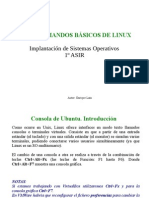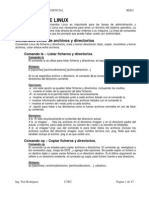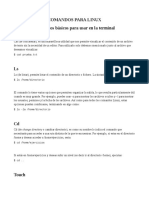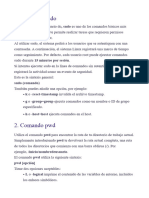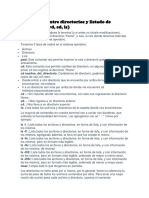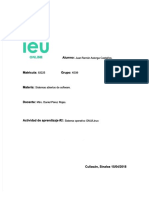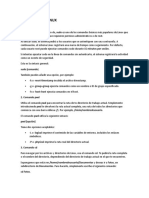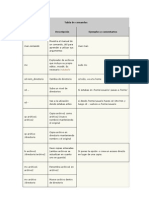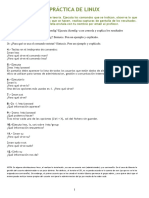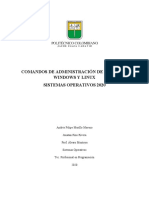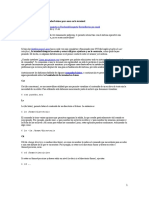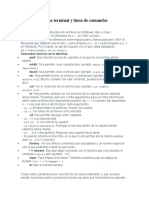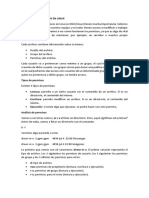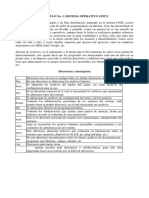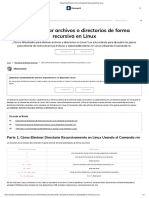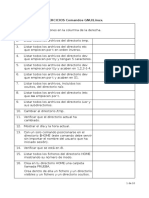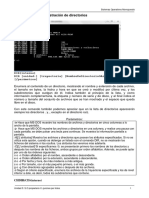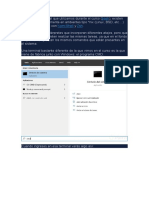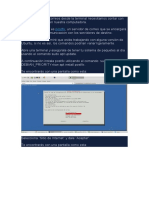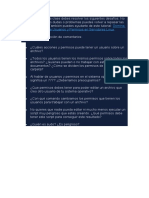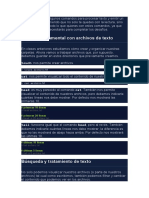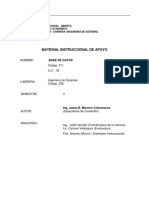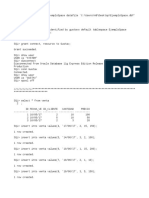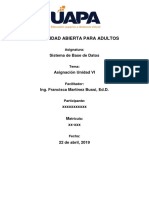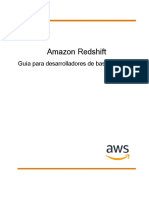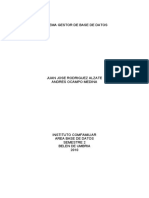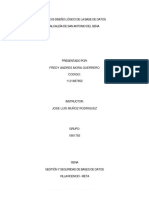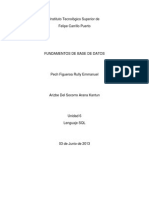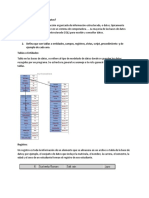Documentos de Académico
Documentos de Profesional
Documentos de Cultura
4 Práctica Comandos para Organizar El Sistema de Archivos
Cargado por
arismendy gomez0 calificaciones0% encontró este documento útil (0 votos)
8 vistas3 páginasTítulo original
4 Práctica Comandos para organizar el Sistema de Archivos
Derechos de autor
© © All Rights Reserved
Formatos disponibles
DOCX, PDF, TXT o lea en línea desde Scribd
Compartir este documento
Compartir o incrustar documentos
¿Le pareció útil este documento?
¿Este contenido es inapropiado?
Denunciar este documentoCopyright:
© All Rights Reserved
Formatos disponibles
Descargue como DOCX, PDF, TXT o lea en línea desde Scribd
0 calificaciones0% encontró este documento útil (0 votos)
8 vistas3 páginas4 Práctica Comandos para Organizar El Sistema de Archivos
Cargado por
arismendy gomezCopyright:
© All Rights Reserved
Formatos disponibles
Descargue como DOCX, PDF, TXT o lea en línea desde Scribd
Está en la página 1de 3
Comandos para trabajar desde nuestra ubicación
Lista los archivos que se encuentran en el directorio sobre el que
estamos trabajando:
> ls
Lista todos los archivos incluyendo aquellos que se han definido como
ocultos:
> ls -a
Todos los directorios contienen los archivos . y .., estos son
punteros a directorios.
.. --> directorio padre
. --> directorio actual
Otros parámetros que puedes usar con el comando ls:
Ordena los archivos por fecha de modificación:
> ls -t
Ordena elementos primero por nombre y después por extensión:
> ls -x
Ordena los elementos primero por extensión y luego por nombre:
> ls -X
Muestra toda la información: usuario, grupo, permisos, tamaño, fecha
y hora de creación.
> ls -l
Muestra la misma información que ls -l pero con las unidades de
tamaño en KB, MB:
> ls -lh
Muestra el contenido de todos los subdirectorios de forma recursiva:
> ls -R
Ordena los resultados por tamaño de archivo:
> ls -S
Comandos para cambiar de ubicación
Print Working Directory: se usa para mostrar el directorio actual en el
que nos encontramos trabajando.
> pwd
cd: se utiliza para cambiar de directorio. Luego del comando se debe
especificar la ruta del directorio al que nos queremos mover. Por
ejemplo:
> cd /home/mi_usuario
Comandos para mover, copiar o borrar
cp: copiar un archivo hacia un directorio.
> cp [archivo que se va a copiar] [directorio hacia el que se va a
mover]
rm: eliminar un archivo.
> rm archivo.txt
`mv``: mover un archivo, cambiar su ubicación. La sintaxis es así:
>mv [ruta del archivo] [directorio hacia el que se va a mover]
rmdir: eliminar un directorio. En este caso es importante resaltar que,
para que el directorio pueda ser eliminado, no puede contener
archivos u otros directorios en su interior.
> rmdir [ruta / nombre del directorio a eliminar]
¡Desafío!
El desafío de esta clase consiste en utilizar todos los comandos y
recursos que estudiamos hasta ahora para organizar tu espacio de
trabajo como desarrolladora.
1. Ve a tu carpeta personal (/home/tunombre).
2. Crea una carpeta llamada development y entra en ella.
3. Crea una nueva carpeta con el nombre del próximo curso que
vas a tomar en Platzi y entra en ella. Te recomiendo escribir los
nombres de carpetas o archivos en minúsculas y no usar
espacios ni tildes para evitar dificultades (por
ejemplo: prog_basica o programacion-basica).
4. ¡Ay, disculpa! Debíamos guardar las carpetas de los cursos en
otro lugar. Mueve la carpeta de tu próximo curso a esta nueva
ubicación: /home/tunombre/learning/tuproximocurso.
Puedes mover la carpeta como prefieras, con el comando para
mover directorios o los comandos de copiar y eliminar.
Cualquier duda o dificultad que te encuentres puedes dejarla en la
sección de comentarios. Estaremos atentos para ayudarte.
También podría gustarte
- Administración de sistemas operativosDe EverandAdministración de sistemas operativosCalificación: 3.5 de 5 estrellas3.5/5 (8)
- Comandos TermuxDocumento7 páginasComandos TermuxPezjm100% (2)
- Comandos Termux: COMA - ,-""', C R M U XDocumento7 páginasComandos Termux: COMA - ,-""', C R M U XLucas Neyra BermeoAún no hay calificaciones
- Comandos Básicos de LinuxDocumento51 páginasComandos Básicos de LinuxSuinxAún no hay calificaciones
- Consejos Profesionales de Línea de Comando BashDe EverandConsejos Profesionales de Línea de Comando BashCalificación: 5 de 5 estrellas5/5 (1)
- Procedimientos Almacenados SQLDocumento7 páginasProcedimientos Almacenados SQLJuber Ortega HidalgoAún no hay calificaciones
- Comandos de Linux - EsencialDocumento47 páginasComandos de Linux - EsencialGerman Jose MartinezAún no hay calificaciones
- Comandos - Guía UbuntuDocumento16 páginasComandos - Guía Ubuntuwilliam_pAún no hay calificaciones
- Comandos para LinuxDocumento11 páginasComandos para LinuxJuanAún no hay calificaciones
- Actividad 2, Sistema Operativo GNU LinuxDocumento14 páginasActividad 2, Sistema Operativo GNU LinuxJuan AstorgaAún no hay calificaciones
- Ejemplo Plan de Migracion de DatosDocumento18 páginasEjemplo Plan de Migracion de DatosRoger ChavarriaAún no hay calificaciones
- SQL JavaDocumento14 páginasSQL JavaPe LUAún no hay calificaciones
- ES Eplan ManualDocumento10 páginasES Eplan ManualVictor CifuentesAún no hay calificaciones
- Guia de Laboratorio 1Documento6 páginasGuia de Laboratorio 1toño ruisAún no hay calificaciones
- Modalidad de Exámenes - Semana 1 - Revisión Del IntentoDocumento3 páginasModalidad de Exámenes - Semana 1 - Revisión Del IntentoJose MurilloAún no hay calificaciones
- Comandos LinuxDocumento25 páginasComandos LinuxMariela Delgado HernandezAún no hay calificaciones
- Solución Guia No4-Transformación de Datos-Completa-GrupoDocumento32 páginasSolución Guia No4-Transformación de Datos-Completa-GrupoEpilogoMemoryAún no hay calificaciones
- Comandos LinuxDocumento34 páginasComandos LinuxegiorganaAún no hay calificaciones
- LinuxDocumento7 páginasLinuxElizabeth GuAún no hay calificaciones
- Practicas Linux IIIDocumento20 páginasPracticas Linux IIISergio SanchezAún no hay calificaciones
- Comandos Linux para La Gestion de Archivos y DirectoriosDocumento10 páginasComandos Linux para La Gestion de Archivos y DirectoriosErick LopezAún no hay calificaciones
- Linux Comandos - Sheat SheetDocumento19 páginasLinux Comandos - Sheat SheetRoberto Malgrado CortésAún no hay calificaciones
- JoseDocumento23 páginasJoseDaniela Ayala CazabalAún no hay calificaciones
- Manejo de Archivos y Directorios A Traves de ComandosDocumento9 páginasManejo de Archivos y Directorios A Traves de ComandosJoelAún no hay calificaciones
- Gestion de ArchivosDocumento20 páginasGestion de ArchivosAndromeda De OroAún no hay calificaciones
- Comando SDocumento5 páginasComando SGabriel DelgadoAún no hay calificaciones
- Guia Basica de Comandos LinuxDocumento16 páginasGuia Basica de Comandos LinuxEDWIN YONERAún no hay calificaciones
- Sistema Linux Gnu RequisicionesDocumento14 páginasSistema Linux Gnu RequisicionesEduardo Alexis GuzmanAún no hay calificaciones
- Archivos en MS DOSDocumento17 páginasArchivos en MS DOSalfredo Azaña AzañaAún no hay calificaciones
- Comandos de LinuxDocumento19 páginasComandos de LinuxKenia Gutierrez AltamiranoAún no hay calificaciones
- Comandos de Linux Fundamentales PDocumento4 páginasComandos de Linux Fundamentales PkikeAún no hay calificaciones
- Comandos de Terminal UbuntuDocumento12 páginasComandos de Terminal Ubuntuoscar24quinteroAún no hay calificaciones
- Material de Apoyo GitDocumento2 páginasMaterial de Apoyo Gitzeldris uwuAún no hay calificaciones
- Comandos EmbebidosDocumento8 páginasComandos EmbebidosIvan Rojas JimenezAún no hay calificaciones
- ComandosDocumento15 páginasComandosAmadeus MalagonAún no hay calificaciones
- 40 Comandos Básicos de Linux Que Todo Usuario Debe SaberDocumento21 páginas40 Comandos Básicos de Linux Que Todo Usuario Debe SaberDoc GreenThumbAún no hay calificaciones
- Tabla de ComandosDocumento10 páginasTabla de ComandosMaggyshiTa Machaca ValenciaAún no hay calificaciones
- Comandos BasicosDocumento6 páginasComandos BasicosJorge Isaac Cisne AltamiranoAún no hay calificaciones
- Práctica de Linux: ¿Para Qué Se Usa El Comando Ifconfig? Ejecuta Ifconfig - A en Consola y Explica Los ResultadosDocumento5 páginasPráctica de Linux: ¿Para Qué Se Usa El Comando Ifconfig? Ejecuta Ifconfig - A en Consola y Explica Los Resultadosadrian zuñigaAún no hay calificaciones
- Comandos de Linux y Windows para Administrar ArchivosDocumento11 páginasComandos de Linux y Windows para Administrar ArchivosAndrés Felipe Murillo MorenoAún no hay calificaciones
- Terminal y Linea de ComandosDocumento11 páginasTerminal y Linea de ComandosDaniel MoralesAún no hay calificaciones
- Linux para NovatosDocumento3 páginasLinux para NovatosmanumelenasAún no hay calificaciones
- Formato P7Documento5 páginasFormato P7sdfgAún no hay calificaciones
- Practica Actividades UbuntuDocumento4 páginasPractica Actividades UbuntuFanfanDeliciosoAún no hay calificaciones
- Terminal y Linea de ComandosDocumento5 páginasTerminal y Linea de ComandosDuran AlbarezAún no hay calificaciones
- Comandos Básicos de LinuxDocumento10 páginasComandos Básicos de LinuxLuzclarita Ccorpuna gomezAún no hay calificaciones
- Cuestiones y Ejercicios Comandos de SoDocumento6 páginasCuestiones y Ejercicios Comandos de SoRaul JasoAún no hay calificaciones
- Manejo de Comandos en LinuxDocumento22 páginasManejo de Comandos en LinuxGeronimo OrtegaAún no hay calificaciones
- Archivos y Directorios. EjerciciosDocumento4 páginasArchivos y Directorios. EjerciciosManuelMerinoAún no hay calificaciones
- ApuntesDocumento7 páginasApuntesJesús Fernández RodríguezAún no hay calificaciones
- Comandos Basicos LinuxDocumento10 páginasComandos Basicos LinuxEurekia EvolutionAún no hay calificaciones
- Comandos LinuxDocumento15 páginasComandos LinuxOmarAún no hay calificaciones
- Shell Manipular CarpetasDocumento4 páginasShell Manipular CarpetasbetoromAún no hay calificaciones
- Manual de Comandos en LinuxDocumento32 páginasManual de Comandos en LinuxMinimideOsarAún no hay calificaciones
- Comandos PDFDocumento6 páginasComandos PDFCruz SalazarAún no hay calificaciones
- Commands of The Operating SystemDocumento3 páginasCommands of The Operating SystemDavid SotoAún no hay calificaciones
- 1 CAPITULO No 1Documento7 páginas1 CAPITULO No 1ROXANA CASTILLO MAMANIAún no hay calificaciones
- Comandos LinuxDocumento29 páginasComandos LinuxJuanacho001Aún no hay calificaciones
- Comandos Basicos LinuxDocumento2 páginasComandos Basicos LinuxMax J PowerAún no hay calificaciones
- Comandos: ComandoDocumento17 páginasComandos: ComandoDaniela Ayala CazabalAún no hay calificaciones
- Borrar Archivos Recursivo LinuxDocumento9 páginasBorrar Archivos Recursivo Linuxjean carlosAún no hay calificaciones
- 2 114 - EjerciciosDocumento10 páginas2 114 - EjerciciosfranrodiaveAún no hay calificaciones
- Guía de ComandosDocumento14 páginasGuía de ComandospolikarpaAún no hay calificaciones
- SOM05 CONT R05 Comandos Sobre Directorios.1Documento3 páginasSOM05 CONT R05 Comandos Sobre Directorios.1miguelo.vkAún no hay calificaciones
- Comandos para LinuxDocumento3 páginasComandos para LinuxAgustin ZalazarAún no hay calificaciones
- Comandos Centos (Linux)Documento8 páginasComandos Centos (Linux)Frank MejiaAún no hay calificaciones
- 22 Cómo Se Ejecutan Los Comandos Estudiados en Windows y MacOSDocumento4 páginas22 Cómo Se Ejecutan Los Comandos Estudiados en Windows y MacOSarismendy gomezAún no hay calificaciones
- 18 Configuración de Un Servicio de MailingDocumento6 páginas18 Configuración de Un Servicio de Mailingarismendy gomezAún no hay calificaciones
- 12 Práctica Usuarios, Grupos y PermisosDocumento1 página12 Práctica Usuarios, Grupos y Permisosarismendy gomezAún no hay calificaciones
- 7 Práctica Tratamiento de TextoDocumento3 páginas7 Práctica Tratamiento de Textoarismendy gomezAún no hay calificaciones
- Arreglos ARRAYSDocumento22 páginasArreglos ARRAYSAlfredo TovarAún no hay calificaciones
- Comandos Generales Sobre Las Bases de DatosDocumento5 páginasComandos Generales Sobre Las Bases de DatosNayibe Soraya Sanchez LeonAún no hay calificaciones
- Practica 1.3 - Adm. de Bases de DatosDocumento2 páginasPractica 1.3 - Adm. de Bases de DatosSoomin YeonAún no hay calificaciones
- TriggersDocumento5 páginasTriggersrodrigo marin100% (1)
- Sesión 16 Introducción A Las Bases de Datos RelacionalesDocumento48 páginasSesión 16 Introducción A Las Bases de Datos Relacionalesson_gotenAún no hay calificaciones
- Mia 311 2Documento10 páginasMia 311 2warriorbardAún no hay calificaciones
- Base de DatosDocumento13 páginasBase de DatosGustavo Gutierrez HernandezAún no hay calificaciones
- Tarea Tema 6 Base de Datos Uapa RGRDocumento4 páginasTarea Tema 6 Base de Datos Uapa RGRRoberto GuzmanAún no hay calificaciones
- SQL Vs NoSQLDocumento1 páginaSQL Vs NoSQLAlfredo MGAún no hay calificaciones
- Redshift DGDocumento1502 páginasRedshift DGAna ButurajacAún no hay calificaciones
- Operaciones Con Bases de Datos MysqlDocumento7 páginasOperaciones Con Bases de Datos Mysqlcinthia olivaAún no hay calificaciones
- Base de Datos ReferencialDocumento17 páginasBase de Datos ReferencialjuanjoserodriguezalzAún no hay calificaciones
- AA3-Ev2-Diseño Lógico de La Base de DatosDocumento14 páginasAA3-Ev2-Diseño Lógico de La Base de DatosAndres MoraAún no hay calificaciones
- 5.1 24-PracticatABLAS - PRIMARY - UNIQUE - v2Documento4 páginas5.1 24-PracticatABLAS - PRIMARY - UNIQUE - v2amilcar chavezAún no hay calificaciones
- Pablo Jiménez Tarea 4 1Documento9 páginasPablo Jiménez Tarea 4 1Pablo Javier Jiménez Henríquez de NericzAún no hay calificaciones
- Tarea MongodbDocumento3 páginasTarea MongodbAngel RamirezAún no hay calificaciones
- DP 2 1 Solution ACJDocumento10 páginasDP 2 1 Solution ACJJhon AyllonAún no hay calificaciones
- Unidad 6 Base de DatosDocumento28 páginasUnidad 6 Base de DatosRully Pech FigueroaAún no hay calificaciones
- Modelo de Base de DatosDocumento6 páginasModelo de Base de DatosAdrian CubillanAún no hay calificaciones
- Actividad N-1Documento18 páginasActividad N-1Darwin SulbaranAún no hay calificaciones
- OlapDocumento88 páginasOlapCarolina Alvarado RoaAún no hay calificaciones
- Consulta de Modelo de RelacionalDocumento2 páginasConsulta de Modelo de Relacionalluis chalacaAún no hay calificaciones
- Que Es Una Base de DatosDocumento5 páginasQue Es Una Base de DatosYunior GregorioAún no hay calificaciones
- Uso de Listas de Control de Acceso en LinuxDocumento16 páginasUso de Listas de Control de Acceso en LinuxSteve CastleAún no hay calificaciones