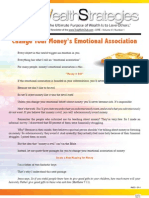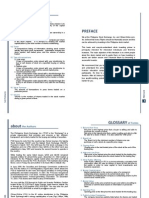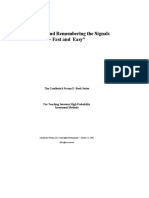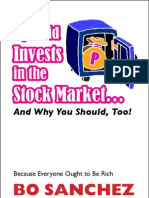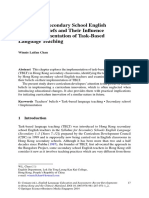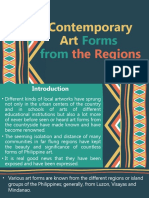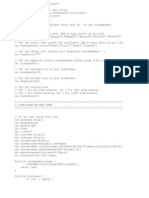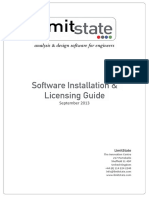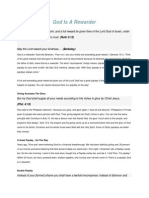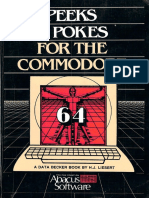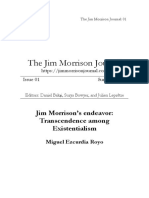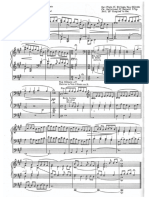Documentos de Académico
Documentos de Profesional
Documentos de Cultura
WWW Cadtutor Net
Cargado por
andresboy123Descripción original:
Título original
Derechos de autor
Formatos disponibles
Compartir este documento
Compartir o incrustar documentos
¿Le pareció útil este documento?
¿Este contenido es inapropiado?
Denunciar este documentoCopyright:
Formatos disponibles
WWW Cadtutor Net
Cargado por
andresboy123Copyright:
Formatos disponibles
HO ME
SITE MAP
ABO UT
NEW SLETTER
CO NTACT
User Name
Password
Log in
Help
Register
Remember Me?
Tutorials
Michaels Corner
Forum
W hat's New ?
Links
Dow nload Advanced Search
Today's Posts FAQ Calendar ForumActions
Quick Links
Forum
AutoCAD Customization
Application Archive
How to use the LISP routines in this archive
VB.NET for AutoCAD Books, Training, and Consulting for AutoCAD and VB.NET www.vbcad.com Autodesk 3D Mech Design Go beyond 3D design to digital prototyping with Autodesk Inventor www.3eos.com Inventor 3D Manufacturing Optimize your CAD investment Autodesk Manufacturing Specialist www.tatatechnologies.com/autodesk
Welcome to the CADTutor forums, probably the most lively and friendly AutoCAD forums on the w eb. You w ill need to register in order to post a question and to see all the content on this board. See How to register for details. Use the Lost password recovery form if you ever forget either your passw ord or username. Be sure to check out the FAQ for more information.
+ Reply to Thread
Results 1 to 3 of 3
Thread: How to use the LISP routines in this archive
Thread Tools
5th May 2004 10:31 am
#1
CADTutor
Administrator
How to use the LISP routines in this archive
How to use the LISP routines in this archive
Computer Details Using: AutoCAD 2012 Join Date: Aug 2002 Location: Hampshire, UK Posts: 3,424
All of the lisp code posted on this bulletin board may be run on your own installation of AutoCAD. The basic process is pretty simple and is set out below. There are 3 main steps, creating the lisp file, loading the lisp file and running the lisp routine. Note: AutoLISP routines will only run on full versions of AutoCAD, they will not run on AutoCAD LT.
Creating the lisp file
Copy and paste all of the text in the Code: box into Windows Notepad. Take care not to miss anything out. Below is an example: Code:
Registered forum members do not see this ad.
(defun c:zone ( / ss la rv i tv op en ) (while (not ss) (princ "\nPick any object o n the required layer") (setq ss (ssget))) (initget "Length Area") (setq rv (getkword "\nWould you li ke to measure Length/<Area> : ")) (and (not rv) (setq rv "Area")) (setq la (cdr (assoc 8 (entget (ss name ss 0)))) ss (ssget "X" (list (cons 0 "*POLYLINE") (cons 8 la))) i (sslength ss) tv 0 op 0) (while (not (minusp (setq i (1- i) ))) (setq en (ssname ss i)) (command "_.AREA" "_E" en) When you have (cond ((= code into Notepad, you pasted the rv "Length")
converted by Web2PDFConvert.com
should have something like this:
You must now save the file. You can call it whatever you like as long as it has a .LSP file extension but it is always a good idea to give the file the same name at the lisp routine to avoid confusion. You will always find the name of the routine preceded with a c: at the beginning of the code. In the example above, you will see that that the routine is called "zone". So, in this case, the file should be saved as zone.lsp.
Loading the lisp file
Next, open AutoCAD and select Tools AutoLISP Load... from the pull-down menu. You will see the dialogue box shown below:
Use the following sequence to load zone.lsp: 1. Navigate to the folder where you saved the lisp file. 2. Select the file you want from the list. 3. Click the Load button. If all went well, you will see a message saying "zone.lsp successfully loaded". 4. Click the Close button to close the dialogue box.
Running the lisp routine
Once the lisp file is loaded, you can run the routine from the command line. The routine is run simply by entering its name. In this example, enter zone at the command line. Remember, the routine name is the bit following the c: near the beginning of the code. Tip: You may also load the lisp file by dragging-and-
converted by Web2PDFConvert.com
dropping the file icon onto the AutoCAD drawing area.
Tip: Please do not PM or email me with CAD questions - use the forums, you'll get an answer sooner. AutoCAD Tutorials | How to add images to your posts | How to register successfully | Forum FAQ
Reply With Quote
14th Jul 2009 04:48 pm
#2
Lee Mac
Quantum Mechanic
Additional Loading Instructions
In addition to the above advice, there are a few other filetypes to be aware of when delving into the world of LISP programming.
Computer Details Using: AutoCAD 2010 Join Date: Aug 2008 Location: London, England Posts: 12,792
VLX/FAS Files
You may discover that some programs are posted in the form of either a .VLX or .FAS file. These are programs that have been compiled into one file to make them not only easier to load (with only one file to deal with), but also more secure as far as code protection is concerned. To load a .VLX or .FAS file, just save the file to a known location, and follow the instructions in the above post, as if you were dealing with a LISP file. Of course, the syntax to invoke the function is not readily available, but may be either provided by the program developer, or appear at the command line upon loading the file.
DCL Files
DCL (Dialog Control Language) gives the user the ability to create dialog boxes with relative ease. These files run in conjunction with LISP files, and may be compiled with the relevant LISP file into a VLX or FAS file. DCL language looks like this: Code:
// Increment Numerical Text Sign Selector adder : dialog { label = "Specify Increment Direction"; : text { label = ""; key = "sel_text"; alignment = centered; } : row { : button { label = "+1"; key = "sel_add"; fixed_width = true; mnem onic = "+"; } : button { label = "-1"; key = "sel_sub"; fixed_width = true; mnem onic = "-"; } } // row ok_only; } // dialog
To run a program that uses a DCL file, save the provided DCL file into your AutoCAD Search Path. The AutoCAD Search Path is normally found: C:\Program Files\AutoCAD <version>\Support\ But additonal Search Path locations may be added by going to: Tools > Options > Files (tab) > Support File Search Path And adding a new filepath. The LISP file associated with the DCL file can be loaded and run as normal, using the instructions provided in the above post. If you are still puzzled, search the forums, or our FAQ for more information.
Lee Mac Programming
With Mathematics there is the possibility of perfect rigour, so why se le for less? Just another Swamper
Reply With Quote
5th Jul 2010 02:57 pm
#3
Lee Mac
Quantum Mechanic
converted by Web2PDFConvert.com
Quantum Mechanic
"Error: No Function Definition vlax-get-acad-object"
If you find yourself receiving this error or a similar error message, check that (vl-load-com) is present near the top of the LISP code you are trying to run.
Computer Details Using: AutoCAD 2010 Join Date: Aug 2008 Location: London, England Posts: 12,792
The error normally occurs because the Visual LISP functions that many developers use need to be loaded before use. Many users will have (vl-load-com) in their ACADDOC.lsp/ACAD.lsp files so that it may be loaded on startup; hence, when testing code, a developer may not notice the omission of (vl-load-com).
Example:
Code missing (vl-load-com) : Code:
(defun c:test ( / acapp ) (setq acapp (vlax-get-acad-object)) (vlax-release-object acapp) (princ) )
Corrected: Code:
(defun c:test ( / acapp )
(vl-load-com)
(setq acapp (vlax-get-acad-object)) (vlax-release-object acapp) (princ) )
If you are still stuck, search the forums/FAQ for more help.
Lee Mac Programming
With Mathematics there is the possibility of perfect rigour, so why se le for less? Just another Swamper
Reply With Quote
+ Reply to Thread
Previous Thread | Next Thread
Bookmarks Posting Permissions
Quick Navigation
Application Archive Top
Digg del.icio.us StumbleUpon Google
You may not post new threads You may not post replies You may not post attachments You may not edit your posts
BB code is On Smilies are On [IMG] code is On HTML code is Off Forum Rules
Ads by Google
AutoCAD
Auto CAD Lisp
AutoCAD LT 2011
CAD Tutorials
Contact Us CADTutor Home Archive Top
C onceived, created and cared for by David Watson 19962011 All times are GMT +1. The time now is 04:11 pm. Powered by vBulletin Version 4.1.2 Copyright 2011 vBulletin Solutions, Inc. All rights reserved.
converted by Web2PDFConvert.com
También podría gustarte
- Building My Portfolio of ... Long-Term Savings: 1. Formulating The Long-Range Goals of The ClientDocumento7 páginasBuilding My Portfolio of ... Long-Term Savings: 1. Formulating The Long-Range Goals of The Clientandresboy123Aún no hay calificaciones
- Schwab Product Catalogue 2015 (53 - 0112 - 14)Documento100 páginasSchwab Product Catalogue 2015 (53 - 0112 - 14)andresboy123Aún no hay calificaciones
- Wealthstrategy PDFDocumento16 páginasWealthstrategy PDFandresboy123Aún no hay calificaciones
- The Pinoy Financial Planning Guide - Book 1Documento23 páginasThe Pinoy Financial Planning Guide - Book 1Jose ContrerasAún no hay calificaciones
- Change Your Money's Emotional AssociationDocumento4 páginasChange Your Money's Emotional AssociationDandy AbellanosaAún no hay calificaciones
- Invest Easily With The Truly Rich Club Invest Easily With The Truly Rich ClubDocumento23 páginasInvest Easily With The Truly Rich Club Invest Easily With The Truly Rich Clubandresboy123Aún no hay calificaciones
- Pse Col Primer v2012Documento11 páginasPse Col Primer v2012Migi SorianoAún no hay calificaciones
- "Learning and Remembering The Signals - Fast and Easy": The Candlestick Forum Ebook SeriesDocumento13 páginas"Learning and Remembering The Signals - Fast and Easy": The Candlestick Forum Ebook Seriesbzzbzz1100% (1)
- Ws 032011 MultipliersofIncome PDFDocumento4 páginasWs 032011 MultipliersofIncome PDFandresboy123Aún no hay calificaciones
- Pse Col Primer v2012Documento11 páginasPse Col Primer v2012Migi SorianoAún no hay calificaciones
- Wealthstrategy PDFDocumento16 páginasWealthstrategy PDFandresboy123Aún no hay calificaciones
- Wealthstrategy PDFDocumento16 páginasWealthstrategy PDFandresboy123Aún no hay calificaciones
- My Maid Invests in The Stock Market by Bo SanchezDocumento29 páginasMy Maid Invests in The Stock Market by Bo SanchezGerald Magno100% (1)
- The Stockmarket Jump StarterDocumento43 páginasThe Stockmarket Jump StarterMaree ParpanAún no hay calificaciones
- Investing For The Long Run When Returns Are Predictable: Nicholas BarberisDocumento40 páginasInvesting For The Long Run When Returns Are Predictable: Nicholas Barberisandresboy123Aún no hay calificaciones
- How To Make Money Trading Part Time1Documento27 páginasHow To Make Money Trading Part Time1emirav2100% (1)
- 0099 Bosch Batteries AU PDFDocumento131 páginas0099 Bosch Batteries AU PDFandresboy123Aún no hay calificaciones
- Epson Eb-W22 ProjectorDocumento2 páginasEpson Eb-W22 Projectorandresboy123Aún no hay calificaciones
- 2014 General Catalogue PDFDocumento280 páginas2014 General Catalogue PDFandresboy123Aún no hay calificaciones
- Heavy Trucks Buses Catalogue Eng Tcm795-1611335Documento72 páginasHeavy Trucks Buses Catalogue Eng Tcm795-1611335chuydb0% (1)
- Bat Trdbro 0114 PDFDocumento12 páginasBat Trdbro 0114 PDFandresboy123Aún no hay calificaciones
- Lincoln ElectricDocumento164 páginasLincoln Electricandresboy123Aún no hay calificaciones
- Xa00132320 PDFDocumento2 páginasXa00132320 PDFandresboy123Aún no hay calificaciones
- 9564PZ 9565PZ Flyer PDFDocumento2 páginas9564PZ 9565PZ Flyer PDFandresboy123Aún no hay calificaciones
- 999-997-800 - Faucet Sink CatS PDFDocumento2 páginas999-997-800 - Faucet Sink CatS PDFandresboy123Aún no hay calificaciones
- Renewable Brochure en PDFDocumento46 páginasRenewable Brochure en PDFandresboy123Aún no hay calificaciones
- Makita Gulf Accessories Catalogue PDFDocumento188 páginasMakita Gulf Accessories Catalogue PDFandresboy123100% (2)
- Origo™ Tig 3000i AC/DC, TA24 AC/DC: For Demanding TIG Welding ApplicationsDocumento2 páginasOrigo™ Tig 3000i AC/DC, TA24 AC/DC: For Demanding TIG Welding Applicationsandresboy123Aún no hay calificaciones
- Xa00131220 PDFDocumento2 páginasXa00131220 PDFandresboy123Aún no hay calificaciones
- The Subtle Art of Not Giving a F*ck: A Counterintuitive Approach to Living a Good LifeDe EverandThe Subtle Art of Not Giving a F*ck: A Counterintuitive Approach to Living a Good LifeCalificación: 4 de 5 estrellas4/5 (5794)
- The Little Book of Hygge: Danish Secrets to Happy LivingDe EverandThe Little Book of Hygge: Danish Secrets to Happy LivingCalificación: 3.5 de 5 estrellas3.5/5 (399)
- A Heartbreaking Work Of Staggering Genius: A Memoir Based on a True StoryDe EverandA Heartbreaking Work Of Staggering Genius: A Memoir Based on a True StoryCalificación: 3.5 de 5 estrellas3.5/5 (231)
- Hidden Figures: The American Dream and the Untold Story of the Black Women Mathematicians Who Helped Win the Space RaceDe EverandHidden Figures: The American Dream and the Untold Story of the Black Women Mathematicians Who Helped Win the Space RaceCalificación: 4 de 5 estrellas4/5 (894)
- The Yellow House: A Memoir (2019 National Book Award Winner)De EverandThe Yellow House: A Memoir (2019 National Book Award Winner)Calificación: 4 de 5 estrellas4/5 (98)
- Shoe Dog: A Memoir by the Creator of NikeDe EverandShoe Dog: A Memoir by the Creator of NikeCalificación: 4.5 de 5 estrellas4.5/5 (537)
- Elon Musk: Tesla, SpaceX, and the Quest for a Fantastic FutureDe EverandElon Musk: Tesla, SpaceX, and the Quest for a Fantastic FutureCalificación: 4.5 de 5 estrellas4.5/5 (474)
- Never Split the Difference: Negotiating As If Your Life Depended On ItDe EverandNever Split the Difference: Negotiating As If Your Life Depended On ItCalificación: 4.5 de 5 estrellas4.5/5 (838)
- Grit: The Power of Passion and PerseveranceDe EverandGrit: The Power of Passion and PerseveranceCalificación: 4 de 5 estrellas4/5 (587)
- Devil in the Grove: Thurgood Marshall, the Groveland Boys, and the Dawn of a New AmericaDe EverandDevil in the Grove: Thurgood Marshall, the Groveland Boys, and the Dawn of a New AmericaCalificación: 4.5 de 5 estrellas4.5/5 (265)
- The Emperor of All Maladies: A Biography of CancerDe EverandThe Emperor of All Maladies: A Biography of CancerCalificación: 4.5 de 5 estrellas4.5/5 (271)
- On Fire: The (Burning) Case for a Green New DealDe EverandOn Fire: The (Burning) Case for a Green New DealCalificación: 4 de 5 estrellas4/5 (73)
- The Hard Thing About Hard Things: Building a Business When There Are No Easy AnswersDe EverandThe Hard Thing About Hard Things: Building a Business When There Are No Easy AnswersCalificación: 4.5 de 5 estrellas4.5/5 (344)
- Team of Rivals: The Political Genius of Abraham LincolnDe EverandTeam of Rivals: The Political Genius of Abraham LincolnCalificación: 4.5 de 5 estrellas4.5/5 (234)
- Rise of ISIS: A Threat We Can't IgnoreDe EverandRise of ISIS: A Threat We Can't IgnoreCalificación: 3.5 de 5 estrellas3.5/5 (137)
- The Unwinding: An Inner History of the New AmericaDe EverandThe Unwinding: An Inner History of the New AmericaCalificación: 4 de 5 estrellas4/5 (45)
- The World Is Flat 3.0: A Brief History of the Twenty-first CenturyDe EverandThe World Is Flat 3.0: A Brief History of the Twenty-first CenturyCalificación: 3.5 de 5 estrellas3.5/5 (2219)
- The Gifts of Imperfection: Let Go of Who You Think You're Supposed to Be and Embrace Who You AreDe EverandThe Gifts of Imperfection: Let Go of Who You Think You're Supposed to Be and Embrace Who You AreCalificación: 4 de 5 estrellas4/5 (1090)
- The Sympathizer: A Novel (Pulitzer Prize for Fiction)De EverandThe Sympathizer: A Novel (Pulitzer Prize for Fiction)Calificación: 4.5 de 5 estrellas4.5/5 (119)
- The Perks of Being a WallflowerDe EverandThe Perks of Being a WallflowerCalificación: 4.5 de 5 estrellas4.5/5 (2099)
- Her Body and Other Parties: StoriesDe EverandHer Body and Other Parties: StoriesCalificación: 4 de 5 estrellas4/5 (821)
- Humility in Prayer 2Documento80 páginasHumility in Prayer 2Malik Saan BayramAún no hay calificaciones
- Declared Foreign and Primary Keys in RDM Embedded SQLDocumento6 páginasDeclared Foreign and Primary Keys in RDM Embedded SQLSarah KhanAún no hay calificaciones
- CPE 531 - Quantization and Encoding LectureDocumento22 páginasCPE 531 - Quantization and Encoding Lecturehussein alamutuAún no hay calificaciones
- Republic of the Philippines Oral Communication Diagnostic TestDocumento5 páginasRepublic of the Philippines Oral Communication Diagnostic Testmichelle ann sabilonaAún no hay calificaciones
- Olevel English 1123 June 2017 Writing Paper BDocumento4 páginasOlevel English 1123 June 2017 Writing Paper BShoumy NJAún no hay calificaciones
- Test scenarios for web application testingDocumento21 páginasTest scenarios for web application testingHùng ĐoànAún no hay calificaciones
- Peter Sestoft KVL and IT University of Copenhagen: The TeacherDocumento8 páginasPeter Sestoft KVL and IT University of Copenhagen: The TeacherArnaeemAún no hay calificaciones
- Hong Kong Secondary School English Teachers' Beliefs and Their Infl Uence On The Implementation of Task-Based Language TeachingDocumento19 páginasHong Kong Secondary School English Teachers' Beliefs and Their Infl Uence On The Implementation of Task-Based Language TeachingMuhammad Haider AliAún no hay calificaciones
- Sweet Goodmorning MessageDocumento7 páginasSweet Goodmorning MessageKatheryn WinnickAún no hay calificaciones
- CursoDeHebreo Com Ar Biblical Hebrew A Student Grammar Lessons John A Cook Robert D HolDocumento278 páginasCursoDeHebreo Com Ar Biblical Hebrew A Student Grammar Lessons John A Cook Robert D HolL.E. Velez50% (2)
- CPAR Module 3Documento21 páginasCPAR Module 3Liam BaxtonAún no hay calificaciones
- Test - A INTER 2ND - Luis Cristóbal Aguilar AlcocerDocumento5 páginasTest - A INTER 2ND - Luis Cristóbal Aguilar AlcocerCris AlcocerAún no hay calificaciones
- The University of Texas at Austin CS 372H Introduction To Operating Systems: Honors: Spring 2010 Final ExamDocumento25 páginasThe University of Texas at Austin CS 372H Introduction To Operating Systems: Honors: Spring 2010 Final ExamDimitrios A. KarrasAún no hay calificaciones
- Script ZapadaDocumento3 páginasScript ZapadaPuti IonciAún no hay calificaciones
- Grammar (1-2)Documento145 páginasGrammar (1-2)Mike LeeAún no hay calificaciones
- Install and License LimitState SoftwareDocumento21 páginasInstall and License LimitState SoftwareyazidAún no hay calificaciones
- EXO 2005 Step by StepDocumento119 páginasEXO 2005 Step by StepIbrahim AntarAún no hay calificaciones
- Zec. 9.12 God Is A RewarderDocumento2 páginasZec. 9.12 God Is A RewardergmeadesAún no hay calificaciones
- Peeks and Pokes For The Commodore 64 PDFDocumento220 páginasPeeks and Pokes For The Commodore 64 PDFmado demanoAún no hay calificaciones
- The Jim Morrison JournalDocumento11 páginasThe Jim Morrison JournalJackob MimixAún no hay calificaciones
- Introduction To Set Theory: Mr. Sanjay ShuklaDocumento90 páginasIntroduction To Set Theory: Mr. Sanjay ShuklaUltramicAún no hay calificaciones
- Manuel S. Enverga University Foundation Lucena City Granted Autonomous Status CHED CEB Res. 076-2009 College of Arts and SciencesDocumento3 páginasManuel S. Enverga University Foundation Lucena City Granted Autonomous Status CHED CEB Res. 076-2009 College of Arts and SciencesLaika MerleAún no hay calificaciones
- Analytical WritingDocumento3 páginasAnalytical WritingLuisa GomezAún no hay calificaciones
- Building A Blog System Using Yii: Qiang XueDocumento62 páginasBuilding A Blog System Using Yii: Qiang XueMiguelAún no hay calificaciones
- Sobelino, James Carl A. Activity 2Documento8 páginasSobelino, James Carl A. Activity 2JamesAún no hay calificaciones
- Level: 2 Year (M.Eco) TIMING: 1 Hour.: Read The Text Carefully Then Do The ActivitiesDocumento3 páginasLevel: 2 Year (M.Eco) TIMING: 1 Hour.: Read The Text Carefully Then Do The ActivitiesLarbi Nadia100% (2)
- HashingDocumento1668 páginasHashingDinesh Reddy KommeraAún no hay calificaciones
- Elevation No 4 - FR Dom Paul Benoit 1948Documento7 páginasElevation No 4 - FR Dom Paul Benoit 1948zimby12Aún no hay calificaciones
- Basic Japanese Textbooks and Preparation 2020Documento3 páginasBasic Japanese Textbooks and Preparation 2020Omar AshrafAún no hay calificaciones
- Intro To x86Documento25 páginasIntro To x86Karim NiniAún no hay calificaciones