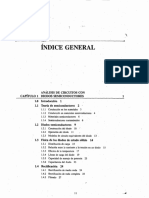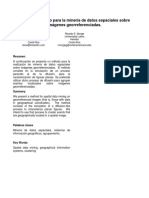Documentos de Académico
Documentos de Profesional
Documentos de Cultura
Revista06 - Desconocido
Revista06 - Desconocido
Cargado por
Cesar Raul Villalba0 calificaciones0% encontró este documento útil (0 votos)
14 vistas29 páginasTítulo original
revista06 - Desconocido
Derechos de autor
© © All Rights Reserved
Formatos disponibles
PDF o lea en línea desde Scribd
Compartir este documento
Compartir o incrustar documentos
¿Le pareció útil este documento?
¿Este contenido es inapropiado?
Denunciar este documentoCopyright:
© All Rights Reserved
Formatos disponibles
Descargue como PDF o lea en línea desde Scribd
0 calificaciones0% encontró este documento útil (0 votos)
14 vistas29 páginasRevista06 - Desconocido
Revista06 - Desconocido
Cargado por
Cesar Raul VillalbaCopyright:
© All Rights Reserved
Formatos disponibles
Descargue como PDF o lea en línea desde Scribd
Está en la página 1de 29
ow NUP eto lol
dD © Instalacién de redes SOHO
Rae gg
INDICE
Leccién 6
APLICACION DE LAS HERRAMIENTAS DE SISTEMA DE WINDOWS
1. Explote Windows al maximo
2. Herramientas del sistema ..
3. El panel de control de Windows
4, Administrando el arranque de Windows... 20
5. Explorando el registro de Windows sth
6, Uso de la auto-recuperacién de Windows soa
‘Siha decicido acompafarnos en el curso de MANTENIMIENTO PC: Actualizacién, Ins-
talacién de redes SOHO y Servicio a periféricos, es porque ya conoce nuestros métodos
de ensefianza (recuerde el curso anterior que publicamos sobre esta materia: Reparacién y
Ensamblado de Computadoras PC).
Las 20 lecciones que integran la presente obra, estardn dedicadas a los siguientes te-
‘mas: actualizaciGn de sistemas (tanto de hardware como de software), conectividad y ex-
pansién de funciones, proteccién y recuperacién de datos, proteccién de la privacidad del
sistema al navegar por Intemet,instalacién de redes para la pequefia y mediana empresa y
reparacién de monitores e impresoras. Sin duda, son temas de gran actualidad,
Hay mucho por hacer, en el Ambito de las computadoras personales. Hay mucho que
‘queremos compartir con usted. Hay un mundo en constante cambio, que necesita de sus
servicios y de todos sus conocimientos; y el presente curso, es el principio que nosotros
proponemos para que pronto pueda responder a las expectativas y a las necesidades de
sus clientes, que han depositado su confianza en usted.
YY no deje de visitar nuestro sitio de Internet (www.computacion-aplicada.com), des-
de donde podré descargar nueva y més informacién técnica: tutoriales multimedia, vi-
deoclips y documentos PDR. Es un sitio muy visitado, que le ofrece gratis lo que ninguna
otra publicacién le ofrece,
jComenzamos!
EL Ing. Leopoldo Parra Reynada es un profesional dela electrénica
con ms de diez ofos de experiencia en la impartcion de cursos
{y seminaries. Colaborador de (a revista Electrénica y Servicio, ha
escrito decenas de artculo y varias tibros sobre servicio electrénico
{y reparacin de computador. También ha partcipado en el
desarolo de videas y CO-ROM interacts sobre e mismo tema.
Leccion 6
APLICACION DE LAS
HERRAMIENTAS DE SISTEMA
DE WINDOWS |
Continuando con el tema de Proteccién de datos y aprovechamiento del softoare del sistema, vamos
a ocupamos en esta leccién de las herramientas incluidas en Windows XP, para la optimizacién
y mantenimiento del sistema
Si bien existen programas especializados para realizar las mismas tareas que estudiaremos
(¥ otras més), el estudiante y el especialista técnico deben partir de los recursos que el sistema
operativo ofrece. Son programas que ya no tienen un costo adicional y que, en la mayorfa
de los casos, resuelven en forma satisfactoria las necesidades cotidianas de optimizacién y
‘mantenimiento de los equipos de cémputo.
Debe quedar claro que, en nuestra especialidad, NO es posible establecer reglas exactas
entre problemas especificos y acciones correctivas determinadas. Esto es més propio del servicio
a aparatos electrénicos con funciones predeterminadas en su disefio, y no de sistemas cuya
funcién concreta depende del software en ejecucién. En pocas palabras: en el mantenimiento
a computadoras, no es posible establecer un prontuario de fallas, pues éstas se presentan por
la combinaci6n compleja de factores diversos: mala configuraciGn del hardware, controladores
no optimizados 0 no actualizados, software con fallas internas, etc.
En consecuencia, un especialista bien capacitado debe dominar tanto el conocimiento de
las tecnologias involucradas en el esténdar PC como del sistema operativo. En las primeras
lecciones, nos hemos enfocado principalmente al aspecto del hardware (apoyéndonos a la vez
en los tutoriales multimedia y en los videos que se han incluido en el DVD que se entregé con la
leccién 1); ahora entraremos al conocimiento de los recursos de optimizacién y mantenimiento
que ofrece Windows XP.
RE ee |
ExpLote WINDows AL MAximo
1
No busque fuera lo que tiene en casa
¢Conoce usted todo lo que contiene el am-
biente grafico Windows? Si no es asi le reco-
mendamos que la préxima vez que haga una
instalacién de este sistema operativo y antes
de que cargue cualquier otro programa, eche
un vistazo a todas las aplicaciones y utilerias
que se instalan junto con él de forma prede-
terminada.
Es mucho lo que puede hacerse con una
instalacién “basica” de Windows. Desde
hace algiin tiempo, este software fundamen-
tal viene acompafiado por un navegador de
Internet (Internet Explorer), un programa
de correo electrénico (Outlook Express), un
procesador de texto relativamente fécil de
usar (WordPad), un editor de textos ASCII
(Bloc de notas), un reproductor de archivos
multimedia (Windows Media Player), una
calculadora, un programa basico de
mapa de bits (Paint), etc. (figura 6.1).
‘Sin embargo, muchos usuarios no utilizan
algunas de estas aplicaciones; las consideran
demasiado “simples”, como para realizar un
trabajo continuo con ellas. Pero en realidad
hay funciones que se cubren de manera muy
satisfactoria con las utilerias que se incluyen
en Windows; por ejemplo, la navegacién por
Internet, el manejo del correo electrénico,
la reproduccién de medios (audio y video),
ete.
jjoen
Y aunque existen programas comercia-
les para las funciones citadas “algunos mas
robustos que los incluidos en Windows, 0
con caracteristicas muy especificas”, su apli-
cacién depende de las necesidades concretas
del usuario. Pero no hay duda de que las al-
ternativas incorporadas al sistema operative
Windows, pueden satisfacer una gama muy
amplia de necesidades; o por lo menos hacer-
lo en forma bésica, como para cubrir un alto
porcentaje de los usos comunes.
Pues lo mismo que puede decirse de las
aplicaciones de usuario incluidas en Win-
dows, se puede decir de las utilerias de man-
tenimiento periédico. Por lo tanto, debemos
conocer las herramientas de sistema disponi-
bles en este ambiente grafico, antes de pensar
en la compra de programas externos.
Windows es més que
un sistema operativo
El sistema operativo Windows, ofrece una
amplia variedad de programas y utilerias
auxiliares, que facilitan considerablemente
la interaccién usuario-méquina, y que, en
sentido estricto, van mas alld de sus funciones
como “sistema operativo”. Recordemos que
la funcién basica de un sistema operativo,
es indicar al microprocesador la manera en
que debe utilizar sus elementos periféricos
y cémo administrar los archivos, a la vez
que constituye la plataforma sobre la que se
ejecutan todos los programas de aplicacién y
© [S_[veneomienoncmommers J
brinda al usuario el medio de comunicacién
con la maquina.
‘Tenga presente que el sistema operativo
1no es el tinico software de sistema; también
son necesarios otros pequeftos programas de
prueba y configuracién (POST y SETUP), los
cuales van grabados en uno o més circuitos
de memoria ROM (alojados en la tarjeta ma-
dre). Con ellos se verifica la confiabilidad del
sistema cada vez que se enciende el equipo,
y una vez que concluyen dichas pruebas, la
méquina debe buscar el sistema operativo
cn alguna de las unidades de disco (disque-
te, CD-ROM y disco duro), para comenzar a
funcionar por sf misma.
Y ya que se pone en marcha el sistema
operativo, por lo menos una de sus partes
queda cargada en memoria todo el tiempo
en que la méquina esté encendida, desem-
pefiando las siguientes funciones basicas
(figura 6.2A):
1. Administra los dispositivos del hardware
(teclado, unidades de disco, monitor,
etc).
2. Proporciona una interfaz para que el usua~
rio se comunique con la maquina.
Leccién 6. Aplicacion de las herramientas de sistema de Windows.
Exactamente sobre el
encuentra la interfaz de
en el modo texto (A) 0 en un ambiente grfico (8).
3. Administra los sistemas de archivos en
disco duro.
4. Apoya en diversas funciones a los progra-
mas de aplicacién.
Por lo tanto, un sistema operativo se encuen-
tra oculto debajo de varias “capas”, que lo
afslan del usuario; en el caso de Windows, es
Jo que se conace como “niicleo de Windows”
o kernel (figura 6.28). De forma directa 0 a
través del BIOS, este nticleo establece comu-
nicacién con el hardware de la computadora
yle “ordena’” que realice las tareas solicitadas
por el usuario.
El nticleo es un pequefio archivo escrito
en lenguaje ensamblador (esto es, lenguaje
directo de microprocesador). Si no existiera
tun “traductor” que convirtiera los datos de
tun lenguaje de bajo nivel como es el ensam-
blador, y el usuario tuviera que aprender
a interpretar dichos datos, la computacién
jamés habria salido de los laboratorios de
investigacién. Precisamente, para facilitar la
comunicacién entre el usuario y el niicleo,
cleo del sistema operatvo, se
uario, que puede ser basada
existe lo que se llama “interfaz de usuario”,
que en el caso de Windows es una interfaz
gréfica, basada en mentis, iconos, ventanas,
etc. (zrecuerda usted el tradicional MS-DOS
su interfaz totalmente basada en texto.
-ala figura 63.
Esta interfaz tiene precisamentella funcién
de interpretar las érdenes directas “y files
de aprender” que el usuario suministra a la
maquina; y las traduce en un lenguaje enten-
dible para el miicleo, el cual finalmente se las
transfiere al hardware del equipo.
Por lo tanto, puede decirse que un siste-
‘ma operativo esté formado basicamente por
elniicleo dela computadora y por la interfaz
de usuario, Todo lo que los fabricantes afta-
den a esto, también es muy importante; pero
como se trata de recursos complementarios
quesélo contribuyen a facilitar atin més la in
teraccién con el sistema operativo, y podrfan
ser retirados de la maquina sin que se afecte
la operacién general de la misma (figura 6.4);
al menos, asf deberfa ser.
Ve
8 Mantenimiento a Computadoras PC
Figura 6.4
‘Como no son fundamentales en la operacién de Windows, los programas auxiliares
de este sistema operativo deberian poder sustituirse sin problema alguno.
OpenOffice.org
Write
Gimp Mozilla
se
x
Conozca todo lo que se puede hacer
Para muchos usuarios, es muy cémodo rea-
lizar directamente con el sistema operativo
ciertas acciones que antes requerian de un
software adicional (y que, por lo tanto, impli-
Figura 6.5,
AL igual que cualquier otro sistema operative modem, Windows XP
suele venir acompariado por dverses hertamientas que sinven paro
‘confiqurary mantener en 6uen estado a la computedora,
Copia de seguridad
Scandisk
Informacion del sistema
Liberator de espacio
Administrador de arranque
Configuracién det sistema
Sincronizar sistemas
IncrediMail WinAmp
:
oyhteok
eG
<—____— Meghifiayer
caban otro gasto). Con WindowsXP, es posible
hacer respaldos periddicos (ya no se necesi
de un programa de Backup), dar manteni-
miento al disco duro (adiés a las utilerfas
externas), administrar los archivos de confi-
guracién (olvidese de la manipulacién directa
con editores de texto), etc. (figura 6.5).
Por ello, la recomendacién que damos
siempre a nuestros estudiantes, es que co-
nozcan primero las herramientas que dispone
Windows para diagnosticar, resolver proble-
mas y mejorar el desemperio de los sistemas,
antes de comenzar a integrar utilerias ex-
ternas. Cierto que hay herramientas profe-
sionales para tales funciones, pero primero
conviene ver “lo que se tiene en casa”. Preci-
samente, el objetivo de esta leccién es revisar
las herramientas de sistema con que cuenta
Windows. Ademés, recuerde quessi aprende a
utilizar las herramientas de Windows, podra
enfrentar y solucionar problemas incluso sino
trae consigo su “caja de herramientas”, lo que
dard més versatilidad a su trabajo.
‘Aunque nuestras explicaciones se basan
en el sistema operativo Windows XP, la ma-
yoria de ellas pueden aplicarse a versiones
anteriores de este ambiente de trabajo; entre
ellas, Windows 98, ME y 2000.
iontas de sistema de Windows
HERRAMIENTAS DEL SISTEMA
Aproveche las ventajas
del sistema operativo
Los programas de optimizacién, de informa-
cin de sistema y de configuracién més co-
munes en el ambiente Windows, se localizan
enel apartado o grupo de programas “Herra-
mientas del sistema’ Para tener acceso a él,
vaya al bot6n “Inicio”, elija la opcién “Todos
Jos programas” y luego el meni “Accesorios”;
dentro de éste, los encontraré (figura 6.6)
Las utilerfas que se describen a continua-
cién, pueden ser ejecutadas a partir de este
grupo de programas (a menos que se diga lo
contrario). Por tal motivo, ya no mencionare-
‘mos su ruta de acceso,
Informacién del equipo
Lo primero que debe hacer, es revisar con
qué hardware cuenta la maquina y obtener
la mayor cantidad posible de informacién
sobre su software. Precisamente para tener
a la mano todos estos datos, existe la utileria
denominada “Informacién del sistema”; en
el momento de ejecutarla, aparece una pan-
talla como la que se muestra en la figura 67.
Observe que se especifica la version de Win-
dows instalada y de algiin software auxiliar
(por ejemplo, el Explorador de Internet). Mas
abajo, podemos ver qué tipo de micropro-
cesador usa la computadora, la cantidad de
RAM instalada, la capacidad del disco duro y
el espacio disponible en dicha unidad. Estos
datos son importantes para poder efectuar el
diagnéstico de la maquina,
Si comenzamos a expandir los érboles
de opciones que se ven a la izquierda en la
pantalla anterior, encontraremos en primer
término un apartado que se llama “Recursos
(as tiers més
comunes del sistema
‘operativo Windows XP,
se despliegan en el
mend “Heramientas del
sistema”, que a su vez
se incluye en el mend
“Accesorios”
de hardware”; ahf se indica por ejemplo la
disposicién de los IRQ, DMA, direcciones
E/S, reparto de memoria, ete. (figura 6.8).
Esto es muy importante para cuando algxin
dispositive de hardware tiene conflicto de re-
cursos; y puede servir de guia para reasignar
estos pardmetros, y para garantizar un buen
funcionamiento del equipo.
Abra la opcién “Componentes”, yse des-
plegaré una larga lista del hardware instala-
do en la computadora; por ejemplo, abra la
ire
[ERI eda sores Gompasntoren 00% eal sb ndsasnll Intenimiento a Computadoras PC
En la pantalla inicial de la utilerta “Informacién de sistema, se puede
verficarcudl es la versién del sistema operatvo instalado, el tpo de
‘microprocesador que uso a maquina, la cantidad de RAM disponible,
ct. Revise os conceptos.
nay
om
e100 pee 10,
Aikbihodra
Soaroe ees
opcién “Mostrar” y verd que aparece mucha
informacién sobre el controlador de video de
Ja mdquina: parémetros operativos, controla-
dores utilizados, tipo de monitor instalado,
etc. figura 6.9A).
En la opcién “Componentes”, podemas
consultar una gran cantidad de datos sobre
hardware de to maquina.
Siahora abre a opcién “Almacenamiento-
Unidades”, podra consultar qué tipo de uni-
dades de disco tiene el equipo: discos duros,
unidades Gpticas, unidades de disquetes, ete.
(figura 6.98).
Explore a fondo la seccién “Componen-
tes" de la opcién “Informacién del sistema”;
obtendré muchos datos sobre el hardware de
Jaméquina y sobre la forma en que Windows
Jo aprovecha para hacer su trabajo diario.
Existen otras opciones que puede revisar;
por ejemplo, al abrir el “Entorno de soft-
ware”, se despliega una lista muy detallada
de los médulos de Windows instalados en
la PC (figura 6.10). Abra usted la opcién
“*Configuracién de Internet”, y luego “Inter-
net Explorer’, para que pueda verificar la
versién del programa en uso y algunos de
sus parémetros operativos (figura 6.10B); la
Leccién 6. Aplicacion de las herramientas.
‘opcién “Aplicaciones”, brinda una lista de
Jos programas de Microsoft instalados y su
interaccién con Windows.
La utileria “Informacién del sistema”,
no sélo proporciona datos relacionados con
la computadora; también sirve para reali-
zar Giertas tareas de configuracién, a través
del menti “Herramientas” (figura 6.11); por
ejemplo, se pueden realizar diagnésticos de
red, comprobacién de archivos de sistema,
comprobacién de firmas de controladores,
diagnéstico de DirectX, etc. Con todos estos
recursos, se puede dar un mantenimiento
adecuado al software del equipo; y especifi-
camente, a la instalacién de Windows; esto es
indispensable para la correcta operacién del
ambiente grafico.
Observe usted que esta sencilla utileria
permite conocer una gran cantidad de datos
Enel “Entomo de software” se pueden verfcar los pardmetros
‘operatives de Windows y del Explorer, y detectar posibles
ctos que sugjan durante el trabajo diario.
Medionte et mend
“Herramientas”, se
pueden ejecutar algunos
(abores de mantenimiento
en la instalacign de
Las utileris de focalzocin de errores
en disco duro (A) y de desfiagmentacién
de datos (8), permiten proteger
(a informacién almacenada en la
Desfragmentador de
archivos
de la maquina y ejecutar algunas labores de
mantenimiento. Expl6rela, y aproveche todo
Jo que existe en ella.
Scandisk y Desfragmentador
Otras herramientas de Windows para el
‘mantenimiento periédico de la computadora,
son el Scandisk y el Desfragmentador (figura
6.12). El primero sirve para detectar posibles
errores en el almacenamiento de los datos en
la unidad de disco duro; por ejemplo, archi-
vvos guardados parcialmente, incongruencias
entre las tablas de contenidos del disco duro,
rastreo de sectores defectuosos, ete. En tanto,
el Desfragmentador permite organizar la in-
formacién grabada en el disco duro; de esta
manera, se puede acceder a ella con mayor
velocidad.
Para acceder a estas herramientas, abra
“"Mi PC’, coloque el puntero del ratén en la
unidad de disco respectiva (C, D, ete, segin
el ntimero de discos o particiones), presione
elbotén derecho y selecciones la opcién “Pro-
piedades” del mend y enseguida la pestafia
“Herramientas”, El Scandisk debe usarse
cuando sospeche que existe algiin conflictoen
el disco duro (los archivos no se graban bien,
no se puede leer informacién previamente
guardada, etc); de hecho, se ejecuta automé-
ticamente cada vez que el sistema operativo
se cierra de forma incorrecta; asf que serén
raras las ocasiones en que realmente necesite
utilizarlo,
Tal situacién contrasta con el caso del
Desfragmentador, el cual sf tiene que ejecu-
tarse periédicamente, para garantizar una
‘mejor organizacién de los datos grabados en
las unidades de disco; esto es asf, para que
el acceso a los archivos sea més veloz y para
aumentar la posibilidad de recuperacién
de datos en caso de pérdida catastréfica. Se
recomienda ejecutar el Desfragmentador
aproximadamente una vez. cada mes cada
dos meses; y aunque su proceso es lento, bien
vale la pena realizarlo,
Otras herramientas
En la carpeta “Herramientas del sistema”,
se encuentran otros programas auxiliares de
gran utilidad; por ejemplo, el “Asistente para
mantenimiento” (que permite programar
ciertas tareas de mantenimiento del equipo),
el "Liberador de espacio en disco duro” (que
localiza y elimina los archivos inservibles que
hay en esta unidad), el “Mapa de caracteres”
(que sirve para insertar en cualquier docu-
mento de texto tanto letras como simbolos
poco usuales),el de “Restaurar sistema’ (que
serd descrito més adelante), el de “Copia de
seguridad” (para hacer respaldos periédicos),
etc. Vea la figura 6.13.
13
(tra herramienta de sistema que resuta
‘muy ati en el treba cro, eset
“Liberado de espacio en disco", el cual
‘elimina todos los archives “basuro” del
cisco duro, cumentando asi copacidad
de clmacenamiento. En ocasiones,
cesta utile recupera cientos de MB de
espacio en el disco duro, porgue ademas
comprime los archives de poco uso.
También, por medio del icono “Tareas
‘programadas", pademas indicrle of
sistema que ciertos procesos repetitves
eleven a cabo automaticamente, coma
tuna revision contra virus, la Uimpieza de
crchivos-bosura, et.
14 Mantenimiento a Computadoras PC
Et PANEL DE ContROL bE WinDows
Una verdadera “caja de controles”
Yeamos ahora otro conjunto de herramientas
Por medio de este paquete de utilerfas,
se pueden modificar algunos elementos es-
pecificos de la PC. Pero hay que manejarlas
con mucho cuidado, porque una configura-
cién mal realizada puede dejar inoperante a
algain elemento de hardware o software del
equipo.
Configuracién de la maquina
Para acceder al “Panel de control”,
simplemente vaya al bot6n “Inicio” y en la
‘columna de la derecha, localice el icono de
este conjunto de herramientas (figura 6.14).
‘Observe que aparecen varias categorfas, con
Jas que se pueden modificar diferentes carac-
teristicas y prestaciones de la computadora;
por ejemplo, se puede cambiar la apariencia
del ambiente Windows, se puede dar de alta
6 de baja a una impresora y otros accesorios
periféricos, se puede cambiar la configuracién
de la conexién a red y/o Internet, se puede
dar de alta o de baja a algiin usuario del apa-
rato, ete,
‘Veamos por separado algunas de las uti-
lerias més comunes.
Puntos basicos y no tan bdsicos
EI “Panel de control” incluye desde utilerfas
elementales (tales como las del apartado
““Apariencia y temas”), hasta utilerias con las
EL "Panel de contro” puede localizarsedirctamente,abrendo el
bottin “Inicio” Cuando es ejcutado este Panel, aparece una serie de
categoras 0 grupos de utileras bien identificados.
que se puede desconfigurar el software o el
hardware de la méquina. Por tal motivo, es
absolutamente necesario llevar un registro
muy detallado de las modificaciones hechas
desde el Panel; y asf, en caso de que después
‘ocurra una falla, el equipo podré ser regre-
sado a su condicién original (esto también
puede hacerse por medio de la herramienta
“Restaurar sistema”, que se estudiaré mas
adelante),
Propiedades del sistema
Las “Utilerias del sistema”, son uno de
los recursos més poderosos que podemos
encontrar en el “Panel de control”. Para acce-
der a ellas, abra la categoria “Rendimiento y
mantenimiento” y localice elicono “Sistema” |
en la parte inferior del recuadro que se des-
nel apartado “Utileras de sistema’, se encuentra el icono “Sistema’;
con é, se puede accede alas. “Propiedades del sistema”,
pliega (Figura 6.15A); al ejecutarlo, aparecerd
la ventana "Propiedades del sistema” (figura
6.158).
En esta pantalla inicial, se especifica la
versién de Windows instalada en la PC, el
nombre de usuario y mimero de serie (que,
por razones de seguridad, se han omitido de
esta figura), el tipo de microprocesador y la
cantidad de RAM en uso.
Pero esto es apenas una parte de lo que
puede hacerse con este programa. Veamos:
Administrador de dispositivos
La principal aplicacién que encontramos
junto a las “Propiedades del sistema’, es el
‘Administrador de dispositivos”; para acce-
der a ella, elija la opcién “Hardware” en las
pestafias superiores del cuadro de didlogo
“Propiedades’; y en la pantalla resultante,
accione el botén “Administrador de dispositi-
vvos" (figura 6.16A). Al hacer esto, aparecerd la
pantalla que se muestra en la figura 6.16B.
Aqui se especifican todos los elementos
de hardware de la computadora. Observe que
existen iconos para los adaptadores de pan-
talla, adaptadores de red, controladoras USB,
controladoras IDE/ATAPI, controladoras de
disquete, etc. Al abrir cualquiera de ellos, se
Leccion 6. Aplicacion de las herramientas de sistema de Windows
indican los elementos especificos que estén
instalados en la PC; si, por ejemplo, abre el
icono de “Adaptadores de pantalla”, se vera
el tipo de tarjeta de video instalada (figura
6.17A); si hace doble clic sobre el nombre de
Para loctizar el “Administrador
de dspostves", desde (a
‘opcitn “Propiedades de
Sistema” loclice ta pestonia
“ardware” (A) y acione et
‘botén correspondiente (8).
MS-DOS
El primar sistma operat ena platforms PC, fo hore mamarabe MS-DOS (Meroso
aPC lancada por IBM en 186. Esl tor
ge uevaos a mererzar args adenas de comands par realea’ es ren s
‘eli (rear un achive, copa, crear on recor, movero de ig, oe
EINS-00S tenia muchos imtaiones; por eames archivos sbp planner nombres
ie asta 8 corctrs a mmora de abao dc estoe Invade waco AOKB (unc
‘smn pocian aprovecarse hata varios MB), no e ni acoso a na muta 6
A pasar de ado eta! 008 ue coraztn donk computador PC pot mas 6 15a,
asta dosorareca apo compo ns mas Years versiones de Wins
Windows 3.1
‘Aunque a primera versén de Weeds ue 30, fn a ern 3:1 (i subsecuerto version
Yelreapato de sftarenecesaros para convetee en in pcon prdeterminads para ones
Esta veri de Wows a equei del DOS como base par Kunna, compara
Smembero, ol embente
abso, sonqutarn part agico veo
ord expansin doa paatomna PC ano reve a
tmemorsasn do rgos cadena de comands
Windows 95
Dale erndr de #6 bes, Mnan a apo se Wows 95 Este anbala Je Wabao cas
‘inn a dopandenca Gears grin cone DOS. locale pr okece aos usuarios
trniias vrais, Preamp. en Windows fs posta ene arctan con remtres aos,
(rns do 100 corctres).jecutarvarasaplcaanee a mismo trp (tres re), un neo
remedy fs a puere de eiada de miones de personas al mando ela compan
Con eta veri, Miso cong varios detalles bas on Windows 95: po emo,
lane de dacoe grandes, ona nocucion dl estan FAT-2: orp
stutter operate el navegador de nora (Exclre)fcitande
nee smvere dra; optma® muctonreursosremos, rac a va
Spleacone deeftacsonbecearente para Winsows 98, ya pion Faber
‘os in eid nom eet ro ua much
‘cuaizacn aviomata Ia corporacion de un samira de care wcrnico,
(nfs cada ono nraria i norman
Windows ME
LaEalcn de! ian’ de Windows ue un paso adelante desde pu se vita eos
‘tunton ya que Mares dec norpora athaspesiaones Que sniorermnte equa
{esoions de stare exter, Por pl, major le iagraion de a navogac de
Inte Espore)y sacri Go crea (Ook), tes un programa pare
rar aon rsnasa do bn ay rr bao
‘Apesar de et, Windows ME tno menos ton que aversion aiaceora, ye en
‘un moment on qu ol mundo dea compas yo erlaba gordo mas alancen on aBPeICE
‘evoln sepindas eo om cpa ya entabiiad de ojcucn de sions operative
Recursos de Windows XP utiles para el mantenimiento a PCs
Informacion de sistema
LUberedor de espace
endsco
Destragmontador do
‘scondik
Recuperactn do
MSCONFIG
REGEDIT
commcuT
OISKMGMT
DRWTSNIZ
LusRWGR
MAGNIFY
NARRATOR
os
PROGMAN
syseprr
Forma de acceso
leona nae Heramients oe Sitar
leona on os "Hearts del Sisto
leon on as Heramonts do! Sitar
‘Ares eM PC" sland ae
"Propeds" dura
lea on Heramions de! Sion
cui da een NICO
cus recta en tein NICIO
peso drei en tain CIO
Ejessn drone btn RICO
pew rel en elbain MIGIO
json drei on bon NCO
een deca an btn INICIO
enti INICIO
jocusen deta on ttn NICIO
ecucn dra ene bata INICIO
eras dre ene btn INICIO
cuore ene bein INICIO
Para qué sirve
Progorsera nlomacn detalads del hover y sofware de a cores
‘Sora oes archos tempera que hayn edo rads ors apiaconesdurarte sujesucen nama
pare meno ster operative,
Crgia la efoactn de ac duro, para mnimiza en a meds deo pos), evra es
eaberas a remant 3eeewperat algun St ca Un progam.
evs a xrucra iia doa omacin coin no dco duo detetanc y corigand problomas|
‘as abl de ocala de acon FAT), consid cadena las, enaoss prs,
Porm regresa” el esta de na computador camo esa ares de ques icra alguna moseacin
tl hadwar 0 al sonar. Es racer Cea "punts rior” para paces aprovecne™
‘Sve par amma algunas apiece de Widows, cola acon de ls artivas Win Systm y
‘Bootin: doshas press al momen de arrange delernar cules programas se pesarin cca
voz que se encendea computa
stor del Reps de Wrdous, a porte manpuor de mane deca prctcamere ods bs aspatos
operates de Windows Esa laos muy eecace: ileal con much cco,
ertana de ans dl aqui, aban aspects como ol hardware ys store Inu esas
sae comport de en.
Admit loeclscoe ous intalaos en 4 cosuiadora. Pusce moxie as es Go ietfean ©
‘revere etado geal ea und (re susttuye al SCANDISK)
‘Cua ia computadors fe ain aque ofansonamalun ogra. geraraun reported ska Con De
‘ison ode uncar donde se guorian ets repates ema cl arocioro predomi,
Coola scart comparias cel aqupo, sn cvaccenes ro apiece a nlrmacn ro compara
‘miata cutis do usiaie detent (so fincona con WindowsXP Hore)
Hoe qu punter dat funane cr un spec de pe amplantolazora sobvela cal aero
(on pra perc con grote oo ws.
ace qu doa oo part, Wal pare porsonas on poblmas de vis
reser untae en grea del en ial gaa pesanss qe no pte usr un cla nma
pers eparar un an
aa roca pant dl Administer de Programs de Wows
Para nectar racer archivos come Aurea
rigs, Wainy Sytemin,
Est et versn de Windows de mds uso en actus, y donde
la entailed y segura de Wows NT con eran eines careless
Windows XPha puesto eepacl bans on a sega d os stares ntormatens,
sctre too considera qe, enn atoldad, pratt oda ns compara
tin conectados a ntare po aro, expuestas laces exerts que Mo wxstan
-Apesar dos preccupacon pra
prestaconessvactves pore of uum comin or sept, mejor considera
manejo de aches muda; perme uraniegraccn mucho ms seni el equipo enon
“bien de reso cud In compatides con a mayor base Ge hardware y aoore cue
usera manger leg gosbiied de dascargeracuelzacones con aoe SepuRCDS Se
ompuators en foc a mune, Hey dos verses Homey Protesiona
Windows XP
Windows 2000
{n Windows, Enla primer mitad dees 60, Micros haa producio a vrn de su
‘bine gro espacsimora dedeaca asus clans empresas A esa racy
‘lela Wows NT (por Nueva Tecrsogl’)y desde in pando sa datngus
or et macho nd autre Qua avers comin, pero mucho mis saguay rata
compart sus caracerisens Ge sole: y epuriad in embargo, ea vrin ya
fra sulcntorane arigaie con usar, lara ue muchos propa de
ameuadora personel platen per maga de Widows NE a 2000, on ods as
‘enbjae qu en ala consign,
«Figura 6.47 ;
Con el “Administrado de cispsitvos" se puede consultar mucha.
informcin steel hardware ntl neta gue, se
desplegan datos de la treta de vdeo.
esta placa, apareceré una ventana en la que
se especifican sus propiedades (B). Revise
también las pestaftas de “Controlador’ (C) y
“Recursos” (D), para comprobar que esta tar-
jeta se encuentra trabajando correctamente.
El administrador de dispositivos permite
detectar répidamente cualquier conificto en
componentes de hardware, desinstalar algu-
no de ellos, actualizar sus controladores, etc.
Maneje con precaucién esta utileria, para que
no cometa el error de desactivar algiin compo-
nente o de alterar su funcionamiento.
Otros programas
Existen otros programas auxiliares en el “Pa-
nel de control”; sirven para administrar las
cuentas de usuario (figura 6.18), agregar 0
i th aa
ay
Soe
quitar programas, administrar los elemen-
tos multimedia, modificar la configuracién
regional (pais, idioma, tipo de teclado, ho-
rario, etc.), configurar la red o la conexién a
Internet, etc.
Explore este Panel, tanto para conocer
y configurar diversos aspectos del sistema,
‘como para dar de alta, administrar y configu-
rar dispositivos. No hablaremos mas a fondo
de estos recursos, dado que sus aplicaciones
se pueden consultarcon facilidad en los recur-
50s de Ayuda de Windows (presione la tecla
Fl estando en cualquiera de las pantallas de
Windows para invocarla ayuda), Preferimos
cenfocar nuestra atencién en temas més pro-
pios del servicio técnico que en los de confi-
guracién de usuario,
Leccion 6. Aplicacién de las herramientas de sistema de Windows | 19
En el “Panel de control", existen diversas herramientas que permiten
configura dversos aspectas dela operacn de Windows, personalizar el
equipo, intalar nuevo hardware, agregor y uitar programas, cambiar la
‘parencia de la pantlla y mucho més
EE
aiibhii al
‘Agregar o quitar programas
Dispositivos de sonido,
audio y voz
Opciones regionaes, de
idioma, y de fecha y hora
Coe) Come) Coe
[20 | manenimionto a Computadoras PC
ADMINISTRANDO EL ARRANQUE
pE WInpows
Un buen principio
Laadministracién del arranque de Windows,
5 uno de los aspectos més importantes de
Windows. Cuando esta bien configurado,
permite mejorar considerablemente el des-
empefio general de la computadora,
Descubriendo los procesos activos
Encienda la computadora y deje que Win-
dows arranque de manera normal. Una vez
que termine de cargarse la interfaz grética,
y sin ejecutar ningtin programa, presione
las teclas CTRL+ALT+DEL para desplegar
el “Administrador de tareas de Windows”
(figura 6.19); como no hay ninguna aplica-
cién ejecutada directamente por usted, la
pantalla estaré vacta, pero una vez que co-
mience a ejecutar los programas de usuario
se desplegarén los nombres respectivos en la
ventana, indicando que estén en ejecucién los
programas que se han abierto (y que ya estén
consumiendo recursos).
Porel momento, y atin sin ejecutar ningtin
programa, revise la pestafia “Procesos”, verd
que diversos programas se mantienen ejecu-
tados en segundo plano y en forma transpa-
rente al usuario; son pequefios programas que
pertenecen a Windows oal software instalado
enel disco duro, y que se mantienen activos
ya sea para apoyar las tareas del sistema
‘Si presiona CTRL+ALT+DEL cuando Windows acaba de arrancar, podké ver que dversos
programas se mantienen en ejecucién en segundo plano y de manera transparente al
usuario (antivirus, Explorador de Windows, ec).
No hay aplicaciones
directamenteejecutadas
por el usuario
Aspecto del Administrador
de tareas, cuando ya se
han ejecutade algunos
programas.
Pantalla mostrando
los procesos que se
estin ejecutando en
of sistema,
Lec
jecute el programa MSCONFIG, para acceder 0 fa
operativo, para permitir la ejecucién rapida
de procesos o para apoyar a las aplicaciones
en alguna de sus funciones. Por ejemplo, el
antivirus permanece en segundo plano para
monitorear infecciones virales Hegadas del
exterior, pero actda en todo momento sin
que el usuario lo perciba, y s6lo se manifesta
cuando detecta un virus.
La mayoria de estos programas se eje-
cutan durante el arranque de Windows, y
permanecen residentes en memoria durante
todo el tiempo en que la computadora esta
encendida, consumiendo una parte de los
recursos de la maquina. No sucede asf con
los pequeftos programas y archivos auxilia-
res que se cargan junto con las aplicaciones
de usuario, dado que al cerrar éstas también
se cierran los primeros, liberando ast a los
recursos que habfan tomado (aunque esto no
siempre se cumple).
Porlo tanto, dependiendo sobre todo dela
cantidad de memoria disponible (tanto fisica
como virtual), llega a ser necesario adminis-
trar el arranque de Windows, de modo que
se minimicen los procesos activos; esto libera
recursos que pueden ser aprovechados para
el trabajo normal
Gen
Qué necesita el usuario realmente?
Noes conveniente eliminar procesos de forma
indiscriminada, porque muchos de ellos son
indispensables para el correcto funcionamien-
to del sistema operativo; y los que finalmente
no son indispensables, no deben eliminarse
por medio del Administrador de tareas de
Windows. De hecho, para desactivar proce-
05, existe un programa especial que veremos
enseguida.
Uso de MSCONFIG
La herramienta ideal para modificar el
arranque de Windows, es MSCONFIG. Para
acceder a dicha herramienta, vaya al botén
“Inicio”, solicite “Ejecutar” y escriba en el
campo respectivo “con puras maytisculas 0
puras mintisculas” el término MSCONFIG
(figura 6.20). Presione el botén “Aceptar”,
y aparecerd la ventana de “Configuracién
del sistema”; en esta ventana, podré admi-
nistrar todos los archivos involucrados en el
arranque de Windows; por ejemplo, Win.ini,
System ini y el Inicio de Windows. Vedmoslos
por separado.
n 6. Aplicacién de las herramientas de sistema de Windows
‘Los archivos WIN.INI y SYSTEM.IN eran parte del proceso de
q
‘arrangue de Windows 3.1; ain existen en Windows 95 6 superior
sh pars mantarrcampasiied con epactnesetives
{Qué son el SYSTEM.INI y el WIN.INI?
Los archivos Win.ini y System.ini, son “reli-
quias” que datan de los tiempos de Windows
3.1. Se utilizaban para configurar distintos
pardmetros operativos de esta versién de
sistema operativo y del software y hardware
instalado en el equipo (figura 6.21).
Ambos archivos se siguen utilizando,
‘s6lo para mantener compatibilidad con apli-
a
Para administrorel ananque de Windows, vaya a la
copcién “Inicio” de MSCONFIG.
caciones de 16 bits (disefiadas para Windows
3.1);y aunque su importancia ha disminuido
notablemente (debido a que casi todos los:
sefiadores de software ya han “dado el salto’
ala tecnologia de32 its), todavia puede darse
el caso de que algiin dispositivo sea dado de
alta a través de dos archivos, y que luego co-
mience a dar problemas durante el arranque
de Windows; esto obliga a rastrearlos, para
liminar cualquier vinculo que tengan con
dicho elemento.
Administrando los archivos
de inicio de Windows
Regresemos a la ventana del MSCONFIG:
para activaro desactivar los programas quese
cargan durante el arranque de Windows, vaya
ala pestafta “Inicio”; con el bot6n izquierdo
del ratén, haga clicen ella y veré que aparece
‘una lista de los mismos y un cuadro de acti-
vaci6n a la izquierda (figura 6.22),
Normalmente, Windows sélo presenta los
programas que no son criticos para su opera-
cin; es decir, se podrfan desactivar todas las
opciones presentadas; pero muchas de ellas
son necesarias para la operacién de ciertos
programas (como la proteccién antivirus, el
programa muro de fuego, los controles de
audio, etc.). Una vez que haya desactivado
aquellos que no le parecen necesarios, reinicie
Ja maquina y verifique si los programas que
utiliza regularmente funcionan sin problemas;
si alguno de ellos no se ejecuta, reportando
la ausencia (por decir algo) del archivo XYZ.
EXE, y este archivo fue uno de los que se
desactivaron en el paso anterior, regrese al
programa MSCONEIG y activelo.
Con esta sencilla labor, habré liberado
recursos del equipo y dejaré tinicamente
aquellos programas que en verdad son indis-
pensables durante el arranque.
Uso de REGEDIT
Casi toda la configuracién del ambiente Win-
dows se ealiza en un grupo de archivos al que
genéricamente se denomina “Registro”
‘eccién 6. Aplica
Este conjunto de archivos lleva un control
de los componentes de hardware instalados,
de los controladores que cada uno necesita,
de los recursos que se les han asignado, de los
programas que estén presentes en la computa
dora, de las librerias que deben ser llamadas
cada vez que se ejecuta alguno de ellos, de la
extensidn de los archivos de cada programa,
etc. (figura 6.23).
Por lo tanto, el Registro es una parte
fundamental en la operacién de Windows; y
cualquier problema con los archivos que lo
conforman, se traduce en fallas intermitentes,
dispositivos que no funcionan adecuadamen-
te software queno “encuentra” algiin archivo
para trabajar, etc. Por esta raz6n, usted debe :
mantener al Registro de Windows lo mas ¥ Aspecto de Wind
““impio” posible; slo asi, evitard que ocurran
v Confgur: iy
conflictos
Para administrar el Registro, Windows
‘cuenta con un programa especializado: el RE-
EDIT, que serd descrito a continuacién.
----jjPROFESORES!!
Recuerden que contamos con Conferencias Virtuales GRATIS, via Internet sobre:
> Ensamblado, Actualizacion y Reparacién de PCs
iiCONTACTANOS SI DESEAS RECIBIR ESTE SERVICIO
GRATUITO!!
Mandanos la informacién de la institucién en la que prestas tus servicios:
conferenciasvirtuales@mdcomunicacion.com
24 | Mantenimiento a Computadoras PC
5 ExPLORANDO EL REGISTRO DE WINDOWS
de archivos de la PC
Con (a utilera REGEDIT, podemos modifcorospectos
iniviuales del ambiente Windows.
Para acceder al programa REGEDIT, vaya
al botén “Inicio” y solicite “Bjecutar”; y en
el campo correspondiente, escriba con ma-
ylisculas 0 minisculas el término REGEDIT;
presione “Aceptar”, y aparecerd una ventana
‘como la que se muestra en la figura 6.24. Ob-
serve que en la parte superior de la columna
de la izquierda aparece la opcién “Mi PC";
¥ que debajo de este icono, se encuentra
una serie de entradas a las que se denomina
“HKEY_wcx”. Es precisamente en dichas
entradas, donde se hace la configuracién del
Registro.
Ahora bien, Windows lleva su Registro
utilizando un lenguaje dificil de interpretar
para el usuario promedio; por ejemplo, vaya
a la entrada HKEY_LOCAL_MACHINE y
abra la opci6n “Hardware”; vaya después a
DESCRIPTION, y luego a “System”; localice
la entrada “CentralProcessor” y abra la car-
peta “0” (figura 6.25). Notaré que ahi aparece
informacién sobre el microprocesador; por
ejemplo, de qué tipo es, cual es su velocidad,
a qué familia pertenece, etc.
Si desea modificar alguno de estos pard-
metros, simplemente coloque el cursor del
rat6n sobre el nombre del recurso en tumno;
y haga doble clic, con el botén izquierdo. $i,
por ejemplo, modificéramos los parémetros
de “Component Information”, aparecerfa una
ventana como la que se muestra en la figura
6.26. Observe que se trata tan sélo de una se-
rie de datos numéricos, que no aportan nada
{que sea realmente de importancia; pero si se
‘modifican, puede resultar seriamente afecta-
do el comportamiento del microprocesador;
Leccn 6 AEE ee tele eae Seen || 26
al menos, mientras se trabaje en ambiente
Windows.
Precauciones de uso
De lo anterior se desprende que el Editor de
Registro es una utileria muy delicada y dificil
de manejar manualmente. Por suerte, existen
Aistintos programas de edicién de Registro
‘que pueden facilitar considerablemente la ta-
rea (como el Norton Registry Tracker, incluido
‘con el paquete Norton System Works, Estos
programas no serén explicados aqui, porque
s6lo estamos estudiando las herramientas
incluidas en Windows). A pesar de esto, la
modificacién directa del Registro es a veces
el ditimo recurso disponible para eliminar
algtin problema en la configuracién de una
computadora.
Precisamente por lo delicada que es la
manipulacién del Registro, siempre es re-
comendable que, ANTES de modificar sus Modificando parametros
archivos, se genere un “punto de retorno”;
y para hacer esto, se requiere de la utilerfa Regresemos a la pantalla principal de RE-
“Restaurar sistema” (que explicaremos més GEDIT (vea nuevamente la figura 6.24). En
adelante). cl panel de la izquierda, localice la opcién
‘Siempre que vaya a modifcar olin parémetro en el
Registro, tome nota de ls volors originales; esto le
permits regresar el sistema asus condiciones iicaes,
en caso de que cometa un err.
HKEY_CURRENT_USER; dbrala, y vaya al
punto “Control Panel; dbralo, y luego loca-
lice la opcién “Colors”; observe su contenido
(figura 6.27A), Notaré que aparecen las entra-
das “ActiveBorder”, “ActiveTitle”, “AppWor-
KSpace”, etc. y a la derecha de cada una de
ellas, vera una serie de datos numéricos. $6lo
‘como prueba, con el botsin izquierdo del ratén
haga doble clic sobre la opcin “AppWorkS-
pace” (figura 6.278); tome nota de los valores
originales, y reemplécelos con tres ruimeros
aleatorios entre 0 y 255; presione “Aceptar”,
y reinicie la maquina.
Enseguida abra cualquier aplicacién, y
vvea de qué color es su fondo (si, por ejemplo,
abre Word, cierre la hoja en blanco que este
programa le presenta y vea el color del fondo).
Si no le gusta el aspecto, repita el procedi-
Lo utero REGEDIT es adecuada para comer deficiencis de
Windows que no pueden ser eliminadas mediante otros programas.
© [26 [naiimonconouomre
miento hasta encontrar lo que desea; una vez
hecho esto, introduzca los valores originales
(claro que todo este proceso puede llevarse a
cabo a través del Panel de Control, pero ast
demostramos que précticamente cualquier
accién realizada en alguno de los apartados
del Panel, finalmente se traduce en una mo-
dificacién del Registro).
Entonces, en el Registro se lleva un con-
trol de casi todos los aspectos operativas de
Windows. Por eso le pedimos, una vez més,
quelo trate con mucho cuidado;no vaya.aser
peor el remedio que la enfermedad,
Eliminando fallas
Enocasiones, cuando sucede alguin problema
de configuracién en el hardware o en el soft-
ware de la méquina, sf conviene manipular
cde manera directa el Registro; un buen ejem-
plo es, si cada vez que enciende la méquina
aparece el mensaje “No se encontré el archivo
XYZ” y usted esté seguro de que tal archivo
no sirve para nada, o que pertenece a un pro-
‘grama que ya elimin6,
Para evitar que siga apareciendo tan mo-
lesto aviso, entre a REGEDIT, vaya al menti
“Edicién” y solicite “Buscar”; escriba el
nombre del archivo problematico (en nuestro
ejemplo, XYZ) y solicite su biisqueda en el
Registro (figura 6.28). Cada vez que se locali-
ce alguna entrada con dicho nombre, bérrela
sin titubeos (recuerde que aqui también se
aplica la recomendacién de crear un “punto
de retorno” con el programa de “Restaurar
sistema’); y cuando haya acabado, reinicie
Ja computadora; es casi seguro que el men-
saje dejard de aparecer durante el arranque
del equipo.
aoa oal
dain
Ci STuT = ie
f ac AEC
i
ta
i er
Smee
Loccién 6. Aplicacion de las herramiontas de sistema de Windows 27
Uso bE LA Auto-RECUPERACION
pE WINnDows
Déjelo como estaba
Llegamos por fin a uno de los aspectos me-
nos conocidos, pero ms titiles de Windows El uso adecuado de (a utilera “Restaurar sistema”, puede evitar
(a partir de su versién ME); nos referimos a ‘muchos problemas yconflctos de hardware o software
la posibilidad de “recuperar” el sistema, en
caso de que aparezca algiin problema en su
configuracién. Para lograrlo, hay que usar el
programa “Restaurar sistema”; pertenece ala
pein “Herramientas del sistema” de Win-
dows. Precisamente, ahora veremos cémo se
usa este programa,
Cuando debe usarse
la auto-recuperacién?
Sila computadora funciona adecuadamente,
no hay motivo para modificar la configura-
cin. De hecho, no es conveniente instalar
programas sin razén alguna; por ejemplo, a
menudo instalamos programas que se descar-
gan de los sitios gratuitos de Internet, con la
intencién de mejorar el desempefto del siste-
ma 0 las actividades del usuario (velocidad
de conexién, rastreo automético deerrores en
texto, acceso inmediato a diversas prestacio-
nes, etc). Por mas que las descripciones de los a raat tern teorenoratsenirats seamen
fabricantes nos aseguren que podremos llevar Saas
a cabo nuestras tareas informaticas con mayor Sano
velocidad, control o rendimiento, este tipo de mea
programas a veces crean conflictos, dado que
«en ocasiones modifican de tal forma el Regis-
tro de Windows, que comienzan a afectar el
desempefio de otras aplicaciones més impor-
tantes (procesador de textos, hoja de célculo,
manejo de graficos, etc. Vea el recuadro “Win-
dows no siempre tiene la culpa”)
En tal caso, la reaccién légica seria desins-
talar de inmediato el programa del que sos-
28 | Mantenimiento a Computadoras PC
Sere
‘Aunque (a herramienta “Ayuda de Windows” puede
orienta al usuario inexpeto, no aporta casi nada a
{as personas que tienen experiencia en la solucién de
problemas en computadoras personales,
OOD De Simm ome Bone Jom
pechamos introdujo problemas al sistema,
pero a veces esto no es suficiente, ya que en
ocasiones los programas no se desinstalan
completamente; es el momento, entonces, de
recurrir a la utilerfa “Restaurar sistema”
Es una costumbre muy sana que, ANTES
de instalar cualquier hardware 0 software
nuevo en el equipo (el cual te6ricamente
debe estar trabajando de manera correcta),
se invoque la utileria “Restaurar sistema”; al
respecto, en la pantalla inicial solicite la op-
cién “Crear un punto de restauracién” (figura
629A), Con esto se generaré un respaldo de
Jos archivos de configuracién (el Registro, los
archivos Win.ni, System.ini, etc: para que,
en caso de que ocurran problemas imprevis-
tos, siempre sea posible volver a la configu-
racién anterior y dejar la maquina tal y como
estaba en el momento de iniciar los cambios.
Es necesario dar un nombre a este respaldo
(figura 6.298); pero no hay que preocuparse
por la fecha y hora, porque se afiaden auto-
méticamente.
Si la PC funciona adecuadamente luego
de instalar el nuevo hardware o software, no
es necesario usar el programa de recupera-
ci6n; pero si se presentan conflictos como los
antes mencionados, hay que desinstalar el
elemento problemético y entrar al programa
“Restaurar sistema’ al respecto, ena pantalla
inicial solicite la opcién “Restaurar mi equipo
aunestado anterior’. Entonces apareceré una
0 Apne is grained caatesainNcims | 4
lista con los puntos de retorno que se hayan
creando;elijael tltimo de ellos (el que se creé
inmediatamente antes de instalar el elemen-
to conflictivo); y después de un reinicio, la
‘maquina quedaré en las condiciones en que
se encontraba antes de que aparecieran los
problemas.
Ventajas y desventajas de Ia utileria
La restauraci6n de sistema, es una utileria con
muchas ventajas y pocas desventajas. La prin-
pal ventaja,es que se puede eliminaren defi-
nitiva cualquier programa o componente que
haya generado problemas en la computadora;
pero son pocos los usuarios que toman la
precaucién de crear sus “puntos de retorno”,
cada vez que van a instalar alguin software 0
hardware que no han probado antes. $i no se
genera ningtin “punto de retomo”, la utile-
ria no servird de nada; tampoco podré hacer
su trabajo, si el diltimo punto de retorno fue
creado hace mucho tiempo y desde entonces
seinstalaron o eliminaron diversos elementos
de la méquina.
Por tal motivo, debe crearse un “punto
de restauracién” cada vez que se vayan a
cargar o eliminar programas o archivos en el
equipo. Si se hace esto, evitaremos muchos
contratiempos y disgustos,
La ayuda de Windows
Windows incorpora un “Centro de ayuda y
soporte técnico”, muy completo para el usua-
tio y de cierta utilidad para el especialista
(invéquelo con la tecla F1 desde cualquier
ventana del sistema, figura 630A); no obs-
tante, en nuestra experiencia docente y en
consultorias, hemos visto que pocas personas
loutilizan.
Y es que este centro de ayuda se ha di-
sefiado para resolver problemas en forma
de preguntas-respuestas: si, por ejemplo, las
bocinas dejan de funcionar y se acude a la
opcién “Ayuda de Windows”, el programa
hard preguntas como “;Ya revisé el control
de volumen?” 0 “;Ya verified si las bocinas
estén conectadas a su tarjeta de sonido?”
(Figura 6.308).
Pues bien, este tipo de preguntas “con
Sus respectivas sugerencias y observaciones”,
pueden resultar obvias para un especialista;
ademis, si se sigue paso a paso el proceso de
ayuda, al final el programa terminard indi-
cando que el problema no puede ser resuelto
con el programa de Ayuda, y que se debe con-
tactar al fabricante del hardware o software
(figura 6.30C), No obstante, nosotros siempre
recomendamos a nuestros alumnos o clientes
que loutilicen como una manera de irreflexio-
nando paso a paso sobre las posibles causas
de un problema; l programa no siempre nos
daré la informacién en forma mecénica, pero
sinos llevard a pensar en torno a las diversas
soluciones del problema en cuestién,
Comentarios finales
Con esto concluye nuestro repaso sobre al-
gunas de las utilerias incorporadas en el am-
biente de trabajo Windows. Explore y explote
al maximo este sistema operativo; siempre y
cuando lo haga con las debidas precauciones,
podré conocer més a fondo aspectos muy inte-
resantes en la operacién de las computadoras
personales.
[30 | maninimentoacomputadorsrc |
GLOSARIO DE TERMINOS
'* ASCII: Codigo estandar americano para el intercambio de informacion.
Método que consiste en usar una combinacién de 8 bits, para
los 256 caracteres mas comunes en el intercambio de
‘en inglés y en otro idiomas europeos y americanos,
Sigue siendo ta base para el almacenamiento de datos en equipos,
de cmputo.
* ATAPI: Interfaz por paquetes ATA. Modifcacin al estandar ATA
normal (IDE), para que pueda manejar dispositvos distntos a discos,
dros (por ejemplo, unidades 6pticas, unidades de respaldo por cinta,
unidades magneto-6pticas, et.)
* Backup: Respaldo de informacion, Se llama asi @ una copia que
deberia hacerse periédicamente, para garantizar que los datos,
_generados pore usuario permanezcan a salvo aun en caso de eventos,
catastofics,
* DirectX: Protocolo para intercambio de datos, especfcamente
éiseRado para mejorar el despliegue de gréficos en ambiente
Windows.
La gran mayora de los juegos moderosy aplicaciones que utilizan
araficos de forma intensive, se han apegado al estandar Direct -que
est apoyad diectamente por Microsoft
‘© DMA: Acceso directo a memoria. Por medio de este método, un
petiférco puede comunicarse directamente con los médulos de RAM;
‘esto permite aumentar la velocidad el intercambio de datos. :
Solo algunos elementos de hardware tienen este tipo de acceso a
la memoria,
' MS-DOS: Sistema operativo de disco. Fue el sistema operativo mas
‘empleado en computadoras personales de estandar IBM-PC, desde su
aparicin en 1981. Para realizar cualquier accion, habia que teclear
‘6rdenes directamente en la tinea de comandos; por esta razén, alos,
usvarios novatos les resultaba muy dificil entender su manejo.
Este sistema operativo ha sido completamente desplazado por la
interfaz grfica de usuario (GUN),
‘IDE: Electronica integrada al dispositive. Tipo de unidades de disco
duro, CD-ROM, DVD, etc., en que la mayor parte de los circuitos,
necesatios para el procesamiento de las sefales se encuentra,
precisamente adosada al dispositivo esto simpliica notablemente
la interfaz necesaria para conectarse con 6l; y permite integrar
la controladora IDE en la tarjeta madre, sin que esto implique un,
aumento de precio para el consumidor.
‘© IRQ: Peticin de interrupcién. Cuando alain dispositivo de hardware
“quiere” que el microprocesador lo atienda de inmediato (y no puede
‘esperar aque este circuito termine el proceso en que est trabajando
‘en ese momento), se puede utilizar una peticiOn de interrupci6n;
al recibirla, el microprocesador interrumpe lo que esta haciendo y
atiende al amado del dispositivo en cuestion.
No todos los elementos de hardware tienen un RQ a su
Aisposicion,
© Kernel: Nacleo del sistema operativo. Esta pequefa porcién
de software, es la encargada directa de comunicarse con el
microprocesador; para hacer esto, emplea un lenguaje ensamblador,
directo.
‘Alrededor de este nacleo, se construyen todas las caracteristicas y
prestaciones de un sistema operativo moderno.
' Librerias: Nombre que reciben los “paquetes” de software con
rutinas preestablecidas, las cuales pueden ser lamadas por otros,
programas. Gracias a esto, el desarollador no tiene que volver a
escribir dicho cédigo.
‘xistenlibreras para el manejo de las ventanas de Windows, para la,
ccomunicacién con el disco duto, para la interactividad con el raton,
etc Dichasrutinas forman parte de los archivos de Windows; y cuando,
som invocadas por el software de aplicacin, se acelera el proceso de
desarrollo de nuevos programas.
SERVICIO A NUESTROS LECTORES
No olvides
que...
jEurcka! |
existe un diccionario
enciclopédico actualizado
INGLES-ESPANOL, con el
que lograrés entender
casi todas las siglas y
términos de uso frecuente
en tu ramo!!!
También podría gustarte
- Revista05 - DesconocidoDocumento28 páginasRevista05 - DesconocidoCesar Raul VillalbaAún no hay calificaciones
- Revista03 - DesconocidoDocumento29 páginasRevista03 - DesconocidoCesar Raul VillalbaAún no hay calificaciones
- Revista02 - DesconocidoDocumento29 páginasRevista02 - DesconocidoCesar Raul VillalbaAún no hay calificaciones
- Diseño Electronico - SavantDocumento977 páginasDiseño Electronico - SavantCesar Raul VillalbaAún no hay calificaciones
- PublicacionDocumento5 páginasPublicacionCesar Raul VillalbaAún no hay calificaciones