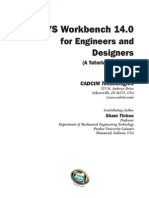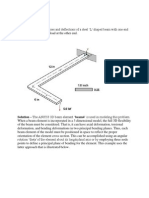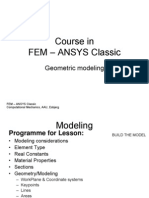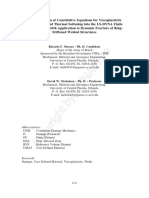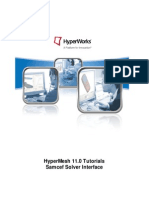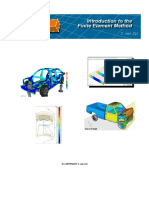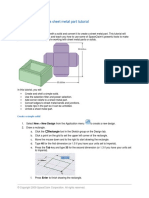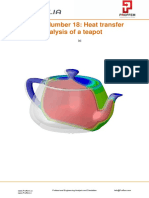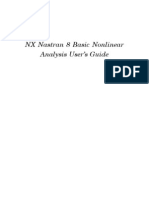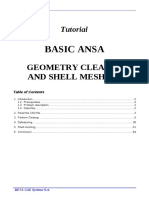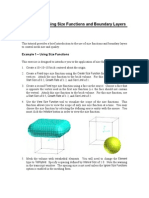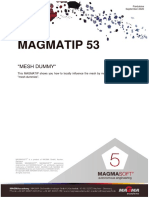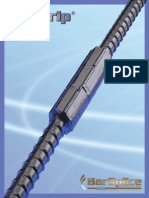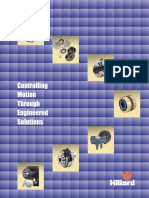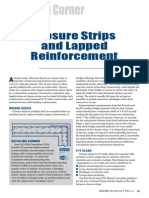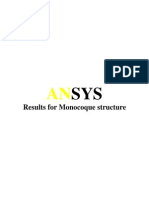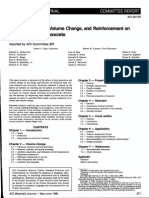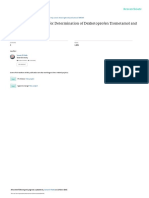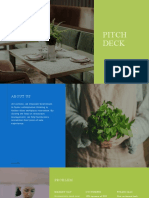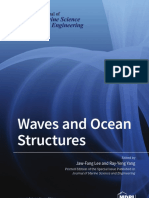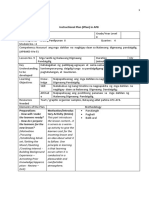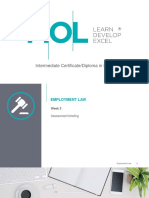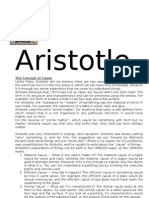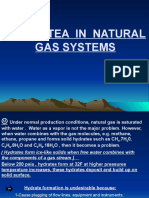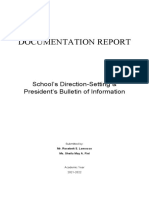Documentos de Académico
Documentos de Profesional
Documentos de Cultura
ANSYS For Designers - Extract
Cargado por
Nono_geotecDescripción original:
Título original
Derechos de autor
Formatos disponibles
Compartir este documento
Compartir o incrustar documentos
¿Le pareció útil este documento?
¿Este contenido es inapropiado?
Denunciar este documentoCopyright:
Formatos disponibles
ANSYS For Designers - Extract
Cargado por
Nono_geotecCopyright:
Formatos disponibles
Chapter
Finite Element Modeling (FEM) - II
Learning Objectives
After completing this chapter, you will be able to: Understand the concept of mesh generation. Understand the concept of mesh density. Mesh the solid model. Refine the mesh. Extrude the mesh. Create transitional pyramid elements (Hex-to-Tet meshing). Convert degenerate tetrahedral (20 nodes) elements into non degenerate (10 nodes) tetrahedral elements. Plot pyramid elements. Mesh the beam with orientation nodes. Improve the tetrahedral element mesh. Understand loads in different disciplines. Understand the types of loads in ANSYS. Understand the concept of load steps and substeps in loading. Apply loads and boundary conditions to the model. Delete loads.
5-2
ANSYS for Designers
FINITE ELEMENT MODELING (FEM) - II
Copy. For www.cadcim.com Evaluation Copy. Do not reproduce. For information visit www.cadcim.com
As mentioned in the previous chapter, ANSYS needs the finite element model for its final solution and therefore, the model must be divided into nodes and elements (finite elements). In this chapter, you will learn about meshing attributes (meshing controls parameters), meshing of solid model, applying loads and boundary conditions.
MESH GENERATION
Mesh generation is a process of dividing a solid model into finite elements (nodes and elements). The solid model and the finite element model are shown in Figures 5-1 and 5-2, respectively.
Figure 5-1 Solid model
Figure 5-2 Finite element model (FEM)
You can get a better result with finer mesh, but the time taken in meshing and conducting the analysis will be more. Therefore, you need to set the balance between the accuracy needed and the time taken for analysis. Tip. The accuracy in the result can be increased by adding a node in the mid of the element edge, instead of increasing the number of elements. Thus, you can reduce the meshing and the solution time. The mesh can be generated manually or automatically. In manual meshing, you can create the mesh of different sizes in different locations in the model. This process of varying the mesh size is called as mesh refinement. Manual meshing is a tedious and time-taking process for complicated models, whereas automatic meshing is a very easy and popular method with which meshing is created automatically in the preprocessor using just a single command in GUI. You just need to specify the mesh density. For complicated models, the automatic meshing is considered as better option. However, automatic meshing has limitations over the mesh quality and accuracy in the results. Some of the important points to be considered while performing the meshing process are given next. 1. The mesh should not contain holes, self-intersections, and faces joined at two or more edges.
Finite Element Modeling (FEM) - II
5-3
2. The density of the mesh should be controlled to set a better balance between the accuracy and the time. 3. Variation in the mesh density should be smooth to reduce numerical diffusion. 4. The areas with holes and sharp corners should be meshed densely to get better results because stress will be more in these areas. 5. The mesh tool that you use must have the capability to convert a mesh of one element type to a mesh of another element type. For example, two-dimensional triangular elements can be converted into three-dimensional wedge elements. 6. The aspect ratio of the element is the ratio of length of the longest side to the shortest side. The value of aspect ratio should be greater than or equal to 1. 7. The linear elements require finer mesh than the mesh required in quadratic elements. 8. The element units of the mesh should be as equiangular as possible. Highly distorted elements such as long and thin triangles, deformed tetrahedron, and so on can lead to numerical instability caused by rounding off errors.
MESH DENSITY
To define correct mesh density, you should have knowledge of parameter distribution in the model (stress, strain, temperature, pressure, and so on). If the mesh is too coarse, the result will not be accurate. Similarly, if the mesh is very fine, the result will be accurate but the time taken to obtain the result will be more. A fine mesh is required in the region of high stress and strains. In the model, the areas with holes and sharp corners have to be meshed densely to get better results (because stress will be more in these areas). Therefore, you need to be familiar with the art of choosing correct mesh density for the finite element model. The concept of mesh density can be made more clear with the example of circular disk having a hole at the center, refer to Figures 5-3 through 5-5. In the coarse mesh, the number of elements are very less, but the mesh result will not be accurate in the hole region, refer to Figure 5-3. In fine mesh, the mesh result is accurate and the hole geometry is defined correctly, but the time and the cost involved in analysis is more, refer to Figure 5-4. In the refined mesh, the number of elements are moderate and also the mesh result is accurate. The hole geometry is defined correctly, refer to Figure 5-5. So, you need to define the fine mesh around the hole rather than defining the entire geometry. The above explanation is for linear elements.
Figure 5-3 Coarse mesh
Tip. Use quadrilateral elements to get better mesh result in coarse meshing.
Copy. For www.cadcim.com Evaluation Copy. Do not reproduce. For information visit www.cadcim.com
5-4
ANSYS for Designers
Copy. For www.cadcim.com Evaluation Copy. Do not reproduce. For information visit www.cadcim.com
Figure 5-4 Fine mesh
Figure 5-5 Refined mesh only around the hole
MESHING THE SOLID MODEL
Main Menu: Preprocessor > Meshing > MeshTool In ANSYS, solid model is meshed using a single tool, called MeshTool. To mesh the model, choose Preprocessor > Meshing > MeshTool from the Main Menu; the MeshTool dialog box will be displayed, as shown in Figure 5-6. Figure 5-6 shows the MeshTool dialog box with various controls used for meshing. Note Using the MeshTool dialog box is the most commonly used method, but not the only method, to mesh the model. You can also choose Preprocessor > Meshing > Mesh to mesh the model. The following steps are required to mesh the solid model: 1. 2. 3. 4. 5. 6. Set element attributes. Define the mesh density. Define the entity to be meshed. Define the meshing type. Mesh the model. Refine the mesh, if required.
Setting Element Attributes
The first step in meshing the model is to set element attributes for meshing the model. This step is explained in detail in the previous chapter below the heading Multiple Attributes. You can refer to this topic for setting element attributes. Figure 5-7 shows the Element Attributes area of the MeshTool dialog box that is used to set element attributes for meshing.
Defining the Mesh Density
You can define mesh density at global, local, or both levels. These are discussed next.
Global Level
At global level, there are three methods to define mesh density: Smart sizing, Global element sizing, and Default sizing. These methods are discussed next.
Finite Element Modeling (FEM) - II
5-5
Figure 5-6 The MeshTool dialog box
Figure 5-7 The Element Attributes area of the MeshTool dialog box
Copy. For www.cadcim.com Evaluation Copy. Do not reproduce. For information visit www.cadcim.com
5-6
ANSYS for Designers Smart Sizing Smart sizing is used only for free meshing, and not for mapped meshing. By default, the Smart Size check box is cleared. To activate the process of Smart Sizing, select the Smart Size check box; the slider control will be activated, Figure 5-8 The Smart refer to Figure 5-8. The slider control controls the mesh Size sliding bar density for meshing. As you move the slider from fine to coarse, the value of the mesh density will be changed and will be displayed below the slider. The size of the mesh is represented by numbers. The value of the number can vary from 1 (fine mesh) to 10 (coarse mesh) and the default value of the size is 6. To set the default mesh density for Smart Sizing, choose Preprocessor > Meshing > Size Cntrls > SmartSize > Basic from the Main Menu; the Basic SmartSize Settings dialog box will be displayed, as shown in Figure 5-9. In this dialog box, select the required value for the mesh density from the Size Level drop-down list and choose the OK button. Now onward, if you invoke the MeshTool dialog box, the value specified in the Basic SmartSize Settings dialog box will be set as the default value of the mesh density for Smart sizing.
Copy. For www.cadcim.com Evaluation Copy. Do not reproduce. For information visit www.cadcim.com
Figure 5-9 The Basic SmartSize Settings dialog box Note To set the advanced SmartSize settings, choose Preprocessor > Meshing > Size Cntrls > SmartSize > Adv Opts from the Main Menu; the Advanced SmartSize Settings dialog box will be displayed. Set the required parameters in this dialog box and choose the OK button. Figures 5-10 through 5-12 show the meshing of the same model with different Smart Size values.
Figure 5-10 Meshed model with Smart Size = 2
Figure 5-11 Meshed model with Smart Size = 6
Figure 5-12 Meshed model with Smart Size = 10
Finite Element Modeling (FEM) - II
5-7
Global Element Sizing This method is used to define the uniform mesh density throughout the model. To set the global mesh density, choose the Set button on the right of the Global option in the Size Controls area of the MeshTool dialog box, refer to Figure 5-13.
Figure 5-13 The partial view of Size Controls area On doing so, the Global Element Sizes dialog box will be displayed, as shown in Figure 5-14. In this dialog box, enter the value for the element edge length in the respective edit box. Alternatively, you can enter the number of element divisions in the respective edit box. Next, choose the OK button to accept the specified values. The Clear button on the right of the Set button in the MeshTool dialog box is used to clear the values specified in the Global Element Sizes dialog box. Alternatively, to set the global mesh density, choose Preprocessor > Meshing > Size Cntrls > ManualSize > Global > Size from the Main Menu; the Global Element Sizes dialog box will be displayed, as shown in Figure 5-14.
Figure 5-14 The Global Element Sizes dialog box Note You need to enter either the element edge length or the number of element divisions in the Global Element Sizes dialog box. Tip. This method can be used with the Smart Size option turned ON. In this case, the mesh will be good at the curvature line.
Copy. For www.cadcim.com Evaluation Copy. Do not reproduce. For information visit www.cadcim.com
5-8
ANSYS for Designers Default Sizing If you have not specified the mesh density using any of the previous two methods, ANSYS will use the default mesh density. To display the default sizing, choose Preprocessor > Meshing > Size Cntrls > ManualSize > Global > Other from the Main Menu; the Other Global Sizing Options dialog box will be displayed, as shown in Figure 5-15. This dialog box shows the default settings used for linear and quadratic elements. If you want to specify the new setting, enter the values in the respective edit boxes and choose the OK button. Default sizing is mainly used for mapped meshing, but can also be used for free meshing while the Smart Size option is turned OFF.
Copy. For www.cadcim.com Evaluation Copy. Do not reproduce. For information visit www.cadcim.com
Figure 5-15 The Other Global Sizing Options dialog box
Local Level
In local level, you can define the element edge length (sizing) for keypoints, lines, and areas. You can apply different element edge lengths at different keypoints, lines, or areas. The procedure to do so is discussed next.
Finite Element Modeling (FEM) - II
5-9
Area Sizing Area sizing is used to define the element edge length for the inner area or on the faces of volume. You can define different element edge lengths for different areas. To do so, choose the Set button on the right of the Areas option, refer to Figure 5-16.
Figure 5-16 The options to control the area size On doing so, the Elem Size at Picked Areas dialog box will be displayed and you will be prompted to select the areas for size assignment. Select the areas one by one and choose the OK button (or press the middle mouse button); the Element Size at Picked Areas dialog box will be displayed, as shown in Figure 5-17. In this dialog box, enter the element edge length in the edit box and choose the OK button. Similarly, you can define different element edge lengths for different areas. Alternatively, to define the element edge lengths to different areas, choose Preprocessor > Meshing > Size Cntrls > ManualSize > Areas > All Areas / Picked Areas from the Main Menu; the Element Size at Picked Areas will be displayed. The Clear button on the right of the Set button in the MeshTool dialog box is used to clear the values specified in the Element Size at Picked Areas dialog box.
Figure 5-17 The Element Size at Picked Areas dialog box Line Sizing Line sizing is used to define the element edge length and the spacing ratio between the selected lines. You can define different element edge lengths for different lines. To do so, choose the Set button on the right of the Lines option; the Element Size on Picked Lines dialog box will be displayed and you will be prompted to select the lines for size assignment. Select the lines one by one and choose the OK button (or press the middle mouse button); the modified Element Sizes on Picked Lines dialog box will be displayed, as shown in Figure 5-18. The spacing ratio is defined as the ratio between the Last division size to the First division size. In the Element Size on Picked Lines dialog box, enter the element edge length and the spacing ratio in the respective edit boxes and choose the OK button.
Copy. For www.cadcim.com Evaluation Copy. Do not reproduce. For information visit www.cadcim.com
5-10
ANSYS for Designers
Copy. For www.cadcim.com Evaluation Copy. Do not reproduce. For information visit www.cadcim.com
Figure 5-18 The modified Element Sizes on Picked Lines dialog box If the spacing ratio is greater than 1, the element size will increase. If the spacing ratio is smaller than 1, the element size will decrease. And, if the spacing ratio is equal to 1, uniform spacing will be maintained. Similarly, you can define different element edge lengths for different lines. The Clear button on the right of the Set button in the MeshTool dialog box is used to clear all values specified in the Element Sizes on Picked Lines dialog box. Note Alternatively, you can define the line size by choosing Preprocessor > Meshing > Size Cntrls > ManualSize > Lines > All Lines / Picked Lines from the Main Menu. You can copy the element edge length and spacing ratios from one line to another. To do so, choose the Copy button under the Lines option in the MeshTool dialog box; the Copy Line Divisions dialog box will be displayed. At the same time you will be prompted to select the line from which divisions are to be copied. Select it and choose the OK button; you will be prompted to select the lines to which the divisions are to be copied. Select the lines and choose the OK button, the line size will be copied to the selected lines. Tip. The Flip button (under the Lines option) is used to flip the spacing ratio of the unmeshed lines from one end to the other. You need to select the lines and then choose the OK button.
Finite Element Modeling (FEM) - II
5-11
Figure 5-19 The modified Element Size at Picked Keypoints dialog box Note Alternatively, you can define the keypoint size by choosing Preprocessor > Meshing > Size Cntrls > ManualSize > Keypoints > All KPs / Picked KPs from the Main Menu.
Defining the Entity to be Meshed
If you have defined the single element attribute, ANSYS will automatically select the required entity to be meshed. For multiple element attributes, you need to select the entity to be meshed from the Mesh drop-down list of the MeshTool dialog box, as shown in Figure 5-20. The options in this drop-down list are Volumes, Areas, Lines, and Keypoints.
Figure 5-20 The Mesh drop-down list
Defining the Meshing Type
Defining the meshing type means selecting the shape of the elements to be used for creating a mesh. The element shapes will be available depending on the type of entity to be meshed. There are two meshing types available in ANSYS: free and mapped. These are discussed next.
Copy. For www.cadcim.com Evaluation Copy. Do not reproduce. For information visit www.cadcim.com
Keypoint Sizing Keypoint sizing is used to define the element edge length of lines nearer to keypoints. The lines must not be assigned the number of divisions. You can define different element edge lengths to different keypoints. To do so, choose the Set button on the right of the Keypts option; the Elem Size at Picked KP dialog box will be displayed and you will be prompted to select keypoints for size assignment. Select the keypoints whose lines are to be adjusted and then choose the OK button (or press the middle mouse button); the modified Element Size at Picked Keypoints dialog box will be displayed, as shown in Figure 5-19. In this dialog box, enter the element edge length and choose the OK button; the element edge length near the keypoints will be set. The Clear button on the right of the Set button in the MeshTool dialog box is used to clear the values specified in the Element Size at Picked Keypoints dialog box.
5-12
ANSYS for Designers
Free Meshing
By default, the free meshing is selected as the default meshing type. The free meshing does not follow any particular pattern and has no shape restriction over elements. It is used for meshing complicated areas and volumes. In the free area meshing, you can either use quadrilateral, triangular, or a combination of both the elements. But, in the free volume meshing, you can use tetrahedral elements only. Tip. For free meshing, it is recommended that you define the mesh density by using the Smart Size option.
Copy. For www.cadcim.com Evaluation Copy. Do not reproduce. For information visit www.cadcim.com
To create the free area meshing using triangular elements, select the Free and Tri radio buttons from the Meshing controls area in the MeshTool dialog box, as shown in Figure 5-21. Figure 5-22 shows the free area meshing using triangular elements. Note that Figure 5-22 is given for your reference only, the meshing of the model is discussed later in this chapter.
Figure 5-21 The radio buttons to be selected for the free area meshing using triangular elements
Figure 5-22 The free area meshing using triangular elements
To create the free area meshing using quadrilateral elements, select the Free and Quad radio buttons from the Meshing controls area in the MeshTool dialog box, as shown in Figure 5-23. Figure 5-24 shows the free area meshing using quadrilateral elements.
Figure 5-23 The radio buttons to be selected for the free area meshing using quadrilateral elements
Figure 5-24 The free area meshing using quadrilateral elements
Finite Element Modeling (FEM) - II
5-13
Similarly, to create the free volume meshing using tetrahedral elements, select the Free and Tet radio buttons from the Meshing controls area, as shown in Figure 5-25. Figure 5-26 shows the free volume meshing using tetrahedral elements.
Figure 5-25 The radio buttons to be selected for the free volume meshing using tetrahedral elements
Figure 5-26 The free volume meshing using tetrahedral elements
Mapped Meshing
Unlike the free meshing, the mapped meshing follows a particular pattern and has the shape restriction over elements. It is used for meshing simple and regular areas and volumes; for example, rectangular and triangular areas, prism and brick volumes. In the mapped area meshing, you can use only quadrilateral or triangular elements, whereas in the mapped volume meshing, you can use only hexahedral elements. The mapped meshing is a tedious process as the areas and volumes to be meshed have to meet the following requirements: 1. The area must be created by 3 or 4 lines, not more than 4. 2. The area must have equal number of element divisions on opposite sides. 3. For triangular areas, the number of element divisions must be even and equal on all sides. 4. The volume must contain minimum of 4 and maximum of 6 areas, not more than 6. 5. For tetrahedron volumes, the number of element divisions must be even and equal on all sides. Meshing Simple Areas Using the Mapped Meshing To mesh simple or regular areas using triangular elements, select the Mapped and Tri radio buttons from the Meshing controls area in the MeshTool dialog box. Figure 5-27 shows the mapped area meshing using the triangular elements. Similarly, select the Mapped and Quad radio buttons from the Meshing controls area to mesh the area using quadrilateral elements. Figure 5-28 shows the mapped area meshing using quadrilateral elements. Meshing Simple Volumes Using the Mapped Meshing To mesh simple or regular volumes by the mapped meshing, select the Mapped and Hex radio buttons from the Meshing controls area. Figure 5-29 shows the mapped volume meshing using hexahedron elements.
Copy. For www.cadcim.com Evaluation Copy. Do not reproduce. For information visit www.cadcim.com
5-14
ANSYS for Designers
Copy. For www.cadcim.com Evaluation Copy. Do not reproduce. For information visit www.cadcim.com
Figure 5-27 The mapped area meshing using triangular elements
Figure 5-28 The mapped area meshing using quadrilateral elements
Figure 5-29 The mapped volume meshing using hexahedron elements Note 1. Figures 5-27 through 5-29 are given for your reference only, meshing the models is discussed later in this chapter. 2. If you are meshing lines or keypoints, the meshing types will be inactive. 3. You cannot create the mapped mesh while using hard points. Meshing the Complicated Areas Using the Mapped Meshing To map mesh an area created by more than four lines, either you need to concatenate lines or divide the area into two or more parts. If you go on meshing the area without concatenating or dividing it, the Error window will be displayed stating that the area is irregular, as shown in Figure 5-30.
Figure 5-30 The Error window
Finite Element Modeling (FEM) - II
5-15
Figure 5-31 The area to be map meshed
Figure 5-32 The lines to be concatenated
Note You can also concatenate lines at the time of meshing. In such cases, ANSYS automatically generates concatenation. This type of concatenation is discussed later in this chapter. Dividing the Area In Figure 5-31, the area is made up of five lines and you need to divide the area into two parts such that each area must contain maximum of four lines. Use the tools under Preprocessor > Modeling > Operate > Booleans > Divide node for the division of area. These tools are discussed in Chapter 2. Before you divide the area, you need to draw a dividing line about which the area will be divided, see Figure 5-33. To divide the area shown in Figure 5-31, choose Preprocessor > Modeling > Operate > Booleans > Divide > Area by Line from the Main Menu; the Divide Area by Line dialog box will be displayed and you will be prompted to select the area to be divided. Select the area shown in Figure 5-33 and choose the OK button; you will be prompted to select the dividing line. Select the line and choose the OK button; the area will be divided into two parts, as shown in Figure 5-34. Now, each part has four lines and can be mapped meshed using triangular or quadrilateral elements. Figure 5-35 shows the two areas mapped meshed using the quadrilateral elements.
Copy. For www.cadcim.com Evaluation Copy. Do not reproduce. For information visit www.cadcim.com
Concatenating the Lines In Figure 5-31, the area is made up of five lines. To meet the requirements of the mapped meshing, you need to concatenate (combine) at least two lines. The lines in this area are linked together or combined to reduce the total number of lines to four. This is called Line concatenation. Line concatenation is used to connect all selected lines and make them a single line. To concatenate lines, choose Preprocessor > Meshing > Concatenate > Lines from the Main Menu; the Concatenate Lines dialog box will be displayed. Also, you will be prompted to select the lines to be concatenated. Select the lines shown in Figure 5-32 and choose the OK button; the lines will be concatenated. Now, you can use the mapped meshing in the area by using the triangular or quadrilateral elements.
5-16
ANSYS for Designers
Copy. For www.cadcim.com Evaluation Copy. Do not reproduce. For information visit www.cadcim.com
Figure 5-33 Objects to be selected for dividing the area
Figure 5-34 The divided area
Figure 5-35 The two areas mapped meshed using quadrilateral elements
Meshing Complicated Volumes Using the Mapped Meshing To map mesh the volume created by more than six areas, either you need to concatenate two or more areas, or divide the volume into two or more parts. To concatenate areas, choose Preprocessor > Meshing > Concatenate > Areas from the Main Menu. The procedure to concatenate volumes is the same as the concatenation of lines. Next, you just need to select two or more areas from the volume, as shown in Figure 5-36.
Figure 5-36 Concatenating the areas of a volume
Finite Element Modeling (FEM) - II
5-17
Figure 5-37 Mapped meshing of volume, using hexahedron elements
Sweep Meshing
Besides the meshing types (free and mapped), ANSYS has one more meshing type, called sweep meshing. The sweep meshing is used to mesh volumes. In this meshing type, the existing mesh area (source area) is swept along the volume, refer to Figures 5-38 and 5-39. This is similar to the sweep option in any CAD package. This is the simplest method of generating better quality volume mesh as it does not require concatenation and division of the volume.
Figure 5-38 Sweeping an area mesh along the volume
Figure 5-39 Resulting sweep mesh
For sweep meshing, the volume must meet the following requirements: 1. The topology of the volume must be consistent along the sweep direction. 2. The source and target areas must be single and must not contain concatenated lines. If the above requirements are fulfilled, the volume will be ready for sweep meshing. To sweep mesh the volume, select the Hex/Wedge and Sweep radio buttons from the Meshing controls area of the MeshTool dialog box, as shown in Figure 5-40. Next, select the required method from the drop-down list to identify the source and target surfaces, as shown in Figure 5-41.
Copy. For www.cadcim.com Evaluation Copy. Do not reproduce. For information visit www.cadcim.com
Alternatively, divide the volume into two parts such that after dividing the volume, each volume must contain maximum of six areas. To divide the volume, choose the Preprocessor > Modeling > Operate > Booleans > Divide from the Main Menu. You can use workplane, volume, area, or line as dividing entity. Figure 5-37 shows the volume mapped meshed using hexahedron elements.
5-18
ANSYS for Designers
Copy. For www.cadcim.com Evaluation Copy. Do not reproduce. For information visit www.cadcim.com
Figure 5-40 The radio buttons to be selected for sweep meshing
Figure 5-41 The methods to identify the source and target surfaces for sweep meshing
There are two options to identify the source and target surfaces: Auto Src/Trg and Pick Src/ Trg. Auto Src/Trg If you select this option, you only need to select the volume to be meshed. ANSYS itself will select the source and target surfaces based on topology. Pick Src/Trg If you select this option, you need to select the source and target surfaces from the volume to be meshed. Note If you do not mesh the source area before generating the sweep meshing, ANSYS will mesh that area automatically. Next, choose the Sweep button from the MeshTool dialog box; you will be prompted to select the volume to be swept. Select the volume, refer to Figure 5-36. Now, if you select the Auto Src/Trg method, the mesh will be generated, refer to Figure 5-37. But, if you select the Pick Src/Trg method, you need to select the source and target surfaces, refer to Figure 5-36. The sweep meshing will be generated. Alternatively, to sweep mesh the volume, choose Preprocessor > Meshing > Mesh > Volume Sweep > Sweep from the Main Menu; the Volume Sweeping dialog box will be displayed. Next, follow the instructions in the User prompt Information area to sweep mesh the volume. The element shape of the sweep mesh depends on the element shape of the source area used to mesh the volume. Following are the three possibilities: 1. If the source area mesh is made up of quadrilateral elements, the sweep mesh will contain hexahedral elements. 2. If the source area mesh is made up of triangular elements, the sweep mesh will contain wedge elements. 3. If the source area mesh is made up of both the quadrilateral and triangular elements, the sweep mesh will be a combination of hexahedral and wedge elements.
Finite Element Modeling (FEM) - II
5-19
Following are some of the important points to be considered while doing sweep meshing: 1. Define appropriate elements for the source area (2-D solid) and sweep mesh (3-D solid).
3. It is not necessary to have the source area and the target area flat or parallel.
Advantages of Sweep Mesh
1. It is the simplest method of generating a volume mesh of better quality. 2. The sweep mesh allows you to use any element to mesh the source area. Figure 5-42 shows some examples of the volume sweep mesh.
Figure 5-42 Examples of the volume sweep mesh Sweep Options The sweep options are used to control sweep mesh volume. To set these options, choose Preprocessor > Meshing > Mesh > Volume Sweep > Sweep Opts from the Main Menu; the Sweep Options dialog box will be displayed, as shown in Figure 5-43. The options in this dialog box are discussed next.
Figure 5-43 The Sweep Options dialog box
Copy. For www.cadcim.com Evaluation Copy. Do not reproduce. For information visit www.cadcim.com
2. It is not necessary that the volume to be meshed should have a constant cross-section. It can vary linearly from one end to another. For example, a rectangular block with a through hole.
5-20
ANSYS for Designers Clear area elements after sweeping If you select this check box, the source area mesh will be cleared after generating the sweep mesh.
Copy. For www.cadcim.com Evaluation Copy. Do not reproduce. For information visit www.cadcim.com
Tet mesh in nonsweepable volumes This is the most useful sweep option. If you select this check box, the tet mesh will be generated automatically in nonsweepable volumes. Note To use the tet mesh in nonsweepable volumes, the element that you have selected must support the tetrahedron and pyramid shapes; for example, SOLID95 and SOLID186. Auto select source and target areas The functionality of this option is similar to the Auto Src/Trg option. If you select this check box, ANSYS itself will select the source and target surfaces based on topology. You just need to select the volume to be meshed. After specifying the required settings, choose the OK button from the Sweep Options dialog box.
Meshing the Model
After defining the meshing type, the last step is to that of mesh the model. To mesh the model, choose the Mesh button from the MeshTool dialog box, as shown in Figure 5-44; the Mesh XXX dialog box will be displayed and you will be prompted to select the entity to be meshed. Note that XXX in this dialog box stands for the entity to be meshed. Select the entity from the graphics area and choose the OK button; the ANSYS Process Status window will be displayed, as shown in Figure 5-45. This window displays the information about the status of the meshing operation and the progress bar displays the percent of completion of the meshing operation. The STOP button is used to abort the meshing operation. If you choose the STOP button, all meshed entities will be completely retained and the Warning window will be displayed, as shown in Figure 5-46. Choose the Close button from the Warning window.
Figure 5-44 The Mesh button in the MeshTool dialog box
Figure 5-45 The ANSYS Process Status window
Finite Element Modeling (FEM) - II
5-21
Figure 5-46 The Warning window If you do not choose the STOP button, the selected entity will be meshed and the nodes and elements will be numbered automatically. Note that the element that you have selected must support the defined mesh controls. Else, an error message will be displayed. Figure 5-47 shows the error message displayed when the PLANE42 element is used for meshing the volume. Choose the Proceed button to exit the Mesh tool.
Figure 5-47 The Error window Alternatively, to mesh the model, choose Preprocessor > Meshing > Mesh from the Main Menu, and then select the required entity from the graphics area to mesh. If the meshing result is not upto the requirement, you can clear or remesh it.
Clearing the Mesh
This operation is performed to delete nodes and elements from the meshed entity. This operation is exactly reverse to the meshing operation. To clear the mesh, choose the Clear button from the MeshTool dialog box; the Clear XXX dialog box will be displayed, where XXX is the entity to be cleared, and you will be prompted to select the entity to be cleared. Select the entity from the graphics area and choose the OK button; the meshing will be cleared. Alternatively, to clear the meshing, choose Preprocessor > Meshing > Clear from the Main Menu and then select the required entity to clear.
Remeshing Entities
If you want to remesh an entity, you do not need to clear the previous mesh. In this case, you need to modify the mesh controls as per your requirement and choose the Mesh button from the MeshTool dialog box. On doing so, the Mesh XXX dialog box will be displayed, where XXX is the entity to be meshed. Also, you will be prompted to select the entity to be meshed. Select the entity from the graphics area and choose the OK button; a dialog box will be displayed, as shown in Figure 5-48.
Copy. For www.cadcim.com Evaluation Copy. Do not reproduce. For information visit www.cadcim.com
5-22
ANSYS for Designers
Copy. For www.cadcim.com Evaluation Copy. Do not reproduce. For information visit www.cadcim.com
Figure 5-48 A dialog box prompting to remesh the already meshed entity This dialog box will inform that the picked entity is already meshed and prompts you to remesh it. Select the Yes check box and choose the OK button; the entity will be remeshed.
Refining the Mesh Locally
While remeshing, the elements in the specified region will split to create new smaller elements. However, before refining the mesh locally, you need to know the reason behind refining the mesh in the local region. Following are the two main reasons: 1. If you want to add more elements in a particular region (at nodes, elements, keypoints, lines, or areas), then you need to remesh it. 2. If you want a detailed solution for particular nodes, elements, keypoints, lines, or areas after analyzing and viewing the result, then you need to remesh it. You can refine the mesh locally for all meshing areas. You can remove only the volume meshes made up of tetrahedron elements. Note 1. The volume meshes made up of hexahedral, wedges, and pyramid elements cannot be refined locally. 2. The refined elements are always smaller than the original element. Therefore, the local mesh refinement process does not coarsen the mesh. To refine the mesh, select the entity type to be refined from the Refine at drop-down list of the MeshTool dialog box, as shown in Figure 5-49. For example, to refine the mesh around nodes, select the Nodes option from the Refine at drop-down list. Next, choose the Refine button from the Refinement Controls area of the MeshTool dialog box; the Refine mesh at XXX dialog box will be displayed, where XXX is the entity selected for refinement. Also, you will be prompted to select the entity. Select the entity from the meshed model and choose the OK button; the modified Refine mesh at XXX dialog box will be displayed, as shown in Figure 5-50. In this dialog box, select the level of refinement from the Level of refinement drop-down list, as shown in Figure 5-51.
Finite Element Modeling (FEM) - II
5-23
Figure 5-49 The Refine at drop-down list in the MeshTool dialog box
Figure 5-50 The modified Refine Mesh at Line dialog box
Figure 5-51 The Level of refinement drop-down list These levels define the size of the refined elements relative to the size of the selected meshed entity. In meshing, the element edge lengths gradually decrease from 1 to 5, which means Level 1(Minimal) is coarse mesh and Level 5 (Maximum) is fine mesh. Figure 5-52 shows the element edge length, with respect to the original elements for each level. Note that the size of the refined elements will be smaller than the original element (which are selected for refinement). Refinement Level 1 2 3 4 5 Element edge length, with respect to the original edge length
1
/2 of the original element edge length /3 of the original element edge length
/4 of the original element edge length
1
/8 of the original element edge length /9 of the original element edge length
Figure 5-52 The element edge length for each level
Copy. For www.cadcim.com Evaluation Copy. Do not reproduce. For information visit www.cadcim.com
5-24
ANSYS for Designers
Next, choose the OK button from the Refine mesh at XXX dialog box; the mesh will be refined in the selected region. Figure 5-53 shows some examples of the refined mesh.
Copy. For www.cadcim.com Evaluation Copy. Do not reproduce. For information visit www.cadcim.com
Figure 5-53 Examples of the refined mesh Alternatively, to refine the mesh, choose Preprocessor > Meshing > Modify Mesh > Refine At from the Main Menu and then select the required entity to be refined.
Advanced Options for Refining Mesh
The advanced options are used to define the additional refinement parameters such as depth of the mesh, type of postprocessing, as well as, retaining quadrilateral elements. To define the advanced options, select the No check box from the Refine mesh at XXX dialog box and choose the OK button. The Refine mesh at XXX advanced options dialog box will be displayed, as shown in Figure 5-54. The options in this dialog box are discussed next.
Figure 5-54 The Refine mesh at lines advanced options dialog box Depth of refinement This edit box is used to define the depth of refinement, that is the extent upto which the surrounding elements will be remeshed. By default, the value in the edit box is 1. As a result, one element from each selected entity will be remeshed. You can enter the required depth value in the edit box. Postprocessing This drop-down list is used to define the type of postprocessing to be done after remeshing. The options in this drop-down list are Off, Cleanup + Smooth, and Smooth.
Finite Element Modeling (FEM) - II Off Select this option to turn the postprocessing OFF (postprocessing will not be done).
5-25
Note You can cleanup volume meshes with tetrahedral elements, but not the area meshes. Smooth This option is used to smoothen the remeshed region. If this option is selected, the cleanup operation will not be performed for the remeshed region. Retain Quads This check box, if selected, retains the quadrilateral elements in the refinement region. If you are refining meshes other than the quadrilateral ones, then this option will not have any effect on the remeshed region. Tip. If an area mesh contains both the quadrilateral and triangular elements, the quadrilateral elements will not be retained in the refinement region.
Limitations of Refinement
You cannot refine a mesh, if: 1. Volume meshes are made up of hexahedral, wedge, and pyramid elements. 2. Contact elements are present in the selected refined region. 3. Beam elements exist near the refinement region. 4. Loads are applied. 5. Elements are generated on free faces of existing elements. To overcome these limitations, you need to define contact elements, beam elements, loads, and surface elements after refining the mesh.
Copy. For www.cadcim.com Evaluation Copy. Do not reproduce. For information visit www.cadcim.com
Cleanup + Smooth By default, this option is selected. As a result, the software cleans up and smoothens the remeshed region. Smoothening is a process of adjusting the locations of nodes after refining them. Smoothening modifies element shapes to get better results. Cleanup is a process of improving the quality of the elements that are detached from the solid model.
5-26
ANSYS for Designers
EXTRUDING THE MESH
Main Menu: Preprocessor > Modeling > Operate > Extrude > Elem Ext Opts
Copy. For www.cadcim.com Evaluation Copy. Do not reproduce. For information visit www.cadcim.com
You can extrude an area mesh into a volume mesh. The Elem Ext Opts option is used to mesh a volume with all hexahedron elements. To extrude an area mesh, follow the steps given below. 1. Define one area (2D solid) and one volume (3D solid) element. If you have selected the quadrilateral element for an area, you need to select the quadrilateral element for volume. 2. Draw an area and mesh it using the free or mapped mesh, as shown in Figure 5-55.
Figure 5-55 An area mesh to be extruded 3. Next, choose Preprocessor > Modeling > Operate > Extrude > Elem Ext Opts from the Main Menu; the Element Extrusion Options dialog box will be displayed, as shown in Figure 5-56. 4. Select the 3D solid element, which is defined earlier in the Element type number drop-down list. Define other options such as material number, real constant number, if required. 5. The numbers of divisions to be made along the extrude direction are entered in the No. Elem divs edit box. Note that this value must be greater than zero; else, the area will be extruded as a solid body, refer to Figure 5-56. Enter the spacing ratio, if required, and choose the OK button. 6. Next, extrude the area using any extrude option under the Areas node in Main Menu > Preprocessor > Modeling > Operate > Extrude. These options have been discussed in Chapter 3. Figure 5-57 shows the volume mesh generated by extruding the area mesh.
TRANSITIONAL PYRAMID ELEMENTS
You have learned to mesh volume by free and mapped meshing methods. Both the methods have advantages and limitations. The tetrahedral elements are easy to create, but number of
Finite Element Modeling (FEM) - II
5-27
Figure 5-56 The Element Extrusion Options dialog box
Figure 5-57 The volume mesh generated by extruding the area mesh elements needed and the DOF of the elements will be more. The mapped meshing is good, but it is difficult to achieve as the model has to meet certain requirements. ANSYS has one more type of meshing option to give you the best combined result of both the meshing types (free and mapped), called Hex-to-Tet meshing. In this meshing type, the five node or thirteen
Copy. For www.cadcim.com Evaluation Copy. Do not reproduce. For information visit www.cadcim.com
5-28
ANSYS for Designers
Copy. For www.cadcim.com Evaluation Copy. Do not reproduce. For information visit www.cadcim.com
node pyramid elements are generated in the transition region that lies between the tetrahedral and hexahedral elements. On one side of this area, the tetrahedral elements exist, whereas on the other side of this area, the hexahedral elements exist. ANSYS automatically creates pyramid elements in the transition region and maintains mathematical continuity between the tetrahedral and hexahedral elements. Note Pyramid elements are the combination of tetrahedron and hexahedron elements and produce good result when both the elements are used individually.
Requirements for Creating Pyramid Elements
The following are the requirements for creating pyramid elements in the transition region: 1. The two volumes between which you need to create pyramid elements must share the common area. This common area is called transition region, refer to Figure 5-58. 2. Before creating tetrahedral elements, make sure the volume contains hexahedral elements on the other side, refer to Figure 5-58.
Figure 5-58 Requirements for creating Pyramid Elements Note In Figure 5-58, the rectangular block is divided into two parts by the cutting plane. To divide the volume, choose Preprocessor > Modeling > Operate > Booleans > Divide from the Main Menu. The cutting plane can be an area or a workplane. 3. You must select the element that will support the pyramid shape for the tetrahedral meshing, for example, SOLID62, SOLID73, VISCO89, SOLID90, SOLID95, SOLID96, SOLID97, SOLID120, SOLID122, and SOLID186. If you select elements other than these elements, pyramid elements will not be created. If the above requirements are fulfilled, you can create transitional pyramid elements.
Finite Element Modeling (FEM) - II
5-29
Creating Transitional Pyramid Elements (Hex-to-Tet Meshing)
Main Menu: Preprocessor > Meshing > Mesher Opts Follow the steps given below to create pyramid elements in the transition region: 1. Mesh one half of the volume with hexahedral elements, as shown in Figure 5-59. Use the SOLID45 element.
Figure 5-59 One half of the volume meshed with hexahedral elements 2. Next, choose Preprocessor > Meshing > Mesher Opts from the Main Menu; the Mesher Options dialog box will be displayed, as shown in Figure 5-60. 3. Make sure the Pyramids option is selected from the Hex to Tet Interface drop-down list. If you select the No Pyramids option, the pyramid elements will not be created. 4. Choose the OK button from the Mesher Options dialog box; the Set Element Shape dialog box will be displayed, as shown in Figure 5-61. 5. By default, the Quad option is selected from the 2D Shape key drop-down list in the Set Element Shape dialog box. Choose the OK button in this dialog box. 6. Next, mesh the other half of the volume with tetrahedral elements, as shown in Figure 5-62. Use the SOLID95 element. The two volumes will be glued together automatically and the pyramid elements will be created, as shown in Figure 5-63.
Converting Degenerate Tetrahedral (20 nodes) Elements into Non-degenerate (10 nodes) Tetrahedral Elements
Main Menu: Preprocessor > Meshing > Modify Mesh > Change Tets Once you have created transitional pyramid elements, you can convert degenerate tetrahedral elements into non-degenerate tetrahedral elements. It takes more RAM memory and solution time to solve analysis problem for degenerate tetrahedral elements compared to non-degenerate elements. For example, the SOLID95 element takes more memory and solution time than the SOLID 92 element. To degenerate tetrahedral (20 node) elements
Copy. For www.cadcim.com Evaluation Copy. Do not reproduce. For information visit www.cadcim.com
5-30
ANSYS for Designers
Copy. For www.cadcim.com Evaluation Copy. Do not reproduce. For information visit www.cadcim.com
Figure 5-60 The Mesher Options dialog box
Figure 5-61 The Set Element Shape dialog box
Finite Element Modeling (FEM) - II
5-31
Figure 5-62 Other half of the volume meshed with tetrahedral elements
Figure 5-63 The pyramid elements created in the transition region
into non-degenerate (10 node) tetrahedral elements, choose Preprocessor > Meshing > Modify Mesh > Change Tets from the Main Menu; the Change Selected Degenerate Hexes to Non-degenerate Tets dialog box will be displayed, as shown in Figure 5-64.
Figure 5-64 The Change Selected Degenerate Hexes to Non-degenerate Tets dialog box Select the required combination of ELEM1 and ELEM2 from the Change From drop-down list, where ELEM1 is degenerate tetrahedral element and ELEM2 is a non-degenerate tetrahedral element. The available options in the Change From drop-down list are: 95 to 92, 90 to 87, 122 to 123, 186 to 187, and 120 to 119. Next, in the TYPE number for ELEM2 area, select the element type for ELEM2. You can select ELEM2 by any one of the following three methods: 1. Select the NEXT AVAIL TYPE# option and choose the OK button. In this case, ANSYS will use the next most suitable available element for ELEM2. 2. Select the USER SPECIFIED option and choose the OK button; the modified Change Selected Degenerate Hexes to Non-degenerate Tets dialog box will be displayed, as shown in Figure 5-65. Next, enter the element type number for ELEM2 in the User Specified TYPE edit box and choose the OK button. In this case, ANSYS will use the element of specified number as ELEM2.
Copy. For www.cadcim.com Evaluation Copy. Do not reproduce. For information visit www.cadcim.com
5-32
ANSYS for Designers
Copy. For www.cadcim.com Evaluation Copy. Do not reproduce. For information visit www.cadcim.com
Figure 5-65 The modified Change Selected Degenerate Hexes to Non-degenerate Tets dialog box 3. Select the required element type from the selection list for ELEM2 and choose the OK button. Note that if you have defined the required element (non-degenerate tetrahedral) earlier, only then it will be displayed in the selection list. If you have missed to define the non-degenerate element type, you need to exit the command, define it and then invoke this command again. Use any one of the above methods for creating the transition elements. Note The quality of elements in the transition region can be increased by the smoothening and cleanup operations.
Plotting Pyramid Elements
Utility Menu: Select > Entities You can plot the pyramid elements in the graphics area. To do so, follow the steps given below: 1. Choose Select > Entities from the Utility Menu; the Select Entities dialog box will be displayed. 2. Select the options from the respective drop-down lists and select the required radio buttons, as shown in Figure 5-66. 3. Enter the number of the element type to be displayed in the Min,Max,Inc edit box. You can refer to the Element Types dialog box for the element type number of pyramid elements. 4. Choose the Apply button and then the OK button from the Select Entities dialog box. 5. Next, choose Plot > Elements from the Utility Menu; the pyramid elements will be displayed in the graphics area, as shown in Figure 5-67.
Finite Element Modeling (FEM) - II
5-33
Figure 5-66 The Select Entities dialog box
Figure 5-67 The pyramid elements displayed in the graphics area
MESHING THE BEAM WITH ORIENTATION NODES
The orientation of the beam section affects the meshing and solution results. The beam section can be varied by orientation keypoints. To do so, first you need to define the location of orientation keypoints from the line. ANSYS automatically creates orientation nodes along with the beam elements. This meshing is possible only for the BEAM4, BEAM24, BEAM44, BEAM161, BEAM188, and BEAM189 elements. Note that 2-D beam elements cannot be used to mesh the beam with orientation nodes.
Creating the Beam Mesh with Orientation Nodes
Follow the steps given below to mesh the beam with orientation nodes: 1. Define the appropriate element type for the beam, which will support orientation nodes. The elements that can be used for this purpose are: BEAM4, BEAM24, BEAM44, BEAM161, BEAM188, and BEAM189. 2. Create a line using two keypoints. Next, create one more keypoint anywhere near the line created. This will act as the orientation keypoint, refer to Figure 5-68.
Copy. For www.cadcim.com Evaluation Copy. Do not reproduce. For information visit www.cadcim.com
5-34
ANSYS for Designers
3. Define the required cross-section for the line using the Preprocessor > Sections > Beam > Common Sections option from the Main Menu.
Copy. For www.cadcim.com Evaluation Copy. Do not reproduce. For information visit www.cadcim.com
Figure 5-68 A line with the orientation keypoint in the front and side views 4. Choose Preprocessor > Meshing > MeshTool from the Main Menu; the MeshTool dialog box will be displayed. 5. Select the Lines option from the Element Attributes drop-down list and choose the Set button; the Line Attributes dialog box will be displayed and you will be prompted to select the line to assign attributes. 6. Select the created line and choose the OK (or middle mouse button) button; the modified Line Attributes dialog box will be displayed. In this dialog box, define the required element attributes. 7. Next, select the Pick Orientation Keypoint(s) check box and choose the OK button from the modified Line Attributes dialog box. Again, the Line Attributes dialog box will be displayed and you will be prompted to select the orientation keypoints. 8. Select the keypoints from the graphics area and choose the OK button. Note Alternatively, to define the line attributes and the orientation keypoints, choose Preprocessor > Meshing > Mesh Attributes > All Lines / Picked Lines from the Main Menu. You need to choose the Raise Hidden button from the Standard toolbar to display the MeshTool dialog box, whenever it gets hidden. 9. Define the line sizing using the Set button on the right of the Lines option in the MeshTool dialog box. 10. Choose the Mesh button from the MeshTool dialog box; the Mesh Lines dialog box will be displayed and you will be prompted to select the line to mesh. 11. Select the line from the graphics area and choose the OK button; ANSYS automatically computes orientation nodes and meshes the line. Choose the Close button to exit the MeshTool dialog box. Alternatively, to mesh the line, choose Preprocessor > Meshing > Mesh > Lines from the Main Menu.
Finite Element Modeling (FEM) - II
5-35
12. Now, to check the orientation of the beam, choose PlotCtrls > Style > Size and Shape from the Main Menu; the Size and Shape dialog box will be displayed. 13. Select the Display of element check box and choose the OK button; the meshed beam will be displayed, as shown in Figure 5-69. In your case, cross-section may be different and will be based on what you have defined in step 3. If the orientation keypoint is created at an angle, the beam will also have a constant orientation at the specified angle. In Figure 5-70, the orientation keypoint is inclined at 30-degree from the Y-axis.
Figure 5-69 The beam orientation when the orientation keypoint is at 0-degree from the Y axis
Figure 5-70 The beam orientation when the orientation keypoint is at 30-degree from the Y axis
The orientation keypoint will be independent from the line being meshed. If you delete the orientation keypoint after meshing the line, the Warning window will be displayed, as shown in Figure 5-71. Choose the Close button; the orientation keypoint will be deleted.
Figure 5-71 The Warning window Note that you can move the orientation keypoint to change its position without redefining it again. You can list a number of meshed lines, orientation keypoints, and the section defined. To do so, choose List > Lines from the Utility Menu; the LLIST Listing Format dialog box will be displayed. Next, select the Orientation KP radio button and choose the OK button; the LLIST Command window will be displayed, as shown in Figure 5-72. This window lists the number of meshed lines, orientation keypoints, and the section defined.
Copy. For www.cadcim.com Evaluation Copy. Do not reproduce. For information visit www.cadcim.com
5-36
ANSYS for Designers
Copy. For www.cadcim.com Evaluation Copy. Do not reproduce. For information visit www.cadcim.com
Figure 5-72 The LLIST Command window
Creating the Beam Mesh with Two Orientation Nodes
If you define only one orientation keypoint for a line, the orientation of the meshed beam will be constant, refer to Figures 5-69 and Figure 5-70. You can use maximum two orientation keypoints for each line. If you define two orientation keypoints at each end of the line, then the first orientation keypoint selected will be assigned to the start point of the line and the second orientation keypoint will be assigned to the end point of the line. On doing so, ANSYS automatically computes the orientation nodes and meshes the line. You can define both orientation keypoints at the same location and the same workplane. If you define two orientation keypoints at each end of the line and at different angles, a pre-twisted beam will be created. Following are some examples of the pre-twisted beams: 1. In Figure 5-73, two orientation keypoints are defined at each end of the line at 90-degree angle. In this case, the beam is twisted at an angle of 90-degree, refer to Figure 5-74.
Figure 5-73 The orientation keypoints defined at each end of the line and at 90-degree
Figure 5-74 The beam twisted at 90-degree
2. In Figure 5-75, two orientation keypoints are defined at each end of the line at 180-degree. In this case, the beam is flipped and a discontinuous beam is created, refer to Figure 5-76. 3. To solve the problem of discontinuous beam, divide the single line into two lines. Next, define two orientation keypoints for each line in such a way that the ending orientation keypoint of L1 is the starting orientation keypoint for L2, refer to Figure 5-77. The beam mesh will be as shown in Figure 5-78.
Finite Element Modeling (FEM) - II
5-37
Figure 5-75 The orientation keypoints defined at each end of the line and at 180-degree
Figure 5-76 The discontinuous beam
Figure 5-77 The orientation keypoints defined for each line to avoid discontinuity
Figure 5-78 The beam twisted at 180-degree
IMPROVING THE TETRAHEDRAL ELEMENT MESHES
By default, ANSYS improves the shape of the tetrahedral element while meshing or remeshing the model. But sometimes, the improvement is not enough. Therefore, you need to improve the mesh manually for a better result. Following are the two reasons why you need to improve the tetrahedral mesh manually: 1. When ANSYS performs the improvement operation while meshing the volume, it does not consider the nodes present in the middle of the elements. 2. When you import the tetrahedral mesh from other FEA software, you will not be able to use the automatic improvement facility in ANSYS. In this case, you need to improve the mesh manually. ANSYS has two methods to improve tetrahedral element meshes: By using Volumes and Detached Elements.
Copy. For www.cadcim.com Evaluation Copy. Do not reproduce. For information visit www.cadcim.com
5-38
ANSYS for Designers
Improving Tetrahedral Meshed Volumes by Using Volumes
Main Menu: Preprocessor > Meshing > Modify Mesh > Improve Tets > Volumes This method is used to improve the tetrahedral meshed volume created in ANSYS. To do so, choose Preprocessor > Meshing > Modify Mesh > Improve Tets > Volumes from the Main Menu; the Improve Tet Mesh dialog box will be displayed and you will be prompted to select the tet meshed volume to be improved. Select it from the graphics area and choose the OK button; the modified Improve Tet Mesh dialog box will be displayed, as shown in Figure 5-79.
Copy. For www.cadcim.com Evaluation Copy. Do not reproduce. For information visit www.cadcim.com
Figure 5-79 The modified Improve Tet Mesh dialog box Next, choose the OK button; the ANSYS Process Status window will be displayed and the selected meshed volume will be improved. Also, the VIMP Command window will be displayed summarizing the entire process of improving tetrahedral meshed volumes, as shown in Figure 5-80. This window provides information about the improved mesh volume. After reviewing the summary, close this window.
Figure 5-80 The VIMP Command window
Improving Tetrahedral Meshed Volumes by Using Detached Elements
Main Menu: Preprocessor > Meshing > Modify Mesh > Improve Tets > Detached Elems
This method is used to improve the tetrahedral mesh of the finite element model imported
Finite Element Modeling (FEM) - II
5-39
Note The Detached Elems option is used only for the imported finite element model because, it is not associated with the geometry or the volume. If you select the volume mesh created in ANSYS itself, the Error window will be displayed, as shown in Figure 5-81.
Figure 5-81 The Error window
SOME ADDITIONAL TIPS WHILE MESHING THE MODEL
Following are some of the tips that you need to keep in mind while meshing the model: 1. The analysis result varies with the final element shape. If the element shape is poor, the analysis result will be inaccurate and vice-versa. By default, ANSYS checks for the element shape while meshing and warns you if any poor element shape exists. 2. While performing the tetrahedron meshing, avoid sharp corners in the model as they can cause failure of meshing. 3. While doing transition of elements, avoid too much element size transitions. It results in poor quality mesh. 4. It is not recommended to subtract the entities that have been meshed already. If you have subtracted the entities, then remesh them. 5. If you have higher and lower order of element entities joined to each other, it is recommended that you first mesh the lower order entities and then the higher order entities. If you reverse the order, you may lose the database while clearing the higher order of mesh entity before clearing the lower order of mesh entity.
Copy. For www.cadcim.com Evaluation Copy. Do not reproduce. For information visit www.cadcim.com
from other FEA software. To do so, choose Preprocessor > Meshing > Modify Mesh > Improve Tets > Detached Elems from the Main Menu; the Improve Tet Mesh dialog box will be displayed and you will be prompted to select the tet meshed volume to be improved. Select it from the graphics area. Note that you need to select atleast two elements; else, the command will be ignored. After selecting the elements, choose the OK button; the modified Improve Tet Mesh dialog box will be displayed. In this dialog box, choose the OK button; the selected region will be improved. Also, the VIMP Command window will be displayed summarizing the entire process. After reviewing the summary, close this window.
5-40
ANSYS for Designers
APPLYING LOADS
Copy. For www.cadcim.com Evaluation Copy. Do not reproduce. For information visit www.cadcim.com
The central objective of any analysis is to verify the model under various loading conditions. If you apply wrong loading conditions, you will get inappropriate results. Therefore, loading is an important step in the analysis process. This is the final step in creating the finite element model. Loads can be applied on solid model or on finite element model. You can apply load either in the Preprocessor phase or in the Solution phase. In ANSYS, loads are known as boundary conditions and internal or external forces are applied on a body.
The Nodal Coordinate System
The nodal coordinate system is used to define the degrees of freedom of the nodes and the forces applied at each node. Each node is created with its own nodal coordinate system irrespective of the active coordinate system in which they are created. By default, the nodal coordinate system is oriented parallel to the global coordinate system. You can also rotate the nodal coordinate system in the currently active coordinate system as per your requirement.
Loads in Different Disciplines
Figure 5-82 shows the examples of various loads used in ANSYS in different disciplines. Structural Displacement Force/Moment Pressure Temperature Gravity Thermal Temperature Heat flow rate Convection Internal heat Infinite surface Magnetic Magnetic potential Magnetic flux Magnetic current seg. Source current den. Infinite surface Electric Fluid
Voltage Velocity Current Pressure Electric charge Charge density Infinite surface
Figure 5-82 Loads in different disciplines Note This textbook deals with only structural and thermal analyses. So, loads only for these analysis types are discussed next.
Types of Loads in ANSYS
ANSYS has six types of loads namely, DOF constraints, forces, surface loads, body loads, inertia loads, and coupled-field loads. These loads can be applied on solid models or on finite element models and are discussed next.
DOF Constraints
DOF constraints are used to fix the degrees of freedom of entities such as nodes, keypoints, lines, areas, and so on, refer to Figures 5-83 and 5-84. DOF constraints are also used to apply the symmetry or antisymmetry boundary conditions to the model.
Forces
Forces are concentrated loads applied on a particular point (especially on nodes or at keypoints), refer to Figure 5-83.
Finite Element Modeling (FEM) - II
5-41
Figure 5-83 DOF constraints and forces applied on the cantilever beam
Figure 5-84 Pressure applied on the upper surface of the disk
Surface Loads
Surface loads are distributed over the surface; for example, pressure in structural analysis, and convection and heat flux in a thermal analysis, refer to Figures 5-84. You can also apply surface loads (pressure) on beams.
Body Loads
Body loads are volumetric or field loads. You can apply body loads for keypoints, elements, lines, areas, and volumes; for example, heat generation rate in a thermal analysis.
Inertia Loads
Inertia loads are mainly used in structural analysis. The examples of inertia loads are gravitational acceleration, angular velocity, and angular acceleration.
Coupled-Field Loads
Coupled-field loads are one of the above types. They are used where the result of one analysis is used as the input load for another analysis; for example, output from magnetic field analysis (magnetic forces) is used as the input load for structural analysis. Figure 5-85 shows the load types, their examples for structural and thermal analyses, and the ANSYS labels used.
Copy. For www.cadcim.com Evaluation Copy. Do not reproduce. For information visit www.cadcim.com
5-42 Load Types DOF Constraints Analysis Types Structural Thermal Forces Structural Thermal Surface loads Structural Thermal Examples Translation Rotation Temperature Forces, Moments Heat flow rate Pressure Convection Heat flux Infinite surface Temperature Fluence Heat generation rate Gravitational acceleration Angular velocity Angular acceleration
ANSYS for Designers ANSYS Labels UX, UY, UZ, ROTX, ROTY, ROTZ TEMP, TBOT, TE2,....... FX, FY, FZ, MX, MY, MZ HEAT, HBOT, HEZ,...... PRES COVN HFLUX INF TEMP FLUE HGEN ACEL OMEGA DOMEGA
Copy. For www.cadcim.com Evaluation Copy. Do not reproduce. For information visit www.cadcim.com
Body loads
Structural Thermal Structural
Inertia loads
Figure 5-85 Load types, their examples, and the ANSYS labels
Load Steps, Substeps, and Time
The concept of load steps, substeps, and time are discussed next.
Load Steps
Load step is an arrangement of loads to obtain a solution. Loads are divided into steps and applied one by one with respect to time, see Figure 5-86. Load steps are used only for transient analysis. The following example will clearly explain the concept of load steps. In transient analysis of cantilever beam, the impulse load can be defined to be zero or the initial load in the first load step, the full load in the second load step, and again zero or different load in the third load step.
Substeps
Load steps are divided into small substeps and solution is calculated for these substeps, refer to Figure 5-86. The following example clearly describes the concept of substeps:
Finite Element Modeling (FEM) - II
5-43
Figure 5-86 Load steps and substeps Suppose, 100 N/mm2 load is applied in one load step and you have defined 5 substeps, then the load will be divided into 5 substeps such as 20 N/mm2, 40 N/mm2, 60 N/mm2, 80 N/mm2, and 100 N/mm2. Note Load steps and substeps are used only for transient and dynamic analyses. The procedure to create load steps and substeps is discussed later in this book. When the load step is divided into two or more substeps, then you have two options to define the load increment, stepped and ramped. Stepped In the stepped load, full load is applied on the first substep and this load is constant for the entire load step, refer to Figure 5-87. Ramped In the ramped load, load increases gradually in each substep and the full load is applied at the end of the load step, refer to Figure 5-87.
Figure 5-87 Stepped and ramped loads
Copy. For www.cadcim.com Evaluation Copy. Do not reproduce. For information visit www.cadcim.com
5-44
ANSYS for Designers
Time
As described earlier, load steps and substeps are time-dependent. Therefore, you need to assign time at the end of each load step; for example, in creep analysis. The procedure to assign time is discussed later in this textbook.
Copy. For www.cadcim.com Evaluation Copy. Do not reproduce. For information visit www.cadcim.com
Applying Loads
As mentioned earlier, you can apply loads on solid model or on finite element model. Both are having their own advantages and limitations. If you apply loads on a solid model, loads will automatically transfer to finite element model while bringing out the solution. Alternatively, you can transfer it manually.
Applying Loads on Solid Models
Solid models are made up of keypoints, lines, areas, and volumes. So, it is easy to select these entities for applying loads. Also, you can change the mesh without disturbing loads on solid model. However, it has some limitations as well, which are as follows: 1. The elements generated by meshing will be in the currently active element coordinate system while nodes will be in the global cartesian coordinate system. So, solid model and finite element model will have different coordinate systems and loading directions. 2. It is not easy to define the master DOF at keypoints, lines, and areas. 3. All solid model loads cannot be displayed. 4. If you have expanded constraint specifications at nodes, it will be difficult to apply keypoint constraints at that nodes. 5. While transferring solid model loads into finite element, ANSYS replaces the nodal or element loads already present in that location. 6. If you delete the solid model loads, the finite element loads will also be deleted. 7. If you have defined the line, area symmetry, or antisymmetry conditions, the nodal constraints and forces, couplings, or constraint equations on nodes belonging to constrained lines or areas can be affected.
Applying Loads on Finite Element Models
Finite element models are obtained by meshing the solid models, so it consists of thousands of elements. Applying loads on the nodes of these elements have the following advantages and disadvantages: Advantages 1. You can define the master DOF at nodes. 2. You can expand constraints at nodes without any problem. 3. All finite element loads can be displayed.
Finite Element Modeling (FEM) - II
5-45
Disadvantages 1. As finite element models are made up of nodes and elements, it is not so easy to select these entities for applying loads.
Applying DOF Constraints
Main Menu: Preprocessor > Loads > Define Loads > Apply > Structural > Displacement You can apply DOF constraints on nodes, keypoints, lines, or areas. In structural analysis, you can apply translation (UX, UY, UZ) and rotational (ROTX, ROTY, ROTZ) degrees of freedom. In thermal analysis, you need to apply temperature (TEMP, TBOT, TE2,...) as the DOF constraint, refer to Figure 5-85. Note As mentioned earlier, you can apply loads either in the Preprocessor or in the Solution phase. The procedure is same for both the phases with the only difference that the Main Menu path is different for them. To apply loads from the Solution phase, choose Solution > Define Loads in the Main Menu. In this chapter, you will apply loads from the Preprocessor menu path. To apply DOF constraints, choose Preprocessor > Loads > Define Loads > Apply > Structural > Displacement from the Main Menu; different options to apply DOF constraints will be displayed, as shown in Figure 5-88. These options are based on geometric entities on which you need to apply DOF constraints.
Figure 5-88 Different options to apply DOF constraints Choose the required option from the Displacement node; the Apply U,ROT on XXX dialog box will be displayed. Note that in this dialog box, XXX is the entity name that you have selected from the Displacement node. Next, you will be prompted to select the entity to apply displacement constraints. Select the entity from the graphics area and choose the OK button; the modified Apply U,ROT on XXX dialog box will be displayed, as shown in Figure 5-89. The options in this dialog box are discussed next.
Copy. For www.cadcim.com Evaluation Copy. Do not reproduce. For information visit www.cadcim.com
2. You need to delete mesh and apply it again while making any modification in the mesh.
5-46
ANSYS for Designers
Copy. For www.cadcim.com Evaluation Copy. Do not reproduce. For information visit www.cadcim.com
Figure 5-89 The Apply U,ROT on Lines dialog box DOFs to be constrained In this list, you need to select the directions to apply the displacement constraints. The available options are All DOF, UX, UY, and UZ. Use the All DOF option to apply the displacement to all directions. Apply as The three options in this drop-down list are used to apply displacement constraints to the selected directions. These options are discussed next. Constant value By default, this option is selected. This option is used to define the constant value of the displacement constraint for the directions selected in the DOFs to be constrained list. Existing table This option is used to apply DOF constraints from the table defined earlier. To use this option, you must have an existing defined table. The procedure to define the table is discussed in the next option. To define DOF constraints using this option, select this option from the Apply as drop-down list and choose the OK button; the modified Apply U,ROT on XXX dialog box will be displayed. This dialog box lists all predefined tables. Select the required table and choose the OK button; displacement constraints will be applied to the entity. New table This option is used to define new tables for DOF constraints. To cerate a new table, select this option from the Apply as drop-down list and choose the OK button; the modified Apply U,ROT on XXX dialog box will be displayed, where XXX is the name of the selected entity, refer to Figure 5-90.
Finite Element Modeling (FEM) - II
5-47
Figure 5-90 The Apply U,ROT on Lines dialog box Enter a name of the table in the Name of new table text box and choose the OK button; the Add New Table Load dialog box will be displayed, as shown in Figure 5-91. In this dialog box, specify the values in the edit boxes for number of rows, columns, and planes in the respective edit boxes and then choose the OK button; the Table Array: ASDFAS(0,0) = f(Row,Column,Plane) dialog box will be displayed, as shown in Figure 5-92.
Figure 5-91 The Add New Table Load dialog box Input boxes are identified by the row and the column numbers. Select the required cell from the Table Array: ASDFAS(0,0) = f(Row,Column,Plane) dialog box and enter the desired number. Next, choose File > Apply from the Table Array: ASDFAS(0,0) = f(Row,Column,Plane) dialog box; the new table will be defined. Choose File > Quit to exit the dialog box. Displacement value This edit box in the Apply U,ROT on XXX dialog box is used to specify the displacement value in the selected directions. The value specified in this edit box works in coordination with the Constant value option.
Copy. For www.cadcim.com Evaluation Copy. Do not reproduce. For information visit www.cadcim.com
5-48
ANSYS for Designers
Copy. For www.cadcim.com Evaluation Copy. Do not reproduce. For information visit www.cadcim.com
Figure 5-92 The Table Array: ASDFAS(0,0) = f(Row,Column,Plane) dialog box Select any one of the above mentioned three methods (Constant value, Existing table, and New table) and apply DOF constraints on nodes, keypoints, lines, or areas. Figure 5-93 shows the translational and rotational degrees of freedom applied to the line and symbols used in ANSYS to represent them.
Figure 5-93 The translational and rotational degrees of freedom applied to the line
Symmetry and Antisymmetry Boundary Conditions
The symmetry and antisymmetry boundary conditions are used to reduce the complicacy of a problem. If you know that the geometry is symmetric about a plane or line, then instead of solving the whole problem, you can solve the problem of the symmetric half of the geometry and then apply it to the specified geometry. Using the symmetry and antisymmetry boundary conditions, you can reduce the size of the model, that is, the number of nodes and elements. As a result, the analysis time and the memory space required will also be reduced.
Finite Element Modeling (FEM) - II
5-49
Symmetry Symmetry means the model and boundary conditions are identical on both sides of the dividing line or plane. In symmetric boundary conditions, the out of plane displacements and in-plane rotations are fixed. In Figure 5-94, the model and loads are symmetrical about the dividing line (line of symmetry). In this case, you need to draw only half portion of the model and apply symmetric boundary conditions about the dividing line. To apply symmetric boundary conditions for the model shown in Figure 5-95, choose Preprocessor > Loads > Define Loads > Apply > Structural > Displacement > Symmetry B.C. > On Lines from the Main Menu; the Apply SYMM on Lines dialog box will be displayed. Also, you will be prompted to select the line for symmetry conditions. Select the edges as the line of symmetry, as shown in Figure 5-95, and choose the OK button; the symmetric boundary conditions will be applied to the model. Note that you need to draw only half portion of the model, as shown in Figure 5-94. After applying these conditions to the line, the letter s will be displayed on the line, refer to Figure 5-95.
Figure 5-94 The symmetric boundary conditions
Figure 5-95 Model to be drawn for analyzing the symmetric structure
Antisymmetry Antisymmetry means the model is identical on both sides of the dividing line or plane. But, the load applied on both the sides of the dividing line or plane will act in opposite directions. In antisymmetric boundary conditions, the in-plane displacements and out of plane rotations are fixed.
Copy. For www.cadcim.com Evaluation Copy. Do not reproduce. For information visit www.cadcim.com
5-50
ANSYS for Designers
In Figure 5-96, the model is symmetrical about the dividing line (line of symmetry). But, loads are acting in opposite directions. In this case, you need to draw only half portion of the model and apply antisymmetric boundary conditions about the dividing line.
Copy. For www.cadcim.com Evaluation Copy. Do not reproduce. For information visit www.cadcim.com
To apply antisymmetric boundary conditions for the model shown in Figure 5-97, choose Preprocessor > Loads > Define Loads > Apply > Structural > Displacement > Antisymm B.C. > On Lines from the Main Menu; the Apply ASYM on Lines dialog box will be displayed. Also, you will be prompted to select the line for antisymmetric conditions. Select the edges as a line of symmetry, as shown in Figure 5-97, and choose the OK button; antisymmetric boundary conditions will be applied to the model. Note that you need to draw only half portion of the model, as shown in Figure 5-96. After applying antisymmetric boundary conditions to the line, the letter A will be displayed on the line, refer to Figure 5-97.
Figure 5-96 The antisymmetric boundary condition
Figure 5-97 Model to be drawn for analyzing the antisymmetric structure
The other options under the Symmetry B.C. and Antisymm B.C. nodes are same as the On Lines option. Figure 5-98 shows the options available under the Symmetry B.C. node and the procedure to work with these options.
Figure 5-98 Options to define the symmetric and antisymmetric boundary conditions
Finite Element Modeling (FEM) - II
5-51
Applying Forces (FX, FY, FZ) and Moments (MX, MY, MZ)
Main Menu: Preprocessor > Loads > Define Loads > Apply > Structural > Force/Moment
Force Force is defined as a concentrated load or a point load that moves a body from a state of rest to uniform motion or stops a moving body to the state of rest in a straight line. Force is a vector quantity implying that it has both magnitude and direction. Force can be applied only on keypoints and nodes. The unit of force is Newton (N). Note In ANSYS, force is indicated with red arrow and its direction is based on the sign used before the force value (+ and -). If you want to flip the direction of force, change the sign. Moment The rotational effect of a force is known as the moment of force or moment. Moment is defined as the product of the force applied and the perpendicular distance from the point to the line of action of the force. Moment = Force Perpendicular distance from the point to the line of action of the force As force is measured in newtons (N) and distance in meters (m), the unit of a moment is newton-meter (Nm). Like force, the moment is a vector quantity and it can be clockwise (positive) or anticlockwise (negative). Like force, the moment can be applied on keypoints and nodes only. Note In ANSYS, the moment is indicated by a blue double-headed arrow and its direction is based on the sign used before the force value (+ and -). If you want to flip the direction of moment, change the sign. In structural analysis, you can apply the force in three directions: FX, FY, and FZ. In thermal analysis, you need to apply the heat flow rate ( HEAT, HBOT, HEZ, and so on), refer to Figure 5-85. To apply the force/moment on keypoints or nodes, choose Preprocessor > Loads > Define Loads > Apply > Structural > Force/Moment from the Main Menu; different options to apply the forces or moments will be displayed, as shown in Figure 5-99.
Figure 5-99 Different options to apply forces or moments
Copy. For www.cadcim.com Evaluation Copy. Do not reproduce. For information visit www.cadcim.com
The concept and procedure to apply forces and moment are discussed next.
5-52
ANSYS for Designers
Copy. For www.cadcim.com Evaluation Copy. Do not reproduce. For information visit www.cadcim.com
These options are used to specify the geometric entities on which you need to apply forces. To do so, choose the required option from the Force/Moment node; the Apply F/M on XXX dialog box will be displayed and you will be prompted to select the entity to apply force/moment loadings. In this dialog box, XXX is the entity name that you have selected for applying the force/moment. Select the entity from the graphics area and choose the OK button; the modified Apply F/M on XXX dialog box will be displayed, as shown in Figure 5-100. Various options in the Apply F/M on XXX dialog box are discussed next.
Figure 5-100 The Apply F/M on KPs dialog box Direction of force/mom This drop-down list is used to define the direction of force/moment. The options in this drop-down list are FX, FY, FZ, MX, MY, and MZ. FX is the force applied in the X-direction (same for FY and FZ) MX is the moment applied in the X-direction (same for MY and MZ) Apply as The options in this drop-down list are discussed earlier. Force/moment value This edit box is used to specify the force/moment value. This value is applied in the selected direction( FX, FY, FZ, MX, MY, MZ). Generally, it is used with the Constant value option. Select the required direction and enter the appropriate force/moment value and choose the OK button; the force/moment will be applied on the selected geometric entity. Figure 5-101 shows the forces applied at both ends of the line and Figure 5-102 shows the moments applied at both ends of the beam.
Figure 5-101 Forces applied at both ends of the line
Figure 5-102 Moments applied at both ends of the line
Finite Element Modeling (FEM) - II
5-53
Applying Pressure
Main Menu: Preprocessor > Loads > Define Loads > Apply > Structural > Pressure Pressure is defined as the force per unit area (p = F/A). The standard unit of pressure is Pascal (Pa), which is equal to Newton per meter square (N/m2). [1 Pa = 1 N/m2]. In ANSYS, pressure is applied on lines, areas, nodes, elements, or beams in the perpendicular direction. It is a scalar quantity. To apply pressure, choose Preprocessor > Loads > Define Loads > Apply > Structural > Pressure from the Main Menu; different options to apply pressure will be displayed, as shown in Figure 5-103.
Figure 5-103 Different options to apply pressure These options define the geometric entities on which you need to apply pressure. Choose the required option from the Pressure node; the Apply PRES on XXX dialog box will be displayed and you will be prompted to select the entity to apply the pressure loadings. In this dialog box, XXX is the entity name that you have selected for applying pressure. Select the entity from the graphics area and choose the OK button; the modified Apply PRES on XXX dialog box will be displayed, as shown in Figure 5-104.
Figure 5-104 The modified Apply PRES on lines dialog box
Copy. For www.cadcim.com Evaluation Copy. Do not reproduce. For information visit www.cadcim.com
5-54
ANSYS for Designers
You do not need to select the direction for pressure because pressure is applied in the perpendicular direction only. If you want to apply constant (uniform) pressure, enter its value in the Load PRES value edit box and choose the OK button; the pressure will be applied on the selected entity.
Copy. For www.cadcim.com Evaluation Copy. Do not reproduce. For information visit www.cadcim.com
Note While applying pressure on the line, if you want to apply different pressure at specific end of the line, specify it in the Optional PRES values at end J of line edit box. You can also apply non-uniform pressure on elements and beams. Figures 5-105 and 5-106 show the pressure applied on a line and an area, respectively.
Figure 5-105 Pressure applied on a line
Figure 5-106 Pressure applied on an area
Applying Temperatures
Main Menu: Preprocessor > Loads > Define Loads > Apply > Structural > Temperature
In ANSYS, temperature is applied on keypoints, lines, areas, volumes, nodes, or elements. It is a scalar quantity. The SI unit of temperature is Kelvin (K). To apply temperature, choose Preprocessor > Loads > Define Loads > Apply > Structural > Temperature from the Main Menu; different options to apply temperature will be displayed, as shown in Figure 5-107.
Figure 5-107 Different options to apply temperature
Finite Element Modeling (FEM) - II
5-55
Figure 5-108 The modified Apply TEMP on Lines dialog box To specify uniform temperature for all the nodes in the model, choose the Uniform Temp option from the Temperature node; the Uniform Temperature dialog box will be displayed. Enter a value for temperature in the Uniform temperature edit box and choose the OK button; uniform temperature will be applied to all nodes. Note that if the Uniform temperature edit box is blank, then by default, the uniform temperature will be set to zero.
DELETING LOADS
You can delete the loads applied on solid models or on finite element models. The procedure to delete various types of loads are discussed next.
Deleting DOF Constraints
Main Menu: Preprocessor > Loads > Define Loads > Delete > Structural > Displacement
You can delete the DOF constraints applied on nodes, keypoints, lines, or areas. To do so, choose Preprocessor > Loads > Define Loads > Delete > Structural > Displacement from the Main Menu; different options to delete DOF constraints will be displayed, as shown in Figure 5-109. These options define the geometric entities from which you need to delete DOF constraints. Choose the required option from the Displacement node; the Delete XXX Constraints dialog box will be displayed and Next, you will be prompted to select the entity to delete DOF constraints. In this dialog box, XXX is the entity name that you have chosen from the Displacement node. Next, select the entity from the graphics area and choose the OK button; the modified Delete XXX Constraints dialog box will be displayed, as shown in Figure 5-110.
Copy. For www.cadcim.com Evaluation Copy. Do not reproduce. For information visit www.cadcim.com
These options define the geometric entities to which you need to apply temperature. Choose the required option from the Temperature node; the Apply TEMP on XXX dialog box will be displayed and you will be prompted to select the entity for temperature specification. In this dialog box, XXX is the entity name that you have selected for applying temperature. Select the entity from the graphics area and choose the OK button; the modified Apply TEMP on XXX dialog box will be displayed, as shown in Figure 5-108. Enter the value for temperature in the Temperature edit box and choose the OK button; the temperature will be applied.
5-56
ANSYS for Designers
Copy. For www.cadcim.com Evaluation Copy. Do not reproduce. For information visit www.cadcim.com
Figure 5-109 Different options to delete DOF constraints
Figure 5-110 The modified Delete XXX Constraints dialog box Select the DOFs to be deleted from the DOFs to be deleted drop-down list and choose the OK button; the DOF constraints will be deleted from the selected entity. Note Similarly, you can delete force, pressure, and temperature. The procedure to delete force, pressure, and temperature is the same as mentioned for DOF constraints.
Deleting all Loads and Load Step Options
Main Menu: Preprocessor > Loads > Define Loads > Delete > All Load Data > All Loads & Opts
To delete all loads and load step options, choose Preprocessor > Loads > Define Loads > Delete > All Load Data > All Loads & Opts from the Main Menu; the Delete All Loads and LS Options dialog box will be displayed. In this dialog box, choose the OK button; all loads and the load step options will be deleted.
Deleting all Loads Applied on Solid Model
Main Menu: Preprocessor > Loads > Define Loads > Delete > All Load Data > All SolidMod Lds
To delete all loads applied on a solid model, choose Preprocessor > Loads > Define Loads > Delete > All Load Data > All SolidMod Lds from the Main Menu; the Delete All Solid Model Loads dialog box will be displayed. Choose the OK button; all loads applied on solid model will be deleted.
Finite Element Modeling (FEM) - II
5-57
Deleting all Loads Applied on Finite Element Model
Main Menu: Preprocessor > Loads > Define Loads > Delete > All Load Data > All F.E. Loads
To delete all loads applied on finite element model, choose Preprocessor > Loads > Define Loads > Delete > All Load Data > All F.E. Loads from the Main Menu; the Delete All Finite Element Loads dialog box will be displayed. In this dialog box, choose the OK button; all loads applied on finite element model will be deleted. Similarly, you can delete all constraints, forces, surface loads, body loads, inertia loads, and section loads.
TUTORIALS
In these tutorials, you will mesh the model (2D or 3D) and apply the loading and boundary conditions. These tutorials will be used in the next chapters for solving and postprocessing the results.
Tutorial 1
In this tutorial, you will mesh the beam and apply load on it. Use the beam created in the Tutorial 1 of Chapter 4. The details of loading conditions are shown in the same tutorial (Refer to Figure 4-40). (Expected time: 30 min) The following steps are required to complete this tutorial: a. b. c. d. e. Start a new job. Resume Tutorial 1 of Chapter 4. Mesh the beam. Apply load on the beam. Save the job.
Starting a New Job
Start a new job (in the C:\ANSYS\c05) with the name tut01 and change the title of the job to tut01.
Resuming Tutorial 1 of Chapter 4
Resume Tutorial 1 of Chapter 4. The procedure of resuming is discussed in detail in the earlier tutorials.
Meshing the Beam
Next, you need to mesh the beam using the MeshTool dialog box. 1. Choose Preprocessor > Meshing > MeshTool from the Main Menu; the MeshTool dialog box is displayed.
Copy. For www.cadcim.com Evaluation Copy. Do not reproduce. For information visit www.cadcim.com
5-58
ANSYS for Designers
2. In this dialog box, select the Lines option from the Element Attributes drop-down list and choose the Set button; the Line Attributes dialog box is displayed. Also, you are prompted to select the line to assign attributes.
Copy. For www.cadcim.com Evaluation Copy. Do not reproduce. For information visit www.cadcim.com
3. Select the line from the graphics area and choose the OK button; the modified Line Attributes dialog box is displayed. Choose the OK button to assign default attributes. Note In this tutorial, multiple element attributes are not defined. So, use default attributes. 4. In the Size Controls area of the MeshTool dialog box, choose the Set button next to the Lines option; the Element Size on Picked Lines dialog box is displayed and you are prompted to select the line for the size assignment. Note If the MeshTool dialog box is not displayed in the graphics area, choose the Raise Hidden button from the Standard toolbar to display the MeshTool dialog box. 5. Select the line and choose the OK button; the Element Sizes on Picked Lines dialog box is displayed. 6. In this dialog box, enter 1000 in the No. of element divisions edit box and choose the OK button. You can see that the line is divided into 1000 equal parts and the length of each part is 1, refer to Figure 5-111.
Figure 5-111 The line divided into 1000 equal parts 7. Choose the Mesh button from the MeshTool dialog box; the Mesh Lines dialog box is displayed and you are prompted to select the line to be meshed. 8. Select the line and choose the OK button; the line is meshed. Choose the Close button to exit the MeshTool dialog box. 9. To view the shape and size of the meshed line, choose PlotCtrls > Style > Size and Shape from the Utility Menu; the Size and Shape dialog box is displayed. Select the Display of element check box; it is turned ON. Next, choose the OK button; the 3D model of the meshed beam is displayed in the graphics area. Figure 5-112 shows the isometric view of the 3D meshed beam.
Finite Element Modeling (FEM) - II
5-59
Figure 5-112 The isometric view of the 3D meshed beam
Applying Load on the Beam
This is a cantilever beam. One end of the beam is fixed and at the other end, a force is applied in the downward direction. Follow the steps given next to apply the load. 1. Choose Preprocessor > Loads > Define Loads > Apply > Structural > Displacement > On Nodes from the Main Menu; the Apply U,ROT on Nodes dialog box is displayed. Also, you are prompted to select nodes for displacement constraints. 2. Select the left end of the beam, as shown in Figure 5-113, and choose the OK button; the modified Apply U,ROT on Nodes dialog box is displayed.
Figure 5-113 The DOF constraints applied to the beam 3. Choose the All DOF option from the DOFs to be constrained area and choose the OK button; the DOF constraints are applied to the left end of the beam, refer to Figure 5-113. Next, apply force at the other end of the beam. 4. Next, choose Preprocessor > Loads > Define Loads > Apply > Structural > Force/Moment > On Nodes from the Main Menu; the Apply F/M on Nodes dialog box is displayed. Also, you are prompted to select the node for force/moment loading. 5. Select the right end of the beam and choose the OK button; the modified Apply F/M on Nodes dialog box is displayed.
Copy. For www.cadcim.com Evaluation Copy. Do not reproduce. For information visit www.cadcim.com
5-60
ANSYS for Designers
6. Select the FY option from the Direction of force/mom drop-down list and enter -100 in the Force/moment value edit box, refer to Figure 5-114. 7. Choose the OK button; the force is applied on the free end of the beam, as shown in Figure 5-115.
Copy. For www.cadcim.com Evaluation Copy. Do not reproduce. For information visit www.cadcim.com
Figure 5-114 The Apply F/M on Nodes dialog box
Figure 5-115 The force applied on the free end of the beam Note In ANSYS, the force is indicated by a red arrow and its direction is based on the sign used before the force value (+ and -). If you want to flip the direction of force, change the sign. This entire model (made up of nodes, elements boundary conditions, and loads) is called finite element model (FEM).
Saving the Job
To save the job, choose File > Save as Jobname.db from the Utility Menu. Alternatively, choose the SAVE_DB tool from the ANSYS Toolbar.
Tutorial 2
In this tutorial, you will mesh the truss and apply load on it. Use the truss created in Tutorial 2 of Chapter 4. The details of loading conditions are shown in Figure 5-116. (Expected time: 30 min)
Finite Element Modeling (FEM) - II The following steps are required to complete this tutorial: a. b. c. d. e. Start a new job. Resume Tutorial 2 of Chapter 4. Mesh the truss. Apply load on the truss. Save the job.
5-61
Figure 5-116 The details of loading conditions
Starting a New Job
Start a new job (in the C:\ANSYS\c05) with the name tut02 and change the title of the job to tut02.
Resuming Tutorial 2 of Chapter 4
Resume Tutorial 2 of Chapter 4. The procedure of resuming has been discussed in earlier tutorials.
Meshing the Truss
Follow the steps given below to mesh the truss: 1. Choose Preprocessor > Meshing > Size Cntrls > ManualSize > Lines > All Lines from the Main Menu; the Element Sizes on All Selected Lines dialog box is displayed, as shown in Figure 5-117. In this dialog box, enter 1 in the No. of element divisions edit box. 2. Next, choose the OK button; the element size is defined and displayed in the graphics area, as shown in Figure 5-118. Choose Plot > Replot from the Utility Menu to refresh the display, if it is not clear.
Copy. For www.cadcim.com Evaluation Copy. Do not reproduce. For information visit www.cadcim.com
5-62
ANSYS for Designers
Copy. For www.cadcim.com Evaluation Copy. Do not reproduce. For information visit www.cadcim.com
Figure 5-117 The Element Sizes on All Selected Lines dialog box
Figure 5-118 The element size 3. Choose Preprocessor > Meshing > Mesh > Lines from the Main Menu; the Mesh Lines dialog box is displayed. Also, you are prompted to select the lines to be meshed. 4. Next, choose the Pick All button from the Mesh Lines dialog box; all lines are meshed and displayed in the cyan color.
Finite Element Modeling (FEM) - II
5-63
5. To view the shape and size of the meshed truss, choose PlotCtrls > Style > Size and Shape from the Utility Menu; the Size and Shape dialog box is displayed. Select the Display of element check box and choose the OK button; the shape and size of the truss is displayed in the graphics area. Figure 5-119 shows the isometric view of the truss.
Figure 5-119 The isometric view of the truss
Applying Load on the Truss
The bottom corners of the truss are fixed and the force is applied on the left arm (4000N in downward direction and 2000N in the leftward direction), refer to Figure 5-116. 1. Before applying loads, you need to turn the display of the shape and size OFF. To do so, choose PlotCtrls > Style > Size and Shape from the Utility Menu; the Size and Shape dialog box is displayed. Clear the Display of element check box and choose the OK button; the display of the shape and size of the truss is turned OFF. 2. Choose PlotCtrls > Numbering from the Utility Menu; the Plot Numbering Controls dialog box is displayed. Select the Node numbers check box; the node numbering will turened ON. Next, choose the OK button; the node numbering is displayed on the truss. 3. Change the isometric view to the front view. 4. Choose Preprocessor > Loads > Define Loads > Apply > Structural > Displacement > On Nodes from the Main Menu; the Apply U,ROT on Nodes dialog box is displayed. Also, you are prompted to select nodes for displacement constraints. 5. Select the nodes numbered 1 and 2 and then choose the OK button; the modified Apply U,ROT on Nodes dialog box is displayed.
Copy. For www.cadcim.com Evaluation Copy. Do not reproduce. For information visit www.cadcim.com
5-64
ANSYS for Designers
6. Next, select the All DOF option from the DOFs to be constrained area and choose the OK button; the DOF constraints are applied to the node numbered 1 and 2, refer to Figure 5-120. Next, you need to apply forces on the right arm of the truss.
Copy. For www.cadcim.com Evaluation Copy. Do not reproduce. For information visit www.cadcim.com
Figure 5-120 The DOF constraints applied 7. Choose Preprocessor > Loads > Define Loads > Apply > Structural > Force/Moment > On Nodes from the Main Menu; the Apply F/M on Nodes dialog box is displayed. Also, you are prompted to select the node for the force/moment loading. 8. Select the node number 9 and choose the OK button; the modified Apply F/M on Nodes dialog box is displayed. 9. Select the FY option from the Direction of force/mom drop-down list. Enter -4000 in the Force/moment value edit box and choose the OK button; the specified force is applied on the beam, as shown in Figure 5-121. Similarly, apply the -2000N load in the X-direction on the same node, refer to Figure 5-121.
Figure 5-121 The forces applied
Finite Element Modeling (FEM) - II
5-65
Saving the Job
To save the job, choose File > Save as Jobname.db from the Utility Menu. Alternatively, choose the SAVE_DB tool from the ANSYS Toolbar.
Tutorial 3
In this tutorial, you will mesh the disk and apply load on it. Use the disk created in Tutorial 3 of Chapter 4. The details of loading conditions are shown in Figure 5-122. (Expected time: 30 min) The following steps are required to complete this tutorial: a. b. c. d. e. f. Start a new job. Resume Tutorial 3 of Chapter 4. Apply load on the disk. Mesh the disk. Transfer solid model loads into the finite element model. Save the job.
Figure 5-122 The details of loading conditions
Starting a New Job
Start a new job (in the C:\ANSYS\c05) with the name tut03 and change the title of the job to tut03.
Resuming Tutorial 3 of Chapter 4
Resume the Tutorial 3 of Chapter 4. The procedure for resuming the tutorial is discussed earlier.
Applying Load on the Disk
In this tutorial, you will apply load on the solid model and convert it to the FE model. The disk is simply supported on its boundary and the pressure is applied on the entire upper portion of the disk, refer to Figure 5-122. Therefore, only the displacement degree of freedom in the Z-direction is constrained.
Copy. For www.cadcim.com Evaluation Copy. Do not reproduce. For information visit www.cadcim.com
5-66
ANSYS for Designers
1. Choose PlotCtrls > Numbering from the Utility Menu; the Plot Numbering Controls dialog box is displayed. Select the Line numbers check box and choose the OK button; the line numbering is displayed on the disk.
Copy. For www.cadcim.com Evaluation Copy. Do not reproduce. For information visit www.cadcim.com
2. Choose Preprocessor > Loads > Define Loads > Apply > Structural > Displacement > On Lines from the Main Menu; the Apply U,ROT on Lines dialog box is displayed. Also, you are prompted to select lines for displacement constraints. 3. Select the lines L1, L2, L3, and L4 and choose the OK button; the modified Apply U,ROT on Lines dialog box is displayed. 4. Choose the UZ option from the DOFs to be constrained area and choose the OK button; the DOF constraints are applied to the selected lines, refer to Figure 5-123.
Figure 5-123 The DOF constraints applied on the disk Next, you need to apply pressure on the upper portion of the disk. 5. Choose Preprocessor > Loads > Define Loads > Apply > Structural > Pressure > On Areas from the Main Menu; the Apply PRES on Areas dialog box is displayed. Also, you are prompted to select the area for pressure loading. 6. Select the upper portion of the area and choose the OK button; the modified Apply PRES on areas dialog box is displayed. 7. In this dialog box, enter -10 in the Load PRES value edit box and choose the OK button; pressure is applied and highlighted in red color, as shown in Figure 5-124.
Figure 5-124 The pressure applied
Finite Element Modeling (FEM) - II
5-67
Meshing the Disk
Next, mesh the disk using the MeshTool dialog box. 1. Choose Preprocessor > Meshing > MeshTool from the Main Menu; the MeshTool dialog box is displayed. 2. Select the Areas option from the Element Attributes drop-down list and choose the Set button; the Area Attributes dialog box is displayed. Also, you are prompted to select the area to assign attributes. 3. Select the area from the graphics area and choose the OK button; the modified Area Attributes dialog box is displayed. Choose the OK button to assign default attributes. 4. In the Size Controls area of the dialog box, choose the Set button next to the Areas option; the Elem Size at Picked Areas dialog box is displayed and you are prompted to select the areas for the size assignment. 5. Select the area and choose the OK button; the Element Size at Picked Areas dialog box is displayed. 6. Enter 0.2 in the Element edge length edit box and choose the OK button to apply settings and to exit the dialog box. 7. Select the Quad and Free radio buttons from the Shape area of the MeshTool dialog box. 8. Next, choose the Mesh button from the MeshTool dialog box; the Mesh Areas dialog box is displayed and you are prompted to select the areas to be meshed. 9. Select the area from the graphics area and choose the OK button; the area is meshed, as shown in Figure 5-125. Choose the Close button to exit from the MeshTool dialog box. 10. To view the shape and size of the meshed disk, follow the procedure discussed earlier. Figure 5-126 shows the isometric view of the disk after turning the display of the shape and size ON.
Figure 5-125 The meshed area
Figure 5-126 The isometric view of the meshed disk
Copy. For www.cadcim.com Evaluation Copy. Do not reproduce. For information visit www.cadcim.com
5-68
ANSYS for Designers
Transferring Solid Model Loads into the Finite Element Model
Next, you need to transfer the solid model loads to the finite element model. 1. Choose Solution > Define Loads > Operate > Transfer to FE > All Solid Lds from the Main Menu; the Transfer All Solid Model Loads to FE Model dialog box is displayed. 2. Choose the OK button from this dialog box; all the solid model loads are transferred to the finite element model, refer to Figure 5-127.
Copy. For www.cadcim.com Evaluation Copy. Do not reproduce. For information visit www.cadcim.com
Figure 5-127 Solid model loads transferred into the finite element model
Saving the Job
To save the job, choose File > Save as Jobname.db from the Utility Menu. Alternatively, choose the SAVE_DB tool from the ANSYS Toolbar.
Tutorial 4
In this tutorial, you will mesh the solid model created in Tutorial 4 of Chapter 4. After creating the mesh, you will refine it at the hole and slot. (Expected time: 30 min) The following steps are required to complete this tutorial: a. b. c. d. e. Start a new job. Resume the Tutorial 4 of Chapter 4. Mesh the model. Refine the mesh Save the job.
Starting a New Job
Start a new job (in the C:\ANSYS\c05) with the name tut04 and change the title of the job to tut04.
Resuming Tutorial 4 of Chapter 4
Resume Tutorial 4 of Chapter 4. The procedure for resuming has been discussed earlier.
Finite Element Modeling (FEM) - II
5-69
Meshing the Model
Now, you need to mesh the solid model. 1. Choose Preprocessor > Meshing > MeshTool from the Main Menu; the MeshTool dialog box is displayed. 2. Select the Volumes option from the Element Attributes drop-down list and choose the Set button; the Volume Attributes dialog box is displayed and you are prompted to select the volumes to assign attributes. 3. Select the model resumed from the graphics area and choose the OK button; the modified Volume Attributes dialog box is displayed. Choose the OK button to assign default attributes and close the dialog box. 4. In the Size Controls area of the MeshTool dialog box, choose the Set button next to the Global option; the Global Element Sizes dialog box is displayed. 5. Enter 5 in the Element edge length edit box and choose the OK button to set the value and close the dialog box. 6. Select the Tet and Free radio buttons from the Shape area of the MeshTool dialog box. 7. Next, choose the Mesh button from the MeshTool dialog box; the Mesh Volumes dialog box is displayed and you are prompted to select the volumes to be meshed. 8. Select the model from the graphics area and choose the OK button; the model is meshed, as shown in Figure 5-128.
Figure 5-128 The meshed model
Refining the Mesh
Next, you need to refine the mesh at the hole and the slot. 1. It is assumed that the MeshTool dialog box is invoked. Set the current view to the right view.
Copy. For www.cadcim.com Evaluation Copy. Do not reproduce. For information visit www.cadcim.com
5-70
ANSYS for Designers Note While setting the current view to the right view, the MeshTool dialog box is hidden behind the ANSYS window. To display it, choose the Raise Hidden button from the Standard toolbar.
Copy. For www.cadcim.com Evaluation Copy. Do not reproduce. For information visit www.cadcim.com
2. Choose the Refine button from the MeshTool dialog box; the Refine mesh at elements dialog box is displayed. Also, you are prompted to select elements for refinement. Select the Circle radio button from this dialog box. 3. Next, press and hold the left mouse button at the center of the circle and drag it outward, as shown in Figure 5-129. The nodes outside the hole are selected, as shown in Figure 5-130. 4. Choose the OK button; the Refine Mesh at Element dialog box is displayed. By default, the 1(Minimal) option is selected from the Level of refinement drop-down list. Choose the OK button. The mesh over the hole is refined, as shown in Figure 5-131. Next, refine the mesh at the slot. 5. Set the current view to Top View and choose the Refine button from the MeshTool dialog box; the Refine mesh at elements dialog box is displayed. Also, you are prompted to select elements for refinement. Select the Circle radio button from this dialog box.
Figure 5-129 Selecting elements
Figure 5-130 Elements selected
Figure 5-131 The refined mesh
Finite Element Modeling (FEM) - II
5-71
6. Next, press and hold the right mouse button at the center of the slot and drag it outward, as shown in Figure 5-132. The nodes outside the hole are selected.
Figure 5-132 Selecting elements 7. Choose the OK button; the Refine Mesh at Elements dialog box is displayed. By default, the 1(Minimal) option is selected from the Level of refinement drop-down list. Choose the OK button; the mesh over the slot is refined, as shown in Figure 5-133. The final meshed model is shown in Figure 5-134.
Figure 5-133 Elements selected
Figure 5-134 The final meshed model
Saving the Job
To save the job, choose File > Save as Jobname.db from the Utility Menu. Alternatively, choose the SAVE_DB tool from the ANSYS Toolbar.
Self-Evaluation Test
Answer the following questions and then compare them to those given at the end of this chapter: 1. Meshing is a process of dividing solid model into finite elements (nodes and elements). (T/F) 2. The areas where the stress will be more need to be meshed densely. (T/F)
Copy. For www.cadcim.com Evaluation Copy. Do not reproduce. For information visit www.cadcim.com
5-72
ANSYS for Designers
3. Linear elements require finer mesh than quadratic elements. (T/F) 4. You can copy the element edge length and spacing ratios from one line to another. (T/F)
Copy. For www.cadcim.com Evaluation Copy. Do not reproduce. For information visit www.cadcim.com
5. The mapped meshing does not follow any particular pattern and has no shape restriction over elements. (T/F) 6. The sweep meshing is used to mesh only volumes. (T/F) 7. In ANSYS, the solid model is meshed using a single tool called __________. 8. The options under the Preprocessor > Meshing > __________ node in the Main Menu are used to delete nodes and elements from the meshed entity. 9. __________ elements are a combination of tetrahedron and hexahedron elements and produce good result compared when both of these elements are used individually. 10. The __________ coordinate system is used to define the degrees of freedom and the forces at each node as well as the orientation of the nodal results data.
Review Questions
Answer the following questions: 1. The element aspect ratio should be close to? (a) 1 (c) 2 (b) 0.5 (d) 0.2
2. For which one of the following meshing types defining the mesh density by SmartSizing is recommended? (a) Free (c) Sweep (b) Mapped (d) None
3. Which one of the following element types supports the tetrahedron and pyramid shapes? (a) SOLID45 (c) PLANE42 (b) SOLID95 (d) None
4. For mapped meshing, the area must be created by 3 or 4 lines, but not more than 4 lines. (T/F) 5. If the source area mesh is made up of triangular elements, the sweep mesh will contain hexahedral elements. (T/F)
Finite Element Modeling (FEM) - II
5-73
6. Volume meshes made up of hexahedral, wedges, and pyramid elements cannot be refined locally. (T/F) 7. While performing the transition between two elements, avoid too much element size transition, as it results into poor quality mesh. (T/F) 8. The variation of the mesh density should be smooth to reduce numerical diffusion. (T/F) 9. If you do not mesh the source area before generating sweep meshing, ANSYS will show an error message. (T/F) 10. Force can be applied only on the areas of the volumes. (T/F)
Exercises Exercise 1
Resume the truss model created in Exercise 1 of Chapter 2. Define element attributes to it. Next, mesh it and apply load on it. The details of loading conditions are given in Figure 5-135. (Expected time: 30 min) Note that the cross-section of the truss model is 25 mm2.
Figure 5-135 The details of loading conditions
Exercise 2
Resume the model created in Exercise 2 of Chapter 2. Next, mesh it and refine the mesh at the cylindrical slot region. (Expected time: 30 min)
Exercise 3
Create the solid model of any shape and divide it into two parts. Next, create transitional pyramid elements at the transition region. (Expected time: 60 min)
Copy. For www.cadcim.com Evaluation Copy. Do not reproduce. For information visit www.cadcim.com
5-74
ANSYS for Designers
Answers to Self-Evaluation Test 1. T, 2. T, 3. T, 4. T, 5. F, 6. T, 7. MeshTool, 8. Clear, 9. Pyramid, 10. Nodal
Copy. For www.cadcim.com Evaluation Copy. Do not reproduce. For information visit www.cadcim.com
También podría gustarte
- Introduction to the Explicit Finite Element Method for Nonlinear Transient DynamicsDe EverandIntroduction to the Explicit Finite Element Method for Nonlinear Transient DynamicsAún no hay calificaciones
- Ansys Workbench 14 CadcimDocumento8 páginasAnsys Workbench 14 CadcimyuvrajAún no hay calificaciones
- Abaqus Tutorial of Rubber SealDocumento46 páginasAbaqus Tutorial of Rubber SealSagar DhageAún no hay calificaciones
- Nonlinear Differential Equations: Invariance, Stability, and BifurcationDe EverandNonlinear Differential Equations: Invariance, Stability, and BifurcationPiero de MottoniAún no hay calificaciones
- Abaqus Tutorial 32 - Tower - Fall - Simuleon PDFDocumento7 páginasAbaqus Tutorial 32 - Tower - Fall - Simuleon PDFMaikson TonattoAún no hay calificaciones
- Nonlinear Ordinary Differential Equations in Transport ProcessesDe EverandNonlinear Ordinary Differential Equations in Transport ProcessesAún no hay calificaciones
- AnsysDocumento15 páginasAnsysginupaulAún no hay calificaciones
- New Paradigms in Computational Modeling and Its ApplicationsDe EverandNew Paradigms in Computational Modeling and Its ApplicationsAún no hay calificaciones
- Cantilever Beam TutorialDocumento7 páginasCantilever Beam TutorialMohammad Ahmad GharaibehAún no hay calificaciones
- Matrix Methods Applied to Engineering Rigid Body MechanicsDe EverandMatrix Methods Applied to Engineering Rigid Body MechanicsAún no hay calificaciones
- FEM ANSYS Classic MDLDocumento53 páginasFEM ANSYS Classic MDLNiku Pasca100% (1)
- Free Vibrations of Circular Cylindrical ShellsDe EverandFree Vibrations of Circular Cylindrical ShellsAún no hay calificaciones
- Viscoplastic Model LS-DynaDocumento14 páginasViscoplastic Model LS-DynaJoe SatchAún no hay calificaciones
- Model Analysis of Plane Structures: The Commonwealth and International Library: Structures and Solid Body Mechanics DivisionDe EverandModel Analysis of Plane Structures: The Commonwealth and International Library: Structures and Solid Body Mechanics DivisionAún no hay calificaciones
- Me2404 Set2Documento11 páginasMe2404 Set2என் கருத்துAún no hay calificaciones
- c08 Simulation Mech 2014 EvalDocumento72 páginasc08 Simulation Mech 2014 Evalru4angelAún no hay calificaciones
- Numerical Solution of Partial Differential Equations—II, Synspade 1970: Proceedings of the Second Symposium on the Numerical Solution of Partial Differential Equations, SYNSPADE 1970, Held at the University of Maryland, College Park, Maryland, May 11-15, 1970De EverandNumerical Solution of Partial Differential Equations—II, Synspade 1970: Proceedings of the Second Symposium on the Numerical Solution of Partial Differential Equations, SYNSPADE 1970, Held at the University of Maryland, College Park, Maryland, May 11-15, 1970Bert HubbardAún no hay calificaciones
- General Abaqus ChecklistDocumento26 páginasGeneral Abaqus Checklistharshaankalkoti0% (1)
- Computational Methods in Nonlinear Structural and Solid Mechanics: Papers Presented at the Symposium on Computational Methods in Nonlinear Structural and Solid MechanicsDe EverandComputational Methods in Nonlinear Structural and Solid Mechanics: Papers Presented at the Symposium on Computational Methods in Nonlinear Structural and Solid MechanicsAhmed K. NoorAún no hay calificaciones
- HyperMesh 11.0 Samcef TutorialsDocumento0 páginasHyperMesh 11.0 Samcef TutorialsAlexJDMAún no hay calificaciones
- Intro To FemDocumento28 páginasIntro To FemcAún no hay calificaciones
- Abaqus/CAE Axisymmetric Tutorial (Version 2016)Documento12 páginasAbaqus/CAE Axisymmetric Tutorial (Version 2016)furansu777Aún no hay calificaciones
- Space Claim Sheet Metal TutorialDocumento6 páginasSpace Claim Sheet Metal TutorialДмитрий ДмитренкоAún no hay calificaciones
- DM-Intro 15.0 WS-4.1 DesignModeler ModelingDocumento46 páginasDM-Intro 15.0 WS-4.1 DesignModeler ModelinghaziqAún no hay calificaciones
- Large Deformation BeamDocumento10 páginasLarge Deformation BeamAdimasu AyeleAún no hay calificaciones
- Mechanical APDL Command ReferenceDocumento46 páginasMechanical APDL Command ReferenceUltraJohn95Aún no hay calificaciones
- Femap UputstvoDocumento66 páginasFemap Uputstvodakiza019-1Aún no hay calificaciones
- Implementation of A Beam Element in FEA Using MATLAB: (Type The Document Subtitle)Documento12 páginasImplementation of A Beam Element in FEA Using MATLAB: (Type The Document Subtitle)akankshag_13Aún no hay calificaciones
- Axial+Bending+Torsion+Combined+Buckling Analysis of A Beam (Abaqus Cae) JasDocumento57 páginasAxial+Bending+Torsion+Combined+Buckling Analysis of A Beam (Abaqus Cae) JasWares Chancharoen67% (3)
- Hypermesh To Ansys WorkbenchDocumento7 páginasHypermesh To Ansys WorkbenchSharan AnnapuraAún no hay calificaciones
- Manual For Computational Exercises: TMM4160 Fracture MechanicsDocumento39 páginasManual For Computational Exercises: TMM4160 Fracture Mechanicsc1315491_513486021Aún no hay calificaciones
- LS Dyna ManualDocumento2538 páginasLS Dyna Manualrpadhra8803Aún no hay calificaciones
- Ansys WoredecmDocumento85 páginasAnsys Woredecmethor0% (1)
- Ex 7 Tetra Vs Hexa MeshingDocumento23 páginasEx 7 Tetra Vs Hexa MeshingMetin MehelAún no hay calificaciones
- Abaqus Tutorial 1 Basic BracketDocumento17 páginasAbaqus Tutorial 1 Basic BracketAbdel DaaAún no hay calificaciones
- Finite Element Method: Project ReportDocumento15 páginasFinite Element Method: Project ReportAtikant BaliAún no hay calificaciones
- Evaluation of Fatigue Life For A Large Bus by Using The Virtual Test Model (VTM)Documento34 páginasEvaluation of Fatigue Life For A Large Bus by Using The Virtual Test Model (VTM)yoseikan1972Aún no hay calificaciones
- AM 12 Appendix ADocumento66 páginasAM 12 Appendix AMohamad Poortoosi100% (1)
- Ansys Thermal Tutorial-2Documento14 páginasAnsys Thermal Tutorial-2dd hhAún no hay calificaciones
- Ansys SCDM 150 L02 SpaceclaiDocumento49 páginasAnsys SCDM 150 L02 SpaceclaiAnonymous d3rWa4HKAún no hay calificaciones
- Free Abaqus Tutorial For Heat Transfer Analysis of A TeapotDocumento11 páginasFree Abaqus Tutorial For Heat Transfer Analysis of A TeapotAnonymous PufNjgAún no hay calificaciones
- CH01 IntroductionDocumento17 páginasCH01 IntroductionRanjit Koshy AlexanderAún no hay calificaciones
- Contact Element TechniquesDocumento41 páginasContact Element Techniquesbosnia76Aún no hay calificaciones
- AnsysDocumento18 páginasAnsysmechanical engineering100% (12)
- Abaqus Interaction TutorialDocumento13 páginasAbaqus Interaction TutorialhasibAún no hay calificaciones
- Evaluation of The Non-Linear Fracture Parameters J and C With ANSYSDocumento11 páginasEvaluation of The Non-Linear Fracture Parameters J and C With ANSYSPeti KovácsAún no hay calificaciones
- Matlab Short TutorialDocumento45 páginasMatlab Short TutorialCan ÇamlıkAún no hay calificaciones
- NX Nastran 8 Basic Nonlinear Analysis User's GuideDocumento138 páginasNX Nastran 8 Basic Nonlinear Analysis User's GuideMSC Nastran BeginnerAún no hay calificaciones
- Autodyn User Subroutines: Advanced Training CourseDocumento61 páginasAutodyn User Subroutines: Advanced Training CourseGonzalo AnzaldoAún no hay calificaciones
- Basic Ansa: Geometry Cleanup and Shell MeshingDocumento65 páginasBasic Ansa: Geometry Cleanup and Shell MeshingPedro MaiaAún no hay calificaciones
- Nastran in A NutshellDocumento32 páginasNastran in A NutshelljmorlierAún no hay calificaciones
- Ls Dyna BeamsDocumento18 páginasLs Dyna BeamsAleem Ullah CheemaAún no hay calificaciones
- Gambit 2.3 Exercise 04 Size Functions Boundary LayersDocumento7 páginasGambit 2.3 Exercise 04 Size Functions Boundary Layersnatuan74Aún no hay calificaciones
- 053 Magmatipp Mesh DummyDocumento10 páginas053 Magmatipp Mesh DummymetmlzmuhAún no hay calificaciones
- Phase2 Developers Tip - Advanced Mesh Regions PDFDocumento10 páginasPhase2 Developers Tip - Advanced Mesh Regions PDFnjbastosAún no hay calificaciones
- 3 Moldflow Software - Moldflow Plastic Insight (MPI) : 3.1.1 Numerical Solution of Filling PhaseDocumento21 páginas3 Moldflow Software - Moldflow Plastic Insight (MPI) : 3.1.1 Numerical Solution of Filling PhaseArmando JimAún no hay calificaciones
- Microstation V8 Training Manual 2D Level 2Documento9 páginasMicrostation V8 Training Manual 2D Level 2dharmendra_kanthariaAún no hay calificaciones
- Basic HypermeshDocumento10 páginasBasic HypermeshMarianoAún no hay calificaciones
- 3 - BARGRIP - Test - Report - Rev Sept - 2012 PDFDocumento32 páginas3 - BARGRIP - Test - Report - Rev Sept - 2012 PDFRodrigo Antonio Silva MuñozAún no hay calificaciones
- NormasDocumento81 páginasNormasNono_geotecAún no hay calificaciones
- Qlok System by Barsplice ProductsDocumento19 páginasQlok System by Barsplice ProductsNono_geotecAún no hay calificaciones
- QLOK Tech Perf Rev and Qual Test Reslts Dec-09Documento5 páginasQLOK Tech Perf Rev and Qual Test Reslts Dec-09Nono_geotecAún no hay calificaciones
- 1 BARGRIP Brochure RevD PDFDocumento4 páginas1 BARGRIP Brochure RevD PDFRodrigo Antonio Silva MuñozAún no hay calificaciones
- Qlok RevCDocumento2 páginasQlok RevCNono_geotecAún no hay calificaciones
- Viga Armada de Acero Con AberturasDocumento12 páginasViga Armada de Acero Con AberturasDieggoAún no hay calificaciones
- Demag CC 2800 1Documento64 páginasDemag CC 2800 1Fariz Safarulla100% (1)
- (See Splicing Manual (SM02) For More Details) : YellowDocumento2 páginas(See Splicing Manual (SM02) For More Details) : YellowNono_geotecAún no hay calificaciones
- Freno Hilliard PDFDocumento18 páginasFreno Hilliard PDFNono_geotecAún no hay calificaciones
- Ac 140Documento18 páginasAc 140Nono_geotec100% (1)
- C I 3304 Detailing CornerDocumento5 páginasC I 3304 Detailing CornerNono_geotecAún no hay calificaciones
- Buried PipeDocumento83 páginasBuried PipePlalvarezcelis100% (3)
- True Hold: The Greater The Force, The Tighter The Hold... Backstops You Can TrustDocumento24 páginasTrue Hold: The Greater The Force, The Tighter The Hold... Backstops You Can TrustMarcelo Alejandro AymaAún no hay calificaciones
- C I 3507 Detailing CornerDocumento4 páginasC I 3507 Detailing CornerNono_geotecAún no hay calificaciones
- 02 Material IntroductorioDocumento39 páginas02 Material IntroductorioNono_geotecAún no hay calificaciones
- Ansys Code For MonocoqueDocumento13 páginasAnsys Code For Monocoquesrikanth sikhakolliAún no hay calificaciones
- Design of Steel StructuresDocumento26 páginasDesign of Steel StructuresMfon UdoitaAún no hay calificaciones
- 591 Edward Summers 2009 PWRDocumento75 páginas591 Edward Summers 2009 PWRNono_geotecAún no hay calificaciones
- D Code Updates Concrete AnchorsDocumento1 páginaD Code Updates Concrete AnchorsNono_geotecAún no hay calificaciones
- Ci3503crsi - Column Tie ConfigurationsDocumento7 páginasCi3503crsi - Column Tie ConfigurationsNono_geotecAún no hay calificaciones
- DetailingDocumento5 páginasDetailingdavidchansm100% (1)
- Ci3402detailingcorner Mat FoundationsDocumento5 páginasCi3402detailingcorner Mat FoundationsNono_geotecAún no hay calificaciones
- Student Manual - Ground Displacement AnalysisDocumento30 páginasStudent Manual - Ground Displacement AnalysisNono_geotecAún no hay calificaciones
- Anchor Bolt DesignDocumento26 páginasAnchor Bolt Designdwicahyo_as100% (1)
- Gross and Cracked Moment of Inertia of Rectangular and Flanged SectionDocumento1 páginaGross and Cracked Moment of Inertia of Rectangular and Flanged Sectionrammiris100% (1)
- 87-m31 - Effect of Restraing, Volume Change and Reinf. On Cracking Mass ConcreteDocumento26 páginas87-m31 - Effect of Restraing, Volume Change and Reinf. On Cracking Mass ConcreteNono_geotecAún no hay calificaciones
- Dam Stability Analysis Using AnsysDocumento46 páginasDam Stability Analysis Using AnsysIrfan MahmoodAún no hay calificaciones
- A Teaching Guide For Structural Steel ConnectionsDocumento85 páginasA Teaching Guide For Structural Steel Connectionsv97% (65)
- Analysis of A Sheet Metal Bucket Elevator HeadDocumento128 páginasAnalysis of A Sheet Metal Bucket Elevator HeadNono_geotecAún no hay calificaciones
- AMS ANALITICA-AIRFLOW TSP-HVS BrochureDocumento1 páginaAMS ANALITICA-AIRFLOW TSP-HVS BrochureShady HellaAún no hay calificaciones
- Amity School of Business:, Semester IV Research Methodology and Report Preparation Dr. Deepa KapoorDocumento23 páginasAmity School of Business:, Semester IV Research Methodology and Report Preparation Dr. Deepa KapoorMayank TayalAún no hay calificaciones
- Spectroscopic Methods For Determination of DexketoprofenDocumento8 páginasSpectroscopic Methods For Determination of DexketoprofenManuel VanegasAún no hay calificaciones
- Ethernet/Ip Parallel Redundancy Protocol: Application TechniqueDocumento50 páginasEthernet/Ip Parallel Redundancy Protocol: Application Techniquegnazareth_Aún no hay calificaciones
- HRM Practices in NepalDocumento22 páginasHRM Practices in NepalBodhiAún no hay calificaciones
- IPA Smith Osborne21632Documento28 páginasIPA Smith Osborne21632johnrobertbilo.bertilloAún no hay calificaciones
- Quality Standards For ECCE INDIA PDFDocumento41 páginasQuality Standards For ECCE INDIA PDFMaryam Ben100% (4)
- Pitch DeckDocumento21 páginasPitch DeckIAAún no hay calificaciones
- CycleMax IntroDocumento13 páginasCycleMax IntroIslam AtefAún no hay calificaciones
- Waves and Ocean Structures Journal of Marine Science and EngineeringDocumento292 páginasWaves and Ocean Structures Journal of Marine Science and Engineeringheinz billAún no hay calificaciones
- Concrete Pumping.: Squeeze PumpsDocumento2 páginasConcrete Pumping.: Squeeze PumpsALINDA BRIANAún no hay calificaciones
- Wine TourismDocumento9 páginasWine Tourismyarashovanilufar1999Aún no hay calificaciones
- Core CompetenciesDocumento3 páginasCore Competenciesapi-521620733Aún no hay calificaciones
- KIA SONET BookingDocketDocumento7 páginasKIA SONET BookingDocketRajesh ThulasiramAún no hay calificaciones
- SM EFATEX Rev D2 3 1 2018 PDFDocumento20 páginasSM EFATEX Rev D2 3 1 2018 PDFGuilhermePlacidoAún no hay calificaciones
- Load Chart Crane LiftingDocumento25 páginasLoad Chart Crane LiftingLauren'sclub EnglishBimbel Sd-sma100% (1)
- AP8 Q4 Ip9 V.02Documento7 páginasAP8 Q4 Ip9 V.02nikka suitadoAún no hay calificaciones
- CIPD L5 EML LOL Wk3 v1.1Documento19 páginasCIPD L5 EML LOL Wk3 v1.1JulianAún no hay calificaciones
- There Will Come Soft RainsDocumento8 páginasThere Will Come Soft RainsEng ProfAún no hay calificaciones
- Abilash - Subramanian CV - 003 PDFDocumento4 páginasAbilash - Subramanian CV - 003 PDFAbilash SubramanianAún no hay calificaciones
- JO 20221109 NationalDocumento244 páginasJO 20221109 NationalMark Leo BejeminoAún no hay calificaciones
- Title: Smart Monitoring & Control of Electrical Distribution System Using IOTDocumento27 páginasTitle: Smart Monitoring & Control of Electrical Distribution System Using IOTwaleed HaroonAún no hay calificaciones
- AYUMJADocumento1 páginaAYUMJASoumet Das SoumetAún no hay calificaciones
- Aristotle - OCR - AS Revision NotesDocumento3 páginasAristotle - OCR - AS Revision NotesAmelia Dovelle0% (1)
- MATM1534 Main Exam 2022 PDFDocumento7 páginasMATM1534 Main Exam 2022 PDFGiftAún no hay calificaciones
- CE162P MODULE 2 LECTURE 4 Analysis & Design of Mat FoundationDocumento32 páginasCE162P MODULE 2 LECTURE 4 Analysis & Design of Mat FoundationPROSPEROUS LUCKILYAún no hay calificaciones
- Chapter 2 HydrateDocumento38 páginasChapter 2 HydrateTaha Azab MouridAún no hay calificaciones
- Documentation Report On School's Direction SettingDocumento24 páginasDocumentation Report On School's Direction SettingSheila May FielAún no hay calificaciones
- Sony x300 ManualDocumento8 páginasSony x300 ManualMarcosCanforaAún no hay calificaciones
- Skulls & Anatomy: Copyright Free Vintage Illustrations for Artists & DesignersDe EverandSkulls & Anatomy: Copyright Free Vintage Illustrations for Artists & DesignersAún no hay calificaciones
- Excel Essentials: A Step-by-Step Guide with Pictures for Absolute Beginners to Master the Basics and Start Using Excel with ConfidenceDe EverandExcel Essentials: A Step-by-Step Guide with Pictures for Absolute Beginners to Master the Basics and Start Using Excel with ConfidenceAún no hay calificaciones
- How to Create Cpn Numbers the Right way: A Step by Step Guide to Creating cpn Numbers LegallyDe EverandHow to Create Cpn Numbers the Right way: A Step by Step Guide to Creating cpn Numbers LegallyCalificación: 4 de 5 estrellas4/5 (27)
- iPhone 15 Pro User Guide for Beginners and SeniorsDe EverandiPhone 15 Pro User Guide for Beginners and SeniorsAún no hay calificaciones
- NFT per Creators: La guida pratica per creare, investire e vendere token non fungibili ed arte digitale nella blockchain: Guide sul metaverso e l'arte digitale con le criptovaluteDe EverandNFT per Creators: La guida pratica per creare, investire e vendere token non fungibili ed arte digitale nella blockchain: Guide sul metaverso e l'arte digitale con le criptovaluteCalificación: 5 de 5 estrellas5/5 (15)
- Blender 3D for Jobseekers: Learn professional 3D creation skills using Blender 3D (English Edition)De EverandBlender 3D for Jobseekers: Learn professional 3D creation skills using Blender 3D (English Edition)Aún no hay calificaciones
- Linux For Beginners: The Comprehensive Guide To Learning Linux Operating System And Mastering Linux Command Line Like A ProDe EverandLinux For Beginners: The Comprehensive Guide To Learning Linux Operating System And Mastering Linux Command Line Like A ProAún no hay calificaciones
- The Designer’s Guide to Figma: Master Prototyping, Collaboration, Handoff, and WorkflowDe EverandThe Designer’s Guide to Figma: Master Prototyping, Collaboration, Handoff, and WorkflowAún no hay calificaciones
- SketchUp Success for Woodworkers: Four Simple Rules to Create 3D Drawings Quickly and AccuratelyDe EverandSketchUp Success for Woodworkers: Four Simple Rules to Create 3D Drawings Quickly and AccuratelyCalificación: 1.5 de 5 estrellas1.5/5 (2)
- Architectural Design with SketchUp: 3D Modeling, Extensions, BIM, Rendering, Making, and ScriptingDe EverandArchitectural Design with SketchUp: 3D Modeling, Extensions, BIM, Rendering, Making, and ScriptingAún no hay calificaciones
- Memes for Music Producers: Top 100 Funny Memes for Musicians With Hilarious Jokes, Epic Fails & Crazy Comedy (Best Music Production Memes, EDM Memes, DJ Memes & FL Studio Memes 2021)De EverandMemes for Music Producers: Top 100 Funny Memes for Musicians With Hilarious Jokes, Epic Fails & Crazy Comedy (Best Music Production Memes, EDM Memes, DJ Memes & FL Studio Memes 2021)Calificación: 4 de 5 estrellas4/5 (6)
- Learn Power BI: A beginner's guide to developing interactive business intelligence solutions using Microsoft Power BIDe EverandLearn Power BI: A beginner's guide to developing interactive business intelligence solutions using Microsoft Power BICalificación: 5 de 5 estrellas5/5 (1)
- Mastering YouTube Automation: The Ultimate Guide to Creating a Successful Faceless ChannelDe EverandMastering YouTube Automation: The Ultimate Guide to Creating a Successful Faceless ChannelAún no hay calificaciones
- Minecraft Cheats : 70 Top Essential Minecraft Cheats Guide Exposed!De EverandMinecraft Cheats : 70 Top Essential Minecraft Cheats Guide Exposed!Calificación: 3.5 de 5 estrellas3.5/5 (7)
- Windows 11 for Beginners: The Complete Step-by-Step User Guide to Learn and Take Full Use of Windows 11 (A Windows 11 Manual with Useful Tips & Tricks)De EverandWindows 11 for Beginners: The Complete Step-by-Step User Guide to Learn and Take Full Use of Windows 11 (A Windows 11 Manual with Useful Tips & Tricks)Calificación: 5 de 5 estrellas5/5 (1)
- Data Visualization: A Practical IntroductionDe EverandData Visualization: A Practical IntroductionCalificación: 5 de 5 estrellas5/5 (2)
- Hacks for TikTok: 150 Tips and Tricks for Editing and Posting Videos, Getting Likes, Keeping Your Fans Happy, and Making MoneyDe EverandHacks for TikTok: 150 Tips and Tricks for Editing and Posting Videos, Getting Likes, Keeping Your Fans Happy, and Making MoneyCalificación: 5 de 5 estrellas5/5 (3)
- Tableau Your Data!: Fast and Easy Visual Analysis with Tableau SoftwareDe EverandTableau Your Data!: Fast and Easy Visual Analysis with Tableau SoftwareCalificación: 4.5 de 5 estrellas4.5/5 (4)
- YouTube Takeover - How You Can Grow Your YouTube Channel Into A Regular IncomeDe EverandYouTube Takeover - How You Can Grow Your YouTube Channel Into A Regular IncomeCalificación: 4 de 5 estrellas4/5 (2)