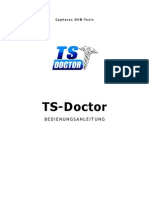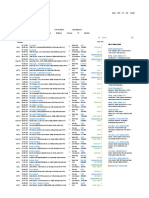Documentos de Académico
Documentos de Profesional
Documentos de Cultura
Studio de
Cargado por
scooter32Título original
Derechos de autor
Formatos disponibles
Compartir este documento
Compartir o incrustar documentos
¿Le pareció útil este documento?
¿Este contenido es inapropiado?
Denunciar este documentoCopyright:
Formatos disponibles
Studio de
Cargado por
scooter32Copyright:
Formatos disponibles
Pinnacle Studio
Version 15
Mit Studio, Studio Ultimate
und Studio Ultimate Collection
Ihr Leben in Videofilmen
ii Pinnacle Studio
Dokumentation von Nick Sullivan
Copyright 1996-2011 Avid Technology, Inc. Alle Rechte vorbehalten.
Bitte respektieren Sie die Rechte von Knstlern und Urhebern. Inhalte wie
Musikdateien, Bilder und Videos unterliegen mglicherweise dem Urheberrecht.
Auerdem haben die darin abgebildeten Personen Rechte am eigenen Bild. Inhalte
von anderen drfen nicht ohne deren ausdrckliche Zustimmung oder
entsprechende Rechte verwendet werden.
Dieses Produkt oder Teile davon sind in den USA durch mindestens eines der
folgenden US-Patente - 5,495,291; 6,469,711; 6,532,043; 6,901,211; 7,124,366;
7,165,219; 7,286,132; 7,301,092 and 7,500,176 - und in Europa durch mindestens
eines der folgenden EU-Patente - 0695094 und 0916136 - geschtzt. Weitere
Patente sind angemeldet.
Mpegable DS 2.2 2004 Dicas Digital Image Coding GmbH. Hergestellt unter
der Lizenz von Dolby Laboratories. Dolby und das Doppel-D-Symbol sind Marken
von Dolby Laboratories. Vertrauliche, unverffentlichte Werke. Copyright 1993
2005 Dolby Laboratories. Alle Rechte vorbehalten.
Audiokomprimierungstechnologie MPEG Layer-3 lizenziert von Fraunhofer IIS
und Thomson Multimedia. Teile dieses Produkts wurden mit LEADTOOLS
1991-2006, LEAD Technologies, Inc, erstellt. Alle Rechte vorbehalten.
Dieses Produkt nutzt teilweise Windows Media Technologies 1999-2005
Microsoft Corporation. Real Producer SDK 1995-2005 Real Networks Inc.
Dieses Produkt enthlt Teile eines Bild erzeugenden Codes, der durch den
Eigentmer, die Pegasus Imaging Corporation, Tampa, FL, urheberrechtlich
geschtzt ist. Alle Rechte vorbehalten. MPEG Layer II Audio von QDesign
Corp. Dieses Produkt enthlt eine YouTube-API.
In diesem Produkt ist mglicherweise MPEG-Audiotechnologie enthalten. Audio
MPEG, Inc. und S.I.SV.EL., S.P.A. verlangen den Hinweis: Dieses Produkt enthlt
MPEG-Audiotechnologie, die durch Audio MPEG and SISVEL nur in
bereinstimmung mit der Avid-EULA lizenziert wurde.
Kein Teil dieses Handbuchs darf ohne die ausdrckliche schriftliche Genehmigung
von Avid Technology, Inc. in irgendeiner Form auf irgendeine Weise, weder
elektronisch, mechanisch, magnetisch, manuell oder anderweitig, kopiert oder
verbreitet, bertragen, umgeschrieben, in einem Dokumentationssystem gespeichert
oder in natrliche oder Computersprache bersetzt werden.
Avid
280 North Bernardo Avenue
Mountain View, CA 94943
USA
Inhaltsverzeichnis iii
Inhaltsverzeichnis
INHALTSVERZEICHNIS ..................................................................iii
BEVOR SIE BEGINNEN ................................................................xiii
Bentigte Hardware .............................................................................xiv
Abkrzungen und Konventionen .........................................................xvi
Online-Hilfe .......................................................................................xviii
KAPITEL 1:
ARBEITEN MIT STUDIO .................................................................. 1
Rckgngig, Wiederherstellen, Hilfe, Support und Premium ................. 2
Optionen einstellen .................................................................................. 3
Der Bearbeitungsmodus ............................................................................. 4
Der Player ................................................................................................ 5
Transportsteuertasten ............................................................................... 8
Weitere Themen fr die Videobearbeitung ........................................... 11
Erweiterung von Studio ......................................................................... 12
Projektarchivierung und -wiederherstellung ......................................... 15
Ein Studio-Projekt archivieren .............................................................. 16
Ein archiviertes Projekt wiederherstellen .............................................. 18
KAPITEL 2:
AUFNEHMEN UND IMPORTIEREN VON MEDIEN ....................... 21
Der Import-Assistent von Studio ........................................................... 22
iv Pinnacle Studio
Import-Assistent Panels ........................................................................ 23
Das Panel Importieren von .................................................................. 23
Das Panel Importieren nach ................................................................ 26
Das Panel Modus ................................................................................ 30
Das Fenster Kompression ................................................................... 32
Das Fenster Szenenerkennung ............................................................ 33
Das Panel Dateiname .......................................................................... 34
Auswhlen von Medien fr den Import ................................................. 36
Importieren von dateibasierten Medien ................................................. 36
Importieren von einer DV- oder HDV-Kamera ..................................... 42
Importieren von analogen Quellen ........................................................ 46
Importieren von DVD oder Blu-ray ...................................................... 47
Importieren von Digitalkameras ............................................................ 48
Stop Motion ........................................................................................... 49
Schnappschuss ....................................................................................... 51
KAPITEL 3:
DAS ALBUM ................................................................................... 55
Der Bereich Videos ................................................................................... 61
Videodatei ffnen .................................................................................. 64
Videos anzeigen ..................................................................................... 68
Szenen und Dateien auswhlen ............................................................. 69
Szenenstart und Szenendauer anzeigen ................................................. 70
Kommentaransicht ................................................................................. 71
Szenen kombinieren und unterteilen ..................................................... 72
Wiederkennung von Szenen .................................................................. 74
Der Bereich bergangseffekte ................................................................. 75
Der Bereich Montage
-themen................................................................ 77
Der Titel-Bereich ...................................................................................... 78
Der Bereich Standbilder .......................................................................... 79
Der Bereich Disc-Mens .......................................................................... 80
Der Bereich Soundeffekte ........................................................................ 81
Inhaltsverzeichnis v
Der Bereich Musik ................................................................................... 82
Der Projektcontainer ............................................................................... 82
KAPITEL 4:
DAS FILMFENSTER ....................................................................... 87
Filmfenster-Ansichten .............................................................................. 91
Storyboard-Ansicht ................................................................................ 91
Timeline-Ansicht ................................................................................... 91
Listen-Ansicht ....................................................................................... 97
Die Toolboxen ........................................................................................... 98
Die Video-Toolbox .............................................................................. 100
Die Audio-Toolbox.............................................................................. 102
KAPITEL 5:
VIDEOCLIPS ................................................................................. 105
Grundlagen Videoclips ........................................................................... 106
Videoclips zum Film hinzufgen ......................................................... 106
Arbeiten mit mehreren Aufnahmedateien ............................................ 107
Projekt-Videoformat ............................................................................ 108
Funktionen der Benutzeroberflche ..................................................... 111
Trimmen von Videoclips ........................................................................ 112
Trimmen auf der Timeline mit Hilfe von Ziehpunkten ....................... 113
Tipps beim Trimmen von Clips ........................................................... 116
Trimmen mit Hilfe des Clip-Eigenschaften-Tools .............................. 116
Getrimmte Clips zurcksetzen ............................................................. 119
Clips teilen und kombinieren ................................................................ 119
Erweiterter Videoschnitt auf der Timeline .......................................... 120
Insert-Schnitt ....................................................................................... 122
Split-Editing ........................................................................................ 124
Das SmartMovie Musikvideo-Tool ....................................................... 128
vi Pinnacle Studio
KAPITEL 6:
MONTAGE
-THEMEN UND THEMENBEARBEITUNG .............. 131
Verwenden von Montagethemen ........................................................... 133
Der Bereich Montagethemen des Albums ........................................... 134
Erstellen von Clips mit Montagethemen ............................................. 135
Arbeiten mit Montagethemenclips auf der Timeline ........................... 137
Anatomie eines Montagethemas .......................................................... 139
ffnen des Tools Editor fr Montagethemen ...................................... 141
Verwendung des Tools Editor fr Montagethemen ............................. 142
KAPITEL 7:
VIDEOEFFEKTE ........................................................................... 147
Arbeiten mit der Effektliste ................................................................. 148
Effektparameter ndern ....................................................................... 150
Keyframing .......................................................................................... 152
Die Verwendung der Keyframing-Funktion ........................................ 155
Vorschau und Rendern ........................................................................ 157
Bibliothek mit Videoeffekten ................................................................. 158
Standardeffekte ...................................................................................... 160
Automatische Farbkorrektur ................................................................ 160
Dream Glow ........................................................................................ 161
Rauschunterdrckung .......................................................................... 161
Drehen ................................................................................................. 162
Stabilisieren ......................................................................................... 162
Geschwindigkeit .................................................................................. 163
Ultimate Effekte ...................................................................................... 164
Weichzeichnen .................................................................................... 164
Prgung ................................................................................................ 165
Alter Film ............................................................................................ 165
Softener ............................................................................................... 166
Buntglas ............................................................................................... 166
Luma-Key ............................................................................................ 166
2D-Editor ............................................................................................. 167
Erdbeben .............................................................................................. 167
Blendenfleck ........................................................................................ 167
Lupe ..................................................................................................... 168
Bewegungsunschrfe ........................................................................... 168
Wassertropfen ...................................................................................... 168
Inhaltsverzeichnis vii
Wasserwellen ....................................................................................... 168
Schwarz und wei ................................................................................ 169
Farbkorrektur ....................................................................................... 169
Farb-Map ............................................................................................. 169
Invertieren............................................................................................ 170
Beleuchtung ......................................................................................... 170
Posterisieren ........................................................................................ 170
RGB-Farbbalance ................................................................................ 171
Sepia .................................................................................................... 171
Weiabgleich ....................................................................................... 171
KAPITEL 8:
ZWEI-SPUREN-BEARBEITUNG .................................................. 173
Die Overlay-Spur - Einfhrung ........................................................... 173
A/B-Bearbeitung .................................................................................. 175
Das Bild-in-Bild-Tool (Picture-in Picture / PIP) ................................. 176
Das Chroma-Key-Tool ........................................................................ 181
Farben auswhlen ................................................................................ 187
KAPITEL 9:
BERGANGSEFFEKTE ............................................................... 189
Arten und Einsatzmglichkeiten von bergangseffekten ................... 190
Vorschau von bergangseffekten in Ihrem Film ................................. 193
Audio-bergangseffekte ..................................................................... 194
bergangseffekt in ausgewhlte Clips kopieren .................................. 194
Trimmen von bergngen ..................................................................... 196
Trimmen mit dem Tool Clip-Eigenschaften ........................................ 196
KAPITEL 10:
STANDBILDER ............................................................................. 199
Bearbeiten von Standbildern ................................................................. 201
Bearbeiten der Clip-Eigenschaften von Bildern .................................. 201
Der Framegrabber ................................................................................. 208
Das Framegrabber-Tool ....................................................................... 209
viii Pinnacle Studio
KAPITEL 11:
DISC-MENS ................................................................................ 211
Disc-Authoring unter Studio................................................................ 213
Verwenden von Mens aus dem Album .............................................. 214
Das DVD-Player-Kontrollfeld ............................................................. 216
Bearbeiten von Mens auf der Timeline .............................................. 217
Bearbeiten mit dem Tool fr Clip-Eigenschaften ................................ 219
Das Tool Disc-Men ............................................................................ 223
KAPITEL 12:
DER KLASSISCHE TITEL-EDITOR ............................................. 225
Starten des klassischen Titel-Editors ................................................... 226
Die Steuerelemente des klassischen Titel-Editors ................................ 227
Titeltyp-Schaltflchen ......................................................................... 227
Objekt-Toolbox ................................................................................... 228
Editiermodus-Auswahlschaltflchen ................................................... 231
Objekt-Layout-Schaltflchen ............................................................... 232
Schaltflchen fr Zwischenablage und Lschfunktion ........................ 234
Steuerelemente zur Textformatierung ................................................. 234
Das klassische Titel-Editor-Album ....................................................... 236
Das Album fr Dekostile ..................................................................... 236
Das Album fr Hintergrnde ............................................................... 238
Das Album fr Bilder .......................................................................... 240
Das Album fr Menschaltflchen ...................................................... 240
KAPITEL 13:
EDITOR FR MOTION-TITEL ...................................................... 243
Starten (und Verlassen) des Editors fr Motion-Titel .......................... 245
Dateioperationen .................................................................................. 246
Das Album fr Motion-Titel .................................................................. 247
Der Bereich Videos ............................................................................. 249
Der Bereich Photos .............................................................................. 250
Der Bereich Objekte ............................................................................ 251
Der Bereich Looks ............................................................................... 252
Der Bereich Motion ............................................................................. 256
Inhaltsverzeichnis ix
Erstellen und Bearbeiten von Motion-Titeln ....................................... 259
Das Panel Hintergrund ......................................................................... 261
Das Bearbeitungsfenster ...................................................................... 262
Arbeiten mit Text ................................................................................ 265
Arbeiten mit der Ebenenliste ............................................................... 269
Arbeiten mit Ebenengruppen ............................................................... 274
KAPITEL 14:
SOUNDEFFEKTE UND MUSIK .................................................... 279
Die Audiospuren auf der Timeline ...................................................... 281
Das CD-Audio-Tool ............................................................................. 283
Das Tool fr Hintergrundmusik ........................................................... 284
Das Tool fr Sprachaufnahmen bzw. Filmkommentare ...................... 285
Trimmen von Audioclips ....................................................................... 288
Trimmen mit dem Tool Clip-Eigenschaften ........................................ 288
Audiolautstrke und abmischen ........................................................... 290
Anatomie eines Audioclips .................................................................. 290
Einstellen der Audiopegel auf der Timeline ........................................ 292
berblendungen auf den Audiospuren ................................................ 295
Lautstrke und Balance ....................................................................... 295
KAPITEL 15:
AUDIOEFFEKTE .......................................................................... 301
Rauschunterdrckung .......................................................................... 302
Ultimate-Effekte ..................................................................................... 304
ChannelTool ........................................................................................ 304
Chorus ................................................................................................. 304
DeEsser ................................................................................................ 305
Equalizer .............................................................................................. 305
Grungelizer .......................................................................................... 306
Leveler ................................................................................................. 306
Reverb ................................................................................................. 307
Stereo-Echo ......................................................................................... 307
Stereo-Spread ...................................................................................... 307
x Pinnacle Studio
KAPITEL 16:
EINEN FILM ERSTELLEN ............................................................ 309
Ausgabe auf ein Disc-Medium ............................................................... 312
Ausgabe in Datei ..................................................................................... 316
Ausgabe auf Band ................................................................................... 323
Kamera oder Videorekorder konfigurieren... ....................................... 323
Filmausgabe auf Videoband ................................................................ 324
Ausgabe fr das Web ............................................................................. 325
ANHANG A:
SETUP-OPTIONEN ...................................................................... 329
Projekt-Voreinstellungen ..................................................................... 330
Video- und Audio-Voreinstellungen ................................................... 333
Disc erstellen - Einstellungen .............................................................. 337
Datei erstellen - Einstellungen ............................................................. 342
Erstellen von Real Media-Dateien - Einstellungen .............................. 346
Erstellen von Windows Media-Dateien - Einstellungen ...................... 349
Band erstellen - Einstellungen ............................................................. 350
ANHANG B:
TIPPS UND TRICKS ..................................................................... 353
Hardware ............................................................................................. 353
Grafikkarte Einstellungen ................................................................. 355
Studio und Computer-Animation ........................................................ 356
ANHANG C:
BEI PROBLEMEN ........................................................................ 357
Technische Online-Hilfe ......................................................................... 358
Die am hufigsten gestellten Support-fragen ....................................... 360
Fehler oder Abstrze whrend der Installation .................................... 360
Studio strzt im Bearbeitungsmodus ab .............................................. 361
Studio friert beim Rendern ein ............................................................ 366
Studio friert beim Starten ein bzw. fhrt nicht hoch ............................ 368
Fehlermeldung Brennen fehlgeschlagen im Modus Film erstellen .. 370
Inhaltsverzeichnis xi
In Studio erstellte DVDs werden nicht abgespielt / sind nicht
beschrieben .......................................................................................... 372
ANHANG D:
HINWEISE FR CINEASTEN ...................................................... 373
Erstellen eines Drehplans .................................................................... 374
Aufnahme und Schnitt ......................................................................... 375
Grundregeln fr den Videoschnitt ....................................................... 378
Nachvertonung .................................................................................... 380
Titel ..................................................................................................... 381
ANHANG E:
GLOSSAR ..................................................................................... 383
ANHANG F:
TASTENKOMBINATIONEN ......................................................... 397
INDEX ............................................................................................ 401
Bevor Sie beginnen xiii
Bevor Sie beginnen
Wir bedanken uns herzlich fr den Kauf von Pinnacle Studio und wnschen
Ihnen jede Menge Spa und Freude mit Ihrer neuen Videosoftware.
Dieses Handbuch deckt alle Studio-Versionen einschlielich Studio
Ultimate und Studio Ultimate Collection ab, wobei Unterschiede
zwischen den einzelnen Versionen besonders angemerkt werden. Der
Begriff Studio bezieht sich dabei generell auf alle Studio-Versionen und
der Begriff Studio Ultimate bezieht sich - wenn nicht anders erwhnt
speziell auf die Studio Ultimate Collection.
Sollten Sie zum ersten Mal eine Studio-Anwendung von Avid einsetzen,
empfehlen wir Ihnen, das Handbuch zum Nachschlagen immer griffbereit
zu halten, auch wenn Sie es im Moment nicht komplett durchlesen mchten.
Damit Sie sich gleich von Beginn an immer gut zurechtfinden, lesen Sie
sich bitte die drei folgenden Themenpunkte gut durch, bevor Sie mit
Kapitel 1: Arbeiten mit Studio beginnen.
Neuen Anwendern empfehlen wir unser neues Studio Tutorial. Klicken Sie
zum Starten des Tutorials auf den entsprechenden Link auf dem
Startbildschirm von Studio oder verwenden Sie den Menbefehl Hilfe
Tutorial in Ihrer Studio-Anwendung.
xiv Pinnacle Studio
Bentigte Hardware
Zustzlich zu Ihrer Studio-Software muss ein effizientes Studio-
Bearbeitungssystem bestimmte Hardware-Voraussetzungen erfllen, die in
diesem Kapitel aufgefhrt sind. Beachten Sie, dass neben den technischen
Voraussetzungen auch weitere Punkte wichtig sind. Der korrekte Betrieb
der Hardware kann so z. B. auch von den Treibern abhngen, die vom
Hersteller bereitgestellt werden. Wenn Sie auf der Website des betreffenden
Herstellers berprfen, ob aktualisierte Treiberversionen und Support-
Informationen vorhanden sind, kann dies hufig bei der Fehlerbehebung
von Grafikkarten, Soundkarten und anderer Hardware hilfreich sein.
Hinweis: Bei einigen der hier genannten Funktionen ist - abhngig von
Ihrer Studio-Softwareversion - eine kostenlose oder kostenpflichtige
Aktivierung ber das Internet erforderlich.
Computer
Intel Pentium oder AMD Athlon 1,8 GHz oder hher (2,4 GHz oder
hher empfohlen). Intel Core 2 oder i7 2,4 GHz wird fr das
AVCHD-Editing (2,66 GHz fr AVCHD 1920) bentigt.
1 GB RAM empfohlen); 2 GB fr AVCHD erforderlich.
Windows XP mit SP2 oder Windows Vista.
Windows 7, Windows Vista mit SP2 oder Windows XP mit SP3
Eine mit DirectX 9 oder 10 kompatible Grafikkarte mit 64 MB (128 MB
empfohlen); 256 MB erforderlich fr HD- und AVCHD-Bearbeitung.
Eine mit DirectX 9 oder hher kompatible Soundkarte.
3,2 GB freier Festplattenspeicher (Plugins extra).
DVD-ROM-Laufwerk fr die Installation der Software.
Folgende Hardware ist optional:
CD-R(W)-Brenner fr das Erstellen von VideoCDs (VCDs) oder Super
VideoCDs (SVCDs).
DVD-/+R(W)-Brenner fr das Erstellen von DVDs, HD DVDs und
AVCHDs.
Blu-ray-Brenner fr das Erstellen von Blu-ray-Discs (Studio Ultimate).
Soundkarte mit Surround-Sound-Ausgabe fr die Wiedergabe von
Surround-Sound-Mixes.
Bevor Sie beginnen xv
Die Festplatte
Ihr Festplattenlaufwerk muss in der Lage sein, Daten mit einer konstanten
Geschwindigkeit von 4 MB/Sek. auszulesen und zu beschreiben, eine
Forderung, die die meisten Laufwerke auch erfllen. Wenn Sie zum ersten
Mal eine Aufnahme erstellen, testet Studio vorab die Performance Ihrer
Festplatte. Fr Videos im DV-Format werden dabei 3,6 MB
Festplattenspeicher pro Sekunde bentigt, wobei fr viereinhalb Minuten
DV-Video ein volles Gigabyte an Festplattenspeicher zur Verfgung
gestellt werden muss.
Tipp: Fr Aufnahmen von Videoband empfehlen wir Ihnen, ein
separates Festplattenlaufwerk zu verwenden, das ausschlielich fr
Videoaufnahmen bestimmt ist. Dadurch werden whrend der Aufnahme
Komplikationen zwischen Studio und anderen Anwendungen
(einschlielich Windows) bei Zugriffen auf die Festplatte vermieden.
Hardware fr die Videoaufnahme
Mit Hilfe von Studio knnen Filme von verschiedenen digitalen und
analogen Quellen aufgenommen werden. Lesen Sie hierzu bitte den
Abschnitt Aufnahme-Hardware auf Seite 23.
Video-Hardware fr die Filmausgabe
Mit Studio knnen Sie Ihre Filme auf folgende Gerte ausgeben:
Jeder HDV- oder Digital8-Camcorder bzw. Videorekorder. Hierzu ist
eine OHCI-kompatible IEEE-1394 (FireWire)-Schnittstelle erforderlich
(wie von Pinnacle Studio DV zur Verfgung gestellt). Ihr Camcorder
muss dabei fr die Aufnahme ber den DV-Eingang entsprechend
konfiguriert sein.
xvi Pinnacle Studio
Jeder analoge Camcorder bzw. Videorekorder (8 mm, Hi8, VHS, SVHS,
VHS-C oder SVHS-C). Fr diese Art der Ausgabe ist eine Pinnacle
Studio USB-700-, PCI-500-, PCI-700- oder eine andere Pinnacle-Karte
mit analogen Ausgngen erforderlich. Die Ausgabe auf analoge
Camcorder bzw. Videorekorder ist mit Hilfe einer Pinnacle Studio DV-
oder einer anderen OHCI-kompatiblen 1394-Schnittstelle mglich, falls
Ihr DV- oder Digital8-Camcorder bzw. Videorekorder DV-Signale ber
die analogen Ausgnge bertragen kann (weitere Informationen hierzu
finden Sie in der Dokumentation zu Ihrem Camcorder sowie in Kapitel
16: Einen Film erstellen).
Abkrzungen und Konventionen
In diesem Handbuch werden aus Grnden der bersichtlicheren Darstellung
folgende Konventionen verwendet.
Terminologie
AVCHD: Videodatenformat, das von einigen HD-Camcordern und fr die
Erstellung von DVD-Discs, die von Blu-ray-Playern gelesen werden
knnen, verwendet wird. Das erfolgreiche Bearbeiten von AVCHD-Dateien
erfordert eine hhere Computerleistung als dies in Kombination mit
anderen von Studio untersttzten Formaten der Fall ist.
DV: Der Ausdruck DV bezieht sich auf DV- und Digital8-Camcorder,
Videorekorder und Bnder.
HDV: hochauflsendes Videoformat (High-Definition Video) mit der
Mglichkeit, Videoclips in Framegren von 1280 x 720 bzw. 1440 x 1080
Bildpunkten im MPEG-2-Format auf ein DV-Medium zu speichern.
1394: Der Begriff 1394 bezieht sich auf OHCI-kompatible IEEE-1394-,
FireWire-, DV- oder i.LINK-Schnittstellen, Anschlsse und Kabel.
Analog: Der Begriff analog bezieht sich auf 8mm-, Hi8-, VHS-, SVHS-,
VHS-C- oder SVHS-C-Camcorder, Videorekorder und Bnder sowie auf
Composite/RCA-, S-Video-Kabel und Anschlsse.
Bevor Sie beginnen xvii
Schaltflchen, Mens, Dialogfelder und Fenster
Bezeichnungen von Schaltflchen, Mens und anderen Windows-
Elementen werden zur Hervorhebung im Flietext in der Regel kursiv
dargestellt, wobei der erste Buchstabe in der Bezeichnung von
Dialogfeldern, Registerkarten usw. immer gro geschrieben wird. Beispiel:
Klicken Sie auf die Schaltflche Men bearbeiten, um das aktuelle
Men im klassischen Titel-Editor aufzurufen.
Menbefehle auswhlen
Das nach rechts zeigende Pfeilsymbol () verweist auf den entsprechenden
Pfad bei den hierarchisch aufgebauten Meneintrgen. Beispiel:
Whlen Sie Toolbox Hintergrundmusik erstellen.
Tastaturkonventionen
Der erste Buchstabe von Tastenbezeichnungen und Kombinationen wird
gro geschrieben und ist unterstrichen. Ein Pluszeichen signalisiert eine
Tastenkombination. Beispiel:
Drcken Sie Strg+A, um alle Clips in der Timeline auszuwhlen.
Mausklicks
Wenn ein Mausklick gefordert wird, ist immer ein Klick mit der linken
Maustaste gemeint, es sei denn, es wird ausdrcklich auf einen Rechtsklick
hingewiesen:
Klicken Sie mit der rechten Maustaste und whlen Sie den Eintrag Titel-
/Men-Editor.
xviii Pinnacle Studio
Online-Hilfe
Bei der Arbeit mit Studio verfgt der Anwender generell ber zwei
Mglichkeiten zum Aufrufen einer Hilfefunktion:
Hilfedatei: Klicken Sie zum ffnen des in Studio implementierten
Hilfesystems in der Hauptmenleiste auf die Symbolschaltflche Hilfe
oder whlen Sie den Menpunkt Hilfe Hilfethemen bzw. drcken
Sie die Funktionstaste F1.
Quickinfos: Um die Funktion einer Schaltflche oder eines anderen
Steuerelements in Ihrer Studio-Anwendung anzuzeigen, bewegen Sie
den Mauszeiger langsam ber das jeweilige Element, worauf eine
Quickinfo mit der Kurzbeschreibung der dort hinterlegten Funktion
angezeigt wird.
Kapitel 1: Arbeiten mit Studio 1
KAPITEL 1:
Arbeiten mit Studio
Die Filmproduktion mit Studio erfolgt in drei grundlegenden Schritten:
1. Importieren: Zunchst ist es notwendig, das gewnschte Quell-
Videomaterial also Ihr Filmrohmaterial auf die Festplatte Ihres
Computers zu digitalisieren, d. h. einzulesen. Als Eingabequellen knnen
Sie hierbei analoge Videobnder (8mm, VHS usw.), digitale Videobnder
(HDV, DV, Digital8), Speicherkarten sowie andere dateibasierte Medien
und Live-Videos einer Videokamera, eines Camcorders oder einer Webcam
verwenden.
Der Aufnahme-Modus wird in Kapitel 2: Aufnehmen und Importieren von
Medien behandelt.
2. Bearbeiten: In dem folgenden Schritt mssen die einzelnen Videoszenen
in der gewnschten Reihenfolge angeordnet und nicht bentigtes
Filmmaterial entfernt werden. Verfeinern Sie Ihre Filme optisch und
inhaltlich durch das Hinzufgen von bergangseffekten, Titeln und
Grafiken, sowie akustisch durch professionelle Soundeffekte und
Hintergrundmusik. Fr die Verknpfung von DVDs, Blu-Ray-Discs und
VCDs knnen Sie zudem interaktive Mens erstellen, die Ihrem Publikum
das gezielte Navigieren durch Ihre Filmproduktion ermglichen.
Der Bearbeitungsmodus ist fr Sie der wichtigste Arbeitsbereich innerhalb
Ihrer Studio-Anwendung. Eine ausfhrlichere Einleitung finden Sie unter
Bearbeitungsmodus weiter hinten in diesem Kapitel (Seite 4).
Verfgbarkeit: Blu-ray Disc-Authoring wird nur von Studio Ultimate und Studio
Ultimate Collection untersttzt.
2 Pinnacle Studio
3. Film erstellen: In einem letzten Schritt wird Ihr fertiger Film im
Videoformat und/oder auf einem Speichermedium Ihrer Wahl produziert.
Dies sind VCD, S-VCD, DVD, AVI, MPEG, RealVideo, Windows Media
und weitere Formate.
Der Modus Film erstellen wird in Kapitel 16: Einen Film erstellen
behandelt.
Den Arbeitsmodus auswhlen
Whlen Sie den gewnschten Arbeitsschritt innerhalb Ihrer Filmproduktion
aus, indem Sie im oberen Teil Ihrer Studio-Oberflche auf eine der drei
Schaltflchen Aufnahme, Bearbeiten oder Film erstellen klicken:
Beim Wechsel des Arbeitsmodus ndert sich die Studio-Oberflche zur
Anzeige der jeweils fr eine bestimmte Umgebung bentigten Kontroll-,
Auswahl-, Anzeige und Bearbeitungselemente entsprechend.
Rckgngig, Wiederherstellen, Hilfe,
Support und Premium
Die Symbolschaltflchen Rckgngig,
Wiederherstellen, Hilfe, Support und
Premium finden Sie stets in der oberen, rechten Ecke des Studio-Fensters,
gleich, in welchem der drei Arbeitsmodi Sie sich gerade befinden.
Mit der Rckgngig-Schaltflche knnen Sie alle Aktionen schrittweise
wieder aufheben, die Sie innerhalb Ihrer aktuellen Studio-Sitzung
vorgenommen haben.
Die Wiederherstellen-Schaltflche stellt die nderungen fr den Fall
schrittweise wieder her, dass Sie die Schaltflche Rckgngig einmal zu
viel aktiviert haben sollten.
ber die Hilfe-Schaltflche wird das in Studio implementierte
Hilfesystem aufgerufen.
Mit Hilfe der SupportSchaltflche ffnen Sie ber Ihren Web-Browser
die technische Support-Webseite von Studio.
Kapitel 1: Arbeiten mit Studio 3
Mit Hilfe der Premium-Schaltflche knnen Sie Ihre Studio-Software
erweitern, indem Sie den gewnschten Premium-Content erwerben und
auf Ihrem System installieren. (Weitere Informationen zum Thema
finden Sie auf Seite 12.)
Alle anderen Steuerelemente der Studio-Oberflche beziehen sich auf
den jeweiligen Arbeitsmodus, in dem Sie sich gerade befinden.
Optionen einstellen
Die meisten Optionen Ihrer Studio-Anwendung lassen sich ber zwei
zentrale Dialogfelder einstellen.
Im ersten Dialogfeld lassen sich Optionen fr den Modus Bearbeiten
einstellen. Es stehen zwei Registerkarten zur Verfgung:
In dem anderen Dialogfenster werden die Optionen fr den Modus Film
erstellen festgelegt. Das Fenster enthlt drei Registerkarten, jeweils eine fr
jede der drei mglichen Arten der Filmausgabe:
Jede Registerkarte innerhalb der beiden Dialogfelder kann auch separat
ber einen entsprechenden Befehl im Setup-Men aufgerufen werden (z. B.
Setup Projekt-Voreinstellungen). Von dem jeweils geffneten Dialogfeld
aus knnen Sie direkt auf alle anderen Registerkarten zugreifen.
Aus Grnden der Einfachheit wird im Rahmen dieses Handbuches in der
Regel unabhngig von den jeweils anderen Registerkarten jeweils nur auf
die gerade verwendete Registerkarte in der Form (Beispiel) Registerkarte
Projekt-Voreinstellungen verwiesen.
Eine detaillierte Beschreibung der Optionen in beiden Dialogfeldern finden
Sie in Anhang A: Setup-Optionen.
4 Pinnacle Studio
Zustzliche Optionen fr das Importieren finden Sie unter dem Modus-
Panel des Import-Assistenten. Die verfgbaren Optionen sind dabei von der
Art der Mediendatei abhngig, die Sie importieren mchten. Siehe hierzu
auch den Punkt Der Panel Modus auf Seite 30.
DER BEARBEITUNGSMODUS
Nach jedem Start Ihrer Studio-Anwendung wird standardmig der
Bearbeitungsmodus angezeigt, zumal Sie unter diesem Modus die meiste
Zeit verbringen werden. Die Oberflche des Bearbeitungsmodus ist in
drei Hauptbereiche unterteilt.
Im Album werden die Quellmaterialien Ihrer Videoproduktion abgelegt,
einschlielich der aufgenommenen Videoszenen.
Im Filmfenster wird der bearbeitete Film durch gezieltes Anordnen von
Video- und Audioclips sowie durch Integration von berblendungen
(bergngen) und anderen Effekten erstellt.
Im Player wird der aktuell in Studio ausgewhlte Clip wiedergegeben und
als Vorschau angezeigt. Hierbei kann es sich um eine Album-Ressource
beispielsweise eine Filmszene, ein Titel oder ein Soundeffekt oder um
den fertig bearbeiteten Film mit bergngen, Titeln, Effekten und
mehreren Audiospuren handeln. Der Player wird weiter unten beschrieben.
Detailinformationen zu den genannten Themenpunkten finden Sie in
Kapitel 3: Das Album und in Kapitel 4: Das Filmfenster.
Kapitel 1: Arbeiten mit Studio 5
Studio im Bearbeitungsmodus mit O Album,
O Player und O Filmfenster, hier in der Storyboard-Ansicht.
Der Player
Im Player wird entweder eine Vorschau des bearbeiteten Films oder eine
im Album ausgewhlte Szene wiedergegeben.
Er besteht aus zwei Hauptbereichen: dem Vorschaufenster und den
Transportsteuertasten. Das Vorschaufenster zeigt Videobilder an. Mit Hilfe
der Transportsteuertasten kann ein Videofilm abgespielt oder gezielt eine
bestimmte Filmposition angesteuert werden. Diese Tasten gibt es in zwei
Ausfhrungen: Als Standard- und als DVD-Tasten.
Standard-Modus
Die Standard-Transportsteuertasten, mit deren Hilfe normale Videos
angeschaut werden knnen, sind den Tasten eines Camcorders bzw.
Videorekorders nachempfunden.
6 Pinnacle Studio
DVD-Modus
Die DVD-Transportsteuertasten sind der Wiedergabesteuerung eines DVD-
Players bzw. einer Fernbedienung nachempfunden und dienen zur
Vorschau von DVD- und anderen Disc-Produktionen, interaktive Mens
eingeschlossen.
Kapitel 1: Arbeiten mit Studio 7
Das Vorschaufenster
Das Vorschaufenster ist ein wichtiger Teil der Studio-Anwendung, auf das
Sie whrend Ihrer Arbeit immer wieder zurckgreifen werden. Im
Vorschaufenster werden u. a. angezeigt:
Alle Inhalte des Albums.
Standbilder bzw. Filmtitel.
Echtzeit-Manipulationen von Videoeffekten unmittelbar nach
Parametereingaben.
Videostandbilder.
Whrend der Anzeige von Standbildern knnen Sie sich mit Hilfe der
Tasten fr das bildweise Vor- bzw. Zurckspulen gezielt in beide
Richtungen bewegen.
Grennderung der Videovorschau
Soweit es die technischen Mglichkeiten Ihres Systems erlauben, knnen
Sie unter Studio ber den Schieberegler Playergre einstellen den Player
und damit auch die Videovorschau grer anzeigen lassen als normal.
Dieser Schieberegler wird oberhalb des Players links neben der
Schaltflche Rckgngig eingeblendet, falls eine Vernderung der
Anzeigegre prinzipiell mglich ist.
Ziehen Sie den Schieberegler nach rechts, um den Player zu vergrern.
Die Position ganz links entspricht der kleinsten Gre des Players, die auch
die Standardeinstellung ist.
8 Pinnacle Studio
Durch die Grennderung des Players wird der verfgbare Platz auf dem
Bildschirm optimiert, womit Sie eine grere Videovorschau erhalten.
Die DVD-Umschalttaste
Mit Hilfe der DVD-Taste im unteren rechten Bereich des Players
wechseln Sie die beiden Wiedergabemodi. Diese Taste ist nur dann
aktiviert, wenn Ihr bearbeiteter Film mindestens ein Men enthlt.
Transportsteuertasten
Abhngig vom ausgewhlten Wiedergabemodus wird im unteren Bereich
des Players eine der beiden Gruppierungen fr die Transportsteuerung
angezeigt.
Bei der Filmwiedergabe als Normalvideo werden die Standard-
Transportsteuertasten angezeigt. Wenn die Navigation innerhalb des Films
ber ein Disc-Men erfolgt, kann der Film ber die DVD-
Transportsteuertasten als optische Disc mit interaktiven Bildschirmmens
wiedergegeben werden. Eine Beschreibung dieser beiden Gruppen finden
Sie in den nachfolgenden Abschnitten.
Die Symbolschaltflche Volle Bildwiedergabe: Mit Hilfe dieser
Schaltflche im oberen rechten Bereich des Vorschaufensters kann
die Vorschau in den Vollbildmodus umgeschaltet werden. Sie steht in
beiden Wiedergabemodi zur Verfgung. Wenn Sie nur einen Monitor
benutzen, wird die Vollbildanzeige beendet, wenn Ihr Film endet oder
wenn Sie auf den Bildschirm doppelklicken bzw. die Taste Esc aktivieren.
Siehe hierzu die unter dem Listenfeld Vollbildvorschau anzeigen auf
enthaltenen Optionen der Registerkarte Video- und Audio-Voreinstellungen
(Seite 333), mit deren Hilfe Sie die fr die Verwendung von mehreren
Monitoren bentigten Einstellungen vornehmen knnen.
Kapitel 1: Arbeiten mit Studio 9
Das Listenfeld Vollbildvorschau anzeigen auf unter der Registerkarte Setup
Video- und Audio-Voreinstellungen bietet Ihnen die Mglichkeit, die
Vollbildvorschau auf einen zweiten Bildschirm umzuleiten. Falls
gewnscht, knnen Sie Ihre Vorschau unter Studio Ultimate gleichzeitig
auch an ein externes Gert senden.
Standard-Transportsteuertasten
ber diese Tasten wird die Wiedergabe im Player gesteuert.
Wiedergabe/Pause: ber die Wiedergabe-Taste kann ein Film von
der aktuellen Position aus in der Vorschau abgespielt werden.
Sobald die Vorschau beginnt, ndert sich die Wiedergabe-Taste in
eine Pause-Taste. Wird die Pause-Taste aktiviert, bleibt die Albumszene
bzw. der Clip des Filmfensters, an dem die Vorschau angehalten wurde,
weiterhin ausgewhlt.
An den Anfang: Diese Taste stoppt die Wiedergabe und bewegt den
Schieberegler auf den ersten Frame des in der Vorschau
befindlichen Filmmaterials zurck.
Schneller Rcklauf, Schneller Vorlauf: Mit diesen Tasten wird die
Filmvorschau in beiden Richtungen mit zwei-, vier- oder
zehnfacher Normalgeschwindigkeit wiedergegeben. So knnen Sie
bei Bedarf zgig und gezielt nach einer bestimmten Szene suchen. Klicken
Sie die Tasten mehrmals, um die Geschwindigkeiten mit jedem Klick
schrittweise zu erhhen.
Loop-Wiedergabe: Mit Hilfe dieser Taste knnen Sie die aktuell
im Filmfenster ausgewhlten Clips wiederholt in einer Schleife
abspielen, wobei diese Funktion besonders bei der Auswahl und dem
Bearbeiten von Add-On- sowie berblendeffekten von Nutzen sein kann.
Um den Loop anzuhalten, klicken Sie auf eine der Wiedergabetasten. Die
Looptaste leuchtet auf, wenn sie aktiviert ist. Die Loop-Wiedergabe wird
selbst dann aufrechterhalten, wenn sie die Wiedergabegeschwindigkeiten
umstellen.
1 Frame nach vorne / zurck: Ermglicht die bildweise Navigation
in beide Richtungen. Mchten Sie stattdessen auf Basis von
Sekunden, Minuten oder Stunden navigieren, mssen Sie das entsprechende,
im Zhler enthaltene Zahlenfeld (siehe unten) markieren und danach mit
Hilfe der beiden Pfeilschaltflchen nach Bedarf verndern.
10 Pinnacle Studio
Der Player-Schieberegler
Verwenden Sie diesen Schieberegler, um sich schnell in einem Videoclip
bzw. durch Ihr Filmprojekt vor und zurck zu bewegen, wobei die aktuelle
Position innerhalb einer Videodatei (nicht nur innerhalb der aktuellen
Szene) oder sogar innerhalb des gesamten Filmprojektes (nicht nur
innerhalb des aktuellen Clips) anhand der Reglerstellung mit einem Blick
erfasst werden kann. Die Schiebereglerleiste reprsentiert dabei die
Gesamtlnge des angezeigten Videomaterials.
Wenn Sie den Scrubber (Schieberegler) bewegen, wird im Vorschaufenster
der jeweils aktuelle Frame angezeigt. Sollten Sie im Filmfenster die
Symbolschaltflche fr das Audio-Scrubbing aktiviert haben, hren Sie
whrend des Video-Scrubbens zustzlich noch einige Audiofragmente.
Einzelheiten hierzu erfahren Sie auf Seite 88.
Inwieweit die Anzeige des Videofilms im Vorschaufenster mit der
Bewegung des Schiebereglers bereinstimmt, ist dabei von der
Performance Ihres Computers abhngig. Ein langsameres Bewegen des
Reglers erzeugt normalerweise eine harmonische Filmwiedergabe in der
Vorschau. Wird der Regler jedoch schneller verschoben, werden auch mehr
Einzelbilder bei der Wiedergabe ausgelassen, abhngig von der
Computerleistung. Ebenso kann die Wiedergabe mit zunehmender Lnge
des Filmmaterials ruckartiger erfolgen.
Der Zhler
Der Zhler zeigt die aktuelle Position in Stunden,
Minuten, Sekunden und Frames (Einzelbildern)
an. Sie knnen eigene Werte direkt in die Felder
im Zhler eingeben, um eine bestimmte Position
im Film anzuzeigen oder einen Startpunkt fr die
Wiedergabe festzulegen. Klicken Sie dazu
einfach auf den jeweiligen Wert, den Sie ndern
mchten, und geben Sie den neuen Wert ein. Um
sich zu einem anderen Zahlenfeld zu bewegen, verwenden Sie die
Pfeiltasten Links und Rechts.
Sie knnen den in einem Feld enthaltenen Wert auch ndern, indem Sie die
beiden Wahltasten direkt neben dem Zhler bzw. die Pfeiltasten nach oben
bzw. nach unten verwenden.
Kapitel 1: Arbeiten mit Studio 11
Der Master-Lautstrkeregler
ber diesen Regler wird die Lautstrke whrend der Vorschauwiedergabe
gesteuert, wobei das Resultat hnlich ist, als wrden Sie die Master-
Lautstrke Ihrer Soundkarte mit Hilfe des Windows-Dienstprogramms fr
die Lautstrkeregelung einstellen. Die Lautstrke Ihres finalen
Filmprojektes muss jedoch unter dem Modus fr Filmerstellung justiert
werden.
Das kleine Lautsprechersymbol rechts neben dem Regler dient zur
Aktivierung der Master-Stummschaltung whrend der Wiedergabe.
DVD-Transportsteuertasten
Zu diesen Steuertasten gehren die vier oben genannten Standard-
Transportsteuertasten (Wiedergabe/Pause, Schneller
Rcklauf, Schneller Vorlauf, An den Anfang) sowie die
unter dem Punkt DVD-Player-Steuerung auf Seite 216
beschriebenen Funktionen.
Weitere Themen fr die Videobearbeitung
Bitte lesen Sie die folgenden Kapitel mit weiteren Themenpunkten fr Ihre
Videobearbeitung:
Kapitel 5: Videoclips
Kapitel 6: Montage-Themen und Themenbearbeitung
Kapitel 7: Videoeffekte
Kapitel 8: Zwei-Spuren-Bearbeitung
Kapitel 9: bergangseffekte
Kapitel 10: Standbilder
Kapitel 11: Disc-Mens
Kapitel 12: Der klassische Titel-Editor
Kapitel 13: Der Editor fr Motion-Titel
Kapitel 14: Soundeffekte und Musik
Kapitel 15: Audioeffekte
12 Pinnacle Studio
Erweiterung von Studio
Eine Mglichkeit, Ihren Filmproduktionen das gewisse Etwas zu verleihen,
liegt in der Verwendung einer Vielzahl von Video- und Audiofiltern, von
animierten berblendeffekten, von professionellen VCD- und DVD-Mens
sowie von Montagethemen und Soundeffekten.
Im Lieferumfang von Studio befinden sich bereits hunderte von
Spezialeffekten und Content-Materialien. Die Studio-Architektur wurde
jedoch zustzlich so offen konzipiert, dass sie mit Anforderungen und
Bedrfnissen des Anwenders nach Belieben erweitert werden kann.
Mchten Sie also auf einen bestimmten Filter, eine berblendung, ein
spezielles Men oder einen Effekt zugreifen, der bzw. die nicht im
Basispaket von Studio enthalten ist (sind), so knnen Sie - selbst ohne das
Programm verlassen zu mssen - mit Hilfe einer einfachen Upgrade-
Prozedur das gesuchte Material schnell und gezielt finden, kuflich
erwerben und auf Ihrem System installieren.
Neue Tools, neue Medien, neue Mglichkeiten
Von Ihrer Studio-Oberflche aus verfgen Sie ber drei
verschiedene Mglichkeiten des direkten Zugriffs auf zustzliche
Medien- und Filterdateien:
ber die Menoption Hilfe Aktivierungscodes erwerben (bzw. mit
Hilfe der Premium-Symbolschaltflche im oberen rechten Bereich Ihres
Studio-Fensters).
Es wird ein spezielles Browserfenster geffnet, ber das Sie fr jeden
Premium-Content, der fr Sie von Interesse ist, auf eine entsprechende
Katalogseite zugreifen knnen.
ber die im jeweiligen Album-Auswahlfeld angezeigte letzte Option
Mehr bergangseffekte, Mehr Montagethemen, Mehr Titel, Mehr
Soundeffekte und Mehr Mens.
Mit Hilfe dieser Eintrge knnen Sie zustzlichen Premium-Content, der
nicht im Zuge der Programm-Installation zur Verfgung gestellt wurde,
herunterladen, ausprobieren und kuflich erwerben.
Durch Anklicken der in einigen Studio-Programmteilen integrierten
Aktivierungsschaltflche Effektpaket aktivieren.
Kapitel 1: Arbeiten mit Studio 13
Sie finden diese Schaltflchen immer dann, wenn unter Studio Premium-
Inhalte angezeigt werden. So knnen Sie zum Beispiel mit Hilfe der
oben abgebildeten Aktivierungsschaltflche unter den Programmteilen
Audio- und Videoeffekte die entsprechenden Audio- bzw. Videofilter
aktivieren. Im Album stoen Sie mglicherweise auf hnliche
Schaltflchen, mit deren Hilfe Sie alle auf einer bestimmten Albumseite
angezeigten Medien - wie z. B. das Paket mit Montagethemen - kuflich
erwerben knnen.
Wie das Aktivieren (Freischalten) funktioniert
Wenn Sie Premium-Content fr Studio aktivieren, d. h. freischalten,
erwerben Sie eine Lizenz, mit der Sie ohne Einschrnkungen berechtigt
sind, den betreffenden Content auf einem einzelnen Computer in
Kombination mit Ihrer dort installierten Studio-Anwendung zu nutzen. Das
Verfahren zur Lizenzerteilung beinhaltet dabei zwei verschiedene, jedoch
voneinander abhngige Codes:
Einen Aktivierungscode fr jedes Premium-Content-Element, das Sie
erwerben mchten.
Ihren sog. Passport d. h. eine bei der Erstinstallation von Studio auf
Ihrem Computer generierte Zahlenkombination. Sie knnen sich diese
Zahlenkombination anzeigen lassen, indem Sie den Menpunkt Hilfe
Mein Passport aufrufen.
Da die Passport-Nummer immer vom verwendeten Computer abhngt,
bentigen Sie bei der Installation von Studio auf eine andere Maschine stets
auch einen neuen Aktivierungscode. Sie erhalten diesen Key kostenfrei,
doch Ihre Anwenderlizenzen sowohl fr Studio als auch fr jeglichen
Studio-Content gelten dann immer nur und ausschlielich fr den jeweils
neuen Computer.
Hinweis: Obwohl Ihr Passport von dem jeweils verwendeten Computer
abhngig ist, wird es durch normale Hardware-Modifikationen wie dem
Hinzufgen oder Entfernen von Erweiterungskarten, Laufwerken oder
Speicherbausteinen nicht beeintrchtigt.
Falls Sie ber keine Internet-Verbindung verfgen...
Sie knnen auch dann Aktivierungscodes fr Premium-Inhalte erwerben
und nutzen, wenn Sie auf Ihrem Studio-Computer ber keinen Internet-
Anschluss verfgen. Wenn Sie unter Studio auf einen der Aktivierungs-
14 Pinnacle Studio
Links klicken, wird ein Dialogfenster mit entsprechenden Informationen
auf den Bildschirm gerufen, mit deren Hilfe Sie den gewnschten Content
erwerben knnen. Darunter finden Sie z. B.:
Eine Internet-Adresse, unter der Sie den gewnschten Content aktivieren
knnen.
Numerische Identifikatoren fr Ihre Studio-Software und das Medien-
Element, das Sie aktivieren mchten.
Ihre Passport- und Seriennummer.
Navigieren Sie von einem anderen Computer aus zu der vorgegebenen
Internetadresse (URL), geben Sie die gewnschten Daten ein und fhren
Sie den Kauf entsprechend der Bildschirm-Anleitungen durch. Danach
erhalten Sie einen Aktivierungscode, mit dessen Hilfe Sie den auf Ihrem
Studio-Computer enthaltenen Content unter den Menoptionen Hilfe
Aktivierungscode eingeben freischalten knnen.
Verbergen und Anzeigen von gesperrten Inhalten
Sollten Sie es vorziehen, unter Ihrer Studio-Anwendung den verfgbaren
Premium-Content und die Premium-Funktionen nicht anzeigen zu lassen,
deaktivieren Sie die beiden Kontrollkstchen Premium-Content anzeigen
und Premium-Funktionen anzeigen unter der Setup-Menoption Projekt-
Voreinstellungen. (Siehe Seite 330.)
Importieren von Inhalten frherer Studio-Versionen
Wenn Sie eine ltere Version von Studio besitzen, verfgen Sie
wahrscheinlich schon ber entsprechende Content-Dateien (auf Ihrer
Bonus-Content- oder Premium Pack-Disk bzw. auf Ihrer Computer-
Festplatte). Der Transfer Content-Assistent von Studio hilft Ihnen bei der
Suche nach geeigneten Content-Dateien sowie beim Import dieser Dateien,
damit Sie diese in der aktuellen Studio-Version verwenden knnen. U. a.
werden folgende Elemente vom Assistenten lokalisiert und importiert:
Titel
Disc-Mens
Soundeffekte
Hollywood FX-3D-berblendungen
RTFx-Videoeffekte
Kapitel 1: Arbeiten mit Studio 15
Den Assistenten starten Sie in der Studio-Gruppe ber das Men Start
Programme und Auswahl von Tools Transfer Content (Content-
Transfer).
PROJEKTARCHIVIERUNG UND -
WIEDERHERSTELLUNG
Mit zunehmender Gre und Komplexitt Ihrer Studio-Projekte kann die
Nachverfolgung der zahlreichen darin enthaltenen Medienkomponenten
schon eine Herausforderung an sich darstellen, zumal die in einem
bestimmten Film enthaltenen Photos, Grafiken, Videoteile und
Audiodateien von den verschiedensten Speicherpltzen Ihres Systems
abstammen knnen. Um keinen Festplattenspeicher zu verschwenden, legt
Studio keine separaten Kopien der von Ihnen verwendeten Dateien an.
Wenn Sie jedoch eine von Ihrem Projekt bentigte Mediendatei
verschieben oder lschen, so steht diese Datei nicht lnger fr die
Filmvorschau oder Filmausgabe zur Verfgung. Fr den Fall, dass Sie zum
Beispiel Ihre Festplatte bereinigen mchten, mssen Sie entsprechend
vorsichtig sein, um nicht versehentlich Medien zu lschen, die Ihre Studio-
Projekte noch bentigen.
Die in Studio implementierte Funktion zum Archivieren und
Wiederherstellen lst dieses Problem, indem sie Ihnen ermglicht, ein
zentrales Archiv zu erstellen, in dem alle referenzierten Medienelemente
(mit nur wenigen Ausnahmen siehe unten) enthalten sind. Werden die
Originale dieser im Archiv aufgenommenen Dateikopien beabsichtigt oder
unbeabsichtigt entfernt, bleibt Ihr Studio-Projekt nach wie vor intakt. Sie
brauchen in diesem Fall das betreffende Projekt nur noch aus dem Archiv
wiederherzustellen und alles ist wieder in Ordnung.
Sie knnen diese Funktion auch zum Backup Ihrer Projekte und
Mediendateien verwenden, indem Sie ein erzeugtes Archiv einfach auf ein
Backup-Laufwerk kopieren. Mchten Sie ein Projekt auf einem anderen
Computer wiederherstellen, auf dem die Studio-Anwendung installiert ist,
mssen Sie jedoch darauf achten, dass bestimmte Ressourcentypen nicht in
dem betreffenden Archiv enthalten sind. Dies gilt - um ein paar Beispiele
zu nennen - fr Effekte, ScoreFitter-Songs, Disc-Mens und andere
16 Pinnacle Studio
Elemente, die aus Content-Paketen stammen, die entweder mit der
betreffenden Studio-Version ausgeliefert oder separat erworben wurden.
Die Lsung besteht darin, Content-Ressourcen dieser Art auf beiden
Computersystemen zu installieren und so global verfgbar zu machen.
hnliches trifft auch fr Schriftarten (Fonts) zu. Verwenden Sie allerdings
nur Standard-Schriftarten bzw. mit Studio ausgelieferte Fonts, sollten keine
Probleme entstehen. Andernfalls mssen Sie die fehlenden Fonts auch auf
dem jeweils anderen Computer installieren, bevor Ihre davon betroffenen
Studio-Projekte korrekt gerendert werden knnen.
Ein Studio-Projekt archivieren
Whlen Sie zum Archivieren eines Projektes die Menoptionen Datei
Projekt archivieren. Innerhalb weniger Sekunden wird ein Dialogfenster
mit dem fr die Archivierung bentigten Festplattenspeicher angezeigt.
(Hinweis: Enthlt Ihr Projekt noch nicht gespeicherte nderungen, werden
Sie vor dem Fortfahren dazu aufgefordert, diese zu speichern.
Die Archivierungsfunktion geht immer von vollstndig und aktuell
gespeicherten Projektdateien aus.)
Da die Gesamtgre aller in einem Studio-Projekt enthaltenen Medien
einen ziemlichen Betrag annehmen kann, vergewissern Sie sich auf jeden
Fall, ob Ihr Ziellaufwerk dafr auch gengend Speicherressourcen
bereithlt. Bitte beachten Sie auch, dass Ihre System-Partition (in der Regel
die Partition mit dem Laufwerksbuchstaben C:) selbst ber hinreichend
freien Speicher verfgen muss. Wird die Partition zu voll, wird die
Systemleistung immer geringer und u. U. sogar instabil. Laufwerke und
Partitionen, die nicht unmittelbar zum System gehren, knnen hier falls
erforderlich - wesentlich mehr belastet werden.
Beachten Sie bitte auch, dass einige Medien bezglich der Dateigre
Beschrnkungen aufweisen, die sich natrlich auch auf die Gre der in
Kapitel 1: Arbeiten mit Studio 17
einem Archiv enthaltenen Videodatei auswirken knnen. So knnen
Laufwerke mit FAT32-Partitionierung sowie USB-Sticks nur Dateien
aufnehmen, die maximal 4 GB gro sind, wobei es keinerlei Rolle spielt,
wie gro der verfgbare Speicherplatz insgesamt ist.
Bei der in dem Dialogfenster angezeigten Zeitangabe handelt es sich um
eine Schtzgre auf Basis eines USB-Flash-Laufwerks. Sobald die
Archivierung beginnt, erfolgt jedoch eine dynamische Anpassung der
angezeigten Werte unter Bercksichtigung der tatschlichen
Schreibgeschwindigkeit.
Sobald Sie den Info-Dialog verlassen haben, wird ein Dialogfenster fr die
Archivspeicherung auf den Bildschirm gerufen, in dem Sie den
gewnschten Archivnamen und Zielort angeben knnen. Standardmig
wird das Archiv in dem Ordner abgelegt, unter dem auch die Projektdatei
gespeichert wird, wobei das Verzeichnis selbst den betreffenden
Projektnamen mit dem Zusatz Archiv trgt.
Die Archivierung beginnt, sobald Sie die Speicher- Schaltflche aktivieren.
Whrend der Archivierung werden Sie ber ein Dialogfenster mit
Fortschrittsbalken ber die laufende Aktion informiert. Wenn Sie in diesem
Dialog die Schaltflche Abbrechen anklicken, hlt Studio den Prozess an
und macht die Archivierung ohne weitere Meldungen rckgngig, womit
Ihr System exakt in den vorherigen Zustand zurckversetzt wird.
Nach Archivierung in das Standardverzeichnis, dem Projektordner, finden
Sie dort ein neues Element vor: den Archivierungsordner.
18 Pinnacle Studio
Hier sehen wir die Projektdatei, Ein schner Tag.stx, das Verzeichnis mit
den Arbeitsdateien EIN SCHNER TAG sowie den Archivierungsordner
selbst, Ein schner Tag Archiv. Aus Grnden der bersichtlichkeit
befindet sich in unserem Beispielsordner nur ein Projekt.
Innerhalb des Archivierungsordners finden wir zwei neue Dateien einschl.
der Archivdatei selbst (Ein schner Tag Archiv.sta). Ein Unterordner mit
Medien wurde ebenfalls angelegt; hier sind an zentraler Stelle alle
Content-Medien zusammengefasst.
Ein archiviertes Projekt wiederherstellen
In den meisten Fllen verluft die Wiederherstellung eines archivierten
Projektes genauso wie der Archivierungsprozess selbst. Sie beginnen mit
Aktivierung der Menoption Datei Projekt wiederherstellen, wonach
ein Dialogfenster zum ffnen eines Archivs eingeblendet wird. Navigieren
Kapitel 1: Arbeiten mit Studio 19
Sie zu dem betreffenden Archivierungsordner und doppelklicken Sie auf
die gewnschte Archivdatei.
Nach Evaluierung des Archivs werden Sie von Studio ber den fr eine
Wiederherstellung bentigten Zielspeicherplatz informiert.
Nun mssen Sie nur noch einen Zielprojektnamen sowie einen Zielort
angeben, bevor die Wiederherstellung in Angriff genommen werden kann.
Auch hierbei gelten die Hinweise, die unter dem Abschnitt zur
Projektarchivierung bezglich des Speicherplatzes angefhrt sind. Auch
wenn der Wiederherstellungsprozess durch Studio im Falle von nicht
ausreichendem Zielspeicher erst gar nicht eingeleitet wird, so beachten Sie
bitte, dass ein zu knapp kalkulierter Speicherplatz ebenso problematisch
sein kann. Dies gilt vor allem dann, wenn sich dieser auf dem
Systemlaufwerk befindet. Achten Sie also rechtzeitig darauf, dass Ihre
wiederhergestellten Mediendateien auch ber ausreichend Speicher
verfgen und ersparen sich dadurch mgliche Performanceprobleme.
Wie erwhnt basiert die angezeigte Zeitangabe auf einer Schtzung in
Kombination mit einem USB-Flash-Speichermedium (3 MB/Sek.). Fr
andere Speicherarten knnen die Zeitangaben abweichen: So sollte zum
20 Pinnacle Studio
Beispiel das Schreiben auf eine Festplatte wesentlich schneller vonstatten
gehen. Wie dem auch sei, die angezeigten Schtzwerte werden nach Beginn
der Wiederherstellungsprozedur kontinuierlich aktualisiert und nehmen
dabei an Genauigkeit zu.
Der Standardprojektname enthlt die Datums- und Zeitangaben zum
Zeitpunkt der Archiverstellung. ndern Sie Namen und Zielordner nach
Bedarf und aktivieren Sie die Schaltflche zum Speichern.
Studio erzeugt nun in einem Unterordner ein Projekt mit angegebenem
Namen und allen verknpften Medien, wobei Sie die Wiederherstellung in
einem Dialogfenster berwachen knnen. Wie auch bei der Archivierung
knnen Sie den Prozess ber dieses Dialogfenster abbrechen, wonach
Studio den Vorgang sofort abbricht und alles exakt wieder auf den
vorherigen Zustand zurcksetzt. Seien Sie jedoch vorsichtig, wenn Sie sich
bei der Wiederherstellung eines Projektarchivs dazu entschlieen sollten,
eine zuvor wiederhergestellte Version desselben Projekts zu berschreiben.
In diesem Fall wrden nmlich sowohl die neue als auch die alte Version
des wiederhergestellten Projekts entfernt werden.
Kapitel 2: Aufnehmen und Importieren von Medien 21
KAPITEL 2:
Aufnehmen und
Importieren von Medien
Mit Studio knnen Sie viele Arten von Medien in Ihre Videoproduktionen
einbinden. Sind diese extern gespeichert z. B. auf einem Camcorder-Band
oder einer Speicherkarte in Ihrer Digitalkamera, mssen die Daten zuerst
auf den Computer bertragen werden, bevor Sie sie verwenden knnen.
Dieser bertragungsprozess wird als Aufnehmen oder
Importieren bezeichnet. Lange Zeit wurde zwischen dem
Aufnehmen von Band und dem Importieren von dateibasierten Quellen
unterschieden. Heute spielt es jedoch kaum eine Rolle, weil die meisten
audiovisuellen Aufnahmen whrend aller Schritte digital gespeichert
werden. Nur bei analogen Quellen (wie VHS oder Hi8) findet noch ein
Aufnahmeprozess statt, bei dem eine Digitalisierung erfolgt.
Wir werden daher die Begriffe Import und Importieren hufiger
verwenden, um alle Methoden abzudecken, wie Bilder und Ton fr Ihre
Videoproduktionen mit Studio erfasst werden knnen.
Der nchste Schritt
Wenn Studio Ihre Medien importiert hat, knnen Sie auf die importierten
Daten zugreifen und sie in Ihren Videoproduktionen verwenden. Weitere
Informationen finden Sie in Kapitel 3: Das Album.
22 Pinnacle Studio
Der Import-Assistent von Studio
Zum Aufnehmen ffnen Sie zuerst den Import-Assistenten von Studio,
indem Sie oben links auf dem Bildschirm auf die Schaltflche Importieren
klicken.
Der Import-Assistent besteht aus einem groen
mittleren Bereich, der von mehreren kleineren
Panels umgeben ist. Oben links sehen Sie das
Panel Importieren von, das eine zentrale Rolle
spielt. Es enthlt eine Liste mit Gertetypen,
die als Quelle fr Ihren Importvorgang dienen
knnen. Je nachdem, welche Quelle Sie als
Eingang auswhlen, zeigt der Import-Assistent
unterschiedliche Optionen an. Die
Schaltflchen im mittleren Bereich dienen fr Funktionen wie Vorschau,
Browsen und Materialauswahl, hngen aber vom gewhlten Importtyp ab.
Hier soll der Import-Assistent Material von einer DVD importieren.
Dient eine Disc als Quelle, erscheinen im mittleren Bereich die Kapitel,
die importiert werden knnen.
Kapitel 2: Aufnehmen und Importieren von Medien 23
Das Importieren erfolgt in vier Schritten:
1. Whlen Sie die Importquelle im Panel Importieren von aus.
2. Besttigen Sie in den anderen Panels die Einstellungen oder passen Sie
sie an.
3. Whlen Sie das Material aus, das aus der gewhlten Quelle importiert
werden soll.
4. Starten Sie den Importvorgang.
Studio bertrgt nun das gewnschte Audio-, Video- und Bildmaterial vom
Quellgert auf Ihre Festplatte. Wo die Daten gespeichert werden, haben Sie
im Panel Importieren nach festgelegt. Nach Abschluss des Importvorgangs
wird der Import-Assistent geschlossen und Sie knnen mit Studio ber das
Album auf die importierten Dateien zugreifen. (Weitere Informationen
finden Sie in Kapitel 3: Das Album.)
IMPORT-ASSISTENT PANELS
Das zu importierende Material whlen Sie im mittleren Bereich des Import-
Assistenten aus. Jede Importquelle verwendet den mittleren Bereich etwas
anders.
Abhngig von der Importquelle erscheinen beim Import-Assistenten bis zu
vier weitere Panels mit Standardfunktionen.
Das Panel Importieren von
Dieses Panel finden Sie oben links beim Import-Assistenten. Es befindet
sich an dieser Stelle, weil es fr den Importvorgang eine wichtige Rolle
spielt.
Zu importierendes Foto-, Musik- und Videomaterial kann sich auf
unterschiedlichsten Gertetypen und Technologien befinden. Folgende
Quellen knnen Sie importieren:
24 Pinnacle Studio
Alle Arten von zustzlichen dateibasierten Speichermedien wie optische
Laufwerke, Speicherkarten und USB-Sticks (siehe Importieren von
dateibasierten Medien auf Seite 36). Klicken Sie zum Beginnen im
Panel Importieren von auf Weitere Gerte.
DV- oder HDV-Videokameras mit IEEE-1394-Anschluss (FireWire)
(siehe Importieren von einer DV- oder HDV-Kamera auf Seite 42).
Die Gerte werden im Panel Importieren von nach ihrem Gertenamen
aufgefhrt (wie z. B. DV-Gert). Whlen Sie den entsprechenden
Gertetyp aus.
Analoge Videokameras und -rekorder (siehe Importieren von analogen
Quellen auf Seite 46). Hardware in Ihrem Computer, die zum
Aufnehmen von analogem Material dient, wird nach Name aufgefhrt (z.
B. Pinnacle MovieBox).
DVD und Blu-ray (siehe Importieren von DVD oder Blu-ray auf Seite
47).
Digitalkameras (siehe Importieren von Digitalkameras auf Seite 48).
Einige Quellen im Panel Importieren von werden
aus einer Unterliste mit genaueren
Gertebezeichnungen ausgewhlt. Diese erscheint,
wenn Sie auf den Haupteintrag der Quelle klicken.
In der Abbildung wurde auf DVD / Blu-Ray
geklickt. Nun kann zwischen den beiden DVD-
Laufwerken gewhlt werden, die auf dem
Computer in diesem Beispiel vorhanden sind.
Importieren von Einzelbildern (Frames)
Studio bietet zwei spezielle Modi, mit denen Sie Einzelbilder (Frames) statt
Filmsequenzen importieren knnen:
Stop Motion: Erstellen Sie eigene Animationen, indem Sie nur ein
Einzelbild (Frame) auf einmal von einer Live-Videoquelle importieren
(siehe Stop Motion auf Seite 49).
Schnappschuss: Importieren Sie Einzelbilder von Band oder von einer
Live-Quelle wie einer Webcam (siehe Schnappschuss auf Seite 51).
Kapitel 2: Aufnehmen und Importieren von Medien 25
Anpassen von analogen Audio- und Videopegeln
Analoge Aufnahmegerte verfgen meist ber
zustzliche Steuerelemente, um die
Parametereinstellung der Audio- und Videosignale
zu verndern. Diese Mglichkeit ist fr die
Korrektur von Belichtungsproblemen und
dergleichen beim Quellmaterial sowie zum
Angleichen von Unterschieden verschiedener
Videoquellen sinnvoll.
Um auf die Steuerelemente zuzugreifen, klicken Sie neben dem Namen der
Quelle auf die Schaltflche Mehr . Daraufhin wird das Fenster fr
Analoge Eingangspegel geffnet.
Im Fenster fr Analoge Eingangspegel knnen Sie verschiedene Video-
und Audioparameter einstellen. Der Farbton-Schieberegler (vierter von
links) wird bei der Aufnahme von PAL-Quellen nicht verwendet.
Sie knnen diese Pegel zwar mit geeigneten Videoeffekten im
Bearbeitungsmodus nachtrglich ndern. Wenn Sie sie jedoch schon beim
Aufnehmen richtig einstellen, mssen Sie sich spter keine Gedanken mehr
um die Farbkorrektur machen.
Die richtige Einstellung Ihrer Audiooptionen ist wichtig, um Lautstrke-
und Qualittsschwankungen zu vermeiden.
26 Pinnacle Studio
Einige Aufnahmegerte bieten jedoch weniger Optionen als hier abgebildet
und beschrieben. Zum Beispiel wird bei einer Hardware, die keine
Stereoaufnahmen untersttzt, auch kein Steuerelement fr die
Audiobalance angezeigt.
Video: Whlen Sie die Art von Video aus, die Sie digitalisieren wollen,
indem Sie auf die entsprechende Schaltflche fr den Videoeingang
(Composite bzw. S-Video) klicken. Mit den fnf Schiebereglern knnen Sie
die Werte fr Helligkeit (Lichtintensitt des Videosignals), Kontrast
(Verhltnis von Hell- und Dunkelwerten), Bildschrfe, Farbton und
Farbsttigung des digitalisierten Videoclips anpassen.
Mit dem Schieberegler Farbton (nicht verfgbar beim Aufnehmen von
PAL-Quellen) lassen sich ungewollte Farbverflschungen in NTSC-
Material korrigieren.
Mit dem Schieberegler Sttigung stellen Sie die Farbsttigung des
Bildes ein und legen fest, wie bunt das Bild sein soll. (Ein Bild mit einer
Sttigung von Null enthlt nur Schwarz, Wei und Graustufen.)
Audio: Mit den Schiebereglern rechts vom Panel stellen Sie den
Eingangspegel und die Stereobalance des eingehenden Audiosignals ein.
Das Panel Importieren nach
Nach dem Importieren ist Ihr Material auf Ihrem Computer gespeichert und
liegt in Dateien vor, die Sie ffnen knnen. Im Panel Importieren nach
des Import-Assistenten geben Sie an, wo diese Dateien gespeichert werden
sollen. Es gibt eigene Ordner fr Video-, Audio- und Bildmaterial, wobei
im Panel Importieren nach nur die Ordner erscheinen, die fr die
jeweilige Importquelle wie im Panel Importieren nach festgelegt
relevant sind.
Wenn die Menge der Mediendateien auf Ihrem Computer anwchst, sollten
Sie sich berlegen, wie Sie das Material am besten in Ordnern und
Unterordnern organisieren, damit Sie gewnschtes Material knftig schnell
finden. Mit den Steuerelementen im Panel Importieren nach knnen Sie
diese Aufgabe automatisch erledigen lassen. Sie knnen dabei aber
festlegen, bis zu welchem Grad dies erfolgen soll.
Kapitel 2: Aufnehmen und Importieren von Medien 27
Arbeiten mit Importordnern
Sofern nicht anders angegeben, verwendet der
Import-Assistent die Standardordner fr Video-,
Musik- und Bilddateien Ihres Benutzerkontos
unter Windows. Die Abbildung zeigt ein
typisches Setup unter Windows Vista. Um einen
Importordner zu ndern, klicken Sie entweder auf
die kleine Ordner-Schaltflche oder den aktuellen
Ordnerpfad. (Siehe Auswhlen eines
Importordners im Folgenden.)
Die Ordner, die Sie fr jeden Medientyp angeben
das knnen die Standardverzeichnisse oder
benutzerdefinierte Ordner sein , dienen als Basisspeicherorte fr Ihre
importierten Dateien. Fr eine effektive Verwaltung Ihrer
Mediensammlung knnen Sie auch den Namen eines Unterordners angeben
oder diesen Namen anhand des aktuellen Datums oder des
Erstellungsdatums des importierten Materials automatisch anlegen lassen.
Klicken Sie entweder auf Unterordner whlen oder auf die Schaltflche
Mehr fr den Medientyp, um die Optionen fr Unterordner aufzurufen.
(Siehe Einrichten eines Unterordners im Folgenden.)
Wenn sich zum Beispiel Ihr Hauptordner fr Videos unter c:\vid befindet
und Ihr Unterordner nach der Methode Aktueller Monat benannt wird,
werden alle importierten Videos in einen Ordner mit einem Namen wie
c:\vid\2009-10 bertragen.
Speicherstand-Anzeige: Dieser Balken zeigt fr jedes Importziel an, wie
viel Platz noch auf dem Speichergert vorhanden ist. Der erste Teil des
Balkens steht fr den bereits belegten Speicherplatz auf dem Gert. Der
farbige Teil zeigt an, wie viel Speicherplatz fr den Import der
ausgewhlten Mediendateien bentigt wird.
Anzeige des verfgbaren Speicherplatzes
Hinweis: Erreicht ein Zielgert beim Importieren eine
Speicherplatzbelegung von 98 Prozent, wird der Import an diesem Punkt
angehalten.
28 Pinnacle Studio
Auswhlen eines Importordners
Um einen anderen Basisordner fr einen
bestimmten Medientyp auszuwhlen, klicken Sie
im Panel Importieren nach auf die entsprechende
Schaltflche oder auf den Namen des Ordners.
Darauf erscheint ein Dialogfeld, um den Ordner
auszuwhlen. Hier knnen Sie zu dem Ordner, den
Sie verwenden wollen, navigieren oder auch einen
neuen Ordner anlegen.
Links neben Ordern mit Unterordnern erscheint ein Plus-Symbol, wenn der
Ordner geschlossen ist. Ist er offen, erscheint ein Minus-Symbol. Klicken
Sie auf das Symbol, um offene Ordner zu schlieen bzw. geschlossene
Ordner zu ffnen.
Klicken Sie auf das Plus-Symbol, um den Ordnerinhalt anzuzeigen.
Um einen neuen Unterordner im aktuell ausgewhlten Ordner zu erstellen,
klicken Sie unten in der Dateiauswahl auf Neuer Ordner, geben einen
Namen fr den Ordner ein und drcken dann die Eingabetaste.
Um einen Ordner umzubenennen, whlen Sie ihn aus, klicken entweder
einmal mit der linken Maustaste auf den Ordner oder drcken die F2-Taste.
Darauf erscheint ein Dialogfeld zum Bearbeiten, wo Sie den alten Namen
mit einem neuen Namen Ihrer Wahl berschreiben knnen. Drcken Sie
zum Schluss die Eingabetaste, um die nderung zu bernehmen, oder die
Esc-Taste, um den alten Namen zu behalten.
Umbenennen des ausgewhlten Ordners.
Wenn Sie den Speicherort und den Ordner ausgewhlt haben, klicken Sie
zum Besttigen auf OK. Darauf gelangen Sie wieder in das Fenster des
Import-Assistenten zurck.
Kapitel 2: Aufnehmen und Importieren von Medien 29
Einrichten eines Unterordners
Um einen Unterordner im Basisordner als Importziel fr den Medientyp
festzulegen, klicken Sie entweder auf die Schaltflche Unterordner
whlen oder auf die Schaltflche Mehr . Diese Schaltflchen ffnen ein
Dialogfenster, eine erweiterte Version des Importieren nach-Panels. Es
enthlt Steuerelemente, mit denen Sie den Unterordner benennen oder eine
Methode fr die Namensvergabe fr jeden Medientyp auswhlen knnen,
der von der aktuell ausgewhlten Importquelle untersttzt wird.
Das erweiterte Dialogfenster Importieren nach fr dateibasierte
Medien. Weil Dateien jeden Medientyp aufweisen knnen, gibt es
Steuerelemente fr alle drei Arten. Die meisten anderen Quellen
importieren nur Videomedien und es sind keine Steuerelemente fr
Audio- und Bildmaterial verfgbar.
Die Steuerelemente fr jeden Medientyp umfassen ein Dropdown-
Listenfeld mit Optionen fr die Namensvergabe:
Kein Unterordner: Bei dieser Option werden die importierten Dateien
im Basisordner gespeichert.
Individuell: Bei dieser Option erscheint ein Dialogfeld zum Bearbeiten.
Geben Sie den Namen des Unterordners ein, in dem Ihr nchster Import
oder Importe des Medientyps gespeichert werden sollen.
Heute: Ihre Importe werden in einem Unterordner gespeichert, der nach
dem aktuellen Datum im Format 2009-10-25 benannt wird.
Aufnahmedatum: Jede importierte Datei wird in einem Unterordner
gespeichert, der nach dem Erstellungsdatum des Materials benannt wird.
30 Pinnacle Studio
Das Format ist das Gleiche wie oben. Wenn unterschiedliches Material
in einem Importvorgang bertragen werden soll, werden ggf. mehrere
Unterordner erstellt bzw. aktualisiert.
Aktueller Monat: Diese Option hnelt der Option Heute ohne
Tagesangabe (Beispiel: 2009-10).
Nachdem Sie Ihre Wahl getroffen haben, klicken Sie oben rechts im
Dialogfenster auf die Schaltflche , um zum Import-Assistenten
zurckzukehren.
Das Panel Modus
Im Panel Modus des Import-Assistenten legen Sie die Optionen fr
verschiedene Importquellen fest.
Importoptionen fr DV/ HDV
Die Optionen fr den DV- und HDV-Import sind im Panel Modus in drei
Gruppen gegliedert.
Voreinstellungen: Die Gruppe
Voreinstellungen bietet zwei
Standardkonfigurationen fr die
Komprimierung von Audio- und Videodaten.
Auerdem gibt es eine benutzerdefinierte
Einstellung, mit der Sie die
Komprimierungsparameter genau anpassen
knnen. Sie finden diese im Fenster
Kompression, das Sie per Klick auf die Schaltflche Mehr ffnen.
(Siehe Das Fenster Kompression auf Seite 32.) Es gibt folgende feste
Voreinstellungen:
DV: Fr DV-Aufnahmen in voller Qualitt. Sie bentigen etwa 200 MB
Festplattenspeicher pro Videominute.
MPEG: Mit der MPEG-Komprimierung erhalten Sie kleinere Dateien
als bei der Option DV, bentigen jedoch zum Encodieren und
Decodieren mehr Rechenleistung. ltere Computer knnen hierbei sehr
langsam reagieren.
Kapitel 2: Aufnehmen und Importieren von Medien 31
Szenenerkennung: Bei der Szenenerkennung wird Ihr Filmmaterial beim
Importieren in Szenen unterteilt, die im Studio Album einzeln angezeigt
und bearbeitet werden knnen. Dadurch lsst sich das gesuchte Material bei
der Bearbeitung wesentlich leichter finden. Klicken Sie auf die untere
Schaltflche Mehr , um das Fenster Szenenerkennung zu ffnen. (Siehe
Das Fenster Szenenerkennung auf Seite 33.)
Am Bandende stoppen: Bei dieser Option beendet Studio automatisch die
Aufnahme, wenn auf dem Band ein leerer Bereich erkannt wird. Ein leerer
Bereich ohne Timecode-Kennzeichnung bedeutet, dass das Band nicht
bespielt wurde. Wenn Sie zum Beispiel zwischen den einzelnen
Aufnahmen keine Lcken gelassen haben (wobei sich aufeinanderfolgende
Aufnahmen leicht berlappen), knnen Sie mit dieser Option das
bertragen auf den Computer ohne weitere berwachung durchlaufen
lassen.
Importoptionen fr analoge Medien
Fr analoge Importe sind hnliche Optionen
wie fr digitale Quellen verfgbar. Im
Folgenden finden Sie eine Beschreibung der
Fenster Kompression und Szenenerkennung.
Stop, wenn Signal ausfllt das analoge
quivalent fr die oben beschriebene Option
Am Bandende stoppen. Wird diese Option
gewhlt, beendet Studio automatisch die
Aufnahme, sobald das Signal vom Quellgert unterbrochen wird.
Importoptionen fr dateibasierte Medien
Das Panel Modus bietet zwei Optionen fr das Importieren von
dateibasierten Medien.
Original lschen: Wenn diese Option
aktiviert ist, werden die Original-Kopien der
importierten Dateien anschlieend gelscht.
Diese Option ist praktisch, wenn Sie Ihre
Medien mit dem Import-Assistenten
konsolidieren und doppelte Kopien auf der
Festplatte vermeiden wollen.
32 Pinnacle Studio
Duplikate ignorieren: Diese Option verhindert das Importieren von
Mediendateien, ber die Sie bereits verfgen. Der Import-Assistent
importiert dann keine weiteren Kopien von Dateien, die vielleicht anders
heien, aber ansonsten identisch erscheinen.
Importoptionen fr Stop Motion-Aufnahmen
Bei Stop Motion-Animationen werden
mehrere Einzelbilder (Frames) aus einer Live-
Videoquelle aufgenommen. Abhngig von
dem, was Sie mit der Stop Motion-Sequenz
vorhaben, knnen Sie mit dem Import-
Assistenten Einzelbilder (Frames) zu einem Film zusammenfgen, jedes
Einzelbild importieren oder beides durchfhren.
Das Fenster Kompression
ber die Optionen im Panel Modus fr den DV/HDV- und analogen
Import knnen Sie auch auf dieses Fenster zugreifen, um die
Komprimierungsvorgaben genauer einzustellen. Wenn Sie die
Voreinstellungen DV oder MPEG whlen, knnen Sie in diesem Fenster
die aktuellen Einstellungen berprfen. Wenn Sie diese Einstellungen
bearbeiten, wird automatisch Individuell als Voreinstellung ausgewhlt.
Das Fenster Kompressions-Optionen fr digitale und analoge
Videoimporte.
Da einige Optionen von anderen abhngen, werden nicht alle gleichzeitig
angezeigt.
Kapitel 2: Aufnehmen und Importieren von Medien 33
Videoeinstellungen
Kompressions-Codec: Whlen Sie aus diesem Dropdown-Listenfeld den
Codec aus, den Sie verwenden wollen.
Framegre: Diese Zeile zeigt die Breite und Hhe des aufgenommenen
Videos.
Qualitt, Datenrate: Bei einigen Codecs knnen Sie den Prozentsatz der
gewnschten Komprimierung (Qualitt) oder die erforderliche Datenrate in
KB/s (Datenrate) einstellen.
Audioeinstellungen
Kompressions-Codec: Dieses Dropdown-Listenfeld zeigt den Codec, der
fr die Komprimierung der aufgenommenen Audiodaten verwendet wird.
Audio aufnehmen: Dieses Kontrollkstchen darf nicht aktiviert sein, wenn
Sie die erfassten Audiosignale nicht fr Ihre Videoproduktion verwenden
wollen.
Das Fenster Szenenerkennung
ber die Optionen im Panel Mode fr den DV/HDV- und analogen Import
knnen Sie auch auf dieses Fenster zugreifen, um die Vorgaben fr die
Szenenerkennung genauer einzustellen.
Das Fenster Szenenerkennung fr den DV- oder HDV-Import. Beim
Importieren von analogen Quellen werden nur die letzten beiden
Optionen untersttzt.
34 Pinnacle Studio
Die automatische Szenenerkennung ist eine Hauptfunktion von Studio,
wenn Sie mit DV- und HDV-Quellen arbeiten. Whrend der
Videoaufnahme erkennt Studio automatisch die natrlichen Pausen im
Video und unterteilt das Material in Szenen. Fr jede erkannte Szene wird
im Bereich Videoszenen eine neue Miniatur hinzugefgt.
Abhngig von der verwendeten Hardware fr die Aufnahme wird die
automatische Szenenerkennung whrend des Aufnehmens in Echtzeit oder
als gesonderter Schritt nach dem Aufnehmen durchgefhrt.
Fr die Szenenerkennung gibt es vier Optionen:
Automatisch - nach Zeit/Datum: Diese Option ist nur verfgbar, wenn
Sie von einer DV-Quelle aufnehmen. Whrend der Aufnahme liest
Studio den Zeitstempel auf dem Videoband aus und erzeugt eine neue
Szene, sobald eine Unterbrechung erkannt wird.
Automatisch - nach Bildinhalt: Bei dieser Option erkennt Studio
grere nderungen im Videomaterial und erzeugt daraufhin eine neue
Szene. Diese Funktion arbeitet bei nicht konstanten Lichtverhltnissen
im Film u. U. nur unzuverlssig. Ein extremes Beispiel hierfr wre eine
Aufnahme in einer Diskothek, in der Stroboskoplicht eingesetzt wird.
Bei Aufnahmen unter derartigen Bedingungen wrde Studio bei jedem
Aufblitzen des Lichts eine neue Szene anlegen.
(Neue Szene erstellen) automatisch, alle X Sekunden: Studio erzeugt
in festgelegten Intervallen eine neue Szene. Diese Methode ist z. B. dann
sinnvoll, wenn lange Kameraeinstellungen in mehrere Szenen unterteilt
werden sollen.
Manuell, durch Drcken der Leertaste: Whlen Sie diese Option,
wenn Sie die gesamte Aufnahme am Bildschirm verfolgen wollen und
die Einteilung in Szenen manuell vornehmen mchten. Drcken Sie
dazu jeweils die [Leertaste], wenn Sie whrend der Aufnahme eine neue
Szene erzeugen mchten.
Das Panel Dateiname
In diesem Panel des Import-Assistenten geben
Sie die Namen ein, unter denen Ihre
importierten Mediendateien gespeichert
werden sollen.
Kapitel 2: Aufnehmen und Importieren von Medien 35
Jeder Eingangsquelle wird von Studio ein Standarddateiname zugewiesen.
Zum Beispiel ist der Standard-Dateiname beim Importieren eines
Schnappschusses Snapshot. Um den Namen zu ndern, klicken Sie in das
Feld und geben die gewnschte Bezeichnung ein.
Der Import-Assistent berschreibt beim Importieren keine vorhandenen
Dateien. Ist bereits eine Datei mit dem gleichen Namen wie der Zielname
vorhanden, wird eine fortlaufende Nummer an den Namen der eingehenden
Datei angehngt.
Fr das Importieren von dateibasierten Medien
gibt es weitere Mglichkeiten fr die Vergabe
von Dateinamen. Standardmig werden
dateibasierte Eingnge nach dem Schema
[original].[ext] benannt. Dies bedeutet, dass
der Original-Dateiname und die Original-Dateiendung verwendet werden.
Wenn Sie einen benutzerdefinierten Namen
verwenden wollen, geben Sie diesen wie
gewohnt in das Bearbeitungsfeld ein. Bei
dateibasierten Medien besteht der Ziel-
Dateiname dann aus zwei Teilen: den von
Ihnen angegebenen Namensstamm und einem Namensanhang, der nach
einer der drei einfachen Regeln beim Importieren erstellt wird. Bei der
Standardregel wird eine eindeutige Zahlenfolge an jeden Dateinamen
angehngt. Wenn Sie einen benutzerdefinierten Namen eingeben, erscheint
im Bearbeitungsfeld nur der Namensstamm. Doch wenn der Name spter
angezeigt wird, sehen Sie auch den Namensanhang, der nach der Regel
erstellt wurde.
Um eine andere Regel fr den Namensanhang auszuwhlen, klicken Sie auf
die Schaltflche Mehr . Darauf ffnet sich ein Dialogfeld mit zwei
Dropdown-Listenfeldern. Im ersten knnen Sie zwischen Original und
Individuell fr den Namensstamm whlen. Mit dieser Option knnen Sie
den Originalnamen von importierten Dateien wiederherstellen. Das zweite
Dropdown-Listenfeld wird nur fr benutzerdefinierte Namen angezeigt.
Hier erscheinen die Regeln, die fr die Generierung des Namensanhangs
verfgbar sind:
Nummer: Dies ist die gleiche Regel, die auch von anderen Medientypen
verwendet wird, um Namensberschneidungen zu vermeiden. Wenn Ihr
Namensstamm Parade lautet, wird die zuerst kopierte Datei
Parade benannt (gefolgt von der Original-Dateiendung), die zweite
Parade_001 und alle weiteren Dateien in fortlaufender Nummerierung.
36 Pinnacle Studio
Aufnahmezeit: Die Tageszeit (Stunden, Minuten, Sekunden), zu der die
Datei erstellt wurde, dient zur Generierung von Dateinamen wie
Parade_20-30-00 - diese Datei wrde dann genau um 20 Uhr 30
erstellt worden sein.
Tageszeit: Diese Option ist der vorherigen sehr hnlich, nur wird die
Zeit des Dateiimports verwendet.
Das Import-Konfigurationsfenster fr Dateinamen.
AUSWHLEN VON MEDIEN FR DEN
IMPORT
Jede vom Import-Assistenten untersttzte Quelle hat eigene Steuerelemente
fr die Materialauswahl. Wenn Sie im Panel Importieren von auf den
Quellnamen klicken, erscheinen im mittleren Bereich des Assistenten
automatisch die Steuerelemente, die Sie bentigen.
Importieren von dateibasierten Medien
Whlen Sie Weitere Gerte im Panel Importieren von des Import-
Assistenten aus, um den Import von dateibasierten Speichermedien, bei
denen es sich nicht um Festplatten handelt wie optische Laufwerke,
Speicherkarten oder USB-Sticks vorzubereiten.
Die Dateien, die importiert werden sollen, werden mit dem Ordner- und
Mediendateibrowser im mittleren Bildschirmbereich ausgewhlt.
Kapitel 2: Aufnehmen und Importieren von Medien 37
Beim Importieren von dateibasierten Medien erscheint im Import-
Assistenten im mittleren Bereich ein Ordner- und Dateibrowser. Links
davon befinden sich die Panels Importieren von und Importieren nach,
rechts die Panels Modus und Dateiname. Mit der Schaltflche Import
starten unten rechts wird der Importvorgang gestartet, nachdem Sie die
gewnschten Mediendateien ausgewhlt haben.
Ein Importvorgang kann mehrere Mediendateitypen aus unterschiedlichen
Quellordnern umfassen. Jede ausgewhlte Datei wird in den richtigen
Ordner fr ihren Medientyp (wie im Panel Importieren nach angegeben)
kopiert.
Der Browser fr Ordner und Mediendateien
Links im Browser gibt es eine hierarchische
Ansicht aller Ordner auf den Gerten, auf denen
Dateien gespeichert und die mit Ihrem Computer
verbunden sind. Bei diesen Gerten kann es sich
um z. B. Festplatten, optische Laufwerke,
Speicherkarten oder USB-Sticks handeln.
Die Navigation in dieser Ordnerstruktur
funktioniert genauso wie beim Windows Explorer
und anderen Programmen. Neben Ordern, die
andere Ordner enthalten, erscheint links ein Plus-
Symbol, wenn der Ordner geschlossen ist. Ist er
offen, erscheint ein Minus-Symbol. Klicken Sie
auf das Symbol, um den Ordner zu ffnen und alle
Unterordner anzuzeigen, oder um den Ordner zu
schlieen und alle Unterordner auszublenden.
38 Pinnacle Studio
In der Ordnerstruktur kann nur ein Eintrag auf einmal markiert werden.
Alle Mediendateien in diesem Ordner werden sofort rechts im Browser in
einem greren Bereich aufgefhrt. Hier knnen Sie Dateien in der
Vorschau anzeigen und Dateien mit dem Auswahlfeld oben rechts an jeder
Miniatur fr den Import vormerken.
Hier ist der Ordner video\current geffnet, der acht Videodateien
enthlt. Zum Auswhlen (oder Abwhlen) einer Datei fr den Import
klicken Sie in das Auswahlfeld oben rechts in der entsprechenden
Miniatur. In diesem Beispiel wurden drei Dateien ausgewhlt.
Vorschau von Mediendateien
Vorschau von Audio- und Videomaterial: Der
Mediendateibrowser besitzt eine Vorschau fr alle
untersttzten Medientypen. Klicken Sie in der Mitte der
Miniaturen der Video- und Audiodateien auf die
Schaltflche Wiedergabe, um sich den Inhalt anzusehen.
Fr eine schnelle Vorschau knnen Sie Videodateien
im Miniaturrahmen sogar abspielen. Klicken Sie an
einer beliebigen Stelle in die Miniatur, um die Wiedergabe zu stoppen.
Ansonsten wird die gesamte Datei in der Vorschau gezeigt.
Vorschau im Vollbildmodus: Whrend der
Wiedergabe erscheint die Schaltflche Vollbildansicht
oben links an der Miniatur. Diese Schaltflche
funktioniert hnlich wie die Schaltflche Volle
Bildwiedergabe beim Player, die Sie im
Bearbeitungsmodus von Studio finden (siehe Seite 8).
Kapitel 2: Aufnehmen und Importieren von Medien 39
Die Vorschau im Vollbildmodus wird am Ende des Videos automatisch
geschlossen. Manuell knnen Sie die Vollbildansicht mit der Esc-Taste
oder per Doppelklick auf die laufende Vorschau schlieen.
Um digitale Fotos oder andere Bilddateien in Vollbildauflsung anzusehen,
klicken Sie doppelt auf das entsprechende Symbol.
Scrubbing-Vorschau: Unter den Miniaturen von
Audio- und Videoclips befindet sich ein Schieberegler
fr das Scrubbing. Klicken Sie mit der Maus auf den
Scrubbing-Knopf und ziehen Sie ihn an die Stelle der
Datei, die Sie in der Vorschau sehen wollen. Wenn der
Mauszeiger sich in der richtigen Position fr das
Scrubbing befindet, wird er zu einem waagerechten, in
zwei Richtungen zeigenden Pfeil.
Auswhlen von Mediendateien fr den Import
Zum Auswhlen einer einzelnen Mediendatei fr den Import klicken Sie in
das Auswahlfeld oben rechts in der Miniatur der gewnschten Datei.
Klicken Sie in das Auswahlfeld, um die Datei aus- oder abzuwhlen.
Mehrere Dateien auswhlen: Sie knnen mit dem Browser auch eine
Gruppe markierter Dateien in einem Arbeitsschritt auswhlen (oder
abwhlen). Um eine bestimmte Datei auszuwhlen, klicken Sie einfach auf
ihren Namen oder ihre Miniatur. Dass die Datei markiert ist, erkennen Sie
an dem orangen Rahmen. Um weitere Dateien zu markieren, klicken Sie
bei gedrckter Umsch- und Strg-Taste auf die Miniaturen:
Klicken Sie bei gedrckter Strg-Taste auf die Datei, die Sie zur Gruppe
der markierten Dateien hinzufgen oder entfernen wollen. Die anderen
Dateien der Gruppe bleiben davon unberhrt.
Wenn Sie bei gedrckter Umsch-Taste auf eine Miniatur klicken,
werden alle Dateien, die zwischen dieser und der zuvor angeklickten
Miniatur liegen, markiert. Die Markierung von anderen Miniaturen, die
nicht in diesem Bereich liegen, wird entfernt.
40 Pinnacle Studio
Sie knnen auch mehrere Miniaturen direkt mit der Maus markieren, indem
Sie ber den auszuwhlenden Miniaturen ein Rechteck aufziehen. Klicken
Sie auf die erste Miniatur und ziehen Sie die Maus bei gedrckter
Maustaste auf die letzte Miniatur. Lassen Sie erst dann die Maustaste los.
Wenn Sie einige Miniaturen zum Importieren markiert haben, klicken Sie
bei einer der Miniaturen in das Auswahlfeld, um die gesamte Gruppe in
einem Schritt aus- oder abzuwhlen.
Eine Gruppe von vier markierten Videodatei-Miniaturen. Wenn Sie eine
davon aus- oder abwhlen, gilt das fr die gesamte Gruppe.
Alle auswhlen und Auswahl aufheben: Klicken Sie auf diese
Schaltflchen unten beim Mediendateibrowser, um alle oder keine der im
aktuellen Ordner enthaltenen Mediendateien fr den Import zu markieren.
In anderen Ordnern ausgewhlte Dateien bleiben davon unberhrt.
Mit der Schaltflche Alle auswhlen whlen Sie alle Mediendateien in dem
aktuellen Ordner aus.
Jedes Mal, wenn eine Datei hinzugefgt oder von der Liste der zu
importierenden Dateien entfernt wird, aktualisiert der Medienbrowser die
Auswahlstatus-Anzeige unten auf dem Bildschirm.
Anpassen des Browsers
Es gibt verschiedene Steuerelemente, mit denen Sie den
Mediendateibrowser fr Ihre Hardware fr die Bildanzeige und Ihre
Anforderungen anpassen knnen.
Kapitel 2: Aufnehmen und Importieren von Medien 41
Ordnerstruktur schlieen: Fr eine maximale Anzeige der Dateien
klicken Sie auf den nach links zeigenden Doppelpfeil oben in der
Bildlaufleiste der Ordnerstruktur. Damit wird die Ordnerstruktur zu einer
vertikalen Leiste links am Bildschirm verkleinert. Mit dem nach rechts
zeigenden Doppelpfeil oben an der Leiste ffnen Sie die Ordnerstruktur
wieder. Der Name des aktuellen Ordners wird auch angezeigt.
Dateiliste filtern: Eine andere Mglichkeit zur
Optimierung des Dateibereichs besteht darin, die
Anzahl der gezeigten Dateien zu begrenzen und
nur Dateien eines bestimmten Medientyps
anzuzeigen. Dafr dient das Medienfilter-
Dropdown-Listenfeld links unten im Browser.
Bei der Standardeinstellung erscheinen alle untersttzten Mediendateitypen
im Browser. Sie knnen aber die Darstellung auf Bild-, Audio- oder
Videodateien begrenzen. Um genau zu sehen, welche Dateitypen in einer
Auswahl enthalten sind, lassen Sie die Maus ein oder zwei Sekunden auf
einer Datei ruhen. Darauf wird die Liste eingeblendet.
Wenn Sie mit der Maus ber die Option Audio-Dateien fahren, erscheint
eine Liste der Dateitypen, die beim Importieren von Audiomaterial
untersttzt werden.
Vorschaugre whlen: Mit dem Schieberegler
fr die Gre der Vorschau unten rechts im
Browser knnen Sie ebenfalls die Darstellung einstellen. Wenn Sie den
Schieberegler nach links bewegen, werden die Vorschaubilder verkleinert.
Bewegen Sie ihn dagegen nach rechts, werden grere Vorschaubilder im
Dateibrowser angezeigt. Diesen Schieberegler knnen Sie mit der Maus auf
drei verschiedene Weisen bewegen:
Klicken Sie auf den Schieberknopf und ziehen Sie ihn nach links oder
nach rechts.
Klicken Sie neben den Schieberknopf, um diesen in die gewnschte
Richtung zu bewegen.
Klicken Sie auf die Minus- oder Plus-Schaltflche an den Schieberenden,
um den Knopf ein greres Stck zu verschieben.
42 Pinnacle Studio
Lautstrke der Vorschau einstellen: Um die Lautstrke fr die
Wiedergabe von Audio- und Videoclips einzustellen, gehen Sie
mit dem Mauszeiger ber die Schaltflche Audio/Stummschalten,
die sich in der unteren Leiste des Mediendateibrowsers befindet.
Neben der Schaltflche erscheint darauf ein Lautstrkeregler. Ziehen Sie
den Knopf zur Einstellung der Lautstrke nach oben oder nach unten. Wenn
Sie auf die Schaltflche Audio/Stummschalten klicken, wird der Ton
ausgeschaltet.
Anpassen von Datum und Zeit fr Importdateien
Die interne Uhr von Aufzeichnungsgerten ist oftmals nicht richtig
eingestellt, was zu einem falschen Zeitstempel bei den Mediendateien fhrt.
Mit dem Import-Assistenten knnen Sie dieses Problem korrigieren, indem
Sie Datum und Zeit der importierten Dateien nach Ihren Vorgaben
festlegen.
Dateizeit oder Dateidatum korrigieren:
Klicken Sie auf die Schaltflche Mehr in den Zeilen Ausgewhlte
Dateien. Darauf ffnet sich ein Fenster mit zwei Optionen fr die
Anpassung des Zeitstempels:
Zeitzone korrigieren: Dieser Schiebereglern ndert den Zeitstempel
aller Mediendateien, die Sie innerhalb von zwlf Stunden in eine
Richtung importieren. Mit dieser Anpassung knnen Sie
Zeitunterschiede bei auf Reisen aufgenommenen Videos ausgleichen.
Zeit und Datum setzen: In diesen Feldern knnen Sie das Datum und
die Uhrzeit genau festlegen. Die Dateizeit aller Mediendateien, die Sie
importieren, wird entsprechend gendert.
Importieren von einer DV- oder HDV-Kamera
Um das Importieren von digitalen Videos
vorzubereiten, schalten Sie Ihr DV- oder
HDV-Gert auf Wiedergabe (Play) und whlen
das Gert im Panel Importieren von des
Import-Assistenten aus.
Kapitel 2: Aufnehmen und Importieren von Medien 43
berprfen Sie auch, ob in den anderen Panels der Zielordner, die
Voreinstellungen fr die Komprimierung und die weiteren
Einstellungsoptionen fr Ihre Anforderungen stimmen. (Siehe Import-
Assistent Panels auf Seite 23.)
Videovorschau
Das Video, das auf dem Quellgert abgespielt
wird, sollte jetzt im Vorschaubereich in der
Bildschirmmitte zu sehen sein. Auf der rechten
Seite der Videovorschau befindet sich eine
Anzeige, die den Audiopegel in jedem Moment
der Aufnahme anzeigt. Im Vorschaurahmen gibt
es in der rechten oberen Ecke ber der Anzeige
eine kleine Schaltflche, mit der Sie die Vorschau
im Vollbildmodus wiedergeben knnen.
Wurde eine DV- oder HDV-Quelle ausgewhlt, erscheinen im mittleren
Bereich des Import-Assistenten Steuerelemente fr die Vorschau und das
Importieren des aufgezeichneten Materials.
Unter dem Vorschaubild befinden sich Steuerelemente fr die automatische
Aufnahme, mit der Sie Marker fr den Start und das Ende setzen knnen.
Weitere Informationen unter Aufnehmen von Video- und
Audiomaterial auf Seite 45.
44 Pinnacle Studio
Daneben gibt es noch die Transportleiste mit weiteren Steuerelementen, die
als Navigationskonsole fr das Quellgert dient.
Die Transportleiste fr den DV- und HDV-Import (von links):
Tippschalter, Timecode-Anzeige, Transportsteuertasten, Shuttle-
Steuerung und Audio-Schaltflche mit einem Popup-Schieberegler fr
die Lautstrkereglung der Vorschau.
Die aktuelle Timecode-Anzeige zeigt Ihre
Wiedergabeposition anhand des Timecodes, der bei
der Aufnahme auf dem Band aufgezeichnet wurde. In den vier Feldern wird
die Stunde, Minute, Sekunde und das Einzelbild (Frame) angezeigt. Links
von der Anzeige befinden sich zwei Pfeilschaltflchen, mit denen Sie ein
Einzelbild (Frame) zurck oder vor gehen knnen.
Die Transportsteuertasten von links nach rechts:
Wiedergabe/Pause, Stopp, Zurckspulen und
Schnelles Vorspulen. Mit diesen Schaltflchen steuern Sie Ihre Kamera. Sie
knnen damit bequem auf die gleichen Funktionen wie direkt an der
Kamera zugreifen.
Ziehen Sie den orangen Anzeiger der Shuttle-
Steuerung nach links oder rechts, um die
Wiedergabeposition nach vorn bzw. nach hinten zu verschieben. Je weiter
Sie den Anzeiger von der Mitte weg ziehen, desto schneller wird der Film
abgespielt. Wenn Sie den Anzeiger loslassen, rckt er automatisch in die
Mitte und die Wiedergabe wird angehalten.
Lautstrke der Vorschau einstellen: Um die
Lautstrke fr die Vorschau einzustellen, gehen Sie
mit dem Mauszeiger ber die Schaltflche
Audio/Stummschalten, die sich in der unteren Leiste
des Mediendateibrowsers befindet. Neben der
Schaltflche erscheint darauf ein Lautstrkeregler. Ziehen Sie den Knopf
zur Einstellung der Lautstrke nach oben oder nach unten. Wenn Sie auf
die Schaltflche Audio/Stummschalten klicken, wird der Ton ausgeschaltet.
Mark-In/Out: Mark In und Mark Out zeigen den geplanten Start- bzw.
Endpunkt fr eine Videoaufnahme an. Weitere Informationen auf Seite
45.
Hinweis: DV- und HDV-Quellen eignen sich auch fr Schnappschsse.
Weitere Informationen auf Seite 51.
Kapitel 2: Aufnehmen und Importieren von Medien 45
Aufnehmen von Video- und Audiomaterial
Mit dem Import-Assistenten knnen Sie auf zwei Weisen den Videobereich
auswhlen, den Sie importieren wollen.
Bei der manuellen Auswahl sehen Sie sich einfach die Vorschau an und
klicken Sie auf Aufnahme starten, wenn die gewnschte Startposition
erreicht ist. Wenn Sie das Ende des Segments erreichen, klicken Sie auf
Aufnahme anhalten. Wenn Sie einen fortlaufenden Timecode auf dem
Quellmaterial haben und bei der Option Am Bandende stoppen im Panel
Modus Ja gewhlt haben, mssen Sie nicht unbedingt dabei sitzen
bleiben. Der Import-Assistent schaltet automatisch ab, wenn kein
Eingangsmaterial mehr vorliegt.
Mit der automatischen Aufnahme lsst sich der aufzunehmende Ausschnitt
(mit Start- und Endmarker) auf das Einzelbild (Frame) genau festlegen.
Auch eignet sich die Funktion, wenn Sie beim Importieren nicht dabei sein
wollen und das Band an einer Stelle gestoppt werden soll, nach der noch
weiteres Material vorhanden ist.
Sie knnen auch nur den Startmarker setzen. Wenn Sie auf Aufnahme
starten klicken, geht der Import-Assistent zu Ihrer Startzeit und beginnt mit
der Aufnahme, bis Sie diese beenden (oder das Bandende erreicht ist).
Sie knnen auch nur den Endmarker setzen. Wenn Sie auf Aufnahme
starten klicken, wird das Importieren sofort begonnen und automatisch
beim Endmarker beendet. Wenn Sie eine Dauer oder einen Zeitpunkt fr
den Endmarker eingeben, wird der gleiche Vorgang ausgefhrt. Es spielt
keine Rolle, welchen der beiden Werte Sie eingeben der Import-Assistent
berechnet automatisch den jeweils anderen Wert und zeigt diesen an.
Hinweis: Bevor Sie mit dem Importieren beginnen, sollten Sie
berprfen, ob die Einstellungen im Panel Importieren nach sowie in
den anderen Panels (siehe Seite 23) richtig konfiguriert wurden.
Manuelles Aufnehmen mit den Schaltflchen Aufnahme starten und
Aufnahme anhalten:
1. Die Start- und Endmarker drfen nicht gesetzt sein. Mit der
Schaltflche fr das jeweilige Feld knnen Sie die Marker mit
einem Klick lschen.
2. Starten Sie die Wiedergabe des Quellbands manuell vor dem
gewnschten Startpunkt fr die Aufnahme.
3. Klicken Sie auf die Schaltflche Aufnahme starten, wenn der
Startpunkt erreicht ist.
46 Pinnacle Studio
Die Schaltflche ndert sich in Aufnahme anhalten.
4. Klicken Sie am Ende des Segments erneut auf die Schaltflche. Das
aufgenommene Material wird im Album gespeichert.
5. Halten Sie die Wiedergabe manuell an (wenn nicht das automatische
Abschalten wie zuvor beschrieben gewhlt wurde).
Automatisches Aufnehmen mit Startmarker und Endmarker:
1. Mit der Zhlersteuerung knnen Sie den Start- und Endmarker das
sind die Start- und Endpunkte fr das gewnschte Material setzen.
Um den Startmarker zu setzen, geben Sie
entweder direkt in das Startfeld einen Wert ein
oder navigieren zu dem gewnschten Punkt und klicken auf die
Schaltflche Start. Auf die gleiche Weise knnen Sie einen Endmarker
setzen.
2. Klicken Sie auf Aufnahme starten. Studio sucht bei dem Quellgert die
Position, fr die Sie den Startmarker gesetzt haben und beginnt
automatisch mit der Aufnahme.
3. Wenn die Stelle fr den Endmarker erreicht ist, wird das Importieren
beendet und das Quellgert angehalten.
4. Das aufgenommene Material wird im Album gespeichert.
Importieren von analogen Quellen
Zur Aufnahme von analogem Videomaterial (z. B. VHS oder Hi8) mssen
Sie einen Konverter mit geeigneten Video- und Audio-Anschlssen an
Ihren Computer anschlieen. Das Gleiche gilt fr die Aufnahme von
analogen Tonquellen wie von einem Plattenspieler.
Derzeit werden Gerte von Avid und Dazzle
wie USB 500/510, USB 700/710 und DVC 100
sowie Webcams mit der DirectShow-
Technologie untersttzt.
Um das Importieren von einer analogen Quelle
vorzubereiten, schalten Sie das Gert an und
whlen es imPanel Importieren von des
Import-Assistenten aus. Whlen Sie auerdem
den entsprechenden Eingang (z. B. Video
Composite oder Video S-Video). Wenn Sie
Kapitel 2: Aufnehmen und Importieren von Medien 47
das analoge Eingangssignal vor der Digitalisierung optimieren wollen,
klicken Sie auf die Schaltflche Mehr , um das Fenster fr Analoge
Eingangspegel zu ffnen. (Weitere Informationen auf Seite 25.)
berprfen Sie vor der Aufnahme, ob in den anderen Panels der Zielordner,
die Voreinstellungen fr die Komprimierung und die weiteren
Einstellungsoptionen fr Ihre Anforderungen stimmen. (Siehe Import-
Assistent Panels auf Seite 23.)
Aufnehmen von einer analogen Quelle:
1. berprfen Sie, ob der richtige Eingang angeschlossen ist (z. B.
Video S-Video).
2. Starten Sie das Wiedergabegert kurz vor dem Punkt, ab dem Sie
aufnehmen wollen.
Die Video- und Audiovorschau sollte jetzt aktiv sein. (Wenn nicht,
berprfen Sie die Verkabelung und den Konverteranschluss.)
3. Klicken Sie auf die Schaltflche Aufnahme starten, um mit dem
Aufnehmen zu beginnen.
Die Schaltflche ndert sich in Aufnahme anhalten.
4. Klicken Sie am Ende des Segments erneut auf die Schaltflche. Das
aufgenommene Material wird im Album gespeichert.
5. Halten Sie die Wiedergabe am Quellgert an.
Importieren von DVD oder Blu-ray
Mit dem Import-Assistenten knnen Sie Video-
und Audiodaten von DVD und Blu-ray
importieren. Um das Importieren zu beginnen,
legen Sie die Quell-Disc in das entsprechende
Laufwerk und whlen es im Panel Importieren
von des Import-Assistenten aus. Wenn Sie
mehrere optische Laufwerke haben, whlen Sie
aus der Liste das richtige aus.
48 Pinnacle Studio
Hinweis: Urheberrechtlich geschtzte Medien knnen nicht importiert
werden.
berprfen Sie vor der Aufnahme, ob in den anderen Panels der richtige
Zielordner und Dateiname stehen. (Siehe Import-Assistent Panels auf
Seite 23.)
Da beim Importieren von optischen Discs groe Dateien anfallen knnen,
ist die Auswahl des richtigen Importordners wichtig. Sie mssen dafr
sorgen, dass am ausgewhlten Speicherort genug freier Speicherplatz
vorhanden ist (siehe Seite 26).
Vorschau von Disc-Dateien
Auf die Medien, die auf optischen Discs gespeichert sind, knnen Sie ber
das Dateisystem des Computers zugreifen. Die Steuerelemente fr die
Vorschau im mittleren Bereich, die Auswahl der Dateien und der
Importvorgang sind identisch mit denen fr dateibasierte Medien (mit der
Ausnahme, dass die nicht bentigte Ordneransicht anfangs geschlossen ist).
Weitere Informationen auf Seite 36.
Importieren von Digitalkameras
Wie bei optischen Laufwerken knnen Sie auf
die Medien, die auf Digitalkameras gespeichert
sind, ber das Dateisystem des Computers
zugreifen. Die Kamera wird als
Wechsellaufwerk in der Liste der Quellen
angezeigt. Vorschau, Auswahl und
Importvorgang funktionieren wie bei
dateibasierten Medien (mit der Ausnahme,
dass die Ordneransicht anfangs geschlossen
ist). Weitere Informationen auf Seite 36.
Kapitel 2: Aufnehmen und Importieren von Medien 49
Stop Motion
Mit der Stop Motion-Funktion des Import-
Assistenten knnen Sie Animationen erstellen,
indem Sie Einzelbilder (Frames) aus einer
Live-Videoquelle z. B. von einer analogen
Videokamera oder einer Webcam
hintereinander zusammenfgen. Das Ergebnis
Ihres Stop Motion-Imports ist entweder ein
Film mit acht oder zwlf Bildern pro Sekunde
(auch fps fr frames per second), eine
Sammlung der erfassten Einzelbilder oder
beides, je nach dem, was Sie im Panel Modus eingestellt haben.
Um den Stop Motion-Import vorzubereiten, muss das Quellgert
eingeschaltet sein. Whlen Sie dann seinen Namen unter der berschrift
Stop Motion im Panel Importieren von des Import-Assistenten aus.
(Weitere Informationen auf Seite 25.)
berprfen Sie vor der Aufnahme, ob in den anderen Panels der richtige
Dateiname steht und die Optionen fr Ihre Anforderungen passend gewhlt
wurden. (Siehe Import-Assistent Panels auf Seite 23.)
Funktioniert Ihr Quellgert richtig, sollten Sie eine Live-
Vorschau im mittleren Fensterbereich des Import-Assistenten
sehen. Fr eine Vorschau im Vollbildmodus klicken Sie in
der Vorschau auf die Schaltflche oben rechts. Den
Vollbildmodus beenden Sie entweder mit der Esc-Taste oder Sie klicken
oben rechts im Bildschirm auf die Schaltflche Schlieen.
Wenn Sie mit dem Aufnehmen eines Bildes
beginnen wollen, klicken Sie auf die Schaltflche
Bild aufnehmen. Eine Miniatur des erfassten
Einzelbilds (Frames) erscheint unten im Fenster in der Bildablage.
(Weitere Informationen unter Verwenden der Bildablage auf Seite 53.)
Da es sich um eine Stop Motion-Sequenz handelt, verndert jedes erfasste
Einzelbild die aufgenommene Szene geringfgig, um die Illusion einer
Bewegung von Bild zu Bild zu erzeugen.
50 Pinnacle Studio
Damit Sie das Ergebnis besser sehen knnen, verfgt die Stop Motion-
Vorschau ber eine Art Pauspapier- oder berlagerungseffekt (hnlich
wie die einzelnen Hautschichten einer Zwiebel. Dabei werden
aufeinanderfolgende Einzelbilder (Frames) gleichzeitig auf transparenten
Ebenen gezeigt, so dass Sie die Unterschiede gut erkennen knnen. Diese
Funktion wird in der Steuerleiste konfiguriert.
Die Anzahl der bisher aufgenommenen Bilder und die Dauer des Films
(basierend auf der abgerundeten Bildzahl) erscheinen rechts unter der
Steuerleiste.
Die Stop Motion-Steuerleiste
Diese Leiste bietet Transport- und andere Funktionen fr den Stop Motion-
Import.
Von links nach rechts:
Anzeigen Live und Datei: Hiermit wechseln Sie bei der Vorschau
zwischen dem eingehenden Live-Video und der Vorschau der
aufgenommenen Einzelbilder (Frames) in der Bildablage. Sie knnen
bestimmte Einzelbilder (Frames) berprfen, und ggf. ersetzen ohne
noch einmal von vorn beginnen zu mssen.
Zhler: Der Zhler zeigt die aktuelle Position der Animation in Stunden,
Minuten, Sekunden und Einzelbildern (Frames) an. Der Zhlerwert
hngt von der Anzahl der bereits aufgenommen Einzelbilder (Frames)
und der Animationsgeschwindigkeit in Bildern pro Sekunde (frames per
second, fps) ab. Mit den Pfeilschaltflchen nach oben und nach unten
(links vom Zhler) knnen Sie jedes Einzelbild (Frame) bei der
Vorschau Ihrer Animation durchgehen.
Navigationsschaltflchen: Mit diesen Schaltflchen steuern Sie die
Vorschau Ihrer Animation. Mit der Schaltflche fr Loops wird die
Animation in einer Schleife abgespielt, was das berprfen erleichtert.
Framerate: Mit diesem Wert geben Sie die Bilder pro Sekunde (frames
per second, fps) an und legen damit fest, wie viele Einzelbilder (Frames)
Sie fr eine Filmsekunde verwenden wollen. Die Framerate beeinflusst,
wie schnell die Animation wirkt.
Kapitel 2: Aufnehmen und Importieren von Medien 51
Schichten Einstellungen: Klicken Sie auf die Schaltflche Mehr ,
um ein kleines Fenster fr die Konfiguration des Pauspapier-Effekts
(Schichten) zu ffnen. Mit dem oberen Schieberegler stellen Sie die
Transparenz der aufeinanderfolgenden Einzelbilder (Frames) ein. Mit
dem zweiten Schieberegler legen Sie fest, wie viele weitere Bilder
zustzlich zum aktuellen Einzelbild zu sehen sein sollen. Probieren Sie
beide Einstellungen einfach einmal aus, um herauszufinden, was fr
Ihren Film am besten funktioniert.
Importieren von Animationen
Wenn Sie alle Einzelbilder (Frames) fr die Animation hinzugefgt haben,
klicken Sie auf die Schaltflche Import starten. Der Import-Assistent fgt
Ihren animierten Film und/oder die erfassten Einzelbilder (Frames) zu den
entsprechenden Abschnitten im Studio Album hinzu.
Schnappschuss
Die Schnappschuss-Funktion des Import-
Assistenten dient zum Aufnehmen von
Einzelbildern (Frames) von Kameras oder
Wiedergabegerten, die an den Computer
angeschlossen sind. berprfen Sie zuerst, ob
das Quellgert eingeschaltet ist. Whlen Sie
dann seinen Namen unter der berschrift
Schnappschuss im Panel Importieren von des
Import-Assistenten aus. (Weitere
Informationen auf Seite 25.)
berprfen Sie vor der Aufnahme, ob in den anderen Panels der richtige
Zielordner und Dateiname stehen. (Siehe Import-Assistent Panels auf
Seite 23.)
52 Pinnacle Studio
Starten Sie jetzt Ihre Kamera bzw. das Wiedergabegert und sehen Sie sich
die integrierte Vorschau im mittleren Fensterbereich des Import-
Assistenten an.
Fr eine Vorschau im Vollbildmodus klicken Sie in der
Vorschau auf die Schaltflche oben rechts. Den
Vollbildmodus beenden Sie entweder mit der Esc-Taste oder
Sie klicken oben rechts im Bildschirm auf die Schaltflche
Schlieen.
Wenn Sie mit dem Aufnehmen eines
gezeigten Bildes beginnen wollen, klicken
Sie auf die Schaltflche Bild aufnehmen. Eine
Miniatur des erfassten Einzelbildes (Frames) erscheint unten im Fenster in
der Bildablage.
Aufnehmen von Schnappschssen mit dem Import-Assistenten. Bei der
Vorschau von aufgezeichneten oder Live-Videos im mittleren
Fensterbereich knnen Sie mit der Schaltflche Bild aufnehmen
einzelne Fotos erfassen. Die erfassten Einzelbilder (Frames) werden in
der Bildablage unten im Fenster gesammelt, bis Sie auf die Schaltflche
Import starten klicken, um sie in das Studio Album zu bertragen.
Kapitel 2: Aufnehmen und Importieren von Medien 53
Sie knnen beliebig viele weitere Einzelbilder (Frames) erfassen. Der
Import-Assistent fgt jedes Einzelbild zu der wachsenden Sammlung in der
Bildablage hinzu. Whrend des Aufnahmeprozesses knnen Sie auch
Bnder wechseln, Ihre Kamera neu ausrichten und viele andere
Anpassungen vornehmen. Das Quellvideo muss nicht angehalten werden,
solange ein Signal vorhanden ist, wenn Sie auf die Schaltflche Bild
aufnehmen klicken.
Verwenden der Bildablage
Fr die sofortige Vorschau eines bereits erfassten Einzelbilds (Frames)
klicken Sie auf eine der Miniaturen, nicht aber auf das neueste Einzelbild in
der Bildablage. Darauf wechselt die Vorschau von der Videoquelle zur
aufgenommenen Datei und aktiviert die Anzeige Datei. Sie knnen die
Anzeige auch aktivieren, wenn Sie direkt auf Datei klicken.
Klicken Sie auf die Anzeige Datei oder auf eine Miniatur in der
Bildablage, um sich die bereits erfassten Bilder anzusehen. In diesem
Beispiel wurde die Miniatur 3 angeklickt und der Mauszeiger befindet
sich ber dem Papierkorb-Symbol, mit dem Sie das Bild lschen knnen.
Die fette Linie rechts neben der ausgewhlten Miniatur zeigt an, wo die
Miniatur des nchsten erfassten Einzelbilds (Frames) eingefgt wird.
Um ein aufgenommenes Einzelbild (Frame) zu lschen, whlen Sie es in
der Bildablage aus und klicken auf das Papierkorb-Symbol rechts oben in
der Miniatur.
Um nach dem Prfen der Bilder in der Bildablage zur Videovorschau
zurckzukehren, klicken Sie unter der Vorschau auf die Anzeige Live.
54 Pinnacle Studio
Importieren von Einzelbildern (Frames)
Wenn Sie alle Einzelbilder (Frames) fr die Animation von der Videoquelle
erfasst haben, klicken Sie auf die Schaltflche Import starten. Der Import-
Assistent fgt die erfassten Einzelbilder zur Sektion Bilder im Studio
Album hinzu.
Kapitel 3: Das Album 55
KAPITEL 3:
Das Album
Der Bereich Videoszenen des Albums. Die hier angezeigten Miniaturen
reprsentieren die im jeweiligen Film enthaltenen Szenen. Mit Hilfe
entsprechender Navigationselemente (oben) knnen Sie auf alle
Videodateien Ihres Systems zugreifen. Klicken Sie auf die Registerkarten
der vertikalen Symbolleiste links, wenn Sie auf die anderen Bereiche mit
Quellmaterialien zugreifen mchten.
Angesichts der rasant wachsenden Vielzahl an digitalen
Medientechnologien war es noch nie so einfach, hochwertiges Material zu
erhalten und dieses in Ihre Produktionen einzubinden.
Neben Videomaterial knnen auch andere Medientypen und Ressourcen in
Filmen, die Sie mit Studio erstellen, verwendet werden. Als visuelle
Elemente knnen Sie z. B. digitale Fotos oder Grafiken, ansprechende Titel
und animierte berblendungen einbinden. Auch fr die Audiobearbeitung
gibt es zahlreiche Mglichkeiten: Sie knnen z. B. zum Originalton der
Aufnahme Musik, Soundeffekte oder Kommentare hinzu mischen oder den
Originalton vollkommen ersetzen.
56 Pinnacle Studio
Auerdem gibt es noch spezielle Objekte. Fr DVDs knnen Sie attraktive
Navigationsmens hinzufgen. Zum Aufpeppen von Produktionen gibt es
auerdem die in Studio enthaltenen Montage
Themenvorlagen, mit denen
Sie andere Ressourcen zu dynamischen, kreativen Videogestaltungen neu
kombinieren knnen.
Gemeinsam mit der Studio-Software werden eine umfassende Sammlung
professionell gestalteter Ressourcen sowie zahlreiche Bonus-Pakete
installiert. Dazu gibt es praktisch unbegrenzte Mglichkeiten, alle Arten
von weiteren Medien einzubinden, die Sie selbst erstellt oder aus anderen
Quellen bezogen haben.
Verwalten Ihrer Medien
Damit Sie den berblick ber die Flle an Material nicht verlieren, bietet
Studio zwei Management-Tools, mit denen Sie schnell und einfach
Medienmaterial finden und ffnen knnen.
Das Album ermglicht ein intelligentes Browsen durch Ihre gesamte
Mediensammlung. Sie knnen damit gewnschtes Material schnell finden,
in der Vorschau anzeigen und einfach zu Ihrer Produktion hinzufgen, in
dem Sie die entsprechende Miniatur in das Filmfenster ziehen. Alle Ihre
Projekte nutzen das Album und greifen darauf gemeinsam zu. Hierbei
handelt es sich um eine Hauptfunktion des Bearbeitungsmodus von Studio.
Der Projektcontainer ist eine Sonderform des Albums fr Ressourcen, die
im aktuellen Projekt verwendet werden. Medienmaterial, das Sie zu Ihrem
Film hinzufgen, wird automatisch in den Container integriert. Auerdem
knnen Sie auch Material, auf das Sie spter schnell zugreifen wollen,
direkt zum Container hinzufgen. Im Container knnen Sie das gesamte
Material fr eine Produktion sammeln und verwalten. Dadurch haben Sie es
bei der Bearbeitung sofort zur Hand, wenn Ihr Projekt geladen wird.
In diesem Kapitel wird hauptschlich das Album beschrieben. Die meisten
der hier vorgestellten Konzepte und Vorgehensweisen gelten aber auch fr
den Projektcontainer, der ab Seite 82 behandelt wird.
Kapitel 3: Das Album 57
Zugreifen auf Medien im Album
Smtliche Quellmaterialien, die Sie zur Erstellung eines Films bentigen,
werden in verschiedene Album-Bereiche abgelegt, auf die Sie ber die
jeweiligen Registerkarten zugreifen knnen:
Video: In diesem Bereich befindet sich Ihr aufgenommenes oder
auf andere Weise erhaltenes Videomaterial. Untersttzte
Videodateiformate: avi, mpg, mpeg, mod, mp2, mp4, m2ts, mt2, m2t,
tod, m1v, m2v, mpv, 3gp, wmv, mov und skm. Dateien knnen Sie direkt
in der Vorschau anzeigen und ffnen. Sie knnen auch eine bestimmte
Datei ffnen, um die darin enthaltenen Szenen als Miniaturen anzuzeigen.
Um eine oder mehrere Szene(n) in Ihrem Film zu verwenden, ziehen Sie
die betreffende Miniatur einfach in das Filmfenster hinunter. Siehe Der
Bereich Videos auf Seite 61.
bergangseffekte: Dieser Bereich des Albums enthlt u. a.
berblendungen, Gleit-, Wisch- und Drckeffekte (Slide, Wipe,
Push) sowie auch die bekannten Hollywood FX-Effekte. Um einen
bergangseffekt zu verwenden, ziehen Sie die entsprechende Miniatur in
das Filmfenster hinunter und platzieren Sie diese neben oder zwischen
Video-Clips und/oder Grafiken. Siehe Der Bereich bergangseffekte auf
Seite 75.
Montage
themen: Bei einem Montagethema handelt es sich um
einen Satz aufeinander abgestimmter Vorlagen fr die
Videomontage. Mithilfe dieser Vorlagen knnen Sie verblffende
Filmsequenzen erstellen, die Ihre Videos und Standbilder mit integrierten
Animationen und Effekten verknpfen. Siehe Der Bereich
Montage
themen, Seite 77.
Titel: Dieser Bereich enthlt editierbare Filmtitel, die Sie als
Overlays oder Vollbilder anzeigen knnen. Sie knnen Ihre eigenen
Filmtitel neu erstellen oder die vorhandenen Titel bernehmen bzw. als
Vorlage verwenden. Studio untersttzt Rolltitel, Kriechtitel, animierte
Bewegungsablufe (Motion) und eine Vielzahl an typografischen Effekten.
Siehe Der Bereich Titel auf Seite 78.
Photos und einzelne Videoframes: In diesem Bereich finden Sie
Photos, Bitmaps und Videostandbilder, die Sie als Vollbild oder
Overlay ber Ihren Film legen und anzeigen lassen knnen. Dabei
werden die meisten Standard-Bilddateiformate wie bmp, dtl, gif, jpg, jpeg,
pcx, png, psd, tga, tif und wmf untersttzt. Siehe hierzu den Abschnitt
Der Bereich Photos und Videostandbilder auf Seite 79.
58 Pinnacle Studio
Disc-Mens: Studio bietet Ihnen eine hervorragende Sammlung
von professionellen Kapitel-Mens zur Erstellung von interaktiven
DVDs, VCDs und S-VCDs. Sie knnen diese Mens wie vorhanden
verwenden, fr Ihre Zwecke umarbeiten oder von Grund auf neu erstellen.
Siehe hierzu Der Bereich Disc-Mens auf Seite 80.
Soundeffekte: Im Lieferumfang von Studio befinden sich
zahlreiche Soundeffekte von hoher Qualitt. Sie knnen auch
Dateien verwenden, die Sie selbst aufgenommen oder aus anderen Quellen
bezogen haben. Die untersttzten Formate: wav, mp3, mpa, m4a, wma,
avi und ac3. Siehe hierzu Der Bereich Soundeffekte auf Seite 81.
Musik: In diesem Albumbereich knnen Sie Musikdateien
lokalisieren und verwenden, die auf Ihrer Festplatte gespeichert sind.
Die untersttzten Formate entsprechen den fr Soundeffekte gltigen
Audioformaten. Siehe hierzu den Abschnitt Der Bereich Musik auf Seite
82.
Mit dem Album arbeiten
In allen Bereichen des Albums gibt es ein Dropdown-Listenfeld fr Ordner.
Einige davon besitzen wie zum Beispiel die Bereiche Photos und
Framegrabber, wo die Ordner vorhandene Verzeichnisse auf Ihrer
Festplatte reprsentieren weitere Steuerelemente fr die Navigation.
Ein Dropdown-Listenfeld fr Ordner in den Bereichen Photos und
Framegrabber. Hier enthlt der aktuelle Ordner Bilddateien und
Unterordner, von denen einer als Favorit (Stern) festgelegt wurde. Auf
Favoritenordner knnen Sie schnell ber den Listeneintrag Meine
Favoritenordner zugreifen.
Kapitel 3: Das Album 59
Die Ressourcen in jedem Ordner werden mit Miniaturen dargestellt. Wenn
nicht alle Ressourcen auf einmal auf dem Bildschirm angezeigt werden
knnen, erscheint eine Bildlaufleiste an der Seite, mit der Sie alle
Miniaturen durchgehen knnen. Oben rechts auf jeder Album-Seite zeigt
Studio die Gesamtzahl der Objekte in dem Ordner an und welcher Bereich
davon gerade dargestellt wird.
Der Zhler ber der Bildlaufleiste bedeutet, dass die erste Miniatur von
insgesamt 19 Miniaturen angezeigt wird.
Alle im Album vorhandenen Objekte knnen durch einfaches Klicken auf
die Miniaturen/Symbole in der Vorschau angezeigt werden.
In diesem Kapitel wird jeder Bereich des Albums nacheinander beschrieben,
wobei zunchst auf den wichtigen Videobereich im Detail eingegangen
wird. Sie stellen Ihre Filme auf Basis der im Album enthaltenen Ressourcen
zusammen, ein Prozess, der in den Kapiteln 4 bis 15 ausfhrlich behandelt
wird.
Quellverzeichnisse fr Album-Objekte
Die meisten Bereiche im Album enthalten normale Mediendateien
unterschiedlichen Typs. Es gibt jedoch drei Ausnahmen. Die
Szenenminiaturen im Szenenmodus aus dem Videobereich reprsentieren
Segmente innerhalb einer bestimmten Videodatei, whrend die in den
Bereichen berblendungen und Themen angezeigten Ressourcen
gemeinsam mit Studio installiert wurden.
Die anderen fnf Bereiche und der Dateimodus des Videobereichs
reprsentieren dagegen die Dateien, die sich in einem bestimmten
Festplattenordner befinden.
60 Pinnacle Studio
Die im Bereich Titel enthaltenen Miniaturen reprsentieren Dateien, die
in einem ausgewhlten Quellordner auf Ihrer Festplatte gespeichert sind.
Mit dem Dropdown-Listenfeld oben auf der Album-Seite knnen Sie aus
einem der verschiedenen installierten Titelordner eine Auswahl treffen.
Die neben dem Listenfeld integrierte Ordnerschaltflche bietet Ihnen
zudem die Mglichkeit, Ihre gesamte Festplatte zu durchsuchen Der
entsprechende Albumbereich fr Disc-Mens funktioniert hnlich.
Der Quellordner mit dem Inhalt der einzelnen Content-Bereiche wird dabei
in dem Dropdown-Listenfeld oben links direkt neben dem kleinen
Ordnersymbol
angezeigt. Um die Quelle fr die aktuelle Rubrik zu
wechseln, knnen Sie entweder einen anderen Ordner aus der Dropdown-
Liste auswhlen oder auf die Ordnerschaltflche klicken und zu einem
anderen Verzeichnis Ihrer Wahl navigieren und die gewnschte Datei
ffnen. Die dabei ausgewhlte Datei wird im aktualisierten Albumbereich
markiert angezeigt.
Einige Bereiche im Album enthalten darber hinaus noch eine
bergeordnete Ordner-Schaltflche , die Ihnen das Navigieren
innerhalb einer Ordnergruppe mit entsprechenden Medien des gleichen
Typs erleichtert.
Fr dateibasierte Medien gibt es im Album im Kontextmen den Befehl
&Content-Ordner ffnen, mit dem unter dem Windows Explorer ein
Fenster mit der ausgewhlten Datei geffnet wird.
Kapitel 3: Das Album 61
DER BEREICH VIDEOS
Im Videobereich des Albums, der Ihr aufgezeichnetes Rohmaterial
und anderes Videoquellmaterial enthlt, beginnt die eigentliche
Videobearbeitung. In der Regel werden Sie bei der Filmerstellung
zunchst einmal ausgewhlte Szenen aus dem Album nach unten in das
Filmfenster (siehe Kapitel 5: Videoclips) ziehen.
Im Album werden Szenen sequentiell in der Reihenfolge angezeigt, in der
sie auch im Video enthalten sind. Diese Reihenfolge kann nicht gendert
werden, da sie durch den Originalfilm selbst festgelegt ist. Es ist jedoch
mglich, Szenen in beliebiger Reihenfolge in Ihr Filmprojekt einzufgen.
hnlich verhlt es sich mit Album-Szenen selbst, die zunchst nicht
getrimmt werden knnen. Sie knnen jedoch einen beliebigen
Szenenausschnitt verwenden, wenn dieser in Ihrem Filmfenster als Clip
angezeigt wird.
Datei- und Szenenmodus
Die Auswahl einer bestimmten Videoszene fr einen Film besteht aus zwei
Schritten. Zuerst mssen Sie die Videodatei mit der bentigten Szene
auswhlen, indem Sie einen Massenspeicher in der Regel eine Festplatte
durchsuchen, die an Ihr System angeschlossen ist. In einem zweiten
Schritt whlen Sie nun die gewnschte Szene aus allen Szenen heraus, die
in der ausgewhlten Datei enthalten sind.
Um im Videobereich des Albums nach einer bestimmten Videodatei zu
suchen, whlen Sie die Optionsschaltflche Dateien.
Durchsuchen Sie Ordner und Videodateien auf Ihrem Computer, indem
Sie die Optionsschaltflche Dateien whlen. Doppelklicken Sie auf eine
Videodatei oder aktivieren Sie die Optionsschaltflche Szenen, um in
den Szenenmodus zu wechseln.
62 Pinnacle Studio
Ansichtoptionen
Sowohl der Modus Dateien als auch der Modus Szenen untersttzen
mehrere Ansichtoptionen, mit denen Sie die Info-Anzeige jedes einzelnen
Albumeintrags auf Ihre Bedrfnisse hin zuschneiden knnen.
Studio bietet Ihnen mehrere Methoden, mit denen Sie auf diese
Ansichtoptionen zugreifen knnen:
ber entsprechende Befehle in dem Men Ansicht.
ber das Kontextmen im Album (rechte Maustaste).
ber das Popup-Men, das durch Klick auf die Schaltflche
Ansicht aufgerufen wird.
Unter dem Dateimodus untersttzt der Videobereich drei verschiedene
Info-Ansichten: O Symbolansicht, O Detailansicht und
O Miniaturansicht.
Im Szenenmodus stehen zwei verschiedene Ansichtoptionen zur
Verfgung: O Miniaturansicht und O Kommentaransicht.
Kapitel 3: Das Album 63
Programmfunktionen
Der Videobereich bietet dem Anwender mehrere spezielle
Programmfunktionen:
Szenen, die zum Filmfenster hinzugefgt worden sind, sind im Album
oben rechts in der Miniatur mit einem Hkchen markiert. Solange ein
Clip im Filmfenster einer bestimmten Szene zugeordnet werden kann,
bleibt das Hkchen aktiviert. Befindet sich an der gleichen Stelle der
Miniatur ein orangenes Quadrat, wurde die Szene eigens zum
Projektcontainer hinzugefgt. Beide Kennzeichnungen knnen auch
gemeinsam auftreten (siehe unten).
Um festzustellen, wie eine bestimmte Albumszene in Ihrem aktuellen
Projekt verwendet wird, whlen Sie nach rechtem Mausklick im Album-
Bereich die Menoption Szene im Projekt suchen. Studio hebt je nach
ausgewhlter Szene (bzw. Szenen) alle relevanten Clips im Filmfenster
hervor. Dieselbe Methode kann auch umkehrt eingesetzt werden. Dazu
verwenden Sie durch Klicken mit der rechten Maustaste (Bereich
Filmfenster) die Option Szene im Album suchen fr Clips im Filmfenster.
Das Symbol oben rechts bei Miniaturen im Album oder Projektcontainer
zeigt den Status an: O nicht verwendet (kein Symbol), O im Projekt
verwendet, O zum Container hinzugefgt, O wird im Projekt verwendet
und wurde zum Container hinzugefgt.
Die meisten Menbefehle, die sich auf Szenen beziehen, knnen sowohl
ber das Hauptmen Album als auch ber das lokale Kontextmen, das
nach Klicken mit der rechten Maustaste auf eine ausgewhlte Szene
angezeigt wird, aufgerufen werden. Wird im Rahmen dieser
Dokumentation also z. B. ein Menbefehl wie Album Szenen
kombinieren erwhnt, so knnen Sie in der Regel diesen Befehl auch ber
das lokale Kontextmen aufrufen. Viele Befehle sind auch im
Projektcontainer verfgbar.
64 Pinnacle Studio
Zusammenfassung
Auf Grund seiner zentralen Bedeutung fr die Videobearbeitung ist im
Videobereich eine Vielzahl von Operationen mglich. Diese Operationen
werden unter folgenden Themenbereichen abgehandelt:
Videodatei ffnen
Film anzeigen
Szenen und Dateien auswhlen
Informationen zu Szene und Datei anzeigen
Kommentar anzeigen
Szenen kombinieren und unterteilen
Szenen wiedererkennen
Videodatei ffnen
Die voreingestellten Speicherorte fr Ihre Videodateien sind die
ffentlichen Videoordner unter Windows und der entsprechende Ordner fr
Ihr Benutzerkonto. Wenn Sie den Videobereich im Dateimodus betrachten,
werden beide Speicherorte immer in der Dropdownliste oben im Album
angezeigt.
Sie haben auch Zugriff auf andere Laufwerksordner, um dort abgelegte
Videodateien laden zu knnen. Mit Hilfe von Studio knnen Sie zu dem
gewnschten Ordner navigieren, indem Sie im Dateimodus auf die
betreffenden Symbole klicken. Sie knnen auch direkt eine Datei
auswhlen, indem Sie entweder im Datei- oder im Szenenmodus auf das
Symbol Auswahl einer Videodatei aus einem anderen Ordner klicken.
Sowohl der aktuelle als auch der vorausgehende Ordner werden aufgelistet,
wenn sie von den voreingestellten Speicherorten abweichen. Damit knnen
gleichzeitig bis zu vier verschiedene Ordner in der Liste aufgefhrt werden.
Der letzte Eintrag im Dropdown-Listenfeld heit Meine Favoritenordner.
Wenn Sie mit verschiedenen Videoordnern arbeiten, erleichtert die
Kennzeichnung als Favorit die Navigation in Studio. Mit dem Befehl Als
Favoritenordner festlegen im Kontextmen merken Sie einen Ordner als
Favoriten vor. Favoritenordner werden im Album mit einem Stern in der
Mitte versehen. Um zu einem Favoriten zu wechseln, whlen Sie Meine
Favoritenordner und gehen dann zu dem gewnschten Ordner.
Kapitel 3: Das Album 65
Whlen Sie Meine Favoritenordner aus. Der Ordner rechts wurde als
Favorit gekennzeichnet, was Sie an dem Stern erkennen.
Einzelheiten ber Modi- und Ansichtoptionen bei der Arbeit mit
Videoszenen im Album finden Sie unter dem Themenpunkt Videobereich
(auf Seite 61).
ffnen eines Ordners
Ordnerinhalte werden im Dateimodus angezeigt. Sowohl die Unterordner
als auch die digitalen Videodateien innerhalb des aktuellen Ordners werden
angezeigt.
Drei Methoden zum ffnen eines Ordners:
Whlen Sie der Videobereich befindet sich im Dateimodus den
gewnschten Ordnernamen in der Dropdownliste bzw. doppelklicken
Sie auf einen der aufgelisteten Ordner.
Klicken Sie entweder im Datei- oder im Szenenmodus auf das Symbol
bergeordneter Ordner .
Klicken Sie auf das Symbol zur Auswahl einer Videodatei aus einem
anderen Ordner und lokalisieren Sie danach unter Verwendung des
Dialogfensters ffnen entweder im Datei- oder im Szenenmodus die
gewnschte digitale Videodatei. Wechseln Sie, nachdem Studio die
betreffende Videodatei geffnet hat, zur Anzeige der Inhalte des
bergeordneten Ordners in den Dateimodus.
66 Pinnacle Studio
ffnen einer Datei
Wenn Sie eine Videodatei ffnen, werden entsprechende Symbole
angezeigt, die die in der Filmdatei enthaltenen Szenen reprsentieren:
Drei Methoden zum ffnen einer digitalen Videodatei:
Whlen Sie aus der Dropdownliste den Dateinamen, wenn sich der
Videobereich im Szenenmodus befindet.
Doppelklicken Sie auf eine der im Dateimodus aufgelisteten Datei.
Klicken Sie auf das Symbol zur Auswahl einer Videodatei aus einem
anderen Ordner und whlen Sie danach unter dem Dialogfenster
ffnen eine digitale Videodatei in einem der untersttzten Formate auf
Ihrer Festplatte aus.
Szenenerkennung und Miniaturen
Wenn Sie eine Videodatei ffnen, wird das Album mit den erkannten
Szenen dieser Filmdatei gefllt. Jede Szene wird durch ein Miniaturbild
dargestellt das erste Videobild der Szene. Sie besitzen auch die
Mglichkeit, die Miniatur gegen ein anderes Videobild auszutauschen.
ndern von Album-Miniaturen:
1. Whlen Sie die Szene, deren Miniatur Sie austauschen mchten.
2. Lokalisieren Sie ber den Player das gewnschte Videobild, durch das
Sie die vorhandene Szenenminiatur ersetzen mchten.
3. Klicken Sie auf den Menbefehl Album Miniatur einstellen.
Kapitel 3: Das Album 67
Video-Seitenverhltnisse
Die meisten digitalen Videodateien enthalten Informationen ber das
Bildformat, so dass Studio das Seitenverhltnis von 4:3 bzw. 16:9
automatisch erkennen kann. Wenn diese Informationen nicht in der Datei
enthalten sein sollten, setzt Studio das Standardformat 4:3 voraus.
Mit Hilfe der Befehle Seitenverhltnis 4:3 und Seitenverhltnis 16:9 im
Men Album kann manuell zum gewnschten Format umgeschaltet werden.
Diese Befehle knnen auch ber das Kontextmen im Bereich Album
(Videoszenen) angezeigt werden. Hierbei werden die Original-Videoframes
auf die neue Gre gestreckt bzw. gestaucht. Verndern Sie z. B. das
Seitenverhltnis eines Films im 4:3-Format auf 16:9, so erscheinen die
darin abgebildeten Menschen und Objekte in Relation zu ihrer tatschlichen
Gre ein wenig horizontal gestreckt.
Dies unterscheidet sich von der Konvertierung von Framegren, wenn Sie
in Ihr Filmprojekt eine Szene einfgen, die das entgegengesetzte
Seitenverhltnis aufweist. In diesem Fall wird die betreffende Szene in
beide Dimensionen gleich skaliert, um in den Ziel-Frame hineinzupassen.
Die berflssige Anzeigeflche wird dabei schwarz angefllt.
Die Befehle fr das Seitenverhltnis sind erst verfgbar, wenn Studio die
Datei das erste Mal geffnet und deren Szenen indiziert hat. Vorher sind
die Menobjekte deaktiviert.
(L) Original 4:3-Frame; (C) Der gleiche Frame mit schwarzen
Seitenbalken bei Integration in ein 16:9-Projekt; (R) Der gleiche Frame
nach Anwendung des Befehls 16:9-Seitenverhltnis. Das
Seitenverhltnis knnen Sie auch im Filmfenster mit den Befehlen
Vollbild anzeigen und Bild auf Framegre hochzoomen ber das
Kontextmen korrigieren.
68 Pinnacle Studio
Hinweis: Sie knnen das Frameformat Ihres Filmprojekts, das nach
Projekterstellung nicht mehr modifizierbar ist, fr neue Projekte unter der
Registerkarte Projekt-Einstellungen einstellen. Weitere Informationen
finden Sie auf Seite 330.
Videos anzeigen
Einzelne oder mehrere Szenen eines geffneten Videoclips knnen
jederzeit angezeigt werden.
Videoanzeige von einer ausgewhlten Szene aus:
1. Klicken Sie zur Auswahl auf die Bildminiatur der betreffenden Szene
im Album.
Im Player wird das erste Bild der ausgewhlten Szene angezeigt.
2. Klicken Sie im Player auf die Schaltflche Wiedergabe.
Nun spielt der Player die ausgewhlten Szenen einschlielich aller
darauf folgenden Szenen ab. Dabei wurden fr den Betrachter drei
verschiedene Fortschrittsbalken in das Programm implementiert.
In der Wiedergabe befindliche Szenen werden nacheinander
markiert angezeigt.
Der im Player integrierte Schieberegler zeigt dynamisch die jeweils
aktuelle Position in Relation zum Gesamtfilm an.
Mit Fortlaufen der Videoaufnahme wandert dieser
Fortschrittsbalken von einer Szene zur anderen.
Vorschau digitaler Videodateien
Wenn Sie eine Videodatei unter dem Dateimodus ausgewhlt haben,
knnen Sie dieses Video mit Hilfe des Players in der Vorschau betrachten,
ohne die Datei im Szenenmodus ffnen zu mssen.
Kapitel 3: Das Album 69
Szenen und Dateien auswhlen
Studio bietet Ihnen mehrere Auswahlmglichkeiten fr Szenen, Dateien
und Ordner im Videobereich des Albums. Dabei folgen die einzelnen
Auswahltechniken stets den bekannten Windows-Konventionen. So
signalisiert eine markierte Umrandung zum Beispiel, dass die betreffende
Szene ausgewhlt ist. Ausgewhlte Ordner und Videodateien werden mit
hervorgehobenem Text dargestellt.
Ausgewhlte Szenen besitzen eine farblich markierte Umrandung(Mitte).
Die einzelnen Windows-Auswahltechniken knnen auch in Kombination
miteinander verwendet werden:
Whlen Sie das Men Bearbeiten Alles auswhlen bzw. drcken Sie
die Tastenkombination Strg + A, wenn Sie alle Szenen eines Albums
(bzw. Dateien und Ordner) einschlielich der auf anderen Albumseiten
enthaltenen Szenen auswhlen mchten.
Klicken Sie zur Auswahl einer zusammengehrenden Gruppe von
Szenen bei gedrckter Umsch-Taste auf die gewnschten Szenen.
Klicken Sie zur Auswahl einer nicht zusammengehrenden Gruppe von
Szenen bei gedrckter Strg-Taste auf die gewnschten Szenen.
Positionieren Sie Ihren Mauszeiger ber die Albumseite. Klicken Sie
dann auf einen Punkt auerhalb der Szenen-Miniaturen und ziehen Sie
bei gedrckter Maustaste einen Auswahlrahmen um alle gewnschten
Szenen.
70 Pinnacle Studio
Bewegen Sie sich mit Hilfe der vier Pfeiltasten in jede beliebige
Richtung durch Ihr Videoalbum. Zur Auswahl von weiteren Szenen
verwenden Sie die Pfeiltasten in Kombination mit der Umsch-Taste.
Ausgewhlte Ordner und Videodateien werden durch hervorgehobenen
Text als solche gekennzeichnet. Der Stern am Ordner 2008 bedeutet, dass
dieser Ordner als Favorit gekennzeichnet wurde.
Szenenstart und Szenendauer anzeigen
Wenn Sie Ihren Mauszeiger ber eine der Szenen
bewegen, verwandelt sich dieser in das Symbol einer
ausgestreckten Hand. Sobald Sie den Mauszeiger ber
einer Szene fr einen Moment anhalten, werden in einem
kleinen Infofeld der zu einer Szene gehrende
Startzeitpunkt sowie deren Dauer angezeigt. Diese
Anzeige bleibt fr ein paar Sekunden stehen, wenn Sie
die Position des Mauszeigers nicht verndern. Bitte
beachten Sie, dass es sich bei der angezeigten Startzeit um den Timecode
handelt, der in dem Zeitformat Minuten:Sekunden:Frame von dem
originalen Quellvideo abgenommen wurde.
Wenn sich der Videobereich unter
der Ordneransicht befindet,
knnen Sie im Kontextmen des
Albums (rechte Maustaste) die
Option Detailansicht whlen,
wonach Informationen wie Name, Auflsung, Seitenverhltnis, Dauer und
Framerate der betreffenden Videodatei angezeigt werden. Mit der Option
Symbolansicht kehren Sie zu der kompakteren Ansicht zurck.
Kapitel 3: Das Album 71
Kommentaransicht
In der voreingestellten Ansicht fr den Szenenmodus im Videobereich
(Miniaturansicht) wird jede einzelne Szene durch eine entsprechende
Miniatur dargestellt. Wenn Sie ber die einzelnen Szenen mehr
Informationen erhalten mchten, schalten Sie - wie auf Seite 62
beschrieben - in die Kommentaransicht um.
Studio bietet Ihnen die Mglichkeit, Ihre Szenen mit eigenen Bildlegenden
auszustatten. Diese Legenden sind entweder Bezeichnungen der Szenen
selbst oder beschreibende Kommentare und knnen anschlieend
alphabetisch sortiert und angezeigt werden. Die Standardlegende setzt sich
aus der Sequenznummer und der Dauer der Szene zusammen (z. B. Szene
3, 7:21).
Klicken Sie mit der linken Maustaste auf die Szene, und ein Textfeld wird
eingeblendet, in das Sie z. B. Namen, Kommentare oder sonstigen Text
eingeben knnen.
Szenen nach Namen auswhlen
Mit einer hnlichen Option knnen Sie Albumszenen nach enthaltenen
Texten oder Kommentaren auswhlen. Aktivieren Sie zu diesem Zweck die
Menoptionen Album Szenen nach Namen auswhlen:
72 Pinnacle Studio
Geben Sie in das leere Textfeld ein Schlsselwort ein und klicken Sie auf
OK, um alle Albumszenen, deren Bildlegenden dieses Schlsselwort
enthalten, zu markieren. Dabei werden nur die von Ihnen eingegebenen
Bildlegenden, nicht jedoch die vorgegebenen Standardlegenden durchsucht.
Szenen kombinieren und unterteilen
Nachdem Sie Ihre Szenen in der Vorschau betrachtet haben, mchten Sie u.
U. einige der im Album als Szenen definierten Miniaturen miteinander
kombinieren oder in kleinere bzw. grere Szenen aufteilen. Die beiden
dazu notwendigen Techniken sind sehr einfach in ihrer Handhabung.
Albumszenen kombinieren:
1. Whlen Sie die Szenen aus, die miteinander kombiniert werden sollen.
2. Whlen Sie das Men Album Szenen kombinieren.
Die ausgewhlten Szenen werden nun miteinander zu einer Szene
kombiniert, wobei allerdings nur horizontal benachbarte und
ausgewhlte Szenen zu einer Szene verbunden werden knnen.
Hinzu kommt, dass die betreffenden Szenen genau in der Reihenfolge
miteinander verbunden werden, in der Sie auch im Album abgelegt
sind, wobei es keine Rolle spielt, in welcher Reihenfolge sie
ausgewhlt wurden. (Die einzelnen Szenen werden im Album von
links nach rechts und danach von oben nach unten abgelegt.)
Kapitel 3: Das Album 73
Wenn Sie den Vorgang rckgngig machen mchten, drcken Sie
entweder die Tastenkombination Strg + Z oder klicken Sie auf die
Schaltflche Rckgngig.
Handelt es sich bei den ausgewhlten Szenen nicht um direkt
benachbarte Szenen, wird zwar jede der horizontal zu einer Gruppe
gehrenden Szenen miteinander kombiniert, die verschiedenen
Gruppen werden jedoch nicht zu einem gemeinsamen Szenenverbund
zusammengefasst.
Mehrere benachbarte Szenen (schwarz) werden in zwei lngeren
Szenen zusammengefasst. Da Szene 4 keine benachbarte Szene hat,
bleibt sie unberhrt, selbst als Teil der Auswahl.
Albumszenen unterteilen:
1. Whlen Sie die Szenen aus, die unterteilt werden sollen.
2. Whlen Sie das Men Album Szenen unterteilen.
Das Dialogfenster fr die Unterteilung von ausgewhlten Szenen wird
angezeigt.
3. Definieren Sie die Lnge der zu unterteilenden Szenen, indem Sie den
gewnschten Sekundenwert pro Szene eingeben.
Die kleinste zulssige Zeiteinheit einer Unterteilung betrgt eine
Sekunde. Alle nach einer Unterteilung noch verbleibenden Videoteile
werden zu der letzten Szene hinzugefgt.
4. Klicken Sie auf OK.
74 Pinnacle Studio
Ein Fortschrittsbalken wird angezeigt, die Szene wird unterteilt und die
neuen Szenen werden dem Album hinzugefgt. Wenn Sie den Vorgang
rckgngig machen mchten, drcken Sie entweder die
Tastenkombination Strg + Z oder klicken Sie auf die Schaltflche
Rckgngig.
Die Szenen knnen auch spter noch bis hin zu einer Mindestlnge von
einer Sekunde weiter unterteilt werden.
Drei ausgewhlte Szenen werden in 5-Sekunden-Einheiten unterteilt,
wobei die senkrecht verlaufenden Streifen Abschnitte von jeweils fnf
Sekunden innerhalb jeder Szene markieren. Die ungeraden Clip-Zeiten
auf der rechten Seite treten auf, da nach der Unterteilung die
verbleibenden Zeiten zur letzten Szene hinzugefgt werden; dies ist
auch der Grund, warum Szene 2 letztendlich durch den
Unterteilungsvorgang nicht beeinflusst wurde.
Wiederkennung von Szenen
Sollten Sie Szenen miteinander kombiniert oder unterteilt haben und diese
zu einem spteren Zeitpunkt in ihrem Originalzustand wiederherstellen
wollen, so besitzen Sie die Mglichkeit, die betreffende Szene bzw.
Szenenauswahl wieder in ihren ursprnglichen Zustand zurckzuversetzen.
Die Ergebnisse einer erneuten Szenenerkennung sind dabei mit den
ursprnglichen Resultaten identisch, falls dieselbe Methode der
Szenenerkennung verwendet wird.
Sollten Sie Szenen unterteilt haben, so mssen Sie diese zunchst wieder
zusammenfgen. Die erneute Szenenerkennung wird die ursprngliche
Szenensequenz exakt wiederherstellen, auch wenn Sie sich nicht mehr
genau daran erinnern sollten, wie Sie die Unterteilung genau vorgenommen
haben und bei der Zusammenfhrung mehr Videomaterial verwenden
sollten als eigentlich notwendig wre.
Kapitel 3: Das Album 75
Erneute Szenenerkennung:
1. Wenn Szenen wieder zusammengefhrt werden mssen, whlen Sie
zunchst die unterteilten Szenen aus und whlen Sie dann die Option
Album Szenen kombinieren.
2. Whlen Sie die Szenen aus, die Sie mit Hilfe einer erneuten
Szenenerkennung in ihren ursprnglichen Zustand zurckversetzen
mchten.
3. Whlen Sie im Men Album entweder Szenenerkennung ber
Videoinhalt oder Szenenerkennung anhand von Filmaufnahmezeit und
datum.
Ein Fortschrittsbalken wird angezeigt, whrend Studio die Szenen
erkennt und sie wieder im Album ablegt.
DER BEREICH BERGANGSEFFEKTE
Der Albumbereich bergangseffekte bietet eine groe Auswahl an
Drag & Drop-basierenden bergangseffekten. Zur besseren
bersicht sind diese bergangseffekte in Gruppen eingeteilt, wobei dem
Anwender zur gezielten Auswahl ein Listenfeld zur Verfgung gestellt
wird.
Weitere Einzelheiten ber bergangseffekte und deren Verwendung in
Ihren Filmen finden Sie in Kapitel 9: bergangseffekte.
Die in Studio enthaltene Bibliothek mit bergangseffekten umfasst neben
74 Standardberblendungen mehr als 100 Alpha Magic-Effekte, ein Starter-
Paket von frei verwendbaren Hollywood FX 3-D-bergngen.
76 Pinnacle Studio
Verfgbarkeit von weiteren berblendeffekten
Neben den bereits in Studio installierten Effekten stehen Ihnen noch
weitere Pakete mit Hollywood FX-berblendungen auf der entsprechenden
Avid-Webseite zur Verfgung, die Sie kuflich erwerben knnen.
Weitere Informationen ber den Erwerb von Premium-Content fr Studio
erhalten Sie unter Erweiterung von Studio auf Seite 12.
Anzeige der Bezeichnung eines bergangseffektes
Bewegen Sie Ihren Mauszeiger langsam ber die im Album
angezeigten Miniaturen und positionieren Sie den Zeiger fr
einen Moment ber einen beliebigen bergangseffekt. Der
Mauszeiger verwandelt sich in das Symbol einer
ausgestreckten Hand (wodurch angezeigt wird, dass der
bergangseffekt vom Album in das Filmfenster gezogen werden kann).
Wenn Sie Ihren Mauszeiger einen Augenblick lang auf einer Miniatur
positionieren, wird der Name des betreffenden bergangs eingeblendet.
Die Anzeige bleibt einige Sekunden lang stehen bzw. so lange, bis Sie den
Mauszeiger wieder verschieben.
Vorschau von bergangseffekten
Wenn Sie auf eine bergangsminiatur klicken, knnen Sie im Player eine
Animation der ausgewhlten berblendung verfolgen, wobei der
angezeigte Buchstabe A den aktuellen und B den jeweils neuen Clip
reprsentiert. Diese Animation luft so lange, wie die Miniatur ausgewhlt
bleibt.
Mchten Sie den bergangseffekt im Detail betrachten, halten Sie den
Player an und bewegen Sie sich mit Hilfe der Schritttasten (1 Frame
zurck/ vor) bildweise durch die Animation des bergangseffektes.
Kapitel 3: Das Album 77
DER BEREICH MONTAGE
-THEMEN
Die Bearbeitung auf Basis von Montage
-Themen ist eine
leistungsstarke Funktion, die nur in Studio verfgbar ist. Jedes
Montagethema besteht aus einem Satz aufeinander abgestimmter Vorlagen
fr die Videomontage. ber die Dropdown-Liste knnen Sie das
Montagethema auswhlen, dessen Vorlagen Sie einsehen mchten.
Die fr jedes Montagethema verfgbaren Vorlagen bieten Ihnen sog. Slots,
d. h. Leerbereiche, fr Ihre eigenen Videos, Fotos, Titel und Einstellungen.
Wenn Sie einen Montagethemenclip aus der Vorlage erstellen (indem Sie
sie in das Filmfenster ziehen), wird der Editor fr Montagethemen
aufgerufen, ber den Sie Ihre Anpassungen vornehmen knnen. Der Editor
kann auch zu einem beliebigen spteren Zeitpunkt aufgerufen werden,
indem Sie ihn durch einen Doppelklick auf den betreffenden Clip ffnen.
Vorlagen fr die Videomontage bieten Ihnen eine schnelle und effiziente
Methode, visuell ansprechende Filmsequenzen zu erzeugen, die Ihr eigenes
Material mit integrierten Animationen und Effekten verknpfen.
Weiter Informationen zur Verwendung von Montagethemen in Ihren
Filmen finden Sie in Kapitel 6: Montage-Themen und
Themenbearbeitung.
Weitere Montagethemen beziehen
Neben den im Lieferumfang von Studio enthaltenen Montagethemen,
knnen zustzliche Themen ber die Website von Avid erworben werden.
Weitere Informationen zum Erwerb von Premium-Content fr Studio
erhalten Sie unter Erweiterung von Studio auf Seite 12.
78 Pinnacle Studio
DER TITEL-BEREICH
Dieser Bereich des Albums enthlt eine Sammlung von Filmtiteln
mit jeweils unterschiedlichen Stilarten fr Titel mit Text oder
Grafik. Diese knnen in Ihrem Film entweder als Vollbild- oder Overlay-
Titel verwendet werden. Der Unterschied liegt darin, dass bei einem
Overlay-Titel der transparente Hintergrund durch andere Materialien
(meistens ein Videoclip) ersetzt wird, wohingegen bei einem Vollbildtitel
alle transparenten Bereiche im Hintergrund schwarz ausgefllt werden.
Studio untersttzt zwei Titelformate. Bei beiden knnen Sie Text mit
grafischen Elementen und Bildern kombinieren. Allerdings unterscheiden
sich die jeweiligen Eigenschaften und die Tools zum Bearbeiten.
Klassische Titel sind berwiegend statisch, knnen aber mit einfachen
Animationen wie hereinlaufendem oder rollendem Text versehen
werden. Der klassische Titel-Editor untersttzt auch eine erweiterte
Textformatierung wie unterschiedliche Zeichen- und Zeilenabstnde.
Wichtiger Hinweis: Der klassische Titel-Editor dient auch zur visuellen
Bearbeitung von Disc-Mens.
Motion-Titel bieten weniger spezielle Textoperationen und knnen nicht
fr die Bearbeitung von Disc-Mens verwendet werden. Bei dieser Form
der Titelbearbeitung stehen Ihnen umfassende Animationsroutinen fr
einzelne Elemente Text oder Grafik zur Verfgung, die Sie fr eine
dynamische, visuelle Titelgestaltung individuell anpassen knnen. Die
Miniaturversionen von Motion-Titeln erkennen Sie an dem speziellen
Symbol in Ihrem Projekt.
Mit den integrierten Titel-Editoren von Studio lassen sich Filmtitel
problemlos bei Bedarf erstellen. Zu Beginn ist es jedoch u. U. sinnvoller,
einen der mitgelieferten Titel beider Arten zu verwenden und diese im
entsprechenden Editor zu bearbeiten
Im Album wird ein graues Schachbrettmuster verwendet,
um den Teil eines Titels anzuzeigen, der bei Overlay-
Titeln als transparent interpretiert wird. (Sollten Sie
einen schwarzen Hintergrund bevorzugen, verwenden
Sie bitte den Menbefehl Album Schwarzer Hintergrund.) Wie bei
Filmszenen werden die zum aktuellen Projekt hinzugefgten Titel im
Album durch ein grnes Hkchen gekennzeichnet.
Kapitel 3: Das Album 79
Mit dem leistungsstarken, integrierten Titel-Editor von Studio lassen sich
Filmtitel problemlos nach jedem Bedarf erstellen. Zu Beginn ist es jedoch u.
U. sinnvoller, einen der mitgelieferten Titel zu verwenden und diesen im
Titel-Editor zu bearbeiten.
Der Titelordner: Die Symbole im Titel-Bereich stellen Dateien im Ordner
dar, der oben links angezeigt wird. Jeder Ordner enthlt entweder
klassische oder animierte Titel. Die speziellen Ordner Meine Motion-
Titel und Meine klassischen Titel sind Standardspeicherorte fr Titel,
die Sie bereits erstellt oder bearbeitet haben. Auerdem knnen Sie einen
anderen Quell-Ordner whlen (siehe Quellverzeichnisse fr Album-
Objekte auf Seite 59).
Informationen zur Verwendung von Titeln in Ihrem Film finden Sie in
Kapitel 12: Der klassische Titel-Editor und in Kapitel 13: Der Editor fr
Motion-Titel.
DER BEREICH STANDBILDER
In diesem Bereich des Albums werden Miniaturen von Bilddateien
angezeigt, wie u. a. Videostandbilder, Photos und Bitmap-Grafiken.
Es werden dabei die meisten konventionellen Windows-Bildformate
untersttzt. Wie bei Filmszenen werden die im aktuellen Film verwendeten
Bilder durch ein Hkchen gekennzeichnet.
Der Ordner mit Standbildern: Die Symbole im Bereich Standbilder
stellen Dateien im Ordner dar, der oben links angezeigt wird. Dem Bereich
knnen Bilder hinzugefgt werden, indem diese unter dem Verzeichnis
abgespeichert werden. Sie knnen z. B. Videostandbilder mit dem
Framegrabber-Tool im Ordner ablegen, Bilder mit Hilfe des Import-
Assistenten kopieren oder Ihre digitalen Photos von einer Desktop-
basierten Software fr Photobearbeitung aus speichern. Auerdem knnen
Sie einen anderen Ordner als Quelle fr Ihre Standbilder auswhlen (siehe
Quellverzeichnisse fr Album-Objekte auf Seite 59).
Informationen zur Verwendung von Standbildern in Ihren Filmen finden
Sie in Kapitel 10: Standbilder.
80 Pinnacle Studio
DER BEREICH DISC-MENS
Dieser Albumbereich enthlt eine hochwertige Sammlung von
knstlerisch gestalteten Mens fr VCD-, S-VCD- und DVD-
Verknpfungen. Bei den Mens in Studio handelt es sich im Grunde um
speziell angepasste klassische Filmtitel: sie knnen im klassischen Titel-
Editor erstellt und bearbeitet und anschlieend entweder ber den Titel-
Editor in einem Ordner abgespeichert oder direkt in Ihren Film integriert
werden.
Wie bei Filmszenen und anderen visuellen Ressourcen werden die im Film
verwendeten Disc-Mens im Album durch ein Hkchen gekennzeichnet.
Weitere Informationen zur Verwendung von Disc-Mens finden Sie in
Kapitel 11: Disc-Mens.
Der Disc-Men-Ordner: Die Symbole im Bereich Disc-Mens stellen
Dateien im Ordner dar, der oben links angezeigt wird. Es knnen Mens
hinzugefgt werden, indem sie unter diesem Verzeichnis abgespeichert
werden. Auerdem knnen Sie einen anderen Ordner als Quelle fr Ihre
Mens auswhlen (siehe Quellverzeichnisse fr Album-Objekte auf Seite
59).
Das Symbol Videohintergrund: Einige der Mens verfgen ber einen
Videohintergrund anstelle eines Standbildes, wobei animierte Hintergrnde
dieser Art auch von Ihnen selbst erstellt werden knnen. Animierte
Hintergrnde verleihen Ihren mit navigierbaren Mens ausgestatteten
Filmproduktionen ein hohes Ma an Professionalitt.
Verfgbarkeit: Die Funktion fr Videohintergrnde steht nur unter
Studio Ultimate zur Verfgung. Weitere Informationen ber das Erstellen
bzw. Bearbeiten einer Videohintergrundanimation erhalten Sie unter dem
Punkt Hinzufgen eines Videohintergrundes auf Seite 239.
Alle Mens, fr die animierte, d. h. bewegliche Videohintergrnde
verwendet werden knnen, besitzen das kleine Symbol
in der unteren,
rechten Ecke der betreffenden Album-Miniatur.
Kapitel 3: Das Album 81
Verfgbarkeit von weiteren Disc-Mens
Neben den bereits in Studio installierten Disc-Mens finden Sie auf der
entsprechenden Avid-Webseite weitere Disc-Mens, die Sie kuflich
erwerben knnen.
Weitere Informationen ber den Erwerb von Premium-Content fr Studio
erhalten Sie unter Erweiterung von Studio auf Seite 12.
DER BEREICH SOUNDEFFEKTE
Im Lieferumfang von Studio befindet sich eine umfangreiche
Bibliothek von Soundeffekten. Diese wav-Dateien sind in Gruppen
kategorisiert, wie z. B. Tiere, Glocken und Karikaturen.
Der Ordner mit Soundeffekten: In diesem Albumbereich werden die
Sounddateien angezeigt, die in dem Ordner enthalten sind, der oben links
erscheint. Sie knnen Ihre Soundeffekte ber einen anderen Ordner
anzeigen lassen, indem Sie einen beliebigen Ordner als Quelle fr Ihre
Soundeffekte auswhlen (siehe Quellverzeichnisse fr Album-
Objekte auf Seite 59).
Neben wav-Dateien (Windows wave) werden in diesem Albumbereich
zustzlich auch Dateien im mp3-Format sowie avi-Animationen und
andere Audioformate angezeigt; diese knnen bei Bedarf ebenfalls als
Audioquellen fr Ihre Filmproduktionen herangezogen werden.
Sie knnen einen Soundclip in der Vorschau abspielen lassen, indem Sie
auf den betreffenden Namen bzw. auf das betreffende Symbol klicken.
Informationen ber die Verwendung von Soundeffekten in Ihrem Film
finden Sie in Kapitel 14: Soundeffekte und Musik.
Verfgbarkeit von weiteren Soundeffekten
Neben den bereits in Studio installierten Soundeffekten finden Sie auf der
entsprechenden Avid-Webseite weitere Effekte, die Sie kuflich erwerben
knnen.
Weitere Informationen ber den Erwerb von Premium-Content fr Studio
erhalten Sie unter Erweiterung von Studio auf Seite 12.
82 Pinnacle Studio
DER BEREICH MUSIK
In diesem Albumbereich werden die in bestimmten Verzeichnissen
abgelegten Musikdateien Ihrer Festplatte angezeigt. Um eine dieser
Audiodateien verwenden zu knnen, ziehen Sie diese einfach mit Hilfe
Ihrer Maus auf die Musik- oder auf eine andere der in der Timeline des
Filmfensters integrierten Audiospuren.
Der Musikordner: Alle wav-, mp3- sowie andere Audiodateien stammen
aus den benannten Ordnern, wie sie in dem Bereich oben links zu finden
sind. Es knnen auch andere Musikdateien hinzugefgt werden, indem
diese hier abgelegt werden. Sie knnen als Quellordner des Musikbereichs
auch einen anderen Ordner auswhlen (siehe hierzu den Abschnitt
Quellordner fr Albuminhalte auf Seite 59).
Informationen ber die Verwendung von Hintergrundmusik in Ihren Filmen
erhalten Sie in Kapitel 14: Soundeffekte und Musik.
DER PROJEKTCONTAINER
Wenn Sie das erste Mal mit dem Projektcontainer arbeiten, werden Sie
wahrscheinlich die starke hnlichkeit mit dem Album bemerken. Die
wesentlichen Unterschiede zwischen den beiden sind der Umfang und die
Quellen ihrer Sammlungen. Bei dem Album handelt es sich um eine
zentrale Bibliothek mit verfgbaren Ressourcen, whrend der Container nur
das Material enthlt, das zum aktuellen Projekt gehrt oder das Sie fr eine
eventuelle Verwendung eigens markiert haben. Deshalb werden hier keine
Quellordner oder eine Dateinavigation wie beim Album bentigt. Sie
knnen aber Material vom Dateisystem wie im Folgenden beschrieben per
Drag & Drop direkt zum Container hinzufgen.
Kapitel 3: Das Album 83
Fr jedes Projekt wird automatisch ein leerer Container angelegt, dessen
Inhalt whrend des Projekts hinzukommt und gespeichert wird. Zum
ffnen des Containers und zum Anzeigen des Inhalts klicken Sie auf die
Ordner-Schaltflche am linken Ende der Titelleiste des Filmfensters oder
verwenden den Menbefehl ToolboxProjektcontainer anzeigen.
Mit der Ordner-Schaltflche links neben dem Projektnamen wird der
Container geffnet.
Der geffnete Projektcontainer erscheint als Panel in dem
Bildschirmbereich, in dem sonst das Album zu sehen ist. Links gibt es ein
kleines, gesondertes Ordner-Symbol, an dem Sie erkennen, dass es sich bei
diesem Panel um den Container handelt. ber die oberen Registerkarten
greifen Sie auf Ihre Projektressourcen zu, die in vier Gruppen unterteilt sind:
Videos: Wie in dem entsprechenden Bereich im Album finden Sie hier
alle Arten von Videodateien mit Funktionen wie Vorschau und
Materialauswahl. Auerdem knnen Sie das Material in der Datei- oder
Szenenansicht anzeigen.
Photos: Wie im Album ist diese Registerkarte fr Bitmap-Bilddateien,
digitale Fotos und erfasste Einzelbilder (Frames) vorgesehen.
Audio: Hier knnen alle Arten von Musik- und Sounddateien
gespeichert werden.
Sonstige: Diese Registerkarte enthlt verschiedene andere Ressourcen
klassische Titel (Classic), animierte Titel (Motion), Disc-Mens und
Montage
themen.
84 Pinnacle Studio
Der Bereich Videos im Projektcontainer sieht fast genauso wie der
gleiche Bereich im Album aus. Einzig die Steuerelemente fr die
Ordnernavigation fehlen. Mit dem Kontrollfeld Medien/Inhalt auf
Timeline anzeigen oben links knnen Sie Material, das bereits in Ihrem
Projekt verwendet wird, vorbergehend ausblenden.
Hinzufgen zum Container
Wie bereits oben beschrieben, wird jedes Mal, wenn Sie Material zu Ihrem
Projekt hinzufgen, dieses auch im Container zur weiteren Verwendung
gesammelt. Sie knnen aber auch Material direkt zum Container
hinzufgen und spter entscheiden, ob Sie es fr das Projekt nutzen wollen.
Wenn Sie zu Beginn Ihrer Projekte zuerst das Material zusammenstellen
wollen, bevor Sie mit dem Bearbeiten beginnen, kann der Container diese
Aufgabe deutlich erleichtern.
Neu hinzugefgtes Material wird automatisch in den entsprechenden
Container-Bereichen sortiert und ist beim nchsten ffnen verfgbar.
Bei dem Material im Container handelt es sich nicht um neue Kopien der
entsprechenden Mediendateien, sondern lediglich um Verweise zu den
vorhandenen Dateien. Sie knnen also beliebig viel Material hinzufgen,
ohne sich Gedanken ber den Speicherplatz machen zu mssen. Wenn die
Dateien, auf die Objekte im Container verweisen, gelscht oder verschoben
werden, steht dieses Material auch nicht mehr im Container zur Verfgung.
Kapitel 3: Das Album 85
Hinzufgen von einem oder mehreren Objekten zum Container mit
einer der folgenden Methoden:
Ziehen Sie das Material vom Album auf die Container-Schaltflche. An
dem Standard-Mauszeiger fr Drag & Drop erkennen Sie, dass der
Vorgang ausgefhrt wird.
Ziehen Sie das Material vom Windows Explorer oder hnlichen
Anwendungen entweder auf die Container-Schaltflche oder direkt in
den Container, wenn dieser geffnet ist. Sie knnen alle Medientypen
hinzufgen, die von Studio untersttzt werden. Die Medien werden
entsprechend ihres Typs klassifiziert.
ffnen Sie das Kontextmen eines Objekts im Album und whlen Sie
den Befehl In den Projektcontainer oder An Projektcontainer fixieren
aus, wobei der Befehl Fixieren an nur auf Quellmaterial angewandt
wird, das bereits zu Ihrem Filmprojekt gehrt. Wurde Material auf diese
Weise fr den Container festgelegt, wird es selbst nach dem Lschen des
Materials im Projekt nicht entfernt.
Befindet sich das Material im Container, knnen Sie es mit den gleichen
Techniken wie im Album zu Ihrem Projekt hinzufgen. Dafr ziehen Sie
das Symbol in das Filmfenster oder klicken mit der rechten Maustaste auf
das Symbol und whlen den Eintrag Zum Projekt hinzufgen im
Kontextmen aus.
An dem Symbol oben rechts in den Miniaturen im Album bzw. im
Container knnen Sie erkennen, ob das Material derzeit im Projekt
verwendet wird und ob es eigens zum Container hinzugefgt wurde.
Weitere Informationen auf Seite 63.
Entfernen aus dem Container
Wie bereits erwhnt, wird zwischen Material, das automatisch zum
Container hinzugefgt wird, weil es in Ihrem aktuellen Filmprojekt
verwendet wird, und eigens zum Container hinzugefgtem Material
unterschieden. Fr speziell gekennzeichnetes Material mit der Option
Fixieren an sind beide Bedingungen zutreffend.
86 Pinnacle Studio
Entfernen von automatisch hinzugefgtem Material Lschen aus dem
Projekt.
Um Material zu entfernen, das nicht zum Projekt gehrt, klicken Sie im
Album oder Container auf das Objekt und whlen im Kontextmen den
Befehl Aus Projektcontainer entfernen.
Um speziell (mit dem Befehl Fixieren an) gekennzeichnetes Material
zu entfernen, klicken Sie im Album oder Container auf das Objekt und
whlen im Kontextmen den Befehl Aus Projektcontainer entfernen.
Zustzlich mssen Sie das Material aus dem Projekt lschen.
Kapitel 4: Das Filmfenster 87
KAPITEL 4:
Das Filmfenster
Das Filmfenster, in dem Sie Ihren Film aus dem vorhandenen Rohmaterial
im Album zusammenstellen, belegt etwa die Hlfte der
Programmoberflche im Bearbeitungsmodus von Studio. Um das
Filmfenster aufzurufen, wechseln Sie zuerst in den Bearbeitungsmodus,
falls Sie sich noch nicht darin befinden sollten:
Die im Filmfenster integrierte Titelleiste enthlt zahlreiche wichtige
Anzeige- und Steuerelemente. Die Toolbox-Schaltflchen auf der linken
Seite der Titelleiste ffnen die Video- und Audio-Toolbox, die auf Seite 98
vorgestellt werden.
In unmittelbarer Nhe der Toolbox-Schaltflchen befindet sich in Form
eines Ordnersymbols die Schaltflche fr den Projektcontainer. Diese
Schaltflche dient auch als Zielordner fr Mediendateien, die vom Album
und vom Windows Explorer aus in den Container hinbergezogen werden.
Nheres hierzu unter Der Projektcontainer auf Seite 82.
Rechts neben den Toolbox-Schaltflchen befindet sich ein Textfeld, das
den jeweiligen Projektnamen anzeigt. Status- und sonstige Meldungen
werden bei Bedarf ebenfalls hier angezeigt.
Die nchsten Steuerelemente beziehen sich auf Clip-Marker, die - hnlich
wie Lesezeichen - mit Ihren Projektclips verbunden sind. In einem neuen
Projekt ist die einzige sichtbare Steuerung fr Clip-Marker die Schaltflche
Marker hinzufgen. Sobald Sie Ihren ersten Marker hinzugefgt haben,
werden weitere Steuerelemente angezeigt.
88 Pinnacle Studio
Die Schaltflche Marker hinzufgen (oben) erzeugt an der Position des
Timeline-Schiebereglers einen neuen Clip-Marker. Nachdem Sie einen
Marker in Ihr Projekt eingefgt haben, werden weitere Steuerelemente
fr Benennung und Auswahl [unterer Bereich] eingeblendet).
Ausfhrliche Informationen finden Sie unter dem Punkt Clip-Marker
auf Seite 95.
Etwas weiter rechts befinden sich die Symbolschaltflchen fr Audio-
Scrubbing, Clip teilen und Clip lschen, whrend im uersten rechten
Bereich die drei Symbolschaltflchen fr die Auswahl der gewnschten
Ansicht integriert sind (siehe hierzu den Punkt Ansichten des
Filmfensters auf Seite 91) sowie eine Kompaktversion des Lautstrke- und
Balance-Tools fr den Ausgangspegel (siehe hierzu Seite 295).
Die Symbolschaltflche Audio-Scrubbing
Die in einem Projekt enthaltenen Audioteile knnen standardmig
nur whrend der Wiedergabe in der Vorschau angehrt werden.
Mit Hilfe der in Studio implementierten Audio-Scrubbing-
Funktion, die ber das Lautsprechersymbol ein- und ausgeschaltet werden
kann, ist eine Audiovorschau jedoch auch dann mglich, wenn Sie durch
Ihren Videofilm scrubben.
Die Funktion Audio-Scrubbing bedeutet fr den Anwender vor allem bei
dem Bearbeiten und Setzen von Indexmarken (Cues) eine enorme
Erleichterung.
Kapitel 4: Das Filmfenster 89
Die Symbolschaltflche Clip/Szene teilen
(Rasierklinge)
Klicken Sie diese Schaltflche, um den aktuell ausgewhlten Clip
im Filmfenster oder die aktuell ausgewhlte Szene im Album zu
teilen.
Dabei gehen keine Informationen verloren. Falls es sich bei dem Objekt um
eine Album-Szene handelt, wird diese an der gewnschten Position in zwei
krzere Szenen geteilt. Wenn sich das Objekt im Filmfenster befindet, wird
eine Kopie erstellt und das Objekt automatisch am Teilungspunkt getrimmt.
Das Rasierklingen-Werkzeug knnen Sie sehr gut in Kombination mit den
Steuerelementen zum Sperren von Spuren in der Timeline-Ansicht des
Filmfensters verwenden, um spezielle Schnitte wie das Einfgen von
nderungen, bei denen der Tonanteil eines Films dem Videoanteil voraus-
oder hinterherluft, durchzufhren. Siehe Professioneller Videoschnitt in
der Timeline auf Seite 120.
Teilen eines Clips: Die Position der Bearbeitungslinie im Original-Clip
legt den Teilungspunkt fest. Beim Einsatz des Rasierklingen-Werkzeuges
erstellt Studio eine Kopie des Clips und legt den Teil hinter dem
Teilungspunkt in der ersten Kopie ab. Der Teil vor dem Teilungspunkt
wird in einer zweiten Kopie abgelegt.
Die Symbolschaltflche Clip lschen (Papierkorb)
Mit dieser Schaltflche wird der derzeitig markierte Inhalt in jeder
der Filmfenster-Ansichten gelscht. Beim Lschen von Videoclips
in der Hauptvideospur des Projektes in einer beliebigen Ansicht wird die
durch das Lschen entstandene Lcke im Film automatisch geschlossen.
Zum Erhalt der Synchronitt werden die Clips in den anderen Spuren
ntigenfalls gekrzt.
Beim Lschen von Clips in den anderen Spuren werden die Lcken
zwischen den Clips nicht automatisch entfernt, so dass der Zeitverlauf der
anderen Clips nicht beeinflusst wird.
90 Pinnacle Studio
Durch Klicken auf die Schaltflche Lschen bzw. Drcken der Taste Entf
bei gedrckter Strg-Taste wird das Standardverhalten fr die aktuelle
Spur umgekehrt. Dies bedeutet, dass beim Lschen eines Clips aus der
Hauptvideospur ber die Tasten Strg+Entf eine Lcke entsteht, whrend
die Lcken in den anderen Spuren geschlossen werden. In keinem der
beschriebenen Flle sind weitere Spuren betroffen.
Die Lschoptionen knnen durch einen Rechtsklick auf einen Clip in der
Timeline ebenfalls ber das lokale Kontextmen aufgerufen werden.
Die Kontextmens der Clips in der Timeline, der Clips in der
Hauptvideospur (links) und der Clips in den anderen Spuren (rechts)
enthalten jeweils verschiedene Lschoptionen. In den Mens werden die
kontextbedingten Tastenkombinationen bercksichtigt.
Positionierung: Bearbeitungslinie, Schieberegler
Unter der aktuellen Position versteht man das derzeit im Player angezeigte
Bild whrend der Arbeit an einem Clip im Filmfenster. Dieses Bild wird in
der Timeline-Ansicht durch die Bearbeitungslinie gekennzeichnet. Die
aktuelle Position kann entweder durch Verschieben des Timeline-
Schiebereglers (mit dem die Bearbeitungslinie verbunden ist) oder des
Player-Schiebereglers gendert werden.
Wenn das Clip-Eigenschaften-Tool geffnet ist, steht ein dritter
Schieberegler - der Trimmen-Schieberegler - zur Verfgung, um die
aktuelle Position innerhalb des Clips whrend des Trimmens zu
bestimmen.
Kapitel 4: Das Filmfenster 91
FILMFENSTER-ANSICHTEN
Das Filmfenster kann in der Timeline-, Storyboard- und Listen-Ansicht
dargestellt werden. Das Umschalten in die verschiedenen Ansichten erfolgt
durch Klicken auf die Schaltflchen zur Auswahl der Anzeige in der oberen
rechten Ecke des Filmfensters.
Storyboard-Ansicht
Unter der Storyboard-Ansicht erkennen Sie die
Reihenfolge der Videoszenen und bergangseffekte.
Dabei werden Miniaturen verwendet, um einen Film
schnell berblicken und strukturieren zu knnen. Mit Hilfe der Option
Groe Storyboard-Miniaturen anzeigen unter Setup Projekt-
Voreinstellungen besitzen Sie die Mglichkeit, Ihre Arbeit unter Studio mit
groen oder kleinen Filmminiaturen durchzufhren.
Timeline-Ansicht
In der Timeline-Ansicht wird die Position und die
Lnge eines Clips im Verhltnis zur Timeline
angezeigt. In dieser Ansicht werden ebenfalls bis zu
acht Spuren angezeigt, in die verschiedene Cliparten eingefgt werden
knnen:
Video, plus Vollbild-Disc-Mens, Titel und Grafiken: Die
Video-Spur enthlt das primr sichtbare Filmmaterial Ihres
aktuellen Filmprojektes. Nhere Informationen zum Thema finden Sie in
Kapitel 5: Videoclips, Kapitel 11: Disc-Mens sowie in Kapitel 10:
Standbilder.
92 Pinnacle Studio
Originalton (oder synchron): Die Originalton-Spur enthlt
die Audioinformationen, die bei der Kamera-Videoaufnahme
mit aufgezeichnet wurden. Sie knnen die Audioclips dieser Spur mit
Hilfe der Techniken Insert- und Split-Editing verndern, um
verschiedene Effekte zu erzielen. Weitere Informationen hierzu finden
Sie unter Insert-Schnitt (Seite 122) und Split-Editing (Seite 124).
Video- und Audio-Overlays: Um Ihren finalen Filmen ein
professionelles Erscheinungsbild zu verleihen, knnen die
Tools Bild-in-Bild (Picture-in-picture) und Chroma-Key auf
Filme und Bilder in der Overlay-Spur angewendet werden. Der
Originalton des Overlay-Videos wird in der verknpften
Audiospur gespeichert. Einzelheiten zur Overlay-Spur finden
Sie in Kapitel 8: Zwei-Spuren-Bearbeitung.
Titel- und Grafik-Overlays: Bilder, die sich in der Titelspur
befinden, werden als Overlays mit transparentem Hintergrund
ber den Hauptfilm gerendert. Nhere Informationen finden Sie
in Kapitel 10: Standbilder sowie in Kapitel 11: Disc-Mens.
Soundeffekte und Filmkommentare: Die Audioclips dieser
Spur werden mit der Originalton- und der Hintergrundmusik-
Spur gemischt, um die Gesamt-Tonspur des Films zu erzeugen.
Nhere Informationen finden Sie in Kapitel 14: Soundeffekte und Musik.
Hintergrundmusik: Die Hintergrundmusik fr Ihre Filme kann von
beliebiger Lnge sein und mit Hilfe des ScoreFitter-Tools
(Seite 284) erzeugt oder mit Hilfe des CD-Audio-Tools (Seite
283) importiert werden. Fr die Tonspur knnen auch mp3- und
andere Musikdateien verwendet werden (siehe Seite 279).
Disc-Mens, Kapitelmarken und Zurck-zum-Men-Links:
Diese separate Spur wird oberhalb der Videospur angezeigt,
wenn Ihr Film mindestens ein Disc-Men enthlt. Weitere
Informationen finden Sie in Kapitel 11: Disc-Mens.
Kapitel 4: Das Filmfenster 93
Da viele Bearbeitungsvorgnge nur in der Timeline-Ansicht mglich sind,
sollten Sie diese benutzen, wann immer umfangreiche, detaillierte und/oder
komplexe Arbeiten durchgefhrt werden mssen.
Spur sperren
Die Video-Spur besitzt bei Trimm- oder Lschvorgngen in der Regel stets
Vorrang gegenber allen anderen Spuren. Daraus ergeben sich folgende
Eigenschaften:
Beim Trimmen eines Videoclips werden alle simultan ablaufenden
laufenden Clips auf den anderen Spuren ebenfalls getrimmt.
Beim Lschen eines Videoclips wird das von diesem Clip verwendete
Zeitsegment ebenfalls aus allen parallelen Clips entfernt.
Clips, die innerhalb des Bereichs eines gelschten Clips hineinfallen,
werden ebenfalls gelscht.
Diese Eigenschaften knnen ggf. mit Hilfe einer Funktion umgangen
werden, bei der eine beliebige Spur unabhngig von den anderen Spuren
gesperrt werden kann. Dadurch wird die entsprechende Spur auch von
jeglichen Bearbeitungs- und Wiedergabe-Operationen ausgeschlossen.
Durch Klicken auf die Vorhngeschloss-
Symbole am rechten Rand des
Filmfensters kann die Sperrung der
jeweiligen Spur aktiviert und
deaktiviert werden. Durch das Sperren
von Spuren knnen mit Studio die
Funktionen Insert-Schnitt und Split-
Editing ausgefhrt werden (siehe
Kapitel 5: Videoclips).
94 Pinnacle Studio
Stummschalten und Verbergen von Spuren
Mit Hilfe der in die Vertikalleiste rechts im
Filmfenster integrierten Symbolschaltflchen
zum Stummschalten knnen die vorhandenen
Audiospuren individuell stummgeschaltet
werden. Diese Schaltflchen besitzen die gleiche
Funktion wie die entsprechenden Elemente des
Lautstrke und Balance-Tools. (Weitere
Informationen finden Sie auf Seite 295.)
quivalent dazu knnen Sie zum
Verbergen von Videospuren die
entsprechenden Symbolschaltflchen
einsetzen, wenn Sie zum Beispiel
vorbergehend eine Videospur aus Ihrem
aktuellen Projekt auslassen mchten.
Diese Mglichkeit ist fr den Anwender
besonders dann sehr wertvoll, wenn
dieser wissen mchte, was eigentlich
genau whrend der Bearbeitung von
Overlays vor sich geht.
Rckmeldung beim Ablegen von Clips
Wenn Sie unter der Timeline-Ansicht Clips im Filmfenster platzieren,
erhalten Sie von Studio verschiedene Rckmeldungen ber die von Ihnen
ausgefhrten Aktionen.
Die Statuszeile: Die Statuszeile im linken Teil der zum Filmfenster
gehrenden Titelleiste dient der Anzeige von Mitteilungen in
Zusammenhang mit Bedienereingaben wie dem Ablegen von Clips oder
anderen Aktionen.
Platzierungszeichen: Unter Studio werden Kombinationen von
Projektmaterialien von ausgeschlossen, die Probleme verursachen knnten.
Die entsprechenden Mauszeigersymbole sowie die verschiedenen Farben
der vertikalen Platzierungslinien signalisieren, welche Funktionen Sie
ausfhren knnen und welche nicht.
Kapitel 4: Das Filmfenster 95
Sollten Sie zum Beispiel versuchen, eine Sounddatei auf der Video-Spur
abzulegen, so verndert sich die Farbe der vertikalen Platzierungslinie von
grn nach rot, aus dem Pluszeichen (Kopieren) als Mauszeiger wird ein
Verbotszeichen und in der Statuszeile erhalten Sie die Mitteilung Die
Videospur darf nur Szenen, Titel, Photos, Mens und bergangseffekte
enthalten.
Grne Platzierungslinien in Kombination mit einem Pluszeichen
bedeuten, dass eine Aktion erlaubt ist; rote Platzierungslinien in
Kombination mit einem Verbotszeichen bedeuten, dass eine Aktion
nicht durchgefhrt werden kann.
Clip-Marker
Studios unkompliziertes Clip-Marker-System erleichtert die Navigation
innerhalb eines Projekts insbesondere dann, wenn es sich um lange oder
komplexe Projekte handelt.
Marker knnen auch zum Festlegen der Start- und Endpunkte dienen, wenn
Sie von Ihrem Film nur einen Teil ausgeben und als Datei oder fr das Web
speichern wollen. Weitere Informationen finden Sie unter Erstellen
zwischen Markern auf Seite 311.
Die mit Clip-Markern kombinierten Bedienelemente erscheinen in der
Titelleiste des Filmfensters. In einem neuen Projekt ist das einzig sichtbare
Bedienelement in der Gruppe die Schaltflche Marker hinzufgen. Die
restlichen Bedienelemente erscheinen erst, nachdem der erste Marker
hinzugefgt wurde.
In einem neuen Projekt ist das einzig sichtbare Bedienelement die
Schaltflche Marker hinzufgen O. Durch Klicken auf die Schaltflche
(oder Drcken der M-Taste auf der Tastatur) wird ein Marker an der
Position des Timeline-Schiebereglers erstellt.
96 Pinnacle Studio
Sobald ein Marker hinzugefgt wurde, ndert sich die Schaltflche
Marker hinzufgen in Marker lschen und die brigen Bedienelemente
werden angezeigt O. Beachten Sie Marker 01 am Schieberegler O.
Wenn mehrere Marker hinzugefgt wurden, werden die Schaltflchen
Vorheriger Marker und Nchster Marker aktiviert O. Studio nummeriert
Marker neu, um die Reihenfolge einzuhalten O, behlt jedoch die von
Ihnen gegebenenfalls vorgenommene Benennung bei O.
Ein Clip-Marker reprsentiert einen bestimmten Frame in einem
bestimmten Clip. Selbst wenn der Clip innerhalb des Projekt bewegt oder
getrimmt wird, bleibt er an seiner ursprnglichen Stelle verankert. Der
Marker selbst kann sogar zu einem anderen Clip verschoben werden, indem
er mit der Maus gezogen wird.
Folgende Bedienelemente fr Clip-Marker sind verfgbar:
Marker hinzufgen; Marker lschen: In der Timeline-Ansicht
wird die Schaltflche Marker hinzufgen dann aktiviert, wenn ein
Clip ausgewhlt wurde, vorausgesetzt, es befindet sich nicht
bereits ein Marker an der Schiebereglerposition. Ist ein Marker
vorhanden, wird anstelle der Schaltflche Marker hinzufgen die
Schaltflche Marker lschen angezeigt.
Vorheriger Marker; Nchster Marker: ber diese
Schaltflchen knnen sie durch die Marker in Ihrem Projekt
navigieren. Anders als die Schaltflchen Marker hinzufgen
und Marker lschen sind diese Schaltflchen in allen Ansichten des
Filmfensters, also nicht nur in der Timeline-Ansicht aktiviert.
Clip-Marker-Titel: Ist ein Clip-Marker am Timeline-Schieberegler
positioniert, werden seine Nummer und sein Name in diesem Textfeld
angezeigt (ansonsten kann das Feld nicht bearbeitet werden). Die
angezeigte Marker-Nummer wird automatisch zugewiesen und kann
nicht gendert werden. Der optionale Name hingegen kann nach
Belieben gendert werden.
Kapitel 4: Das Filmfenster 97
Titelliste der Clip-Marker: Klicken Sie auf die Pfeilschaltflche rechts
neben dem Clip-Marker-Titel, um diese Liste, die die Nummern und
Namen aller Marker in Ihrem Projekt enthlt, zu ffnen. Bei Auswahl
eines Markers wird der Timeline-Schieberegler an die entsprechende
Position verschoben.
HINWEIS: Sobald Sie mehr als nur einige wenige Marker in Ihrem
Projekt haben, erleichtern Sie ihre Verwaltung durch die Vergabe
eindeutiger Namen. Da jedoch die Benennung der Marker, wie zuvor
erwhnt, optional ist, bewahrt Studio durch eine automatische
chronologische Sortierung Ordnung.
Listen-Ansicht
Die unter der Listen-Ansicht angezeigte bersicht
enthlt neben der Start- und Endzeit der aufgefhrten
Clips auch deren jeweiligen Lngenangaben sowie die vom Anwender
vergebenen Clipnamen.
98 Pinnacle Studio
DIE TOOLBOXEN
Die Toolboxen bieten eine komfortable Point & Click-Oberflche fr das
schnelle Hinzufgen von Clips zu Ihrem Film und zum Anpassen von
bestehenden Clips. Studio verfgt ber getrennte Toolboxen fr Video- und
Audioclips.
Die beiden Toolboxen stehen nur unter dem Bearbeitungsmodus zur
Verfgung. Sie werden durch die im oberen linken Bereich des
Filmfensters integrierten Symbolschaltflchen geffnet und geschlossen.
Bewegen Sie zur Auswahl der gewnschten Toolbox Ihren Mauszeiger
ber das entsprechende Symbol. Die markierte Schaltflche zeigt an,
welche Toolbox sich beim Klicken ffnen wird. Das Album wird durch die
betreffende Toolbox-Anzeige ersetzt, die ber zwei Hauptbereiche verfgt:
Tool-Auswahl-Schaltflchen im linken Bereich der Toolbox. Durch
Klicken auf eine dieser Schaltflchen wird das entsprechende Tool
geffnet.
Das aktuell ausgewhlte Tool im rechten Bereich der Toolbox. Durch
Doppelklicken auf einen der im Filmfenster enthaltenen Clips kann das
entsprechende Tool ebenfalls aufgerufen werden (mit Ausnahme der
Titelclips, welche durch einen Doppelklick direkt im entsprechenden
Titel-Editor geffnet werden).
Kapitel 4: Das Filmfenster 99
Smtliche Symbolschaltflchen zur Tool-Auswahl mit Ausnahme der
obersten Schaltflche aktivieren spezielle Tools, die mit bestimmten
Funktionen ausgestattet sind. Die oberste Schaltflche in beiden Toolboxen
ist das Tool Clip-Eigenschaften. Mit diesem Tool knnen Sie die aktuell im
Filmfenster ausgewhlte Clipart trimmen und anderweitig bearbeiten.
Die Titel-Editoren
Studio bietet verschiedene leistungsstarke Tools, auf die Sie aber nicht
direkt ber die Toolboxen zugreifen knnen. Dabei handelt es sich um den
klassischen Titel-Editor und den Editor fr Motion-Titel, mit dem Sie Text,
Bilder und andere Grafiken fr Titel und Disc-Mens Ihrer Studio-
Produktionen kombinieren knnen. ber die entsprechenden Tools fr Titel
und Disc-Mens besitzen Sie Zugriff auf die Titel-Editoren. Dies gilt auch
fr das Kontextmen im Filmfenster, ber dessen Eintrge Zum klassischen
Titel-/Meneditor und Zum Editor fr Motion-Titel Sie auf die beiden
Editoren zugreifen knnen. Ausfhrliche Informationen finden Sie in
Kapitel 12: Der klassische Titel-Editor und in Kapitel 13: Der Editor fr
Motion-Titel.
100 Pinnacle Studio
Die Video-Toolbox
Mit Hilfe der sieben in dieser Toolbox enthaltenen Werkzeuge knnen Sie
visuell ausgerichtete Clip-Typen ndern oder erzeugen, einschlielich
Videoclips, Montagethemen, Titel, Standbilder und Disc-Mens .
Clip-Eigenschaften: Mit Hilfe des Tools Clip-Eigenschaften
knnen Sie die jeweilige Start- und die Endzeit eines Clips
beliebigen Typs verndern, ein Vorgang, der auch als
Trimmen bezeichnet wird. Das Tool ermglicht Ihnen ebenfalls die
Vergabe von beschreibenden Clip-Bezeichnungen. Je nach Clip-Typ sieht
die Oberflche in diesem Tool unterschiedlich aus. Ausfhrliche
Informationen finden Sie unter dem Punkt Trimmen mit dem Tool fr
Clipeigenschaften auf Seite 116.
Montagethemen: Das Tool Editor fr Montagethemen bietet Ihnen
die Mglichkeit, Clips individuell anzupassen, die aus
thematischen Vorlagen fr die Videomontage erstellt sind. Das Tool
enthlt ein Mini-Album, aus dem Videos und Fotos zur Verwendung im
Montagethemenclip importiert werden knnen. Einige Vorlagen fr die
Videomontage bieten auch Untertitel und andere anpassbare Parameter.
Weitere Informationen finden Sie in Kapitel 6: Montage-Themen und
Themenbearbeitung.
Kapitel 4: Das Filmfenster 101
Titel: Mit diesem Tool haben Sie die Mglichkeit, den Namen
sowie die Dauer der Titel zu bearbeiten. ber die Schaltflche Titel
bearbeiten besitzen Sie Zugriff auf den klassischen Titel-Editor sowie auf
den Editor fr Motion-Titel, mit deren Hilfe Sie den Text und das uere
Erscheinungsbild Ihrer Videotitel ndern knnen. Weitere Informationen
finden Sie in Kapitel 12: Der klassische Titel-Editor und in Kapitel 13: Der
Editor fr Motion-Titel.
Disc-Mens: Das Tool Disc-Men bietet dem Anwender eine Reihe
von Steuerelementen zum Bearbeiten der fr die Navigation
wichtigen Schaltflchen-Verknpfungen (Links) eines Disc-Mens und den
Eintrittspunkten in Ihren Film, den sogenannten Kapitelmarken, die in der
Menspur im Filmfenster dargestellt sind. Die Schaltflche Men
bearbeiten ffnet den klassischen Titel-Editor, mit dem Sie das
Erscheinungsbild eines Mens ndern knnen. Weitere Informationen
finden Sie unter Das Tool Disc-Men auf Seite 223.
Framegrabber: Mit Hilfe dieses Tools knnen Sie von in Ihrem
Film oder Ihrer aktuellen Videoquelle enthaltenen Frames
Einzelbilder generieren, die Sie wiederum in Ihrem Film verwenden oder
fr den Einsatz in anderen Anwendungen speichern knnen. Weitere
Informationen finden Sie unter Framegrabber auf Seite 208.
SmartMovie: Dieses Tool kombiniert das vorhandene Quell-
Filmmaterial automatisch mit einer beliebigen Audiodatei, um
daraus Musikvideos in den verschiedensten Stilrichtungen zu generieren.
Siehe hierzu den Punkt Das SmartMovie-Tool fr Musikvideos auf Seite
128.
PIP (Bild-in-Bild) und Chroma-Key: Die beiden Steuerelemente
PIP und Chroma Key belegen getrennte Registerkarten ein und
desselben Toolfensters, womit es sich eigentlich um zwei Werkzeuge unter
einem Dach handelt. Diese Steuerungen bieten Ihnen fr die beiden
Funktionen Bild-in-Bild (PIP) und Chroma-Key eine alternative grafische
Oberflche. Siehe auch Das Bild-in-Bild-Tool (Seite 176) und Das
Chroma-Key-Tool (Seite 181).
Videoeffekte: Studio stellt mit diesem Tool eine Reihe von Video-
Plugins fr Sie bereit. Fr jeden Videoclip bzw. jedes Standbild
Ihres Projektes knnen Effekte angewendet werden, entweder einzeln oder
in Kombination.
102 Pinnacle Studio
Zustzlich zu der im Lieferumfang von Studio enthaltenen Basisbibliothek
an ntzlichen Effekten bietet Studio dem Anwender mehrere gesperrte
Premium-Effekte, die Sie ausprobieren knnen. In Kapitel 7: Videoeffekte
finden Sie weitere Einzelheiten zu diesem Tool. Informationen ber den
Erwerb von Premium-Content fr Studio einschlielich variantenreicher
Effektkollektionen erhalten Sie unter Erweiterung von Studio auf Seite
12.
Die Audio-Toolbox
Mit diesen sechs Tools knnen Sie Audioclips bearbeiten oder neu
konzipieren, z. B. Originalton, Filmkommentare, Soundeffekte und
andere Audiodateien, CD-Tracks und ScoreFitter-Hintergrundmusik.
Clip-Eigenschaften: Mit Hilfe des Tools Clip-Eigenschaften
knnen Sie die jeweilige Start- und die Endzeit eines Clips
beliebigen Typs verndern, ein Vorgang, der auch als
Trimmen bezeichnet wird. Das Tool ermglicht Ihnen ebenfalls die
Vergabe von beschreibenden Clip-Bezeichnungen. (Clipnamen werden in
der Listen-Ansicht des Filmfensters angezeigt). Je nach Clip-Typ sieht die
Oberflche in diesem Tool unterschiedlich aus. Weitere Informationen
erhalten Sie unter dem Punkt Trimmen mit dem Tool fr Clip-
Eigenschaften auf Seite 288.
Kapitel 4: Das Filmfenster 103
Lautstrke und Balance: Dieses Tool bietet Ihnen die
Masterkontrolle ber die drei Tonspuren: Originalton (Ton,
aufgenommen mit Video), Soundeffekte und Hintergrundmusik. Hier haben
Sie auch die Mglichkeit, jede Einzelspur bzw. alle Spuren stumm zu
schalten und in jeder dieser Spuren Echtzeit-basierende Ein- und Ausblend-
Effekte umzusetzen. Mit Hilfe der Balance und SurroundSteuerung
knnen Sie jede einzelne Spur unabhngig von den anderen beiden Spuren
in einem eindimensionalen Stereo- oder in einem zweidimensionalen
Surround-Sound-Umfeld platzieren. Bei geffneter Overlay-Spur stellt
dieses Tool eine vierte Gruppe von Steuerelementen fr die Overlay-
Audiospur bereit. Siehe hierzu den Punkt Das Lautstrke- und Balance-
Tool auf Seite 295.
Verfgbarkeit: Surround-Sound und Overlay-Video werden nur von Studio
Ultimate untersttzt.
Filmkommentare aufzeichnen: Klicken Sie zur Aufnahme von
Filmkommentaren auf die Schaltflche Aufnahme und geben Sie
Ihre Kommentare ber ein Mikrofon ein. Siehe hierzu den Punkt Das
Voiceover-Tool auf Seite 285.
CD-Audio hinzufgen: Verwenden Sie dieses Tool, um die
Soundtracks einer Audio-CD auszulesen. Siehe hierzu den Punkt
Das CD-Audio-Tool auf Seite 283.
Hintergrundmusik: Dieses Tool ermglicht Ihnen in Kombination
mit ScoreFitter, dem leistungsfhigen Musikgenerator von Studio,
Hintergrundmusik in Ihr Projekt einzufgen. Whlen Sie einfach
Stilrichtung, Musikstck und Version aus, und Studio erzeugt einen
musikalischen Soundtrack, der in seiner Lnge automatisch an Ihren Film
angepasst wird. Siehe hierzu den Punkt Das Tool fr Hintergrundmusik
auf Seite 284.
Audioeffekte: Mit Hilfe dieses Tools knnen Sie auf jeden
beliebigen Audioclip Plugin-Effekte anwenden. Studio untersttzt
dabei den populren VST-Standard fr Audio-Plugins, womit Sie in der
Lage sind, Ihre Bibliothek mit Audioeffekten durch zustzliche Effekte
sowie durch Effekte von Drittanbietern zu erweitern. Standardmig
befindet sich im Lieferumfang ein konfigurierbarer Filter fr die
Rauschunterdrckung. Unter den in Studio Ultimate enthaltenen Effekten
findet sich sowohl ein grafischer als auch ein parametrischer Equalizer
sowie Reverb-, Chorus- und andere Effekte.
104 Pinnacle Studio
Zum Ausprobieren befinden sich im Lieferumfang u. U. auch einige
Premium-Effekte mit Wasserzeichen, die ebenso wie andere verfgbare
Effekte ber die Avid-Website erworben und aktiviert werden knnen,
indem Sie im Browser fr Audioeffekte die Kategorie Mehr Effekte
aktivieren. Einzelheiten ber dieses Tool finden Sie in Kapitel 15:
Audioeffekte. Informationen ber den Erwerb von Premium-Content fr
Studio erhalten Sie unter Erweiterung von Studio auf Seite 12.
Kapitel 5: Videoclips 105
KAPITEL 5:
Videoclips
Die wichtigste Programmkomponente der meisten Studio-Videoprojekte ist
der Album-Bereich, in dem die aufgezeichneten Videoszenen enthalten sind.
Um den bearbeiteten Film zu erstellen, knnen Szenen einfach vom Album
in das Filmfenster gezogen werden, in denen sie in Form von Videoclips
bearbeitet werden.
In diesem Kapitel wird beschrieben, wie In-Point und Out-Point
(Anfangspunkt und Endpunkt) fr jeden Clip festgelegt werden. Auf der
Arbeitsoberflche des Filmfensters kann das Trimmen einfach, schnell
und exakt vorgenommen werden. Die in diesem Kapitel beschriebenen
Verfahren zum Trimmen von Videoclips (Videoclips trimmen auf Seite
112) knnen grtenteils auch auf andere Cliparten angewendet werden
(beispielsweise fr Titel und Soundeffekte), auf die in spteren Kapiteln
noch nher eingegangen wird.
In einem spteren Abschnitt dieses Kapitels werden noch professionellere
Videoschnitt-Techniken vorgestellt (einschlielich Insert-Schnitt und Split-
Editing), mit denen Sie Ihrem Film eine professionelle Note geben knnen.
Siehe auch Professioneller Videoschnitt auf der Timeline auf Seite 120.
Und schlielich beschftigen wir uns mit SmartMovie, dem automatischen
Filmgenerator von Studio. SmartMovie ist in der Lage, einen Soundtrack so
intelligent mit Ihrem vorhandenen Videomaterial zu kombinieren, dass
dabei ein Musikvideo mit synchroner Taktgebung generiert werden kann.
Es ist auch mglich, mit Hilfe einer Reihe von Standbildern eine vertonte
Diashow zu erstellen. Beide SmartMovie-Modi untersttzen dabei eine
Reihe von voreingestellten Stil-Optionen.
106 Pinnacle Studio
GRUNDLAGEN VIDEOCLIPS
Der erste Schritt bei der Filmerstellung ist das Einfgen von Videoszenen
aus dem Album in das Filmfenster, wobei sich die Szenen in editierbare
Clips verwandeln. Sicherlich mchten Sie an einigen Stellen auch
bergangseffekte, Titel, Audioteile oder andere Extras in Ihren Film
integrieren. Dazu bedarf es jedoch einiger Videoszenen, wie bei jedem
neuen Projekt.
Dieser Abschnitt beschreibt das Hinzufgen von Szenen zum Film sowie
die Arbeit mit Szenen mehrerer Aufnahmedateien. Es werden ebenso einige
zustzliche Funktionen erlutert, die Ihnen ntzliche Informationen ber
ausgefhrte Operationen anzeigen.
Videoclips zum Film hinzufgen
Es gibt zwei Mglichkeiten, wie ein Videoclip im Film integriert werden
kann:
Drag & Drop: Ziehen Sie eine Szene vom Videoszenen-Bereich des
Albums in das Filmfenster hinunter und legen Sie diese dort ab. Auf diese
Weise kann der Rohfilm am einfachsten und schnellsten zusammengestellt
werden. Bei Bedarf knnen Sie auch mehrere Szenen gleichzeitig vom
Album in das Filmfenster ziehen.
Die Zwischenablage: Die allgemeinen Funktionen der Zwischenablage
(Ausschneiden, Kopieren und Einfgen) knnen auch fr Videoclips im
Filmfenster angewendet werden. Im Album kann die Kopierfunktion
ebenso eingesetzt werden.
Beim Einfgen einer Szene oder eines Clips in das Filmfenster wird der
Beginn der Szene bzw. des Clips genau an der Bearbeitungslinie eingesetzt.
Zur Arbeit mit den Zwischenablagefunktionen knnen Sie die blichen
Tastenkombinationen verwenden (Strg+X zum Ausschneiden, Strg+C zum
Kopieren, Strg+V zum Einfgen), oder die gewnschte Funktion aus dem
Kontextmen der rechten Maustaste auswhlen.
Kapitel 5: Videoclips 107
In der Timeline-Ansicht des Filmfensters kann eine Filmszene oder ein Clip
in eine dieser aufgefhrten Spuren gezogen werden:
Die Hauptvideospur. Wenn ein Clip eine Audioausgabe besitzt, wird
diese zur Original-Audiospur hinzugefgt. Diese Videospur dient als
Hintergrund fr alle Overlay-Videos oder -Titel in den unteren
Timeline-Spuren.
Die Overlay-Spur. Die Filminformationen in dieser Spur werden auf die
Videospur berlagert. Die Effekte Bild-in-Bild und Chroma Key dienen
dazu, einen Teil des Overlay-Bildes transparent erscheinen zu lassen, so
dass Teile des Hauptfilms sichtbar werden.
Die Titelspur. Falls die Overlay-Spur ausgeblendet ist, wird diese Spur
durch Ziehen eines Videoclips auf die Titelspur geffnet und der Clip
eingefgt. Bei anderen Versionen von Studio bzw. falls die Overlay-
Spur bereits angezeigt wird, knnen keine Videoclips auf den Titel
gezogen werden.
Die Spur fr Soundeffekte oder die Spur fr Hintergrundmusik. Beim
Ziehen eines Videoclips auf eine dieser beiden Spuren wird der
tatschliche Originalsound des Clips eingefgt.
Arbeiten mit mehreren Aufnahmedateien
Vielleicht mchten Sie bei einigen Projekten Szenen mehrerer Quellbnder
verwenden, oder Sie mchten verschiedene Aufnahmedateien verarbeiten,
die aus einem Band erstellt wurden. Laden Sie dazu nacheinander die
gewnschten Dateien und ziehen Sie Ihre Szenen in das Filmprojekt.
Mehrere Aufnahmedateien verwenden:
1. Ziehen Sie die Szenen aus der ersten Aufnahmedatei in das Filmfenster.
2. ffnen Sie die zweite Aufnahmedatei ber das Listenfeld oder das
Ordnersymbol im Videoszenen-Bereich des Albums. In Studio werden
nur die Szenen der aktuell im Album geffneten Filmdatei angezeigt.
Einzelheiten zu diesem Schritt finden Sie unter Eine Videodatei
ffnen auf Seite 64.
3. Ziehen Sie die Szenen von der zweiten Aufnahmedatei in das
Filmfenster. Wiederholen Sie diesen Vorgang solange, bis alle
Filmdateien bearbeitet wurden.
108 Pinnacle Studio
Das Handling der verschiedenen Aufnahmedateien wird durch die
Verwendung des Projektcontainers wesentlich erleichtert, zumal die
Dateien, deren Szenen Sie Ihrem Video hinzugefgt haben, automatisch mit
aufgenommen werden. Nheres hierzu auf Seite 82.
Das Mischen von Bildformaten
Da unter Studio bei einem Videofilm nur die Videoformate Standard (4:3)
oder Widescreen (16:9) erlaubt sind, ist es nicht mglich, im Filmfenster
die Frameformate miteinander zu mischen. Standardmig ist es so, dass
der erste Videoclip, der einem Filmprojekt hinzugefgt wird, auch das
Format des gesamten Films festlegt. Spter hinzugefgte Clips werden
dann so modifiziert, dass im Filmprojekt ein einheitliches Videoformat
sichergestellt ist. Einzelheiten zum Thema finden Sie unter dem
PunktProjekt-Videoformat.
Projekt-Videoformat
Wenn Sie Ihrem Projekt Videoszenen hinzufgen, so wurden diese
mglicherweise nicht alle einheitlich mit einem Aufnahmegert und/oder in
demselben Dateiformat erstellt. Es ist sogar mglich, dass die betreffenden
Videoclips noch nicht einmal in puncto Framegre, Seitenverhltnis oder
Framerate die gleichen Formate bzw. Werte aufweisen.
Wenn Sie jedoch unter Studio ein Video abspielen mchten, ist ein
gemeinsames Frameformat unabdingbar. Mit Hilfe des unter dem
Menpunkt Setup Projekt-Voreinstellungen enthaltenen Kontrollfeldes
Projektformat knnen Sie das fr jeweils ein neues Projekt gewnschte
Projektformat festlegen. Die beiden dort enthaltenen Optionen bieten Ihnen
die Mglichkeit, das gewnschte Format entweder ber die Videonorm
(wie z. B. PAL- Widescreen [PAL-Breitbild]) oder ber den ersten in
Ihrem Projekt enthaltenen Videoclip einheitlich festzulegen.
Das aktuelle Projektformat wird in Form einer Cursoranzeige im
Filmfenster direkt oberhalb des Projekttitels angezeigt.
Kapitel 5: Videoclips 109
Das Projektformat wird sowohl fr alle Video- und Bildclips im
Filmfenster als auch fr die Vorschau der im Player angezeigten Clips
verwendet. Der im Album angezeigte visuelle Content - wie z. B. die von
Ihnen aufgenommenen Videoszenen - wird dagegen standardmig im
eigenen Originalformat angezeigt, gleich, ob dieses mit dem aktuellen
Projektformat bereinstimmt oder nicht.
Wenn Sie schwarze Balken (Letterbox) in Ihrem Projektvideo vermeiden,
jedoch weiter Szenen mit falsch aufgenommenen Seitenverhltnissen
verwenden mchten, knnen Sie mehrere Anstze in Erwgung ziehen:
Mit Hilfe der Seitenverhltnis-Befehle im Men Album knnen Sie unter
Inkaufnahme geringer Qualittseinbuen die gewnschten Albumszenen
so anpassen, dass diese mit den vom Projektformat vorgegebenen
Proportionen bereinstimmen. Weitere Informationen hierzu erhalten
Sie unter dem Punkt Video-Seitenverhltnisse auf Seite 67.
Der im lokalen Kontextmen fr Clips im Filmfenster enthaltene Befehl
Bild auf Framegre hochzoomen expandiert den zentral gelegenen
Bereich eines Originalbildes so weit, dass der betreffende Frame im
aktuellen Projektformat angefllt wird. Bei dieser Methode werden die
Proportionen zwar beibehalten, es geht jedoch immer auch ein wenig
Material verloren.
Verwenden Sie den Effekt 2D-Editor in Kombination mit Keyframing,
wenn Sie eine Pan & Scan-Version Ihres Videos erstellen mchten.
Studio verwendet diese Technik sehr hufig, wenn Filme auf Videoband
oder DVD bertragen werden und mit einem Standard-TV-Bildschirm
bereinstimmen mssen. Von jedem Frame geht ein wenig verloren,
aber Sie haben die Kontrolle darber, um welchen Teil es sich handelt.
Trotz dieses Problems sind vertretbare Resultate durchaus im Rahmen
des Mglichen, wenn mit Hilfe der Keyframing-Technik die jeweilige
Aktion sorgfltig nachverfolgt wird.
110 Pinnacle Studio
Verfgbarkeit: Sowohl der 2D-EditorEffekt als auch die Keyframing-Funktion
stehen nur unter Studio Ultimate zur Verfgung.
Kompensation eines Quellvideos mit falschem Seitenverhltnis durch
Hinzufgen von schwarzen Balken (links), Strecken auf volle Bildgre
(Mitte) und durch Zoomen (rechts). Jede Methode hat ihr eigenen Vor-
und Nachteile.
Rendern im Hintergrund
Das einmal festgelegte Projektformat ist gleichzeitig auch Zielformat fr
Render-Operationen, mit deren Hilfe rechenintensive Prozesse - wie z. B.
bei der Filmintegration von HFX-bergngen, Effekten oder der
Umsetzung von anderen anspruchsvollen Programmfunktionen
abgewickelt werden. Solange ein Filmprojekt nicht gerendert wurde, kann
dieses whrend der Vorschau nicht immer ruckelfrei und mit vollen Details
wiedergegeben werden.
Studio ist in der Lage, die notwendigen Renderprozesse noch whrend Ihrer
Arbeit im Hintergrund abzuwickeln. Sie knnen die damit verbundene
Voreinstellung ber die Menpunkte Setup Video- und Audio-
VoreinstellungenHintergrund-Rendern aktivieren nach Bedarf einstellen.
Das ber eine Optionsschaltflche aktivierbare Dropdown-Listenfeld bietet
Ihnen zudem die Mglichkeit der Auswahl des fr Ihr Projekt optimalsten
Codecs, womit Sie fr die finale Filmausgabe die fr das Hintergrund-
Rendern bentigte Zeit mglicherweise deutlich verringern knnen.
Kapitel 5: Videoclips 111
Sollten Sie den Wunsch haben, Ihre Filmvorschau ber ein externes Gert
(nur Studio Ultimate) umzuleiten, mssen Sie ggf. das fr dieses Gert
geeignete Projektformat sowie den entsprechenden Codec fr das Rendern
im Hintergrund neu einstellen. Beispiel: Bei Vorschau ber einen an Ihren
DV-Camcorder angeschlossenen Analog-Monitor sollten Sie das Rendern
im Hintergrund auf DV-Basis abwickeln.
Funktionen der Benutzeroberflche
In Studio wurden eine Reihe von visuellen Hilfen fr im Filmfenster
enthaltene Videoclips implementiert:
Der Clip, der zum Filmfenster hinzugefgt worden ist, besitzt im Album
ein grnes Hkchen. Solange dieser Clip im Filmfenster zu dieser Szene
gehrt, bleibt das Hkchen aktiviert.
Um die ursprngliche Position eines Clips im Quellvideo anzuschauen,
fhren Sie den Befehl Szene im Album suchen im Kontextmen der
Clips im Filmfenster aus. Die Albumszene, aus der der ausgewhlte Clip
stammt, wird dabei markiert. Dieselbe Methode kann auch umkehrt
eingesetzt werden. Verwenden Sie dazu die Option Szene im Projekt
suchen des lokalen Kontextmens (rechte Maustaste/Album) um schnell
herauszufinden, wie eine bestimmte Albumszene im derzeitigen Projekt
verwendet wird.
Wenn benachbarte Szenen aus dem Album im Filmfenster nacheinander
angeordnet werden, wird die Grenze zwischen den beiden Clips als
gepunktete Linie dargestellt, damit Sie auch den berblick ber Ihre
Clips behalten. Die Bearbeitung dieser Clips im Filmfenster wird
dadurch nicht beeinflusst.
Im Timeline-Modus werden alle Spezialeffekte, die Sie auf einen Clip
angewandt haben, durch kleine Symbole (Miniaturen) am unteren Rand
der Clipanzeige dargestellt. Diese Miniaturen entsprechen dabei den
jeweiligen Effektgruppen, wie sie in den Toolboxen fr Audioeffekte und
Videoeffekte angezeigt werden. Sie knnen das entsprechende Tool fr
die Parameterbearbeitung ffnen, indem Sie auf das betreffende Symbol
doppelklicken.
112 Pinnacle Studio
Das unterhalb dieses Videoclips angezeigte Sternsymbol bedeutet, dass
wenigstens ein Effekt aus der Fun-Kategorie angewendet wurde.
TRIMMEN VON VIDEOCLIPS
Im allgemeinen enthalten aufgezeichnete Videoszenen mehr Informationen,
als Sie fr Ihren Film bentigen. Beim Trimmen dem Festlegen von
Ein- und Austrittspunkt (In-Point und Out-Point) eines Clips zum Entfernen
von unerwnschtem Filmmaterial handelt es sich um eine der wichtigsten
Bearbeitungsschritte.
Beim Trimmen gehen keine Daten verloren: Die Studio-Anwendung legt
zwar einen neuen In-Point und Out-Point fr den Clip im Filmfenster fest,
die Quelle des Clips bzw. die ursprngliche Albumszene bleibt jedoch
unverndert. D. h., dass Clips immer wieder in ihren anfnglichen Zustand
zurckgesetzt werden und dass andere Trimm-Punkte festgelegt werden
knnen.
Unter Studio besitzen Sie zwei Mglichkeiten, jeden beliebigen Clip
(Videoszenen, bergangseffekte, Titel, Standbilder, Audioclips und Disc-
Mens) zu trimmen:
Direkt auf der Timeline (siehe den folgenden Abschnitt Trimmen in der
Timeline mit Hilfe von Ziehpunkten).
ber das Clip-Eigenschaften-Tool (siehe Trimmen mit Hilfe des Clip-
Eigenschaften-Tools auf Seite 116).
Fr einen Videoclip knnen beliebige In- und Out-Points innerhalb der
Grenzen der ursprnglichen Szene festgelegt werden.
Kapitel 5: Videoclips 113
Trimmen auf der Timeline mit Hilfe von
Ziehpunkten
Ein Clip kann am schnellsten durch Ziehen der Cliprnder direkt auf der
Timeline getrimmt werden. Beobachten Sie bei diesem Vorgang den Player,
um genau den Frame zu finden, an dem ein Eintritts- bzw. Austrittspunkt
festgelegt werden soll.
Lassen Sie uns zunchst den einfachsten Fall eines Filmschnitts
voraussetzen, d. h. bei einem Film mit nur einem Clip. Spter werden wir
auf den Normalfall eingehen, bei dem ein einzelner Clip getrimmt wird, der
von weiteren Clips umgeben ist.
Einen einzelnen Clip in der Timeline trimmen:
1. Lschen Sie alle Clips in der Timeline, mit Ausnahme eines Clips.
Wenn die Timeline leer ist, ziehen Sie eine Szene aus dem Album auf
die Timeline.
2. Vergrern Sie die Timeline, um die Einstellungen leichter
durchfhren zu knnen.
Platzieren Sie nun den Mauszeiger auf einer beliebigen Stelle der
Timeline, jedoch nicht direkt ber der Bearbeitungslinie. Jetzt
verwandelt sich der Mauszeiger in eine Uhr. Klicken Sie nun mit der
linken Maustaste und halten Sie sie gedrckt. Ziehen Sie jetzt den Clip
nach rechts, um die Timeline zu vergrern.
In dieser Abbildung wird die maximale Vergrerung dargestellt, bei
der jede Marke der Skala fr ein einzelnes Bild steht:
3. Platzieren Sie den Mauszeiger ber dem rechten Cliprand. Der Zeiger
verwandelt sich nun in einen nach links zeigenden Pfeil.
114 Pinnacle Studio
4. Klicken Sie nun mit der linken Maustaste und halten Sie sie gedrckt.
Ziehen Sie den Rand des Clips nach links und beobachten Sie dabei
den Player, in dem fortlaufend immer das aktuellste letzte Bild des
getrimmten Clips angezeigt wird.
Beim Verkrzen des Clips verwandelt sich der Mauszeiger in einen
Doppelpfeil, was bedeutet, dass der Rand des Clips sowohl nach links
als auch nach rechts gezogen werden kann. Der Clip kann bis auf die
Gre eines einzigen Bildes verkrzt oder bis zum Ende der
Quellszene verlngert werden.
5. Lassen Sie die Maustaste los. Der Clip ist nun getrimmt.
Mehrere Clips
Beim Trimmen eines Clips, der auf der Timeline von weiteren Clips
umgeben ist, muss zunchst der zu trimmende Clip per Mausklick
ausgewhlt werden.
Mehrere Clips auf der Timeline trimmen:
1. Legen Sie zwei kurze Clips auf die Timeline ab.
2. Justieren Sie die Zeitskala, bis der betreffende Clip fr die
Bearbeitung die richtige Gre aufweist.
3. Klicken Sie auf den zweiten Clip. Die Video-Spur sollte nun ungefhr
so aussehen:
Der rechte Rand des Clips kann nun, wie im oberen Beispiel fr einen
Einzelclip gezeigt, getrimmt werden. Dabei wird das letzte Bild des
Clips im Player angezeigt. Solange der zweite Clip ausgewhlt ist,
kann er durch Ziehen des Randes nach links weiter getrimmt bzw. der
Clip kann durch Ziehen des Randes nach rechts wiederhergestellt
werden.
Kapitel 5: Videoclips 115
4. Whrend der zweite Clip weiterhin ausgewhlt ist, bewegen Sie den
Mauszeiger ber den linken Rand des Clips, bis sich der Zeiger in
einen Nach-Rechts-Pfeil verwandelt.
5. Ziehen Sie den linken Rand der zweiten Szene nach rechts.
Beim Ziehen wird das erste Bild des Clips im Player angezeigt.
Solange der zweite Clip ausgewhlt ist, kann er durch Ziehen des
Randes nach rechts weiter getrimmt bzw. der Clip kann durch Ziehen
des Randes nach links wiederhergestellt werden.
6. Lassen Sie die Maustaste los. Der getrimmte Clip rastet beim
Loslassen der Maus am rechten Rand des ersten Clips ein.
Lcken und Fllbereiche: Trimmen mit der Strg-
Taste
Wie im oberen Beispiel gezeigt, werden ein Clip sowie alle rechts
folgenden Clips beim Beschnitt in der Videospur so weit nach links
verschoben, dass die durch den Schnitt entstandene Lcke ausgefllt wird.
Gleichzeitig werden die Clips in anderen Spuren ebenfalls gekrzt, um die
Synchronitt innerhalb der gesamten Timeline einzuhalten. Beim Trimmen
eines Clips in einer der anderen Spuren werden die entstandenen Lcken
jedoch nicht automatisch geschlossen und die anderen Spuren bleiben
unberhrt.
In den meisten Fllen wird das Bearbeiten von Clips durch dieses
standardmige Verhalten beim Trimmen vereinfacht. In Studio haben Sie
jedoch auch die Mglichkeit, dieses Verhalten bei Bedarf umzukehren.
116 Pinnacle Studio
Wenn Sie vor dem Trimmen eines Clips in der Videospur die Taste Strg
drcken, werden weder dieser noch andere Clips neu angeordnet und die
entstandenen Lcken werden nicht geschlossen. Die brigen Spuren sind
davon nicht betroffen.
Durch Drcken der Taste Strg beim Trimmen von Clips in anderen Spuren
wird dieses normale Verhalten wiederum umgekehrt. Die beim Trimmen
entstandenen Lcken werden durch die Clips in der Spur ausgefllt. Alle
Clips in den anderen Spuren bleiben von diesem Vorgang wiederum
unberhrt.
Hinweis: Eine Beschreibung zum Verhalten der Taste Strg beim Lschen
von Clips finden Sie auf Seite 89.
Tipps beim Trimmen von Clips
Wenn Sie bei der Bearbeitung der Cliprnder whrend des Trimmens
Schwierigkeiten haben sollten, versuchen Sie es mit den folgenden
Vorschlgen:
Stellen Sie sicher, dass der zu trimmende Clip und nur dieser Clip
ausgewhlt ist.
Vergrern Sie die Timeline, so dass Sie bequem alle Feineinstellungen
vornehmen knnen.
Die Timeline sollte allerdings nicht zu sehr vergrert werden, da die
Clips ansonsten zu lang erscheinen. Machen Sie die Vergrerung in
diesem Fall rckgngig, bis die Skala Ihren Anforderungen entspricht;
oder verkleinern Sie die Skala durch Ziehen (nach links) mit der Maus;
oder whlen Sie im Kontextmen der Skala einen geeigneten Wert.
Trimmen mit Hilfe des Clip-Eigenschaften-
Tools
Obwohl Videoclips direkt auf der Timeline bildgenau getrimmt
werden knnen, wird ein schnelles, przises Trimmen mit Hilfe des
Clip-Eigenschaften-Tools in der Regel wesentlich vereinfacht.
Kapitel 5: Videoclips 117
Um dieses Tool zu starten, whlen Sie den zu bearbeitenden Clip und
fhren Sie den Menbefehl Toolbox Clip-Eigenschaften ndern aus, oder
klicken Sie im oberen linken Filmfenster auf eine der Toolbox-
Schaltflchen. (Durch wiederholtes Klicken auf diese Schaltflche wird das
Tool wieder beendet.)
Bei der Bearbeitung von Videoclips d. h. alle Clips mit Ausnahme von
Titeln kann das Clip-Eigenschaften-Tool in jeder Filmfenster-Ansicht
durch Doppelklicken auf den betreffenden Clip selbst geffnet werden.
Mit dem Clip-Eigenschaften-Tool kann jeder beliebige Clip bearbeitet
werden. Das Tool enthlt die geeigneten Steuerelemente fr jede der
Cliparten.
Das Textfeld Name: Bei Videoclips dienen die meisten Steuerelemente fr
die Clip-Eigenschaften zum Trimmen der Clips. Eine Ausnahme bildet das
Textfeld Name, mit dem der von Studio vergebene Standardname fr den
Clip durch eine eigene Bezeichnung ersetzt werden kann.
Hinweis: Das Feld Name wird im Clip-Eigenschaften-Tool fr alle
Cliparten angezeigt. Clipnamen werden in der Listen-Ansicht des
Filmfensters verwendet und knnen auch als Cursorinfo angezeigt
werden, wenn die Maus in der Storyboard-Ansicht ber die Clips bewegt
wird.
118 Pinnacle Studio
Vorschaubereiche: Die Start- und Endbilder des getrimmten Clips werden
in verschiedenen Vorschaubereichen zusammen mit einem Zhler und
einem Tippschalter (1 Frame nach vorne/zurck) angezeigt. Das Layout der
einzelnen Vorschaubereiche gleicht dabei dem Player-Layout whrend der
normalen Bearbeitung.
Wiedergabeposition festlegen: Mit dem Schieberegler im unteren Teil des
Tools kann eine beliebige Wiedergabeposition innerhalb des Clips
angesteuert werden. Die Wiedergabeposition kann ebenfalls ber den
Zhler und die Tippschalter zwischen den beiden Vorschaubereichen
bestimmt werden.
Verwendung der Zhler: Die von allen drei Zhlern angezeigten
Positionen sind Angaben relativ zum Beginn des Clips, der sich an der
Zhlerposition 0:00:00.0 befindet. Wie beim Zhler des Players knnen
auch die Zhler des Clip-Eigenschaften-Tools eingestellt werden. Klicken
Sie dazu auf eines der vier vorhandenen Felder (Stunden, Minuten,
Sekunden, Einzelbilder/Frames), um es auszuwhlen, und dann die
Tippschalter zu verwenden. Wenn keines der Felder vorher ausgewhlt
wird, wird das Einzelbildfeld ber die Tippschalter gesteuert.
Transportsteuertasten: Whrend das Clip-Eigenschaften-Tool geffnet ist,
werden die normalen Transportsteuertasten (Navigationstasten) des Players
in der Mitte durch diese Tasten ersetzt. Sie enthalten eine weitere Loop-
Wiedergabe/Pause-Taste , mit der der getrimmte Teil des Clips
fortlaufend als Schleife wiedergegeben werden kann, whrend die Trimm-
Punkte eingestellt werden.
Trimm-Punkte festlegen: Mit der linken, eckigen Klammertaste
neben
dem Zhler im linken Vorschaubereich und mit der rechten, eckigen
Klammertaste
neben dem Zhler im rechten Vorschaubereich werden
die jeweiligen Trimm-Punkte an der aktuellen Position festgelegt.
Beide Trimm-Punkte knnen auch wie folgt eingestellt werden:
Durch die Direkteingabe eines Wertes im Zhler
Durch Einstellen eines Zhlerfeldes mit Hilfe der Tippschalter
Durch Ziehen des jeweiligen Trimmreglers
Das Dauer-Eingabefeld: In diesem Feld wird die Lnge des getrimmten
Clips in Stunden, Minuten, Sekunden und Einzelbildern angezeigt. Durch
ndern dieses Wertes, entweder durch Direkteingabe der Zahlenwerte oder
durch Klicken auf die jeweiligen Tippschalter, wird der Austrittspunkt des
Clips gendert. Die Dauer kann dabei jedoch nicht geringer als ein
Einzelbild bzw. nicht grer als die ursprngliche Videoszene sein.
Kapitel 5: Videoclips 119
Tipp: Wenn Sie zum Trimmen von einem Clip in der Video-Spur zu
einem anderen Clip wechseln mchten, klicken Sie bei geffnetem Clip-
Eigenschaften-Tool auf den neuen Clip oder ziehen Sie den Schieberegler
der Timeline in Richtung des neuen Clips.
Getrimmte Clips zurcksetzen
Wenn Sie sich anders entschieden haben und einen bestimmten Trimm-
Vorgang (bzw. eine Reihe von Vorgngen) nach der Vorschauanzeige
rckgngig machen wollen, benutzen Sie entweder die Rckgngig-
Schaltflche (oder die Tastenkombination Strg+Z), oder setzen Sie den
getrimmten Clip - wie in den folgenden Punkten beschrieben - manuell
zurck:
Ziehen Sie den rechten Rand des Clips direkt in der Timeline, bis er sich
nicht weiter vergrert.
Ziehen Sie die Trimmregler im Clip-Eigenschaften-Tool bis zu den
jeweiligen Clip-Enden.
CLIPS TEILEN UND KOMBINIEREN
Wenn Sie einen Clip auf der Video-Spur in die Mitte eines anderen Clips
einfgen wollen, teilen Sie diesen Clip in zwei Teile und setzen Sie den
neuen Clip an dieser Stelle ein. Durch das Teilen eines Clips wird dieser
in Wirklichkeit kopiert; beide Clips werden dann automatisch getrimmt, so
dass der erste Clip am Trennungspunkt endet und der zweite an diesem
Punkt beginnt.
Einen Clip in der Timeline-Ansicht teilen:
1. Bestimmen Sie einen Teilungspunkt.
Die aktuelle Position kann durch eine beliebige Vorgehensweise
festgelegt werden, wie z. B. durch Verschieben des Schiebereglers der
Timeline, durch Klicken auf Wiedergabe und Pause oder durch
Werteingaben im Zhler des Players.
120 Pinnacle Studio
2. Klicken Sie entweder mit der rechten Maustaste auf den zu teilenden
Clip und whlen Sie den Befehl Clip teilen aus dem Popup-Men aus,
oder positionieren Sie die Bearbeitungslinie am gewnschten
Teilungspunkt des Clips und klicken Sie auf die Schaltflche
Clip/Szene teilen (Rasierklinge) (siehe Seite 89).
Daraufhin wird der Clip an der aktuellen Stelle geteilt.
Einen geteilten Clip wiederherstellen:
Klicken Sie auf die Rckgngig-Schaltflche (bzw. drcken Sie Strg+Z).
Selbst wenn Sie nach dem Teilen des Clips weitere Befehle ausgefhrt
haben, knnen Sie ber die mehrfache Rckgngig-Funktion so weit
zurckgehen, wie Sie mchten. Oder:
Wenn Sie die Rckgngig-Funktion nicht einsetzen wollen, da ansonsten
erwnschte Aktionen rckgngig gemacht wrden, knnen beide
Hlften des geteilten Clips durch den ursprnglichen Clip im Album
ersetzt werden. Oder:
Lschen Sie eine Hlfte des geteilten Clips und trimmen Sie die andere
Hlfte heraus.
Clips im Filmfenster kombinieren:
Whlen Sie die zu kombinierenden Clips, klicken Sie mit der rechten
Maustaste und aktivieren Sie danach den Befehl Clips kombinieren.
Dieser Befehl kann nur dann ausgefhrt werden, wenn die kombinierten
Clips wiederum einen gltigen Clip ergeben, d. h. einen fortlaufenden Teil
des Quellvideos. Kombinierbare Clips sind in der Timeline durch eine
gepunktete Linie voneinander getrennt.
ERWEITERTER VIDEOSCHNITT AUF
DER TIMELINE
Hinweis: Andere Anstze als Ergnzung zu den hier beschriebenen Arten der
Videobearbeitung in Kombination mit der Overlay-Spur werden in Kapitel 8:
Zwei-Spuren-Bearbeitung behandelt.
Kapitel 5: Videoclips 121
Whrend der meisten Bearbeitungsvorgnge werden die Clips der
verschiedenen Timeline-Spuren von Studio automatisch synchronisiert.
Wenn Sie z. B. eine Szene aus dem Album in die Video-Spur einfgen,
bleiben die relativen Positionen aller weiteren Clips rechts vom eingefgten
Clip unverndert.
Es kann vorkommen, dass Sie die standardmige Synchronisierung von
Bild und Ton umgehen mchten. Vielleicht mchten Sie einen neuen
Videoclip in das Projekt einfgen, ohne dass andere Cliparten dabei
verschoben werden. Oder Sie mchten Sie das Bild unabhngig vom
dazugehrigen Originalton bearbeiten. Hierbei handelt es sich um eine
vielseitig verwendbare Technik mit unterschiedlichen Variationen, die im
Folgenden erlutert werden.
Spezielle Edits dieser Art sind mit Hilfe der Symbolschaltflchen zum
Sperren von Spuren am rechten Rand des Filmfensters unter der Timeline-
Ansicht mglich, wobei jede Standardspur (mit Ausnahme der Men-Spur)
eine derartige Sperrfunktion besitzt. Informationen zum Sperren von
Spuren finden Sie unter Spur sperren auf Seite 93.
Eine gesperrte Spur wird in der Timeline-Ansicht grau unterlegt dargestellt,
d. h. die Clips der gesperrten Spur knnen in keiner der drei Ansichten
ausgewhlt oder bearbeitet werden; diese Clips werden auch nicht durch
das Bearbeiten von nicht gesperrten Spuren verndert.
Mit Ausnahme der Men-Spur knnen beliebige Spuren gleichzeitig
gesperrt werden.
Durch das Sperren der Titelspur wird beispielsweise verhindert, dass die
Dauer eines Titels verndert wird, auch beim Trimmen von Clips in der
Hauptvideospur am selben Zeitindex.
122 Pinnacle Studio
Wenn die Titelspur entsperrt ist, wird durch das Trimmen des jeweiligen
Hauptvideoclips automatisch auch der Titel getrimmt.
Insert-Schnitt
Bei der normalen Videobearbeitung auf der Timeline werden Videoclip und
dazugehriger Originalton als eine Einheit behandelt. Diese besondere
Beziehung wird im Filmfenster durch eine Linie gekennzeichnet, mit
welcher die Anzeige der Video-Spur und die Anzeige der Originalton-Spur
miteinander verbunden werden. Anhand dieser Linie knnen Sie erkennen,
dass die Originalton-Spur abhngig von der Video-Spur ist.
Mit Hilfe der Funktionen fr das Sperren von Spuren ist es mglich, beide
Spuren unabhngig voneinander zu bearbeiten, beispielsweise beim Insert-
Schnitt, bei dem normalerweise ein Teil des Clips in der Video-Spur ersetzt
wird, whrend die Originalton-Spur nicht unterbrochen wird.
Hinweis: Die Split-Editing-Technik kann auch auf die Overlay-Video- und
Audiospuren angewendet werden, wobei die hier beschriebenen analogen
Methoden eingesetzt werden. Einzelheiten unter Kapitel 8: Zwei-Spuren-
Bearbeitung.
Beispiel: Sie mchten in einer Szene, in der jemand eine Geschichte erzhlt,
einen lchelnden (oder schlafenden!) Zuhrer einblenden, ohne jedoch den
Ton zu unterbrechen.
Kapitel 5: Videoclips 123
Insert-Schnitt auf der Video-Spur:
1. Klicken Sie in der Timeline-Ansicht des Filmfensters auf das
Vorhngeschloss-Symbol der Originalton-Spur, um die Spur zu
sperren.
Die Sperren-Schaltflche wird rot markiert und die Spur selbst
wird grau unterlegt um anzuzeigen, dass der Inhalt der Spur nicht
verndert wird.
2. Schaffen Sie fr den einzusetzenden Videoclip einen Freiraum auf der
Video-Spur. Bewegen Sie den Schieberegler der Timeline an den Punkt,
an dem der Clip eingefgt werden soll und aktivieren Sie die
Rasierklingen-Schaltflche Clip/Szene teilen. Verschieben Sie nun den
Regler an den Punkt, an dem der eingefgte Clip enden soll und teilen
Sie den Clip erneut. Lschen Sie abschlieend den Videoteil, der durch
den eingefgten Clip ersetzt wird.
Da die Tonspur auf Grund der Sperrung unverndert bleibt, wird das
Video rechts neben dem Einfgepunkt die Lcke in der Timeline zur
linken Seite hin nicht schlieen, ansonsten wren Bild und Ton nicht
mehr synchron. Wenn Sie das Video zu diesem Zeitpunkt in der
Vorschau anzeigen wrden, wrde an der Stelle mit der Lcke ein
schwarzer Bildschirm angezeigt werden, die Tonspur wrde jedoch
normal wiedergegeben.
3. Jetzt muss nur noch der einzufgende Clip positioniert werden. Ziehen
Sie dazu den Clip (entweder aus dem Album, dem Projektcontainer
oder aus einem beliebigen Bereich der Timeline) in die gerade
entstandene Lcke der Video-Spur.
124 Pinnacle Studio
Falls der eingefgte Clip fr die Lcke zu lang sein sollte, wird der
verbleibende Freiraum automatisch passend getrimmt. Das genaue
Justieren whrend des Trimmens kann mit Hilfe des Tools Clip-
Eigenschaften durchgefhrt werden.
Insert-Schnitt auf der Originalton-Spur
Der umgekehrte Insert-Schnitt, bei dem ein Tonclip ohne
Bildunterbrechung in die Originalton-Spur eingefgt wird, wird weniger
hufig angewandt. Dennoch kann diese Aufgabe in der Studio-Anwendung
schnell erledigt werden.
Die Arbeitsschritte gleichen denen fr das Einfgen von Video:
vertauschen Sie bei jedem Schritt einfach nur die Funktionen der beiden
Spuren.
Split-Editing
Beim sog. Split-Editing (Bild/Ton versetzter Schnitt) werden Bild und
Ton eines Clips getrennt voneinander getrimmt, so dass die bergnge von
Bild und Ton zeitversetzt realisiert werden.
Hinweis: Die Split-Editing-Technik kann auch auf Overlay-Video- und
Audiospuren angewendet werden, wobei die hier beschriebenen analogen
Methoden eingesetzt werden. Einzelheiten unter Kapitel 8: Zwei-Spuren-
Bearbeitung.
Bei einem L-Schnitt luft das Bild dem synchronen Ton voraus; bei
einem J-Schnitt verhlt es sich genau umgekehrt.
Tipp: Fr ein schnelleres und prziseres Trimmen sollte das Clip-
Eigenschaften-Tool bei der Ausfhrung der nachfolgend aufgefhrten
Arbeitsschritte geffnet sein. Bevor Sie beginnen, doppelklicken Sie zum
ffnen des Tools auf einen der Videoclips.
Kapitel 5: Videoclips 125
Der L-Schnitt
Bei einem L-Schnitt erfolgt der Bildschnitt vor dem Tonschnitt.
Stellen Sie sich vor, Sie htten einen Vortrag aufgezeichnet, in dem von
Zeit zu Zeit Reise- oder Naturszenen eingeblendet werden, um die
Prsentation lebendiger zu gestalten.
Simultanschnitt von Bild und Ton.
Anstatt Bild und Ton simultan zu schneiden, mchten Sie, dass die Stimme
des Vortragenden noch einen Moment lang in der nchsten Szene zu hren
ist. Die Zuschauer sollen das Gefhl haben, dass die neu eingeblendete
Szene durch die Ausfhrungen des Sprechers noch betont und verstrkt
wird.
Beachten Sie, dass die Form der geschnittenen Bild- und Tonspur der Form
des Buchstaben L entspricht.
Der Ton wird nach dem Bild geschnitten. Die sich ergebende L-Form ist
in der Abbildung dargestellt.
Fr diese Technik gibt es uerst effektive Einsatzmglichkeiten. Diese
Methode ist immer hilfreich, wenn der folgende Videoclip die
vorangehende Tonspur unterstreichen soll.
Einen L-Schnitt ausfhren:
1. Richten Sie die Timeline so ein, dass Sie die Anzahl der berlappenden
Einzelbilder bzw. Sekunden leicht abzhlen knnen.
126 Pinnacle Studio
2. Whlen Sie den linken Clip aus und ziehen Sie den rechten Rand an
die Position, an der die Tonausgabe enden soll.
3. Sperren Sie die Tonspur. Ziehen Sie nun den rechten Rand des Bildes
desselben Clips nach links bis hin zu dem Punkt, an dem der
nachfolgende Videoclip beginnen soll.
4. Ziehen Sie das Bild des zweiten Clips bei weiterhin gesperrter Tonspur
nach links bis hin zum ursprnglichen Clip.
Sollte bei dem Beginn des zweiten Videoclips nicht gengend
Videoanteil fr den Trimm-Vorgang verfgbar sein, mssen Sie zuerst
einen entsprechenden Video- und Audioanteil abtrimmen und den
Versuch erneut starten.
5. Entsperren Sie die Tonspur.
Der Bildschnitt zum zweiten Clip erfolgt nun vor dem Tonschnitt.
Vom Ende des ersten Videoclips wurde das Bild getrimmt, und vom
Anfang des zweiten Clips wurde der Ton getrimmt.
Kapitel 5: Videoclips 127
Der J-Schnitt
Bei einem J-Schnitt erfolgt der Tonschnitt vor dem Bildschnitt. Diese
Technik ist sehr effektiv, wenn die Tonspur des zweiten Clips den
Zuschauer auf die folgende Szene vorbereiten soll.
Zurck zu unserem aufgezeichneten Vortrag. Sie mchten nach den
Landschaftsszenen wieder den Redner am Podium zeigen. Um diesen
bergang weniger abrupt erscheinen zu lassen, knnen Sie schon den
nchsten Audiopart des Vortrages einblenden, kurz bevor der Zuschauer
den Redner am Podium wieder zu Gesicht bekommt.
Diesmal ergeben die Clipgrenzen den Buchstaben J:
Der Ton wird vor dem Bild geschnitten. Die sich ergebende J-Form ist
in der Abbildung dargestellt.
Einen J-Schnitt ausfhren:
1. Richten Sie die Timeline so ein, dass Sie die Anzahl der berlappenden
Einzelbilder bzw. Sekunden leicht abzhlen knnen.
2. Whlen Sie wie zuvor den linken Clip aus und ziehen Sie den rechten
Rand so weit nach links, wie er berlappen soll.
3. Sperren Sie die Tonspur. Ziehen Sie nun den rechten Rand des Bildes
desselben Clips wieder so weit nach rechts, wie er berlappen soll.
4. Entsperren Sie die Tonspur.
Der Tonschnitt zum zweiten Clip erfolgt nun vor dem Bildschnitt.
Hinweis: Die gerade beschriebenen Verfahren fr L-Schnitte und J-
Schnitte stellen nicht die einzigen Mglichkeiten dar. Ein weiteres
Verfahren fr den J-Schnitt wre z. B., den rechten Clip zum
gewnschten Startpunkt des Videoclips zu trimmen und dann den
Audioteil bei gesperrter Video-Spur nach links zu ziehen, damit dieser
mit dem Ton des linken Clips berlappt.
128 Pinnacle Studio
DAS SMARTMOVIE MUSIKVIDEO-
TOOL
Das Erstellen eines Musikvideos klingt erfahrungsgem nach einer Menge
Arbeit. Fr ein Musikvideo mssen in der Regel Dutzende kleiner Clips
sorgfltig mit dem Takt des Soundtracks synchronisiert und abgemischt
werden, damit Musik und Video gut miteinander harmonisieren.
Mit Hilfe des in Studio integrierten SmartMovie-Tools besitzen Sie
die Mglichkeit, in nur wenigen Minuten auf Basis der von Ihnen
ausgewhlten Stilrichtung und mit jeder beliebigen Kombination von
Filmaufnahmen und Musikstcken ein dynamisches und taktsynchrones
Musikvideo zu erstellen.
Sie besitzen auch die Mglichkeit, Diashows zu erstellen, wobei
SmartMovie in der Lage ist, aus jedem beliebigen Satz von Standbildern
eine Instant-Diashow zu erzeugen. Zudem haben Sie die Option, Diashows
in bestimmten Stilrichtungen sowie mit synchronisierter Musik zu
generieren.
Das SmartMovie-Tool hilft Ihnen dabei mit
einfachen Schritt-nach-Schritt-Anweisungen
bei der Erstellung Ihrer Diashows. Sie
beginnen, indem Sie im Album die
gewnschten Videoszenen oder Standbilder
lokalisieren und diese danach in das
Filmfenster hinunterziehen.
Tipp: Bei der Arbeit mit Audioclips empfehlen wir die Filmfenster-
Timeline-Ansicht.
Platzieren Sie nach Anordnung Ihres visuellen Materials nun einen
ScoreFitter-, CD-Audio- oder digitalen Musikclip (wav, mp3) auf die Spur
fr Hintergrundmusik. Die Clipdauer und nicht die Menge des von Ihnen
eingebrachten visuellen Materials legt dabei die Lnge Ihres Musikvideos
fest. Ist nicht genug visuelles Material vorhanden, verwendet SmartMovie
Ihre Videoclips bzw. Bilder mehrmals, um die erforderliche Lnge
abdecken zu knnen.
Kapitel 5: Videoclips 129
Umgekehrt werden Clips oder Bilder ausgelassen, wenn Sie mehr Material
bereitstellen, als im Rahmen der Abspieldauer verwendet werden kann.
Ausnahme: Wenn Sie unter Verwendung der Option Alle Bilder
verwenden (siehe unten) eine Diashow erstellt haben, bestimmt die Anzahl
der zur Verfgung gestellten Bilder und nicht die Lnge des Musikclips die
Abspieldauer eines abgeschlossenen Projektes.
SmartMovie-Stilrichtungen
Whlen Sie eine Stilrichtung aus dem Listenfeld im oberen Bereich des
Tool-Fensters. Sie finden hier eine Vielzahl von Stilrichtungen, die Sie
sowohl fr Musikvideos als auch fr Diashow-Projekte einsetzen knnen.
Wenn Sie die Liste durchblttern, finden Sie in der
Statusanzeige(Sprechblase) rechts fr jede Stilrichtung eine kurze
Beschreibung.
Die besten Ergebnisse fr Video-
Stilrichtungen erhalten Sie, wenn die
Abspieldauer Ihres Videomaterials etwa
doppelt so lang ist wie der betreffende
Soundtrack. Jede der Diashow-
Stilrichtungen besitzt ihr eigenes
Idealverhltnis zwischen Bildanzahl und
Soundlnge. Auch hier bietet Ihnen die
Statusanzeige (Sprechblase) rechts Hilfestellungen, wenn es darum geht,
die richtigen Proportionen zu finden.
SmartMovie-Optionen
Mit Hilfe der Option Clips in zuflliger Reihenfolge verwenden knnen Sie
Sie Ihr Bild- oder Videomaterial ohne Rcksicht auf die ursprngliche
Reihenfolge mischen. Diese Option ist bei einigen Stilrichtungen
voreingestellt.
130 Pinnacle Studio
Sie verleiht dem fertigen Produkt zwar eine gewisse Homogenitt, geht
dabei jedoch auf Kosten der Kontinuitt der Handlung bzw. Erzhlung.
Aktivieren Sie die Option Alle Bilder verwenden, wenn Sie sicherstellen
wollen, dass - unabhngig von der verfgbaren Musiklnge - alle in Ihr
Projekt eingefgten Bilder auch wirklich in der Diashow verwendet werden.
Studio wiederholt bzw. verkrzt dabei den vorhandenen Musikclip und
passt so die Musikdauer an die Anzahl der ausgewhlten Bilder an.
Hinweis: Die Option Alle Bilder verwenden funktioniert nur in
Kombination mit SmartMovie-Diashows und nicht mit Musikvideos.
Mit Hilfe des Schiebereglers fr Relative Lautstrke kann die Lautstrke
der Spur mit Hintergrundmusik relativ zu den anderen Tonspuren
eingestellt werden. Bewegen Sie den Schieberegler ganz nach rechts, wenn
Sie im fertigen Video nur die Musikspur hren mchten.
Als letzter Konfigurationsschritt sollte der gewnschte Text fr Filmtitel
und Nachspann eingegeben werden. Jede Textzeile besteht dabei aus zwei
Eintragsfeldern. Mit der Taste Tab und der Tastenkombination Umsch+Tab
knnen Sie zwischen den linken und rechten Feldern hin und her wechseln.
Der groe Augenblick
Klicken Sie abschlieend auf die Schaltflche SmartMovie erstellen und
lehnen Sie sich einen Moment zurck, denn Studio produziert Ihnen soeben
ein eigenes Musikvideo.
Kapitel 6: Montage
-Themen und Themenbearbeitung 131
KAPITEL 6:
Montage
-Themen und
Themenbearbeitung
Die individuell anpassbaren Montage
-Themen
(Montagethemen) von Studio stellen ein
leistungsstarkes und dennoch einfach zu
erlernendes Werkzeug zur Erzeugung von
Diashow-, Animations- und Mehrspur-
Bearbeitungs-Effekten dar. Mithilfe dieser
Montagethemen verleihen Sie Ihren Videos ein
professionelles Erscheinungsbild und damit gleichzeitig eine thematisch
durchgehende Struktur. Jedes Montagethema besteht aus einem
Vorlagensatz, der Ihrem Projekt als Clips mit
Montagethemen (Montagethemen-Clips) hinzugefgt werden kann. Sie
knnen ansprechende, optisch einheitliche Sequenzen erstellen, die
knstlerisch gestaltete Titel und Animationen mit Ihren eigenen Fotos und
Videos verknpfen.
Hinweis: Die auf Basis eines Montagethemas erstellten Titel haben
nichts mit den Titeln im Titel-Bereich des Albums oder den in den Titel-
Editoren von Studio erstellten Titeln zu tun. Themen sind einfacher zu
verwenden und bieten zudem andere Effekte, die bei normalen Titeln
nicht vorhanden sind. Andererseits erlauben die Titel-Editoren eine
weitaus przisere Gestaltung des Erscheinungsbilds eines Videotitels.
132 Pinnacle Studio
Die bereitgestellten Montagethemen erfllen jeweils eine charakteristische
Anforderung. Die innerhalb eines Montagethemas verfgbaren Vorlagen
fr die Videomontage sind so angelegt, dass sie einander ergnzen, wenn
Sie im gleichen Projekt verwendet werden. So bieten die meisten
Montagethemen eine Vorlage fr die Erffnungssequenz (Opening) und die
entsprechende Vorlage fr die Endsequenz. Viele Montagethemen bieten
ein oder mehrere Vorlagen mit bergangseffekten (berblendungen), die
einen Wechsel von einem Video- oder Bildclip zum nchsten bewirken.
Das Erscheinungsbild des Timeline-Symbols eines Clips mit
Montagethemen gibt dessen Struktur wieder. Oben dargestellt sind die
Symbole fr Erffnung, bergang und Ende. Die gezackten Rnder
entsprechen der Anordnung eines Vollbildvideos im Clip. Das Videobild
am Ende der Erffnungssequenz und zu Beginn der Endsequenz kann an
eine berblendung angepasst werden. Daher stellen die gezackten
Rnder auch grafisch dar, wie die Vorlagen zusammen eingesetzt
werden knnen.
Jede Vorlage definiert eine Video- oder Grafiksequenz mit Leerbereichen
(Slots), in die Sie Ihre Clips einfgen knnen. Die meisten Vorlagen fr die
Videomontage bieten einen oder mehrere Leerbereich(e) fr Video- und
Bildclips. Bei einer Reihe von Vorlagen haben Sie die Mglichkeit, fr
Titel entsprechende Texte zu verwenden, durch andere erlangen Sie Zugriff
auf zustzliche Parameter, um spezielle Anpassungen vornehmen zu
knnen.
Vorlagen fr die Videomontage sind in einem eigenen Bereich des Albums
gespeichert. In einem ersten Schritt whlen Sie eine Vorlage fr die
Videomontage aus und fgen sie in Ihr Projekt als Clip mit Montagethemen
ein. Dies erfolgt wie gewohnt durch Ziehen des entsprechenden Symbols
aus dem Album in das Filmfenster.
Im Filmfenster wird der Montagethemenclip wie ein gewhnlicher, in sich
geschlossener Videoclip behandelt. Zur Anpassung des Clips d. h. zum
Fllen der Leerbereiche in der Vorlage verwenden Sie das Tool Editor fr
Montagethemen.
Kapitel 6: Montage
-Themen und Themenbearbeitung 133
VERWENDEN VON MONTAGETHEMEN
Vorlagen fr die Videomontage sind im Bereich Montagethemen des
Albums gespeichert. Dieses Album zeigt alle Vorlagen fr die
Videomontage im jeweiligen, aus einer Dropdown-Liste ausgewhlten
Montagethema an. Zur Verwendung einer Vorlage ziehen Sie einfach das
entsprechende Symbol aus dem Album in das Filmfenster.
Whlen Sie ein Montagethema aus der Dropdown-Liste (L) aus, um die
verfgbaren Vorlagen (R) einzusehen. Zur Verwendung einer Vorlage
ziehen Sie das entsprechende Symbol in das Filmfenster.
In der Timeline-Ansicht des Filmfensters knnen Clips mit Montagethemen
genauso wie normale Videoclips getrimmt und bearbeitet werden. Durch
Einbindung von berblendungen und anderen Effekten, durch Anpassung
der Audioeinstellungen usw. knnen Themenclips bearbeitet werden.
hnlich wie Disc-Mens lassen sie sich mit einem speziellen, automatisch
aufgerufenen Editor konfigurieren, wenn der Clip zum Projekt hinzugefgt
oder dieser spter mit einem Doppelklick geffnet wird.
Der Montagethemenclip (siehe Auswahl in Abbildung) wird im
Filmfenster als Einheit behandelt. Seine besonderen Eigenschaften
werden mithilfe des Tools `Editor fr Montagethemen` angepasst
(Doppelklick auf den Clip, um diesen zu ffnen).
134 Pinnacle Studio
Das Tool Editor fr Montagethemen gestattet dem Anwender die
individuelle Anpassung eines Themenclips, indem die
implementierten Einstellungen gendert bzw. damit verknpfte Video- und
Audioclips (Subclips) festgelegt werden. Zugang zum Editor erhalten Sie
auch ber den Menbefehl Toolbox Montagethemen bearbeiten.
Das Tool Editor fr Montagethemen ermglicht Ihnen die Zuweisung
von Elementen wie Video- oder Bildclips, Einstellungen von
Eigenschaften und/oder Untertitel. Clips werden hinzugefgt, indem sie
entweder aus dem Editor-eigenen Mini-Album (links vom Tool) oder aus
dem Filmfenster in den Editor gezogen werden.
Themenhintergrnde
Einige Themen besitzen integrierte grafische
Hintergrnde, eine auswhlbare Hintergrundfarbe
oder beides. Bei vielen davon gibt es auch ein Kontrollfeld Hintergrund im
Themeneditor-Tool, mit dem Sie den Hintergrund transparent anlegen
knnen. Dadurch knnen Sie das Thema auf der Overlayspur mit der
Videospur als Hintergrund verwenden.
Der Bereich Montagethemen des Albums
Im Album werden die Vorlagen fr jeweils ein Montagethema
angezeigt. Wie bei Videoszenen verwenden Sie die Maus zum
Auswhlen, Abspielen und Hinzufgen einer Themenvorlage:
Durch einen einfachen Mausklick wird die Vorlage in den Player
geladen, wo sie mithilfe der Navigationstasten abgespielt werden kann.
Durch einen Doppelklick wird die Vorlage in den Player geladen und die
Wiedergabe sofort gestartet.
Kapitel 6: Montage
-Themen und Themenbearbeitung 135
Durch Ziehen der Vorlage in das Filmfenster oder durch Klicken mit der
rechten Maustaste auf das entsprechende Symbol und Auswahl des
Kontextmenbefehls Zum Film hinzufgen fgen Sie die Vorlage in Ihr
Projekt ein. Wie bei Mens wird automatisch ein bestimmtes Editor-
Tool aufgerufen, wenn ein Themenclip zum Film hinzugefgt wird.
Erstellen von Clips mit Montagethemen
Einen Montagethemen-Clip erstellen Sie ber eine der Standardmethoden
zum Einfgen von Inhalten in Ihr Projekt:
Ziehen eines Symbols aus dem Bereich Montagethemen des Albums in
das Filmfenster.
Auswhlen der Option Zum Projekt hinzufgen aus dem Kontextmen,
das durch Klicken mit der rechten Maustaste auf das betreffende
Vorlagen-Symbol fr Montagethemen geffnet wird.
Einfgen von Inhalten aus der Windows-Zwischenablage, nachdem sie
aus einem vorhandenen Montagethemenclip ausgeschnitten oder kopiert
wurden.
Jedes Montagethema ist so konfiguriert, dass es auf der jeweils dafr
geeigneten Spur positioniert wird:
Montagethemen, deren Inhalt ein Grafik-Overlay mit transparentem
Hintergrund ist, wie zum Beispiel ein Titel oder PIP-Frame, werden in
der Regel zur Titelspur hinzugefgt.
Montagethemen mit Vollbildvideos wie zum Beispiel
Erffnungssequenzen knnen zur Hauptvideospur oder zur Overlay-
Video-Spur hinzugefgt werden.
Die Standardlnge eines Montagethemenclips wird von der Konfiguration
der einzelnen Vorlagen bestimmt.
Wenn Sie einen neuen Montagethemenclip auf einem bereits vorhanden
Themenclip auf der Timeline ablegen, wird der neue Clip entweder neben
den alten eingefgt oder der alte durch den neuen Clip ersetzt, was von der
Position des Mauszeigers beim Loslassen der Maustaste in Relation zum
Ziel-Clip abhngt.
136 Pinnacle Studio
Einfgen eines Montagethemenclips vor oder nach einem vorhandenen
Clip: Wenn Sie den neuen Clip in der Nhe des Starts oder Endes eines
vorhandenen Montagethemenclips ablegen, wird er entsprechend vor oder
nach dem bereits vorhandenen Clip eingefgt. Die Platzierungslinien, die
die Position des neuen Clips auf der Timeline anzeigen, sind grn.
Ein neuer Montagethemenclip, der durch den Kopieren-Mauszeiger
(Pluszeichen) dargestellt wird, wird neben dem Beginn des linken Clips
abgelegt. Grne Platzierungslinien zeigen an, wo der neue Clip
eingefgt wird.
In der Abbildung zeigen die Platzierungslinien die Grenzen des Clips an,
der durch Loslassen der Maustaste an der gegenwrtigen Position basierend
auf der Standardlnge der Vorlage erzeugt werden wrde. Alle bestehenden
Clips wrden nach rechts verschoben werden, um den neuen Clip
aufzunehmen. Wrde hingegen der neue Clip neben dem rechten Rand
desselben vorhandenen Clips abgelegt werden, wrde er nach diesem
eingefgt werden.
Ersetzen eines vorhandenen Clips: Wenn Sie einen neuen
Montagethemenclip mittig auf einem vorhandenen Clip ablegen, wird der
alte durch den neuen Clip ersetzt. Der neue Clip bernimmt dabei
mglicherweise auch die vorhandenen Einstellungen des alten Clips. Die
blauen Platzierungslinien markieren die Grenzen des zu ersetzenden Clips.
Der neue Clip bernimmt diese Grenzen ungeachtet seiner festgelegten
Standardlnge.
Kapitel 6: Montage
-Themen und Themenbearbeitung 137
Ein neuer Montagethemenclip wird mittig auf dem linken Clip abgelegt,
wodurch dieser ersetzt wird. Die Position der anderen Clips wird dabei
nicht verndert.
Arbeiten mit Montagethemenclips auf der
Timeline
Clips mit Montagethemen verhalten sich im Hinblick auf Operationen wie
Trimmen und Integration von berblendeffekten genauso wie normale
Videoclips.
Trimmen eines Montagethemenclips
Das Trimmen von Clips mit Montagethemen auf der Timeline entspricht
der bei Videoclips angewandten Vorgehensweise, mit der Ausnahme, dass
das tatschliche Ergebnis des Trimmens von den jeweiligen Eigenschaften
des Clips abhngt.
In einem vollanimierten Montagethema wie zum Beispiel einem kreativ
gestalteten Rolltitel wird die Animation mit der von der Dauer des
gegenwrtigen Clips bestimmten Geschwindigkeit ausgefhrt. Ein
Verkrzen des Clips fhrt daher dazu, dass die Animation zwar schneller
ausgefhrt, jedoch nicht die Sequenz verkrzt wird.
Clips mit Videoszenen dagegen knnen auf gewohnte Weise getrimmt
werden. Viele Montagethemen beinhalten einen nachgeordneten Videoclip
mit variabler Lnge. Ist ein solcher vorhanden, kann die Lnge des Clips so
weit ausgedehnt werden, wie es der nachgeordnete Clip (Subclip) zulsst, d.
h. theoretisch bis unendlich, wenn es sich bei dem Subclip um ein Standbild
handelt.
138 Pinnacle Studio
Anpassen von Themen
Viele Themenvorlagen fr Clips beginnen mit dem vollen Bildformat, das
nach Ihren Vorstellungen angepasst werden kann. In diesem Fllen
erscheinen auf der Timeline Griffe, mit denen Sie den Start- und Endpunkt
der Vollbilddarstellung setzen knnen. Klicken Sie auf einen Griff und
ziehen Sie ihn nach links oder rechts, um die Dauer jeweils anzupassen. Die
Dauer des Clip-Mittelteils der animierte Teil verkrzt oder verlngert
sich dadurch entsprechend. Wenn Sie den Start- und Endpunkt ndern, aber
die Dauer des Mittelteils beibehalten wollen, klicken Sie zwischen die
Griffe und ziehen Sie mit der Maus.
O Klicken Sie auf den Einstellungsgriff und ziehen Sie daran, um den
Start- oder Endteil eines Themenclips anzupassen. Die Dauer des
Mittelteils verlngert oder verkrzt sich entsprechend. O Klicken Sie
zwischen die Griffe, um beide Griffe gleichzeitig zu bewegen. Dadurch
wird der Mittelpunkt des Clips neu gesetzt, ohne dass sich dessen Dauer
ndert.
Eine ausfhrliche Erklrung der Themenstruktur finden Sie unter
Anatomie eines Videothemas auf Seite 139.
berblendungen und andere Effekte
berblendungen knnen am Beginn und Ende eines Montagethemenclips
genauso wie bei anderen Cliparten eingesetzt werden.
Video- und Audioeffekte lassen sich ebenfalls wie gewohnt zu Clips mit
Montagethemen hinzufgen und auf den gesamten Inhalt des Clips
anwenden. Jedoch stehen einige Effekte wie zum Beispiel Geschwindigkeit
nicht in Kombination mit Montagethemenclips zur Verfgung.
Kapitel 6: Montage
-Themen und Themenbearbeitung 139
Anatomie eines Montagethemas
Zur Veranschaulichung der Arbeitsweise eines Montagethemas untersuchen
wir im Folgenden das in Studio enthaltene Thema 50s Modern mit seinen
fnf Vorlagen fr die Videomontage.
Alle Vorlagen in diesem Thema verwenden das gleiche Hintergrunddesign
ein abstraktes Rankenmuster. Es ist fortwhrend sichtbar, auer bei
Anzeige der Vollbild-Videosegmente. Die Farbe des Musters kann mithilfe
einer entsprechenden Parametereinstellung im Editor fr Montagethemen
fr jede dieser Vorlagen angepasst werden.
Wir wollen uns im Folgenden die einzelnen Vorlagen etwas genauer
betrachten:
Erffnung (Opening): Eine Vorlage fr die
Erffnungssequenz beginnt in der Regel mit einer Art
von Animation einschlielich Titeln und endet mit
einem Vollbildvideo. Unser 50s Modern-Beispiel
folgt genau diesem Muster.
Die Hintergrundanimation (Rankenmuster) wird in einem Groteil dieser
Sequenz ausgefhrt. Innerhalb der Animation werden zwei anpassbare
Untertitel angezeigt. Sie werden im nachstehenden Diagramm durch Linien
auf der Leiste Animation dargestellt. Beide Titel flieen in das Videobild
hinein und hinaus (dunkle Linienfarbe) - mit einer Pause von jeweils
eineinhalb Sekunden fr die stationre Anzeige (helle Linienfarbe).
Schematische Darstellung der Vorlage fr die Erffnungssequenz im
Montagethema 50s Modern mit der Standardlnge von ca. 14
Sekunden.
In dem Moment, in dem der zweite Untertitel den Frame verlsst, wird ein
animiertes Videopanel mit dem laufenden Videosubclip gestartet. Das
Videobild wird auf das volle Bildformat (11:18) im Montagethemenclip
vergrert und behlt diesen Zustand bis zum Ende bei (weier Teil der
Leiste Video im Diagramm).
140 Pinnacle Studio
Die Standardlnge dieses Montagethemenclips ist 13:29. Der eingebettete
Videoclip beginnt bei einem festen Offset von 7:03 und luft bis zum Ende
seine Lnge betrgt folglich 6:26. Ist Ihr Videosubclip ausreichend lang,
so knnen Sie den gesamten Clip verlngern und dabei den Anteil des
Vollbildvideos erweitern. Diese Mglichkeit wird im vorstehenden
Diagramm durch den Pfeil am Ende der Leiste Video angezeigt.
bergang A (Segue A): Vorlagen fr
bergangssequenzen verbinden zwei Vollbild-
Videosequenzen mithilfe eines Animationseffekts. Im
ersten Beispiel fr eine berblendung wird der Clip mit
zwei Sekunden Vollbildvideo gestartet, wobei das
Videobild dann so weit verkleinert wird, bis eine Formation mehrerer,
gleichzeitig laufender Videopanels erkennbar ist. Durch Vergrern des
letzten Subclips entsteht ein erweiterbares Vollbildsegment.
bergang A verbindet mehrere Videoquellen.
bergang B (Segue B): Bei diesem Beispiel fr eine
berblendung wird das grundlegende Ziel der
Verbindung zweier Videoclips einfacher als beim
vorherigen Beispiel erreicht. Dazu wird der erste
Subclip mit einem Vollbild gestartet und dann, whrend
er sich vom Zuschauer wegdreht, verkleinert. Mit dem Sichtbarwerden der
Rckseite des drehenden Panels wird erkennbar, das der zweite Subclip den
ersten ersetzt hat. Das Panel wird so weit vergrert, bis es den Bildschirm
gegen Ende des Clips ausfllt.
bergang B erzeugt eine einfachere berblendung.
Kapitel 6: Montage
-Themen und Themenbearbeitung 141
Wiederum kann das Vollbildsegment des zweiten Subclips durch
Verlngern des Montagethemenclips auf der Timeline erweitert werden.
bergang C (Segue C): Dieses Beispiel ist bergang
C hnlich, mit der Ausnahme, dass das fliegende
Videopanel in der Mitte eine Extradrehung durchfhrt,
um einen weiteren Subclip in die Sequenz aufzunehmen.
bergang C beinhaltet einen Subvideoclip als Verbindungsglied.
Der letzte Subclip ist wiederum erweiterbar.
Ende (Ending): Die Vorlage fr die Endsequenz
entspricht im Prinzip der Vorlage fr die
Erffnungssequenz, wobei in diesem Beispiel auch die
interne Struktur nahezu exakt wiedergegeben wird. Das
Vollbildvideo wird allmhlich aus dem Bildschirm geschoben, wodurch
animierten Untertiteln der Weg bereitet wird also genau umgekehrt wie
bei einer Erffnungssequenz. Der einzige Unterschied besteht darin, dass in
diesem Fall der Abschnitt fr das Vollbildvideo des Clips nicht erweiterbar
ist.
Das Endthema ist im Wesentlichen ein Spiegelbild des Erffnungsthemas.
ffnen des Tools Editor fr Montagethemen
Das Tool Editor fr Montagethemen ermglicht Ihnen durch
Erstellung eigener Subclips die individuelle Anpassung von
Themenclips. Das Tool kann aus einem Montagethemenclip im Projekt auf
eine der folgenden Weisen aufgerufen werden:
Doppelklick auf den Clip im Filmfenster.
142 Pinnacle Studio
Auswahl der Option Zum Editor Montagethemen verzweigen im
Kontextmen des Clips.
Sie knnen das Tool auch direkt aufrufen:
Klicken auf die Schaltflche Editor fr Montagethemen.
Auswahl der Option Montagethemen bearbeiten im Toolbox-Men.
Bei diesen beiden Methoden wird ein aktuell im Filmfenster ausgewhlter
Montagethemenclip automatisch beim Aufrufen des Tools in den Editor
geladen. Durch die Auswahl eines anderen Montagethemenclips im
Filmfenster, whrend der Editor geffnet ist, wechselt die Vorschau zum
neu ausgewhlten Clip, ohne den Editor zu schlieen.
Verwendung des Tools Editor fr
Montagethemen
Alle Vorlagen fr die Videomontage verfgen ber eigene Leerbereiche fr
Video- und Photoinhalte. Diese Bereiche werden durch sog. DropZones
(Drop-Zonen) im Editor fr Montagethemen dargestellt. Die meisten
Vorlagen bieten mindestens eine und hchstens sechs Drop-Zonen. Andere
stellen gegebenenfalls auch Untertitel sowie andere Parameter zur
Anpassung von Sonderfunktionen bereit.
Der Editor fr Montagethemen ist in zwei Hlften unterteilt. Links bietet
ein Mini-Album Zugang zu Ihren Video- und Standbildbibliotheken, rechts
steht das Anpassungsfeld zur Verfgung. Hier befinden sich die Drop-
Zonen fr Ihre Video- und Bildclips zusammen mit allen Textfeldern und
anderen von den Vorlagenparametern bentigten Bedienelementen.
Kapitel 6: Montage
-Themen und Themenbearbeitung 143
Die linke Seite des Tools Editor fr Montagethemen enthlt ein Mini-
Album mit Registerkarten fr Videos und Fotos. Die rechte Seite enthlt
die Drop-Zonen des Montagethemenclips sowie Bedienelemente zur
Einstellung der gewnschten Parameter. Ziehen Sie Video- oder
Bildclips in eine Drop-Zone entweder aus dem Minialbum oder dem
Filmfenster. Sind lngere Subclips zu erstellen, knnen Sie auch mehrere
Clips eines zusammenhngenden Videos auswhlen und diese als Einheit
in die Zone ziehen.
Arbeiten mit Drop-Zonen
Subclips in Drop-Zonen lschen: Zum Lschen eines Subclips aus seiner
Drop-Zone klicken Sie mit der rechten Maustaste in die Zone und whlen
Sie Lschen aus dem Popup-Men.
Subclips ins Filmfenster kopieren: Zum Kopieren eines Subclips aus
einer Drop-Zone im Editor fr Montagethemen auf die Timeline (oder in
eine andere Ansicht des Filmfensters) klicken Sie mit der rechten Maustaste
in die Zone und whlen Sie Zur Timeline hinzufgen aus dem Popup-Men
aus. Dies wird in der Regel durchgefhrt, um dem Subclip einen Effekt
hinzuzufgen oder ihn zu ndern, bevor er wieder in den Montagethemen
verschoben wird.
Ton des Subclips stummschalten: Einige Drop-Zonen sind mit einem
Audiosymbol gekennzeichnet, wodurch angezeigt wird, dass der
Audioanteil eines jeden Videos in der Zone in die Tonaufnahme des
Montagethemenclips eingebunden wird. Soll dies nicht geschehen, klicken
Sie auf das Audiosymbol, um den Ton des Subclips stummzuschalten .
Subclips ausrichten: Videos in einer Drop-Zone knnen mithilfe der Maus
relativ zum Zeitfenster der Zone positioniert werden. Befindet sich der
Mauszeiger in einer Drop-Zone, in der nicht alle verfgbaren Videos
angezeigt werden knnen, verwandelt er sich in einen Doppelpfeil.
144 Pinnacle Studio
Klicken und halten Sie nun die linke Maustaste, um den unter der Zone
integrierten Clipstart-Schieberegler zu verschieben. Bewegen Sie die Maus
vor und zurck, um den Start-Frame des Subclips einzustellen.
Zum Einstellen des Start-Frames eines Subclips halten Sie die linke
Maustaste gedrckt, whrend sich der Mauszeiger ber der Drop-Zone
befindet, und ziehen dann in horizontaler Richtung. Damit eine
Feineinstellung mglich ist, ist die von einer bestimmten Mausbewegung
erzeugte nderung zunchst klein, wird jedoch mit zunehmendem
Abstand grer. Daher kann eine relativ groe Mausbewegung zum
Erreichen der gewnschten Einstellung erforderlich sein.
Indem Sie den Clipstart-Schieberegler bewegen, wird das Symbol in der
Drop-Zone aktualisiert und der neue Start-Frame angezeigt. Gleichzeitig
zeigt der Player den Frame an der aktuellen Position des Schiebereglers. Ist
die Drop-Zone, mit der Sie arbeiten, an diesem Zeitindex aktiv, gibt die
Vorschau alle nderungen am Start-Frame wieder. Bei der Feineinstellung
des Start-Frames eines Subclips empfiehlt es sich, den Schieberegler auf
die Position einzustellen, an der die Player-Vorschau die optimalste
Untersttzung bietet.
Mit dem Clipstart-Schieberegler verndern Sie weder die Position des
Subclips innerhalb des Montagethemenclips, noch seine Dauer. Stattdessen
whlen Sie lediglich aus, welcher Ausschnitt des Subclips verwendet wird.
Der Editor fr Montagethemen gestattet es Ihnen nicht, den Start des
Subclips auf einen so spten Zeitpunkt einzustellen, dass das Video zu
Ende ist, whrend die Drop-Zone noch aktiv ist. Wenn Sie zum Beispiel ein
Segment mit einer Dauer von sechs Sekunden auf einer Drop-Zone ablegen,
die ein Video von fnf Sekunden Lnge erfordert, knnen Sie den
Startpunkt nicht weiter als eine Sekunde in den Subclip hineinverlegen.
Kapitel 6: Montage
-Themen und Themenbearbeitung 145
Ist der Subclip wirklich krzer als die Dauer der Drop-Zone bzw. genauso
lang, ist keine Anpassung seines Start-Frames mglich. Bei Anzeige des
Montagethemenclips wird der letzte Frame des Subclips, sofern
erforderlich, eingefroren, um die der betreffenden Drop-Zone zugewiesene
Zeit auszufllen.
Effekte innerhalb von Drop-Zonen hinzufgen
Es ist nicht mglich, im Editor fr Montagethemen Video- oder
Audioeffekte auf einen Subclip anzuwenden. Klicken Sie stattdessen mit
der rechten Maustaste in die Drop-Zone und whlen Sie Zur Timeline
hinzufgen aus dem Popup-Men. Lokalisieren Sie den Clip auf der
Timeline (an der Position des Schiebereglers). Von diesem Zeitpunkt an ist
er nur ein weiterer Clip: Trimmen Sie ihn nach Belieben und fgen Sie auf
die bliche Weise Effekte hinzu oder bearbeiten Sie diese. Ziehen Sie ihn
schlielich in die Drop-Zone zurck und berschreiben Sie frhere Inhalte.
Die Kopie des Clips auf der Timeline kann jetzt gelscht werden.
Kapitel 7: Videoeffekte 147
KAPITEL 7:
Videoeffekte
Bei der Videobearbeitung fallen in der Regel die folgenden Arbeiten an:
Auswhlen, Anordnen und Trimmen von Videoclips; Integration von
bergangseffekten sowie von anderen Materialien wie zum Beispiel Musik
und Standbildern.
Mglicherweise haben Sie darber hinaus noch den Wunsch, Ihre
Videoproduktionen oder Teile davon auf der Grundlage von Effekten zu
verndern. Die in Studio integrierten Videoeffekte bieten Ihnen in dieser
Hinsicht ein vielseitiges Paket an Plugin-Videoeffekten, die entweder auf
Bewegt- oder auf Standbilder angewendet werden knnen. Eine
Beschreibung der Basiseffekte Ihrer Studio-Anwendung finden Sie auf
Seite 158.
Das Tool Videoeffekte ist das achte Tool der vertikalen Video-
Toolbox. Es ist in zwei Hauptbereiche unterteilt: auf der linken
Seite befindet sich eine Effektliste, in der alle Effekte aufgefhrt werden,
die bereits auf den/die derzeit ausgewhlten Clip(s) angewendet wurden,
auf der rechten Seite befindet sich ein Parameterfenster, in dem der
jeweilige Effekt nach Bedarf konfiguriert werden kann.
148 Pinnacle Studio
Vergleich: Videoeffekte - Audioeffekte
Sieht man einmal von den zu bearbeitenden Materialien ab, so
funktionieren die beiden Effekt-Tools fr Videoeffekte und Audioeffekte
weitgehend identisch.
Kopieren und Einfgen von Effekten
Nachdem Sie einen Effekt zu einem Clip hinzugefgt und ber dessen
Parameter-Panel konfiguriert haben, knnen Sie in Studio diesen Effekt auf
andere Clips in der Timeline im Filmfenster anwenden. Das spart Zeit bei
komplexen Projekten mit zahlreichen Effekten, insbesondere wenn Sie mit
den verfgbaren Tastaturkombinationen arbeiten.
Um einen bestimmten Effekt von einem Clip mit mehreren Effekten zu
kopieren, klicken Sie mit der rechten Maustaste direkt auf die Clip-
Miniatur und whlen den entsprechenden Befehl (in der Abbildung der
Lupeneffekt) aus. Der Effekt kann dann mit all seinen Parametern und
Keyframes (sofern vorhanden) in andere Clips des Projekts eingefgt
werden.
Arbeiten mit der Effektliste
Sie besitzen die Mglichkeit, auf jeden Videoframe und jedes Standbild,
das in Ihrem Projekt enthalten ist, einen oder mehrere Videoeffekte
anzuwenden, wobei der betreffende Effekt entsprechend der im Tool
Videoeffekte angezeigten Reihenfolge umgesetzt wird.
Kapitel 7: Videoeffekte 149
ber das Kontrollkstchen neben jedem Effekt knnen die Effekte einzeln
aktiviert bzw. deaktiviert werden, ohne sie aus der Liste zu lschen
(wodurch alle benutzerdefinierten Parameter ebenfalls gelscht wrden). In
der oberen Abbildung wurde der Effekt Wassertropfen deaktiviert und
die beiden anderen Effekte weiterhin angewendet.
Effekte hinzufgen und lschen
Zum Aufnehmen eines neuen Effekts in die Liste fr
den aktuell geffneten Clip (oder fr mehrere Clips)
klicken Sie auf die Schaltflche Effekt hinzufgen,
worauf ein Effektbrowser auf der rechten Seite des Toolfensters geffnet
wird:
Klicken Sie links unter Kategorie auf die gewnschte Hauptgruppe, um die
Namen der in dieser Kategorie verfgbaren Effekte anzuzeigen. Whlen Sie
den gewnschten Effekt aus und klicken Sie auf OK, um den Effekt
hinzuzufgen.
Um den derzeit ausgewhlten Effekt aus der Liste zu lschen,
klicken Sie auf das Papierkorbsymbol Effekt lschen.
Im Browser fr Videoeffekte ist in unserem Beispiel die Studio RTFX-
Seite geffnet, die fr Studio einen zustzlichen Satz an Effekten
bereithlt. Die anderen aufgelisteten Pakete enthalten weitere
Premium-Effekte, die separat erworben werden knnen. Durch Auswahl
der letzten Kategorie Mehr Effekte wird eine der Avid-Webseiten
aufgerufen, auf der weitere Premium-Effekte verfgbar sind.
150 Pinnacle Studio
Wie andere gesperrte Content-Dateien in Studio auch, knnen Premium-
Effekte (Video und Audio) zwar frei unter Studio verwendet werden,
werden jedoch bei der Wiedergabe in Kombination mit einer
Wasserzeichen-Grafik angezeigt. Wenn Sie den gewnschten Effekt im
Rahmen einer Ihrer Filmproduktionen verwenden mchten, knnen Sie
sofort einen Aktivierungscode erwerben, ohne Studio verlassen zu mssen.
Weitere Informationen ber das Aktivieren von gesperrten Audio- und
Video-Effekten sowie anderen Premium-Content-Dateien fr Studio
erhalten Sie unter dem Punkt Erweiterung von Studio auf Seite 12.
Reihenfolge der Effekte ndern
Das Resultat bei der Anwendung mehrerer Effekte nacheinander auf
ein und denselben Clip ist mglicherweise von der Reihenfolge der
Effekte abhngig, in der sie angewendet werden. Die Position jedes
Effektes kann mit der Nach-Oben- und Nach-Unten-Pfeiltasten rechts
neben der Effektliste gendert werden, so dass eine neue
Verarbeitungsreihenfolge entsteht. Die Schaltflchen knnen jeweils fr
den aktuell ausgewhlten Effekt angewendet werden.
Effektparameter ndern
Wenn ein Effekt in der Effektliste ausgewhlt wird, knnen die Parameter
fr diesen Effekt (falls vorhanden) ber die Steuerelemente im
Parameterfenster rechts neben dem Tool Videoeffekte festgelegt werden.
Kapitel 7: Videoeffekte 151
Die Steuerelemente fr die Basiseffekte Ihrer Studio-Anwendung werden
an anderer Stelle beschrieben (ab Seite 160). Add-On-Effekte werden ggf.
in der entsprechenden Online-Dokumentation erlutert, die Sie innerhalb
des Parameterfensters ber die Taste F1 oder durch Klicken auf die Hilfe-
Schaltflche im oberen linken Bereich des Fensters aufrufen knnen.
Hinweis: Einige Plugin-Effekte zeigen u. U. ihre eigenen
Parameterfenster mit besonderen Steuerelementen an. In diesem Fall
enthlt das Parameterfenster im Effekte-Tool nur eine Bearbeiten-
Schaltflche, ber die der externe Editor aufgerufen werden kann.
Parameter-Voreinstellungen verwenden
Um die Arbeit mit Parametern zu vereinfachen, stellen die meisten Effekte
eigene Presets (Voreinstellungen) zur Verfgung, mit denen fr bestimmte
Zwecke voreingestellte Parametrisierungen geladen werden knnen.
Unter Studio Ultimate finden Sie zwei verschiedene Arten von
Voreinstellungen (Presets): statisch, speichert einen Einzelsatz von
Effektparametern und Keyframe, speichert einen Mehrfach-Parametersatz
in Form von Keyframes (siehe unten).
Unter Studio-Versionen ohne Keyframe-Funktionalitt stehen dem
Anwender nur statische Voreinstellungen zur Verfgung.
Hufig kann ein Effekt am schnellsten fr Ihre Zwecke angepasst werden,
wenn Sie einen bestimmten Preset auswhlen und danach manuell die
bentigten Feineinstellungen vornehmen.
Effekte zurcksetzen: Bei den fr einen Effekt
werkseitig voreingestellten Parametern handelt es sich
ebenfalls um einen Preset, dessen Ausgangswerte wiederhergestellt werden
knnen, indem Sie auf die Schaltflche Zurcksetzen im unteren rechten
Bereich des Parameterfensters klicken.
Wenn Sie die Schaltflche Zurcksetzen noch whrend der aktuellen
Keyframe-Operation aktivieren, werden die hinterlegten Parameterwerte
nur auf den der aktuellen Filmposition zugewiesenen Keyframe
angewendet, wobei der betreffende Keyframe fr den Fall neu generiert
wird, falls er bis dahin nicht bereits erstellt wurde.
152 Pinnacle Studio
Keyframing
In der Regel werden die fr Studio-Videoeffekte geltenden Parameter auf
den jeweils ersten Frame eines Videoclips angewandt und bis zum Clipende
nicht mehr verndert. Dieses Standardverhalten gilt fr alle Effekte, die
Sie Ihren Clips zufgen.
In der Regel bleiben die einem Effekt zugeordneten Parameterwerte ber
den gesamten Videoclip hinweg unverndert.
Das Keyframing die Fhigkeit der Manipulation von Parameterwerten
innerhalb eines Videoclips mit harmonischen Bewegungsablufen ffnet
dem interessierten Anwender eine breite Palette von neuen Mglichkeiten
der Verwendung von Effekten im Rahmen seiner Videoproduktionen.
Hinweis zur Verfgbarkeit: Die hier beschriebene Keyframing-Funktionalitt
steht nur in Studio Ultimate zur Verfgung.
Bei jedem Keyframe werden fr den ausgewhlten Effekt eine Reihe von
Parameterwerten hinterlegt und es wird festgelegt, bei welchem Frame
innerhalb des Videoclips diese Parameterwerte in vollem Umfang, d. h. mit
ihren hchsten Werten, umgesetzt werden sollen.
Mit Hilfe der Keyframing-Funktion knnen neue Sets von
Parameterwerten so hufig wie gewnscht ber den gesamten Clip
hinweg angewendet werden.
Zwischen den einzelnen Keyframes werden die numerischen
Parameterwerte von Frame zu Frame so gesteuert, dass die Keyframewerte
harmonisch miteinander verbunden werden.
Kapitel 7: Videoeffekte 153
Eine grafische Ansicht der in dem obigen Beispiel enthaltenen
Keyframes. Die Zoomwerte (Z), Horizontalposition (H) und
Vertikalposition (V) werden bei Clipstart durch Keyframe 1, nach etwa
einem Drittel durch Keyframe 2 und am Clipende durch Keyframe 3
festgelegt. Die Werte verndern sich dabei harmonisch auch ber die
dazwischenliegenden Frames.
Die meisten Effekte untersttzen die Keyframing-Funktion, einige wenige
hingegen nicht. Dies liegt entweder daran, dass sie ber keine Parameter
verfgen oder dass wie z. B. bei dem Effekt Geschwindigkeit das
Keyframing nicht so ohne weiteres anwendbar ist.
Keyframing-Szenarien
Fr jeden angewendeten Effekt kann ein Clip theoretisch genauso viele
Frames wie Keyframes besitzen, wobei Sie in der Praxis meist allerdings
mit nur wenigen Keyframes auskommen.
Zwei Keyframes sind fr das harmonische Variieren von Parameterwerten
von einer Einstellung zur anderen ber den gesamten Clip hinweg
ausreichend.
Keyframing vermittelt Ihnen die sensitive Kontrolle ber die Art und Weise,
wie der betreffende Effekt auf den Clip zur Anwendung gebracht wird.
Damit ist es z. B. sehr einfach, einen Effekt langsam hochzufahren und
wieder abzusenken.
154 Pinnacle Studio
Mit einem Satz von vier Keyframes knnen Sie einen oder mehrere
Parameterwerte bei Clipstart hochfahren und am Clipende wieder
absenken.
Eine Pan & Zoom-Diashow - wie unter Bearbeiten der
Clipeigenschaften von Bildern (Seite 201) beschrieben - kann unter
Verwendung des Pan & Zoomeffekts auf Basis eines einzigen
Standbildclips erzeugt werden. Zwei Keyframes mit identischen
Parametern markieren dabei den Beginn und das Ende einer jeden
Ansicht innerhalb der Diashow, wobei es keine Rolle spielt, wieviele
Ansichten insgesamt bentigt werden.
Kapitel 7: Videoeffekte 155
Die Verwendung der Keyframing-Funktion
Lokalisieren Sie im Parameterfenster des gewnschten Effektes mit
Keyframing-Funktion das Kontrollkstchen Key Frames. Bis zu diesem
Zeitpunkt ist der betreffende Effekt nur in der Lage, einen einzelnen Satz
von Parameterwerten ber den gesamten Clip hinweg anzuwenden.
Sobald Sie das Kontrollkstchen Key Frames aktivieren, werden
automatisch zwei Keyframes erzeugt, wobei ein Keyframe mit dem Start
und ein Keyframe mit dem Ende des betreffenden Clips verankert wird. Die
Parameter fr beide werden dabei auf einen Nicht-Keyframewert gesetzt.
Auf der Timeline des Filmfensters erscheint ein Keyframe als eine mit
einer Nummer versehene Marke im oberen Bereich des betreffenden
Videoclips. Die einzelnen Keyframe-Marken werden solange angezeigt,
wie das Parameterfenster des aktuellen Effektes geffnet bleibt.
Die Keyframes fr den aktuell im Effekt-Parameterfenster geffneten
Effekt werden in Form von mit Nummern versehenen Marken am oberen
Ende einer vertikal verlaufenden Linie angezeigt. Die Marke des
aktuellen Keyframes ist falls vorhanden markiert, wie in unserem
Beispiel die Keyframe-Marke Nummer 3.
156 Pinnacle Studio
Gleichzeitig werden im unteren Bereich des Parameterfensters zustzliche
Steuerelemente angezeigt. Es handelt sich um die Schaltflchen Hinzufgen
und Lschen, das Anzeigedisplay fr den Aktuellen Keyframe mit den Vor-
und Zurck-Pfeilen sowie den Zhler fr die Keyframe-Zeit mit den
entsprechenden Nach-oben- / Nach-unten-Pfeilen.
Neue Steuerelemente werden mit Aktivierung der Keyframe-Funktion im
unteren Bereich des Parameterfensters angezeigt.
Das Display fr den Aktuellen Keyframe zeigt die Keyframe-
Anzahl an, die mit dem jeweils im Filmfenster angezeigten
Frame verknpft ist. Mit Hilfe der Pfeiltasten knnen Sie sich von
Keyframe zu Keyframe bewegen. Mit jedem Klicken springt der
Filmfenster-Scrubber zur nchsten Keyframe-Position.
Fr den Fall, dass Sie sich Frames Ihres Videofilms anschauen, fr die kein
Keyframe festgelegt wurden, sehen Sie auf dem Display nur ein paar
Gedankenstriche. Die angezeigten Parameterwerte sind diejenigen Werte,
die whrend der Wiedergabe auf den aktuellen Frame angewendet werden.
Um fr irgendeine Position einen Keyframe zu erzeugen, aktivieren Sie die
Schaltflche Hinzufgen oder beginnen Sie einfach mit der
Parameterjustierung: Sobald Sie dies tun, fgt Studio automatisch einen
Keyframe hinzu.
Keyframes werden in nachfolgender Reihenfolge von Clipbeginn an
durchnummeriert. Wird ein neuer Keyframe integriert bzw. wird ein
vorhandener Keyframe gelscht, werden die nachfolgenden Keyframes mit
dem Ziel der Sequenzkorrektur neu nummeriert.
Die Schaltflche Lschen ist immer dann verfgbar, wenn der aktuelle
Frame ber einen Keyframe verfgt; d. h. immer dann, wenn das
Anzeigedisplay fr den Aktuellen Keyframe eine Zahl und keinen
Gedankenstrich aufweist.
Der Zhler fr die Keyframe-Zeit zeigt die Zeitverschiebung innerhalb des
Clips der aktuellen Filmzeit an also desjenigen Frames, der im
Playerfenster enthalten ist.
Kapitel 7: Videoeffekte 157
Der erste Keyframe befindet sich deshalb bei Zeitposition Null und der
letzte bei einer verschobenen Zeitposition, die sich aus der Differenz der
gesamten Clipdauer minus einem Frame ergibt.
Wurde dem aktuellen Frame ein Keyframe zugewiesen, kann dessen
Zeitversatz bei Bedarf mit Hilfe der rechts neben dem Zhlerdisplay
integrierten Nach-oben- / Nach-unten-Tasten verndert werden. Die
Positionen der ersten und letzten Keyframes knnen nicht justiert werden.
Dies gilt nicht fr die dazwischenliegenden Keyframes, deren Positionen
zwischen den jeweils benachbarten Keyframes nach Belieben verschoben
werden knnen.
Einstellen der Zeit fr Keyframe 3.
Vorschau und Rendern
Whrend der Arbeit mit dem Tool Videoeffekte, d. h., bei der Auswahl von
Effekten und den anschlieenden Parametereinstellungen wird im Player
jeweils eine dynamisch aktualisierte Vorschau des aktuellen Videobildes
angezeigt. Die Vorschauanzeige eines Einzelbildes ist u. U. nicht sehr
aufschlussreich, wenn Sie Effekte anwenden, die mit zunehmender
Clipdauer erst richtig zur Geltung kommen (wie z. B. der Wassertropfen-
Effekt auf Seite 168).
In diesen Fllen mssen Sie den Clip abspielen lassen, um die Umsetzung
der eingestellten Effekte auch ohne Einschrnkungen verfolgen zu knnen.
Da fr viele Effekte umfangreiche Render-Berechnungen erforderlich sind,
ist eine ruckelfreie und detaillierte Vorschau des gesamten Clips hufig
nicht sofort mglich. Fr jeden hinzugefgten oder entfernten Zeiteffekt
oder bei aktualisierten Parameter-nderungen wird der Clip im
Hintergrund neu gerendert d. h. auf Basis der aktuellen Werte neu
kalkuliert , ohne dabei den aktuell laufenden Prozess zu unterbrechen.
Beim Rendern im Hintergrund wird im Filmfenster oberhalb des Clips ein
Farbbalken angezeigt.
Das Rendern im Hintergrund ist optional. Deaktivieren Sie bei Bedarf die
Funktion unter Projekt-Voreinstellungen (Setup Projekt-
Voreinstellungen).
158 Pinnacle Studio
BIBLIOTHEK MIT VIDEOEFFEKTEN
Die im Lieferumfang von Studio enthaltenen Plugins fr Videoeffekte
lassen sich in sechs Kategorien unterteilen, wobei jede Kategorie durch ein
entsprechendes Symbol als solche gekennzeichnet ist:
Cleaning-Effekte knnen dabei behilflich sein, die
mglicherweise im Quellvideo enthaltenen Defekte wie z. B.
Rauschen und Kameraschwenks- bzw. Verwackelungen zu mindern
oder zu beseitigen.
Zeiteffekte wie z. B. die Funktion Geschwindigkeit - sind in der
Lage, das Tempo der Wiedergabe zu verndern, ohne das
Aussehen der Videoframes selbst in irgendeiner Weise zu
beeintrchtigen.
Stilisierungseffekte wie Prgung und Alter Film ermglichen
dem Anwender die Umsetzung von atemberaubenden visuellen
Merkmalen, die ihre Wirkung beim Zuschauer nicht verfehlen drften.
Overlay-Effekte untersttzen die in Studio implementierten
Overlay-Funktionen, wie z. B. Bild-in-Bild und Chroma-Key.
Fun-Effekte wie Wassertropfen und Blendenfleck bieten Ihnen
gengend Raum fr Kreativitt sowie Spa und Unterhaltung in
Ihren Filmproduktionen.
Farbeffekte ermglichen Ihnen das Colorieren von Videoclips
und die Erzeugung von subtilen bis hin zu dramatischen
Stimmungseffekten.
Die Plugin-Effekte sind jeweils in Paketen mit jeweils einem oder mehreren
Effekt(en) organisiert. In diesem Benutzerhandbuch werden die neun
Effekte des Studio HD RTFX-Pakets (siehe Seite 160) beschrieben, die
zum Lieferumgang aller Studio-Versionen gehren. Auerdem finden Sie
eine kurze Beschreibung von jedem der ber 20 zustzlichen Effekte im
Ultimate RTFX-Paket (Seite 164, die mit Studio Ultimate kommen.
Eine volle Dokumentation der einzelnen Parameter innerhalb der Ultimate-
Effekte findet sich in der betreffenden kontext-sensitiven Onlinehilfe, die
fr jeden Effekt durch Aktivierung der Hilfe-Schaltflche
im oberen
linken Bereich des Parameterfensters bzw. durch Drcken der F1-Taste bei
geffnetem Parameterfenster aufgerufen werden kann.
Kapitel 7: Videoeffekte 159
Aufbau einer eigenen Effektbibliothek
Die in Studio implementierte Plugin-Architektur bedeutet fr Sie konkret,
dass Sie immer dann neue Effekte in Ihre Effektbibliothek aufnehmen
knnen, sobald diese verfgbar sind. Spezielle Erweiterungspakete mit
Effekten von Avid selbst oder auch anderen Anbietern fgen sich dabei
nahtlos in das Studio-Programm ein.
Einige dieser Erweiterungseffekte werden in Form von gesperrten
Premium-Content-Paketen mit Studio ausgeliefert. Darunter befinden sich
die Pakete Avid RTFX Volume 1 und 2. Effekte dieser Art knnen in der
Regel unter Studio in der Vorschau betrachtet werden, sind jedoch whrend
der Wiedergabe mit einer speziellen Grafik, einem Wasserzeichen,
geschtzt.
Mit Erwerb eines Aktivierungscodes wird das jeweilige Wasserzeichen
entfernt, ein Vorgang, der abgewickelt werden kann, ohne die Studio-
Anwendung verlassen zu mssen. Weitere Informationen ber den Erwerb
von Premium-Content fr Studio erhalten Sie unter dem Punkt
Erweiterung von Studio auf Seite 12.
Achtung: Bei den Plugin-Videoeffekten Ihrer Studio-Anwendung
handelt es sich um Softwareprogramme fr Computer. Dies bedeutet,
dass durch diese Effekte mglicherweise Vorgnge initialisiert werden
knnen, die das System z. B. durch ndern oder Lschen von Dateien
und durch nderungen an der Systemregistrierung beschdigen knnten.
Avid empfiehlt, keine Plugins von Drittanbietern zu installieren, die nicht
von einem Hndler Ihres Vertrauens stammen.
160 Pinnacle Studio
STANDARDEFFEKTE
Unter diesem Abschnitt finden Sie die Beschreibungen der sechs Effekte,
die in der Studio HD RTFX-Gruppe (oben im Studio-Effektbrowser)
enthalten sind. Eine Beschreibung der anderen Effekte finden Sie hier:
Chroma-Key auf Seite 184, Pan & Zoom auf Seite 208 und Bild-in-Bild auf
Seite 179).
Cleaning-Effekte
Automatische Farbkorrektur, Rauschunterdrckung und Stabilisieren
werden unter dem Begriff Cleaning-Effekte zusammengefasst, da sie dabei
behilflich sein knnen, mgliche Defekte im Quellvideo wie Rauschen und
ungewollte Kameraschwenks abzumindern oder zu korrigieren. Dabei ist
nicht zu vergessen, dass es sich bei diesen Effekten um allgemeine Filter
zur Vermeidung der gngigsten Probleme handelt, wie sie bei
unterschiedlichstem Material auftreten knnen. Diese Filter sind allerdings
keine Wundermittel. Die erzielten Ergebnisse knnen unterschiedlich sein,
abhngig vom Originalmaterial und der Schwere sowie der Ursache der
auftretenden Strungen.
Automatische Farbkorrektur
Diese Funktion ist in der Lage, die in einem Videofilm enthaltene falsche
Farbbalance zu kompensieren. Das Verfahren ist dem Weiabgleich bei
Camcordern hnlich.
Helligkeit: Eine Farbkorrektur kann u. U. eine nderung der Helligkeit des
betreffenden Bildes zur Folge haben. Die Helligkeit kann mit diesem
Schieberegler bei Bedarf korrigiert werden. (Technisch gesehen wird
hierbei der Gammawert fr den Kontrast gendert, und nicht die
tatschliche Bildhelligkeit.)
Kapitel 7: Videoeffekte 161
Hinweis: Als Nebeneffekt kann bei der Anwendung der Automatischen
Farbkorrektur ein leichtes Rauschen im Clipbild auftreten. Sollte dieses
Rauschen zu intensiv sein, wenden Sie den Effekt Rauschunterdrckung
an, der nachfolgend im Detail beschrieben wird.
Dream Glow
Wenn dieser Effekt auf geeignetes Material angewendet wird, erscheint die
Szene als schemenhaftes, von der Realitt entrcktes Traumbild. Mit den
Parametern Blur und Glow regeln Sie die Intensitt des Effekts. Beim
Glow-Effekt wird die Helligkeit generell verstrkt. Je hher Sie diesen
Wert whlen, desto strker werden die helleren Bildbereiche durch weie
Bereiche mit weicher Kante ersetzt, wenn die maximale Helligkeitsstufe
erreicht oder berschritten wird.
Naturaufnahme mit (R) und ohne (L) Dream Glow-Effekt.
Rauschunterdrckung
Dieses Plugin verwendet einen Algorithmus zur Rauschunterdrckung, mit
dem ein rauschendes Bild u. U. geglttet werden kann. Um die Bildung
von Artefakten (Bildfehlern, die bei der Bildbearbeitung als Nebeneffekt
auftreten knnen) mglichst gering zu halten, wird die
Rauschunterdrckung nur auf die Bereiche des Bildes angewendet, in
denen der Bewegungswert unter einen bestimmten Grenzwert abfllt.
162 Pinnacle Studio
Schwellenwert: ber diesen Schieberegler wird der Schwellenwert von
Bewegungsablufen festgelegt. Das Schieben des Reglers nach rechts
erhht den Betrag an Bewegung, der von diesem Effekt zugelassen wird,
wodurch der Anteil des Bildes erhht wird, der fr eine nderung in Frage
kommt. Gleichzeitig besteht jedoch eine hhere Gefahr der Bildung
unerwnschter Artefakte im Video.
Drehen
Mit Hilfe dieses Effektes knnen Sie den gesamten Videoframe drehen.
Zustzlich stehen Ihnen Steuerelemente fr das voneinander unabhngige
horizontale und vertikale Skalieren zur Verfgung.
Vollbild 180-Drehung (links); Drehung mit unterschiedlicher Skalierung
zur Erzeugung von einfachen perspektivischen Effekten (rechts).
Stabilisieren
hnlich wie bei der elektronischen Bildstabilisierung von digitalen
Camcordern minimiert dieser Effekt die durch falsche Kamerabewegungen
(Schwenks) verursachten Verwacklungen. Die Randbereiche des Bildes
werden bei Anwendung des Effektes entfernt und der mittlere Bildteil um
ca. 20% vergrert, um das Bildformat wieder auszufllen. Durch
bildweise Justierung der Umrandung eines ausgewhlten Bildausschnittes
knnen unerwnschte Kamerabewegungen ausgeglichen bzw. abgemildert
werden
Kapitel 7: Videoeffekte 163
Beim Stabilisierungseffekt wird ein ausgewhlter Bildausschnitt
(Innenlinien) auf das volle Bildformat vergrert. Der Bereich wird fr
jedes Einzelbild angeglichen, um geringe Abweichungen bei der
Bildzentrierung auszugleichen, die durch Kameraverwackelungen
verursacht wurden.
Geschwindigkeit
Dieser ausgeklgelte Effekt ermglicht Ihnen in beiden
Bewegungsrichtungen das Einstellen der Geschwindigkeit eines jeden
beliebigen Videoclips ber einen kontinuierlichen Bereich von 10 bis hin
zu 500 % der Normalgeschwindigkeit. Die Cliplnge wird dabei
entsprechend der Geschwindigkeitseinstellung verndert.
Die in einem Clip enthaltenen Audioteile werden entsprechend der
gewhlten Geschwindigkeit ebenfalls angepasst, d. h. entweder schneller
oder langsamer abgespielt. Sie knnen optional den Originalaudiopegel
beibehalten, was Ihnen dabei hilft, das pltzliche Auftreten von Micky
Maus- oder hnlichen Cartoon-Stimmen in Ihren Soundtracks von
vornherein zu vermeiden.
164 Pinnacle Studio
ULTIMATE EFFEKTE
Das Studio Ultimate RTFX-Paket befindet sich im Lieferumfang von
Studio Ultimate. Anwender von anderen Studio-Versionen knnen diese
Effekte ebenfalls nutzen, indem sie auf Studio Ultimate upgraden.
In diesem Abschnitt erhalten Sie kurze Beschreibungen von allen in dieser
Gruppe enthaltenen Effekten mit den folgenden Ausnahmen:
Zwei der Overlay-Effekte werden an anderer Stelle besprochen
(Chroma-Key auf Seite 184 und Bild-in-Bild auf Seite 179).
Der Effekt HFX Filter, mit dem Sie auf Grundlage der Avid Hollywood
FX-Software animierte 3D-berblendungen erstellen und bearbeiten
knnen, wird auerhalb von Studio geffnet und verfgt ber eine
eigene Onlinehilfe. HFX Filter verwendet ein eigenes Pinnacle
Studio-Symbol.
Die Effekte werden in derselben Reihenfolge angezeigt wie sie auch im
Browser fr Videoeffekte erscheinen, wo sie in Form von bestimmten
Kategorien aufgefhrt werden (siehe hierzu Seite 158). Ausfhrliche
Beschreibungen unter Bercksichtigung aller Parameter finden Sie bei
geffnetem Effektparameterfenster unter Studio Ultimate in der kontext-
sensitiven Hilfe.
Weichzeichnen
Mit Hilfe der Funktion Weichzeichnen knnen Sie bei einem Video ein
hnliches Ergebnis erzielen, wie dies bei einer unscharfen Aufnahme der
Fall ist. Dieser Studio-Effekt ermglicht Ihnen das Weichzeichnen
entweder des gesamten Bildes oder nur eines rechteckigen Bildausschnittes
in horizontaler und vertikaler Richtung mit unterschiedlichen Strken. So
ist es problemlos mglich, nur den ausgewhlten Bereich eines Bildes
weichzuzeichnen, ein Verfahren, wie man es aus TV-Sendungen her kennt,
wenn die Gesichter von Personen kosmetisch weichgezeichnet, d. h.
unscharf und verschwommen dargestellt werden.
Kapitel 7: Videoeffekte 165
Prgung
Dieser Spezialeffekt simuliert eine geprgte bzw. reliefartige Oberflche,
hnlich einer Skulptur, wobei die Intensitt dieses Effektes ber den
Betrag-Schieberegler festgelegt wird.
Der Effekt Prgung kann hufig noch optimiert werden, wenn die
Helligkeits- und Kontrastparameter des Farbkorrektur-Effektes angewandt
werden (Bild rechts).
Alter Film
ltere Filme besitzen eine Reihe von Merkmalen, die gewhnlich als
strend empfunden werden. Hierzu zhlen zum Beispiel: hoher
Krnungsgrad, bedingt durch den frhen Stand der Filmtechnik, Flecken
und Streifen auf Grund von Staub und Fusseln auf dem Film sowie
Lngsstreifen auf Grund von Kratzern, die durch die Vorfhrung der
Filmrollen mit einem Projektor verursacht wurden.
Der Effekt Alter Film ermglicht die Simulation all dieser Merkmale, um
Ihren Film wie ein Filmwerk aus frheren Zeiten wirken zu lassen.
166 Pinnacle Studio
Softener
Der Effekt Softener verleiht Ihrem Videofilm durch Weichzeichnung eine
leichte Unschrfe. Diese Technik kann angefangen von einem
romantischen Schleier bis hin zur kosmetischen Behandlung von
Gesichtsfalten eingesetzt werden. Mit Hilfe eines Schiebereglers knnen
Sie die Strke des Effektes einstellen.
Buntglas
Dieser Effekt simuliert die Sicht auf den Film durch ein Fensterglas, das
aus mehreren kleinen und ungleichmigen Glasstcken besteht.
Mit Hilfe von Schiebereglern lassen sich die durchschnittlichen
Abmessungen dieser unregelmigen Glasstckchen sowie die Breite der
dunklen Fugen zwischen den benachbarten Fragmenten von Null (keine
Fugenbildung) bis hin zum Maximalwert einstellen.
Drei Variationen des Buntglas-Effektes
Luma-Key
Im Gegensatz zu Chroma-Key (Seite 184) definiert dieser Overlay-Effekt
die Transparenzflchen eines Vordergrundbildes eher durch Luminanz- als
durch Farbinformationen.
Kapitel 7: Videoeffekte 167
2D-Editor
Verwenden Sie diesen Effekt zur Bildvergrerung und legen Sie fest,
welche Bildausschnitte angezeigt werden sollen, oder verkleinern Sie das
betreffende Bild und fgen Sie optional Umrandung und Schatten hinzu.
Erdbeben
Der unter Studio Ultimate implementierte Erdbeben-Effekt simuliert
seismische Ereignisse, die einen Videoframe so wackeln lassen, als htte
ein Erdbeben stattgefunden. Mit Hilfe von Schiebereglern fr
Geschwindigkeit und Strke lsst sich die Schwere eines Erdbebens
einstellen.
Blendenfleck
Dieser Effekt generiert Blendenflecke, die innerhalb eines Videos oder
Standbildes entstehen, wenn direkte und helle Lichtquellen berbelichtete
Bereiche erzeugen.
Die Funktion bietet Ihnen die Mglichkeit, Richtung, Gre und Art der
Hauptbeleuchtung einzustellen. Wenn Sie das erste (Schwarzbild) der in
der nachfolgenden Abbildung enthaltenen Symbole auswhlen, entfernen
Sie smtliche Lichtquellen, obwohl die damit verbundenen Sekundreffekte
wie Strahlen und Reflexionen immer noch generiert werden.
Die acht verfgbaren Blendenfleck-Optionen
168 Pinnacle Studio
Lupe
Mit dem Lupeneffekt knnen einen ausgewhlten Bereich Ihres
Videoframes virtuell vergrern. Dabei ist es mglich, das Lupenglas
innerhalb von drei Dimensionen zu positionieren, es horizontal und vertikal
innerhalb des Frames zu verschieben und den Abstand zwischen Bild und
Lupe zu vergrern und zu verkleinern.
Bewegungsunschrfe
Dieser Effekt simuliert die Verwackelungen, die dann auftreten, wenn eine
Kamera whrend der Aufnahme schnell bewegt wird. Sie knnen den
Winkel und den Betrag der Bewegungsunschrfe einstellen.
Wassertropfen
Dieser Effekt simuliert das Auftreffen eines Wassertropfens auf eine
Wasseroberflche, wodurch konzentrischen Wellen und Muster entstehen.
Momentanaufnahmen des Wassertropfen-Effektes (Preset: Gro).
Wasserwellen
Die Wellenfunktion arbeitet mit einem optischen Verzerrungseffekt und
simuliert Wasserwellen, die whrend der Wiedergabe gegen den aktuellen
Videoframe laufen. Parametereingaben ermglichen Ihnen die Einstellung
von Anzahl, Breite, Hhe und Richtung der gewnschten Wellen.
Kapitel 7: Videoeffekte 169
Schwarz und wei
Bei diesem Effekt werden Teile von bzw. alle Farbinformationen aus einem
Videoclip entfernt. Dabei knnen teilweise ungesttigte (Preset:
Verblasst) bis hin zu durchgehend monochrome (Preset: Schwarz und
Wei) Bildresultate erzeugt werden. ber den Betrag-Schieberegler wird
die Intensitt dieses Effektes eingestellt.
Farbkorrektur
Mit Hilfe von mehreren Schiebereglern im Parameterfenster kann die
gewnschte Farbgebung des aktuellen Videoclips eingestellt werden:
Helligkeit: Regelt die Lichtintensitt.
Kontrast: Regelt das Verhltnis zwischen Hell- und Dunkelwerten.
Farbtnung: Definiert die Lichtposition im verfgbaren Farbspektrum.
Sttigung: Definiert den Betrag an reiner Farbe von grau bis hin zu voll
gesttigt.
Farb-Map
Dieser Effekt frbt ein Bild auf der Grundlage von sog. Blend-Ramps bzw.
Farb-Maps. Veredeln Sie Ihr Filmmaterial mit krftigen Farben, fgen Sie
zwei- und dreifarbige Frbungen hinzu oder erstellen Sie eindrucksvolle
bergnge. Der Effekt Farb-Map kann fr alle Farbnderungen verwendet
werden, angefangen von der Feinjustierung von Monochrombildern bis hin
zu Transformationen mit psychedelischen Farben.
170 Pinnacle Studio
Invertieren
Trotz seiner mglicherweise irrefhrenden Bezeichnung stellt der Invertier-
oder Umkehr-Effekt nicht die Bildanzeige auf den Kopf, sondern die in
einem Bild enthaltenen Farbwerte: Jeder Bildpunkt (Pixel) wird dabei in
seiner komplementren Lichtintensitt und/oder Farbe neu aufgesetzt und
es wird ein leicht wiedererkennbares, doch re-coloriertes Bild erzeugt.
Dieser Effekt greift auf den YcrCb-Farbraum zu, der sowohl ber einen
Luminanz-Kanal (fr Helligkeitsinformationen) als auch ber zwei Kanle
fr Chrominanz (fr Farbinformationen) verfgt. Der YcrCb-Farbraum
wird hufig im Rahmen von digitalen Videoproduktionen eingesetzt.
Beleuchtung
Mit Hilfe des Beleuchtungs-Effektes lassen sich Videos korrigieren und
verfeinern, die unter ungnstigen Lichtverhltnissen aufgenommen wurden.
Besonders eignet sich dieses Tool fr Auenaufnahmen mit starkem
Hintergrundlicht, bei denen sich das im Vordergrund befindliche Objekt im
Schatten befindet.
Posterisieren
Mit diesem Studio Ultimate Effekt knnen Sie die Anzahl der Farben
festlegen, die beim Rendern fr jedes Einzelbild des Clips verwendet
werden soll. Der Betrag-Schieberegler ermglicht dabei die
Parametrisierung auf Basis der vollstndigen Originalfarbpalette bis hin zu
nur zwei Farben (Schwarz und Wei). Mit zunehmend kleinerer Farbpalette
werden Bereiche mit hnlichen Farben in grere Flchen
zusammengefasst.
Kapitel 7: Videoeffekte 171
RGB-Farbbalance
Die unter Studio Ultimate verfgbare RGB-Farbbalance bietet dem
Anwender eine Art Doppelfunktion. Einerseits kann der Effekt zur
Korrektur von Videos verwendet werden, die eine unerwnschte
Colorierung aufweisen, andererseits knnen damit durch Anwendung von
Farb-Bias-Effekten (farbiges Auflicht) besondere Stimmungen erzielt
werden. So kann um ein Beispiel zu geben eine Nachtszene hufig
durch blaue Farbgebung und leichtes Reduzieren der Umgebungshelligkeit
verstrkt werden. Es ist sogar mglich, unter Tageslichtbedingungen
Videoaufnahmen zu schieen, die wie nchtliche Szenen aussehen.
Sepia
Bei diesem Studio Ultimate Effekt werden die optischen Eigenschaften
einer gealterten Photografie auf den Clip angewendet, indem der Clip in
Sepia-Tnen anstatt mit Vollfarbe gerendert wird. Die Intensitt dieses
Effektes wird ber den Betrag-Schieberegler eingestellt.
Weiabgleich
Die meisten Videokameras besitzen fr das automatische Justieren von
Farben an das jeweilige Umgebungslicht einen optionalen Weiabgleich.
Wird diese Option abgeschaltet oder ist nicht 100%ig funktionsfhig, wird
die Farbgebung der betroffenen Videoframes in ihrer Qualitt beeintrchtigt.
Der unter Studio implementierte Effekt fr den Weiabgleich behebt das
Problem, indem der Anwender die Farbe festlegen kann, die in dem
betreffenden Frame als wei definiert werden soll, wonach die fr die
Weifrbung der gewhlten Referenzfarbe bentigten Einstellungen auf
jedes Pixel des betreffenden Bilds angewandt werden. Bei richtiger Wahl
der Referenzfarbe wei kann die gesamte Farbgebung natrlicher wirken.
Kapitel 8: Zwei-Spuren-Bearbeitung 173
KAPITEL 8:
Zwei-Spuren-Bearbeitung
Studio Ultimate ermglicht die Mehrspur-Bearbeitung von Filmen unter
Verwendung einer zustzlichen Hilfs-Videospur in der Timeline des
Filmfensters, der sog. Overlay-Spur. Nun knnen Sie in Ihren
Videoproduktionen professionelle Bild-in-Bild- (PIP - Picture-in-Picture)
sowie Chroma-Key-Effekte verwenden, ohne dass Sie die bersichtliche
und intuitive Arbeitsoberflche von Studio verlassen mssen.
Die Overlay-Spur - Einfhrung
Nach erfolgter Installation werden in der Timeline die fnf Spuren
angezeigt, die dem langjhrigen Studio-Anwender schon mehr als vertraut
sind: die Videospur mit der Original-Audiospur, die Titelspur, die Spur fr
Soundeffekte sowie die Musikspur.
Um die Overlay-Spur zu ffnen, ziehen Sie einfach einen Videoclip vom
Album O in das Filmfenster und legen Sie den Clip auf der Titelspur O ab.
Daraufhin ffnet sich die Overlay-Spur und zeigt den bereits richtig
positionierten Videoclip O an.
Ziehen Sie zum ffnen der Overlay-Spur den Videoclip auf die Titelspur.
174 Pinnacle Studio
Neben der Overlay-Spur wird in Studio ebenfalls eine Overlay-Audiospur
angezeigt, damit Sie die Audioinformationen des Videoclips immer im
Blick haben.
Nach dem ffnen der Overlay-Video- und Audiospuren knnen in Studio
keine Videoclips mehr zur Titelspur hinzugefgt werden. Die Clips mssen
vom Album direkt auf die Video- bzw. Overlay-Spur gezogen werden.
Video- und Overlay-Spur mit Videoclips.
Die Overlay-Spur ein- und ausblenden
Wie bereits erwhnt, werden die Overlay-Video- und Audiospuren nur
dann angezeigt, nachdem der erste Overlay-Clip eingefgt wurde.
Andersherum werden die Spuren nach dem Entfernen des letzten Clips
wieder ausgeblendet.
Dieses Procedere sorgt dafr, dass das Filmfenster immer geordnet bleibt.
Falls Sie jedoch sehr hufig Overlay-Videos einsetzen, ist es bei der Arbeit
u. U. ntzlicher, die Spur immer eingeblendet zu lassen. Dazu muss der
Befehl Overlay-Spur immer anzeigen im lokalen Kontextmen ausgefhrt
werden, das durch einen Rechtsklick auf das Filmfenster aufgerufen werden
kann.
Kapitel 8: Zwei-Spuren-Bearbeitung 175
A/B-Bearbeitung
In der zweiten Videospur in Studio Ultimate werden die
Bearbeitungsvorgnge Insert-Schnitte, L-Schnitte und J-Schnitte hufig
vereinfacht, wie unter Professioneller Videoschnitt in der Timeline auf
Seite 120 beschrieben.
So kann zum Beispiel ein Insert-Schnitt kinderleicht vorgenommen werden:
Ziehen Sie den einzufgenden Clip einfach mit der Maus auf die Overlay-
Spur und trimmen Sie ihn wie gewnscht. (Zur Anzeige des zweiten Films
mit verminderter Gre, so dass nur ein kleiner Teil des Hauptfilms
verdeckt wird, lesen Sie den Abschnitt Das Bild-in-Bild-Tool.)
Ein Insert-Schnitt innerhalb der Overlay-Spur. Ein Teil des Hauptfilms
wird whrend der Anzeige durch Clip B verdeckt.
Beim J-Schnitt und beim L-Schnitt beginnt die Wiedergabe des
Audioanteils des Clips etwas frher (J) bzw. etwas spter (L) als der
dazugehrige Film. Dieses Verfahren wird zur weichen berblendung zwei
eingefgter Clips eingesetzt.
176 Pinnacle Studio
Bild/Ton-versetzter Schnitt innerhalb der Overlay-Spur. Die Overlay-
Videospur wurde gesperrt, wodurch das Trimmen der Tonaufnahme von
Clip B ermglicht wird. Der Hauptton kann beliebig leiser eingestellt
oder stumm geschaltet werden.
Das Bild-in-Bild-Tool (Picture-in Picture / PIP)
Bei der Bild-in-Bild-Funktion (Picture-in-Picture, oft auch mit
PIP abgekrzt) geht es um das Einblenden eines weiteren Videobildes
in den Hauptfilm ein vielseitiger Effekt, der auch aus professionellen TV-
Produktionen bekannt ist.
Picture-in-Picture mit zustzlichem Rahmen, Schatten und abgerundeten
Ecken (links). Bildaufteilungseffekte, wie zum Beispiel die senkrechte
Teilung rechts, zeigen nur einige von vielen Mglichkeiten, die dieses
vielseitige PIP-Tool bietet.
Kapitel 8: Zwei-Spuren-Bearbeitung 177
Um den Bild-in-Bild-Effekt zu nutzen, beginnen Sie wie gewohnt durch
Ziehen einiger Videoclips auf die Timeline des Filmfensters und ziehen Sie
die gewnschten Clips fr das Hintergrundvideo auf die Videospur. Der
Clip im Vordergrund der PIP-Clip wird in der Overlay-Spur unterhalb
des Hauptclips abgelegt.
Hinweis: Bei einer Bildaufteilung, wie in der oberen Abbildung rechts zu
sehen, ist es gleichgltig, welcher der beiden Clips auf welcher Spur
abgelegt wird.
Nachdem die Clips wie gewnscht abgelegt wurden, whlen Sie den
Vordergrund-Clip aus und rufen Sie das Bild-in-Bild / Chroma-Key
(PIP/CK)- Tool auf den Bildschirm. Das Tool befindet sich (von oben) an
Position 7 in der Video-Toolbox des Filmfensters. Im Folgenden werden
die beiden Aspekte dieses Tools getrennt als Bild-in-Bild und als Chroma-
Key Tool bezeichnet.
Beim dem Bild-in-Bild- / Chroma-Key (PIP/CK)- Tool handelt es sich
um zwei separate Tools unter einem Dialogfenster. Da beide Tools
unabhngig voneinander eingesetzt werden knnen, werden sie auch als
separate Tools gehandhabt. In der Abbildung ist die PIP-Komponente
des Tools zu sehen. Klicken Sie zum Umschalten der beiden
Komponenten auf die Registerkarte Chroma-Key im oberen rechten
Bereich des Tools.
Steuerelemente des Bild-in-Bild-Tools
Der grte Teil des linken Bereichs des PIP-Tools wird von einem
interaktiven Layoutbereich eingenommen, in dem die Parameter der
Abmessungen, der Position und zum Beschnitt des aktuellen Overlay-
Videos angezeigt sowie gendert werden knnen. Die vorgenommenen
nderungen werden whrend der Arbeit sofort im Vorschaubereich des
Players angezeigt.
178 Pinnacle Studio
ber die Optionsschaltflchen Skalieren und Beschnitt knnen zwei Modi
fr den Layoutbereich gewhlt werden.
Skalieren-Modus: Die graue, mit Schachbrettmuster versehene Flche im
Layoutbereich stellt den transparenten Teil des Overlay-Bildes dar, durch
den alle darunter liegenden Videoclips sichtbar werden. Bei einer typischen
PIP-Anzeige nimmt der transparente Bereich dabei den grten Teil des
Bildschirms ein, da das eingeblendete Bild meist so klein ist, dass das
Hauptbild nicht bermig verdeckt wird. Fr das ndern des PIP-Bildes
sind drei Vorgehensweisen mglich:
Klicken Sie auf das PIP-Bild und ziehen Sie es im Layoutbereich des
Hauptvideobildes an die gewnschte Position.
Ziehen Sie die mittleren Kontrollpunkte der PIP-Bildrnder mit der
Maus an eine beliebige Position.
Verschieben Sie die Eckpunkte des PIP-Bildes, um dessen Gre,
jedoch nicht die Proportionen zu ndern (Seitenverhltnis).
Beschnitt-Modus: Hierbei reprsentiert der Layoutbereich das gesamte
Overlay-Bild, unabhngig von der im Skalieren-Modus eingestellten
Bildgre. Das durch die Kontrollpunkte begrenzte Rechteck reprsentiert
den sichtbaren Teil des Bildes. Das Bild ist auerhalb des sichtbaren
Bereiches halbtransparent, durch den das Schachbrettmuster zu sehen ist.
Wie auch im Skalieren-Modus kann die Beschnittauswahl ber die
seitlichen Kontrollpunkte beliebig angepasst werden, whrend das
Seitenverhltnis des Bildes beim Verschieben der Eckpunkte auch hier
beibehalten wird.
Das PIP-Tool im Modus Skalieren (links) und Beschnitt (rechts).
Voreinstellungen: Whlen Sie eine Voreinstellung aus, um alle PIP-
Parameter gleichzeitig auf die darin gespeicherten voreingestellten Werte
zu setzen. Zur groben Einstellung der Werte knnen Sie eine der
Voreinstellungen laden und danach die gewnschten Feineinstellungen fr
das Bild manuell vornehmen.
Kapitel 8: Zwei-Spuren-Bearbeitung 179
Transparenz: Die Einstellung dieses Schiebereglers bewirkt, dass das
darunterliegende Video durch das Overlay selbst durchscheint. Schieben
Sie den Regler nach rechts, um die Transparenz des Overlays einschlielich
Rahmen und Schatten schrittweise zu erhhen.
Rand: ber diese Steuerelemente werden Farbe,
Breite und Transparenz des Rahmens um das
Overlay-Bild gendert. Bei einer Breite von Null
(Schieberegler ganz links) wird kein Rand angezeigt.
Information zur Einstellung der Farbsteuerungen
finden Sie auf Seite 187.
Mit dem Weichheits-Schieberegler wird der
Verwischungsgrad der ueren Umrandung des
Rahmens festgelegt. Schieben Sie den Regler nach
links, um eine scharfe Umrandung zu erhalten bzw.
nach rechts, um den Rahmen mit dem Hintergrundvideo zu berblenden.
Markieren Sie das Kontrollkstchen Abgerundete Ecken zum Abrunden der
Kanten des betreffenden PIP-Bildes.
Schatten: Mit Hilfe dieser Steuerelemente werden
Farbe, Breite, Winkel und Transparenz des Schatten-
Effektes eingestellt, wodurch der Eindruck entsteht, als
wrde das Overlay-Bild ber dem Hintergrundvideo
schweben. Um keinen Schatten zu erzeugen, stellen Sie
den Wert fr die Breite (ber den Schieberegler Abstand)
auf Null.
Mit dem runden Steuerelement fr die Einstellung des Schattenwinkels
knnen acht verschiedene Positionen des Schattens in Relation zum Bild
festgelegt werden.
Bild-in-Bild-Funktion aktivieren: ber dieses Kontrollkstchen wird der
PIP-Effekt entweder ein- oder ausgeschaltet.
Auf neue Clips anwenden: Diese Option ist ntzlich, um dieselben PIP-
Einstellungen auf mehrere Clips anzuwenden. Bei markierter Option
werden die PIP-Einstellungen automatisch auf jeden neu in die Overlay-
Spur gezogenen Clip angewendet, die bei der letzten Verwendung des
Tools vorgenommen wurden.
Die Arbeitsoberflche des PIP-Effektes
Falls Sie die Werte der PIP-Einstellungen lieber als Zahlenwerte eingeben
und nicht ber grafische Anzeigen festlegen mchten, steht im Tool fr
Videoeffekte eine alternative Arbeitsoberflche zur Verfgung.
180 Pinnacle Studio
Zudem knnen auch beide Mglichkeiten miteinander kombiniert werden,
sowohl die grafische Arbeitsoberflche des PIP-Tools zum Festlegen der
Anfangseinstellungen als auch die Eingabe von Zahlenwerten zur
Feinabstimmung.
Die fr den Bild-in-Bild-Effekt verfgbaren Parametereinstellungen sind
mit den Einstellungen des entsprechenden Tools nahezu identisch:
Parametereinstellungen fr den Bild-in-Bild-Effekt.
Position: ber die Schieberegler Horizontal und Vertikal wird der
Mittelpunkt des PIP-Bildes relativ zum Mittelpunkt des Hintergrundbildes
verschoben.
Gre: ber die Schieberegler Breite und Hhe wird die Gre des PIP-
Bildes in Prozent der Originalgre festgelegt. Durch ein eventuelles
Beschneiden wird die Endgre des PIP-Bildes auf dem Bildschirm u. U.
weiter verringert.
Cropping: Mit den vier Schiebereglern in dieser Gruppe kann ein
bestimmter Prozentsatz des originalen PIP-Videobildes getrimmt werden,
um nicht bentigte Teile des Bildes zu beschneiden und die
Aufmerksamkeit auf das Hauptmotiv zu lenken.
Video: Durch Einstellen des Schiebereglers Transparenz scheint das
Hintergrundvideo in der gewnschten Strke durch das PIP-Overlay
hindurch.
Rand: Die Parameter in dieser Gruppe gleichen den Rand-Einstellungen im
PIP-Tool, mit denen Farbe, Breite, Transparenz und Weichheitsgrad des
Overlay-Rahmens festgelegt und mit denen die Ecken des Bildes
abgerundet werden knnen. Der Vorteil dieser Effekte-Arbeitsoberflche
besteht darin, dass Breite und Hhe des Rahmens separat festgelegt werden
knnen, und nicht wie im Tool gemeinsam.
Kapitel 8: Zwei-Spuren-Bearbeitung 181
Schatten: Die Einstellungen hneln denen im PIP-Tool, mit Ausnahme der
Parameter Versatz horizontal und Versatz vertikal. Hier kann die
Positionierung des Schattens flexibler gestaltet werden, als ber die
Einstellungen Abstand und Rand des PIP-Tools.
Das Chroma-Key-Tool
Bei der Chroma-Key-Funktion handelt es sich um eine weit verbreitete
Technik, mit deren Hilfe Objekte im Vordergrund einer Filmszene
eingeblendet werden knnen, die beim Drehen der Szene nicht vorhanden
waren bzw. unmglich vorhanden sein konnten. Wenn ein Action-Held
zum Beispiel in einen Vulkan fllt, gegen eine Riesen-Schabe kmpft oder
die Raumschiffbesatzung durch einen gewagten Raumspaziergang rettet,
wurde sehr wahrscheinlich der Chroma-Key-Effekt oder eine hnliche
Technik fr die jeweilige Szene eingesetzt.
Chroma-Key-Effekte werden auch hufig als Bluescreen- oder
Greenscreen-Effekte bezeichnet, da die Vordergrundszene vor einem
gleichmig blauen bzw. grnen Hintergrund gedreht wurde. Spter wird
dieser Hintergrund elektronisch entfernt, so dass nur die
Vordergrundhandlung brig bleibt. Diese wird dann wiederum ber den
tatschlichen Hintergrund der fertigen Szene gelegt, der separat vorbereitet
wurde.
Fr den Chroma-Key-Effekt werden im allgemeinen die Farben Blau und
Grn bevorzugt eingesetzt, da diese Farben beim Entfernen die natrliche
Hautfarbe von Personen nicht verndert. Prinzipiell kann jedoch fr das
Chroma-Key-Tool in Studio jede beliebige Farbe verwendet werden.
Erstellen einer Szene mit Chroma-Key: Ein Clip in der Videospur (links)
wird als Hintergrund fr einen Greenscreen-Clip in der Overlay-
Spur (Mitte) ausgewhlt. Mit Hilfe der Chroma-Key-Technologie wird
der grne Anteil in der fertigen Szene (rechts) ersetzt.
182 Pinnacle Studio
Wie bei der Funktion Bild-in-Bild mssen auch fr den Chroma-Key-
Effekt zunchst einige Videoclips auf die Timeline gezogen werden. Ziehen
Sie die gewnschten Clips fr den Hintergrund auf die Videospur. Der Clip
fr den Vordergrund, welcher vor einem einfarbigen, intensiven
Hintergrund gedreht werden sollte (siehe der mittlere Clip in der oberen
Abbildung), wird in der Overlay-Spur unterhalb des Hauptclips abgelegt.
Nachdem alle Clips in der jeweils richtigen Spur abgelegt wurden,
whlen Sie den Vordergrundclip aus und ffnen Sie das Bild-in-Bild
/ Chroma-Key (PIP/CK)-Tool. Das Tool befindet sich (von oben) an
Position 7 der Video-Toolbox des Filmfensters. ffnen Sie zur Anzeige der
bentigten Steuerelemente die Registerkarte Chroma-Key.
Der Chroma-Key-Bereich des PIP/CK-Tools.
Steuerelemente des Chroma-Key-Tools
Das Chroma-Key-Tool erzeugt bei Aufruf eine Maske, die unter Keying-
Kanal im linken Anzeigebereich des Tools angezeigt wird. Transparente
Bildbereiche werden schwarz, undurchlssige, im fertigen Film sichtbaren
Bereiche, werden wei eingefrbt. Die meisten der brigen Steuerelemente
dienen zum exakten Festlegen der Bildausschnitte, die zum transparenten
Bereich der Maske hinzugefgt werden sollen, beispielsweise ber Key-
Farbe und andere Eigenschaften.
Transparenz: Die Einstellung dieses Schiebereglers bewirkt, dass das
darunterliegende Video durch das Overlay scheint. Schieben Sie den Regler
nach rechts, um die Transparenz des Overlays einschlielich Rand und
Schatten schrittweise zu erhhen.
Voreinstellungen: Dieses Auswahlfeld enthlt die beiden Voreinstellungen
Greenbox-Key und Bluebox-Key. Sie dienen als Starthilfe beim
Festlegen der Einstellungen fr das Tool, falls eine der Standard- Chroma-
Key Farben eingesetzt wird.
Kapitel 8: Zwei-Spuren-Bearbeitung 183
Key-Farbe: Verwenden Sie fr die Farbauswahl die Symbolschaltflche
Farbauswahl (Quadrat) bzw. die Farbpipette und whlen Sie diejenigen
Farben, die aus dem Videobild entfernt werden sollen, sodass nur der
gewnschte Vordergrund sichtbar bleibt. Informationen zur Bedienung der
Steuerelemente fr die Farbe finden Sie auf Seite 187.
Bei diesem Vorgang wird nicht die wirkliche Farbe ausgewhlt, sondern
nur der Farbton, ohne Bercksichtigung weiterer Eigenschaften wie
Sttigung und Intensitt. Die eigentliche Farbe setzt sich aus dem Farbton
sowie diesen Eigenschaften zusammen. Der gewhlte Farbton wird je nach
Lage des markierten Bereiches auf dem Farbkreisumfang angezeigt.
Im Farbkreis des Chroma-Key-Tools wird der Farbtonbereich [Hue]
(auf dem Kreisumfang) sowie die Farbsttigung [Saturation] (entlang
des Radius) angezeigt. Jeder Bildpunkt im Overlay-Bild, dessen Farbton
und Sttigung in den markierten Bereich fllt, wird als transparenter
Bildpunkt behandelt.
Farbtoleranz: Mit diesem Schieberegler wird die Breite des
Farbtonbereiches festgelegt, der als Key-Farbe interpretiert wird. Durch
Verschieben des Reglers nach rechts wird der Bogenwinkel des markierten
Bereichs im Farbkreis erweitert.
Sttigung: Als Sttigung wird der Farbtonanteil in einer Farbe bezeichnet.
Ein Bildpunkt mit einer Sttigung von Null (im Mittelpunkt des Farbkreises)
enthlt keinen Farbton: dieser Bildpunkt fllt in die Kategorie Graustufe,
deren Merkmale nur Schwarz und Wei sind. Chroma-Key wirkt am
optimalsten, wenn die Hintergrundfarbe eine hohe und gleichmige
Sttigung aufweist. In diesem Fall kann der Schieberegler auf einen hohen
Wert eingestellt werden. In der Realitt werden durch leichte
Abweichungen bei den Lichtverhltnissen und den verwendeten
Lichtquellen nahezu ideale Bedingungen fr den Hintergrund geschaffen.
Durch Verschieben des Reglers nach links wird ein grerer
Sttigungsbereich bercksichtigt, was durch einen Bereich angezeigt wird,
der sich nher am Mittelpunkt des Farbkreises orientiert.
184 Pinnacle Studio
Weichheit: Mit diesem Schieberegler wird der Dichtegrad des darunter
liegenden Films eingestellt. In der ganz linken Position wird der Hauptfilm
vollstndig schwarz angezeigt. Beim Verschieben des Reglers nach rechts
steigt die Dichtigkeit des Hauptfilmes.
Spill-Unterdrckung: Mit Hilfe dieses Schiebereglers knnen
Bildrauschen oder Ausfransungen an den Rndern des
Vordergrundmotivs verringert werden.
Chroma-Key-Funktion aktivieren: Mit diesem Kontrollkstchen wird der
Chroma-Key-Effekt ein- und ausgeschaltet.
Auf neue Clips anwenden: Diese Option ist ntzlich, um dieselben
Chroma-Key-Einstellungen auf mehrere Clips anzuwenden. Bei markierter
Option werden die betreffenden Einstellungen automatisch auf jeden neu in
die Overlay-Spur gezogenen Clip angewendet, die bei der letzten
Verwendung des Tools vorgenommen wurden.
Die Arbeitsoberflche des Chroma-Key-Effektes
Falls Sie die Werte der Chroma-Key-Einstellungen lieber als Zahlenwerte
eingeben und nicht ber grafische Anzeigen festlegen mchten, steht im
Tool fr Videoeffekte eine alternative Arbeitsoberflche zur Verfgung.
Zudem knnen auch beide Mglichkeiten miteinander kombiniert werden,
d. h. sowohl die grafische Arbeitsoberflche des Chroma-Key-Tools zum
Festlegen der Anfangseinstellungen als auch die Eingabe von Zahlenwerten
zur Feinabstimmung.
Die Parametereinstellungen des in Studio Ultimate enthaltenen Chroma-
Key-Plugins stimmen mit denen im Chroma-Key-Tool weitgehend berein,
enthalten jedoch die zustzliche Funktion Key umkehren. Bei Umsetzung
dieser Option werden die normalerweise undurchlssigen Teile des
betreffenden Keys als transparent und die transparenten Teile als
undurchlssig interpretiert, sodass der darunterliegende Film mit Ausnahme
des durch die Bildschirmfarben maskierten Bereichs berall
hindurchscheint.
Kapitel 8: Zwei-Spuren-Bearbeitung 185
Parametereinstellungen fr den Chroma-Key-Effekt
Das Chroma-Key-Tool bietet zudem eine Spezialansicht des erzeugten
Transparenz-Keys. Wenn Sie diese Ansicht im Player sehen mchten,
whrend Sie mit den Effektparametern arbeiten, aktivieren Sie das
Kontrollkstchen Key zeigen.
Die Option Key zeigen: Links der Key und rechts das Original
Tipps fr den Umgang mit der Chroma-Key-Technik
So leistungsfhig Ihre Software auch sein mag, beim Einsatz von Chroma-
Key sind die richtigen Einstellungen zur Vorbereitung der Aufnahme
ebenso wichtig, wobei das Experimentieren mit den Einstellungen
allerdings sehr hilfreich sein kann. Im Folgenden ein paar Tipps zum
Umgang mit diesem Effekt:
Der Hintergrund sollte mglichst gleichmig ausgeleuchtet werden:
Hufig erscheinen Hintergrundfarben mit dem bloen Auge betrachtet als
sehr gleichmig, bei der Wiedergabe allerdings als zu dunkel oder
unscharf. Diese Farben sind fr das Chroma-Key-Verfahren nicht gut
geeignet, bei dem gleichmige, gesttigte Farben erforderlich sind. Setzen
Sie fr die Hintergrundbeleuchtung mehrere Lichtquellen ein, um eine
ebenmige Ausleuchtung des gesamten Bereichs ohne grelle Stellen zu
erreichen. Fr Auenaufnahmen eignet sich beispielsweise diffuses
Tageslicht bei bewlktem Himmel.
186 Pinnacle Studio
Hinweis: Professionelle Hintergrnde fr Ihre Arbeit mit Chroma-Key
werden auf der Avid-Website kostengnstig zum Kauf angeboten.
Der Schatten des Motivs (Objekt) sollte nicht in das Bild fallen:
Arrangieren Sie das Objekt (Motiv) und die Vordergrundbeleuchtung so,
dass keine Schatten in den Hintergrund einfallen. Das Motiv sollte sich
dabei mindestens einen Meter vor dem Hintergrund befinden.
Installation whrend einer Chroma-Key-Aufnahme. Der Hintergrund
wird ausreichend und gleichmig ausgeleuchtet und befindet sich in
ausreichendem Abstand hinter dem Objekt bzw. der Person, so dass
keine Schatten in das Bild einfallen. Die Ausleuchtung der Person sollte
an den Hintergrund, der whrend der Aufnahme zu sehen ist, angepasst
werden.
Es sollten geeignete Vordergrundfarben gewhlt werden: Die Person
sollte bei Greenscreen-Aufnahmen keine grne Kleidung bzw. bei
Bluescreen-Aufnahmen keine blaue Kleidung tragen; diese Bereiche, die
mit der jeweiligen Key-Farbe bereinstimmen, werden im fertigen Film
herausgefiltert. Beachten Sie diesen Umstand besonders bei
ungleichmigeren Hintergrnden, bei denen eine hhere Chroma-Key-
Farbtoleranz eingestellt werden muss.
Das Profil sollte mglichst glatt sein: Chroma-Key funktioniert optimaler
mit glatten als mit gezackten oder ausgefransten Kanten. Das Motiv
(Objekt) sollte fr die Kamera also ein mglichst ebenes Profil aufweisen.
Besonders knifflig wird es wenn es um Personen geht - bei Haaren, die
am besten so gut wie mglich geglttet werden sollten. Falls es in die Szene
hineinpasst, sollte die Person eine Kopfbedeckung tragen.
Kapitel 8: Zwei-Spuren-Bearbeitung 187
Es sollten mglichst Nahaufnahmen verwendet werden: Je umfassender
das aufgenommene Bild, desto grer muss auch der Hintergrund sein und
desto schwieriger gestaltet sich die Aufnahme. Fr einen optimalen Effekt
sollte die Person nur von der Hfte an aufwrts und nicht in der Totalen
aufgenommen werden.
Farben auswhlen
Klicken Sie zur Farbauswahl unter dem Kontrollbereich Rand entweder auf
die quadratische Symbolschaltflche (links) oder auf die rechts daneben
integrierte kleine Farbpipette. Beim ersteren wird eine Standard-
Farbauswahlpalette eingeblendet; beim letzteren kann die Farbe durch
Klicken auf einen beliebigen Bereich auf dem Bildschirm ausgewhlt
werden.
Zwei Mglichkeiten der Farbauswahl: Whlen Sie die gewnschten
Farben entweder mit Hilfe der Farbauswahlpalette (links) durch Klicken
auf das kleine Farbquadrat oder verwenden Sie die kleine Farbpipette
(rechts) und whlen Sie z. B. im Player-Vorschaufenster mit Hilfe des
pipettenfrmigen Mauszeigers eine Farbe aus.
Kapitel 9: bergangseffekte 189
KAPITEL 9:
bergangseffekte
Ein bergang oder eine berblendung ist ein Animationseffekt, der einen
mehr harmonischen oder auch akzentuierten Wechsel von einem Clip
zum nchsten bewirkt. Zu den gngigen bergangseffekten zhlen vor
allem verschiedene Ein-, Aus- und berblendungen sowie Wipe-Effekte.
Darber hinaus sind viele andere, darunter sehr individuelle bergnge
mglich, die teilweise auf komplexen 3-D-Grafiken beruhen.
bergnge sind in einer eigenen Kategorie des Albums gespeichert (siehe
Der Bereich bergangseffekte auf Seite 75). Wenn Sie einen bergang
in Ihren Film einfgen mchten, ziehen Sie ihn aus dem Album in das
Filmfenster hinunter und legen ihn neben einem beliebigen Videoclip,
einem Montagethema oder Standbild ab. (Sie knnen berblendungen
auch direkt auf Audioclips anwenden. Siehe hierzu den Punkt
berblendungen auf Audiospuren auf Seite 295.)
Verschiedene bergnge (die Symbole zwischen den Videoclips) in der
Storyboard-Ansicht
In der Timeline-Ansicht knnen bergnge per Drag-and-Drop entweder
auf die Hauptvideospur, die Overlay-Spur oder die Titelspur gezogen
werden. In der Videospur dient ein bergang als Verbindungsglied
zwischen Vollbildclips (bzw. zwischen einem Clip und einem schwarzen
Bild, falls der bergang nur einen Nachbarclip besitzt, wie zum Beispiel
am Beginn eines Films). In der Overlay- und Titelspur werden zwei
benachbarte Clips (bzw. ein Clip und ein transparentes Bild) mit Hilfe eines
bergangs miteinander verbunden).
190 Pinnacle Studio
Schematische Darstellung: Fnf Einzelbilder aus einem zwei Sekunden
langen diagonalen Wipe-bergang
Wenn ein bergang zwei Sekunden dauern soll (dies ist die anfnglich
vorgegebene Standarddauer in Studio), muss der zweite Clip bereits zwei
Sekunden vor dem Ende des ersten Clips gestartet werden. Zu Beginn ist
dabei nur der erste Clip zu sehen, am Ende hat der zweite Clip den ersten
vollstndig ersetzt. Wie das allmhliche Verschwinden des einen und das
allmhliche Erscheinen des anderen Clips im Detail abluft, hngt von der
Art des bergangs ab. Da sich die Videoclips berschneiden, verkrzt sich
die Gesamtdauer der beiden Clips um die Dauer des bergangs.
Dies ist derselbe bergangseffekt wie oben, diesmal jedoch mit echten
Videobildern. Zur Verdeutlichung wurde die bergangsgrenze in den
beiden mittleren Bildern wei hervorgehoben. Whrend des bergangs
laufen beide Clips gleichzeitig ab.
Arten und Einsatzmglichkeiten von
bergangseffekten
Wie alle Effekte sollten auch bergnge nicht um ihrer selbst willen,
sondern zur Erfllung der Erfordernisse Ihres Films verwendet werden. Gut
gewhlte bergnge knnen die Bedeutung und den Ablauf des Films auf
subtile Weise unterstreichen, ohne selbst im Mittelpunkt zu stehen. Durch
bewusstes Beachten der bergnge in professionellen Video- und
Fernsehproduktionen werden Sie sicherlich viele Anregungen fr die
Gestaltung Ihrer eigenen Filme finden. Im Allgemeinen sollten Sie ein
berma an bergngen vermeiden, die abrupte Bildwechsel bewirken
oder zu viel Aufmerksamkeit auf sich selbst lenken: Zwischen einer sanften
berblendung und einem herzfrmigen Wipe-Effekt besteht ein groer
Unterschied.
Kapitel 9: bergangseffekte 191
Die nachfolgend besprochenen berblendeffekte wie Ein-/Ausblenden
(Fade), berblenden (Dissolve) sowie Wisch- (Wipe), Schieb- (Slide) und
Drckeffekte (Push) gehren alle zu der ersten Albumgruppe von
Standardbergngen (2D-bergnge).
Eine Reihe komplexerer bergangseffekte finden Sie in der Gruppe Alpha
Magic. Dies ist der zweite Eintrag in der Dropdown-Liste der
bergangsgruppen im Album.
Die zahlreichen anderen Gruppen in der Liste stammen alle aus Hollywood
FX, einer umfangreichen Sammlung komplexer bergangseffekte, die auf
dreidimensionalen Grafiken basieren. Eine Beschreibung der bergnge
von Hollywood FX finden Sie am Ende dieses Abschnitts (Seite 192).
Hartschnitt: Ein Hartschnitt ist die Minimalvariante eines bergangs ein
abrupter Wechsel von einer Szene zur nchsten. In Studio ist dies der
Standard-bergangseffekt. Ein Hartschnitt ist sinnvoll, wenn ein starker
innerer Zusammenhang zwischen einem Clip und dem nchsten besteht,
beispielsweise zwischen zwei verschiedenen Kamerapositionen oder -
einstellungen innerhalb einer Szene.
Ein-/Ausblenden (Fade): Dieser Effekt bewirkt, ausgehend von
einem schwarzen Bildschirm, ein allmhliches Einblenden am
Anfang eines Videoclips oder ein allmhliches Ausblenden an
dessen Ende. Wird dieser Effekt zwischen zwei Clips eingefgt, so wird
zunchst der erste Clip ausgeblendet und dann der nchste Clip
eingeblendet. Dieser Effekt ist durch das erste bergangssymbol im Album
dargestellt.
Das Ein- und Ausblenden wird normalerweise am Anfang bzw. Ende eines
Films oder bei starken Brchen im Filmablauf, etwa am Anfang eines
neuen Abschnitts, verwendet. Beispielsweise knnte dieser Effekt in der
Aufzeichnung eines Theaterstcks zwischen den einzelnen Akten
verwendet werden.
Weiches berblenden (Dissolve): Das weiche berblenden
hnelt dem Ein-/Ausblenden, jedoch mit dem Unterschied, dass die
neue Szene bereits eingeblendet wird, whrend die alte allmhlich
verschwindet. In der visuellen Wahrnehmung ist dieser Effekt weniger
drastisch als das Ein-/Ausblenden, aber dennoch weniger abrupt als ein
Hartschnitt. Ein kurzes weiches berblenden kann einen abrupten
bergang abmildern, ein langer weicher bergang eignet sich besonders
zur Andeutung einer Zeitreise.
192 Pinnacle Studio
Wipe-, Slide- und Push-Effekte: Bei jedem dieser
Standard-bergangseffekte kommt das neue Videobild
allmhlich hinter einer Kante zum Vorschein, die sich
in einer bestimmten Richtung ber den Bildschirm bewegt. Die Album-
Symbole fr diese bergnge zeigen einen Wischeffekt (Wipe) nach links,
einen Gleiteffekt (Slide) nach links unten sowie einen Drckeffekt (Push)
nach rechts.
Bei einem Wipe-Effekt behalten sowohl das alte als auch das neue Video
ihre normale Position auf dem Bildschirm, wobei das neue Video sichtbar
wird, indem die bergangskante das Bild durchluft. Der Effekt gleicht
einer neuen Tapete, die ber eine alte ausgerollt wird.
Der Slide-Effekt hnelt dem Wipe-Effekt, mit dem Unterschied, dass das
neue Videobild ber den Bildschirm geschoben wird, bis es seine
vorgesehene Position erreicht. Der Effekt erinnert an ein Rollo, das vor
einem Fenster heruntergelassen wird.
Der Push-Effekt hnelt wiederum dem Slide-Effekt. Beim Push-Effekt wird
jedoch das alte Videobild aus dem Bildschirm geschoben, whrend das
neue Bild hereingeschoben wird so, als wrden Sie einen Filmstreifen
weiterschieben und dadurch von einem Photo zum nchsten gelangen.
Hollywood FX fr Studio
Hollywood FX von Avid enthlt eine Vielzahl eindrucksvoller 3-
D-bergangseffekte. Sie eignen sich besonders fr
Erffnungssequenzen, Sport- und Action-Reportagen oder Musikvideos.
Hollywood FX erfllt professionelle Qualittsansprche ohne Abstriche in
puncto Benutzerfreundlichkeit.
Im Lieferumfang von Hollywood FX befindet sich ein voll
funktionsfhiges Basis-Set von HFX-Effekten. Zustzlich knnen viele
HFX-Effekte auch online kuflich erworben werden. Weitere
Informationen hierzu erhalten Sie unter dem Punkt Erweiterung von
Studio auf Seite 12.
Ebenso fr den Online-Kauf verfgbar ist der HFX Creator,
ein Tool fr die Bearbeitung von HFX-bergangseffekten.
Mit Hilfe dieser Software knnen Sie Ihre Hollywood FX-
Effekte individuell anpassen bzw. von Grund auf neu
entwerfen. Im Funktionsumfang von HFX Creator befindet
sich eine erweiterte Keyframe-Funktionalitt fr das
Bearbeiten von Flugbahnen (Bewegungspfaden)
einschlielich smtlicher Parameter, ein mchtiges Warp-
PlugIn und ein professioneller 3D-Textgenerator.
Kapitel 9: bergangseffekte 193
Zudem besitzen Sie mit diesem Tool die Mglichkeit der Erzeugung einer
breiten Palette von 3D MultiWindow-Effekten in Kombination mit
externen Videoquellen und knnen Ihrer HFX-Komposition echte 3D-
Objekte und Lichtquellen hinzufgen.
Wenn Sie das HFX Creator-Tool erwerben mchten, klicken Sie zunchst
bei einem beliebigen Hollywood FX-bergang im Tool fr Clip-
Eigenschaften auf die Schaltflche Bearbeiten.
Vorschau von bergangseffekten in Ihrem
Film
Studio bietet die Mglichkeit, bergnge im Player in einer Vorschau zu
betrachten. Ziehen Sie dazu einfach einen bergangseffekt in das
Filmfenster, klicken Sie auf die Wiedergabe-Schaltflche (oder drcken Sie
die [Leertaste]) und sehen Sie sich an, wie der bergang in Ihrem
Videomaterial wirkt.
Eine Vorschau der bergnge knnen Sie auch sehen, indem Sie die
Effekte mit Hilfe des Schiebereglers im Player oder in der Timeline des
Filmfensters aufrufen.
Hintergrund-Rendern mit Hollywood FX
Bei dem Rendern im Hintergrund handelt es sich um eine optionale
Funktion, bei der die fr die Generierung der Vorschau einer detaillierten
Hollywood FX-berblendung sowie anderer Effekte bentigte
Rechenoperation als Hintergrundprozess abluft, ohne dass Ihr
Arbeitsworkflow unterbrochen wird. Sie knnen das Rendern im
Hintergrund unter der Registerkarte Setup Video- und Audio-
Voreinstellungen aktivieren und deaktivieren. Einzelheiten hierzu finden
Sie unter dem Abschnitt Video- und Audio-Voreinstellungen auf Seite
330.
Solange ein bergangseffekt noch nicht vollstndig gerendert ist, wird er
im Player mit verringerter Auflsung und Framerate angezeigt. Auf der
Timeline wird whrend des Hintergrund-Renderns oberhalb des
betreffenden Clips ein Farbbalken angezeigt.
194 Pinnacle Studio
Audio-bergangseffekte
Im Filmfenster angezeigte Videoclips sind normalerweise mit einem
synchron dazu verlaufenden Audioclip versehen. Solange kein
bergangseffekt vorhanden ist, erfolgt sowohl beim Video- als auch beim
Audioclip ein abrupter Wechsel zum jeweils nchsten Clip. Wird jedoch
zwischen zwei Clips ein bergang eingefgt, so findet beim Audiosignal
ein sog. Cross-Fade (die akustische Entsprechung eines weichen bergangs)
statt.
Die einzige Ausnahme stellt der Videoeffekt Ein-/Ausblenden dar. Hierbei
wird der Ton ebenfalls zunchst ganz aus- und dann wieder eingeblendet.
Bei normalen bergngen findet beim Ton ein Cross-Fade
statt (links). Beim Ein-/Ausblendeffekt (rechts) wird der
Ton zusammen mit dem Bild vllig aus- und dann wieder
eingeblendet.
bergangseffekt in ausgewhlte Clips
kopieren
Diese Funktion von Studio eignet sich besonders zur Erstellung einer
kleinen Diashow aus einer Gruppe von Standbildern oder eines Video-
Bilderbogens aus einer Reihe von kurzen Clips. Eine solche Prsentation
wird interessanter, wenn Sie die einzelnen Clips jeweils durch einen
bergang miteinander verbinden. Mit der Funktion bergangseffekt in
ausgewhlte Clips kopieren ist dies schnell und einfach mglich.
Stellen Sie eine Gruppe von Clips in der Timeline zusammen und fgen Sie
dann einen bergang des gewnschten Typs zwischen den ersten beiden
Clips ein.
Kapitel 9: bergangseffekte 195
Whlen Sie nun alle Clips auer dem ersten aus, klicken Sie mit der rechten
Maustaste auf einen davon und whlen Sie bergangseffekt in ausgewhlte
Clips kopieren aus dem Kontextmen.
Studio fgt dann eine Kopie des ersten bergangs zwischen allen
ausgewhlten Clips ein.
196 Pinnacle Studio
TRIMMEN VON BERGNGEN
Obwohl bergnge keine echten Clips sind, werden sie in der
Bearbeitungsumgebung von Studio sehr hnlich behandelt. Genau wie
Clips knnen Sie auch bergnge entweder direkt im Filmfenster oder mit
Hilfe des Tools Clip-Eigenschaften trimmen.
Eine Beschreibung der ersteren Methode finden Sie unter Trimmen auf der
Timeline mit Hilfe von Ziehpunkten auf Seite 113. Ein bergang muss um
mindestens einen Frame krzer sein als die angrenzenden Clips.
Trimmen mit dem Tool Clip-Eigenschaften
Mit dem Menbefehl Toolbox Clip-Eigenschaften ndern rufen
Sie fr den ausgewhlten Clip das Tool Clip-Eigenschaften auf.
Dieses Tool bietet fr alle Arten von bergngen entsprechende Vorschau-
Steuerelemente sowie die Mglichkeit, zwei Eigenschaften festzulegen:
Die Dauer des bergangs knnen Sie festlegen, indem Sie den Wert im
Zhlerfeld Dauer ndern. Die Dauer eines bergangs muss immer um
mindestens einen Frame krzer sein als die des krzeren der
angrenzenden Clips.
Im Textfeld Name knnen Sie anstelle des von Studio vorgegebenen
Standardnamens einen selbst gewhlten Namen eingeben. Das Textfeld
Name steht im Tool Clip-Eigenschaften bei allen Cliptypen zur
Verfgung. Clipnamen werden in der Listenansicht des Filmfensters
angezeigt und knnen auch in der Storyboard-Ansicht durch Berhren
der Clips mit der Maus als QuickInfo eingeblendet werden.
Bei vielen bergangseffekten ist auch eine Option zur Richtungsumkehr
vorhanden, mit der der bergang in umgekehrter Richtung ausgefhrt
werden kann. So kann beispielsweise ein kreisfrmiger Wipe-Effekt
entweder im oder entgegen dem Uhrzeigersinn stattfinden. Das
Kontrollkstchen Rckwrts ist verfgbar, wenn der aktuelle
bergangseffekt diese Option untersttzt.
Kapitel 9: bergangseffekte 197
Falls Sie das HFX Creator-Tool erworben haben, steht im Clip-
Eigenschaften-Tool eine weitere Bearbeiten-Schaltflche fr Hollywood
FX-bergangseffekte zur Verfgung. Bei dem HFX Creator-Tool handelt
es sich um ein externes Bearbeitungsprogramm, das eine Vielzahl von
Optionen bietet, deren Anwendungsmglichkeiten in der mitgelieferten
Dokumentation erlutert wird.
Vorschau im Tool Clip-Eigenschaften
Das Tool Clip-Eigenschaften bietet fr die Vorschau auf bergnge
hnliche Steuerelemente wie fr die Vorschau auf Videoclips. Nheres
hierzu finden Sie unter Trimmen mit dem Tool Clip-Eigenschaften auf
Seite 116.
In den Vorschaubereichen wird jeweils der letzte vollstndige Frame des
End- und der erste vollstndige Frame des Start-Clips angezeigt. Die
Vorschau-Frames werden aktualisiert, wenn Sie den Wert im Feld Dauer
ndern.
Mit den Transportsteuertasten knnen Sie den bergangseffekt im Player
entweder Frame fr Frame oder in voller Geschwindigkeit ablaufen lassen.
Die Schaltflche Clip kontinuierlich abspielen/Pause bewirkt eine
mehrfache Wiederholung des bergangs in normaler
Wiedergabegeschwindigkeit.
ber das Zhlerfeld (mit den zugehrigen Pfeilschaltflchen) und ber den
Schieberegler knnen Sie jede gewnschte Stelle innerhalb des bergangs
direkt aufrufen.
Kapitel 10: Standbilder 199
KAPITEL 10:
Standbilder
In Zusammenhang mit Videobearbeitung wird im allgemeinen von
Bewegtbildern gesprochen. Es ist jedoch so, dass die meisten
Filmproduktionen auch statische Titel oder Grafiken sowie auch jegliche
Art von Standbildern enthalten.
In Ihren Filmen knnen Sie folgende Arten von Standbildern verwenden:
Jede Art von Untertiteln und Grafiken, darunter auch Stand-, Roll- und
Kriechtitel fr Vorspann und Abspann.
Photos oder Zeichnungen aus kompatiblen Bilddateien.
Videostandbilder, die Sie mit dem Framegrabber aufgenommen haben.
Disc-Mens fr die Erstellung von DVDs, BDs und VCDs. Eine
Beschreibung dieser speziellen Bildarten finden Sie in Kapitel 11: Disc-
Mens.
All diese Standbildtypen knnen Sie auf zwei Arten verwenden, je
nachdem, auf welcher Spur Sie sie in der Timeline des Filmfensters ablegen:
Wenn Sie ein Vollbild mit farbigem Hintergrund verwenden mchten,
fgen Sie es der Videospur hinzu.
Um ein Bild mit einem transparenten Hintergrund einzufgen, das auf
den Clips in der Videospur berlagert wird, muss dieses Bild in die
Titelspur eingefgt werden. Um auf diese Art verwendet werden zu
knnen, muss das betreffende Bild im TIFF- (tif) oder im PNG-Format
(png) vorliegen, wobei der Transparenzbereich mit Hilfe eines
Alphakanals festgelegt werden muss, der innerhalb des verwendeten
Grafikformats erlaubt ist.
Hinweis: Studio verfgt mit der Overlay-Spur zustzlich ber die
Mglichkeit, Bilder zur Timeline hinzuzufgen. Detaillierte
Ausfhrungen finden Sie in Kapitel 8: Zwei-Spuren-Bearbeitung.
200 Pinnacle Studio
Das Album ist in spezielle Abteilungen bzw. Bereiche fr Titel, Standbilder
und Disc-Mens unterteilt. Alle diese Materialien sind als einzelne Dateien
auf Ihrer Festplatte gespeichert. Sie knnen aber auch eigene Titel und
Disc-Mens in einen der Titel-Editoren von Studio erstellen und direkt in
den Film einfgen, ohne sie zuerst als Dateien zu speichern (siehe Kapitel
12: Der klassische Titel-Editor und Kapitel 13: Der Editor fr Motion-
Titel). Ebenso knnen Sie auch einzelne Video-Frames direkt ber das Tool
Framegrabber hinzufgen (siehe Der Framegrabber auf Seite 208).
Vollbilder
Ein sog. Vollbild ist ein Bild, das sich auf der Videospur befindet. Es fllt
den gesamten Bildschirm aus und ersetzt dabei das Video. Das Bild wird in
Studio wiedergegeben, wenn das vorausgehende Videoclip endet. Somit
ergibt sich der Effekt, dass das Video endet und so lange durch eine Grafik
ersetzt wird, bis der neue Clip beginnt.
Overlay-Bilder
Ein Overlay-Bild ist ein Bild, das sich auf der Titelspur befindet. Es
berlagert den Videoclip, ohne ihn zu ersetzen. Der Transparenzbereich
eines Bildes muss mit Hilfe eines Alphakanals festgelegt werden.
Gestalten von Diashows
Wenn Sie eine kleine Diashow aus Standbildern oder Videoclips
zusammenstellen mchten, bietet Ihnen Studio mit der Funktion
bergangseffekt in ausgewhlte Clips kopieren die Mglichkeit, einen
einmal gewhlten bergang im Handumdrehen zwischen allen Clips oder
Bildern einzufgen. Nheres hierzu finden Sie auf Seite 194.
Kapitel 10: Standbilder 201
Anwenden von Effekten
Die meisten der in Studio enthaltenen Plugins fr Videoeffekte knnen
auch auf Standbilder angewandt werden. (Eine Ausnahme ist zum Beispiel
der Effekt Geschwindigkeit, dessen Anwendung nur in Zusammenhang mit
bewegten Videoclips sinnvoll ist.) Ausfhrliche Informationen hierzu
finden Sie unter Verwendung von Videoeffekten auf Seite 147.
BEARBEITEN VON STANDBILDERN
Ebenso wie andere Clip-Arten knnen Sie auch Standbilder direkt in der
Timeline des Filmfensters oder aber mit dem Tool Clip-Eigenschaften
bearbeiten.
Eine Beschreibung der ersteren Methode finden Sie unter Trimmen auf der
Timeline mit Hilfe von Ziehpunkten auf Seite 113. Standbild-Clips
unterscheiden sich hinsichtlich der Bearbeitung lediglich darin, dass fr sie
jede beliebige Dauer gewhlt werden kann, whrend ein Videoclip niemals
lnger sein kann als die ursprngliche Szene im Album.
Effekte wie Weichzeichnen, Posterize und Farbkorrektur knnen auf
Standbild-Clips jeder Art genauso wie auf Videoclips angewandt werden.
Siehe dazu Videoeffekte - Grundausstattung auf Seite 158.
Bearbeiten der Clip-Eigenschaften von
Bildern
ber den Menbefehl Toolbox Clipeigenschaften ndern bzw.
ber das oberste Tool-Symbol in der Video-Toolbox wird das fr
den jeweiligen Cliptyp zustndige Tool fr Clipeigenschaften aufgerufen.
Bei Bitmap-Bildern, einschlielich normalen Photos und Bilddateien, sowie
bei Disc-Mens kann das Tool auch durch Doppelklicken auf den Clip
geffnet werden. Beim Doppelklicken eines Titels wird dieser jedoch direkt
im entsprechenden Titelgenerator geffnet.
202 Pinnacle Studio
Dauer (Abspiellnge) und Name eines Clips knnen mit Hilfe des Tools fr
Clipeigenschaftens und dies gilt fr alle Cliptypen wie folgt bearbeitet
werden:
ndern Sie zum Einstellen der Abspieldauer eines Standbildes den Wert
im Zhlerfeld fr die Clipdauer.
Im Textfeld Name knnen Sie den von Studio vorgegebenen Namen fr
den Clip durch einen Namen Ihrer Wahl ersetzen. Clipnamen werden in
der Listenansicht des Filmfensters verwendet und knnen beim
Bewegen der Maus ber die Clips in der Storyboard-Ansicht auch als
sog. Fly-by-Labels angezeigt werden.
Eine Beschreibung des Clipeigenschaften-Tools fr Disc-Mens finden Sie
in Kapitel 11: Disc-Mens. Eine detaillierte Beschreibung zum Bearbeiten
der Titeleigenschaften finden Sie in Kapitel 12: Der klassische Titel-Editor
und in Kapitel 13: Der Editor fr Motion-Titel.
Photos und Grafiken bearbeiten
Das Clipeigenschaften-Tool zur Bearbeitung von Bitmap-Bildern
ermglicht es Ihnen, eine Reihe von wichtigen Bildbearbeitungsaufgaben
vorzunehmen:
Vergrern von Bildern und Photos zum Ausschneiden unerwnschter
Bereiche, um die Aufmerksamkeit des Betrachters auf den wesentlichen
Teil des Bildes zu richten;
Drehen des Bildes in 90-Grad-Schritten, um auch solche Photos zu
verwenden, die im Hochformat aufgenommen wurden;
Beseitigen des rote Augen-Effektes bei Aufnahmen, die entstehen
knnen, wenn ein Mensch oder ein Tier beim Auslsen des Blitzes
direkt in die Kamera schaut.
Zusammensetzen von Pan & Zoom (Schwenk- und Zoom)-
Animationen unter Studio Ultimate, bei denen das hochauflsende Bild
aus einer Folge dicht aneinandergereihter Nahaufnahmen in
verschiedenen Vergrerungsstufen erzeugt wird. Diese Technik wurde
vor allem von dem bekannten Dokumentarfilmer Ken Burns eingesetzt.
Kapitel 10: Standbilder 203
Das Clipeigenschaften-Tool fr Photos enthlt bestimmte Schwenk- und
Zoom-Steuerelemente, mit denen die Aufmerksamkeit des Betrachters
auf bestimmte Bildausschnitte gelenkt werden kann. Unter Studio
Ultimate knnen mit Hilfe von Pan & Zoom Animationen erstellt werden,
um einen Effekt zu erzielen, bei dem die Aufmerksamkeit des Betrachters
von einem Abschnitt des Bildes auf einen anderen gelenkt wird. Sie
knnen diese Programmfunktion auch in anderen Studioversionen fr
sich nutzen, indem Sie auf Studio Ultimate upgraden.
Klicken Sie zum Drehen eines Bildes um 90 Grad in das
Querformat (breiter als hoch) auf eine der Schaltflchen
Drehen. Klicken Sie beliebig oft auf diese Schaltflche, um den
Clip in die gewnschte Richtung zu drehen.
Klicken Sie zum Positionieren des Bildes direkt auf das Vorschaufenster
des Tools, ziehen Sie das Bild mit gedrckter linker Maustaste an die
gewnschte Position und lassen Sie die Maustaste wieder los. Anschlieend
kann das Bild ber den Zoom-Schieberegler beliebig vergrert oder
verkleinert werden. Wiederholen Sie die oben beschriebenen Funktionen
beliebig oft, bis das Bild nach Ihren Vorstellungen beschnitten und
positioniert ist.
ber die Schaltflche Zurcksetzen werden alle nderungen von
Bildposition und -gre auf das ursprngliche Framing des Bildes
zurckgesetzt.
Die Funktion zur Reduzierung des Rote Augen-Effektes
ermglicht es, Photos, bei denen die Augen des abgelichteten
Menschen oder Tieres einen Rotstich aufweisen, ein natrliches
Erscheinungsbild zu verleihen. (Diese Erscheinung tritt dann auf, wenn die
photografierte Person bzw. das Tier bei Auslsen des Blitzlichtes direkt in
die Kamera sieht, das Licht in das Auge eindringt und von der Netzhaut
reflektiert wird.)
204 Pinnacle Studio
Klicken Sie zum Aktivieren der Rote-Augen-Funktion auf die linke
Schaltflche in der Zweiergruppe Rote Augen, worauf die Schaltflche
gedrckt bleibt. Klicken Sie nun in der darber liegenden Bildvorschau mit
der linken Maustaste auf einen Bereich, der sich oberhalb und links neben
dem Bildabschnitt mit den roten Augen befindet. Halten Sie die Maustaste
gedrckt und ziehen Sie die Maus nach unten und nach rechts, bis der
jeweilige Bereich vollstndig umschlossen ist. Beim Loslassen der
Maustaste wird der Effekt sofort innerhalb der rechteckigen Auswahl
umgesetzt.
In der Regel muss bei der Auswahl des Bereichs mit den roten Augen nicht
allzu genau gearbeitet werden. Vielmehr wird bei einem grozgiger
gewhlten Bereich hufig ein besseres Ergebnis erzielt, als bei einem zu
kleinen Auswahlbereich, bei dem nur die Augen eingeschlossen werden.
Falls die Funktion beim ersten Versuch nicht das gewnschte Ergebnis
erzielt, markieren Sie einen anderen Auswahlbereich und versuchen Sie es
nochmals.
Bei einer Vielzahl von Photos werden mit Hilfe des hinter dieser Funktion
stehenden Algorithmus von Studio ausgezeichnete Ergebnisse erzielt,
wobei diese jedoch von Photo zu Photo unterschiedlich ausfallen knnen.
Klicken Sie zum Rckgngigmachen der angewendeten Funktion fr die
Reduzierung des Rote Augen-Effektes auf die rechte Schaltflche in der
Zweiergruppe Rote Augen.
Pan & Zoom-Animationen in Studio Ultimate
Sollten Sie Studio Ultimate-Anwender sein bzw. durch Anklicken der im
Pan & Zoom-Kontrollfeld enthaltenen Aktivierungs-Schaltflche einen
Aktivierungscode erworben haben, knnen Sie aus Ihren Photo- und
Grafikbestnden absolut effektive Animationen erstellen. Bearbeiten Sie
mit dieser Technik Ihre hochauflsendsten Bilder, zumal diese vor
Eintreten eines sichtbaren Qualittsverlustes wesentlich hhere
Vergrerungsstufen ermglichen.
Kapitel 10: Standbilder 205
Klicken Sie zu Beginn einer Pan & Zoom-
Animation auf das Kontrollkstchen Von
Anfang bis Ende animieren, um die
Animationsfunktion fr den aktuellen Clip einzuschalten. Daraufhin
werden die Optionsschaltflchen Startpunkt und Endpunkt aktiv geschaltet,
wobei die Option Startpunkt automatisch angewhlt wird. Legen Sie ber
die Pan & Zoom-Steuerelemente das Framing fest, das am Beginn des Clips
angezeigt werden soll. Klicken Sie danach auf die Schaltflche Endpunkt
und legen Sie ber die Steuerelemente das gewnschte Framing fr das
Ende des Clips fest.
Bei der Wiedergabe des Clips generiert Studio die passenden
Zwischenbilder, um eine weiche Animation von Start- und Endansicht zu
erzeugen.
Das oben beschriebene Verfahren beschreibt die einfachste
Vorgehensweise zum Erstellen einer Pan & Zoom Animation. Sie knnen
diese Funktion allerdings noch weitgehender nutzen, wie die folgenden
Mglichkeiten zeigen:
bergang von einem Vollbild zur Detailansicht einer Person oder eines
Gegenstandes innerhalb des Bildes. Dieser Effekt ist hnlich dem
Heranfahren einer Kamera beim Drehen eines Films und kann dazu
eingesetzt werden, den Betrachter auf eine Reihe von Nahaufnahmen
derselben Person bzw. desselben Gegenstandes vorzubereiten oder um
weitere Nahaufnahmen verschiedener Bildausschnitte derselben Szene
zu zeigen.
bergang von einer Detailansicht zur Vollbildansicht, hnlich wie beim
Herausfahren mit der Videokamera. Im zuvor genannten Beispiel wrde
der Betrachter zur ursprnglichen Handlung zurckkehren, etwa um ein
Kapitel oder eine Episode des Films abzuschlieen.
Schwenken ber einen breiten Bereich der Szene zur
aufeinanderfolgenden Betrachtung der Einzelheiten innerhalb der Szene.
Diese Technik kann eingesetzt werden, um eine Spannung aufzubauen,
bis letztendlich ein mehr dramatisches oder eher lustiges Detail ins
Blickfeld rckt.
206 Pinnacle Studio
Komplexe Pan & Zoom-Animationen
Ein aufeinanderfolgendes Anwenden der Pan & Zoom-Funktion auf
mehrere Kopien ein und desselben Bildes erzielt bei einem Betrachter den
Effekt, als ob dieser auf eine Erzhlreise mitgenommen wrde. Die
gewnschte Wirkung wird beim Erzhlen einer Geschichte erreicht, die
sich immer weiter entfaltet, whrend ein Detail nach dem anderen ins
Blickfeld rckt.
Geschichten zu erzhlen mag schwierig sein, das Einfgen Ihrer Geschichte
in Studio ist jedoch denkbar einfach. Nach Fertigstellung des ersten Clips
mit Hilfe der ersten Pan & Zoom-Kamerafahrt kann dieser Clip nun
beliebig oft kopiert werden, whrend nur das Ende eines jeden Clips
verndert wird.
Es wird fast immer gewnscht, dass der Start-Frame eines neuen Clips in
der Szene mit dem End-Frame des vorherigen Clips bereinstimmt, so dass
mehrere Szenen weich ineinander bergehen. Klicken Sie daher im zweiten
Clip sowie in allen darauffolgenden Clips auf die Schaltflche An
vorherigen Clip anpassen, um den gewnschten Filmfluss zu erreichen.
Um im Film nach dem Schwenk auf jedes Detail eine Zeit lang an dieser
Position zu verharren, fgen Sie zwischen jeder Kamerabewegung eine
nicht animierte Kopie des Bildes ein und verknpfen Sie diese statischen
Clips in der Szene wie gewohnt ber die Schaltflche An vorherigen Clip
anpassen.
Kapitel 10: Standbilder 207
In dieser Szene werden die Pan & Zoom- Steuerelemente zur
abwechselnden Einblendung von vier Darstellungen in der satirischen
Zeichnung An Election Entertainment des englischen Knstlers
William Hogarth eingesetzt. In der folgenden, fnften Einstellung wird
das Bild so weit verkleinert, bis ein mglichst groer Teil der gesamten
Leinwand im Breitbildformat und ohne schwarze Balken an den Seiten
sichtbar ist. Mit dem Tool werden durch gleichzeitiges Schwenken und
Zoomen automatisch weiche bergnge von einer Ansicht zur nchsten
erzeugt.
Animiertes Pan & Zoom in Kombination mit
Keyframes
Studio Ultimate-Anwender verfgen fr ihre Pan & Zoom-Produktionen
noch ber eine andere Option, das sog. Keyframing. Wenn Sie diese
Funktion nutzen, knnen Sie einem Einzelclip eine Folge von Pan & Zoom-
Bewegungen zuordnen, anstatt fr jede Clip-Serie jeweils immer nur eine
Einzelbewegung umsetzen zu knnen. Siehe hierzu den Punkt
Keyframing auf Seite 152.
208 Pinnacle Studio
Die Arbeitsoberflche des Pan & Zoom-Effektes
Alternativ zu den mit Hilfe des Tools fr Clipeigenschaften erstellten Pan
& Zoom-Animationen knnen Sie die Eigenschaften fr das gewnschte
Start- und End-Framing in Form von Zahlenwerten in Kombination mit
dem Pan & Zoom Videoeffekt eingeben. Diese alternative
Arbeitsoberflche steht mit dem Tool fr Videoeffekte zur Verfgung.
Zudem knnen Sie beide Mglichkeiten miteinander kombinieren und mit
Hilfe der grafischen Arbeitsoberflche die Anfangseinstellungen und mit
Hilfe der numerischen Effektparameter die gewnschte Feinabstimmung
durchfhren.
Sie finden den Pan & Zoom-Effekt innerhalb der Gruppe der sog. Fun-
Effekte, wobei die fr Pan & Zoom bereitgestellten Parameter exakt denen
entsprechen, die das entsprechende Tool zur Verfgung stellt: Sie knnen
die Schieberegler verwenden, um die Werte fr Zoom, Horizontalposition
sowie Vertikalposition einzustellen. Die in der Tooloberflche enthaltenen
Steuerungen zur Verminderung des Rotaugen-Effektes besitzen jedoch
keine quivalenten numerischen Werte.
Parametereinstellungen fr den Pan & Zoom-Effekt.
DER FRAMEGRABBER
Mit dem Framegrabber knnen Sie Einzelbilder aus einem beliebigen
Videoclip Ihres aktuellen Projekts aufnehmen. Der aufgenommene Frame
kann dann direkt in den Film eingefgt oder in einem von zahlreichen
Standgrafikformaten gespeichert werden.
Nachdem Sie einen aufgenommenen Frame auf dem Datentrger
gespeichert haben, besitzen Sie u. a. die folgenden Mglichkeiten:
Kapitel 10: Standbilder 209
Das Bild in anderen Applikationen zu verwenden.
Das Videostandbild mit einem Bildbearbeitungsprogramm Ihrer Wahl
zu bearbeiten.
Das Bild wieder als Standbild ber das Album oder einen der Titel-
Editoren zurck in Ihre Filme importieren.
Das Framegrabber-Tool
Verwenden Sie das Framegrabber-Tool in Kombination mit dem
Player. ffnen Sie dazu die Toolbox und klicken Sie auf die
Schaltflche Framegrabber.
Lassen Sie den Film oder das Quellvideo so weit ablaufen oder scrubben
Sie an die gewnschte Bildposition, bis der gesuchte Frame im Player
angezeigt wird. Klicken Sie dann auf die Schaltflche Aufnahme. Daraufhin
erscheint der aufgenommene Frame im Vorschaubereich des Tools und
kann in den Film eingefgt oder als Datei gespeichert werden.
Der Framegrabber nach einer Einzelbildaufnahme aus einem Film. Der
aufgenommene Frame kann nun als Standbild Ihrem Film hinzugefgt
oder als Bilddatei gespeichert werden.
Flimmern reduzieren: Wenn das Quellvideo der Frame-Aufnahme sehr
viel Bewegung enthlt, weist der aufgenommene Frame u. U. ein Flimmern
auf. Dieses Flimmern knnen Sie durch Aktivieren der Option Flimmern
reduzieren verringern oder unterbinden. Da mit dieser Option auch die
Auflsung geringfgig reduziert wird, sollten Sie sie nicht verwenden,
wenn das Endergebnis bei einem bestimmten Bild nicht Ihren Wnschen
entspricht.
210 Pinnacle Studio
Aufnahme: Klicken Sie auf diese Schaltflche, nachdem Sie den
aufzunehmenden Frame im Player ausfindig gemacht und gegebenenfalls
die Option Flimmern reduzieren aktiviert haben. Der aufgenommene Frame
wird dann im Vorschaubereich des Tools angezeigt, und die beiden
Ausgabeschaltflchen, Zum Film hinzufgen und Speichern, sind aktiv.
Zum Film hinzufgen: Mit dieser Schaltflche wird der aufgenommene
Frame vor dem ausgewhlten Clip in die Videospur des Filmfensters
eingefgt.
Speichern: Mit dieser Schaltflche ffnen Sie das Dialogfeld Speichern
unter, wo Sie einen Ordner, einen Dateinamen und ein Bildformat fr die
Datei whlen knnen, in welcher das Videostandbild gespeichert werden
soll. In diesem Dialogfeld finden Sie auerdem Einstellungsmglichkeiten
fr die Auflsung des Bildes. Zur Wahl stehen mehrere Standardgren,
die Originalgre des aufgenommenen Frames und eine benutzerdefinierte
Gre, die Sie selbst eingeben.
Wenn das Seitenverhltnis (das Verhltnis von Breite zu Hhe) der
gewhlten Gre von dem des Frames abweicht, wird das Bild
entsprechend gedehnt. Dadurch kann es zu sichtbaren Verzerrungen der
Bildinhalte kommen, so dass zum Beispiel Personen unnatrlich dnn oder
dick wirken.
Kapitel 11: Disc-Mens 211
KAPITEL 11:
Disc-Mens
Mit Einfhrung der Disc-Formate DVD, Blu-ray Disc, VCD und S-VCD
entwickelte sich die Videotechnologie zu einem interaktiven Medium, das
sowohl dem Videografen selbst als auch den Zuschauern vllig neue
Mglichkeiten bot.
Beim Erstellen (Authoring) von Discs in einem dieser Formate steht nicht
mehr die traditionelle Vorstellung im Vordergrund, dass Filme von Anfang
bis Ende in der Reihenfolge betrachtet werden mssen, in der sie produziert
wurden. Vielmehr kann nun der Zuschauer entscheiden, welche Teile des
Films er sehen mchte und in welcher Reihenfolge dies geschieht.
Die wichtigste neue Funktion, die das Authoring von Discs ermglicht, ist
das Men. Eine Disc kann ein oder mehrere Mens enthalten, die jeweils
aus einem Standbild oder einer kurzen Videosequenz bestehen. ber
spezielle Bereiche innerhalb des Mens, die so genannten Schaltflchen,
kann der Betrachter Verknpfungen (Links) zu weiteren Inhalten der Disc
aktivieren. Dadurch wird umgehend eines der folgenden Elemente auf den
Bildschirm gerufen:
Eine normale Videosequenz, die in diesem Kontext als Kapitel
bezeichnet wird. Auf den Kapitelschaltflchen wird dabei hufig eine
Miniaturansicht der Videosequenz angezeigt, mit der diese verknpft
sind.
Eine andere Seite desselben Mens. Enthlt ein Men zu viele
Schaltflchen, um diese auf einer einzelnen Seite unterzubringen,
werden mehrere Seiten mit gleichem Seitenlayout, aber verschiedenen
Kapitelschaltflchen, verwendet.
Ein anderes Men.
212 Pinnacle Studio
Im Unterschied zu allen anderen Arten von Clips verwenden Mens
automatisch die Loopfunktion (Schleife). Wird whrend der Vorschau oder
der Wiedergabe das Ende eines Men-Clips erreicht, so startet das Men
sofort wieder von neuem. Die automatische Loopfunktion verursacht einen
Sprung in der Abspielposition, der alle Clips betrifft, die zeitgleich mit dem
Men ablaufen. Dies gilt fr Video (sofern das Men ein Overlay ist),
Audio und Standbilder gleichermaen.
Die folgende schematische Darstellung ist dem Storyboard des Filmfensters
nachgebildet. Sie zeigt, wie das oben abgebildete Men, im Diagramm als
M1 bezeichnet, in das Gesamtschema eines einfachen Films mit zwei
Mens einbezogen werden kann.
Auf jedes Men folgen im Film mehrere Kapitel, die bis auf eines alle aus
einem einzigen Clip bestehen. Das Men M1 hat Verknpfungen zu fnf
Kapiteln, wobei jede Menseite (maximal) zwei Verknpfungen enthalten
soll. (Die Abbildung oben zeigt die zweite Seite dieses Mens.) Zustzlich
enthlt jede Seite eine Verknpfung zum Men M2.
Das einfache Layout dieses kurzen Films kann problemlos erweitert werden,
so dass weitere Clips darin Platz finden. Auch wesentlich komplexere
Filme sind prinzipiell aus denselben Elementen aufgebaut: mehrseitige
Mens mit Verknpfungen zu Kapiteln und anderen Mens.
Kapitel 11: Disc-Mens 213
Verfgbarkeit: Discs mit mehreren Mens werden nur von Studio Ultimate
untersttzt.
Disc-Authoring unter Studio
Was die Bearbeitung unter Ihrer Studio-Anwendnung angeht, so handelt es
sich bei einem Disc-Men im Grunde genommen um eine weitere Art von
Clip. Ebenso wie bei Titelnknnen Sie die im Album vorgegebenen Mens
bernehmen und individuell anpassen oder eigene Mens von Grund auf im
klassischen Titel-Editor neu erstellen (siehe Kapitel 3: Das Album, und
Kapitel 12: Der klassische Titel-Editor).
Um ein Gefhl fr die Erstellung von Disc-Mens zu bekommen, knnen
Sie versuchen, die zwei unten beschriebenen Disc-Authoring-
Projekte umzusetzen. Hierbei mssen Sie nicht unbedingt die Discs
erstellen, sondern knnen einfach ber die DVD-Wiedergabefunktionen des
Players eine Vorschau Ihres Films betrachten (siehe Das DVD-Player-
Kontrollfeld auf Seite 216).
Album mit Videoszenen: Whlen Sie bei einem leeren Projekt mehrere
Szenen gleichzeitig im Album aus und ziehen Sie sie auf die Videospur.
Wechseln Sie dann in den Bereich Disc-Men des Albums (die untere
Registerkarte) und ziehen Sie eines der Mens an den Anfang der Timeline.
Wenn Sie von Studio gefragt werden, ob zu Beginn eines jeden Videoclips
Kapitel angelegt werden sollen, klicken Sie auf Ja (siehe hierzu auch den
Punkt Verwenden von Mens aus dem Album auf Seite 214). Daraufhin
wird ber der Timeline eine neue Spur und ber jedem Clip ein kleiner
Men-Marker angezeigt. Diese Marker stellen die Verknpfungen des
Mens dar, das Sie gerade hinzugefgt haben. Und schon knnen Sie sich
zurcklehnen und den Film betrachten.
Diashow: Diesmal beginnen Sie in dem Bereich Standbilder des Albums.
Ziehen Sie beliebig viele Bilder auf die Videospur eines leeren Projekts.
Ziehen Sie dann ein Disc-Men Ihrer Wahl als ersten Clip auf die Timeline
und klicken Sie bei der Frage nach automatischen Verknpfungen erneut
auf Ja. Wechseln Sie anschlieend zum Album-Kategorie bergnge,
whlen Sie einen bergang aus und ziehen Sie ihn zwischen das Men und
das erste Standbild. Whlen Sie zum Schluss alle Standbilder aus (klicken
Sie auf das erste und dann bei gedrckter Umschalttaste auf das letzte),
klicken Sie mit der rechten Maustaste darauf und whlen Sie die Option
bergangseffekt in ausgewhlte Clips kopieren aus dem Kontextmen.
Schon ist die Diashow fertig!
214 Pinnacle Studio
Mens und Titel
Die auf Seite 213 erwhnten hnlichkeiten zwischen Titeln und Disc-
Mens beziehen sich nicht nur auf das Aussehen: Ein Men ist im
Wesentlichen ein Titel mit Schaltflchen. Jeder Titel auf der
Hauptvideospur der Timeline kann durch Hinzufgen einer oder mehrerer
Schaltflchen im klassischen Titel-Editor in ein Disc-Men umgewandelt
werden.
Verwenden von Mens aus dem Album
Der Album-Bereich Disc-Mens enthlt eine Sammlung von Mens,
die jeweils fr bestimmte Gelegenheiten und Autorenstile sowie fr
eine bestimmte Anzahl an Kapiteln vorgesehen sind. Jedes Men weist ein
Hintergrundbild, einen Titel, eine Gruppe von Kapitelschaltflchen
(berwiegend mit Freiraum fr Miniaturbilder) und die Schaltflchen
Nchste Seite und Vorherige Seite auf.
Die Anzahl der Kapitel-Schaltflchen pro Seite ist von Men zu Men
unterschiedlich. Somit ist ein Kriterium fr die Auswahl eines Mens die
Anzahl der Clips, auf die es verweisen soll. Im Allgemeinen ist es fr den
Betrachter einfacher, wenige Menseiten mit vielen Schaltflchen pro Seite
durchzublttern als eine groe Zahl von Seiten mit nur wenigen
Schaltflchen.
Beim Bearbeiten werden alle Schaltflchen angezeigt, die im Men
vorhanden sind. Bei der Wiedergabe sind jedoch nur die Schaltflchen zu
sehen, denen Sie Verknpfungen zugewiesen haben.
Mens mit weniger Schaltflchen bieten mehr Platz fr Beschriftungen. In
Mens mit vielen Schaltflchen sind hingegen oftmals nur abgekrzte oder
gar keine Beschriftungen mglich. Ob Beschriftungen verwendet werden
und ob sie schlicht (Kapitel 1) oder ausfhrlich (Anschneiden der
Geburtstagstorte) sein sollen, hngt ganz von Ihren persnlichen
Vorlieben und dem Inhalt Ihres Films ab.
Bei den Formaten VCD und S-VCD muss der Betrachter die gewnschten
Kapitel ber entsprechende Zahlen (auf der Fernbedienung) auswhlen.
Aus diesem werden beim Editieren (Authoring) in der Regel Schaltflchen-
Beschriftungen ausgewhlt, welche auch die betreffende Kapitelnummer
beinhalten.
Kapitel 11: Disc-Mens 215
Ablegen von Mens auf der Timeline
Beim Ziehen eines Mens vom Album auf die Video- bzw. auf die
Titelspur haben Sie unter Studio die Mglichkeit, automatisch
Verknpfungen zu allen Videoclips erstellen zu lassen, welche in der
Timeline rechts neben dem Men angezeigt werden. Ntigenfalls werden
mehrere Clips in Kapiteln zusammengefasst, um die von Ihnen festgelegte
Mindest-Kapitellnge zu erreichen.
Dies ist die schnellste und einfachste Methode zum Erstellen von
Verknpfungen in einem Disc-Men, aber nicht fr alle Projekte die
geeignetste. Wenn Sie das Kontrollkstchen Frage nicht mehr stellen
aktivieren, wird Ihre Auswahl Ja bzw. Nein zur Standardeinstellung,
wenn Sie knftig ein Men auf die Timeline ziehen. Sie knnen auch die
Standardeinstellung festlegen oder das Meldungsfenster erneut aktivieren,
indem Sie die aktuellen Einstellungen im Kontrollbereich Bei Hinzufgen
eines Disc-Mens der Registerkarte Projekt-Voreinstellungen unter der
Setup-Menoption verndern. (siehe auch Voreinstellungen bearbeiten -
Einstellungen auf Seite 330).
Wenn Sie Ihre Kapitel-Links nicht mit Hilfe der automatischen
Verknpfungsfunktion, sondern lieber manuell erstellen mchten,
verwenden Sie fr jeden Videoclip, den Sie hinzufgen mchten, den
Menbefehl Disc-Kapitel einrichten (rechter Mausklick auf die Menspur)
bzw. die Kapitel-Schaltflche fr Disc-Mens im Tool fr Clip-
Eigenschaften.
216 Pinnacle Studio
Das DVD-Player-Kontrollfeld
Der Player von Studio enthlt ein spezielles Kontrollfeld fr die Vorschau
von Filmen mit Mens. Dieses Kontrollfeld ist der Tastenanordnung einer
DVD-Player-Fernbedienung nachempfunden. Schalten Sie Ihren Player in
den DVD-Modus um, indem Sie die DVD-Umschalttaste im unteren
rechten Playerbereich klicken.
Unterhalb des Vorschaufensters wird eine Gruppe von aktivierten DVD-
Steuerelementen eingeblendet:
Die Steuerelemente haben folgende Funktionen:
Hauptmen: Hiermit gelangen Sie zum ersten Men des Films und
starten die Wiedergabe (oder setzen sie fort).
Vorheriges Men: Hiermit gelangen Sie zum zuletzt aktivierten
Men und starten die Wiedergabe (oder setzen sie fort). Durch
erneutes Klicken auf diese Schaltflche gelangen Sie vom Men zum
zuletzt aktivierten Clip.
Vorheriges Kapitel, Nchstes Kapitel: Durch Klicken auf
Vorheriges Kapitel kehren Sie zum Anfang des aktuellen Kapitels
zurck, sofern Sie nicht bereits dort sind. Durch erneutes Klicken
auf diese Schaltflche gelangen Sie zum vorherigen Kapitel. Mit
Nchstes Kapitel gelangen Sie zum nchsten Kapitel des Films. In einem
Men knnen Sie mit diesen Schaltflchen vorwrts und zurck durch die
Menseiten blttern.
Auswhlen: Mit den vier Pfeilschaltflchen dieser Gruppe
bewegen Sie den Bildschirm-Mauszeiger in einem Disc-
Men, um eine seiner Schaltflchen auswhlen zu knnen.
Mit der ovalen Schaltflche in der Mitte der Gruppe
aktivieren Sie die jeweils ausgewhlte (hervorgehobene) Schaltflche auf
dem Bildschirm.
Kapitel 11: Disc-Mens 217
Direktes Aktivieren von Menschaltflchen
Gegenber einem normalen DVD-Player bietet der Player von Studio den
Vorteil, dass Schaltflchen direkt auf dem Bildschirm angeklickt werden
knnen. Auf jede Schaltflche, die im Vorschaufenster des Players im
DVD-Modus zu sehen ist, knnen Sie klicken, um der jeweiligen
Verknpfung zu folgen.
Bearbeiten von Mens auf der Timeline
Mens knnen wie jeder andere Standbildclip auf der Timeline getrimmt
werden (siehe Trimmen auf der Timeline mit Hilfe von Ziehpunkten auf
Seite 113).
Das Einstellen der Clipdauer ist bei Menclips im allgemeinen weniger
bedeutsam als bei anderen Arten von Clips, da Mens automatisch so oft
nacheinander wiedergegeben werden, bis eine entsprechende Eingabe des
Zuschauers erfolgt. Wenn Sie jedoch einen sich wiederholenden
Videohintergrund oder eine Audiosequenz in Ihrem Men verwenden
mchten, ist es sinnvoll, die Anzeigedauer des Mens auf die Dauer dieser
Clips abzustimmen.
Die Menspur
Menschaltflchen sind mit bestimmten Positionen in Ihrem Film
verknpft. Diese Positionen sind durch spezielle Marker an der
Menspur gekennzeichnet, die oberhalb der Videospur erscheint, wenn Sie
Ihrem Film zum ersten Mal ein Men hinzufgen. (Sie wird wieder
ausgeblendet, wenn Sie alle Mens entfernen.)
Das Men selbst ist in der Menspur durch ein farbiges Rechteck markiert
(M1 und M2 in der Abbildung oben). Eine Verknpfung zu einem Kapitel
wird durch den Marker C dargestellt. In der folgenden Nahaufnahme des
ersten Teils der Timeline sehen Sie das erste Men, das durch ein Rechteck
gekennzeichnet ist, sowie die Kapitelmarker fr die drei Clips, mit denen
das Men verknpft ist.
218 Pinnacle Studio
Der nchste Teil der Timeline in der Gesamtansicht oben enthlt die
Verknpfung von M1 zum vierten Kapitel sowie eine Verknpfung vom
Ende des vorherigen Clips zurck zum Men (Pfeil nach links). Aufgrund
dieser Verknpfung ist der Clip C4 nur ber das Men erreichbar. Auf Clip
C4 folgt das Men M2, das zusammen mit den zugehrigen Markern
automatisch in einer neuen Farbe dargestellt wird.
Verfgbarkeit: Discs mit mehreren Mens werden nur von Studio Ultimate
untersttzt.
Bearbeiten auf der Menspur
Bei Bedarf knnen Sie Marker an der Menspur durch Ziehen mit der Maus
verschieben, wobei Sie die Position ndern, auf die sich die Verknpfung
im Film bezieht. Wenn Sie einen Videoclip verschieben, werden alle
zugehrigen Marker zusammen mit ihm verschoben.
So erstellen Sie eine Verknpfung:
Klicken Sie mit der rechten Maustaste auf die Menspur oder die
Videospur und whlen Sie je nach Art der zu erstellenden Verknpfung
entweder Kapitel oder Zurck zum Men.
Verknpfungen des Typs Zurck zum Men werden immer am Ende des
aktuellen Clips und nicht an der angeklickten Position erstellt. Wenngleich
es selten wnschenswert ist, von der Mitte eines Clips aus
zurckzuspringen, knnen Sie den Verknpfungsmarker bei Bedarf auch an
eine andere Position ziehen.
So positionieren Sie eine Verknpfung neu:
Klicken Sie auf den Marker fr die Verknpfung und ziehen Sie ihn entlang
der Menspur an seine neue Position.
Kapitel 11: Disc-Mens 219
So lschen Sie eine Verknpfung:
Klicken Sie mit der rechten Maustaste auf den Verknpfungsmarker
(Flag) und whlen Sie im Kontextmen die Option Lschen. Oder:
Whlen Sie den Marker (Flag) aus, so dass er hervorgehoben wird, und
drcken Sie die Taste Entf.
Bearbeiten mit dem Tool fr Clip-
Eigenschaften
Mit dem Tool Clip-Eigenschaften fr Disc-Mens knnen Sie
Kapitel-Links erstellen, bearbeiten und individuell anpassen.
berdies gelangen Sie ber das Tool zum klassischen Titel-Editor, wo Sie
Ihre Mens visuell bearbeiten knnen.
Wie in den Clip-Eigenschaften-Tools fr andere Clip-Arten knnen Sie
auch bei diesem Tool das Men nach Ihren Wnschen benennen, indem Sie
im Feld Name eine entsprechende Eingabe vornehmen, und den Clip
trimmen, indem Sie im Feld Dauer den gewnschten Wert einstellen.
Mit der Schaltflche Men bearbeiten oben rechts in diesem Tool ffnen
Sie das Men im klassischen Titel-Editor. Dort knnen Sie alle optischen
Merkmale des Mens ndern: Hintergrund, Schaltflchengrafiken, Stil und
Inhalt der Beschriftungen usw. Ausfhrliche Informationen ber die vielen
Mglichkeiten des klassischen Titel-Editors finden Sie in Kapitel 12: Der
klassische Titel-Editor.
Der Vorschaubereich links zeigt das aktuelle Aussehen des Mens und
bietet einige interaktive Funktionen zum Einrichten von Kapitel-Links.
(Eine Beschreibung dieser Funktionen finden Sie auf Seite 222 unter
Kontrollfeld fr die Kapitelbearbeitung.)
220 Pinnacle Studio
Die brigen Steuerelemente sind zu vier Gruppen zusammengefasst:
Kontrollfeld fr die Menvorschau
Men-Typ-Optionen
Kontrollfeld fr die Eigenschaften von Verknpfungen
Kontrollfeld fr die Kapitelbearbeitung
Kontrollfeld fr die Menvorschau
Diese Steuerelemente befinden sich unterhalb des Vorschaubereichs.
Auswahl Menseiten: Bei Mens mit mehreren Seiten
(solche mit mehr Links, als auf eine Seite passen) knnen Sie
mit den Pfeilschaltflchen bestimmen, welche Seite im Vorschaubereich
aktiv sein soll. Sie knnen jede Seite des Mens whlen, fr das Links
definiert wurden.
Alternative Methoden zur Auswahl von Menseiten:
Blttern Sie die Seiten durch, indem Sie im Vorschaubereich auf die
entsprechenden Seiten-Links klicken.
Whlen Sie ber das Steuerelement Schaltflchenauswahl (siehe Seite
221) eine Schaltflche auf einer beliebigen Seite des Mens.
Kontrollkstchen fr die Anzeige von Verknpfungsnummern:
Aktivieren Sie dieses Kontrollkstchen, wenn Sie mchten, dass
im Vorschaubereich ber jeder Schaltflche des Mens eine
Verknpfungsnummer angezeigt wird. Die Verknpfungsnummern
entsprechen dem Format und der Farbe der Kapitel-Marker in der
Menspur.
Men-Typ-Optionen
Diese beiden Optionen bestimmen, ob die Kapitel-Links automatisch oder
manuell geordnet werden sollen.
Wenn Sie Autom. Szenenindex whlen, sorgt Studio dafr, dass Ihre
Kapitel-Links in der Reihenfolge aufgefhrt werden, in der sie auch im
Film vorkommen, selbst wenn Sie die Reihenfolge der Clips im Filmfenster
anders anordnen. Mit der Option Manuell knnen Sie selbst bestimmen, in
welcher Reihenfolge die Kapitel im Men erscheinen. Wenn Sie Ihre
Kapitel-Links zwar sortieren, aber die Reihenfolge spter trotzdem noch
selbst bearbeiten mchten, klicken Sie zuerst auf Autom. Szenenindex (um
die Links zu sortieren) und dann auf Manuell.
Kapitel 11: Disc-Mens 221
Verfgbarkeit: Die Option der manuellen Anordnung von Menkapiteln ist nur
in Studio Ultimate verfgbar. In der Standardversion von Studio ist die Funktion
Automatischen Szenenindex permanent aktiviert.
Kontrollfeld fr die Eigenschaften von
Verknpfungen
Mit diesen Steuerelementen wird die Darstellung der Kapitel-Links im
Men festgelegt.
Schaltflchenauswahl: Jede Verknpfungsschaltflche in
Ihrem Men, gleichgltig auf welcher Seite, ist mit einer
eindeutigen Sequenznummer versehen. Mit den
Pfeilschaltflchen dieses Kontrollfelds knnen Sie die Menschaltflche
auswhlen, die Sie bearbeiten mchten. Dadurch wird die Schaltflche im
Vorschaubereich hervorgehoben. Sie knnen eine Schaltflche auch
auswhlen, indem Sie im Vorschaubereich darauf klicken.
Textfeld fr Schaltflchentext: Hiermit knnen Sie den Text fr
die aktuelle Schaltflche direkt bearbeiten, ohne den klassischen
Titel-Editor zu ffnen. Das Zeichen # hat im Schaltflchentext eine
besondere Bedeutung: Es wird von Studio durch die Sequenznummer der
Schaltflche ersetzt. Mit dieser Funktion stellen Sie sicher, dass Ihre
Schaltflchen richtig nummeriert sind, auch wenn Sie am Layout des
Mens nderungen vornehmen. Wenn Sie andere Merkmale des
Schaltflchentexts, wie Position, Schriftart oder Schriftstil, ndern mchten,
klicken Sie auf Men bearbeiten, um den klassischen Titel-Editor
aufzurufen.
Miniatur-Schaltflche: Das Miniaturbild, das auf einer Schaltflche
zu sehen ist, ist standardmig der Frame, auf das die Schaltflche
verweist. Sie knnen jedoch auch jeden Frame des Films als Miniaturbild
auswhlen. Stellen Sie hierfr einfach den Timeline-Schieberegler anhand
der Anzeige im Player auf den gewnschten Frame ein und klicken Sie auf
die Schaltflche Miniatur einstellen.
Kontrollkstchen Film-Miniaturen: Aktivieren Sie dieses
Kontrollkstchen, wenn auf den Schaltflchen Ihres Mens
nicht nur unbewegte Miniaturen, sondern bewegte Videosequenzen aus
dem Kapitel zu sehen sein sollen, auf das Sie verweisen. Da hierfr die
Film-Miniaturen vorab gerendert werden mssen, ist das Ergebnis nicht
sofort sichtbar, wenn Sie den Film im Player betrachten. Stattdessen wird in
der Zeitskala direkt oberhalb des betreffenden Men-Clips ein Farbbalken
angezeigt.
222 Pinnacle Studio
Dieser Verlaufsbalken zeigt an, dass der betreffenden Clip gerade im
Hintergrund gerendert wird, ohne dass Ihre Studio-Sitzung unterbrochen
werden muss.
Das Rendern im Hintergrund ist optional. Sie knnen die Funktion bei
Bedarf unter Video- und Audio-Voreinstellungen (Setup Video- und
Audio-Voreinstellungen) deaktivieren. Weitere Informationen erhalten Sie
auf Seite 333.
Verfgbarkeit: Die Funktion Film-Miniaturen ist nur in Studio Ultimate
verfgbar.
Kontrollfeld fr die Kapitelbearbeitung
Mit diesen Steuerelementen knnen Sie die einzelnen Kapitelschaltflchen
eines Mens auswhlen oder verndern.
Kapitel-Schaltflchen: Hiermit knnen Sie die
Verknpfung zwischen der aktuell ausgewhlten
Kapitelschaltflche im Men und dem entsprechenden Clip festlegen bzw.
aufheben.
Einen Link setzen: Stellen Sie den Timeline-Schieberegler innerhalb eines
Men-, Video-, Montagethemen - oder Standbildclips ein und klicken Sie
auf die Schaltflche
zur Kapitelerstellung. Bei Video- und
Standbildclips wird der Kapitel-Link exakt an der Position gesetzt, auf die
der Schiebereglers im Clip eingestellt ist.
Einen Link aufheben: Klicken Sie auf die Schaltflche Aktuelles Kapitel
lschen .
Schaltflche Zurck zum Men: Hiermit erstellen Sie einen
Zurck-zum-Men-Link am Ende des aktuellen Clips, also an der
Stelle, an der sie sich im Normalfall befinden soll. Diese Verknpfung
bewirkt, dass unmittelbar nach dem Ende des Playbacks wieder das Men
angezeigt wird. Im Tool Clip-Eigenschaften stellen Sie zur Erstellung eines
Zurck-zum-Men-Links den Timeline-Schieberegler auf den Clip ein,
an dem der Link erstellt werden soll, und klicken auf Zurck zum Men.
Verfgbarkeit: Die Schaltflche Zurck zum Men ist nur in Studio Ultimate
verfgbar.
Kapitel 11: Disc-Mens 223
Kontrollkstchen Zurck nach jedem Kapitel: Aktivieren Sie diese
Option, wenn in Ihrem Men nach jedem Kapitel ein Zurck-zum-Men-
Link gesetzt werden soll. Wenn Sie dieses Kontrollkstchen zum
Aktivieren oder Deaktivieren bettigen, werden alle bestehenden Zurck-
zum-Men-Links entfernt. Diese Links sind normalerweise mit der Maus
bewegbar, verbleiben jedoch bei aktiviertem Kontrollkstchen bis an ihr
Clipende verankert.
Erstellen von Verknpfungen mittels Drag & Drop
Das Tool Clip-Eigenschaften fr Disc-Mens bietet auch die Mglichkeit,
Verknpfungen fr Menschaltflchen schnell und einfach mittels Drag &
Drop (Ziehen und Ablegen) zu erstellen.
So erstellen Sie eine Verknpfung mittels Drag & Drop:
Klicken Sie im Filmfenster auf den Clip, zu dem die Verknpfung
hergestellt werden soll, und ziehen Sie ihn auf eine Schaltflche im
Vorschaubereich des Tools Clip-Eigenschaften. Die Schaltflche wird
dadurch mit dem ersten Bild des Clips verknpft. Oder:
Klicken Sie auf die Schaltflche, fr die Sie eine Verknpfung erstellen
mchten, und ziehen Sie sie auf einen Clip im Filmfenster. In diesem
Fall erstellen Sie eine Verknpfung mit der Stelle des Clips, an der Sie
die Schalflche ablegen. Dies ist normalerweise nicht das erste Bild.
Das Tool Disc-Men
Wenn Sie dieses Tool aktivieren, whrend ein Men ausgewhlt ist,
entspricht dies dem Aktivieren des Tools Clip-Eigenschaften.
Andernfalls wird die Schaltflche Men erstellen angezeigt, ber die Sie
zum klassischen Titel-Editor gelangen, um dort ein neues Disc-Men zu
erstellen. (Siehe hierzu Bearbeiten mit dem Tool fr Clip-Eigenschaften,
Seite 219 und Kapitel 12: Der klassische Titel-Editor.)
Da das Erstellen eines Mens von Ihnen einen gewissen Zeit- und
Arbeitsaufwand abverlangt, erinnert Sie Studio an dieser Stelle daran, dass
im Album vorgefertigte Mens zur Verfgung stehen.
224 Pinnacle Studio
Wenn Sie hieran knftig nicht mehr erinnert werden mchten, aktivieren
Sie das Kontrollkstchen Dialogfenster nicht mehr anzeigen, bevor Sie auf
OK klicken.
Kapitel 12: Der klassische Titel-Editor 225
KAPITEL 12:
Der klassische Titel-Editor
Der in Studio integrierte klassische Titel-Editor ist ein leistungsstarkes
Werkzeug zum Erstellen und Bearbeiten von Titeln und anderen Grafiken.
Seine umfangreiche Sammlung von Text- und Bildeffekten bietet schier
unbegrenzte Mglichkeiten zur optischen Gestaltung Ihrer Filme.
Die Fhigkeiten des klassischen Titel-Editors beschrnken sich jedoch nicht
auf die Erstellung passiver Titel. Bei Disc-Projekten knnen Sie mit dem
Titel-Editor auch die speziellen Navigations-Schaltflchen hinzufgen und
bearbeiten, die Ihre Zuschauer zur Interaktion mit den Mens Ihrer VCD-,
S-VCD-, DVD- und Blu-Ray-Disc-Filmproduktionen bentigen.
Titel-Erstellung unter dem klassischen Titel-Editor. Das groe Fenster
mit Bild- und Textelementen ist das Editierfenster; das vertikale
Kontrollfeld enthlt die zum klassischen Titel-Editor gehrenden Alben.
Rund um das Editierfenster sind weitere Steuerelemente in Form von
Clustern angeordnet.
226 Pinnacle Studio
Hinweis: Studio Ultimate enthlt ein zweites Bearbeitungswerkzeug fr
Titel, den sog. Editor fr Motion-Titel, mit Funktionen, die im klassichen
Titel-Editor nicht vorhanden sind. Der klassische Titel-Editor wiederum
verfgt ebenfalls ber Optionen, die der Editor fr Motion-Titel nicht
besitzt, ist jedoch in der Lage, navigierbare Disc-Mens so wie auch Titel
zu erstellen.
Starten des klassischen Titel-Editors
Die Vielseitigkeit des klassischen Titel-Editors zeigt sich u. a. auch darin,
dass Sie ihn auf verschiedene Arten aus dem Editiermodus von Studio
heraus starten knnen. Hierzu knnen Sie entweder eines der beiden Tools
aus der Video-Toolbox (siehe Seite 100) oder einen Mausbefehl auf einer
der Timeline-Spuren (siehe Seite 91) verwenden.
Zur Erzeugung eines Vollbild-Titels bzw. -Mens: Whlen Sie ber
das Kontextmen (rechte Schaltflche) in der Haupt-Timeline-Videospur
den Eintrag Klassischer Titel-/Men-Editor aus.
So erstellen Sie einen Titel ber die Toolbox: ffnen Sie das
Werkzeug zum Hinzufgen von Vollbild- bzw. Overlay-Titeln und
klicken Sie auf Klassische Overlaytitel oder Klassische Vollbildtitel.
So erstellen Sie Disc-Men ber die Toolbox: ffnen Sie das Tool
Disc-Men erstellen auf und klicken Sie auf Men erstellen.
Zur Bearbeitung eines klassischen Vollbild-Titels: Doppelklicken Sie
in einer beliebigen Ansicht des Filmfensters auf den Titel, oder klicken
Sie mit der rechten Maustaste auf den Titel und whlen Sie Klassischer
Titel-/Men-Editor.
Zur Bearbeitung eines Vollbild-Mens: Doppelklicken Sie in einer
beliebigen Ansicht auf das Men und klicken Sie auf die Schaltflche
Men bearbeiten, oder klicken Sie mit der rechten Maustaste auf das
Men und whlen Sie Klassischer Titel-/Men-Editor.
Zur Bearbeitung eines Overlay-Titels: Doppelklicken Sie in der
Titelspur oder der Listenansicht auf den Clip, oder klicken Sie in einer
beliebigen Ansicht mit der rechten Maustaste darauf und whlen Sie
Klassischer Titel-Editor.
Zur Bearbeitung eines Titels bzw. Mens ber die Toolbox: ffnen
Sie den Clip und klicken Sie im Tool Clip-Eigenschaften auf die
Schaltflche Men bearbeiten oder Klassischen Titel bearbeiten.
Kapitel 12: Der klassische Titel-Editor 227
DIE STEUERELEMENTE DES
KLASSISCHEN TITEL-EDITORS
Die wichtigsten Steuerelemente des klassischen Titel-Editors sind in Form
von Befehlspaletten um das Editierfenster herum angeordnet (siehe
Abbildung auf Seite 225).
Titeltyp-Schaltflchen
Die vier Schaltflchen dieser Befehlspalette befinden
sich auf der linken Bildschirmseite oberhalb des
Editierfensters des Titel-Editors. Sie knnen immer nur einen Titeltyp
auswhlen. Klicken Sie auf die erste Schaltflche, wenn Sie einen Standtitel
erstellen mchten. Mit der zweiten Schaltflche erstellen Sie einen Rolltitel,
d. h., Text und Grafiken laufen von unten nach oben ber den Bildschirm,
wie es bei einem Filmabspann blich ist. Mit der dritten Schaltflche
erstellen Sie einen Kriechtitel, bei dem eine einzige Textzeile wie ein
Nachrichtenticker von rechts nach links ber den Bildschirm luft.
Verfgbarkeit: Roll- und Kriecheffekte werden nur von Studio Ultimate
untersttzt.
Mit der vierten Schaltflche dieser Palette erstellen Sie Ihre Mens, also
gewissermaen Titel mit Schaltflchen. Ein Men ist im Wesentlichen
nichts anderes als ein Titel, aber mit zwei Besonderheiten:
Ein Men enthlt mindestens eine Schaltflche. Titel haben hingegen
keine Schaltflchen. Wenn Sie einem Titel eine Schaltflche hinzufgen,
wird daraus ein Men. Wenn Sie aus einem Men smtliche
Schaltflchen entfernen, entsteht wieder ein Titel. Somit fgt Studio in
Ihren Titel automatisch eine Schaltflche ein, wenn Sie beim Bearbeiten
eines Titels auf die Schaltflche Men klicken.
228 Pinnacle Studio
Ein Men kann keinen Roll- oder Kriechtitel enthalten. Mit dem
klassischen Titeleditor ist es nicht mglich, einem Roll- oder Kriechtitel
Men-Schaltflchen hinzuzufgen.
Da Disc-Mens nur auf der Hauptvideospur der Timeline im Filmfenster
erlaubt sind, wird die Schaltflche zum Erstellen von Disc-Mens nur dann
angezeigt, wenn ein Titel einer anderen Spur erstellt oder bearbeitet wird.
Objekt-Toolbox
Diese Befehlspalette mit vier Tool-Schaltflchen des
Titel-Editors befindet sich links unterhalb des
Editierfensters.
Das erste Tool (die Pfeilschaltflche) wird fr alle
Bearbeitungsvorgnge an dem gerade ausgewhlten
Objekt bentigt. Ein ausgewhltes Objekt ist von
Kontrollpunkten umgeben, mit denen Sie seine Gre,
Position, Proportionen und andere geometrische
Eigenschaften verndern knnen.
Mit Hilfe der anderen drei Schaltflchen dieser Palette knnen Sie im
Editierfenster Objekte erstellen und zwar Textfelder, Ellipsen und
Rechtecke.
Die Bedienung dieser Tools ist in allen drei Fllen
hnlich. Klicken Sie zunchst auf eines der Tools und
anschlieend auf die Stelle im Editierfenster, an der
sich eine Ecke des zu erstellenden Objekts befinden
soll. Ziehen Sie dann den Mauszeiger bei gedrckter
Maustaste in eine beliebige Richtung, um das
gewnschte Objekt zu zeichnen, das durch eine gepunktete Umrisslinie
angedeutet wird.
Sobald das Objekt die gewnschte Gre und
Proportion aufweist, lassen Sie die Maustaste wieder
los. Daraufhin entsteht ein Objekt des gewnschten
Typs auf dem Bildschirm. Weitere Eigenschaften des
Objekts Farbe, Schattierung, Schatten usw. werden
durch den Dekostil bestimmt, der im Album des
klassischen Titel-Editors ausgewhlt ist. Alle Eigenschaften des Objekts
knnen Sie auch nachtrglich noch nach Ihren Wnschen ndern.
Kapitel 12: Der klassische Titel-Editor 229
Nachdem Sie das Objekt erstellt haben, wird das verwendete Objekt-Tool
deaktiviert. Stattdessen wird wieder der Auswahlpfeil aktiv. Das Objekt
selbst ist nun ausgewhlt und weist Kontrollpunkte auf, ber die Sie es mit
Hilfe der Maus bearbeiten knnen.
Neuordnung von Objekten in drei Dimensionen
Da sich Objekte gegenseitig berlappen
knnen, kann es leicht einmal vorkommen,
dass ein Objekt, das vollstndig sichtbar sein
sollte, teilweise oder ganz von einem oder
mehreren anderen Objekten verdeckt wird. In
solchen Fllen knnen Sie einen von vier
Befehlen im Men Ebene des klassischen
Titel-Editors verwenden. Diese Befehle wirken sich auf das aktuell
ausgewhlte Objekt aus, das in der schematischen Abbildung durch das
Rechteck 3 dargestellt ist.
In den Vordergrund: Das Objekt wird vor alle anderen Objekte gestellt.
In der Abbildung liegt Objekt 3 nun vor Objekt 1.
In den Hintergrund: Das Objekt wird hinter alle anderen Objekte
gestellt. Objekt 3 liegt nun hinter Objekt 5.
Eine Ebene nach vorne: Objekt 3 liegt nun vor den Objekten 2, 4 und 5,
aber weiterhin hinter Objekt 1.
Eine Ebene nach hinten: Objekt 3 liegt nun hinter den Objekten 1, 2
und 4, aber weiterhin vor Objekt 5.
Textobjekte
Das Auswhlen eines Textobjekts unterscheidet sich in einem wichtigen
Punkt vom Auswhlen eines Rechtecks oder einer Ellipse: Das Textfeld des
Objekts ist in Bereitschaft, so dass es sofort mit dem Text gefllt wird,
den Sie ber die Tastatur eingeben.
Die Aktivierung des Textfeldes wird durch einen Texteinfge-Cursor, dem
vernderten Objektrahmen sowie durch das Verschwinden der
Kontrollpunkte angezeigt.
230 Pinnacle Studio
Wenn ein Textobjekt nicht ausgewhlt ist, knnen Sie sein Textfeld
aktivieren, indem Sie einfach in die Mitte des Objekts klicken. Wenn der
Auswahlrahmen und die Kontrollpunkte angezeigt werden sollen, klicken
Sie auf den Rand des Objekts. Bei anderen Objektarten knnen Sie auf eine
beliebige Stelle des Objekts klicken, um es auszuwhlen.
Um ein Textfeld zu deaktivieren, klicken Sie einfach auerhalb des
Textobjekts in das Editierfenster.
Da die meisten Titel und Mens Text enthalten sollen, erstellt der
Texteditor automatisch ein aktiviertes Textobjekt in der Mitte des
Editierfensters, sobald Sie beginnen, Text ber die Tastatur einzugeben,
selbst wenn vorher noch kein Textobjekt existiert.
Erweiterte Textbearbeitungsfunktionen
Im klassischen Titel-Editor knnen Sie eine ausgewhlte Zeichenfolge
hnlich wie in einem Textverarbeitungsprogramm formatieren. Markieren
Sie einfach mit der Maus eine Reihe nebeneinander liegender Zeichen und
weisen Sie ihnen das gewnschte Format zu.
Zu den Bearbeitungsoptionen, die bei Zeichenfolgen untersttzt werden,
gehren nderungen der Stilattribute (Schriftart, Schriftstil, Dekostil),
Zwischenablage-Funktionen (Ausschneiden, Kopieren, Einfgen), Lschen
sowie eine Reihe von speziellen Befehlen zur Bearbeitung von
Zeichenposition, Zeichenabstand und Zeichenskalierung, die nur ber die
Tastatur erteilt werden knnen. Nheres zu diesen Befehlen finden Sie in
Anhang F: Tastenkombinationen.
Kapitel 12: Der klassische Titel-Editor 231
Editiermodus-Auswahlschaltflchen
Diese zwei Schaltflchen bilden die Befehlspalette unter dem
Editierfenster des klassischen Titel-Editors. Je nachdem, welche
der beiden Schaltflchen aktiviert ist, stehen verschiedene
Bearbeitungsmglichkeiten fr das aktuell ausgewhlte Objekt zur
Verfgung.
Die erste Schaltflche wird standardmig aktiviert, wenn ein neues Objekt
erstellt wird. Sie ermglicht das Verschieben, Skalieren und Drehen an
einem Auswahlrahmen mit neun Kontrollpunkten:
Durch Klicken auf die zweite Schaltflche aktivieren Sie die Funktion
Schrgstellen, fr die Sie nur einen Kontrollpunkt bentigen.
Bei Textobjekten bietet die zweite Schaltflche zwei weitere Funktionen,
Buchstabenabstand und Zeilenabstand, die ber Kontrollpunkte in der
Mitte der beiden Kanten des Textrahmens angewandt werden:
232 Pinnacle Studio
nderungen des Buchstabenabstands (links) und Zeilenabstands (rechts)
Objekt-Layout-Schaltflchen
Mit Hilfe der beiden Schaltflchen ganz links innerhalb
dieser Palette knnen Sie Ihre klassischen Titel-Editor-
Objekte in Gruppen zusammenfassen (gruppieren) bzw. die Gruppierung
wieder aufheben. Die erste Schaltflche ist verfgbar, wenn mehrere
Objekte ausgewhlt sind, und dient zum Zusammenfassen der Objekte zu
einer Gruppe, d. h. zu einem komplexen Objekt, das als eine Einheit
bearbeitet werden kann. Wird eine Gruppe ausgewhlt, werden alle ihre
Kontrollpunkte gleichzeitig angezeigt und sind zum Bearbeiten der Gruppe
verwendbar.
Gruppierung von drei Objekten
Kapitel 12: Der klassische Titel-Editor 233
Die zweite Schaltflche ist verfgbar, wenn ein Gruppenobjekt ausgewhlt
ist. Mit ihr knnen Sie eine Gruppe wieder in ihre Bestandteile zerlegen.
Im Prinzip knnen Sie auch zwei oder mehr Gruppen zu einer neuen
Gruppe zusammenfassen. Wenn Sie diese Supergruppe jedoch wieder
auflsen, werden auch alle ursprnglichen Gruppen wieder in ihre
Bestandteile zerlegt.
Der dritte Schaltflche ffnet ein Popup-Men mit 11 Optionen, die
ausschlielich dem Bearbeiten von Gruppen dienen. Mit den ersten sechs
Optionen knnen Sie eine Reihe von Objekten an einer ihrer vier Kanten
oder einer ihrer zwei Mittellinien ausrichten. Die nchsten zwei Optionen
ordnen Objekte in regelmigen Abstnden in horizontaler oder vertikaler
Richtung an. Mit den letzten drei Optionen knnen Sie die Gre der
Objekte so verndern, dass alle Objekte die gleiche Breite, die gleiche Hhe
oder beides aufweisen. Diese Aktionen sind besonders praktisch fr die
Gestaltung von Mens, da Menschaltflchen ja in der Regel eine gewisse
Homogenitt aufweisen sollen.
Die letzte Objektlayout-Schaltflche ffnet ein Popup-Men
zur Bearbeitung der Objektausrichtung. Die neun Optionen
dieses Men sind in einem Raster von 3 x 3 Feldern
angeordnet. Durch Klicken auf eines der neun Felder wird das
Objekt an der entsprechenden Bildschirmecke oder -kante
(entsprechend dem durch die rote gestrichelte Linie
definierten sicheren Textbereich) bzw. in der Bildschirmmitte angeordnet.
Auswahl mehrerer Objekte
Der erste Schritt beim Erstellen einer Gruppe besteht im Auswhlen der
Objekte, aus denen die Gruppe bestehen soll. Hierzu haben Sie zwei
Mglichkeiten:
Ziehen Sie mit dem Mauszeiger einen Auswahlrahmen um alle Objekte,
die Sie gruppieren mchten, oder
klicken Sie zunchst auf das erste der zu gruppierenden Objekte und
anschlieend bei gedrckter Strg-Taste auf alle brigen Objekte.
234 Pinnacle Studio
Temporre Gruppen
Durch das Auswhlen mehrerer Objekte entsteht eine temporre Gruppe,
die Sie als eine Einheit bearbeiten (verschieben, ausrichten, drehen,
einfrben usw.) knnen. Sobald Sie jedoch auf eine andere Stelle des
Editierfensters klicken, wird diese temporre Gruppe wieder aufgelst.
Objekte, die Sie mit der Schaltflche Gruppieren zusammengefasst haben,
bleiben hingegen als Gruppe bestehen, bis Sie sie absichtlich wieder
auflsen.
Schaltflchen fr Zwischenablage und
Lschfunktion
Die Schaltflchen dieser Befehlspalette erfllen die
vertrauten Bearbeitungsfunktionen Ausschneiden,
Kopieren, Einfgen und Lschen, die Sie jeweils auf Gruppen, einzelne
Objekte und ausgewhlten Text in einem Textobjekt des klassischen Titel-
Editors anwenden knnen. Whrend die ersten drei Funktionen mit der
Windows-Zwischenablage arbeiten, wird mit der vierten Schaltflche das
ausgewhlte Material ohne Umweg ber die Zwischenablage gelscht.
Steuerelemente zur Textformatierung
Die Schaltflchen innerhalb der rechts oben im Editierfenster des
klassischen Titel-Editors integrierten Befehlspalette sollten Ihnen von der
Textverarbeitung her bekannt vorkommen. Sie wirken sich sowohl auf
ausgewhlten Text als auch auf neue Texteingaben aus, bis die
Einstellungen wieder gendert werden.
Mit den ersten drei Schaltflchen weisen Sie dem Text einen Schriftstil
Fett, Kursiv oder Unterstrichen zu.
Kapitel 12: Der klassische Titel-Editor 235
Den Schriftstil Unterstrichen knnen Sie im Gegensatz zu den anderen
beiden Stilen nicht nur auf Text, sondern auf jede Art von Objekt anwenden
(Probieren Sie es einfach aus!). Somit knnen Sie beispielsweise auch
Schaltflchen, die Sie aus Rechtecken, Ellipsen oder Bildern erstellt haben,
unterstreichen.
Die vierte Schaltflche ffnet ein Popup-Men mit
entsprechenden Textformatierungsoptionen. Anders als
die ersten drei Schaltflchen in dieser Palette, die das
Aussehen einzelner Zeichen bestimmen, wirken sich die
Optionen dieses Mens auf den gesamten Text eines
Textfeldes aus.
Mit den oberen drei Optionen Links, Mitte und Rechts
bestimmen Sie die Ausrichtung des Textes innerhalb des
Textfeldes (nicht jedoch die Position des Textfeldes im
Editierfenster, die ber die Optionen des Objektausrichtungsmens
bestimmt wird).
Die im unteren Bereich integrierten Optionen Verkleinern, Vergrern,
Zeilenumbruch ein und Zeilenumbruch aus legen fest, wie sich der Text
verhalten soll, wenn Sie die Gre eines Textfeldes verndern. Mit
Zeilenumbruch ein, der Standardeinstellung fr neue Textfelder, wird der
Text an entsprechenden neuen Stellen umgebrochen, wenn Sie die Breite
eines Textfeldes ndern (dabei bestimmt die neue Hhe des Textes
ihrerseits die Hhe des Textfeldes). Zeilenumbruch aus entfernt
weiche Zeilenumbrche (solche, die fr den Textfluss mit der
Zeilenumbruchoption automatisch eingefgt wurden) und verbreitert das
Textfeld entsprechend dem eingegebenen Text. Sobald Sie weiteren Text in
das Textfeld eingeben, wird der Zeilenumbruch-Modus automatisch wieder
aktiviert.
Vergrern bewirkt, dass der Text beim Vergrern eines Textfelds sowohl
entsprechend der Hhe als auch der Breite dieses Textfelds gedehnt wird.
Verkleinern bewirkt hingegen, dass der Text nur dann gestaucht wird, wenn
das Feld verkleinert wird. Keiner dieser beiden Befehle hat eine
Auswirkung auf die Zeilenumbrche des Textes.
Schlielich finden Sie in der Gruppe der Textformatierungsoptionen noch
die Dropdown-Listen fr die Auswahl der Schriftart und des Schriftgrades.
236 Pinnacle Studio
DAS KLASSISCHE TITEL-EDITOR-
ALBUM
Das klassische Titel-Editor-Album ist das rechteckige Feld auf der rechten
Seite des klassischen Titel-Editor-Bildschirms. Es enthlt Funktionen zum
Erstellen von Mens und Titeln und hnelt somit dem Studio-Album mit
seinen Funktionen zum Erstellen von Filmen.
Die Bedienung des klassischen Titel-Editor-Albums erfolgt ber die
links abgebildeten vier Schaltflchen zwischen dem Editierfenster
und dem Album selbst. ber diese Schaltflchen werden die vier
Kategorien des Albums geffnet: das Album fr Dekostile, das
Album fr Hintergrnde, das Album fr Bilder und das Album fr
Menschaltflchen.
Die vierte dieser Schaltflchen, welche die Schaltflchenauswahl ffnet,
wird nur angezeigt, wenn ein Men oder Titel von der Hauptvideospur
erstellt oder bearbeitet wird, da Disc-Mens (die aus Sicht des Cutters nur
Titel mit Schaltflchen sind) nicht auf anderen Timeline-Spuren des
Filmfensters erlaubt sind.
Das Album fr Dekostile
Dieser Teil des klassischen Titel-Editor-Albums ist seinerseits in die
drei Registerkarten Standard, Benutzerdef. und Favoriten unterteilt.
Die Registerkarte Standard ist eine Sammlung verschiedener Stile, die Sie
auf Text und andere Objekte in Ihren Titeln anwenden knnen. Jeder Stil
hat jeweils bestimmte Farben (bzw. Farbverlufe oder Transparenz), die Sie
der Oberflche, den Rndern und dem Schatten des jeweiligen Objekts
zuweisen knnen. Auerdem haben Sie dabei jeweils die Mglichkeit,
Unschrfeparameter einzustellen. ber einen weiteren Parameter knnen
Sie den Schatten des Objekts auf acht verschiedene Arten ausrichten.
Kapitel 12: Der klassische Titel-Editor 237
Um das Aussehen eines bestehenden, ausgewhlten Objekts zu ndern,
klicken Sie einfach auf den gewnschten Dekostil. Neuen Objekten wird
stets der zuletzt ausgewhlte Dekostil zugewiesen.
Stilauswahl im Album fr Dekostile: Zu jeder Schaltflche auf der
Registerkarte Standard sind acht verschiedene Stile vorhanden, die in
Form eines Untermens prsentiert werden. Doppelklicken Sie zum
ffnen des Untermens auf die Hauptschaltflche Jeder Stil ist mit einer
Nummer gekennzeichnet, die bei Berhrung mit dem Mauszeiger als
QuickInfo angezeigt wird. In der Abbildung zeigt die Maus auf Stil Nr.
27-3.
Auf der Registerkarte Benutzerdef. knnen Sie die vorgegebenen Dekostile
nach Ihren Vorstellungen verndern oder eigene Stile entwerfen, indem Sie
die oben genannten Parameter ndern. ber drei identische
Steuerelementgruppen ndern Sie die Parameter fr die Oberflche, die
Rnder und des Schattens. Hier sehen Sie die Steuerelemente fr die
Oberflche:
ber die drei Optionsschaltflchen am oberen Rand whlen Sie entweder
eine Farbe (einfarbig), einen Farbverlauf oder Transparenz (keine Farbe).
Wenn Sie auf das Farbkstchen neben der ersten Optionsschaltflche
klicken, wird ein Windows-Farbauswahlfeld aufgerufen, das zustzlich
einen Schieberegler fr die Transparenz (0100 %) enthlt.
238 Pinnacle Studio
Mit dem Farbkstchen neben der zweiten
Optionsschaltflche rufen Sie einen Farbverlauf-Designer
auf. Dort knnen Sie einen Farbverlauf erstellen, indem Sie
den vier Ecken einer Quadratflche verschiedene Farben
zuweisen. Klicken Sie auf die Farbkstchen an den Ecken
des Farbverlauffensters, um ber ein Farbauswahl-
Dialogfeld die gewnschte Farbe fr die jeweilige Ecke auszuwhlen.
Hinweis: Einige der vorgegebenen Dekostile basieren auf komplexen
internen Funktionen und knnen deshalb nicht bearbeitet werden.
Auf der Registerkarte Favoriten knnen Sie selbst definierte
Dekostile speichern, so dass Sie diese bei spterer Gelegenheit
wieder verwenden knnen, ohne sich an die genauen Parameter erinnern
oder diese aufzeichnen zu mssen. Durch Klicken auf die linke Schaltflche
nehmen Sie den aktuellen Dekostil in die Favoritenliste auf. Durch Klicken
auf die rechte Schaltflche knnen Sie den aktuell ausgewhlten Favoriten
wieder lschen.
Das Album fr Hintergrnde
Ein Titel oder ein Men kann mit vier Arten von Hintergrnden
versehen werden: Einfarbig, Farbverlauf, Transparenz (kein
Hintergrund) oder Bilddatei (z. B. eine Zeichnung, ein Photo oder ein
Frame aus einem Video).
Die Optionen fr die Farbe und den Farbverlauf des Albums fr
Hintergrnde hneln in ihrer Funktionsweise denen des Albums fr
Dekostile (siehe Beschreibung auf Seite 236). Allerdings wird in diesem
Fall die ausgewhlte Farbe oder der Farbverlauf dem Hintergrund des Titels,
den Sie bearbeiten, sofort zugewiesen.
Kapitel 12: Der klassische Titel-Editor 239
Bei Overlay-Titeln knnen Sie mit der Transparenz-Einstellung im
Farbauswahlfeld sehr interessante Effekte fr Ihre Schaltflchen erzielen,
vor allem, wenn Sie den Overlay mit bergngen kombinieren. Im
Normalfall werden Sie jedoch fr Ihre Titel einen transparenten
Hintergrund whlen, weshalb Transparenz auch die Standardeinstellung fr
den Hintergrund neuer Titel und Mens ist.
Mit der letzten Option, Bild, haben Sie die Mglichkeit, eine Bilddatei
eines beliebigen Standardformats als Hintergrund zu verwenden. Wie in
anderen Kategorien des Hauptalbums von Studio knnen Sie den
Hintergrund mit Hilfe der Ordnerschaltflche aus einem beliebigen
Quellordner auswhlen. Die so gewhlte Bilddatei wird daraufhin zum
neuen Hintergrund, und smtliche Bilddateien im Quellordner werden als
Miniaturen im Album angezeigt. Sofern erforderlich vergrert der
klassische Titel-Editor das Hintergrundbild so, dass es den gesamten
Bildschirm ausfllt, ohne dabei die Proportionen des Bildes zu ndern.
Hinzufgen eines Videohintergrundes
Unter Studio Ultimate knnen Disc-Mens nicht nur ber statische Bilder
verfgen, sondern auch bewegliche Videohintergrnde aufweisen. Um
einen solchen Videohintergrund zu erstellen oder zu ersetzen, brauchen Sie
nur die entsprechende Ordnerschaltflche zu klicken und nach einer
Filmdatei in den Formaten AVI, MPEG oder WMV zu suchen.
Um whrend des Suchens nach einem Ordner auf Ihrer Festplatte die
vorhandenen Filmdateien in Listenform sehen zu knnen, whlen Sie im
Auswahlfeld Dateityp den gewnschten Filmtyp (oder stellen Sie auf
Alle Dateien ein).
Fr das Hinzufgen bzw. ndern eines Videohintergrundes gelten die
folgenden Regeln:
Die Lnge des ausgewhlten Videohintergrundes darf die Lnge des
betreffenden Menclips im Filmfenster nicht beeintrchtigen. Ist der
Videohintergrund krzer als der Clip, wird der Hintergrund zum
Ausfllen der vorhandenen Laufzeit einfach so oft wie notwendig
wiederholt. Sollte der Videohintergrund lnger sein, wird dieser gekrzt.
Sie knnen die Lnge des Mens durch Trimmen auf der Timeline oder
- wie gewohnt - mit Hilfe des Tools fr Clipeigenschaften entsprechend
einstellen.
240 Pinnacle Studio
Wenn Sie in ein Projekt mit Standardformat als Menhintergrund einen
Breitwandfilm (Widescreen) bzw. einen Standardfilm in ein
Widescreen-Projekt aufnehmen mchten, wird der betreffende Film zum
Anpassen an das bentigte Projektformat entsprechend gestreckt oder
gestaucht.
Das Album fr Bilder
Ebenso wie das Album fr Hintergrnde untersttzt auch das
Album fr Bilder des klassischen Titel-Editors alle gngigen
Bildformate. Diese Bilder werden dem Titel jedoch als Bildobjekte
hinzugefgt und somit nicht wie Hintergrundbilder gestreckt, um das
Editierfenster auszufllen, sondern in ihrer normalen Gre angezeigt und
mit acht Kontrollpunkten versehen. Mit Hilfe dieser Kontrollpunkte knnen
Sie die Bilder an eine andere Stelle ziehen oder ihre Gre ndern. (Drehen
oder Schrgstellen ist allerdings nicht mglich.)
Bildobjekte lassen sich, hnlich wie Textobjekte und die zwei Arten von
Grafikobjekten, gruppieren, ausrichten und auf sonstige Weise bearbeiten.
Das Album fr Menschaltflchen
Das Schaltflchen das Zaubermittel sind, mit dem sich Titel in
interaktive Mens verwandeln lassen, ist dieser Teil des Titeleditor-
Albums nur verfgbar, wenn sich das zu bearbeitende Men oder der Titel
auf der Hauptvideospur befindet, also auf der einzigen Spur, auf die Mens
platziert werden knnen.
Eine Schaltflche ist im Wesentlichen eine Flche auf dem Bildschirm,
ber die der Benutzer auf eine bestimmte Weise mit dem Programm
interagieren kann. Die Klassifizierung der Schaltflchen beruht auf der
Funktion, die sie erfllen, und nicht auf ihrem Aussehen, wobei das
Aussehen jedoch mglichst so gewhlt sein sollte, dass es auf die Funktion
der Schaltflche hinweist. Bei den Schaltflchen wird zwischen folgenden
vier Typen unterschieden:
Normal: Durch Klicken auf diese Schaltflche gelangt der Benutzer zu
einem Kapitel (normales Video) bzw. zu einem weiteren Men. Die
Kapitel 12: Der klassische Titel-Editor 241
Verknpfung zwischen der Schaltflche und dem Ziel erstellen Sie im
Tool fr Clip-Eigenschaften und nicht im klassischen Titel-Editor.
Miniatur: Diese Sonderform der normalen Schaltflche zeigt ein
Miniaturbild (oder eine bewegte Miniaturvorschau) des Filmabschnitts,
auf den sie verweist.
Vorherige: Diese Schaltflche findet sich auf der zweiten Seite und
allen nachfolgenden Seiten von mehrseitigen Mens (d. h. Mens, die
mehr normale oder Miniatur-Schaltflchen haben, als auf eine einzelne
Seite passen). Sie verweist auf die vorherige Menseite.
Nchste: Diese Schaltflche findet sich auf allen Seiten eines
mehrseitigen Mens, auer auf der letzten. Sie verweist auf die nchste
Seite.
In Studio stehen Ihnen fr jeden dieser vier Typen verschiedene Beispiel-
Schaltflchen zur Verfgung. Jede Schaltflche ist eine Bilddatei im Targa-
Format (tga). Wenn Sie diese Dateien in einem Bildbearbeitungsprogramm
wie Adobe PhotoShop oder Paint Shop Pro ffnen, knnen Sie feststellen,
dass die transparenten Bereiche der Grafik und der Bereich, in dem
gegebenenfalls eine Miniatur angezeigt wird, durch einen integrierten
Alpha-Kanal definiert sind.
Auch hierbei knnen Sie ber eine Ordnerschaltflche das Verzeichnis
auswhlen, in dem sich die jeweiligen Bilddateien befinden.
Wenn Sie eine der Beispiel-Schaltflchen verwenden mchten, ziehen Sie
sie einfach aus dem Album in das Editierfenster. Dadurch entsteht ein
optisch mit dem Bildobjekt identisches Schaltflchenobjekt.
Die Standardfunktion der Beispiel-Schaltflchen
ergibt sich aus ihren Dateinamen. Bei Bedarf knnen
Sie der jeweils ausgewhlten Schaltflche aber ber
das Dropdown-Men im Album fr
Menschaltflchen eine andere Funktion zuweisen.
Die erste Option, Keine Schaltflche, entfernt die
bisherige Funktion, so dass aus der Schaltflche einfach eine Grafik wird.
Die anderen Optionen entsprechen den oben beschriebenen
Schaltflchentypen.
Tipp: Bitte denken Sie daran, dass das Verhalten einer Schaltflche nicht
durch ihr Aussehen bestimmt wird, sondern durch den Schaltflchentyp,
den Sie aus dem Dropdown-Men ausgewhlt haben.
242 Pinnacle Studio
Highlight-Schaltflchen
In DVD-Mens (nicht jedoch in VCD- und S-VCD-
Mens) wird die jeweils aktuelle Schaltflche
optisch hervorgehoben (mit Highlight versehen),
wenn der Benutzer das Men durchgeht. Eine
Schaltflche, die gerade bettigt wird, weist kurzzeitig eine spezielle
Aktiv-Hervorhebung auf, bevor die entsprechende Aktion durchgefhrt
wird. (Sie knnen sich diesen Highlight-Effekt im Player als Vorschau
ansehen und das Men entweder mit der Maus oder ber die DVD-
Steuerelemente des Players bedienen.)
Im klassischen Titel-Editor knnen Sie die Farbe fr die verschiedenen
Hervorhebungen sowie einen Stil fr die Darstellung der Hervorhebung
auswhlen. Die Steuerelemente fr diese Einstellungen befinden sich
unterhalb der Liste der Schaltflchentypen:
Klicken Sie auf die Farbkstchen Aktiviert und Ausgewhlt, um die
Highlight-Farbe auszuwhlen, die am besten in Ihr Men passt. Zum
Zwecke der bersichtlichkeit ist es in der Regel sinnvoll, fr alle Mens
der Disc dieselbe Highlight-Farbe zu whlen.
Folgende Hervorhebungsstile stehen zur Wahl (von links nach rechts):
Hervorhebung Rechteck: Die Hervorhebung ist ein rechteckiger
Rahmen, der die Schaltflche umgibt.
Hervorhebung Schaltflche: Hiermit wird die sichtbare Flche der
Schaltflche hervorgehoben, egal, welche Form sie hat.
Hervorhebung Unterstreichung: Die Schaltflche wird unterstrichen.
Diese Hervorhebungsoptionen knnen nicht nur auf Schaltflchen aus dem
Album, sondern auf jede Art von Schaltflche angewandt werden,
gleichgltig, aus welcher Art von Objekt sie erstellt wurde. Wenn Sie die
Hervorhebung einer Schaltflche aufheben mchten, deaktivieren Sie im
klassischen Titel-Editor das Kontrollkstchen Highlight-Stil.
Kapitel 13: Editor fr Motion-Titel 243
KAPITEL 13:
Editor fr Motion-Titel
Der Editor fr Motion-Titel von Studio ist ein leistungsstarkes Werkzeug
zum Erstellen und Bearbeiten animierter Titel und Grafiken. Seine
umfassenden Tools, Text- und Bildeffekte erffnen vollkommen neue
Mglichkeiten fr die visuelle Gestaltung Ihres Films.
Zwar bietet der Editor fr Motion-Titel in einigen Bereichen weniger Tools
als der klassische Titel-Editor, zeichnet sich jedoch durch Animationen,
Spezialeffekte und Benutzerfreundlichkeit aus, mit denen interessante Titel
schnell gelingen.
Hinweis: Das Motion-Titel Editor-Tool gibt es nur bei Studio Ultimate
und bei der Studio Ultimate Collection.
Ansicht Editor fr Motion-TitelBereiche: O die Titelleiste, O das
Album fr Motion-Titel, O das Bearbeitungsfenster,O das Panel
Hintergrund und O die Ebenenliste.
244 Pinnacle Studio
Es gibt fnf Hauptbereiche in der Ansicht Editor fr Motion-Titel.
1. Die Titelleiste besteht aus vier Teilen (von links nach rechts):
Kategorie und Name Ihres Titels, Steuerelemente fr die
Textbearbeitung, ein Zhlerfeld und die Schaltflche Schlieen, die die
gleiche Funktion wie die Schaltflche OK unten rechts besitzt.
2. Die fnf Bereiche des Albums fr Motion-Titel bieten Ressourcen fr
den Aufbau Ihrer Titel. Die ersten beiden Abschnitte Videos und
Photos sind lokale Versionen der gleichnamigen Bereiche im zentralen
Album von Studio und verfgen ber die gleichen Steuerelemente. Die
anderen Objekte, Looks und Motions enthalten spezielle
Ressourcen fr Motion-Titel. Alle Bereiche werden unter Das Album
fr Motion-Titel ab Seite 247 beschrieben.
3. Das Bearbeitungsfenster ist Ihr Hauptarbeitsbereich zum Erstellen oder
Bearbeiten eines Titels. Hier finden Sie eine Scrubbing-Vorschau Ihres
Titels mit praktischen Bearbeitungsfunktionen. Weitere Informationen
auf Seite 262.
4. Jeder Motion-Titel besitzt eine Hintergrundebene, die Sie mit dem
Panel Hintergrund bearbeiten oder transparent lassen knnen. Siehe
Seite 261.
5. Jedes Grafik- oder Textelement besitzt eine eigene Ebene im Titel. Die
nicht transparenten Teile jeder Ebene berlappen die darunter
liegenden Ebenen, wobei die unterste Ebene nur den Hintergrund
verdecken kann. Neben den Namen der einzelnen Ebenen gibt es in der
Ebenenliste eine Timeline fr Motions, die jeder Ebene zugewiesen
wurden. Die Dauer auf der Timeline kann durch Ziehen gendert
werden.
Der Prozess fr den Aufbau eines Bildes in Ebenen wird als
Compositing bezeichnet. Weil die Inhalte der einzelnen Ebenen separat
behandelt und nur miteinander kombiniert werden, wenn das Bild fertig
gestellt wird, knnen Sie jederzeit zu der ursprnglichen Komposition
zurckkehren und neue Ebenen hinzufgen sowie vorhandene Ebenen
anpassen, neu anordnen, entfernen oder ersetzen. Der Editor fr Motion-
Titel untersttzt neben dem Hintergrund bis zu acht weitere Ebenen.
Kapitel 13: Editor fr Motion-Titel 245
Der Aufbau eines Bildes in Ebenen beginnt mit einem leeren Einzelbild
(Frame) (oben links). Das Schachbrettmuster bedeutet, dass der
Hintergrund transparent ist. Grundstzlich knnen alle Hintergrnde
transparente oder durchscheinende Bereiche enthalten. In diesem
Beispiel sehen Sie zur Verdeutlichung einen deckenden Hintergrund (0),
gefolgt von Ebenen mit teilweise nichttransparenten Inhalten (1, 2, 3). In
der fertigen Komposition (unten rechts) berlappen die oberen Ebenen
die darunter liegenden Ebenen.
Starten (und Verlassen) des Editors fr
Motion-Titel
Wie der klassische Titel-Editor kann der Editor fr Motion-Titel auf
verschiedene Weisen im Bearbeitungsmodus von Studio aufgerufen werden:
ber ein Tool in der Video-Toolbox (siehe Seite 100) oder mit einem
Mausbefehl, wenn sich die Maus ber einer der Spuren auf der Timeline
befindet (siehe Seite 91).
Erstellen eines Vollbild-Motion-Titels: Whlen Sie im Kontextmen
(rechte Maustaste) den Befehl Zum Motion-Titeleditor verzweigen aus,
wenn sich der Mauszeiger auf der Haupt-Timeline ber der Videospur
befindet.
Erstellen eines Motion-Overlaytitels: Klicken Sie doppelt auf die Spur
Titel in der Timeline oder whlen Sie im Kontextmen (rechte
Maustaste) den Befehl Zum Motion-Titeleditor verzweigen aus, wenn
sich der Mauszeiger auf der Titel- oder Overlayspur befindet.
246 Pinnacle Studio
Erstellen eines Motion-Titels ber die Toolbox: ffnen Sie das Tool
Titel anlegen und klicken Sie auf Motion-Overlaytitel oder Vollbild-
Motiontitel.
Bearbeiten eines Vollbild-Motion-Titels: Klicken Sie in einem
Filmfenster doppelt auf den Titel oder klicken Sie mit der rechten
Maustaste auf den Titel und whlen Sie den Befehl Zum Motion-
Titeleditor verzweigen aus.
Bearbeiten eines Motion-Overlaytitels: Klicken Sie doppelt in der
Titelspur, der Overlayspur oder in der Listenansicht auf den Clip. Oder
klicken Sie in einer Ansicht mit der rechten Maustaste darauf und
whlen Sie den Befehl Zum Motion-Titeleditor verzweigen aus.
Bearbeiten eines Motion-Titels ber die Toolbox: Wenn der Clip im
Tool Clipeigenschaften geffnet ist, klicken Sie auf die Schaltflche
Titel bearbeiten.
Schlieen des Motion-Titel Editors
Den Editor fr Motion-Titel beenden Sie mit einer der folgenden Methoden:
Klicken Sie unten rechts im Fenster des Motion-Titel Editors auf die
Schaltflche OK. Damit kehren Sie zum Bearbeitungsmodus von Studio
zurck. Ihr neuer oder aktualisierter Titel gehrt jetzt zum aktuellen
Projekt.
Klicken Sie oben rechts im Fenster auf die Schaltflche . Stattdessen
knnen Sie auch auf OK klicken.
Wenn Sie mit dem Editor fr Motion-Titel arbeiten, whlen Sie in der
Hauptmenleiste den Befehl Datei Titelgenerator schlieen oder
Datei Titelgenerator abbrechen aus. Die entsprechenden
Tastaturbefehle sind F12 bzw. F11.
Dateioperationen
Die meisten Menbefehle im Editor fr Motion-Titel gibt es auch in Form
von anderen Schaltflchen und Kontextmens. Folgende Befehle im Men
Datei dieses Editors stehen jedoch an anderer Stelle nicht zur Verfgung:
Neuer Titel: Dieser Befehl lscht alle vorhandenen Ebenen sowie den
Hintergrund, wenn Sie noch einmal ganz von vorn anfangen wollen.
Wenn Sie einen neuen oder vorhandenen Titel ndern, bevor Sie diesen
Kapitel 13: Editor fr Motion-Titel 247
Befehl ausfhren, knnen Sie Ihre Arbeit vor dem Fortfahren im
aktuellen Projektordner speichern.
Titel ffnen: Mit diesem Befehl laden Sie einen Titel aus einem Ordner,
der sich auf Ihrer Festplatte oder im Netzwerk befindet.
Titel speichern und Titel speichern als: Gemeinsam mit den zuvor
beschriebenen Befehlen knnen Sie mit diesen Standardbefehlen Titel
auf andere Computer exportieren oder anderen Benutzern von Studio
bereitstellen.
DAS ALBUM FR MOTION-TITEL
Das Album fr Motion-Titel ist ein Panel in Form einer Registerkarte, das
ber ein Symbol links im Bildschirm des Motion-Titel Editors geffnet
wird. Es enthlt Ressourcen fr den Aufbau von Motion-Titeln, die auf die
gleiche Weise wie die Ressourcen im zentralen Album von Studio zum
Erstellen von Filmen verwendet werden.
Die Bereiche Videos und Photos (Abbildung) im Album fr Motion-Titel
funktionieren genauso wie die entsprechenden Bereiche im
Bearbeitungsmodus. Die anderen drei Bereiche enthalten spezielle
Ressourcen fr Motion-Titel.
248 Pinnacle Studio
Das Album fr Motion-Titel besitzt fnf Bereiche, die auf den folgenden
Seiten ausfhrlich beschrieben werden. Jeder Bereich wird ber eine eigene
Symbol-Schaltflche geffnet:
Der Bereich Videos enthlt Videomaterial fr Ihren Titel. Die
Gestaltung des Bereichs unterscheidet sich zwar etwas von dem
gleichen Bereich im Bearbeitungsmodus, bietet jedoch identische
Funktionen. Alle nderungen wie das Auswhlen eines neuen Videos
oder das Wechseln in den Modus Szenen betreffen beide Bereiche
gleichermaen.
Der Bereich Photos ist ebenfalls identisch mit dem quivalenten
Bereich Photos und Framegrabs im Album.
Der Bereich Objekte enthlt eine Sammlung von Grafikobjekten,
mit denen Sie Ihre Titel ausschmcken knnen. Die einzelnen
Objekte knnen Sie nach Bedarf vergrern, verkleinern, verschieben
und drehen.
Im Abschnitt Looks knnen Sie die visuelle Gestaltung von
Text- oder Formebenen in Ihrem Titel festlegen. Neben
verschiedenen Presets (Voreinstellungen) fr Looks knnen Sie auch
eigene Looks mit den Optionen Oberflche, Konturen und Schatten
anlegen.
Mit dem Bereich Motion knnen Sie Ihre Motion-Titel noch
interessanter gestalten. Dabei handelt es sich um
Animationsroutinen, die blicherweise auf Text angewendet werden,
aber auch mit anderen Ebenentypen funktionieren. Am Anfang, in der
Mitte und am Ende einer jeden Ebene knnen separate Animationen
hinzugefgt werden.
Hinzufgen von Album-Ressourcen zu einem Titel
Um ein Video, Foto oder Objekt zum Titel hinzuzufgen, klicken Sie
doppelt auf die entsprechende Miniatur oder ziehen es vom Album in das
Bearbeitungsfenster. Alternativ knnen Sie auch den Befehl Zu Motion-
Titel hinzufgen im Kontextmen der Miniatur verwenden. In allen Fllen
wird in der Mitte des Bearbeitungsfensters ein neues Element in der
Standardgre erstellt, wo Sie es verschieben, seine Gre verndern oder
das Objekt drehen knnen.
Looks knnen auf die aktuell ausgewhlte Text- oder Formebene im
Bearbeitungsfenster per Doppelklick oder Drag & Drop angewendet
werden. Looks knnen nicht mit anderen Ebenentypen verwendet werden.
Kapitel 13: Editor fr Motion-Titel 249
Wenn die Ebene, auf die ein Look angewendet werden soll, vom Typ Text
ist und der Text darin nur teilweise ausgewhlt wurde, wird der Look nur
auf den ausgewhlten Bereich angewandt.
Um zu einem Element eine Motion hinzuzufgen, whlen Sie das Element
aus und klicken doppelt darauf. Alternativ knnen Sie den
Bewegungsablauf auch im Bearbeitungsfenster oder in der Ebenenliste auf
das Element ziehen.
Wurden mehrere Ebenen ausgewhlt, klicken Sie doppelt auf einen Look
oder eine Motion, um diese auf alle Ebenen anzuwenden.
Der Bereich Videos
Der Bereich Videos im Album fr Motion-Titel wird Ihnen bekannt
vorkommen, wenn Sie sich mit dem Bearbeitungsmodus von Studio
auskennen. Es handelt sich hierbei einfach um eine weitere Ansicht des
gleichen Bereichs im zentralen Album. Trotz geringfgiger Unterschiede
bei der Anordnung der Steuerelemente sind die Funktionen identisch.
Weitere Informationen auf Seite 61.
Wenn Sie das Videos Album im Modus Szenen geffnet haben, klicken
Sie doppelt auf die Szenen, um diese zu Ihrem Motion-Titel hinzuzufgen.
Alternativ knnen Sie die Szenen einfach in das Bearbeitungsfenster
ziehen oder mit der rechten Maustaste das Kontextmen ffnen und den
Befehl Zu Motion-Titel hinzufgen auswhlen. Eine weitere
Mglichkeit fr die Verwendung von Videos besteht darin, das Video mit
der Maus auf das Panel Hintergrund zu ziehen.
250 Pinnacle Studio
Um eine Videodatei oder eine Szene als neue Ebene zu einem Motion-Titel
hinzuzufgen, verwenden Sie eine der folgenden Methoden:
Klicken Sie doppelt auf das Video im Album.
Ziehen Sie das Video mit Drag & Drop vom Album in das
Bearbeitungsfenster.
Klicken Sie mit der rechten Maustaste auf das Video im Album und
whlen Sie im Kontextmen den Befehl Zu Motion-Titel hinzufgen aus.
In allen Fllen wird das Video als Ebene in voller Gre zum
Bearbeitungsfenster hinzugefgt. Dort knnen Sie seine Gre ndern, es
verschieben und wie die anderen Ebenen drehen, damit es zu Ihrer
Komposition passt.
Um eine Videodatei oder Szene als Hintergrund fr Ihren Motion-Titel
hinzuzufgen, ziehen Sie sie aus dem Album auf das Panel Hintergrund
unten links in der Ansicht Motion-Titel Editor. Weitere Informationen
finden Sie unter Das Panel Hintergrund auf Seite 261.
Der Bereich Photos
Der Bereich Photos im Album fr Motion-Titel ist eine weitere
Ansicht des Bereichs Photos und Frame Grabs des zentralen
Albums von Studio. Die Steuerelemente fr die Ordnernavigation,
Favoriten und Ansichten werden in beiden Bereichen gleich verwendet.
Um ein Foto oder eine andere Bilddatei als neue Ebene zu einem Motion-
Titel hinzuzufgen, verwenden Sie eine der folgenden Methoden:
Klicken Sie doppelt auf das Bild im Album.
Ziehen Sie das Bild mit Drag & Drop vom Album in das
Bearbeitungsfenster.
Klicken Sie mit der rechten Maustaste auf das Bild im Album und whlen
Sie im Kontextmen den Befehl Zu Motion-Titel hinzufgen.
Das Bild wird in der Mitte des Bearbeitungsfensters hinzugefgt, wo Sie es
auf die gleiche Weise wie die anderen Ebenen bearbeiten knnen. Die
Gre des Bildes wird nur dann automatisch angepasst, wenn es zu gro ist.
Kapitel 13: Editor fr Motion-Titel 251
Um eine Bilddatei als Hintergrund fr Ihren Motion-Titel hinzuzufgen,
ziehen Sie sie aus dem Album auf das Panel Hintergrund unten links in der
Ansicht Motion-Titel Editor. Weitere Informationen finden Sie unter Das
Panel Hintergrund auf Seite 261.
Der Bereich Objekte
Der Bereich Objekte des Albums fr Motion-Titel enthlt Clipart
(Bitmap) und schmckende Elemente fr Ihre Titel. Bis auf die
Ausnahme, dass diese als Ressourcen ber den Editor fr Motion-Titel und
nicht als Dateien in einem Bildordner bereitgestellt werden, werden diese
Objekte genauso wie Bilder im Bereich Photos behandelt.
Auswhlen und Drag & Drop: So verwenden Sie ein Bild im Bereich
Objekte fr einen Motion-Titel. Mit dem Dropdown-Listenfeld oben im
Bereich knnen Sie eine der verfgbaren Bildkategorien auswhlen.
Soll das Bild als Hintergrund dienen, ziehen Sie es auf das Panel
Hintergrund. Bilder werden entsprechend gestreckt, um den verfgbaren
Platz zu fllen. Wird das Bild als normale Ebene hinzugefgt, erscheint es
zuerst in der Mitte des Bearbeitungsfensters in seiner Originalgre. Die
Bilder knnen Sie nach Bedarf verschieben, verkleinern, vergrern und
drehen.
252 Pinnacle Studio
Der Bereich Looks
Dieser Bereich im Album fr Motion-Titel enthlt visuelle Designs,
die Sie auf Text- und Formebenen in Ihrem Motion-Titel anwenden
knnen.
Presets (Voreinstellungen) fr Looks
Am einfachsten lassen sich Looks verwenden, indem Sie eine Miniatur in
der Registerkarte Voreinstellungen auswhlen. In dem Dropdown-
Listenfeld ber den Miniaturen knnen Sie zwischen den integrierten
Voreinstellungen (Standard) und selbst gestalteten Vorlagen (Meine
Looks) whlen.
Wechseln zwischen den (integrierten) standardmigen Looks und
benutzerdefinierten Voreinstellungen unter Meine Looks. Um einen
benutzerdefinierten Look zu erstellen, whlen Sie eine Voreinstellung als
Ausgangsbasis aus und klicken dann auf die Registerkarte Einstellungen.
Um einen Look auf eine Ebene mit Text oder Vektorgrafiken anzuwenden,
whlen Sie zuerst die Ebene per Mausklick im Bearbeitungsfenster (Seite
262) oder in der Ebenenliste (Seite 269) aus. Ein Look kann auch auf
mehrere Ebenen gleichzeitig angewendet werden. Whlen Sie dafr
mehrere Ebenen oder eine Ebenengruppe aus (Seite 274).
Wenn Sie die zu ndernden Ebene(n) ausgewhlt haben, knnen Sie einen
Look mit einer der folgenden Methoden darauf anwenden:
Kapitel 13: Editor fr Motion-Titel 253
Klicken Sie doppelt auf die Miniatur des gewnschten Looks.
Klicken Sie mit der rechten Maustaste auf die Miniatur und whlen Sie
im Kontextmen den Befehl Zu ausgewhlter/n Ebene(n) hinzufgen aus.
Ziehen Sie die Miniatur auf die Ebene im Bearbeitungsfenster (oder bei
mehreren ausgewhlten Ebenen und Ebenengruppen auf eine der
Ebenen).
Klonen einer Formatierung
Statt eine Voreinstellung direkt anzuwenden, knnen Sie auch einen Look
als Teil einer Formatierung klonen. Bei Textebenen werden davon auch die
Schriften und die Eigenschaften des Looks eingeschlossen. Verwenden Sie
dafr die Kontextmen-Befehle Stil kopieren bei der Quellebene und Stil
einfgen bei der Zielebene.
Benutzerdefinierte Looks
Die Registerkarte Einstellungen bietet Zugriff auf den Looks-Editor, mit
dem Sie einzelne Detailebenen, aus denen sich ein bestimmter Look
zusammensetzt, prfen, ndern, hinzufgen oder lschen knnen.
Es gibt drei verschiedene Typen von Detailebenen: Oberflche, Konturen
und Schatten. Die drei Typen unterscheiden sich nicht in den jeweils
untersttzten Einstellungen, sondern in der Standardposition, an der sie in
die Ebenenreihenfolge eingefgt werden. Sofern nicht absichtlich an eine
andere Stelle gezogen, befinden sich die Oberflche-Details immer oben,
gefolgt von den Konturen und den Schatten am Schluss. Nachdem ein
Detail erstellt wurde, kann es per Drag & Drop an die gewnschte Stelle
weiter oben oder unten in der Reihenfolge gezogen werden.
254 Pinnacle Studio
Oberflche, Konturen und Schatten: Ein neues Oberflche-Detail (links
oben) wird ber der obersten bisherigen Oberflche-Ebene eingefgt,
neue Konturen- und Schatten-Details nach der untersten Ebene des
jeweiligen Typs.
Die Eigenschaften der einzelnen Detailebenen knnen mit den
Steuerelementen in den ein- und ausblendbaren Panels zum Bearbeiten
gendert werden, die ebenfalls zum Looks-Editor gehren.
Den Looks-Editor ffnen Sie durch Klicken auf die Registerkarte
Einstellungen im Bereich Looks des Albums fr Motion-Titel. In der
Titelleiste befinden sich der Name des aktuellen Looks (Nautilus) und
drei Schaltflchen, mit denen Sie neue Detailebenen erstellen knnen.
Das Panel zum Bearbeiten der Details von Oberflche 3 ist geffnet.
Darunter ist das Panel fr Oberflche 2 geschlossen.
Kapitel 13: Editor fr Motion-Titel 255
Folgende Detaileigenschaften knnen Sie ndern:
Ausrichtung X und Ausrichtung Y:
Diese Schieberegler legen die Position der
Detailebene in Bezug zu der bisherigen
Position des Texts bzw. der Grafik fest,
auf die der Look angewendet werden soll.
Der Ausrichtungs-Wert reicht von -100
(links oder unten) bis +100 (rechts oder
oben). Die maximalen Ausrichtungs-Werte entsprechen einem Achtel
der Breite und einem Achtel der Hhe des Arbeitsbereichs im
Bearbeitungsfenster.
In diesem Beispiel wurde ein Look mit drei Detailebenen auf eine
einzige Textebene angewendet. Die Detailebenen sind identisch
konfiguriert, unterscheiden sich aber in ihren Ausrichtungs-Werten:
oben links (-100, 100), Mitte (0, 0), unten rechts (100, -100).
Gre: Dieser Schieberegler legt die Dicke
der Segmente zum Zeichnen von Text oder
Grafiken fest. Der Wert kann von 0 bis 200
gewhlt werden, wobei 100 die
Standarddicke ist.
Dieses Beispiel umfasst drei Detailebenen
mit unterschiedlichen Grenwerten. Von
links nach rechts: 80, 100, 120. Der visuelle Effekt unterschiedlicher
Gren hngt von der Standarddicke der Linien in der Ebene ab. Bei
Textebenen beeinflussen dagegen die gewhlte Schriftfamilie und
Schriftgre das Ergebnis.
Weichzeichnen: Mit zunehmendem Wert
(von 0 bis 100) wird die Detailebene immer
schemenhafter und verschwommener.
Die Detailebenen in diesem Beispiel
unterscheiden sich nur bei den
Weichzeichnen-Einstellungen. Von links
nach rechts: 15, 0, 30.
Fllen: Klicken Sie auf ein Farbfeld, um das Standard-Dialogfenster fr
die Farbauswahl zu ffnen und die Fllfarbe der Detailebene festzulegen.
Sie knnen auch mit der Pipette eine Farbe auf dem Bildschirm
auswhlen.
Opazitt: Dieser Schieberegler legt die Durchsichtigkeit der
Detailebene von 0 (transparent) bis zu 100 (deckend) fest.
256 Pinnacle Studio
Arbeiten mit Detailebenen
Neben dem Einstellen der Eigenschaften vorhandener Detailebenen knnen
Sie im Looks-Editor auch Details (alle drei Typen) hinzufgen, Details
lschen und die Reihenfolge der Detailebenen ndern.
Zum Hinzufgen einer Detailebene klicken Sie auf eine
der kleinen Schaltflchen oben rechts im Looks-Editor.
Damit knnen Sie (von links nach rechts) eine Oberflche-, Konturen-
bzw. Schatten-Ebene erstellen. Wo die neue Detailebene in der
Ebenenreihenfolge hinzugefgt wird, entscheidet wie oben
beschrieben ihr Typ.
Zum Lschen einer Detailebene klicken Sie auf die Papierkorb-
Schaltflche oben rechts in der Titelleiste des Panels zum
Bearbeiten von Details.
Zum Umbenennen einer Detailebene klicken Sie doppelt auf ihren
Namen, geben den gewnschten Namen ein und drcken die
Eingabetaste.
Zum Schlieen oder ffnen des Panels zum Bearbeiten einer
Detailebene klicken Sie auf die Schaltflche bzw. am linken
Ende der Panel-Titelleiste.
Zum ndern der Reihenfolge der Detailebenen ziehen Sie die
Titelleiste des Panels zum Bearbeiten an die gewnschte Position.
Enthlt der zu bearbeitende Look mehr als zwei oder drei Ebenen,
empfiehlt es sich der bersichtlichkeit halber, die ersten Panels zu
schlieen, damit Sie alle Ebenen auf einmal sehen knnen.
Speichern von benutzerdefinierten Looks
Nach dem Bearbeiten eines benutzerdefinierten Looks knnen Sie diesen
unter Meine Looks speichern. Klicken Sie dafr unten im Looks-Editor
auf die Schaltflche Look speichern. Vor dem Speichern sollten Sie den
Look am besten umbenennen. Klicken Sie dafr doppelt auf den aktuellen
Namen in der Titelleiste des Editors, geben Sie einen beschreibenden
Namen fr den Look ein und drcken Sie die Eingabetaste.
Der Bereich Motion
Der Bereich Motion im Album fr Motion-Titel enthlt die
Animationsroutinen, denen der Editor fr Motion-Titel seinen
Namen und seine Leistungsfhigkeit verdankt.
Kapitel 13: Editor fr Motion-Titel 257
Diese Motions werden einzelnen Ebenen Ihres Titels zugewiesen (und
funktionieren auch nur fr einzelne Ebenen). Es gibt drei Klassen Eingang,
Emphase und Beenden fr unterschiedliche Bereiche innerhalb der
Ebenendauer.
Eine Eingang-Motion steuert das Erscheinen der Ebene wie die Ebene
im laufenden Titel das erste Mal zu sehen ist.
Eine Emphase-Motion lenkt die Aufmerksamkeit der Zuschauer auf den
Inhalt einer Ebene, whrend diese auf dem Bildschirm erscheint.
Eine Beenden-Motion legt fest, wie die Ebene an ihrem Ende vom
Bildschirm verschwindet.
Jede Ebene kann eine Motion jedes Typs enthalten. Alle Motions sind
optional. Sie knnen auch einen Motion-Titel ohne Animationen erstellen.
Kurzberblick ber die Motion-Sammlung
Die meisten Animationen in jeder der drei Motion-Klassen erfllen
bestimmte Standardaufgaben und sind nach diesen kategorisiert:
Buchstabenbasierte Motions gelten fr einzelne Buchstaben in einer
Textzeile (andere Ebenen werden so behandelt als wrden sie aus einem
Buchstaben bestehen). Bei der Eingang-Motion
Buchstabenwende erscheinen die Buchstaben der Textebene zuerst mit
der Kante und drehen sich dann nacheinander ins Bild, bis sie lesbar
ausgerichtet sind.
Wortbasierte Motions funktionieren genauso, nur das statt Buchstaben
ganze Wrter als kleinste Animationseinheit gelten. Bei der Eingang-
Motion Worte von unten flieen die Wrter in der Ebene vom unteren
Bildrand nach oben in eine festgelegte Position.
Zeilenbasierte Motions sind fr Ebenen mit mehreren Textzeilen
gedacht, die nacheinander verarbeitet werden. Bei der Eingang-Motion
Linien von hinten luft jede Textzeile in einer Perspektive ein, die
ihren Ursprung hinter den Zuschauern zu haben scheint.
Seitenbasierte Motions gelten fr die gesamte Ebene. Ein Beispiel
dafr ist die Eingang-Motion Fassrolle, bei der die Ebene von oben in
ihre Position rollt und der Eindruck erweckt wird, die Ebene sei auf
einem unsichtbaren Zylinder aufgetragen.
Fr die meisten Eingang-Motions gibt es passende Beenden-Motions.
Beide knnen miteinander kombiniert werden, wenn Sie Wert auf einen
optisch einheitlichen Ablauf legen.
258 Pinnacle Studio
Zum Beispiel knnen Sie eine Ebene mit der Eingang-Motion Worte von
unendlich mit der Beenden-Motion Worte nach unendlich kombinieren.
Ob Sie die Motions passend auswhlen, bleibt Ihnen berlassen.
Grundstzlich knnen Sie die drei Animationstypen beliebig miteinander
kombinieren.
Im Bereich Motion im Album fr Motion-Titel gibt es Registerkarten fr
Eingang-, Emphase- und Beenden-Motions. Jeder Ebene in einem Titel
kann eine Motion jeder Klasse zugewiesen werden.
Hinzufgen von Motions
Um eine bestimmte Motion zu einer bestimmten Ebene hinzuzufgen,
whlen Sie zuerst die Ebene aus und wenden dann eine der folgenden
Methoden an:
Klicken Sie doppelt auf die Motion-Miniatur im Album.
Ziehen Sie die Motion-Miniatur vom Album auf eine bearbeitbare Ebene
(die nicht mit anderen Ebenen maskiert ist) im Bearbeitungsfenster.
Ziehen Sie die Motion-Miniatur vom Album auf die Ebene in der
Ebenenliste.
Klicken Sie mit der rechten Maustaste auf die Motion-Miniatur im
Album und whlen Sie im Kontextmen den Befehl Zu ausgewhlter/n
Ebene(n) hinzufgen aus.
Jede dieser Methoden fgt die Motion zu der Ebene hinzu. Ist eine Motion
vom gleichen Typ bereits vorhanden, wird diese dadurch ersetzt.
Gleichzeitig wird eine Vorschauschleife (Loop) mit der Titelanimation im
Bearbeitungsfenster gestartet. So knnen Sie sofort sehen, welchen Effekt
die Motion auf den Ebeneninhalt im Gesamtkontext des Titels hat.
Weitere Informationen zum Thema finden Sie unter Arbeiten mit der
Ebenenliste auf Seite 269.
Kapitel 13: Editor fr Motion-Titel 259
ERSTELLEN UND BEARBEITEN VON
MOTION-TITELN
Ein mit dem Motion-Titel Editor von Studio angelegter Titel besteht aus
Elementen folgender vier Typen:
Die Hintergrundebene: Standardmig ist der Hintergrund
vollkommen transparent. Fr Overlay-Titel ist das normalerweise die
richtige Wahl. Fr spezielle Zwecke oder fr Vollbildtitel knnen Sie
eine Farbe, ein Bild oder ein Video als Hintergrund festlegen. Weitere
Flexibilitt erffnet das Panel Hintergrund mit einem Schieberegler, mit
dem sich die Deckkraft einstellen lsst. Siehe Das Panel
Hintergrund auf Seite 261.
Video- und Bildebenen: Die Ressourcen fr diese Ebenen stammen aus
den Bereichen Videos,Photos und Objekte im Album fr Motion-Titel.
Die Ebenen untersttzen die gleichen Operationen wie Text- und
Formebenen bis auf die Anwendung von Looks. Weitere Informationen
finden Sie unter Der Bereich Videos (Seite 249), Der Bereich
Photos (Seite 250) und Der Bereich Looks 250.
Text- und Formebenen: Hierbei handelt es sich um
vektorbasierte Ebenen, die nicht wie Video- und Fotodateien als
Bitmaps gespeichert werden. Stattdessen wird ein Rezept fr die
erneute Erstellung der Bilder aus geraden und geschwungenen
Liniensegmenten gesichert, auf die Eigenschaften (wie Farbe) und
Spezialeffekte (z. B. Weichzeichnen) anwendbar sind. Sie knnen
vektorbasierte Ebenen genauso wie Video- und Bildebenen mit Drag &
Drop zuweisen, ihre Gre ndern, sie drehen oder zu Gruppen
zusammenfassen. Auch Motions lassen sich darauf anwenden. Im
Gegensatz zu anderen Ebenen knnen Sie sie aber auerdem mit
Gestaltungsvorlagen aus dem Bereich Looks im Album fr Motion-Titel
anpassen. Weitere Informationen finden Sie unter Der Bereich
Motion (Seite 256) und Der Bereich Looks 252.
260 Pinnacle Studio
Motions: Hierbei handelt es sich um Animationsroutinen, die auf jede
Ebene in der Titelkomposition, nur nicht auf den Hintergrund
angewendet werden knnen. Motions werden im Bereich Motion im
Album ausgewhlt. Nachdem eine Motion einer Ebene zugewiesen
wurde, knnen Sie ihren zeitlichen Ablauf in der Timeline der
Ebenenliste anpassen. Weitere Informationen finden Sie unter Der
Bereich Motion (Seite 256) und Arbeiten mit der Ebenenliste 269.
Erstellen von Text- und Formebenen
Zum Erstellen einer Textebene klicken Sie entweder auf die
Schaltflche Text hinzufgen in der Titelleiste der Ebenenliste
oder klicken doppelt in einen leeren Bereich des Bearbeitungsfensters. Eine
neue Ebene mit Standardtext erscheint. Der Text wird automatisch
ausgewhlt und ersetzt, sobald Sie etwas eingeben.
Zum Erstellen einer Formebene klicken Sie auf die
Schaltflche Form hinzufgen (rechts von Text hinzufgen und
treffen dann eine Auswahl im Popup-Men. Folgende Formen sind
verfgbar: Kreis, Quadrat, Ellipse, Rechteck, Dreieck sowie senkrechte und
waagerechte Kissen. Nachdem Sie eine Form ausgewhlt haben,
erscheint eine neue Ebene mit der jeweiligen Form in der Mitte des
Bearbeitungsfensters.
Bearbeiten von Ebenen
Im restlichen Kapitel wird die Bearbeitung von Ebenen im Editor fr
Motion-Titel genauer beschrieben.
Mehr zur Anpassung der Hintergrundebene finden Sie im nachfolgenden
Abschnitt Das Panel Hintergrund.
Weitere Informationen zum Verschieben, ndern der Gre, Drehen
und Neuanordnen aller Ebenentypen fr den Vordergrund finden Sie
unter Das Bearbeitungsfenster auf Seite 262 und Arbeiten mit der
Ebenenliste auf Seite 269.
Weitere Informationen zum Bearbeiten von Text und zur Einstellung der
Texteigenschaften finden Sie unter Arbeiten mit Text auf Seite 265.
Weitere Informationen zur Auswahl und Gruppierung mehrerer Ebenen
finden Sie unter Arbeiten mit Ebenengruppen auf Seite 274.
Wie Sie Motion-Titel in der Timeline der Ebenenliste bearbeiten, wird
unter Arbeiten mit der Ebenenliste auf Seite 269 beschrieben.
Kapitel 13: Editor fr Motion-Titel 261
Das Panel Hintergrund
Im Gegensatz zu den Vordergrundebenen erscheint die Hintergrundebene
nicht in der Ebenenliste und kann auch nicht im Bearbeitungsfenster
gendert werden. Stattdessen wird der Hintergrund im Panel Hintergrund
unten links im Editor fr Motion-Titel bearbeitet.
Im Panel Hintergrund erstellen Sie die Hintergrundebene fr einen
Motion-Titel. Der untere Vorschaubereich zeigt den aktuellen
Hintergrundinhalt ohne Transparenz oder Vordergrundebenen. Der
Bereich dient auerdem als Ziel, wenn Sie Videos oder Bilder vom
Album fr Motion-Titel per Drag & Drop hinzufgen.
Der Standardhintergrund eines Motion-Titels ist vollkommen transparent.
Befindet sich Ihr Motion-Titel in der Overlay- oder Titelspur von Studio,
sind Videos oder andere Bilder in der Videospur hinter dem
Titelvordergrund zu sehen.
Zum Erstellen eines farbigen Hintergrunds klicken Sie
entweder auf die Schaltflche fr Farbfelder oder auf die
Pipette. Im ersteren Fall erscheint ein Standarddialogfenster
fr die Farbauswahl. Mit der Pipette knnen Sie dagegen eine beliebige
Farbe auf dem Bildschirm im Fenster von Studio oder auch auerhalb
auswhlen.
Wenn Sie ein Video oder ein Bild als Hintergrund verwenden wollen,
ziehen Sie das Material mit Drag & Drop aus den Bereichen Videos, Photos
oder Objekte des Albums fr Motion-Titel auf den Vorschaubereich im
Panel Hintergrund.
262 Pinnacle Studio
Soll der Hintergrund durchlssig sein, ziehen
Sie den Deckkraft-Schieberegler an eine Stelle
zwischen vollkommen transparent (ganz links)
und vollkommen deckend.
Zum Zurcksetzen des Hintergrunds in seinen Standardzustand klicken
Sie auf den Papierkorb.
Das Bearbeitungsfenster
Das Bearbeitungsfenster dient als zentraler Vorschau- und
Bearbeitungsbereich im Editor fr Motion-Titel. Hier knnen Sie die
Vordergrundebenen Ihres Titels anordnen, die Gre ndern und die
Ebenen drehen.
In den meisten Fllen mssen Sie zuerst die Ebene(n) auswhlen, die Sie
bearbeiten wollen. Um die ausgewhlten Ebenen wird ein Rahmen mit acht
Kontrollpunkten zum ndern der Gre gezogen. Auerdem erscheint ein
Drehgriff zum Drehen der Ebene in Schritten von einem Grad. Die meisten
Ebenentypen knnen Sie greifen, um die Ebenen in eine andere Position
zu verschieben. Klicken Sie dafr an eine beliebige Stelle in den
Kontrollrahmen.
Drehen eines Formobjekts im Bearbeitungsfenster. Der kleinere Pfeil
links vom Mauszeiger ist der Drehgriff fr die Ebene. Um die Ebene zu
drehen, klicken Sie auf den Drehgriff der Ebene und ziehen ihn mit der
Maus.
Kapitel 13: Editor fr Motion-Titel 263
Bei Text- und Formebenen kann ein Teil des Ebeneninhalts auerhalb des
Kontrollrahmens liegen. Das passiert, wenn eines der Details in dem Look
einen horizontalen oder vertikalen Versatz hat, so dass das Detail nicht an
seiner Standardposition in der Ebene sitzt. Weitere Informationen auf Seite
252.
Ebenenoperationen im Bearbeitungsfenster
Die folgenden Arbeitsschritte werden fr eine Ebene beschrieben, knnen
aber auch auf mehrere Ebenen gleichzeitig angewendet werden. Weitere
Informationen unter Arbeiten mit Ebenengruppen auf Seite 274.
Zum Auswhlen einer Ebene im Bearbeitungsfenster klicken Sie mit der
Maus auf die Ebene. Darauf wird der Kontrollrahmen der Ebene
eingeblendet. Sie knnen die Ebene jetzt bearbeiten.
Ebenen reagieren auf Mausklicks berall innerhalb des Rechtecks, das mit
dem Kontrollrahmen nach dem Auswhlen erscheint. Sie knnen aber keine
Ebene bearbeiten, die nur sichtbar ist, weil sie sich neben einem
transparenten Bereich im Rechteck einer anderen Ebene befindet. Zum
Bearbeiten mit der Maus mssen Sie in diesen Fllen zuerst die obere(n)
Ebene(n) wie unterArbeiten mit der Ebenenliste beschrieben ausblenden
oder sperren. Weitere Informationen auf Seite 269.
Zum Verschieben von Ebenen (auer Textebenen) klicken Sie irgendwo
in das Rechteck der Ebene und ziehen Sie sie in die neue Position.
Zum Verschieben einer Textebene
positionieren Sie die Maus nahe der Kante des
Kontrollrahmens der Ebene, bis aus dem
Mauszeiger ein Kreuz mit vier Pfeilen wird.
Klicken Sie dann mit der Maus und ziehen Sie
die Ebene an die gewnschte Position. Wenn
Sie wie bei anderen Ebenentypen in den
Rahmen klicken, wird bei Textebenen der
Textbearbeitungsmodus aktiviert. Weitere Informationen finden Sie im
Folgenden unter Arbeiten mit Text.
Zum ndern der Gre einer Ebene unter Beibehaltung der
Proportionen klicken Sie auf einen der unteren Kontrollpunkte des
Kontrollrahmens und ziehen den Rahmen auf oder nach innen, bis die
gewnschte Gre erreicht ist.
264 Pinnacle Studio
Zum ndern der Gre und Proportionen einer Ebene klicken Sie auf
einen Kontrollpunkt an der Seite des Kontrollrahmens und ziehen mit der
Maus. Wenn Sie die Gre mit dem mittleren Kontrollpunkt auf zwei
gegenberliegenden Seiten nacheinander ndern, erhalten Sie jede beliebige
Gre und Proportion.
Zum Drehen einer Ebene klicken Sie auf den Drehgriff der Ebene und
ziehen ihn mit der Maus. Mehr Kontrolle ber die Drehung erhalten Sie,
wenn Sie den Mauszeiger beim Ziehen weg vom Drehpunkt bewegen.
Durch die weitere Entfernung knnen Sie kleinere Winkel zwischen zwei
Mauspositionen whlen.
Zum ndern der Position in der Ebenenreihenfolge klicken Sie mit der
rechten Maustaste auf die Ebene und whlen einen der folgenden Befehle
im Kontextmen der Ebene aus: In den Hintergrund, Eine Ebene nach
hinten, In den Vordergrund, Eine Ebene nach vorne. Fr alle vier
Operationen gibt es auch Tastaturbefehle (entsprechend zur vorstehenden
Reihenfolge): Alt+Minus, Strg+Minus, Alt+Plus und Strg+Plus.
Sie knnen die Reihenfolge der Ebenen auch mit der Ebenenliste ndern,
was bei mehreren berlappenden Ebenen praktisch ist. In der Ebenenliste
knnen Sie auch einzelne Ebenen sperren, die dann von der Bearbeitung
vorbergehend ausgeschlossen sind. Die gesperrten Ebenen erscheinen
weiterhin in ihrer Position in der Ebenenreihenfolge, werden aber beim
Auswhlen darunter liegender Ebenen mit der Maus nicht bercksichtigt.
Weitere Informationen auf Seite 269.
Zum Lschen einer Ebene whlen Sie die Ebene aus es sei denn, es
handelt sich um eine Textebene und drcken die Entf.-Taste. Sie knnen
dafr auch folgende Befehle im Kontextmen verwenden: Lschen oder
Ebene Ebene(n) lschen. Warum gibt es zwei Befehle zum Lschen? Bei
Textebenen im Textbearbeitungsmodus gilt der Befehl Lschen (und die
Entf.-Taste) nur fr den Textinhalt der Ebene. Um die gesamte Ebene zu
lschen, mssen Sie den Befehl Ebene im Kontextmen (oder die
Papierkorb-Schaltflche in der Titelleiste der Ebenenliste) verwenden.
Kapitel 13: Editor fr Motion-Titel 265
Arbeiten mit Text
Neben den umfassenden Grafikfunktionen ist der Hauptgrund fr die
Verwendung des Editors fr Motion-Titel oft der Text, den Titel enthalten.
Der Editor fr Motion-Titel bietet verschiedene Sonderoptionen, damit der
Text so auf dem Bildschirm erscheint, wie Sie es sich vorstellen. In diesem
Abschnitt werden wir uns folgende Textoperationen genauer ansehen:
Bearbeiten von Text
ndern der Schrift, der Schriftgre und des Schriftformats
Ausrichten von Text und Textfluss
Kopieren und Einfgen von Texteigenschaften
Textbearbeitungsmodus
Wie bereits an anderer Stelle erwhnt, mssen Sie beim Ziehen einer
Textebene darauf achten, dass Sie auf die Kante des Kontrollrahmens und
nicht in den Kontrollrahmen klicken, damit fr die Ebene nicht
versehentlich der Textbearbeitungsmodus geffnet wird. Fr die hier
beschriebenen Arbeitsschritte wollen wir aber genau das: Der
Textbearbeitungsmodus soll geffnet werden. Wenn Sie eine Textebene
neu anlegen, ist der Textbearbeitungsmodus automatisch aktiv. Sie knnen
sofort Text eingeben, der den Standardtext ersetzt.
Um eine vorhandene Textebene zu bearbeiten, klicken Sie auf eine
beliebige Stelle im Kontrollrahmen. Der Textbearbeitungsmodus wird
geffnet und um ihnen einen oftmals notwendigen Schritt zu ersparen
der gesamte Text der Ebene wird automatisch ausgewhlt. Ausgewhlten
Text erkennen Sie wie immer an der Markierung.
266 Pinnacle Studio
Eine Textebene, bei der der gesamte Text ausgewhlt ist. In der
Titelleiste gibt es folgende Steuerelemente (von links nach rechts): Fett,
Kursiv, Unterstrich, Textausrichtung, Textfluss, Schriftfamilie und
Schriftgre. Im Textbearbeitungsmodus wird der Mauszeiger innerhalb
der Ebene zu einer Einfgemarke, wie hier abgebildet.
Zum ndern des Texts beginnen Sie einfach mit der Eingabe. Der
markierte Text verschwindet und wird whrend der Eingabe durch den
neuen Text ersetzt. Beim Schreiben sehen Sie an der Einfgemarke (eine
senkrechte Linie), wo die neuen Buchstaben eingefgt werden.
Wenn Sie neuen Text hinzufgen und den vorhandenen Text nicht
berschreiben wollen, klicken Sie im Textbearbeitungsmodus mit der Maus
an die gewnschte Einfgestelle in der Ebene oder whlen Sie die Stelle
mit den Pfeiltasten aus.
Sie knnen auch nur Teile des Texts vor der
Eingabe markieren (und damit ersetzen):
Markieren Sie mit der Maus die gewnschten
Buchstaben oder verwenden Sie die Pfeiltasten bei
gedrckter Umsch-Taste. Den gesamten Text der
Ebene knnen Sie wie beschrieben mit der Maus
oder den Pfeiltasten auswhlen oder auch dafr den Standard-
Tastaturbefehl Strg+A verwenden.
Formatieren von markiertem Text
Wie wir gesehen haben, bietet der Editor fr Motion-Titel verschiedene
Textfunktionen, von denen Ihnen die meisten wahrscheinlich aus anderen
Anwendungen vertraut sind. Folgende Funktionen gelten nur fr
markierten Text:
Schriftformatierung: Um ausgewhlten Text fett, kursiv
oder unterstrichen zu formatieren, klicken Sie auf die
entsprechende Schaltflche in der Titelleiste oder
verwenden die Standard-Tastaturbefehle Strg+B, Strg+I und Strg+U.
Kapitel 13: Editor fr Motion-Titel 267
Wenn eine Formatierung angewendet wurde, leuchten die
entsprechenden Schaltflchen.
Schriftfamilie: Ihre Motion-Titel eignen sich ideal, um mit
ungewhnlichen Bildschirmschriften zu experimentieren. Deshalb
werden Sie dieses Dropdown-Listenfeld wahrscheinlich hufiger
verwenden. Wenn Sie viele Schriften auf Ihrem Computer haben, kann
die Liste recht lang sein. Um die Navigation zu erleichtern, geben Sie
den ersten Buchstaben eines Schrifttyps ein. Sie gelangen damit
automatisch zu der entsprechenden Stelle im Alphabet. Klicken Sie auf
die gewnschte Schrift oder gehen Sie mit den Pfeiltasten zu dem
Schrifttyp, den Sie verwenden wollen, und drcken Sie dann die
Eingabe-Taste.
Zum Auswhlen einer Schrift ffnen Sie das Dropdown-Listenfeld und
klicken auf die gewnschte Schrift. Die Schrift wird nur auf den aktuell
ausgewhlten Text angewendet.
Schriftgre: Der Editor fr Motion-Titel bietet
verschiedene Methoden zum Festlegen der
Schriftgre. Sie knnen einen neuen Wert direkt in
das Feld mit der Schriftgre eingeben oder die Schriftgre mit den
zugehrigen Pfeiltasten um jeweils einen Punkt ndern. Weiter rechts
befinden sich die Schaltflchen Erhhen und Herabsetzen. Diese ndern
die Schrift in bestimmten Abstnden, die je grer die Schrift immer
grer werden.
Formatieren mit Looks
Wie unter Der Bereich Looks auf Seite 252
beschrieben, kann das Aussehen von Text- und
Formebenen mit Looks aus dem Album fr Motion-
Titel verndert werden. Wenn nur Textteile in einer
Textebene markiert sind, wird der Look nur auf den
markierten Text angewendet. Vom Prinzip her kann
jeder einzelne Buchstabe Ihres Titels einen eigenen Look erhalten.
268 Pinnacle Studio
Kopieren und Einfgen von Textformaten
Bei Text- und Formebenen knnen Sie mit den Kontextmen-Befehlen Stil
kopieren und Stil einfgen Looks von einer Ebene fr eine andere kopieren,
ohne extra den Bereich Looks im Album fr Motion-Titel ffnen zu
mssen.
Bei Text werden dabei auch der Schrifttyp, die Schriftgre und die
Schriftformatierung von einer Ebene auf die andere kopiert. Das Gleiche
funktioniert auch fr nur teilweise ausgewhlten Text innerhalb oder
zwischen Textebenen.
Textausrichtung
Fr Titel mit mehreren Textzeilen bietet der
Editor fr Motion-Titel ein Standardmen mit
Ausrichtungsoptionen. Standardmig
werden neue Textebenen zentriert
ausgerichtet (Zentriert im Dropdown-
Listenfeld). Die Textzeilen werden dabei
horizontal mittig im verfgbaren Bereich
platziert. Daneben gibt es die Optionen Nach
links, Nach rechts und Justieren.
Bei absatzorientierter Textsoftware wird die krzere letzte Zeile eines
Absatzes normalerweise nicht ber die gesamte Spaltenbreite verteilt. Weil
im Editor fr Motion-Titel die grafische Textgestaltung an erster Stelle
steht, wird sogar die letzte Zeile auch wenn sie nur zwei Buchstaben
enthlt auf die Breite der anderen Zeilen gesperrt.
Textfluss
Um den Anforderungen verschiedener
Sprachen beim Textfluss innerhalb einer
Zeile gerecht zu werden und um maximale
Flexibilitt bei der grafischen Gestaltung zu
bieten, umfasst der Editor fr Motion-Titel
ein Men mit acht Textflussoptionen.
Gemeinsam mit den zuvor beschriebenen
Ausrichtungsoptionen knnen Sie hiermit
nicht nur festlegen, wie der Text dargestellt
wird, sondern auch, wie Standardtasten wie
Home oder Ende reagieren.
Kapitel 13: Editor fr Motion-Titel 269
Arbeiten mit der Ebenenliste
Die Ebenenliste, die den Groteil unten in der Ansicht Editor fr Motion-
Titel belegt, besitzt zwei Spalten: Ebenennamen und Timeline-Spuren. Jede
Zeile zeigt den Namen der Ebene sowie eine Schaltflche zum Anzeigen
und eine Schaltflche zum Sperren der Ebene. Rechts neben dem Namen
befindet sich die Timeline-Spur. Diese dient als grafischer Editor fr die
Steuerung der Ebenendauer innerhalb des gesamten Titels sowie fr die
Dauer der Motions, die der Ebene zugewiesen wurden. Die Auflsung der
Ebenenlisten-Timeline wird automatisch angepasst, damit Sie die
Gesamtdauer des Titels sehen knnen. Die Gesamtdauer knnen Sie im
Bearbeitungsmodus festlegen oder direkt im Zhler Dauer oben rechts im
Editor fr Motion-Titel eingeben.
Neben den Ebenennamen und der Timeline besitzt die Ebenenliste eine
Titelleiste mit verschiedenen wichtigen Steuerelementen (siehe Titelleiste
der Ebenenliste im Folgenden).
Der linke Teil der Ebenenliste zeigt die Ebenennamen. Rechts davon
befindet sich die Animations-Timeline mit den Zeitvorgaben fr jede
Ebene. Alle Motions, die den Ebenen zugewiesen wurden, werden
angezeigt und knnen gendert werden. (Die Abbildung zeigt nur den
uersten linken Teil der Timeline.)
270 Pinnacle Studio
Auswhlen von Ebenen
Durch Klicken auf einen Ebenennamen whlen Sie die Ebene aus eine
Alternative zur Auswahl im Bearbeitungsfenster. Der Ebenenname wird
markiert und der Kontrollrahmen der Ebene angezeigt. Sie knnen auch
mehrere Ebenen mit den Standardkombinationen aus Mausklick und
Tastatur unter Windows auswhlen: Umsch+Klick (Auswahl mehrerer
aufeinanderfolgender Elemente), Strg+Klick (Element auswhlen oder
abwhlen) und Umsch+Strg+Klick (alle Elemente zwischen dem ersten und
dem letzten angeklickten Element auswhlen). Weitere Informationen zur
Verwendung von mehreren ausgewhlten Ebenen finden Sie unter
Arbeiten mit Ebenengruppen auf Seite 274.
Namen und Umbenennen von Ebenen
Wenn Sie eine neue Ebene erstellen, vergibt der Editor fr Motion-Titel
automatisch einen Standardnamen basierend auf dem Ressourcen- oder
Dateinamen. Da die Standardnamen oft nicht viel ber den Ebeneninhalt
aussagen, kann es bei Titeln mit mehreren Ebenen praktisch sein, die
Ebenen direkt zu benennen. So knnen Sie einfacher unterscheiden,
welcher Name zu welcher Ebene gehrt.
Der Name einer neuen Textebene entspricht ihrem Standardtext und lautet
daher Text. Wenn Sie nicht einen benutzerdefinierten Namen vergeben,
wird der Standardname an den Text, den Sie fr die Ebene eingeben,
angepasst. Wenn Sie eine Textebene direkt umbenennen, spiegeln sich
darauffolgende Textnderungen nicht mehr im Ebenennamen wider. Das
Standardverhalten kann wiederhergestellt werden, indem Sie den Namen
lschen und leer lassen.
Zum Umbenennen einer Ebene klicken Sie doppelt auf den vorhandenen
Namen. Ein Bearbeitungsfeld wird geffnet, in dem der bisherige Name
ausgewhlt ist. Geben Sie den neuen Namen ein und drcken Sie die
Eingabetaste oder klicken Sie auerhalb des Bearbeitungsfelds, um den
Arbeitsschritt abzuschlieen.
Kapitel 13: Editor fr Motion-Titel 271
Aufzeichnen von Ebenen
Wie auf Seite 263 (Ebenenoperationen im Bearbeitungsfenster)
beschrieben, kann die Position einer Ebene in der Ebenenreihenfolge mit
Befehlen im Kontextmen der Ebene oder mit Tastaturbefehlen wie
Alt+Plus (Ebene In den Vordergrund) gendert werden.
Die Ebenenliste bietet einen direkteren Ansatz:
Ziehen Sie einfach den Ebenennamen in eine
neue Position in der Liste. Das ist besonders
praktisch, wenn berlappende Ebenen die
Auswahl mit der Maus schwierig gestalten.
Beim Ziehen der Ebene erscheint eine
Einfgelinie an der Stelle, an der die Ebene in
der Liste nach dem Loslassen eingefgt wird.
Sie knnen auch mehrere Ebenen auf einmal auswhlen und an eine neue
Position verschieben (siehe Auswhlen von Ebenen weiter oben).
Ausblenden und Sperren von Ebenen
Ein komplexer Titel kann schnell
unbersichtlich werden, wenn Sie Ebenen zu
der Komposition und Motions zu den Ebenen hinzufgen. Die zwei
Schaltflchen am rechten Ende des Ebenentitels sind in solchen Fllen
praktisch und bieten unterschiedliche Mglichkeiten.
Klicken Sie auf die augenfrmige Ebene zeigen-Schaltflche, um eine
Ebene vorbergehend aus dem Bearbeitungsfenster zu entfernen. Die
Ebeneninformationen und -einstellungen bleiben erhalten und Sie knnen
an anderen Ebenen arbeiten, ohne dass die ausgeblendete Ebene die
Darstellung oder die Mausaktionen behindert. Klicken Sie erneut auf die
Schaltflche, um die Ebene wieder einzublenden.
Klicken Sie auf die wie ein Vorhngeschloss aussehende Ebene sperren-
Schaltflche, damit die Ebene nicht auf Mausaktionen reagieren kann,
dennoch aber zu sehen ist. Dadurch knnen Sie einfacher an tiefer
liegenden Ebenen arbeiten, ohne den visuellen Zusammenhang zu hher
liegenden Ebenen zu verlieren. Klicken Sie erneut auf die Schaltflche, um
die Sperre der Ebene aufzuheben.
272 Pinnacle Studio
Die Titelleiste der Ebenenliste
Die Steuerelemente und Zhler in der Titelleiste sind in fnf Gruppen
unterteilt (von links nach rechts):
Mit den Schaltflchen Text hinzufgen
und Form hinzufgen erstellen Sie neue
vektorbasierte Ebenen, auf die Sie
Looks aus dem Album fr Motion-Titel
anwenden knnen. Wenn Sie auf Text
hinzufgen klicken, wird sofort eine neue
Textebene mit einem Standard-Look in
einer Standardschrift hinzugefgt. Text
lsst sich auch noch schneller hinzufgen,
indem Sie einfach doppelt in einen freien
Bereich im Bearbeitungsfenster klicken. Wenn Sie auf Form hinzufgen
klicken, wird ein Popup-Men geffnet, in dem Sie die hinzuzufgende
Form auswhlen knnen.
Die Schaltflchen Ebenenausrichtung, Gruppieren
und Ebene ffnen jeweils entsprechende Popup-
Mens mit weiteren Befehlen fr mehrere Ebenen. Das Men Ebene
bietet die gleichen Funktionen wie das Kontextmen Ebene, das unter
Ebenenoperationen im Bearbeitungsfenster auf Seite 263) beschrieben
wird. Die Mens Ebenenausrichtung und Gruppieren werden im
Folgenden (Arbeiten mit Ebenengruppen) behandelt.
Mit den Transportsteuertasten knnen Sie Ihren
Motion-Titel in der Vorschau ansehen, ohne den
Editor zu verlassen. Die Vorschlauschleife luft
endlos durch. Zum Anhalten klicken Sie auf eine beliebige Stelle im
Bearbeitungsfenster. Wie gewohnt knnen Sie die Wiedergabe auch mit
der Leertaste anhalten und starten. Die Funktionen der fnf Tasten von
links nach rechts: An den Anfang, Frame zurck, Wiedergabe/Pause,
Frame nach vorne und Ans Ende.
Mit den Schaltflchen Kopieren, Einfgen und Lschen
(oder den entsprechenden Standardtastaturbefehlen Strg+C,
Strg+V und Entf.) knnen Sie Ebenen aller Typen duplizieren oder
lschen. Das Kopieren und Einfgen umfasst nicht nur die visuellen
Eigenschaften der Ebene, sondern auch alle vorgenommenen Timing-
nderungen und zugewiesenen Motions.
Kapitel 13: Editor fr Motion-Titel 273
Bei Textebenen im Textbearbeitungsmodus gilt der Kopierbefehl nicht
fr die Ebene, sondern nur fr deren Textinhalt. Um ein Textobjekt zum
Kopieren auszuwhlen, ohne dass es im Textbearbeitungsmodus
geffnet wird, ziehen Sie entweder ein Rechteck auf, dessen Auswahl
auch die Ebene einbezieht oder klicken Sie auf den entsprechenden
Ebenennamen in der Ebenenliste.
Im Textbearbeitungsmodus gilt die Entf.-Taste nur fr den ausgewhlten
Text. Mit der Schaltflche Lschen in der Titelleiste der Ebenenliste
lschen Sie dagegen die aktuelle Ebene, Textebenen eingeschlossen.
Der Zhler zeigt die aktuelle Position des Timeline-
Scrubbing-Knopfs in der Ebenenliste im Format Stunden,
Minuten, Sekunden und Einzelbilder (Frames) an.
Bearbeiten von Ebenen und Motions auf der Timeline
Wenn eine Ebene erstellt wird, wird ihre Dauer auf die gesamte Titelspanne
festgelegt, zu der sie gehrt. Um das erste Erscheinen einer Ebene im
laufenden Titel zu verzgern oder um die Ebene vor Ende des Titels
verschwinden zu lassen, ziehen Sie die Enden der Ebene auf der Timeline
genauso als ob Sie einen Clip auf der Timeline im Filmfenster bearbeiten
wrden.
Ein Motion-Titel ist vergleichbar mit einer Bhne, auf der die Ebenen
wie Schauspieler auf ihre groe Szene warten und dann abgehen. Durch
das Anpassen der Ebenen in der Timeline der Ebenenliste knnen Sie
genau festlegen, wann die Ebenen erscheinen und verschwinden sollen.
Bis zu drei Motions von jedem Typ eine knnen fr eine Ebene
hinzufgt werden. Diese werden auch in der Timeline gezeigt und ihre
Dauer kann ebenfalls angepasst werden. Eingang- und Beenden-Motions
sind jeweils an ihrem Ende der Ebenendauer verankert. Das Ende von
Eingang-Motions und den Beginn von Beenden-Motions knnen Sie jedoch
mit der Maus frei bearbeiten. Wenn die Ebene eine Emphase-Motion
besitzt, belegt diese alle nichtverwendeten Zeitspannen.
274 Pinnacle Studio
Drei Ebenen mit Motions. Die obere Ebene hat nur eine Emphase-
Motion (durchgehende Linie), die die gesamte Dauer verwendet. Die
untere Ebene besitzt Eingang- und Beenden-Motions und einen
unvernderlichen Abstand zwischen beiden Motions. Die mittlere Ebene
verfgt ber Motions aller drei Typen. Die Eingang-Motion wurde
zeitlich angepasst (der Mauszeiger wird zu einem waagerechten
Doppelpfeil). Wird die Dauer gendert, wird die Emphase-Motion
automatisch angepasst und belegt alle nichtverwendeten Zeitspannen.
Zum Ersetzen einer der Motions, die eine Ebene verwendet, fgen Sie
die neue Motion wie gewohnt hinzu: die vorhandene Motion von diesem
Typ wird dadurch berschrieben.
Zum Lschen einer Motion, ohne sie zu ersetzen,
klicken Sie auf das kleine x in der Mitte der
Linie, die die Motion auf der Timeline darstellt.
Arbeiten mit Ebenengruppen
Mit dem Editor fr Motion-Titel knnen Sie Ebenen entweder
vorbergehend oder dauerhaft gruppieren.
Zum Erstellen einer temporren Gruppe mssen Sie mehrere Ebenen
mit den Standardauswahltechniken im Bearbeitungsfenster oder in der
Ebenenliste auswhlen. Sie knnen dann nderungen wie Anwenden eines
Looks fr alle Gruppenmitglieder gleichzeitig ausfhren. Die Gruppe bleibt
erhalten, bis Sie auf eine andere Ebene oder auf einen leeren Bereich im
Bearbeitungsfenster klicken. Darauf erscheinen die Ebenen wieder als
einzelne Ebenen. In einer temporren Gruppe sind die Kontrollrahmen aller
Mitglieder gleichzeitig sichtbar.
Zum Erstellen einer permanenten Gruppe erstellen Sie zuerst eine
temporre Gruppe und whlen dann den Befehl Gruppe im Men
Gruppieren in der Titelleiste der Ebenenliste aus. Alternativ knnen Sie
Kapitel 13: Editor fr Motion-Titel 275
den Befehl Gruppieren auch ber das Kontextmen eines
Gruppenmitglieds aufrufen. Nach dem Erstellen bleibt die Gruppe erhalten,
bis Sie sie mit einem anderen Menbefehl (Gruppierung aufheben)
aufheben oder die Mitgliedsebenen aus der Gruppe in die Ebenenliste
ziehen. Das gleiche Men enthlt einen weiteren Befehl (Neu gruppieren),
der automatisch die Gruppe wiederherstellt, deren Gruppierung zuletzt
aufgehoben wurde.
Wenn eine permanente Gruppe ausgewhlt wird, erscheint ein gemeinsamer
Kontrollrahmen fr alle ihre Mitglieder. Die Kontrollrahmen der einzelnen
Mitglieder werden nicht angezeigt.
Permanente Gruppen verfgen ber eigene Titeleintrge und Timeline-
Spuren in der Ebenenliste. Der Gruppentitel kann erweitert oder verborgen
werden, um die Ebenennamen der Mitglieder zu zeigen oder auszublenden.
Wenn die Gruppe geffnet ist, sind ihre Mitgliedsebenen unter dem
Gruppentitel eingerckt.
Eine normale Ebene und eine Gruppe mit drei Mitgliedsebenen in der
Ebenenliste. Die Timeline-Grafik zeigt, dass auf die Gruppe und eines
ihrer Mitglieder Motions angewendet wurden. Der Mauszeiger steht auf
dem Symbol zum Verbergen der Gruppe, worauf die Namen der
Mitgliedsebenen nicht mehr zu sehen sind.
Temporre und permanente Gruppen reagieren auf viele Befehle
unterschiedlich, wie im Folgenden beschrieben.
Hinweis: Selbst wenn eine Ebene zu einer permanenten Gruppe gehrt,
kann sie immer noch einzeln im Bearbeitungsfenster (auer wenn die
Gruppe im Moment ausgewhlt ist) oder in der Ebenenliste ausgewhlt
werden. Eine Mitgliedsebene kann sogar zu einer temporren Gruppe mit
anderen Ebenen innerhalb oder auerhalb einer permanenten Gruppe
hinzugefgt werden.
276 Pinnacle Studio
Auswhlen mehrerer Ebenen
Der erste Schritt beim Erstellen einer Gruppe besteht in der Auswahl
mehrerer Objekte, die zu der Gruppe gehren sollen. Im
Bearbeitungsfenster gibt es dafr zwei Vorgehensweisen:
Klicken Sie mit der Maus und ziehen Sie ein Auswahlrechteck auf, das
alle Objekte, die gruppiert werden sollen, einbezieht. Oder:
Klicken Sie auf das erste Objekt, das zur Gruppe gehren soll, und
whlen Sie weitere durch Klicken bei gedrckter Strg-Taste aus.
Eine andere Methode zum Auswhlen mehrerer Objekte bietet die
Ebenenliste, wie oben unter Arbeiten mit der Ebenenliste beschrieben.
Gruppenoperationen im Bearbeitungsfenster
Sie knnen temporre und permanente Gruppen verschieben, ihre Gre
ndern und die Gruppen drehen:
Zum Verschieben einer Gruppe ziehen Sie sie wie eine einzelne
Ebene einfach in die neue Position.
Zum Drehen einer permanenten Gruppe ziehen Sie am Drehgriff des
gemeinsamen Kontrollrahmens. Alle Mitglieder der Gruppe werden um
ihren gemeinsamen Mittelpunkt wie Planeten, die die Sonne umkreisen,
gedreht.
Zum Drehen einer temporren Gruppe ziehen Sie am Drehgriff des
Kontrollrahmens eines beliebigen Mitglieds. Alle Mitglieder der Gruppe
werden um ihren gemeinsamen Mittelpunkt wie Planeten, die um ihre
eigene Achse kreisen, gedreht.
Zum ndern der Gre einer permanenten Gruppe ziehen Sie an
einem beliebigen Kontrollpunkt des gemeinsamen Rahmens. Die Gre
der gesamten Gruppe wird gendert, als ob Sie an einer mit allen Ebenen
bedruckten elastischen Folie ziehen.
Zum ndern der Gre einer temporren Gruppe ziehen Sie an
einem beliebigen Kontrollpunkt des Kontrollrahmens eines Mitglieds.
Jede Ebene wird individuell verndert und ausgehend von ihrem
Mittelpunkt vergrert oder zusammengezogen.
Beim ndern der Gren von Gruppen bleiben wie bei einzelnen Ebenen
die Proportionen der Ebenen erhalten, wenn Sie einem Eckpunkt ziehen,
wohingegen beim Ziehen an einem seitlichen Kontrollpunkt auch die
Proportionen gendert werden.
Kapitel 13: Editor fr Motion-Titel 277
Anwenden von Eigenschaften auf eine Gruppe
Nachdem eine temporre Gruppe ausgewhlt wurde, gelten weitere
Einstellungen fr alle Gruppenmitglieder, auf die die Eigenschaft
anwendbar ist:
Wenn Sie einen Look anwenden, gilt dieser fr alle Text- und
Formmitglieder.
Wenn Sie eine Motion hinzufgen, indem Sie mit der rechten
Maustaste auf eine Motion-Miniatur klicken und den Befehl Zu
ausgewhlter/n Ebene(n) hinzufgen auswhlen, ist das Ergebnis das
gleiche, als ob Sie sie zu jedem Mitglied einzeln hinzugefgt htten.
Wenn Sie eine Schrift auswhlen oder andere Textformateigenschaften
ndern, wird die nderung fr jedes Textmitglied der temporren
Gruppe bernommen.
Mit Ausnahme des ersten Falls haben permanente Gruppe eigene Regeln
fr diese Arbeitsschritte:
Wenn Sie einen Look anwenden, gilt dieser wie bei temporren
Gruppen fr alle Text- und Formmitglieder.
Wenn Sie eine Motion zu einer permanenten Gruppe hinzufgen,
wird die Gruppe wie eine einzelne Grafik ohne Rcksicht auf
Buchstaben, Wrter oder Zeilen, die seine Mitglieder enthalten knnen,
animiert. Die einzelnen Motions ihrer Mitglieder laufen dabei neben der
Motion der gesamten Gruppe weiter.
Textformate knnen nicht auf eine permanente Gruppe angewendet
werden.
Ausrichten von Ebenen in temporren Gruppen
Der letzte Typ von Gruppenoperationen gilt
nur fr temporre Gruppen und findet sich im
Men Ebenenausrichtung. Auf diesen Befehl
greifen Sie mit einer Schaltflche in der
Titelleiste der Ebenenliste oder ber das
Kontextmen einer beliebigen Ebene zu, die
derzeit zu einer temporren Gruppe gehrt.
Die Befehle je drei fr die horizontale und
vertikale Ausrichtung gelten fr alle Gruppenmitglieder bis auf das zuerst
ausgewhlte Mitglied, das die Position fr die anderen vorgibt.
Kapitel 14: Soundeffekte und Musik 279
KAPITEL 14:
Soundeffekte und Musik
Obwohl Filme in erster Linie visuell orientierte Medien sind, kann der Ton
in einem Film von ebenso groer Bedeutung sein wie die gezeigten Bilder
und Bildsequenzen.
Bei Spielfilm- und Fernsehproduktionen kommen die verschiedenste Arten
von Audiomaterialien zum Einsatz, angefangen von Dialogen und
Geruschen, die bereits live im Rahmen der Filmaufnahme festgehalten
werden. In Ihren Filmen wird dieses Tonmaterial zusammen mit dem
Bildmaterial im Aufnahmemodus erfasst. Es wird im Filmfenster in der
Timeline-Ansicht als Original-Audio-Spur unterhalb der Videospur
angezeigt. Der Originalsound kann auch in der Overlay-Audiospur
angezeigt werden.
Bei den meisten kommerziellen Produktionen werden auch Geruscheffekte
bentigt das Zuschlagen von Tren, zusammenstoende Autos, bellende
Hunde usw. sowie Begleitmusik, die entweder speziell fr den Film
erzeugt oder aus vorhandenen Aufnahmen herangezogen wird. Zudem
werden oftmals auch Filmkommentare und anderes spezifisches
Audiomaterial bentigt.
Alle der folgenden Arten von Audiomaterial knnen Sie in Ihren Filmen
verwenden:
Eine Reihe von Soundeffekten im wav-Format wird bereits zusammen
mit Studio installiert. Weiteres Material kann aus vielen anderen Quellen
hinzugefgt werden.
Das Tool Hintergrundmusik erstellt automatisch eine Musikspur von
beliebiger Dauer in einer Vielzahl von Stilrichtungen.
Sie knnen mp3-Dateien aus dem Album in der Timeline ablegen oder
mit Hilfe des CD-Audio-Tools Audio- bzw. MP3-Tracks von einer CD
importieren.
280 Pinnacle Studio
Mit dem Filmkommentar-Tool knnen Sie Ihrem Video im Rahmen
einer Vorschau gesprochene Kommentare hinzufgen.
Jede Art von Audiomaterial fgen Sie Ihrer Produktion im Filmfenster in
Form von Clips hinzu. Diese Audioclips knnen Sie, hnlich wie
Videoclips und Standbilder, im Filmfenster verschieben, trimmen und
bearbeiten.
Sobald ein Audioclip Bestandteil Ihres Films ist, knnen Sie Ein-
/Ausblendungen (Fades) und diverse andere Lautstrkeanpassungen
vornehmen. Eine einfache Mglichkeit zur Erzeugung von Audio-Fades
und -Crossfades besteht darin, berblendeffekte auf Ihre Audioclips
anzuwenden. Eine Beschreibung finden Sie auf Seite 295.
Sie knnen die rumliche Position Ihrer Clips in einer Stereo- oder
Surround-Mischung einstellen und diese Position sogar innerhalb eines
Clips nach Ihren Wnschen ndern. Sie knnen auch Audioeffekte von
Studio, wie Rauschunterdrckung oder Reverb, anwenden.
Verfgbarkeit: Surround-Sound wird nur von Studio Ultimate untersttzt.
ber Surround-Sound
Der Surround-Sound geht weit ber den herkmmlichen Zweikanal-
Sound hinaus, um fr Ihre DVD-Produktionen einen echten Kino-Klang zu
erzeugen. In Studio knnen Sie innerhalb dieses Mixes die jeweilige
Position aller Audiospuren unabhngig voneinander festlegen und die Spur
an jede beliebige Position und beliebig oft ber die gesamte Lnge des
Films verschieben (entweder weich oder abrupt neu positionieren).
Um whrend Ihrer Arbeit unter Studio einen Surround-Sound in der
Vorschau hren zu knnen, bentigen Sie eine Soundkarte, welche die
Ausgabe auf einen 5.1-Kanal untersttzt.
Hinweis: Selbst wenn keine Testausgabe des Surround-Mixes mglich
ist, wird der Ton dennoch auf der DVD enthalten sein. Die Testausgabe
ermglicht jedoch ein genaueres Abmischen des Sounds.
Eine Surround-Audiospur kann in folgenden Formaten auf die DVD
gebrannt werden:
Beim Format Dolby Digital 5.1 wird jeder der sechs Surround-Kanle
einzeln auf der Disc gespeichert und whrend der Wiedergabe auf einem
5.1 Surround-System direkt zum jeweiligen Lautsprecher umgeleitet.
Kapitel 14: Soundeffekte und Musik 281
Beim Format Dolby Digital 2.0 wird der Surround-Mix in zwei Kanlen
kodiert. Bei der Wiedergabe der DVD auf Systemen mit einem Pro
Logic- bzw. Pro Logic 2-Dekoder sowie einem 5.1-Lautsprechersystem
oder besser werden die ursprnglichen Surround-Daten
wiederhergestellt. Auf anderen Systemen wird die Audiospur als
normaler Stereo-Klang ausgegeben.
Erzeugen einer Soundtrack-Datei
Mit Hilfe von Studio knnen Sie den Soundtrack Ihres Films auch als
Audiodatei in den Formaten wav (PCM), mp3 oder mp2 ausgeben. ffnen
Sie hierzu einfach im Modus Film erstellen wie gewohnt die Registerkarte
Datei und whlen Sie als Dateityp die Option Audio. Es stehen Ihnen nun
mehrere Presets (Voreinstellungen) mit einigen fr Standardaudiodateien
typischen Einstellungen zur Verfgung. Wenn Sie die Voreinstellung
Benutzerdefiniert whlen, knnen Sie den Typ und die Einstellungen der
Ausgabedatei individuell konfigurieren.
Voreinstellungen fr die Soundtrack-Ausgabe
Die Audiospuren auf der Timeline
In der Timeline-Ansicht des Filmfensters befinden sich verschiedene
Audiospuren:
Spur fr Originalton: Diese Spur enthlt den Ton, der zusammen mit den
Videoclips aufgenommen wird. Er wird auch als Synchronton bezeichnet,
da er zusammen mit der Videospur aufgenommen wird.
Overlay-Audiospur: Der Originalsound der Videoclips auf der Overlay-
Spur.
Spur fr Soundeffekte/Filmkommentare: Diese Spur enthlt
typischerweise Soundeffekte und Sprachaufnahmen bzw. Filmkommentare.
Soundeffekte knnen Sie aus dem Bereich Soundeffekte des Albums in Ihr
Projekt einfgen (siehe Der Bereich Soundeffekte auf Seite 81).
282 Pinnacle Studio
Kommentare erstellen Sie mit dem Filmkommentar-Tool (wie auf Seite 285
beschrieben).
Spur fr Hintergrundmusik: Auf dieser Spur knnen mp3- oder wav-
Audiodateien, von Studio erzeugte ScoreFitter-Hintergrundmusik sowie
Musik (und sonstiges Audiomaterial) von Audio-CDs abgelegt werden.
Audiodateien werden ber den Bereich Musik des Albums (siehe Seite 82)
importiert. Mit dem Tool fr Hintergrundmusik erzeugen Sie ScoreFitter-
Clips und mit dem CD-Audio-Tool knnen Sie CD-Audio-Clips einlesen
(siehe Das Tool fr Hintergrundmusik auf Seite 284 und das Das CD-
Audio-Tool auf Seite 283).
Audiospuren in der Timeline: Originalton, Soundeffekte und
Sprachaufnahmen, sowie Hintergrundmusik. Bei eingeblendeter
Overlay-Spur wird eine weitere, vierte Audiospur mit dem
Originalfilmton auf dieser Spur angezeigt.
Wechseln der Audiospuren
Obgleich die einzelnen Audiospuren ihre speziellen Aufgaben besitzen
(siehe oben), beziehen sich diese hauptschlich auf die Auswahl, nach dem
ein neuer Clip auf einer Spur abgelegt wird. Originalton wird somit immer
auf der Original-Audio-Spur abgelegt, wenn ein neuer Videoclip importiert
wird; neue Kommentare werden immer auf der Spur fr
Soundeffekte/Filmkommentare aufgenommen; und neue CD-Audio- und
ScoreFitter-Sound-Clips werden der Hintergrundmusik-Spur hinzugefgt.
Sobald ein Clip erstellt ist, knnen Sie ihn nach Belieben auf eine andere
Audiospur verschieben: Prinzipiell kann jede Art von Audioclip auf jeder
der drei Spuren gespeichert werden.
Kapitel 14: Soundeffekte und Musik 283
So knnen Sie zum Beispiel zwei Geruscheffekte gleichzeitig verwenden,
indem Sie einen von ihnen auf der Hintergrundmusik-Spur platzieren.
Der Originalsound der Hauptvideospur bzw. der Overlay-Spur (falls
aktiviert) besitzt als einzige Audiospur einen besonderen Status.
Standardmig werden Audioclips auf dieser Spur gleichzeitig mit der
Videospur und mit demselben Zeitindex bearbeitet. Sperren Sie zuerst die
Videospur (indem Sie auf das Vorhngeschloss-Symbol rechts neben dem
Filmfenster klicken), um das ursprngliche Audiosignal als einen separaten
Clip fr das Trimmen zu behandeln oder um ihn auf eine andere Audiospur
zu ziehen, whrend das Video intakt bleibt oder um andere Soundclips auf
eine ursprngliche Audiospur zu ziehen. Nhere Informationen hierzu
finden Sie unter Erweiterter Videoschnitt auf der Timeline auf Seite 120.
Das CD-Audio-Tool
Mit diesem Tool knnen Sie einen Audioclip aus einem CD-Track
erstellen. Sie haben die Mglichkeit, Tracks innerhalb des Tools in
der Vorschau zu betrachten und Ihrem Film einen gesamten Track oder
einen Teil davon hinzuzufgen.
Ist eine CD in das Laufwerk eingelegt, die Sie zuvor noch nicht mit Studio
benutzt haben, fordert Sie Studio auf, einen Namen fr die CD einzugeben,
bevor Sie fortfahren. Die Steuerelemente in diesem Tool sind erst aktiv,
wenn sich in der Dropdown-Liste CD-Titel mindestens ein Eintrag befindet.
Whlen Sie in der Dropdown-Liste CD-Titel die CD, von der Sie
Audiomaterial aufnehmen mchten, sowie einen Titel von der CD aus der
Liste Spur aus. Da CD-Titel ein bearbeitbares Textfeld ist, knnen Sie den
Namen ndern, den Studio fr diese CD verwendet. Die Namensnderung
bezieht sich sowohl auf die aktuelle als auch auf sptere Sitzungen.
284 Pinnacle Studio
Nach der Wahl von CD und Track knnen Sie nun bei Bedarf ber die
anderen Steuerelemente dieses Tools den Clip trimmen und mit einem
Namen Ihrer Wahl versehen. Diese Steuerelemente sind fr die meisten
Audioclip-Arten gleich und dienen dem Bearbeiten und dem Erstellen von
Clips. Nheres ber diese Steuerelemente finden Sie auf Seite 288 unter
Trimmen mit dem Tool Clip-Eigenschaften.
Klicken Sie schlielich auf die Schaltflche Zum Film hinzufgen. Studio
liest den betreffenden Musikclip von Ihrem CD-Laufwerk aus und fgt
diesen auf die Spur fr Hintergrundmusik ab der aktuellen Zeitindex-
Position ein. Die aktuelle Zeitindex-Position knnen Sie am Timeline-
Schieberegler und auf dem Player-Vorschaufenster erkennen.
Das Tool fr Hintergrundmusik
ScoreFitter erstellt automatisch Hintergrundmusik in einer
Stilrichtung Ihrer Wahl. Innerhalb einer Stilrichtung knnen Sie
zwischen mehreren Musikstcken und hierbei wiederum zwischen
verschiedenen Versionen whlen. Die Liste der verfgbaren Versionen
richtet sich auch nach der Spieldauer, die Sie fr die Hintergrundmusik
angegeben haben.
Um Hintergrundmusik fr eine bestimmte Gruppe von Clips zu erzeugen,
whlen Sie diese Clips aus, bevor Sie das Tool fr Hintergrundmusik
ffnen. (Um den ganzen Film auszuwhlen, verwenden Sie den Befehl
Bearbeiten Alles auswhlen oder drcken Sie Strg+A.) Die Gesamtlnge
der gewhlten Clips bestimmt die anfngliche Einstellung fr die
Musikdauer. Diesen Wert knnen Sie jedoch jederzeit durch Trimmen in
der Timeline oder durch direktes Bearbeiten im Zhlerfeld Dauer des Tools
direkt bearbeiten.
Kapitel 14: Soundeffekte und Musik 285
Im Tool fr Hintergrundmusik knnen Sie aus den vorgegebenen Eintrgen
eine Stilrichtung, ein Musikstck und eine Version auswhlen. Zu jeder
Stilrichtung stehen dabei verschiedene Musikstcke und zu jedem
Musikstck verschiedene Versionen zur Wahl. Klicken Sie zum Anhren
des Musiktitels bei geffnetem Tool auf die Schaltflche Vorschau.
Geben Sie im Feld Name einen Namen fr den Clip ein und legen Sie bei
Bedarf mit dem Zhler fr die Abspieldauer die Lnge des Stckes fest.
Der erstellte Musikclip wird genau auf die von Ihnen gewhlte Lnge
zugeschnitten.
Nachdem Sie Ihre Wahl getroffen haben, klicken Sie auf die Schaltflche
Zum Film hinzufgen. Studio erstellt nun den neuen Clip in der Spur mit
Hintergrundmusik, beginnend am derzeitigen Zeitindex (diese Position
wird sowohl ber den Timeline-Schieberegler als auch in der Vorschau des
Players angezeigt).
Erweitern Ihrer Sammlung von Songs
Die Songs des ScoreFitter sind in sog. Sammlungen enthalten. Die
Standardbibliothek, die in Studio enthalten ist, enthlt mehr als 40 Songs
der Stilrichtungen Folk bis Elektronik. Weitere Audiosammlungen knnen
direkt ber Studio erworben werden, wenn sie verfgbar sind, indem Sie
auf die Schaltflche Weitere Songs holen klicken. Klicken Sie auf das
Optionsfeld Sammlung, um die Song-Eintrge nach Kategorien und nicht
nach Stilrichtungen anzuzeigen.
Das Tool fr Sprachaufnahmen bzw.
Filmkommentare
Das Aufnehmen eines Filmkommentars ist in Studio so
unkompliziert wie ein Telefongesprch. ffnen Sie einfach das
Filmkommentar-Tool, klicken Sie auf Aufnahme und sprechen Sie in das
Mikrofon. Sie knnen hierbei den Film in der Vorschau betrachten und
einen passenden Kommentar dazu sprechen. Auerdem knnen Sie ber
dieses Tool im Schnellverfahren Begleitmusik, selbst erzeugte Gerusche
u. . aufnehmen.
286 Pinnacle Studio
Um mit dem Filmkommentar-Tool Tonaufnahmen machen zu knnen,
muss ein Mikrofon an die Soundkarte Ihres PCs angeschlossen sein.
Auerdem muss mindestens ein Videoclip im Filmfenster vorhanden sein.
Sehen Sie sich die einzelnen Videoszenen Ihres Films an und entscheiden
Sie, wo der Kommentar beginnen bzw. enden soll. ffnen Sie dann das
Filmkommentar-Tool. Beachten Sie dabei, dass die Aufnahmelampe das
dunkle Rechteck oben links in der obigen Abbildung nicht leuchtet.
Whlen Sie den gewnschten Startpunkt der Aufnahme in der Timeline.
Whlen Sie hierzu einen Clip aus, spielen Sie den Film ab und halten ihn an
der gewnschten Stelle an oder stellen Sie den Timeline-Schieberegler
entsprechend ein.
Bringen Sie Ihr Mikrofon in Aufnahmeposition und sprechen Sie
versuchsweise ein paar Worte hinein, um die Aufnahmelautstrke zu
berprfen (siehe unten, Lautstrkeregelung fr den Filmkommentar).
Wenn Sie zufrieden sind, klicken Sie auf die Schaltflche Aufnahme (die
sich dadurch in die Taste Stop verwandelt). Warten Sie einige Momente,
bis die Aufnahmelampe zunchst STAND BY und dann einen 3-2-1-
Countdown signalisiert.
Sobald die Aufnahmelampe AUFNAHME anzeigt und der Film
wiedergegeben wird, beginnen Sie mit dem Sprechen des Kommentars.
Wenn Sie fertig sind, klicken Sie auf die Schaltflche Stop. Die
Aufnahmelampe erlischt und der Kommentar-Clip wird automatisch auf der
Spur fr Soundeffekte/Filmkommentare abgelegt. berprfen Sie den Clip,
indem Sie ihn auswhlen und auf die Schaltflche Wiedergabe klicken.
Kapitel 14: Soundeffekte und Musik 287
Lautstrke der Sprachaufnahmen (Filmkommentare)
Die Aufnahmelautstrke fr einen Filmkommentar wird
bei der Aufnahme festgelegt und kann nachtrglich nicht
mehr gendert werden. Die Wiedergabelautstrke eines
Filmkommentars knnen Sie jedoch jederzeit ndern. Die
Aufnahmelautstrke stellen Sie im Filmkommentar-Tool
ber den Lautstrke-Schieberegler und die zugehrige
Pegelanzeige ein.
Achten Sie anhand der Pegelanzeige darauf, dass die
Aufnahmelautstrke weder zu hoch noch zu niedrig ist.
Die Anzeige ndert ihre Farbe von grn (070 % Modulation) ber gelb
nach rot. Im Allgemeinen sollte der Spitzenpegel im gelben Bereich bleiben
(7190 % Modulation) und nicht in den Rotbereich (91100 % Modulation)
hineinreichen.
Optionen fr die Aufnahme von Sprachaufnahmen
(Filmkommentaren)
In den Setup-Dialogfeldern von Studio finden Sie einige Einstellungen, die
sich auf die Konfiguration und die Qualitt der Aufnahme auswirken.
Dieser Abschnitt enthlt eine kurze Zusammenfassung. Weitere
Informationen hierzu finden Sie unter dem Punkt Video- und Audio-
Voreinstellungen auf Seite 333.
Um auf diese Optionen zugreifen zu knnen, whlen Sie aus der
Hauptmenleiste die Eintrge Setup Video- und Audio-Voreinstellungen.
In der Dropdown-Liste Mikrofon finden Sie verschiedene Mglichkeiten
zum Anschlieen eines Mikrofons an die jeweilige Soundkarte. Die
Eintrge der Liste sehen hnlich wie im folgenden Beispiel aus, das von
einem System mit der Soundkarte Realtek stammt:
288 Pinnacle Studio
Whlen Sie einen Eintrag aus der Liste aus und schlieen Sie Ihr Mikrofon
entsprechend an die Soundkarte an (z. B. Mikrofon oder Line-In).
Die Optionen Kanle und Samplerate dieses Dialogfelds bestimmen die
Aufnahmequalitt von Filmkommentaren und anderen Tonaufnahmen.
Whlen Sie hierfr die bestmgliche Qualitt; bedenken Sie dabei jedoch,
dass eine hhere Qualitt mehr Speicherplatz erfordert.
TRIMMEN VON AUDIOCLIPS
Wie die meisten anderen Clip-Arten knnen Sie auch Audioclips entweder
direkt in der Timeline oder mit Hilfe des Tools Clip-Eigenschaften trimmen.
Eine Beschreibung der ersteren Methode finden Sie unter Trimmen auf der
Timeline mit Hilfe von Ziehpunkten auf Seite 113.
Die meisten Audioclip-Arten knnen auf jede beliebige Lnge getrimmt
werden, von einem Frame bis zur vollen Lnge des Clips. ScoreFitter-Clips
knnen in der Timeline bis auf Sequenzen von drei Sekunden gekrzt
werden. Nach oben hin gibt es keine Einschrnkungen.
Trimmen mit dem Tool Clip-Eigenschaften
Mit dem Menbefehl Toolbox Clip-Eigenschaften ndern rufen
Sie fr den ausgewhlten Clip das Tool Clip-Eigenschaften auf. Sie
knnen dieses Tool auch durch Doppelklicken auf einen Audioclip ffnen.
Zunchst einmal bietet dieses Tool Steuerelemente, mit denen Sie zwei
Eigenschaften anzeigen und ndern knnen, die allen Clips gemein sind:
Kapitel 14: Soundeffekte und Musik 289
Um die Dauer des Clips festzulegen, ndern Sie den Wert im Zhlerfeld
Dauer.
Im Textfeld Name knnen Sie dem Clip anstelle des von Studio
vorgegebenen Namens einen neuen Namen zuweisen. Dieser Clipname
wird in der Listenansicht des Filmfensters verwendet und wird auch
angezeigt, wenn Sie in der Storyboard-Ansicht mit der Maus ber den
Clip fahren.
Welche Steuerelemente sonst noch im Tool vorhanden sind, hngt von der
Art des jeweiligen Audioclips ab.
Original-Audio, Soundeffekte und Filmkommentare
Das Tool Clip-Eigenschaften bietet fr Soundeffekt- und Filmkommentar-
Clips die gleichen Trimm-Steuerelemente wie fr Videoclips. Anstelle der
visuellen Vorschaubereiche wird jedoch eine entsprechende Wellenform
angezeigt.
Wie Sie diese Trimm-Steuerelemente verwenden knnen, erfahren Sie
unter Trimmen mit dem Tool Clip-Eigenschaften auf Seite 116.
Bitte beachten Sie, dass die Clips in der Original-Audiospur sowie in der
Overlay-Audiospur nur dann einzeln und voneinander unabhngig
bearbeitet werden knnen, wenn die dazugehrige Videospur gesperrt
wurde. Siehe dazu Erweiterter Videoschnitt auf der Timeline auf Seite
120.
CD-Audio
Fr CD-Audio-Clips verwendet das Tool Clip-Eigenschaften die gleichen
Trimm-Steuerelemente wie oben beschrieben, enthlt jedoch zustzlich die
Dropdown-Listen CD-Titel und Spur. Aus diesen Listen knnen Sie
jederzeit eine andere Quelle fr den Clip whlen. CD-Titel ist auerdem ein
bearbeitbares Textfeld, so dass Sie den exakten Titel der CD eingeben
knnen.
290 Pinnacle Studio
ScoreFitter
ScoreFitter-Clips knnen auf nahezu jede Lnge getrimmt werden,
allerdings mit der Einschrnkung, dass sehr kurze Clips nicht immer in
jeder Stil-/Musikstck-Kombination verfgbar sind. Dieses Tool ist im
Wesentlichen identisch mit dem Tool zum Erstellen von ScoreFitter-Clips
(siehe Das Tool fr Hintergrundmusik auf Seite 284). Der Unterschied
besteht darin, dass statt der Schaltflche Zum Film hinzufgen die
Schalflche nderungen annehmen vorhanden ist.
AUDIOLAUTSTRKE UND ABMISCHEN
Audiopegel und Stereobalance der einzelnen Clips knnen entweder direkt
in der Timeline oder ber das Tool fr Lautstrke und Balance eingestellt
werden. Beide Methoden haben ihre Vorteile. Beim Einstellen in der
Timeline bekommen Sie ein Gefhl fr das Verhltnis von Zeit zu
Lautstrke bzw. Balance. Das Lautstrke- und Balance-Tool eignet sich
hingegen besonders fr das Abmischen, d. h. fr das separate Einstellen von
Lautstrke und Balance der verschiedenen Audiospuren.
Mit Hilfe des Lautstrke und Balance-Tools knnen Sie bei der Erstellung
einer Disc anstelle von Stereo eine Surround-Soundspur anlegen. Dabei
kann jede beliebige Audiospur dynamisch von vorne nach hinten und von
links nach rechts positioniert werden.
Verfgbarkeit: Surround-Sound wird nur von Studio Ultimate untersttzt.
Anatomie eines Audioclips
Ein Audioclip in der Timeline besteht aus mehreren Teilen, wobei die
jeweiligen Clipgrenzen durch vertikale Balken gekennzeichnet sind. Der
Inhalt des Audioclips wird durch eine Wellenform-Grafik angezeigt:
Kapitel 14: Soundeffekte und Musik 291
Wellenform-Grafik von drei nebeneinander liegenden Clips.
Die Grafik der Wellenform verrt einiges ber die Eigenschaften des
Audio-Clips. Ein leiser Ton wird z. B. als flachere Wellenform dargestellt,
die sich nahe der Mittellinie des Clips befindet. Ein lauter Ton besitzt eine
Wellenform mit hheren Spitzen und Tlern, die fast an die obere und
untere Begrenzung des Clips heranreichen. Ein kontinuierlicher Ton, wie z.
B. ein Automotor, besitzt dagegen viele nebeneinander liegende Impulse.
Ein pltzlicher lauter Ton verfgt dagegen nur ber sehr kleine Impulse,
die durch Ruhepausen unterbrochen werden, bei denen die Wellenform eine
waagerechte Linie darstellt.
Einstellungslinien
Die orange-farbene Lautstrkelinie reprsentiert die vom Anwender
vernderte Lautstrke bestimmter Bereiche der Spur bzw. des Clips. Wenn
Sie die Lautstrke noch nicht verndert haben, verluft diese Linie gerade
durch den Clip hindurch und befindet sich etwa an der Position, die drei
Viertel der Gesamt-Cliphhe entspricht. Diese Position stellt die nicht
verstrkte Nulllinie (0 dB) dar, an der der Clip seine ursprngliche
Lautstrke besitzt und weder verringert noch verstrkt worden ist.
Wird die Lautstrke des gesamten Clips erhht bzw. verringert, verluft die
Lautstrkelinie weiterhin waagerecht, befindet sich jedoch oberhalb bzw.
unterhalb der Nulllinie.
Falls sie nderungen an der Lautstrke innerhalb des Clips vornehmen,
weist diese Linie entsprechende Steigungen oder Geflle auf, deren Spitzen
durch Ziehpunkte fr die Lautstrkeregelung dargestellt werden.
Im Gegensatz zur Wellenform-Grafik oder zu den Einstellungslinien fr
Balance und Ein-/Ausblenden (siehe weiter hinten) ist die Skalierung der
Einstellungslinie fr die Lautstrke logarithmischer Natur. Die
resultierende Lautstrke ndert sich logarithmisch mit der Strke eines
Audiosignals, so dass diese Funktion eine genauere Einstellung des Tons
292 Pinnacle Studio
erlaubt, als spter tatschlich zu hren ist. Eine ansteigende Linie erzeugt z.
B. eine weiche, stetig ansteigende Einblendung von der anfnglichen bis
zur abschlieenden Lautstrke.
Die Arbeitsweise der grnen Stereo-Balance-Linie sowie der roten Linie fr
Balance vorne/hinten (Ein-/Ausblenden) gleicht dem Verhalten der
Lautstrkelinie, mit der Ausnahme, dass in beiden Fllen die senkrechte
Mitte des Clips die Nullposition darstellt und dass die Einstellungsskala
linear ist.
Durch Anheben der Position der Stereo-Balance-Linie wird die Ausgabe
des Audioclips fr den Zuhrer hrbar weiter nach links verlagert, whrend
ein Absenken der Linie den Audioclip fr den Zuhrer hrbar weiter nach
rechts verlegt. Ebenso wird der Clip durch Anheben der Ein-/Ausblend-
Linie weiter vom Zuhrer weg- und durch Absenken weiter zum Zuhrer
hinverlagert.
Hinweis: Die Ein-/Ausblend-Linie eines Clips kann nur angezeigt oder
verndert werden, wenn sich das Lautstrke und Balance-Tool im
Surround-Modus befindet. nderungen an der Linie knnen nur auf
Systemen ausgegeben werden, auf denen die Wiedergabe von Surround-
Sound mglich ist.
Um auszuwhlen, welche der drei Einstellungslinien angezeigt werden soll,
rufen Sie das Kontextmen des betreffenden Audioclips durch Klicken mit
der rechten Maustaste auf:
Verfgbarkeit: Surround-Sound wird nur von Studio Ultimate untersttzt.
Einstellen der Audiopegel auf der Timeline
Die Audiopegel knnen innerhalb eines Clips direkt auf der Timeline
eingestellt werden. Die Lautstrkelinie oder eine der beiden Balance-Linien
knnen mit Hilfe des Mauszeigers justiert werden (siehe Anatomie eines
Audio-Clips auf Seite 290).
Hinzufgen eines neuen Audioclips zur Timeline:
Kapitel 14: Soundeffekte und Musik 293
Die Linie zur Einstellung der Lautstrke des neu erzeugten Clips werden
automatisch mit den Lautstrkelinien von vorhandenen Clips verbunden.
Falls keine nderungen an der Lautstrke weiterer Clips in der Spur
vorgenommen wurden, verluft die Lautstrkelinie des neuen Clips
waagerecht. Die Hhe dieser Linie reprsentiert die Gesamtlautstrke
der Spur, die unter Lautstrke und Balance eingestellt wurde.
Falls keine nderungen an der Lautstrke weiterer Clips oder an der
Gesamtlautstrke der Spur vorgenommen wurden, befindet sich die
Linie des neuen Clips in einer Hhe von drei Vierteln der Maximalhhe.
Um die Lautstrke eines neuen Clips in der Timeline einzustellen, whlen
Sie den entsprechenden Clip (durch Klicken mit der linken Maustaste) aus
und bewegen Sie den Mauszeiger in die Nhe der Linie. Daraufhin
erscheint der Zeiger zum Einstellen der Lautstrke:
Klicken Sie mit der linken Maustaste und ziehen Sie die Linie im Clip nach
oben bzw. nach unten. Die Lautstrkelinie ndert ihre Form mit der
Bewegung der Maus.
Beim Loslassen der Maustaste sehen Sie einen Ziehpunkt auf der
Lautstrkelinie.
Sobald der Mauszeiger ber einen dieser Ziehpunkte des ausgewhlten
Clips bewegt wird, wird ein farblich hellerer Zeiger fr die Lautstrke-
Einstellung eingeblendet, mit dem Sie den Ziehpunkt anklicken und ihn
waagerecht und senkrecht verschieben knnen.
Klicken Sie mit der rechten Maustaste auf einen Ziehpunkt, um den
Kontext-Menbefehl Lautstrke-Einstellung lschen auszufhren. Mit
Hilfe dieses Befehls wird ein Ziehpunkt gelscht. Um alle Ziehpunkte eines
Clips zu entfernen, klicken Sie auf den Menbefehl Lautstrke-nderungen
entfernen.
294 Pinnacle Studio
Balance und Ein-/Ausblenden einstellen
Die Linien fr Balance links-rechts und vorne-hinten besitzen die gleichen
Eigenschaften wie die zuvor beschriebene Lautstrkelinie, mit der
Ausnahme, dass sich der Nullpegel auf halber Hhe und nicht auf drei
Vierteln der Maximalhhe befindet.
Bei Einstellung `Balance links-rechts` (Stereo) bewirkt ein Verschieben der
Linie von mittleren Positionen nach oben, dass der Ton weiter links
ausgegeben wird. Bei Einstellung `Balance vorne-hinten` (Ein-
/Ausblenden) wird die vermutete Audioquelle durch Verschieben der
Linie nach unten nher zum Zuhrer (in Richtung Rcklautsprecher)
hinverlagert.
Lschen von nderungen
Ziehpunkte fr Audioeinstellungen knnen entweder einzeln oder fr einen
gesamten Audioclip auf ein Mal entfernt werden. Whlen Sie hierzu den
jeweils gewnschten Eintrag aus dem lokalen Kontextmen (rechter
Mausklick auf deb betreffenden Clip):
Kapitel 14: Soundeffekte und Musik 295
berblendungen auf den Audiospuren
Sie knnen schnell am Beginn bzw. Ende eines Audioclips einen
Fade-Effekt erzeugen, indem Sie - hnlich wie bei einem Videoclip
- einfach eine Fade-berblendung integrieren. Weitere Informationen
erhalten Sie in Kapitel 9: bergangseffekte.
Um zwischen zwei benachbarten Audioclips einen Crossfade-Effekt
(Tonberblendung) zu erzeugen, mssen Sie einfach nur
dazwischen eine weiche berblendung (Dissolve) auf der Timeline
einfgen. (In Wirklichkeit ist es so, dass jede Art von berblendeffekt -
abgesehen vom Fade-Effekt selbst - einen hnlichen Effekt erzielt, obwohl
eine weiche berblendung wie bei einem Dissolve durch das angezeigte
Kreuz auch visuell daran erinnert.)
berblendungen auf der Audiospur: Bei Positionierung am Clipanfang
erzeugt die Fade-berblendung eine Aufblende, bei Positionierung am
Clipende eine Abblende. Die Dissolve-berblendung generiert zwischen
benachbarten Clips eine Tonberblendung.
Lautstrke und Balance
Im Vergleich zur Justierung des Audiopegels in der Timeline bietet
das Tool fr Lautstrke und Balance eine grere Auswahl an
Einstellungsmglichkeiten, die in einer praktischen Oberflche
zusammengefasst sind. berdies enthlt das Tool Balanceregler fr Stereo
(links/rechts) und Surround-Sound. Das Tool funktioniert hnlich wie ein
konventionelles Audiomischpult.
Verfgbarkeit: Surround-Sound wird nur von Studio Ultimate untersttzt.
296 Pinnacle Studio
Das Lautstrke und Balance-Tool verfgt ber eigene Pegelsteuerungen fr
jede der drei Audiospuren: Original-Audio (in der Abbildung links),
Soundeffekte und Sprachaufnahmen (Mitte) sowie Hintergrundmusik
(rechts). Die Steuerungen fr Overlay-Audio werden nur dann angezeigt,
wenn die entsprechenden Overlay-Video- und Audiospuren im Filmfenster
geffnet sind.
Mit Hilfe der im rechten Toolbereich enthaltenen Balance-
Steuerung knnen Sie fr jeden beliebigen Clip bzw. einen
Teil davon in Stereo (eindimensional) oder in einem der
beiden verfgbaren Surround-Modi (zweidimensional) die
gewnschten Audiopositionierung(en) vornehmen.
Jede Audiospur besitzt eigene Steuerelemente zur
Einstellung der Pegel. Die Steuerungen fr die
Originaltonspur werden links angezeigt.
Diese Steuerelemente enthalten eine Schaltflche zum
Stummschalten der Spur O. Wenn diese Schaltflche
aktiviert sein sollte, werden keine Audioclips dieser Spur
im spteren Film wiedergegeben. Das Symbol der
Schaltflche Spur stummschalten besitzt noch eine weitere
Funktion: sie erkennt, fr welche Spur die Steuerelemente
gerade aktiviert sind. Hierbei handelt es sich um den
einzigen sichtbare Unterschied zwischen den drei Steuerelementgruppen (d.
h. vier, falls die Overlayspur sichtbar ist).
Mit Hilfe des Spurpegel-Drehschalters O wird die Gesamtlautstrke der
Spur erhht bzw. verringert. Die vertikale Position der Lautstrkelinien
aller Clips der Spur werden dabei angehoben, die Linienform wird jedoch
nicht verndert. Klicken Sie auf diesen Drehschalter und drehen Sie ihn
dabei im Uhrzeigersinn (die maximale Schalterstellung ist 2 Uhr), um die
Lautstrke zu erhhen. Drehen Sie den Schalter entgegen dem
Uhrzeigersinn (maximal bis zur 6 Uhr-Stellung), um die Lautstrke zu
verringern.
Kapitel 14: Soundeffekte und Musik 297
Pegel-Drehschalter, vollstndig aus (L), Normal (C) und vollstndig ein
(R).
Der fr die Spur zustndige Fader - ein Schiebeknopf O - stellt den
aktuellen Spurpegel auf einer relativen Pegelskala O ein, die in
Dezibelwerte (dB) unterteilt ist. Der Wert 0 dB entspricht dem Pegel, mit
dem der Clip aufgenommen wurde. Der jeweils aktuelle Pegel wird dabei in
einer separaten Anzeige O auch numerisch ausgelesen.
Die Stellung des Ein-/Ausblenden-Schalters zeigt die Lautstrke der
derzeitigen Wiedergabeposition im Film, relativ zu dem Pegel, mit dem der
aktuelle Clip aufgenommen wurde. Ziehen Sie den Regler zum ndern des
Pegels nach oben bzw. nach unten. Wenn sich am aktuellen Zeitindex in
der Spur kein Clip befindet, ist dieser Regler grau unterlegt (deaktiviert).
Falls die Spur stummgeschaltet wurde, ist der Regler ebenfalls grau
unterlegt und befindet sich in der untersten Stellung. Durch Verndern des
Ein-/Ausblenden-Reglers wird der Spur, wie zuvor beschrieben, ein
Ziehpunkt zur Lautstrkeregelung hinzugefgt.
Die Kurve der Wiedergabelautstrke, oder auch Hllkurve, kombiniert den
Gesamtpegel der Spur mit dem relativen Pegel jedes Punktes auf der Spur.
Der kombinierte Pegel, der ber die Lautstrkelinie bei Audioclips
ebenfalls grafisch dargestellt wird, wird auf die tatschlichen Audiodaten
angewendet, um den Ausgabepegel der Spur zu erzeugen. Dieser
Ausgabepegel wird in der Pegelanzeige O dargestellt, die whrend der
Wiedergabe eingeblendet wird, um den Pegel des aktuellen Zeitindex zu
veranschaulichen.
Die Skala im rechten Bereich des Tools zeigt den Ausgangspegel an. Die
Maeinheit ist hier wieder dB, aber auf dieser Skala entsprechen 0 dB dem
maximalen Wert des digitalen Samples. Erreicht bzw. bersteigt die
Spurlautstrke diesen Wert, wird die Ausgabe durch sogenanntes
Clipping beeintrchtigt. Es handelt sich hierbei in der Regel immer um
strende Gerusche, die bei dem Versuch entstehen, die Lautstrkepegel
auerhalb des fr digitale Signale geltenden Wertebereichs zu erhhen. Um
dies zu vermeiden, justieren Sie den Fader so, dass sich der lauteste Part auf
der Spur um die -6 dB bis -3dB bewegt. Als visuelle Hilfe verndert sich
die Farbe der Pegelskala von grn nach gelb bis hin zu orange, sobald der
Ausgangspegel und damit die Gefahr des Clippings ansteigt. Vermeiden Sie
ein Ansteigen des Pegel oberhalb des gelben Bereichs.
298 Pinnacle Studio
Sollte es dennoch zu einem Clipping-Ereignis kommen, leuchtet eine rote
Zone ganz oben auf der Skala der Clipping-Indikator O - kurz auf, womit
Sie informiert sind, dass ein Clipping-Ereignis stattgefunden hat.
Die Regler fr Ein-/Ausblenden O erzeugen eine Einblendung zur bzw.
eine Ausblendung von der aktuellen Filmposition. Um diesen Effekt visuell
zu kontrollieren, beobachten Sie die blaue Lautstrkelinie des Clips beim
Klicken auf die Regler fr das Ein-/Ausblenden. Die Dauer der Ein-
/Ausblendung kann im Bereich von Null bis 59 Sekunden liegen und im
Optionsfenster Projekt-Voreinstellungen (Setup Projekt-Voreinstellungen)
unter Tonblenden eingestellt werden. Ein- bzw. Ausblendungen knnen
nicht in unmittelbarer Nhe des Clipanfangs bzw. -endes eingesetzt werden.
Balance-Steuerung
Dieses Kontrollfeld bietet dem Anwender die drei Modi Stereo, Surround
und fr Sprache optimiert, die aus der Dropdownliste im oberen Bereich
des Kontrollfeldes ausgewhlt werden knnen. Der ausgewhlte Modus
kann dabei jederzeit gendert werden und dies selbst innerhalb eines
einzelnen Audioclips.
Verfgbarkeit: Surround-Sound wird nur von Studio Ultimate untersttzt.
In jeder der drei Betriebsarten wird die jeweilige Trackposition an jeder
Stelle des Films durch das Lautsprechersymbol, den sog. Puck, angezeigt,
wobei das Symbol mit der Stummschaltanzeige der korrespondierenden
Spur bereinstimmt.
Im Stereo-Modus legen Sie die Trackposition fest, indem Sie den
korrespondierenden Puck zwischen einem Paar von Hauptlautsprechern mit
der Maus nach links bzw. rechts bewegen:
Kapitel 14: Soundeffekte und Musik 299
Positionierung der Originalaudiospur in der Mitte eines Stereo-Mixes
mit gegenberliegenden Spuren fr Soundeffekte (L) und Overlay (R). In
diesem Beispiel ist das Symbol fr die Musikspur (rechts der Mitte) grau
unterlegt dargestellt, was bedeutet, dass die Spur entweder
stummgeschaltet wurde oder dass bei diesem Zeitindex kein Clip auf der
Spur vorhanden ist.
Im Surround-Modus knnen Sie jede Audiospur von vorne nach hinten
(Fade) sowie von links nach rechts positionieren (Balance). Jede Spur
kann dabei unabhngig an eine beliebige Position innerhalb des
rechteckigen, durch die vier Eckenlautsprecher definierten Hrbereiches
angeordnet werden.
Der Modus fr Sprachoptimierung arbeitet vom Konzept her hnlich,
verfgt jedoch zustzlich noch ber einen Center-Lautsprecher vorne im
Hrbereich. Die Audiowiedergabe eines Clips ber den Zentrallautsprecher
kann innerhalb der mit verschiedenen Pegeln arbeitenden Surround-
Umgebung dazu beitragen, den betreffenden Sound stabil zu lokalisieren.
Gleichzeitig kann die Platzierung der Audioquelle genauso wie im
Standard-Surround-Modus frei in zwei Dimensionen variiert werden.
Die Modi Surround und Sprachoptimierung: Auf der linken Seite ist die
Musikspur im Surround-Modus im hinteren Bereich des Hrbereiches
positioniert. Auf der rechten Seite sehen Sie die Original-Audiospur am
selben Zeitindex im Modus fr Sprachoptimierung. Der Modus fr
Sprachoptimierung fokussiert das Originalaudio, wobei der Center-
Lautsprecher in den Mix eingeschlossen wird.
300 Pinnacle Studio
Zum Einstellen der Position eines Spursymbols im Balancesteuerfeld gibt
es zwei Mglichkeiten: Entweder Sie klicken auf das Symbol einer Spur
und ziehen es an die gewnschte Stelle oder Sie verschieben es durch
Ziehen der dreieckigen Positionspfeile an der unteren und rechten Seite des
Steuerfelds. Mit dem Positionspfeil unterhalb des Steuerfelds bestimmen
Sie die Stereobalance (links/rechts) der Wiedergabe des ausgewhlten Clips,
mit dem Pfeil an der rechten Seite bestimmen Sie die Position zwischen
vorn und hinten.
Direktes Ziehen des Spursymbols (links) oder Ziehen des Positionspfeils
(rechts).
Anzeigen von Lautstrke- und Balancelinien
Bei jedem Audioclip eines Projekts wird eine Linie angezeigt, die die
Lautstrke, die Stereobalance (links/rechts) oder die Fade-Position
(vorn/hinten) darstellt. Welcher der drei Linientypen angezeigt werden soll,
bestimmen Sie ber die Optionen im Kontextmen (rechte Maustaste) des
Audioclips (siehe dazu Die Struktur eines Audioclips auf Seite 290).
Die Linien knnen Sie mit Hilfe der Ziehpunkte direkt in der Timeline
bearbeiten. Nheres hierzu finden Sie unter Einstellen von Audiopegeln in
der Timeline auf Seite 292.
Kapitel 15: Audioeffekte 301
KAPITEL 15:
Audioeffekte
Mit den Audioeffekt-Plugins von Studio knnen Sie Ihre Audioclips
nach Wunsch verndern. Der Zugriff auf die Audioeffekte erfolgt
dabei ber das Werkzeug Audioeffekte, das sechste Tool von oben in der
Audio-Toolbox. Sie bedienen dieses Tools genauso wie das Tool fr
Videoeffekte. Eine komplette Beschreibung finden Sie unter dem
Themenpunkt Verwendung von Videoeffekten (Seite 147).
Ebenso wie Ihre Bibliothek mit Videoeffekten, so knnen Sie auch Ihre
Audiobibliothek mit den neuesten Plugins erweitern. Dabei kann jeder dem
VST-Standard entsprechende Audioeffekt ebenso verwendet werden, wie
die im Lieferumfang von Studio enthaltenen Soundeffekte.
Die Symbole (Icons) fr Audioeffekte
Im Timeline-Modus werden alle Spezialeffekte, die
Sie auf einen Audio- oder Videoclip angewandt
haben, durch kleine Symbole (Miniaturen) am
unteren Rand der Clipanzeige dargestellt. Diese
Miniaturen entsprechen dabei den jeweiligen
Kategorie-Symbolen, wie sie im Browser fr das
Hinzufgen von Effekten innerhalb der Audio- und
Video-Toolboxen angezeigt werden. Die einzelnen
Kategorien werden unter dem Punkt Bibliothek
mit Videoeffekten nher erlutert 158.
Sie knnen das entsprechende Tool fr die
Parameterbearbeitung ffnen, indem Sie auf das
betreffende Symbol doppelklicken.
302 Pinnacle Studio
In der Abbildung wurde der Effekt Rauschunterdrckung auf beide
Audioclips angewandt. Der Stern direkt unterhalb des Videoclips
signalisiert, dass einer oder mehrere Fun-Effekte auf den Videoclip
angewandt wurden.
Kopieren von Audioeffekten
Sie knnen Effekte eines Audioeffekts genauso wie bei Videoclips fr
einen anderen Clip kopieren. Weitere Informationen auf Seite 148.
Zu den Effekten...
Der mchtige Filter zur Rauschunterdrckung ist in allen Studio-Versionen
verfgbar. Eine Beschreibung folgt unmittelbar im Anschluss.
Studio Ultimate enthlt eine zustzliche Gruppe von Audioeffekten, die
nacheinander ab Seite 304 kurz beschrieben werden. Eine volle
Dokumentation der einzelnen Parameter innerhalb der Ultimate-Effekte
findet sich in der betreffenden kontext-sensitiven Onlinehilfe, die fr jeden
Effekt durch Aktivierung der Hilfe-Schaltflche im oberen linken
Bereich des Parameterfensters bzw. durch Drcken der F1-Taste bei
geffnetem Parameterfenster aufgerufen werden kann.
In einer speziellen Kategorie findet sich der Effekt Geschwindigkeit, der
gleichzeitig auf Video- und Audioclips anwendbar ist. Eine Beschreibung
finden Sie auf Seite 163.
Rauschunterdrckung
Mit Hilfe dieses komplexen Filters knnen Sie in Ihren Audioclips
unerwnschtes Hintergrundrauschen abmildern bzw. entfernen. Der Filter
reagiert dabei dynamisch auf einen sich ndernden Geruschpegel
innerhalb eines Clips. Die gewhlte Voreinstellung bildet dabei den
Ausgangspunkt fr die Wirkungsweise des jeweilig verwendeten
Anpassungsalgorithmus.
In vielen Fllen knnen Sie das Ergebnis durch eine gezielte Justierung der
Parameter Entrauschen und Feinabstimmung weiter optimieren. Da jede
neue Einstellung in der Regel erst nach ca. einer Sekunde wirkt, sollten Sie
die gewnschten nderungen jeweils in kleinen Schritten vornehmen und
danach prfen, ob eine Verbesserung eingetreten ist oder nicht.
Kapitel 15: Audioeffekte 303
Entrauschen: Wenn Sie Videoaufnahmen im Freien erstellen und die
Akteure weit vom Mikrofon entfernt sind, knnen die Grundgerusche
(Quellenrauschen) ein hohes Potential aufweisen. Zudem wird das
Laufgerusch des Camcorders oftmals auf einen Pegel verstrkt, der hufig
als strend empfunden wird. Wrde hingegen beim Drehen der Szene ein
an den Audioeingang des Camcorders angeschlossenes Knopflochmikrofon
verwendet, wre vermutlich oftmals nur ein sehr schwaches
Quellenrauschen zu hren. Stellen Sie den Schieberegler Entrauschen so
ein, dass er mit den Rauschverhltnissen des aktuellen Signals harmonisiert.
Autom. anpassen: Bei Aktivierung dieses Kontrollkstchens nimmt der
mit dieser Funktion gekoppelte Filter automatisch Anpassungen an den im
Clip enthaltenen Gerusch-Typ bzw. -Betrag vor. Bei aktiviertem
Kontrollkstchen wird die Option fr die Feinabstimmung nicht verwendet.
Feinabstimmung: Hier knnen Sie den Feinheitsgrad der Bereinigung
einstellen. Diese Funktion wird allerdings nur dann bentigt, wenn fr das
Entrauschen ein niedriger Wert eingestellt wurde, zumal bei hheren
Pegelwerten das Rauschen bereits entfernt wurde.
Wind entfernen: Mit diesem Kontrollkstchen knnen Sie einen Filter
aktivieren, der Wind- und hnliche Hintergrundgerusche im aktuellen
Audioclip verringert.
Hinweis: Der Filter Rauschunterdrckung kann bei einer Reihe von
Strungen sinnvoll eingesetzt werden. Die erzielten Ergebnisse knnen
allerdings unterschiedlich sein, abhngig vom Quellmaterial und der
Schwere sowie der Ursache der auftretenden Strungen.
304 Pinnacle Studio
ULTIMATE-EFFEKTE
Das Ultimate-Audioeffekt-Paket ist mit seinen Effekten nur im
Lieferumfang von Studio Ultimate enthalten. Anwender anderer Studio-
Versionen knnen auf diese Audioeffekte zugreifen, indem Sie auf Studio
Ultimate upgraden.
Dieser Abschnitt stellt die einzelnen Effekte in ihrer zugehrigen Gruppe
kurz vor. Detaillierte Beschreibungen mit allen Parametern finden Sie in
der kontext-sensitiven Hilfe im geffneten Effekt-Parameterfenster Ihrer
Studio Ultimate-Anwendung.
ChannelTool
Die Hauptfunktion dieses Studio Ultimate-Effektes besteht darin, fr das
richtige Routing Ihres Stereo-Audiosignals Sorge zu tragen. Es ermglicht
Ihnen, jeden einzelnen bzw. beide linken und rechten Eingangskanle mit
jeweils einem oder beiden Ausgangskanlen zu verbinden. Darber hinaus
bietet Ihnen das ChannelTool spezialisierte Presets (Voreinstellungen), wie
z. B. die Optionen Phase umkehren and Stimme entfernen dem sog.
Karaoke-Effekt.
Chorus
Der Chorus-Effekt von Studio Ultimate verschafft Ihnen und Ihrer
Zuhrerschaft ein reichhaltigeres Sounderlebnis, indem wiederholt Echos
in den Audiostream eingemischt werden. Durch die gezielte Kontrolle von
Eigenschaften - wie die Frequenz, mit der ein Hall wiederkehrt oder das
Absenken der Lautstrke von einer Hall-Wiederholung zur nchsten
knnen Sie eine enorme Vielfalt von Resultaten erzielen, darunter Flanger-
hnliche Sounds und andere Spezialeffekte.
Kapitel 15: Audioeffekte 305
DeEsser
Dieser Studio Ultimate-Audiofilter entfernt unauffllig Zischlaute aus
Sprachaufnahmen, wobei die Parametereinstellungen dem Anwender eine
individuelle Feinabstimmung des Effektes ermglichen.
Equalizer
Graphische Equalizer wie der in Studio Ultimate hneln im Prinzip den
Hhen- und Bassreglern einer Audioanlage, bieten jedoch wesentlich
feinere Justiermglichkeiten. Der Studio Ultimate-Equalizer unterteilt das
Audiospektrum in zehn Frequenzbnder, die jeweils einen anderen
Frequenzbereich abdecken.
Hinweis: Jedes Equalizerband umfasst eine Oktave, wobei die mittlere
Frequenz in etwa der Note B entspricht.
ber die Schieberegler knnen Sie den Anteil der Frequenzen des
jeweiligen Bandes am Gesamtklangbild bestimmen, und zwar in einem
Bereich von 48 dB (-24 bis +24). Die bandspezifische Einstellung kommt
am strksten bei der mittleren Frequenz zum Tragen, whrend sie nach
oben und unten hin gegen Null abnimmt.
Die Anzeige oberhalb der Schieberegler zeigt die Audioaktivitt im
gesamten Klangspektrum whrend der Wiedergabe Ihres Projekts.
306 Pinnacle Studio
Grungelizer
Mit dem Studio Ultimate Grungelizer knnen Sie Ihren Aufnahmen
Gerusche und atmosphrische Strungen hinzufgen. So knnen Sie
bewirken, dass sich Ihre Clips wie Klnge aus einem Radio mit schlechtem
Empfang oder von einer alten, zerkratzten Schallplatte anhren.
Leveler
Mit diesem Studio Ultimate Effekt kann einem Problem entgegengewirkt
werden, das sich hufig bei Videoaufnahmen mit gleichzeitiger
Tonaufnahme ergibt: der unausgewogenen Lautstrke einzelner Abschnitte
des Originaltons. Ein Kommentar, den Sie beim Drehen des Videos
aufnehmen, ist beispielsweise oftmals so laut, dass andere Gerusche der
Szene kaum zu hren sind.
Der Trick des Levelers besteht darin, eine Ziellautstrke zu finden, die
zwischen den lauten und leisen Tnen des Originaltons liegt. Unterhalb
dieser Ziellautstrke wirkt der Leveler als Verstrker und erhht die
ursprngliche Lautstrke in einem bestimmten Verhltnis. Oberhalb der
Ziellautstrke wirkt er abdmpfend und verringert die ursprngliche
Lautstrke. Bei sorgsamer Abstimmung dieser Parameter lsst sich die
Ausgewogenheit der einzelnen Pegel deutlich verbessern.
Kapitel 15: Audioeffekte 307
Reverb
Der Reverb-Effekt in Studio Ultimate simuliert die Wiedergabe des
ursprnglichen Tons in einem Raum von bestimmter Gre und Akustik.
Der Zeitraum zwischen dem Eintreffen des Tons am Ohr des Zuhrers und
dem Eintreffen des ersten Echos ist bei einem greren Raum lnger als bei
einem kleinen Raum. Wie schnell das Echo abklingt, hngt sowohl von der
Raumgre als auch von den akustischen Eigenschaften der Wnde ab.
Die Voreinstellungen fr den Reverb-Effekt sind nach der Art der damit
simulierten Rume benannt: vom Innenraum eines Autos bis hin zu einer
groen unterirdischen Hhle.
Stereo-Echo
Der in Studio Ultimate verfgbare Stereo-Echo-Effekt ermglicht Ihnen mit
Hilfe der integrierten Feedback- und Balance-Kontrollen, die Umsetzung
von getrennten Verzgerungswerten zwischen dem linken und dem rechten
Audiokanal. Mit dieser Technik knnen sehr interessante und
variantenreiche Sounds erstellt werden.
Stereo-Spread
Mit Hilfe dieses Studio Ultimate-Effektes knnen Sie die vermeintliche
Breite des durch einen Audioclip abgedeckten Zuhrerfeldes verkleinern
oder vergrern. Der Effekt wird meistens fr einen Soundmix verwendet,
der vom Charakter her als offener und weitrumiger interpretiert werden
kann.
Kapitel 16: Einen Film erstellen 309
KAPITEL 16:
Einen Film erstellen
Eines der groartigsten Dinge in Zusammenhang mit Digitalvideos ist die
Tatsache, dass es mit zunehmendem Trend immer mehr Peripheriegerte
gibt, die sinnvoll genutzt werden knnen. Studio ermglicht Ihnen die
Schaffung von Filmversionen fr jegliche Zuschauerplattform von
Handheld-Computern im Westentaschenformat, DivX-Videoplayern ber
Mobiltelefone bis hin zu hochauflsenden HDTV-Filmen fr Ihr Heimkino.
Wechseln Sie nachdem Sie die Bearbeitung Ihres Filmprojektes
abgeschlossen haben in den Modus Filmerstellung, indem Sie auf die
groe Registerkarte Film erstellen im oberen Bereich der Studio-
Bedieneroberflche klicken.
Sie ffnen damit den Ausgabe-Browser, eine Oberflche, mit deren Hilfe
Sie mit nur wenigen Mausclicks das gewnschte Ausgabeformat fr Ihren
Film festlegen knnen.
310 Pinnacle Studio
Der Ausgabe-Browser. Mit Hilfe der links vertikal angeordneten
Registerkarten knnen Sie Ihre Filmprojekte auf Disc-Speichermedien,
in eine Datei, auf Band oder fr das Internet speichern. Mit zustzlichen
Kontrollfeldern knnen Sie die gewnschten Ausgabeoptionen fr den
ausgewhlten Medientyp einstellen. Rechts in der obigen Abbildung
finden Sie eine Grafikanzeige mit der Speicherbelegung des aktuellen
Disc-Mediums.
Beginnen Sie mit der Auswahl des fr Ihren fertigen Film gewnschten
Medientyps auf der linken Seite des Fensters: Disc, Datei, Band oder Web
(Internet).
Die Ausgabe auf Disc ermglicht Ihnen das Kopieren Ihres Films
auf ein Disc-Speichermedium, das sich im CD-, DVD-, HD DVD
oder Blu-ray-Recorder (Brenner) Ihres Computers befindet. Mit
Hilfe von Studio knnen Sie auch eine Kopie oder ein sog. "Image" einer
Disc auf Ihrer Festplatte speichern, ohne diese direkt brennen zu mssen.
Weitere Informationen zum Thema erhalten Sie auf Seite 312.
Mit der Ausgabe als Datei werden Dateien erstellt, die von Ihrer
Festplatte, Ihrer Webseite, Ihrem portablen Film-Player oder sogar
von Ihrem Mobiltelefon aus betrachtet werden knnen. Siehe hierzu Seite
316.
Bei der Ausgabe auf Band wird Ihr Film auf das in einem
Camcorder oder Videorekorder eingelegte Band gespeichert. Sie
knnen mit Hilfe dieser Registerkarte die Filmausgabe auch auf Ihren
Monitor umleiten. Siehe hierzu 323.
Bei der Ausgabe fr das Web (Internet) wird eine Datei fr den
Upload nach YouTube oder Yahoo! Video erstellt. Auf diesen
populren Webseiten finden Sie fr Ihre Filmproduktionen ein
Millionenpublikum. Siehe Seite 325.
Kapitel 16: Einen Film erstellen 311
Konfiguration der Filmausgabe
Die gewnschte Konfiguration der Filmausgabe ist mit Hilfe der
Dropdown-Listen im Ausgabe-Browser fr jeden Medientyp schnell
eingestellt.
Mchten Sie selbst manuelle Einstellungen vornehmen, klicken Sie im
unteren Browserbereich auf die Schaltflche Einstellungen und ffnen Sie
damit das zum jeweiligen Medientyp gehrende Optionsfenster. Klicken
Sie nach Besttigung der von Ihnen vorgenommenen Einstellungen auf die
grne Schaltflche zum Erstellen der Filmausgabe.
Vorbereitung des Films auf die Ausgabe
Bevor Ihr Film endgltig fr die Ausgabe bereit ist, mssen normalerweise
noch einige Vorarbeiten geleistet werden. In der Regel ist es so, dass alle in
Ihren Film aufgenommenen berblendungen, Titel, Disc-Mens und
Videoeffekte von Studio in das richtige Ausgabeformat gebracht, d. h.
gerendert werden mssen. Alle whrend dieser Operation von Studio
generierten Dateien werden in einem temporren Hilfsordner abgelegt,
dessen Speicherort Sie ber die Ordner-Schaltflche oben im
Ausgabebrowser festlegen knnen.
Erstellen zwischen Markern
Fr die Ausgabe als Datei oder fr das Internet gibt es im Ausgabebrowser
verschiedene Dropdown-Listenfelder, mit denen Sie die Timeline-Marker
whlen knnen, um die Start- und Endpunkte fr die Ausgabe genau nach
Ihren Vorstellungen festzulegen. Setzen Sie je nach Bedarf einen oder
beide Marker, um nur einen Auszug Ihres Films zu erstellen.
312 Pinnacle Studio
Die Ausgabe als Datei oder fr das Web kann an einem oder beiden Enden
mit Markern begrenzt werden, die Sie im Bearbeitungsmodus definieren.
Die Standardbegrenzungen der tatschliche Start- und Endpunkt Ihres
Films stehen ebenfalls im Listenfeld zur Auswahl: [Start] und [Ende].
AUSGABE AUF EIN DISC-MEDIUM
Studio kann Filme direkt auf VCD- (VideoCD), S-VCD- (Super VideoCD),
DVD-, HD DVD- und Blue-ray-Discs brennen, wenn die dafr
erforderliche Brennerhardware auf Ihrem System installiert ist.
Unabhngig davon, ob Sie einen Brenner besitzen, kann Studio ein Disc-
Image (eine Zusammenstellung von Dateien, die die gleichen
Informationen enthalten, die auch auf der Disc gespeichert werden) in
einem Ordner auf Ihrer Festplatte speichern. Schlielich kann das Image
auf die Disc gebrannt werden.
CD-Formate
Wenn Ihr System ber einen CD- oder DVD-Brenner verfgt, kann Studio
VCD- oder S-VCD-Discs auf CD-R- oder CD-RW-Medien erstellen.
Ihre VCD-Discs knnen auf folgenden Gerten wiedergegeben werden:
Auf einem VCD- oder S-VCD-Player.
Auf einigen DVD-Playern. Die meisten DVD-Player knnen mit
CD-RW-Medien richtig umgehen, doch einige darunter sind nicht in der
Lage, CD-R-Medien verlsslich zu lesen. Ein Groteil von DVD-
Playern kann das VCD-Format wiedergeben.
Auf einem Computer mit CD- oder DVD-Laufwerk in Kombination mit
MPEG-1-basierender Playback-Software (wie z. B. Windows Media
Player).
Ihre S-VCD-Discs knnen auf folgenden Gerten wiedergegeben
werden:
Auf einem S-VCD-Player.
Kapitel 16: Einen Film erstellen 313
Auf einigen DVD-Playern. Die meisten DVD-Player knnen mit
CD-RW-Medien richtig umgehen, doch einige darunter sind nicht in der
Lage, CD-R-Medien verlsslich zu lesen. In Europa und Nordamerika
verkaufte DVD-Player knnen S-VCD-Discs in der Regel nicht lesen. In
Asien abgesetzte Gerte hingegen sind hufig dazu in der Lage.
Auf einem Computer mit CD- oder DVD-Laufwerk in Kombination mit
MPEG-2-basierender Playback-Software.
DVD, HD DVD und Blu-ray
Wenn Ihr System ber einen DVD-Brenner verfgt, kann Studio drei Arten
einer DVD-Disc erstellen: Standard (fr DVD-Player), HD DVD-Format
fr HD DVD-Player und AVCHD-Format fr Blu-ray-Player.
Wenn Ihr System einen HD DVD- oder Blue-ray-Recorder besitzt, knnen
Sie Ihre Filme auf jedes beschreibbare Medium speichern, das von Ihrem
Gert untersttzt wird.
Ihre standardmigen DVD-Discs knnen auf folgenden Gerten
wiedergegeben werden:
Auf einem DVD-Player, der das von Ihrem Brenner erzeugte
recordable DVD-Format beherrscht. Die meisten Player knnen mit
den gebruchlichsten Formaten umgehen.
Auf einem Computer mit einem DVD-Laufwerk und einer geeigneten
Wiedergabesoftware.
Auf einem HD DVD-Player.
Ihre DVD-Disc oder HD DVD-Disc im HD DVD-Format kann auf
folgenden Gerten wiedergegeben werden:
Auf jedem HD DVD-Player einschlielich einer Microsoft Xbox 360
mit integrierten Laufwerk.
Auf einem Computer mit einem HD DVD-Laufwerk und einer
geeigneten Wiedergabesoftware.
Ihre Blue-ray-Disc oder DVD-Disc im AVCHD-Format kann auf
folgenden Gerten wiedergegeben werden:
Auf dem Panasonic DMP-BD10, der Playstation 3 und auf den meisten
anderen Blu-ray-Playern (nicht alle aber die meisten - Player
untersttzen das AVCHD-Format).
314 Pinnacle Studio
Auf einem Computer mit einem Blue-ray-Laufwerk und einer
geeigneten Wiedergabesoftware.
Ausgabe Ihres Films
Studio erzeugt Ihre Disc bzw. Ihr Disc-Image in drei Schritten.
1. Zuerst muss der gesamte Film gerendert werden, um die zum
Speichern auf Disc bentigten MPEG-kodierten Daten zu erhalten.
2. Danach muss die Disc kompiliert werden, wobei in dieser Phase von
Studio die aktuellen Dateien und Verzeichnisstrukturen erstellt werden,
die auf der Disc verwendet werden sollen.
3. Schlielich muss die Disc gebrannt werden. (Dieser Schritt wird
bersprungen, wenn Sie anstatt einer Disc ein Disc-Image erstellen.)
So geben Sie Ihren Film auf Disc oder als Disc-Image aus:
1. Klicken Sie zum Aktivieren des nachfolgenden Dialogfensters auf die
Disc-Registerkarte:
In den beiden rechts im Fenster enthaltenen Kreisgrafiken werden
Informationen ber die Speicherplatzbedingungen der Festplatte und
des aktuellen Disc-Mediums angezeigt. Die obere Grafik weist dabei
den fr die Filmerstellung bentigten Festplattenspeicher aus und die
andere Grafik gibt in Form einer Zeitschtzung an, wieviele
Zeiteinheiten der aktuelle Film auf Ihrer beschreibbaren Disc
voraussichtlich belegen wird.
Verwenden Sie zum Wechseln des von Studio fr das Speichern der
Hilfsdateien verwendeten Ordners bzw. Festplattenlaufwerks die
Ordner-Schaltflche . Wenn Sie ein Disc-Image erstellen, wird es
ebenfalls in diesem Ordner gespeichert. ber die zugehrige
Schaltflche in der unteren Anzeige knnen Sie auswhlen, welcher
Brenner verwendet werden soll, wenn mehrere Gerte zur Verfgung
stehen.
Kapitel 16: Einen Film erstellen 315
2. Whlen Sie den verwendeten Disc-Typ aus und dann die
entsprechende Voreinstellung fr die Videoqualitt/Speicherbelegung,
die am besten fr Ihren Verwendungszweck passt.
Mchten Sie Ihre Einstellungen fr die Ausgabe verfeinern, whlen Sie
die Voreinstellung (Preset) Benutzerdefiniert und klicken Sie danach
auf die Schaltflche Einstellungen, um die geffnete Registerkarte Disc
erstellen auf den Bildschirm zu rufen (siehe hierzu auch Disc
erstellen Einstellungen auf Seite 337).
3. Klicken Sie auf die grne Schaltflche Disc erstellen. Studio
initialisiert nun die oben beschriebene Schrittfolge (rendern,
kompilieren und falls ntig - brennen) zur Disc- bzw. Disc-Image-
Generierung entsprechend der von Ihnen unter der Registerkarte Disc
erstellen vorgenommenen Einstellungen.
4. Nach Beenden des Brennvorgangs wird die fertige Disc aus dem
Laufwerk geworfen.
Qualitt und Kapazitt der einzelnen Disc-Formate
Die Unterschiede der verschiedenen Disc-Formate knnen auf die
folgenden Grundregeln hinsichtlich der Videoqualitt und der Kapazitt
jedes Formats reduziert werden:
VCD: Auf jeder VCD-Disc knnen ca. 60 Minuten MPEG-1-Videos in
etwa halber DVD-Qualitt gespeichert werden.
S-VCD: Auf jeder S-VCD-Disc knnen ca. 20 Minuten MPEG-2-
Videos in etwa zwei Drittel DVD-Qualitt gespeichert werden.
DVD: Auf jeder DVD-Disc knnen ca. 60 Minuten Videos in voller
MPEG-2-Qualitt gespeichert werden (120 Minuten, wenn der Disc-
Recorder die Funktion Dual-Layer-Recording untersttzt).
DVD (AVCHD): Jede Disc enthlt ca. 40 Minuten mit hochwertigem
AVCHD-Video pro Layer.
DVD (HD DVD): Jede Disc enthlt ca. 24 Minuten mit hochwertigem
DVD HD-Video pro Layer.
316 Pinnacle Studio
DVD HD: Jede Disc enthlt ca. 160 Minuten mit hochwertigem DVD
HD-Video pro Layer.
BD: Jede Disc kann pro Layer mehr als 270 HD-Videominuten
aufnehmen.
AUSGABE IN DATEI
Mit Hilfe Ihrer Studio-Anwendung knnen Sie Filmdateien in den
nachfolgenden Formaten erstellen:
3GP
Audio only (nur Audio)
AVI
DivX
Flash Video
iPod-kompatibel
MOV
MPEG-1
MPEG-2
MPEG-2 TS
MPEG-4
Real Media
Sony PSP-kompatibel
Windows Media
Whlen Sie das Videoformat aus, das fr die Bedrfnisse Ihrer Zuschauer
und deren Hardwareausstattung am besten geeignet ist.
Die Gre einer Ausgabedatei hngt dabei sowohl von dem gewhlten
Dateiformat als auch von den im Rahmen dieses Formates eingestellten
Kompressionsparametern ab. Im Sinne der Erzeugung von kleinvolumigen
Dateien knnen die entsprechenden Parameter problemlos eingestellt
werden, doch sollte man bedenken, dass weitreichende Komprimierungen
immer auf Kosten der Qualitt gehen.
Kapitel 16: Einen Film erstellen 317
Detail-Einstellungen fr die meisten Formate knnen ber die
Voreinstellung (Preset) Benutzerdefiniert und anschlieende Aktivierung
der Schaltflche Einstellungen vorgenommen werden. Bei Auswahl eines
anderen Presets werden die entsprechenden Einstellungen auf dem
Bildschirm so angezeigt, wie sie fr bestimmte Arbeitsszenarien
vordefiniert sind. Weiterfhrende Informationen ber die in Studio
enthaltenen Optionen finden Sie in Anhang A: Setup-Optionen.
Klicken Sie nachdem Sie Ihre Ausgabeoptionen eingestellt haben auf
die Schaltflche Datei erstellen. Mit Hilfe des eingeblendeten
Dateibrowsers knnen Sie nun Namen und Speicherort fr die zu
erstellende Videodatei festlegen.
Damit Sie Ihre Ausgabedatei sofort nach Fertigstellung in
einem externen Player ansehen knnen, bietet Ihnen der
Ausgabe-Browser auch entsprechende Schaltflchen, mit
denen Sie jede gewnschte Mediendatei im Windows Media Player oder
Real Player aufrufen knnen.
Die Registerkarte Datei des Ausgabe-Browsers
3GP
In Kombination mit der MPEG-4- bzw. H.263-Video- und der AMR-
Audio-Kompression ist Studio in der Lage, Videofilme auch in diesem weit
verbreiteten Format zu speichern. Dieses Format ist den im Vergleich
bescheidenen Verarbeitungs- und Speichermglichkeiten von
Mobiltelefonen angepasst.
318 Pinnacle Studio
In der Preset-Liste fr diesen Dateityp finden Sie fr jeden Encoder zwei
verschiedene Framegren. Sie haben die Option zwischen Klein mit dem
Format 176 x 144 oder mit Sehr klein mit dem Format 128 x 96.
Nur Audio (Audio only)
Es kommt vor, dass der Soundtrack eines Films auch ohne den Film selbst
sinnvoll verwendet werden kann, wie z. B. bei Tonaufzeichnungen bei Live
Entertainments oder Aufnahmen von Reden und Interviews usw.
Mit Hilfe von Studio knnen Sie Ihren Soundtrack in den Audioformaten
wav (PCM), mp3 oder mp2 speichern.
Whlen Sie die fr Sie besten Voreinstellungen (Presets) oder entscheiden
Sie sich fr die Option Benutzerdefiniert und aktivieren Sie danach die
Schaltflche Einstellungen, um das Dialogfenster fr die Dateierstellung
(siehe Seite 342) auf den Bildschirm zu rufen.
AVI
Obgleich der AVI-Dateityp fr digitales Video selbst weit untersttzt wird,
so wird doch das eigentliche Codieren und Decodieren in einer AVI-Datei
mit Hilfe von separaten Codec-Programmen durchgefhrt.
Studio stellt Ihnen einen DV- und einen MJPEG-Codec zur Verfgung.
Wenn Sie Ihren Film als AVI-Datei oder in einem anderen Format
ausgeben mchten, knnen Sie den auf Ihrem PC installierten DirectShow-
kompatiblen Codec verwenden. Dies macht jedoch nur Sinn, wenn dieser
Codec auch auf dem PC installiert ist, auf dem Ihr Film abgespielt werden
soll.
Kapitel 16: Einen Film erstellen 319
Whlen Sie die Voreinstellung (Preset), die am besten zu Ihrem Vorhaben
passt oder whlen Sie den Eintrag Benutzerdefiniert und klicken Sie danach
auf die Schaltflche Einstellungen, um das Optionsfeld unter der
Registerkarte Datei erstellen zu ffnen (siehe Seite 342).
DivX
Dieses auf der Technologie der MPEG-4-Video-Kompression aufgebaute
Dateiformat ist ein beliebtes Format fr Videodateien, die im Internet
verbreitet werden. Das Format wird auch von einer Reihe von DivX-
kompatiblen Gerten untersttzt, angefangen von DVD-Playern bis hin zu
Handheld-PCs.
Whlen Sie die Voreinstellung (Preset) fr die Qualitt, die am besten zu
Ihrem Vorhaben passt oder whlen Sie den Eintrag Benutzerdefiniert und
klicken Sie danach auf die Schaltflche Einstellungen, um das Optionsfeld
unter der Registerkarte Datei erstellen (siehe Seite 342) zu ffnen.
Flash Video
Studio untersttzt die Ausgabe in das Flash Video (flv)-Format, Version 7.
Praktisch sind alle aktuellen Webbrowser in der Lage, dieses populre und
weit verbreitete Format zu lesen und anzuzeigen.
Whlen Sie die Voreinstellung (Preset) fr die Qualitt, die am besten zu
Ihrem Vorhaben passt oder whlen Sie den Eintrag Benutzerdefiniert und
klicken Sie danach auf die Schaltflche Einstellungen, um das Optionsfeld
unter der Registerkarte Datei erstellen (siehe Seite 342) zu ffnen.
320 Pinnacle Studio
iPod-kompatibel
Wie DivX basiert auch dieses Dateiformat auf der MPEG-4-
Videotechnologie, wobei die Kombination von leistungsfhigen
Kompressionsalgorithmen mit einer kleinen Framegre von nur 320 x 240
Bildpunkten im Verhltnis zu den expansiveren Formaten sehr
kleinvolumige Ausgabedateien erzeugt. Die dabei generierten Dateien sind
mit den populren Video iPod-Gerten kompatibel und drften auch mit
einigen anderen Gertetypen zufriedenstellend arbeiten.
Unter den drei mglichen Qualitts-Voreinstellungen finden Sie
unterschiedliche Datenraten mit jeweils einem anderem Verhltnis
zwischen Qualitt und Dateigre.
MOV
Dies ist das QuickTime
-Dateiformat, ideal, wenn der betreffende Film
ber einen QuickTime-Player abgespielt werden soll.
Die Voreinstellungen bieten eine Vielzahl von Gren- und Encoding-
Optionen. Die Voreinstellung Mittel (384 x 288) verwendet MJPEG- und
Klein (176 x 144) MPEG-4-Kompression.
MPEG
MPEG-1 ist das originale MPEG-Dateiformat. Die MPEG-1-Video-
Kompression wird noch auf VideoCDs eingesetzt, musste jedoch in
anderen Bereichen den neueren Standards den Weg freimachen.
Kapitel 16: Einen Film erstellen 321
MPEG-2 ist der Nachfolger des MPEG-1-Formats. Whrend das MPEG-1-
Dateiformat von allen PCs ab Windows 95 untersttzt wird, knnen
MPEG-2- und MPEG-4-Dateien nur auf PCs abgespielt werden, auf denen
eine dafr geeignete Decoder-Software installiert ist. Zwei der MPEG-2-
Presets untersttzen Playback-Ausstattungen fr HD (High Definition)-
Videos.
MPEG-2 TS die sog. Transport-Stream-Version von MPEG-2
ermglicht die HD-Wiedergabe auf AVCHD-basierten Camcordern und
PlayStation 3-Spielekonsolen von Sony.
MPEG-4 ist ein weiteres Mitglied der MPEG-Familie. Es bietet eine
hnliche Bildqualitt wie MPEG-2, jedoch mit hheren Kompressionsraten,
womit das Format besonders fr das Internet geeignet ist. Zwei der MPEG-
4-Presets (QCIF und QSIF) erzeugen Viertelbild (quarter-frame)-
Videodateien fr Mobiltelefone (Cellphone); zwei andere MPEG-4-Presets
(CIF und SIF) dagegen Vollbild (full-frame)- Videos, die fr Handheld-
Anwender geeignet sind.
Benutzerdefiniert. Bei allen MPEG-Varianten knnen Sie mit Hilfe der
Preset-Option Benutzerdefiniert Ihre Filmausgabe im Detail konfigurieren,
indem Sie die Schaltflche Einstellungen zum ffnen des Optionsfensters
unter der Registerkarte Datei erstellen (siehe Seite 342) aktivieren.
322 Pinnacle Studio
Real Media
Real Media-Filmdateien werden fr die Wiedergabe im Internet erstellt.
Filme in diesem Format knnen weltweit von jedem abgespielt werden, auf
dessen System die RealNetworks RealPlayer-Software installiert ist.
Diese Software kann kostenfrei von der Webseite www.real.com
heruntergeladen werden.
Auf Seite 346 erhalten Sie Informationen darber, wie Sie Ihre
Filmausgabe mit Hilfe der unter der Registerkarte Datei erstellen Real
Media enthaltenen Optionen konfigurieren knnen.
Sony PSP-kompatibel
Auch hierbei handelt es sich um ein MPEG-4-basiertes Videoformat, das -
hnlich wie iPod-kompatible Dateien - sehr leistungsstarke
Kompressionsalgorithmen mit einer kleinen Framegre (320 x 240)
kombiniert und damit ebenfalls kleinvolumige Ausgabedateien ermglicht.
Die generierten Dateien sind mit den populren Sony PlayStation Portable-
Gerten kompatibel und drften auch mit anderen Gertetypen
zufriedenstellend funktionieren.
Windows Media
Auch das Windows Media-Dateiformat wurde fr die Streaming-
Wiedergabe via Internet entwickelt. Diese Dateien knnen auf jedem
Computer abgespielt werden, auf dem der Windows Media Player ein
freies Programm von Microsoft installiert ist.
Auf Seite 349 erhalten Sie Informationen darber, wie Sie Ihre
Filmausgabe mit Hilfe der unter der Registerkarte Datei erstellen Real
Media enthaltenen Optionen konfigurieren knnen.
Kapitel 16: Einen Film erstellen 323
AUSGABE AUF BAND
Whlen Sie im Ausgabe-Browser die Registerkarte Band, wenn Sie Ihre
Filmausgabe an ein externes Videogert z. B. Fernsehgert, Camcorder
oder Videorekorder oder nach VGA fr die Wiedergabe auf einem
Monitor ausgeben mchten.
Kamera oder Videorekorder konfigurieren...
Stellen Sie sicher, dass Ihr Aufnahmegert ordnungsgem angeschlossen
ist, bevor Sie damit anfangen, den Film zu generieren.
Ausgabe via IEEE-1394-Kabel
Verfgt Ihr Aufnahmegert ber einen DV-Eingang, verbinden Sie diesen
Eingang ber ein IEEE-1394- (oder i.LINK-) Kabel mit Ihrer digitalen
Videokarte. Der Stecker auf der Kabelseite zum Camcorder sollte die
Bezeichnung DV IN/OUT aufweisen.
Hinweis: Bei Gerten, auf denen keine Rckaufnahme zum Camcorder
mglich ist darunter zhlen viele PAL-Gerte - trgt der DV-Anschluss
nur die Bezeichnung DV OUT.
Ausgabe mit analogen Audio- / Videokabeln
Sollten Sie ein Studio-Produkt mit einem analogen (TV oder Video)
Ausgang besitzen, wie z. B. Studio DVplus oder DC10plus, verbinden Sie
die Videoausgnge Ihrer Capture-Karte mit den Eingngen des
Videorekorders sowie die Audio-Ausgnge der Soundkarte (bzw. der
Capture-Karte, falls diese darber verfgt) mit den Audio-Eingngen des
Videorekorders.
324 Pinnacle Studio
Anschluss an ein Fernsehgert oder einen
Videomonitor
Viele Camcorder verfgen ber ein integriertes Display, sodass ein
Videomonitor nicht angeschlossen werden muss.
Eine andere Mglichkeit, einen Film nach der Aufnahme anzuschauen,
besteht im Anschluss eines Fernsehgertes oder Videomonitors an die
Video-Ausgnge Ihres Recorders. Bei DV-Camcordern sind Video-
Ausgnge nicht immer vorhanden.
Filmausgabe auf Videoband
Achten Sie darauf, dass Ihr Camcorder/Videorekorder eingeschaltet ist,
entsprechend konfiguriert wurde und dass Sie ein Band eingelegt haben,
das an die gewnschte Aufnahmeposition positioniert wurde. Nun verfgen
Sie ber zwei Optionen:
1. Soll Ihr Film auf ein DV-Band ausgegeben werden, besitzen Sie mit
Studio die Mglichkeit, das betreffende DV-Gert automatisch zu
steuern. Klicken Sie hierzu auf die Schaltflche Einstellungen und
aktivieren Sie danach das Kontrollkstchen unter dem Kontrollfeld
Ausgabe-Optionen.
Kapitel 16: Einen Film erstellen 325
Bei den meisten DV-Gerten kommt es zu einer kurzen Verzgerung
zwischen dem Empfang des Aufnahmebefehls und dem tatschlichen
Beginn der Bandaufzeichnung. Da die Verzgerungszeiten von Gert
zu Gert unterschiedlich sind, sollten Sie zur Erzielung der fr Sie
besten Ergebnisse bei Bedarf mit dem Parameterwert fr die
Verzgerung bis zum Aufnahmestart experimentieren.
2. Wnschen Sie die Ausgabe auf Analogband bzw. haben Sie die Option
Aufnahme automatisch starten / anhalten im Dialogfenster fr die
Banderstellung nicht aktiviert, knnen Sie Ihre Videorekorder-
Aufzeichnung nun starten.
Bettigen Sie nun die Wiedergabetaste ihres Players.
AUSGABE FR DAS WEB
Studio kann Ihr Video bei Bedarf direkt auf die Yahoo! Video- bzw. die
YouTube-Website hochladen, um es Millionen Internetbenutzern
zugnglich zu machen.
Beide Optionen bieten je zwei voreingestellte Formate - Beste Qualitt und
Schneller Upload - mit verschiedenen Kombinationsmglichkeiten fr
Framegre und Videodatenrate.
Weitere Formateinstellungen sind fr beide Uploadmglichkeiten nicht
erforderlich.
326 Pinnacle Studio
Klicken Sie nach der Auswahl der gewnschten Voreinstellung auf die
Schaltflche Erstellen. Daraufhin wird ein Dialogfeld fr den Upload
geffnet, in dem Sie weitere Informationen zu Ihrer Filmproduktion
eingeben knnen.
Legen Sie den Titel, die Beschreibung und durch Komma getrennte Such-
Tags wie gewnscht fest und aktivieren Sie drei Kategorien, in denen Ihr
Film aufgefhrt werden soll.
Wenn Sie sich bereits an Ihrem Yahoo!-Konto von Studio angemeldet
haben, aber nun einen anderen Benutzernamen verwenden mchten,
aktivieren Sie das Kontrollkstchen Als anderer Anwender einloggen.
Das Yahoo! Desktop Login-Dialogfeld wird nun angezeigt, es sei denn, Sie
sind bereits angemeldet. Wenn Sie bereits einen Yahoo!-Benutzernamen
besitzen, geben Sie diesen nun ein. Anderenfalls mssen Sie zuerst auf den
Link Sign Up klicken, um ein neues Yahoo!-Konto einzurichten.
Kapitel 16: Einen Film erstellen 327
Studio erstellt nun automatisch Ihr Video und ldt es hinauf.
Klicken Sie auf die Schaltflche Watch video online (Video online
anschauen), wenn Sie die Yahoo! Video-Site im Webbrowser
aufrufen mchten, um den erfolgreichen Abschluss des Hinaufladens zu
besttigen.
Anhang A: Setup-Optionen 329
ANHANG A:
Setup-Optionen
Studio bietet Ihnen eine Vielzahl von Optionen, mit denen Sie werkseitig
voreingestellte Parameter Ihrem Arbeitsstil und/oder Ihrer speziellen
Ausrstung anpassen knnen, wobei diese Voreinstellungen in der Regel
jedoch fr die meisten Hardware- und Softwarekonfigurationen
zufriedenstellend arbeiten drften.
ber die Studio-Setup-Optionen
Die in Studio enthaltenen Setup-Optionen befinden sich in zwei mit
mehreren Registerkarten und zahlreichen Optionsfeldern versehenen
Dialogfenstern.
Das Dialogfenster mit den wichtigsten Optionen enthlt zwei
Registerkarten fr Einstellungen, die den Bearbeitungsmodus betreffen.
Um die gewnschte Registerkarte aufzurufen, whlen Sie einen der in der
ersten Gruppe im Setup-Men enthaltenen Meneintrge.
Das Dialogfenster mit den Optionen fr die Filmerstellung besitzt drei
Registerkarten, eine fr jeden Medientyp: Disc, Datei und Band. Sie haben
Zugriff auf das Dialogfenster, indem Sie einen der in der zweiten Gruppe
des Setup-Mens enthaltenen Meneintrge whlen.
Die unter Option vorgenommen Einstellungen gelten sowohl fr aktuelle
als auch fr zuknftige Studio-Sitzungen. Ein gleichzeitiges Zurcksetzen
auf die werkseitigen Voreinstellungen ist nicht mglich.
330 Pinnacle Studio
Projekt-Voreinstellungen
Die hier mglichen Einstellungen sind in fnf verschiedene Bereiche
unterteilt, die nachfolgend besprochen werden. Hardware-bezogene
Einstellungen finden Sie unter der Registerkarte Video- und Audio-
Voreinstellungen (siehe Seite 333).
Arbeitsumgebung
Projekte automatisch speichern und laden: Bei aktivierter Option wird
Studio Ihre gespeicherten Projekte noch whrend der Arbeit kontinuierlich
aktualisieren, ohne dass Sie Ihre nderungen separat speichern mssen.
Aktivieren Sie die Option nicht, wenn Sie dies manuell erledigen mchten.
Groe Storyboard-Miniaturen anzeigen: Aktivieren Sie dieses
Kontrollkstchen, wenn Sie unter der Storyboard-Ansicht im Filmfenster
die dort angelegten Miniatur-Frames noch detaillierter angezeigt haben
mchten.
Premium-Content anzeigen, Premium-Funktionen anzeigen: Sie
knnen Ihre Studio-Software mit Hilfe von Premium-Content und
Funktionen problemlos erweitern, wenn Sie fr Ihre Filmprojekte weitere
Medien-Ressourcen und Programmfunktionen bentigen. Die Option
Premium-Content bezieht sich dabei auf zustzlich verfgbare
berblendeffekte, Titel, Mens und Soundeffekte. Mit Premium-
Funktionen sind zustzlich verfgbare Programmfunktion wie z. B. Pan &
Zoom, Chroma-Key sowie andere progressive Techniken gemeint.
Aktivieren Sie das gewnschte Kontrollkstchen, wenn Sie mchten, dass
die betreffenden Premium-Eintrge in Ihrem Studio-Album und in anderen
Programmteilen von Studio angezeigt werden sollen.
In der Regel knnen Sie eine funktionierende Internet-Verbindung
vorausgesetzt nach Aktivierung eines der Premium-Eintrge den
betreffenden Medien-Content oder die gewnschte Programmfunktion
sofort kuflich erwerben und unmittelbar danach installieren, ohne dass Sie
Studio verlassen mssen. Weiterfhrende Informationen zum Thema
erhalten Sie unter dem Abschnitt Erweiterung von Studio auf Seite 12.
Anhang A: Setup-Optionen 331
Projektformat
Standardmig befindet sich Ihr gesamtes Studio-Projekt in demselben
Videoformat wie der erste Videoclip, den Sie in Ihr Projekt eingefgt haben.
Mchten Sie bei neuen Projekten auf ein anderes Format umsteigen,
aktivieren Sie das Kontrollkstchen der Option Format fr neue Projekte
und whlen Sie das gewnschte Format aus der Dropdown-Liste.
Standarddauer
Die Anzeigedauer wird in Sekunden und in Frames gemessen, wobei der
Sekundenzhler nach Ablauf von 25 Frames (PAL) bzw. 30 Frames (NTSC)
um eine Position weiter vorrckt.
Mit Hilfe dieser drei Optionen knnen Sie den initialen Wert fr die
Anzeigedauer von berblendungen, Bildern und Tonblenden bei
Integration in Ihr Filmprojekt festlegen. Die Dauer kann whrend des
Bearbeitens an benutzerdefinierte Werte angepasst werden. Die
Standardwerte nach Installation knnen der Abbildung entnommen werden.
Bei Hinzufgen eines Disc-Mens
Wenn ein Disc-Men in der Timeline abgelegt wird, fragt Studio danach,
ob Kapitel-Verknpfungen vom Men aus zu allen nachfolgenden Clips (d.
h. wenigstens zum Folgemen) erstellt werden sollen. Durch entsprechende
Auswahl aus dem Dropdown-Listenfeld kann die sonst jeweils fllige
Besttigung umgangen werden, indem Sie festlegen, ob Verknpfungen
immer oder niemals erstellt werden sollen.
332 Pinnacle Studio
Sie besitzen auch die Mglichkeit, dass Studio die Verknpfungen von
einem neuen Men aus zu den entsprechenden Kapiteln erstellt, und dass
am Ende jedes Kapitels wiederum entsprechende Rckverknpfungen zum
Men erzeugt werden. Schlielich kann ber die Option die werkseitige
Einstellung wiederhergestellt werden, so dass der Besttigungsdialog
Anfrage zur Kapitelerstellung wieder aktiviert wird.
Minimale Kapitellnge: Falls Sie die Option eingestellt haben, dass beim
Hinzufgen von Mens automatisch Kapitelverknpfungen erstellt werden
sollen, werden mehrere Clips in Kapiteln zusammengefasst, um die von
Ihnen festgelegte Mindest-Kapitellnge zu erreichen.
Ordner fr Hilfsdateien
Hilfsdateien werden von Studio bei vielen Vorgngen whrend der
Bearbeitung oder der Projektausgabe erzeugt. Die dabei generierten
temporren Hilfsdateien werden unter einem bestimmten Ordner
gespeichert. Klicken Sie auf die Ordnerschaltflche, um den Speicherort
fr Hilfsdateien bei Bedarf zu ndern, was z. B. dann sinnvoll ist, wenn Sie
auf einem bestimmten Laufwerk Speicherplatz sparen wollen oder mssen.
Lschen: Ein Klick auf diese Schaltflche ffnet das Dialogfenster
Hilfsdateien lschen. Hier knnen Sie bei Bedarf Ihren Festplattenspeicher
optimieren, indem Sie die whrend des Rendervorgangs Ihres Projekts
generierten Hilfsdateien gezielt lschen.
Anhang A: Setup-Optionen 333
Video- und Audio-Voreinstellungen
Die unter dieser Registerkarte enthaltenen fnf Optionsfelder bieten dem
Anwender Hardware- und Vorschau-bezogene Einstellungen.
Videovorschau
Wegen der groen Bedeutung, die die Videovorschau whrend der
interaktiven Videobearbeitung besitzt, bietet Studio dem Anwender in
diesem Zusammenhang eine Reihe von individuellen
Einstellungsmglichkeiten.
Fr die Vorschau auf einem Computerbildschirm ist die
Standardeinstellung mit Quarter-Frame-Auflsung in der Regel wohl
ausreichend. Sollten Sie jedoch fr die Vorschau hhere Anforderungen
stellen und besonders dann, wenn Sie durch Auswahl in der entsprechenden
Dropdown-Liste die Bildausgabe auf ein externes Gert umleiten mchten,
sind Sie wahrscheinlich gut damit beraten, das Kontrollkstchen Vorschau
mit voller Auflsung zu aktivieren. Mgliche Leistungseinbuen auf nicht
hinreichend ausgestatteten Maschinen sind hierbei allerdings nicht
auszuschlieen.
Die Funktion Hardwarebeschleunigung aktivieren nutzt falls vorhanden
die erweiterten Fhigkeiten Ihrer Grafikkarte. Das entsprechende
Kontrollkstchen sollte immer aktiviert werden, es sei denn, Sie bemerken
whrend der Vorschau Probleme mit der Bildanzeige.
Mit Hilfe der Dropdown-Liste Vollbildvorschau anzeigen auf knnen Sie
festlegen, in welcher Art und Weise Studio die Vorschau anzeigen soll,
wenn Sie die im Player integrierte Vollbildtaste aktivieren. Die in der Liste
enthaltenen Optionen sind dabei abhngig von den installierten
Hardwarekomponenten fr die Bildanzeige.
334 Pinnacle Studio
Auf einem System mit nur einem Monitor muss bei der Vollbildvorschau
(im Gegensatz zur externen Anzeige) natrlich auf denselben Bildschirm
zurckgegriffen werden, auf der auch die Studio-Bedieneroberflche
angezeigt wird, also die Option Haupt-VGA-Monitor. In diesem speziellen
Fall beginnt die Vollbildwiedergabe mit Aktivierung der Vollbildtaste an
der aktuellen Frameposition und wird beendet, wenn entweder der Film
abgelaufen ist oder die Esc-Taste gedrckt wird.
Bei Verwendung eines Dual-Monitor-Systems wrden Sie in der Regel
Ihren Sekundrbildschirm als Vollbild-Vorschaumonitor verwenden und
Ihre Studio-Bedieneroberflche unverdeckt ber Ihren Hauptbildschirm
anzeigen lassen. Die Anzeige auf dem Sekundrbildschirm wird dabei
vollstndig ber die Vollbildtaste gesteuert, unabhngig davon, ob sich Ihr
Film gerade in der Wiedergabe befindet oder die Anzeige pausiert.
Die im Zusammenhang mit der Vollbildvorschau einfachste Option ist der
Listeneintrag Sekundr-VGA-Monitor. Unter diesem Anzeigemodus wird
die Vorschau so skaliert, dass ein mglichst groer Anteil der
Monitorflche verwendet wird, ohne dabei das Video-Seitenverhltnis zu
beeintrchtigen. Die Player-Vorschau auf dem Hauptbildschirm bleibt leer
und schont damit den Prozessor. Ist ein zweiter Bildschirm verfgbar, ist
dies fr die meisten Anwender der empfohlene Betriebsmodus.
Bei den restlichen beiden Optionen handelt es sich um spezielle
Anzeigemodi, welche die Vollbildausgabe auf einen Monitor ermglichen,
whrend innerhalb des Studio-Fensters eine normale Vorschau
bereitgestellt wird. Diese Optionen werden nur dann angeboten, wenn Sie
ber eine der nachfolgend angegebenen Videokarten mit Dual-Output-
Funktionalitt verfgen:
ATI Radeon 9600 (oder hher) mit Version 5.8 (mindestens) Catalyst
-Treiber.
Um auf die zustzlichen Vorschaumodi zugreifen zu knnen, mssen Sie
vor dem ffnen Ihrer Studio-Anwendung den Sekundrmonitor in dem
Dialogfenster Eigenschaften von Anzeige (bzw. in der Catalyst-
Steuerung) deaktivieren.
nVidia GeForce Fx5xxx oder hher bzw. eine gleichwertige Karte der
Quadro-Serie. Die minimalen Treiberversionen sind hierbei 81.85
(GeForce) sowie 81.64 (Quadro).
Anhang A: Setup-Optionen 335
Vor dem ffnen von Studio muss der Sekundrmonitor als Windows-
Desktop-Erweiterung (und nicht in den Span- bzw. Clone-Modi)
aktiviert werden.
Beim Starten berprft Studio, ob die o. g. Bedingungen eingehalten
worden sind oder nicht. Ist dies der Fall, stehen auch die restlichen
Optionen zur Verfgung:
Sekundr-VGA, Miniaturvorschau auf Haupt-VGA-Monitor: Diese Option
geht noch ber die anderen Vollbildmodi hinaus, indem die
Bildschirmanzeige zwecks Einhaltung des exakten Formats Ihrer Projekt-
Videospezifikationen fr das Frameformat und die Bildwiederholrate neu
konfiguriert wird. Ein Beispiel: Besteht Ihr Projektformat aus 720 x 480
Bildpunkten bei einer NTSC-Bildwiederholrate von 60 Hz, so wird Ihr
Monitor fr die Umsetzung der bestmglichen Vorschau genau in diesen
Modus eingestellt. Gleichzeitig wird die normale Player-Miniaturvorschau
auf dem Hauptbildschirm angezeigt.
Hinweis: Selbst wenn Sie ber die richtige Grafikkarte verfgen, wird
das gewnschte Format u. U. von bestimmten Monitoren nicht
untersttzt. Sollte dies einmal der Fall sein, wird Studio in den letzten
Vorschaumodus (siehe nchsten Abschnitt) umschalten. Sollte sich Ihre
Hardwarekonfiguration instabil verhalten, empfehlen wir Ihnen dringend,
zu einem der vorstehend erluterten Basismodi zurckzukehren.
Abgesicherter Modus Sekundr-VGA, kleine Vorschau: Unter diesem
Anzeigemodus versucht Studio, das geforderte Projekt-Videoformat
entsprechend der technischen Mglichkeiten des verwendeten Monitors so
weit wie mglich umzusetzen. Um ein Beispiel zu geben: Sollte das 720 x
480-Frameformat nicht zur Verfgung stehen, wrde Studio die Einstellung
auf 800 x 600 Bildpunkte justieren und den Frame auf die Mitte des
Monitorschirms platzieren. hnlich wre es, wenn ein Monitor fr die
Bildausgabe nicht 50 Hz (PAL) untersttzen wrde, wobei Studio in
diesem Fall auf 60 Hz justieren wrde.
Aufnahme von Filmkommentaren (Sprachaufnahmen)
Mikrofon: Das Dropdown-Listenfeld enthlt mehrere
Auswahlmglichkeiten zum Anschluss eines Mikrofons an Ihre Hardware.
Kanle, Samplerate: ber diese Einstellungen wird die Audioqualitt
festgelegt, wobei die fr gesprochene Filmkommentare typische
Einstellung bei 16-Bit (Mono) und 22,05 kHz liegt.
336 Pinnacle Studio
Rendern im Hintergrund
Mit Hilfe der Render-Funktionalitt von Studio knnen rechenintensive
Prozesse - wie z. B. bei der Filmintegration von HFX-bergngen,
Effekten oder Umsetzung von anderen anspruchsvollen
Programmfunktionen abgewickelt werden. Solange ein Filmprojekt nicht
gerendert wurde, kann dieses mglicherweise whrend der Vorschau nicht
ruckelfrei und mit vollen Details wiedergegeben werden.
Ihre Studio-Applikation ist in der Lage, die notwendigen Render-Prozesse
noch whrend Ihrer Arbeit im Hintergrund abzuwickeln (Hintergrund-
Rendern).
Hintergrund-Rendern aktivieren: Deaktivieren Sie dieses
Kontrollkstchen, wenn Sie die Funktion auer Kraft setzen mchten. Dies
wre z. B. dann sinnvoll, wenn Sie auf einer langsamen Maschine arbeiten
und die Performance von parallelen Operationen nachlassen wrde.
Codec automatisch setzen: Hiermit berlassen Sie Studio die
Entscheidung darber, welcher Codec fr das Encodieren Ihres gerenderten
Videofilms verwendet wird.
Codec fr Hintergrund-Rendern: Wenn Ihnen klar ist, dass Sie Ihr
Filmprojekt auf DV-Band ausgeben mchten, knnte die Auswahl der DV-
Option als Format fr das Rendern im Hintergrund die Renderzeit Ihres
finalen Films mglicherweise verkrzen. Aus dem gleichen Grund wrden
Sie normalerweise auch die MPEG-Option als render-Codec fr Disc-
gebundene Filme auswhlen.
Eine weitere Erwgung knnte sein, dass Sie den Wunsch haben, Ihre
Filmvorschau ber ein externes Gert (nur Studio Ultimate) umzuleiten.
Anhang A: Setup-Optionen 337
In diesem Fall mssen Sie mglicherweise das fr dieses Gert passende
Projektformat sowie den entsprechenden Codec fr das Rendern im
Hintergrund neu einstellen. Um ein Beispiel zu nennen: Bei Vorschau ber
einen an Ihren DV-Camcorder angeschlossenen Analog-Monitor sollten Sie
das Rendern im Hintergrund auf DV-Basis abwickeln
Surround-Sound
Aktivieren Sie das Kontrollkstchen Diskrete 5.1-Wiedergabe aktivieren,
wenn das verwendete Audio-System zur Vorschau Ihrer Studio-Projekte
diese Funktion untersttzt. Aktivieren Sie diese Option nicht, wenn die
Vorschau im Surround-Sound ber ein Pro Logic-kompatibles System oder
in Stereo erfolgt.
CD-Laufwerk (zum Auslesen von Audiodateien)
Sollten Sie im Rahmen Ihres aktuellen Projektes irgendein Musikstck von
einer Audio-CD verwendet haben, werden die jeweiligen Audiodaten von
Studio von der betreffenden Disc aus- und auf die Festplatte Ihres
Computers eingelesen. Mit Hilfe des Dropdown-Listenfeldes knnen Sie
falls mehrere Laufwerke zur Verfgung stehen whlen, welches CD-
Laufwerk Sie zum Auslesen (Rippen) verwenden mchten.
Disc erstellen - Einstellungen
Mithilfe dieser Einstellungen knnen Sie Optionen zur Erstellung von
VCD-, S-VCD-, DVD- oder HD DVD-Discs und eines Disc-Images auf
einer Festplatte festlegen.
Zum Erstellen einer VCD oder S-VCD bentigen Sie einen CD- oder
DVD-Brenner. Zum Erstellen einer DVD bentigen Sie einen DVD- oder
HD DVD-Brenner. Zum Erstellen einer HD DVD bentigen Sie einen HD
DVD-Brenner und zum Erstellen einer Blue-ray-Disc bentigen Sie einen
Blu-ray-Brenner.
338 Pinnacle Studio
Sie knnen DVDs in Standardformaten fr DVD-Player, im AVCHD-
Format fr Blu-ray-Player oder im HD DVD-Format fr HD DVD-Player
brennen. Weitere Informationen finden Sie unter Ausgabe auf Disc-
Medien (Seite 312).
Format
Disc-Typ: Whlen Sie VCD, S-VCD, DVD oder Blu-ray, um eine Disc des
entsprechenden Typs zu erstellen. Whlen Sie HD DVD, um entweder eine
DVD oder eine HD DVD fr die Wiedergabe in einem HD DVD-Player zu
erstellen. Whlen Sie AVCHD, wenn Sie eine DVD erstellen mchten, die
von den meisten Blu-ray-Gerten gelesen werden kann.
Videoqualitt/Speicherbelegung: Diese Einstellungen (Automatisch, Beste
Qualitt, Maximale Spielzeit und Benutzerdefiniert) sind verfgbar, mit
Ausnahme von VCDs, bei denen das Format festgelegt ist. Die ersten drei
Einstellungen sind Voreinstellungen, die bestimmten Datenraten
entsprechen. Mit Hilfe der Option Benutzerdefiniert knnen Sie die
Datenrate auf einen anderen Wert einstellen. Zustzlich erhalten Sie in
jedem Fall einen Schtzwert ber die Videolnge, die die betreffende Disc
unter den vorgenommenen Einstellungen aufnehmen kann.
Kbits/Sek.: Wenn fr die vorherige Einstellung die Option
Benutzerdefiniert ausgewhlt wurde, knnen Sie in diesem kombinierten
Dropdown- und Eingabefeld die Datenrate und damit die Videoqualitt und
maximale Wiedergabezeit der Disc auswhlen oder festlegen. Hhere
Werte entsprechen einer besseren Qualitt und einer niedrigeren Kapazitt.
Audiokomprimierung: Whlen Sie hier eine der vier Optionen, mit denen
der in Ihrem Film enthaltene Soundtrack auf DVD gespeichert werden soll:
PCM-Encoding fr Stereosound wird von allen DVD-Playern
untersttzt, verbraucht jedoch mehr DVD-Speicher als MPEG.
MPEG-Audio im Format MPA (MPEG-1 Layer 2) wird auf PAL-DVD-
Playern immer untersttzt. In Kombination mit NTSC-Player wird das
Format weitgehend ebenfalls untersttzt, ist aber - zumindest theoretisch
- optional.
Dolby Digital 2-Kanal kann dazu verwendet werden, entweder einen
Stereo- oder einen Surround-Soundtrack in kompakter Weise zu
speichern. Um den daraus resultierenden Surround-Mix anhren zu
knnen, wird eine entsprechende Ausrstung verlangt, die Dolby Pro
Logic-kompatibel ist. Auf anderen Audiosystemen wird der Mix nur als
normaler Stereo-Mix ausgegeben.
Anhang A: Setup-Optionen 339
Dolby Digital 5.1-Kanal ermglicht das diskrete Speichern der
jeweiligen Surround-Kanle. Um den Surround-Mix bei der Wiedergabe
hren zu knnen, wird ein Surround-Verstrker in Kombination mit
einem Lautsprechersystem erforderlich.
Progressive Encodierung: Jedes Videobild (Frame) einer normalen
Fernsehsendung wird in Form von zwei aufeinanderfolgenden
Halbbildern angezeigt, wobei jedes dieser Halbbilder genau die Hlfte
der mehrere hundert horizontalen Videozeilen umfassenden Darstellung in
Anspruch nimmt, die das Gesamtbild ausmachen: die ungeraden
Zeilennummern setzen dabei das eine und die geraden Zeilennummern das
andere Halbbild zusammen, wobei das menschliche Auge die beiden
berlagerten Halbbilder als ein Einzelbild interpretiert.
Dieses System mit der Bezeichnung Zeilensprung- oder Halbbildverfahren
(Interlaced) ist aufgrund der speziellen Eigenschaften eines
Fernsehbildschirms und der visuellen menschlichen Wahrnehmung in der
Lage, relativ gute Resultate zu erzeugen.
Doch ermglichen u. U. moderne HDTV-Systeme sowie typische
Computerbildschirme mithilfe der sog. progressiven
Abtastung (Progressive Scanning), bei der die Bilder den Monitor bei
erhhter Bildwiederholrate von oben nach unten durchlaufen, eine klarere
Wiedergabe mit reduziertem Flimmern. Wenn Ihr Projekt grtenteils aus
progressiv abgetasteten Video- und/oder Standbildern besteht, so knnen
Sie durch Aktivierung dieses Kontrollkstchens eine hervorragende
Ausgabequalitt erzielen. Diese Option sollte jedoch im Normalfall
deaktiviert bleiben.
Immer den ganzen Film neu encodieren: Mit Aktivierung dieser Option
wird Ihr Film immer noch einmal komplett fr die Ausgabe gerendert. Bitte
benutzen Sie diese Funktion nur dann, wenn Sie mit Ihrer Filmausgabe
Probleme haben und die mgliche Fehlerursache einengen mchten.
340 Pinnacle Studio
Brennoptionen
Disc-Inhalt erstellen und danach brennen: Anstatt die Daten fr die Disc
bei Brennvorgang zu erstellen verzgert diese Option den Brennvorgang,
bis die Disc-Dateien erzeugt worden sind. Dies dauert lnger als die direkte
Option, aber verhindert Schreibfehler, die auftreten knnen, wenn Ihr
System die Daten nicht schnell genug verarbeiten kann und mit dem
Brennvorgang nicht Schritt halten kann.
Disc-Image erstellen (noch nicht brennen): Dies
ist die Standardeinstellung fr die Erstellung von
Discs. Hierbei werden in einem ersten Schritt die auf
Disc zu schreibenden Daten erzeugt und temporr
auf Ihrer Festplatte gespeichert. Im zweiten Schritt
werden die erzeugten Daten dann auf die optische
Disk gebrannt. Whlen Sie das Format aus, das Sie
in der Liste Image-Typ im Bereich Medien- und
Gerteoptionen wnschen (siehe Seite 340).
Von Disc-Image brennen: Hierbei wird kein
aktuelles Projekt auf einen Datentrger gebrannt, sondern ein zuvor
erstelltes Disc-Image an den Brenner bertragen. So knnten Sie das
Erstellen einer Disc in zwei einzelne Schritte aufteilen, die Sie in separaten
Arbeitsgngen durchfhren knnen, was besonders dann von Nutzen ist,
wenn Sie mehrere Kopien desselben Projekts erstellen bzw. Ihre Disc auf
einem bestimmten Computer generieren und auf einem anderen brennen
mchten.
Medien- und Gerteoptionen
Zielmedium: Whlen Sie hier aus dem Listenfeld einen Eintrag aus, der
mit dem gewnschten Disc-Speichermedium, auf das Sie Ihr Projekt
brennen mchten, in puncto Typ und Kapazitt bereinstimmt.
CD/DVD-Brenner: Ist auf Ihrem System mehr als ein Brenner installiert,
knnen Sie hier die Auswahl treffen, welcher davon von Studio verwendet
werden soll.
Kopien: Whlen Sie oder geben Sie die Anzahl der Kopien an, die von
dieser Disc erzeugt werden sollen.
Geschwindigkeit: Whlen Sie eine der verfgbaren Geschwindigkeiten aus
oder whlen Sie fr die Standardauswahl die Option Auto.
Anhang A: Setup-Optionen 341
Image-Typ: Wenn Sie ein Disc-Image erstellen anstatt eine CD zu brennen,
knnen Sie in dieser Dropdown-Liste von den verfgbaren Formaten
auswhlen. Ihre Auswahl ist u. U. dann von Bedeutung, wenn Sie vorhaben,
auf das Bild mit anderer Software zuzugreifen.
Disc auswerfen: Aktivieren Sie dieses Kontrollkstchen, wenn Sie
mchten, dass Ihr Disc-Speichermedium nach dem Brennen automatisch
ausgeworfen wird.
Allgemeine Optionen
Diese Optionen werden fr beide Registerkarten Disc erstellen und Datei
erstellen bereitgestellt. Getrennt oder in Kombination ermglichen sie
Ihnen nach der Disc- oder Dateierstellung Ihres Videofilms die Ausfhrung
von bestimmten Aktionen.
Nach Beenden Sound abspielen: Sobald Studio die Ausgabe Ihres Films
abgeschlossen hat, wird ber die Lautsprecher Ihres Computers als Hinweis
ein Soundeffekt ausgegeben. Das ist praktisch, wenn Sie sich in der
Umgebung des Computers aufhalten, whrend die CPU-lastige Arbeit zur
Filmerstellung ausgefhrt wird. Achten Sie darauf, dass die Lautsprecher
eingeschaltet sind und die Lautstrke entsprechend angepasst ist, wenn Sie
sich auf diese Funktion verlassen.
Nach Beenden PC herunterfahren: Nach erfolgter Filmausgabe wird
Windows durch Studio angewiesen, Ihren Computer herunterzufahren.
Diese Funktion stellt sicher, dass das System selbst dann abgeschaltet wird,
wenn Sie sich nicht in der Nhe Ihres Schreibtisches aufhalten oder wenn
Sie z. B. eingeschlafen sind, wenn die Ausgabe abgeschlossen ist.
342 Pinnacle Studio
Datei erstellen - Einstellungen
Die oben im Dialogfenster unter den Optionsfeldern Dateityp und
Voreinstellung (Preset) angezeigten Dropdown-Listenfelder
korrespondieren mit den entsprechenden Anzeigen im Ausgabe-Browser
enthaltenen (siehe Kapitel 16:Einen Film erstellen). Die Optionsfelder sind
dabei fr die meisten Dateitypen gleich aufgebaut. Spezielle Optionsfelder
stehen fr die Dateitypen Real Media und Windows Media zur Verfgung,
die separat unter den Abschnitten Erstellen von Real Media-Dateien -
Einstellungen auf Seite 346 sowie Erstellen von Windows Media-Dateien
- Einstellungen auf Seite 349 besprochen werden.
Das im Folgenden beschriebene Dialogfenster mit den einzelnen
Optionsfeldern wird von allen anderen der untersttzten Dateitypen
verwendet: 3 GP, AVI, DivX, Flash Video, MPEG-1, MPEG-2 und MPEG-
4 (einschlielich iPod-kompatibel und Sony PSP-kompatibel) sowie
Dateitypen in den dedizierten Audioformaten.
Wenn Sie die Voreinstellung Benutzerdefiniert gewhlt haben, knnen Sie
hier die gewnschten Datei- und Komprimierungs-Einstellungen
vornehmen. Die meisten der angebotenen Dateitypen ermglichen dabei
eine gewisse individuelle Anpassung.
Sie knnen bei Bedarf die benutzerdefinierten Einstellungen zur
Minimierung der Ausgabengre, zur Steigerung der Qualitt oder zur
Vorbereitung auf eine Spezialverwendung (wie z. B. Distribution via
Internet) verwenden, wobei mglicherweise einige Charakteristiken wie z.
B. die Bildgre eine Rolle spielen.
Anhang A: Setup-Optionen 343
Die unter der Registerkarte Datei erstellen aufgefhrten Optionen gelten
mit Ausnahme der Formate Real Media und Windows Media fr alle
Dateitypen. Es sind jedoch nicht immer alle Optionen fr alle Dateitypen
gleichermaen verfgbar.
Hinweis: Die Formate MPEG-2 und MPEG-4 erfordern eine spezielle
Decoder-Software. Wenn auf Ihrem PC kein geeigneter Decoder
installiert ist, knnen Dateien dieses Typs nicht abgespielt werden.
Videoeinstellungen
Video einbinden: Diese Option ist standardmig aktiviert. Wenn Sie das
Kontrollkstchen deaktivieren, enthlt Ihre Ausgabedatei nur Audioteile.
Alle Codecs auflisten: Dieses Kontrollkstchen ist standardmig nicht
markiert: Bei allen hier aufgelisteten Codecs handelt es sich um Codecs, die
von Avid auf die Verwendbarkeit mit Studio hin geprft worden sind.
Wenn Sie diese Option aktivieren, werden dagegen alle auf dem PC
installierten Codecs aufgefhrt, gleich, ob diese von Avid zertifiziert
wurden oder nicht.
Die Verwendung von Codecs, die nicht von Avid fr den Einsatz unter
Studio zertifiziert wurden, kann zu nicht gewnschten Ergebnissen fhren.
Avid kann in diesem Fall keinen technischen Support bereitstellen.
344 Pinnacle Studio
Optionen: Ein Klick auf die Optionsschaltflche ffnet falls vorhanden
einen Codec-spezifischen Optionspanel.
Komprimierung: Bitte whlen Sie hier den Codec aus, der fr Ihre
Zwecke am besten geeignet ist, wobei Sie bei der Erstellung von AVI-
Dateien stets auch die PC-Plattform einschlielich untersttzter Codecs
Ihrer spteren Zuschauer im Auge behalten sollten.
Auflsung: Unter diesem Dropdown-Listenfeld finden Sie
Voreinstellungen, die dem Anwender Standardoptionen fr Breite und
Hhe zur Verfgung stellen. Mit Hilfe der benutzerdefinierten Einstellung
knnen Sie die Bemaung Ihrer Videoframes selbst einstellen.
Breite und Hhe: Die Framegre wird in Form von Pixelwerten
angegeben, wobei die Standardeinstellung in der Auflsung festgelegt wird,
unter der Studio Aufnahmen generiert. Das Verringern der Werte fr Breite
und Hhe hat eine signifikante Verkleinerung des mit diesen Dateien
auftretenden Datenvolumens zur Folge.
Framerate (Bildrate): Die Standard-Framerate betrgt fr NTSC 29,97
Frames pro Sekunde und fr PAL 25 Frames/Sek. Fr Anwendungen wie
Webvideo haben Sie mglicherweise den Wunsch, die entsprechende
Bildrate herabsenken zu wollen.
Qualitt, Datenrate: In Abhngigkeit des verwendeten Codecs knnen Sie
hier mit Hilfe des integrierten Schiebereglers den Prozentsatz der
gewnschten Qualitt sowie Datenrate einstellen. Je hher der gewhlte
Prozentsatz, desto grer allerdings die daraus resultierende Datei.
Anhang A: Setup-Optionen 345
Audioeinstellungen
Wenn Sie Ihre Dateigren klein halten mchten, ist es bei vielen
Anwendungen berhaupt kein Problem, die damit verbundenen Audioteile
auf die Werte 8-Bit Mono bei 11 kHz einzustellen. Versuchen Sie als
Faustregel die Verwendung von 8-Bit 11 kHz fr berwiegend gesprochene
Audiodateien und 16-Bit Stereo bei 22 oder 44 kHz fr Audiodateien, die
berwiegend aus Musikanteilen bestehen. Als Vergleichsmarke knnen Sie
festhalten, dass CD-ROM-Musik mit 16-Bit Stereo und 44 kHz
aufgezeichnet wird. Eine andere Regel fr die Komprimierung von
Audiodateien besagt: 11 kHz ist vergleichbar mit AM-Radioqualitt,
22 kHz entspricht FM und 16-Bit Stereo mit 44 kHz entspricht CD-Qualitt.
Audio einbinden: Diese Option ist standardmig aktiviert. Wenn Sie das
Kontrollkstchen deaktivieren, enthalten Ihre Ausgabedateien keine
Audioteile.
Optionen: Ein Klick auf die Optionsschaltflche ffnet falls vorhanden
einen Codec-spezifischen Optionspanel.
Komprimierung: Die hier aufgelisteten Codecs sind vom jeweiligen
Dateityp abhngig.
Kanle: Abhngig von Dateityp sind die Auswahlmglichkeiten in dieser
Liste Mono, Stereo und MultiChannel. Die Dateigre nimmt zu, wenn
zustzliche Kanle verwendet werden.
Samplerate: Digitale Audiodateien werden mit Hilfe von kleinen,
diskreten Samples analoger Wellenformen erzeugt, wobei die Qualitt
ansteigt, je mehr Samples zur Verfgung stehen. So werden Audio-CDs mit
44 kHz und 16-Bit Stereo aufgezeichnet. Fr die meisten
Anwendungszwecke knnen die Aufzeichnungen auch schon mit 11 kHz
generiert werden, was besonders fr Sprachaufnahmen zutrifft.
Datenrate: Dieses Dropdown-Listenfeld steuert die Datenrate und damit
auch die fr die Audioausgabe verwendete Komprimierungsrate. Hhere
Datenraten bedeuten einerseits hhere Qualitt, andererseits jedoch auch
grere Ausgabedateien.
346 Pinnacle Studio
Dateneinstellungen
Der Dateityp Sony PSP-kompatibel enthlt einen Bereich mit der
Bezeichnung Daten, in dem Sie einen Titel fr Ihren gespeicherten Film
festlegen knnen.
Allgemeine Einstellungen
Es handelt sich hierbei um dieselben Einstellungen wie fr die
Registerkarte zur Disc-Erstellung auf Seite 341 beschrieben.
Erstellen von Real Media-Dateien -
Einstellungen
Mit Hilfe des Optionsfeldes Real Media unter der Registerkarte Datei
erstellen knnen Sie die fr das Erstellen von RealVideo-Dateien
verfgbaren Optionen nach Bedarf einstellen. Dateien dieser Art knnen
mit dem weit verbreiteten RealPlayer von RealNetworks abgespielt
werden, der unter der Webadresse www.real.com kostenfrei
heruntergeladen werden kann.
Anhang A: Setup-Optionen 347
Titel, Autor, Copyright: Auf Basis der in diesen drei Feldern
eingetragenen Informationen kann jeder RealVideo-Clip eindeutig
identifiziert werden. Diese Informationen werden mit in die Audiodatei
integriert, sind jedoch bei Verwendung des Players nicht sichtbar.
Schlsselwrter: Hier knnen Sie bis zu 256 Zeichen eintragen und Ihren
Clip verschlsseln. Normalerweise dienen Schlsselwrter in diesem
Zusammenhang der Identifikation eines Videoclip durch Internet-
Suchmaschinen.
Videoqualitt: Mit Hilfe der unter diesem Listenfeld enthaltenen
Voreinstellungen knnen Sie zwischen den Polen Bildqualitt und der
Framerate Ihre Wahl treffen:
Kein Video: Bei dieser Auswahl enthlt die Ausgabedatei nur die
betreffenden Audioteile.
Normales Motion-Video: Zu empfehlen bei Clips mit gemischtem
Inhalt zur Ausbalancierung von Motionqualitt und Bildschrfe.
Hchste Motionqualitt: Zu empfehlen bei Clips mit nur begrenztem
Aktionismus, wie zum Beispiel Nachrichten und Interviews; erhht die
Bewegungsdynamik von Videos insgesamt.
Hchste Bildqualitt: Zu empfehlen fr aktionsgeladene Clips zur
Erhhung der Bildqualitt.
Diashow: Das aktuelle Video wird in Form einer Diashow also eine
Serie von Standbildern mit bestmglicher Bildqualitt angezeigt.
Audioqualitt: Dieses Dropdown-Listenfeld bietet Ihnen die Mglichkeit,
die im aktuellen Videoclip enthaltenen Audioteile an die spezielle
Charakteristik Ihrer Audiospur anzupassen. Studio verwendet diese
Information bei der Generierung von RealVideo-Dateien zur Auswahl der
fr Sie geeignetsten Audiokomprimierung. Jede der aufeinanderfolgenden
Optionen bietet Ihnen dabei eine hhere Audioqualitt, doch stets auch auf
Kosten der jeweiligen Dateigre.
Kein Audio: Bei dieser Auswahl enthlt die Ausgabedatei nur die
betreffenden Videoteile.
Nur Sprache: Mit Hilfe dieser Option erzielen Sie eine fr
Sprachaufnahmen in Videoclips ohne Musikanteile optimale Qualitt.
Sprache mit Musik: Diese Option ist fr Situationen ausgelegt, in
denen selbst bei dem Vorhandensein von Hintergrundmusik der
gesprochen Teil berwiegt.
Musik: Verwenden Sie diese Option fr monoaurale Spuren, bei denen
der Musikanteil eine deutliche Rolle spielt.
348 Pinnacle Studio
Stereo-Musik: Diese Option ist optimiert fr Stereo-Musikspuren.
Webserver: Die RealServer-Option ermglicht Ihnen das Erstellen von
Dateien, die ber das Streaming-Verfahren von RealNetworks RealServer
heruntergeladen werden knnen, wobei der RealServer eine
Spezialfunktion untersttzt, mit der die jeweilige Modem-
bertragungsgeschwindigkeit eines Anwenders abgefragt und aufgrund
dieser Informationen dynamisch angepasst werden kann. Mit Auswahl
dieser Option besitzen Sie Zugriff auf die Datenraten der verschiedensten
Zielgruppen, wobei bis zu sieben Optionen aktiviert werden knnen. Da die
Dateigre und die Uploadzeit mit jeder zustzlich aufgenommenen
Datenrate steigt, sollten Sie nur die tatschlich avisierten Zielgruppen
auswhlen.
Um die Option RealServer verwenden zu knnen, muss beim ISP, der Ihre
Website hostet, die RealServer-Software installiert sein. Wenn Sie sich in
Bezug darauf nicht sicher sind, setzen Sie sich zur Besttigung mit Ihrem
ISP in Verbindung oder verwenden Sie die standardmige Option HTTP,
mit der Sie die Wiedergabe fr exakt eine der Optionen Zielgruppe
optimieren knnen.
Zielgruppe: Hier knnen Sie die von Ihrer Zielgruppe verwendete Modem-
bertragungsgeschwindigkeit auswhlen, wobei gilt: Je niedriger die
Geschwindigkeit, desto geringer auch die Videoqualitt. Wenn Sie Ihre
Zielgruppe in die Lage versetzen mchten, den betreffenden Film schon
whrend des Herunterladens anschauen zu knnen, sollten Sie eine
Datenrate whlen, die mit den von dieser Zielgruppe eingesetzten
Modemgeschwindigkeiten harmonisiert.
Mit Auswahl einer speziellen Zielgruppe legen Sie auch die maximale
Bandbreite Ihres RealMedia-Streams fest, der dieser Gruppe zur Verfgung
gestellt werden kann. Bandbreiten werden in Kilobits pro Sekunde (Kbps)
gemessen. Dies ist diejenige Datenmenge, die ber eine Internet- bzw.
Netzwerk-Verbindung whrend eines bestimmten Zeitraumes bertragen
werden kann, wobei Standardmodems vielfach schon in ihrem
Produktnamen eine Aussage ber die mgliche Empfangs-Datenrate
enthalten wie zum Beispiel 28,8 oder 56 Kbps.
Zustzlich zu diesen Standard-Zielgruppen knnen Sie Videoclips
aufzeichnen, die fr bertragungsgeschwindigkeiten von 100, 200 oder
noch mehr Kbps geeignet sind. Diese hheren Bandbreiten sind allerdings
in der Regel nur fr Zielgruppen geeignet, die ber unternehmensweite
lokale Netzwerke (LANs) oder Digital Subscriber Line (DSL)-Modems zu
erreichen sind.
Anhang A: Setup-Optionen 349
Erstellen von Windows Media-Dateien -
Einstellungen
Mit Hilfe des Optionsfeldes Windows Media unter der Registerkarte Datei
erstellen knnen Sie die fr das Erstellen von Windows Media Player-
Dateien verfgbaren Optionen einstellen.
Titel, Autor, Copyright: Diese drei Eingabefelder werden dazu verwendet,
einen Windows Media-Clip zu identifizieren. Die betreffenden
Informationen sind in der Datei implementiert und knnen in der Regel
nicht eingesehen werden.
Beschreibung: Mit Hilfe dieses Eingabefeldes knnen Sie fr Ihren Clip
entsprechende Schlsselwrter eingeben, wobei eine Lnge von 256
Zeichen nicht berschritten werden darf. Beschreibungen dieser Art werden
von Internet-Suchmaschinen zur Clip-Identifizierung verwendet.
Bewertung (Rating): Geben Sie in dieses Feld eine Bewertung ein, wenn
dies fr Ihre Zuschauer hilfreich sein sollte.
Profil: Hier knnen Sie unter Bercksichtigung der von Ihrer Zielgruppe
eingesetzten Computer-Plattform und der damit verbundenen Performance
die gewnschte Filmqualitt einstellen.
350 Pinnacle Studio
Die damit korrelierenden Audio- und Videoparameter werden jeweils
rechts neben dem Dropdown-Feld angezeigt. Mit Hilfe der Option
Benutzerdefiniert knnen Sie aus eine Liste mit mglichen Kombinationen
eine weitere Feinabstimmung vornehmen.
Marker fr Media Player Go To-Leiste: Sie knnen Windows Media-
Dateimarker in die Filmdatei einbinden. Mithilfe dieser Marker knnen
Benutzer direkt zum Beginn eines markierten Clips navigieren, indem sie
seinen Namen aus einer Liste auswhlen.
Keine Marker: Die Filmdatei wird ohne Marker erzeugt.
Marker fr jeden Clip: Marker werden automatisch fr jeden Clip im
Film erstellt. Wenn Sie den Clip nicht mit einem benutzerdefinierten
Namen benannt haben, wird auf der Grundlage des Projektnamens ein
Standardname generiert.
Marker nur fr benannte Clips: Marker werden nur fr diejenigen
Clips generiert, fr die Sie einen benutzerdefinierten Namen vergeben
haben.
Band erstellen - Einstellungen
Studio erkennt bei der Filmerstellung automatisch die angeschlossene
Hardware und sorgt fr die entsprechenden Einstellungen und die Anzeige
der betreffenden Wiedergabegerte.
Anhang A: Setup-Optionen 351
Wenn Sie Ihre Filmausgabe (Band erstellen) auf ein DV-Gert umleiten
mchten, bietet Ihnen Studio die Mglichkeit, die Befehle zum Starten und
Beenden manuell durchzufhren bzw. automatisch an Ihren DV-Camcorder
zu bertragen.
Automatische Filmausgabe:
1. Klicken Sie in der Hauptmenleiste Ihrer Studio-Anwendung auf die
Schaltflche Film erstellen, wonach sich der Bereich oberhalb des
Filmfensters in die Arbeitsumgebung fr die Filmausgabe umwandelt.
2. Klicken Sie auf die Registerkarte Band.
3. Aktivieren Sie die Schaltflche Einstellungen. Das Dialogfenster
Pinnacle Studio Ultimate Setup-Optionen mit aktivierter Registerkarte
Band erstellen wird aufgerufen.
4. Aktivieren Sie zur Initialisierung der Automatikfunktion das
Kontrollkstchen Aufnahme automatisch starten/anhalten. Mit dieser
Einstellung wird das manuelle Starten der Aufnahme (Punkt 6)
hinfllig.
Bei den meisten DV-Gerten liegt eine kurze Verzgerung zwischen
dem Empfang des Befehls zur Aufzeichnung und der Zeit vor, an der
die tatschliche Bandaufzeichnung beginnt. Diese Verzgerungen bis
zum Aufnahmestart sind gerteabhngig, sodass Sie den dort
hinterlegten Wert bei Ihrem speziellen Gert zur Erzielung des besten
Ergebnisses u. U. nicht verndern mssen.
5. Klicken Sie auf OK.
6. Klicken Sie auf Erstellen.
352 Pinnacle Studio
Studio rendert nun Ihren Film und fordert Sie auf, die Wiedergabetaste
des Players zu aktivieren. Haben Sie die Automatikfunktion (Punkt 4)
nicht aktiviert, mssen Sie vor Aktivierung der Wiedergabetaste das
Aufnahmegert manuell starten. Ist dies nicht der Fall, wird der Befehl
zur Aufnahme von Studio selbst gesendet. Dabei wird der erste Frame
Ihres Films (ohne Audioanteil) fr die Dauer des in dem Optionsfeld
Verzgerung bis zum Aufnahmestart enthaltenen Verzgerungswertes
an Ihr DV-Gert ausgegeben. Das Gert besitzt nun gengend Zeit das
Band zu positionieren und mit der Aufzeichnung zu beginnen.
Hinweis: Sollte es sich bei dem Abspielen Ihres Bandes erweisen, dass
der erste Teil Ihres Videofilms nicht mit aufgezeichnet wurde, sollten
Sie die Einstellung in dem Eingabefeld unter der Option Verzgerung
bis zum Aufnahmestart: entsprechend erhhen. Verringern Sie den
Wert hingegen, wenn der erste Frame Ihres Films ein Standbild sein
sollte.
Hinweis: Wenn Sie whrend der Verzgerungszeit ein Schwarzbild an
Ihr Aufnahmegert senden mchten, platzieren Sie in die Videospur
vor dem Startbild Ihres Films einen Titel ohne Inhalt (ein leerer Titel
ist ein Schwarzbild). Wenn Sie am Filmende ein Schwarzbild
aufzeichnen mchten, platzieren Sie einen solchen Titel nach dem
letzen Frame Ihres Videofilms.
Analogausgabe
Bei Ausgabe auf ein Analoggert knnen Sie entsprechend der
verwendeten Hardware zwischen den beiden Format-Optionen Composite
oder S-Video whlen.
Bildschirmausgabe
Mit Hilfe der im Dropdown-Listenfeld unter dem Kontrollfeld Gert
enthaltenen Option VGA-Anzeige knnen Sie das fertige Projekt auf
einem Monitor und nicht auf ein externes Gert ausgegeben.
Anhang B: Tipps und Tricks 353
ANHANG B:
Tipps und Tricks
Im Folgenden finden Sie einige hilfreiche Hinweise von unseren
Spezialisten zu den Themen Auswahl, Verwendung und Wartung eines
Computersystems fr den Videoeinsatz.
Hardware
Fr den effektiven Einsatz von Studio sollte die Hardware optimal
vorbereitet und konfiguriert werden.
Festplatte vorbereiten
Bitte beachten Sie vor der digitalen Aufnahme von Videomaterial die
folgenden Schritte, insbesondere dann, wenn Sie mit einem lteren System
arbeiten, Ihr auf dem Aufnahmelaufwerk verfgbarer Festplattenspeicher
zur Neige geht oder Sie bereits erste Anzeichen fr mgliche
Festplattenprobleme erkennen.
Schlieen Sie so viele im Hintergrund aktive Anwendungen und
Programme wie mglich. Da dies auch wichtige sicherheitsrelevante
Programme wie Virenprf- und Anti-Spyware-Programme einschliet,
empfiehlt Avid dringend eine Unterbrechung der Internetverbindung
(oder Sperrung des gesamten Internetverkehrs durch die Firewall),
whrend Sie diese Manahmen durchfhren. Es sind
Softwareprogramme verfgbar, die Sie beim Schlieen der im
Hintergrund aktiven Prozesse untersttzen.
354 Pinnacle Studio
Klicken Sie im Windows Explorer mit der rechten Maustaste auf Ihr
Aufnahmelaufwerk und whlen Sie Eigenschaften aus dem
Kontextmen aus. Klicken Sie unter der Registerkarte Extras des
Dialogfensters Eigenschaften von Disc auf Jetzt prfen und fhren Sie
eine vollstndige Datentrgerprfung durch, um sicherzustellen, dass
dieses Laufwerk fehlerfrei ist. Nachdem dieser Vorgang beendet ist,
klicken Sie auf Jetzt Defragmentieren; damit das
Defragmentierungsprogramm Ihre Laufwerksinhalte neu ordnet und so
grtmglichen zusammenhngenden freien Speicherplatz fr Ihre
Aufnahmedateien schafft.
Fehlerberprfung und Defragmentierung sind Vorgnge, die eine Weile
dauern knnen. Daher empfiehlt es sich, diese whrend geplanter
Abwesenheitszeiten vom Computer durchzufhren.
Schalten Sie Ihren Bildschirmschoner sowie die Energiesparfunktionen
(ber die Registerkarte Bildschirmschoner) fr die Dauer dieser
Vorgnge aus.
HINWEIS: Video-Bearbeitungsprogramme zeichnen sich durch keine
besonders hohe Multitasking-Fhigkeit aus. Schlieen Sie daher weitere
geffnete Programme, whrend Sie Ihren Film auf Videoband bzw.
optische Disc aufzeichnen oder einen Film erstellen. Bei der
Videobearbeitung hingegen stren zustzlich geffnete Programme nicht.
RAM
Je mehr RAM-Speicher Sie installiert haben, desto leichter ist es fr Sie,
mit Studio zu arbeiten. Sie bentigen zum Arbeiten mit Studio wenigstens
512 MB an RAM-Speicher, wobei wir jedoch 1 GB oder hher empfehlen.
Wenn Sie mit HD Video oder unter Windows Vista arbeiten, werden bis zu
2 GB empfohlen. Die Bearbeitung von AVCHD Video erfordert
mindestens 2 GB.
Motherboard
Intel Pentium oder AMD Athlon mit 1,4 GHz oder hher. Auch hier gilt: je
strker, desto besser. Fr Windows Vista und AVCHD-Bearbeitung ist eine
leistungsstrkere CPU erforderlich. Fr die Bearbeitung von AVCHD
Video mit 1920 Bildpunkten werden mindestens 2,66 GHz empfohlen.
Anhang B: Tipps und Tricks 355
Grafikkarte
Folgende Anforderungen muss Ihre DirectX-kompatible Grafikkarte zur
Ausfhrung von Studio erfllen:
Fr den typischen Einsatz mindestens 64 MB integrierter Speicher
(optimal 128 MB).
Fr Windows Vista mindestens 128 MB (optimal 256 MB).
Fr HD und AVCHD mindestens 256 MB (optimal 512 MB).
Grafikkarte Einstellungen
Farbtiefe einstellen
Wenn Sie Ihre Systemlast unter gleichzeitiger Beibehaltung einer
annehmbaren Farbqualitt minimieren mssen, empfiehlt Avid die
Einstellung Ihrer Anzeige auf 16-Bit-Farbe.
Einstellung der Anzeige in Windows XP:
1. Klicken Sie mit der rechten Maustaste auf Ihren Desktop und whlen
Sie aus dem Kontextmen Eigenschaften aus. Klicken Sie im daraufhin
eingeblendeten Dialogfenster Eigenschaften von Anzeige auf die
Registerkarte Einstellungen.
2. Verwenden Sie mehrere Monitore, whlen Sie den Monitor aus, auf
den die neuen Einstellungen angewandt werden sollen.
3. Whlen Sie unter Farbqualitt die Option Mittlere (16 Bit) aus.
Einstellung der Anzeige in Windows Vista:
1. Klicken Sie mit der rechten Maustaste auf Ihren Desktop und whlen
Sie aus dem eingeblendeten Kontextmen Anpassen aus. Klicken sie
im Fenster Darstellung und Sounds anpassen auf den Link Display
Settings (Anzeigeeinstellungen).
Daraufhin wird das Dialogfenster Anzeigeeinstellungen geffnet.
2. Verwenden Sie mehrere Monitore, whlen Sie den Monitor aus, auf
den die neuen Einstellungen angewandt werden sollen.
3. Whlen Sie unter Farben die Option Mittlere (16 Bit) aus.
356 Pinnacle Studio
Die Farbeinstellung betrifft nur die Bildschirmanzeige des Computers.
Aufgenommene Sequenzen erscheinen in voller Farbe und Auflsung am
Videoausgang.
Studio und Computer-Animation
Wenn Sie Computer-Animationen (z. B. Flics) mit Studio bearbeiten oder
in ein digitales Video einbinden mchten, sollten die Animationen in
derselben Bildgre und Bildwiederholrate wie Ihr Ausgangsvideo erzeugt
werden:
Qualitt TV-Cropping PAL NTSC Audio
DV Ja 720 x 576 720 x 480 44 kHz 16-Bit stereo
Beachten Sie diesen Hinweis nicht, dauert die Formatumrechnung unntig
lange und nach der Umrechnung sind bei der Wiedergabe Strungen in der
Animation zu sehen.
Anhang C: Bei Problemen 357
ANHANG C:
Bei Problemen
Bevor Sie mit der Problembehebung beginnen, nehmen Sie sich die Zeit
und berprfen Sie die Installation von Hardware und Software.
Aktualisieren Sie die Software: Wir empfehlen Ihnen die Installation des
neuesten Updates fr Windows XP und Windows Vista. Diese Updates
knnen Sie unter der folgenden Adresse herunterladen:
windowsupdate.microsoft.com/default.htm
Sie sollten die neueste Version der Studio-Software installieren. Klicken
Sie dazu im Programm auf das Men Hilfe Software-Updates, damit
Studio ber das Internet nach neuen Updates suchen kann.
berprfen Sie die Hardware: Die gesamte Hardware sollte normal
funktionieren und mit den neuesten Treibern betrieben werden. Auch sollte
keine Hardwarekomponente im Windows Gerte-Manager (siehe unten) als
fehlerhaft markiert sein. Ist dies jedoch der Fall, sollten Sie dieses Problem
vor der Installation beheben.
Installieren Sie die neuesten Treiber: Wir empfehlen dringend, die
neuesten Treiber fr Ihre Sound- und Grafikkarten zu installieren, da
whrend des Starts der Studio-Anwendung berprft wird, ob Ihre Sound-
bzw. Grafikkarte DirectX untersttzt. Weitere Informationen erhalten Sie
unter dem Punkt Aktualisieren Sie Audio- und Videotreiber auf Seite 362.
Gerte-Manager ffnen
Bei der Fehlersuche spielt der Gerte-Manager unter Windows XP und
Windows Vista zur Konfiguration Ihrer Systemhardware eine wichtige
Rolle.
358 Pinnacle Studio
Zunchst muss der Gerte-Manager aufgerufen werden. Klicken Sie dazu
mit der rechten Maustaste auf Arbeitsplatz und whlen Sie dann
Eigenschaften aus dem lokalen Kontext-Men. Daraufhin wird das
Dialogfenster Systemeigenschaften eingeblendet. Die entsprechende
Schaltflche fr den Gerte-Manager finden Sie in XP unter der
Registerkarte Hardware und in Vista aufgelistet auf der linken Seite.
Stellen Sie sicher, dass alle installierten Hardwarekomponenten
ordnungsgem funktionieren und dass im Gerte-Manager kein Gerte-
Eintrag mit einem gelben Ausrufezeichen als fehlerhaft gekennzeichnet ist.
Knnen Sie ein Treiberproblem nicht selbst beheben, kontaktieren Sie den
entsprechenden Gertehersteller bzw. setzen Sie sich mit Ihrem Hndler in
Verbindung.
TECHNISCHE ONLINE-HILFE
Bei der Support Knowledge Base von Avid handelt es sich um ein
Datenbankarchiv, in dem Sie nach Tausenden regelmig aktualisierten
Artikeln suchen knnen, die sich mit den hufigsten Fragen und Problemen
von Benutzern beschftigen, die Studio oder andere Produkte von Avid
verwenden. In dieser Informationsdatenbank erhalten Sie Antworten auf
viele Fragen zur Installation, Verwendung oder Problembehandlung, die in
Zusammenhang mit Pinnacle Studio auftreten knnen.
Die Datenbank knnen Sie unter der folgenden Adresse aufrufen:
http://www.pcle.com/selfhelp
Nachdem die Hauptseite der Datenbank erscheint, knnen Sie diese ohne
vorherige Registrierung durchsuchen. Wenn Sie eine bestimmte Frage an
den Technischen Support richten mchten, mssen Sie ein eigenes
Datenbank-Konto einrichten. Lesen Sie jedoch zuerst jeden Artikel aus der
Datenbank, der sich mit Ihrem Problem beschftigt, bevor Sie den
Technischen Support verstndigen.
Anhang C: Bei Problemen 359
Benutzen der Datenbank
Whlen Sie aus dem Dropdown-Listenfeld Produkt den Eintrag Studio
Version 15. Falls erforderlich knnen Sie auch ein Unterprodukt, eine
Kategorie oder beides whlen, wodurch die Anzahl nicht relevanter Treffer
bei der Suche zwar verringert, jedoch auch hilfreiche allgemeinere Artikel
nicht angezeigt wrden. Wenn Sie nicht genau wissen, welche Kategorie
Sie auswhlen sollten, belassen Sie die Auswahl auf Alle Kategorien.
Geben Sie zur Suche eines Artikels im Textfeld einen kurzen Satz oder
einige Stichwrter ein. Geben Sie jedoch nicht zu viele Wrter ein, da die
besten Suchergebnisse durch nur ein paar Wrter erzielt werden.
Suchbeispiel
In der unten gezeigten Liste hufiger Problemflle lautet der erste Artikel
Studio strzt im Bearbeitungsmodus ab oder hngt sich auf.
Geben Sie im Suchfeld Abstrzen im Bearbeitungsmodus ein und klicken
Sie auf die Schaltflche Suchen. Es sollten etwa 60 bis 150 Suchergebnisse
angezeigt werden. Das erste Ergebnis Studio strzt im Bearbeitungsmodus
ab fhrt die bekannten Ursachen fr dieses Problem zusammen mit
Problemlsungen auf.
Wenn Sie stattdessen nach dem einzelnen Wort Abstrzen suchen,
werden weit weniger Suchergebnisse angezeigt, die sich mit dem Thema
Absturz der Studio-Anwendung beschftigen.
Wenn nach einer Suche kein Artikel gefunden wird, der fr Ihr Problem
relevant ist, versuchen Sie, die Suche mit anderen Stichwrtern zu variieren.
Bestimmte oder bekannte Artikel knnen Sie ber die Optionen Suchen
nach und Sortieren nach herausfiltern.
Suche nach Antwort-ID
Wenn Ihnen die Antwort-ID einer gesuchten Antwort bekannt ist, kann
diese Nummer direkt eingegeben werden. Wenn Sie z. B. einen
Aufnahmefehler nach Aktivierung der Schaltflche Aufnahme erhalten,
bekommen Sie vielleicht von jemandem den Hinweis auf den Artikel mit
der Nummer 2687 der Wissensdatenbank Ich habe einen Aufnahmefehler
mit Studio. Whlen Sie im Dropdown-Listenfeld Suchen nach den Eintrag
Antwort-ID, geben Sie die Kennnummer im Textfeld ein und klicken Sie
auf Suchen.
360 Pinnacle Studio
DIE AM HUFIGSTEN GESTELLTEN
SUPPORT-FRAGEN
Der Rest dieses Kapitels befasst sich mit einigen der von Anwendern am
hufigsten abgerufenen Artikel in der Wissensdatenbank. Der hier folgende
Text ist im Allgemeinen weniger detailliert als der online verfgbare Text.
Den vollstndigen Text unter jeder Antwort-ID knnen Sie in der Online-
Wissensdatenbank abrufen.
Fehler oder Abstrze whrend der
Installation
Antwort-ID 13122
Bei Fehlern whrend der Installation von Studio wird u. U. ein
Dialogfenster mit dem Titel CRC Error (CRC-Fehler), Feature Transfer
Error (Funktionstransferfehler) oder I/O Error (E/A-Fehler) angezeigt.
Unter anderen Umstnden kann die Routine auch abstrzen bzw. nicht
mehr reagieren. Fhren Sie in jedem Fall nacheinander die folgenden
Schritte durch, bis das Problem gelst ist:
berprfen Sie die CDs: berprfen Sie die CDs auf eventuell
vorhandene Fingerabdrcke oder Flecken und wischen Sie die CDs ggf.
mit einem weichen Tuch ab. Verwenden Sie dazu keine Papiertcher
oder anderes Material, das Schleifspuren hinterlassen und die CD
zerkratzen kann. Wischen Sie bei der Reinigung immer von der Mitte
der CD zum ueren Rand, niemals in kreisenden Bewegungen.
Installieren Sie anschlieend die Anwendung erneut.
Befinden sich auf einer CD tiefe Kratzer oder Risse, die eine Installation
unmglich machen, wenden Sie sich bezglich einer Ersatz-CD an den
Avid-Support.
Verwenden Sie ein anderes Laufwerk: Wenn Ihr Computer ber ein
zweites CD-Laufwerk eines kompatiblen Typs verfgt, fhren Sie die
Installation von diesem Laufwerk aus.
Anhang C: Bei Problemen 361
Unterbinden Sie automatisches Starten von Anwendungen beim
Start: Wenn Sie mit dem Programm msconfig vertraut sind, folgen Sie
dem entsprechenden Verfahren zur Deaktivierung des automatischen
Startens von Programmen beim Start von Windows, die einen Konflikt
mit dem Windows Installer verursachen knnen. Einzelheiten hierzu
finden Sie im Abschnitt Bearbeiten der Liste von
Autostartprogrammen auf Seite 370.
Installieren Sie die Anwendung von Festplatte: Bei diesem Vorgehen
starten Sie Windows im abgesicherten Modus, kopieren den Inhalt der
Installations-CD fr Studio auf Ihre Festplatte und fhren den
Installationsvorgang von dort aus. Die letzten Informationen zu dieser
Vorgehensweise finden Sie unter Antwort-ID 13122 auf der Website
von Avid.
Studio strzt im Bearbeitungsmodus ab
Antwort-ID 6786
Wenn die Studio-Anwendung nicht mehr reagiert, liegt die Ursache meist
bei einem Konfigurationsfehler bzw. bei einem Fehler in einer Projekt-
oder Content-Datei. Dieses Problem kann hufig gelst werden, wenn eine
der folgenden Prozeduren durchgefhrt wird:
Studio-Anwendung deinstallieren und erneut installieren.
Computer optimieren.
Defektes Projekt neu erstellen.
Defekten Clip erneut aufnehmen.
Stellen Sie zur Problemlsung fest, welche der im Folgenden beschriebenen
Fehlerursachen den von Ihnen festgestellten Fehlersymptomen am nchsten
kommt und befolgen Sie die entsprechenden Anweisungen:
Fall 1: Die Studio-Anwendung strzt wahllos ab. Es gibt keine
ersichtliche Ursache fr die hufig auftretenden Abstrze.
Fall 2: Die Studio-Anwendung strzt im Bearbeitungsmodus bei jedem
Klicken auf ein bestimmtes Registerfenster oder eine Schaltflche ab.
Fall 3: Die Studio-Anwendung strzt bei Umsetzung einer bestimmten
Kombination von Arbeitsschritten ab.
362 Pinnacle Studio
Fall 1: Die Studio-Anwendung strzt wahllos ab
Versuchen Sie nacheinander jede der folgenden Lsungen:
Holen Sie sich die neueste Studio-Version: Bitte berprfen Sie, ob die
aktuellste Studio 15-Version auf Ihrem System installiert ist. Sie finden
diese Version auf unserer Webseite unter der Adresse:
http://www.pinnaclesys.com/support/studio15
Schlieen Sie vor Installation der neuen Version alle geffneten
Anwendungen.
Nehmen Sie die Einstellungen fr Studio vor: Whlen Sie Kein
Hintergrund-Rendern im Dropdown-Listenfeld Rendern aus und heben Sie
die Markierung des Kontrollkstchens Hardware-Beschleunigung auf.
Beide Optionen finden Sie unter der Registerkarte Bearbeiten (siehe Seite
330).
Beenden Sie im Hintergrund ausgefhrte Tasks: Beenden Sie andere
Anwendungen und alle im Hintergrund ausgefhrten Prozesse, bevor Sie
Ihre Studio-Anwendung starten.
Drcken Sie zum ffnen des Task-Managers die Tastenkombination
Strg+Alt+Entf. Es ist mglich, dass unter der Registerkarte Anwendungen
aktuell nicht viele Eintrge angezeigt werden, doch knnen Sie unter der
Registerkarte Prozesse die aktuell auf Ihrem System laufenden
Anwendungen sehen. Mglicherweise ist es fr Sie nicht einfach zu
erkennen, welche Prozesse nicht geschlossen werden sollten, doch stehen
bei Bedarf verfgbare Software-Tools zur Verfgung, die Ihnen bei der
Auswahl hilfreich zur Seite stehen knnen.
Defragmentieren Sie Ihr Festplattenlaufwerk: Im Laufe der Zeit werden
die Dateien auf Ihrer Festplatte zunehmend fragmentiert (d. h., sie werden
ber mehrere Bereiche des Laufwerks verteilt abgespeichert), wodurch sich
der Dateizugriff verlangsamt und somit Leistungsengpsse auftreten
knnen. Dieses Problem lsst sich mit einem Festplatten-
Defragmentierungsprogramm beheben, das z. B. mit Windows geliefert
wird. Starten Sie dieses Programm mit dem Befehl Defragmentierung im
Men Programme Zubehr Systemprogramme.
Aktualisieren Sie Audio- und Videotreiber: Laden Sie die neuesten
Treiber fr Ihre Sound- und Grafikkarte von der Webseite der betreffenden
Hersteller herunter. Da selbst neueste Computer mglicherweise mit lteren
Treiberversionen verkauft werden, sollten Sie Ihr System stets auf die
neuesten Treiber aktualisieren. Um festzustellen, welche Sound- und
Anhang C: Bei Problemen 363
Grafikkarten in Ihrem System installiert sind, rufen Sie den Windows
Gerte-Manager auf.
Um die installierte Grafikkarte zu bestimmen, klicken Sie in der Liste des
Gerte-Managers auf das Plus-Zeichen vor dem Eintrag Grafikkarte, so
dass der Name der Grafikkarte angezeigt wird. Durch einen Doppelklick
auf den Namen wird ein weiteres Dialogfenster geffnet, in dem Sie die
Registerkarte Treiber auswhlen knnen, um weitere Informationen ber
den Treiberhersteller sowie die Namen der Treiberdateien zu erhalten.
Die Soundkarte wird unter Audio-, Video- und Gamecontroller des Gerte-
Managers angezeigt. Durch einen Doppelklick werden wiederum die
Treiberdetails angezeigt.
Die neuesten Treiber finden Sie auf den Websites der jeweiligen Hersteller
von Sound- und Grafikkarten. Treiber fr die weit verbreiteten Grafikkarten
von NVIDIA oder ATI finden Sie unter den folgenden Adressen:
www.nvidia.com und www.atitech.com
Updates der Treiber fr Sound Blaster-Soundkarten finden Sie unter dieser
Adresse:
us.creative.com
Nehmen Sie eine Windows-Aktualisierung vor: Es sollten alle
erhltlichen Windows-Updates installiert sein.
Fr optimale Leistung anpassen: Benutzen Sie diese Systemoption, um
zustzliche Anzeigen zu unterdrcken, da diese Ihre CPU-Leistung
beanspruchen. Klicken Sie mit der rechten Maustaste auf Arbeitsplatz,
whlen Sie Eigenschaften aus dem Kontextmen, klicken Sie dann auf die
Registerkarte Erweitert. Klicken Sie im Bereich Systemleistung auf die
Schaltflche Einstellungen, um das Dialogfeld Leistungsoptionen zu ffnen.
Whlen Sie die Option Fr optimale Leistung anpassen und klicken Sie auf
OK.
Aktualisieren Sie DirectX: Fhren Sie ein Update von DirectX auf die
neueste Version durch, die Sie unter der folgenden Adresse herunterladen
knnen:
www.microsoft.com/windows/directx
Gewinnen Sie zustzlichen Speicherplatz auf Ihrem Boot-Laufwerk:
Zum Auslagern von Dateien sollten mindestens 10 GB oder mehr freier
Speicherplatz auf dem Boot-Laufwerk verfgbar sein.
364 Pinnacle Studio
Deinstallieren, installieren und aktualisieren Sie die Studio-
Anwendung: Falls die Installation der Studio-Anwendung beschdigt sein
sollte, versuchen Sie die folgende Prozedur:
1. Deinstallieren Sie die Studio-Anwendung: Klicken Sie auf Start
(Alle) Programme Studio 15 Tools Studio 15 Deinstallation
und befolgen Sie die Bildschirm-Anweisungen. Wenn Sie gefragt
werden, ob gemeinsam genutzte Dateien gelscht werden sollen, so
besttigen Sie die Lschung von allen gemeinsam genutzten Dateien.
Trennen Sie falls vorhanden - Kamera und Kabel von Ihrer DV-Karte.
2. Installieren Sie die Studio-Anwendung neu: Legen Sie Ihre Studio-CD
in das Laufwerk ein und installieren Sie die Software erneut. Dabei
mssen Sie als Administrator angemeldet sein (oder als Benutzer mit
Administratorrechten). Die Studio-Anwendung sollte unbedingt im
Standardverzeichnis auf dem Hauptlaufwerk des Betriebssystems
installiert werden.
3. Laden Sie die neueste Version der Studio-Anwendung herunter uns
installieren Sie diese: Klicken Sie zur Suche nach neuen Updates auf
den Menbefehl Hilfe Software-Updates. Wenn auf unserer Website
eine neue Version der Studio-Anwendung verfgbar ist, werden Sie
aufgefordert, die Software herunterzuladen. Legen Sie die Patchdatei
an einem Speicherort ab, wo sie leicht zu finden ist (z. B. auf dem
Desktop) und beenden Sie die Studio-Anwendung. Doppelklicken Sie
zur Aktualisierung der Studio-Anwendung abschlieend auf die
heruntergeladene Datei.
Bauen Sie ein defektes Projekt schrittweise wieder auf: Versuchen Sie,
die ersten Minuten Ihres Projektes neu zu erstellen. Wenn keine Probleme
auftreten, erweitern Sie den Umfang des Projektes schrittweise und
berprfen Sie regelmig, ob das System weiterhin stabil luft.
Reparieren Sie beschdigte Film- und/oder Tondateien: Die Stabilitt
des Systems wird u. U. nur bei der Bearbeitung bestimmter Audio- oder
Videoclips beeintrchtigt. In diesem Fall sollten Film und Ton neu
aufgenommen werden. Falls Film und Ton in einer anderen Anwendung
erzeugt wurden, sollte beides in der Studio-Anwendung neu aufgenommen
werden, falls dies mglich ist. Die Studio-Anwendung untersttzt zwar eine
Vielzahl von Aufnahmeformaten, jedoch knnte der relevante Clip
beschdigt sein oder in einem unbekannten Format vorliegen. Wenn eine
wav- oder mp3-Datei Probleme aufwerfen knnte, sollte die entsprechende
Datei vor dem Importieren in ein anderes Format konvertiert werden. Viele
wav- und mp3-Dateien, die aus dem Internet geladen wurden, sind
beschdigt oder besitzen ein unbekanntes Format..
Anhang C: Bei Problemen 365
Installieren Sie Windows neu: Dieser drastische Schritt ist u. U. ntig,
falls alle zuvor beschriebenen Verfahren erfolglos waren, denn Windows
selbst knnte beschdigt sein. Obwohl alle anderen Anwendungen
scheinbar ohne Probleme ausgefhrt werden knnen, kann das System
durch die Gre der in der Studio-Anwendung bearbeiteten Videodateien
das System soweit auslasten, dass eine Instabilitt des Systems die Folge ist.
Fall 2: Die Studio-Anwendung strzt bei Aktivierung
einer Registerkarte oder Schaltflche ab
Versuchen Sie zuerst, das Problem mit der unter Fall 1 beschriebenen
Prozedur zu lsen. Bei diesem Problem liegt die Ursache hufig darin, dass
die Studio-Anwendung nicht richtig installiert wurde oder beschdigt ist.
Dieses Problem kann normalerweise durch eine Deinstallation,
Neuinstallation und eine Aktualisierung der Studio-Anwendung auf die
neueste Version behoben werden.
Versuchen Sie ansonsten, ein neues Projekt mit der Bezeichnung
test01.stx zu erstellen um festzustellen, ob der Fehler durch ein
bestimmtes Projekt verursacht wird. ffnen Sie dazu die Demo-Videodatei
und ziehen Sie die ersten Szenen auf die Timeline. Klicken Sie nun auf die
betreffende Registerkarte oder Schaltflche, die den Fehler mglicherweise
verursacht. Sollte dieses Testprojekt nicht abstrzen, wird der Fehler u. U.
durch das Projekt verursacht, an dem Sie arbeiten, und nicht durch die
Studio-Anwendung oder Ihr Computersystem selbst. Wenn der Absturz
auch bei dem Testprojekt auftritt, setzen Sie sich mit unserem Support in
Verbindung und erlutern Sie uns die genauen Einzelheiten, die zu diesem
Fehler gefhrt haben. Gemeinsam werden wir versuchen, das Problem zu
rekonstruieren und zu lsen.
Fall 3: Die Studio-Anwendung bei einer bestimmten
Kombination von Arbeitsschritten ab
Dieses Problem ist etwas schwieriger zu lsen als die im Fall 2
beschriebene Strung, doch sollten auch hier zunchst die gleichen
Manahmen zur Fehlerbeseitigung durchgefhrt werden. Da die genaue
Rekonstruktion der einzelnen Schritte, bei denen der Fehler verursacht wird,
z. T. sehr schwierig ist, mssen Sie methodisch an die Suche herangehen.
Durch die Erstellung eines kleinen Testprojektes wie im Fall 2 knnen
bereits einige Fehlerfaktoren ausgeschlossen werden, um die
Testergebnisse nicht unntig zu beeinflussen.
366 Pinnacle Studio
Studio friert beim Rendern ein
Antwort-ID 6386
Dieses Problem zeichnet sich dadurch aus, dass die Studio-Anwendung
whrend des Renderprozesses (Vorbereitung des Films fr die Ausgabe im
Modus Film erstellen) einfriert. Um eine Lsung des Problems in einem
bestimmten Fall zu erreichen, versuchen Sie eine der folgenden Prozeduren,
die Ihrer Fehlerbeschreibung am nchsten kommt:
Fall 1: Der Renderprozess stoppt unmittelbar nach Beginn.
Fall 2: Der Renderprozess stoppt an unbestimmten Stellen in einem
Projekt. Bei mehreren Render-Versuchen wird der Prozess in der Regel
nicht an der gleichen Stelle angehalten.
Fall 3: Der Renderprozess stoppt in einem Projekt an der gleichen Stelle,
unabhngig davon, wie oft ein Rendern durchgefhrt wird.
Fall 1: Der Renderprozess stoppt sofort
Wenn der Renderprozess sofort nach dem Klicken auf die jeweilige
Schaltflche zum Erstellen angehalten wird, liegt die Ursache in der
Konfiguration des Systems. Versuchen Sie, den mitgelieferten Demo-Film
zu rendern. Schlgt der Versuch fehl, ist ausschlielich das System fr den
Fehler verantwortlich, da whrend der Testphase mit der Demodatei keine
Probleme beim Rendern aufgetreten sind.
Mgliche Lsungen:
Deinstallieren Sie Ihre Studio-Anwendung und installieren Sie diese
erneut.
Deinstallieren Sie andere Softwareanwendungen, die u. U. in Konflikt
mit der Studio-Anwendung stehen (andere Videobearbeitungs-
Programme, andere Video-Codecs usw.).
Versuchen Sie, auf andere Datei- oder Disc-Formate in Studio zu
rendern. Erstellen Sie Dateien im MPEG-1- und MPEG-2-Format, eine
AVI-Datei im DV-Format. Knnen Sie VCDs und DVDs erstellen? Das
Wissen um die Mglichkeiten und Grenzen kann fr die Erkennung und
Lsung von Problemen entscheidend sein.
Stellen Sie sicher, dass alle verfgbaren Windows Service Packs auf
Ihrem System installiert sind.
Anhang C: Bei Problemen 367
Installieren Sie Windows ohne vorherige Deinstallation. Unter Windows
XP wird dieser Vorgang als Systemwiederherstellung bezeichnet.
Fall 2: Der Renderprozess stoppt an unbestimmten
Stellen
Falls der Renderprozess an unbestimmten Stellen, selbst bei dem gleichen
Projekt, stehen bleibt, werden die Fehler mglicherweise durch
Hintergrund-Tasks, Energiesparfunktionen oder durch eine zu hohe
Wrmeentwicklung im Computer verursacht.
Mgliche Lsungen:
Fhren Sie eine Fehlerprfung und Defragmentierung des
Festplattenlaufwerks durch.
Beenden Sie alle Hintergrundanwendungen, wie z. B.
Virenprfprogramme, Laufwerk-Indizierprogramme und Fax-Modems.
Deaktivieren Sie alle Energiesparfunktionen des Computers.
Bauen Sie Khlungslfter in das Computergehuse ein.
Fall 3: Der Renderprozess stoppt immer an
derselben Stelle
Wenn der Renderprozess bei einem bestimmten Projekt immer an derselben
Stelle angehalten wird, berprfen Sie, ob derselbe Fehler auch durch
andere Projekte ausgelst wird. Ist dies nicht der Fall, knnte das Projekt
beschdigt sein; falls ja, stellen Sie fest, ob beide Projekte eine hnliche
Eigenschaft besitzen, die den Fehler verursachen knnte.
Die Ursache fr diese Fehlerart kann erheblich einfacher bestimmt werden,
wenn eine bestimmte Komponente im Projekt ermittelt werden kann, die
fr das Anhalten des Renderprozesses verantwortlich ist. Durch Entfernen
oder Verndern dieser Komponente kann der Renderprozess u. U.
abgeschlossen werden. Trotzdem kann der Fehler in manchen Fllen auch
weiterhin an anderer Stelle im Projekt auftreten.
Andere Lsungsmglichkeiten und Hilfestellungen:
Durchsuchen Sie die in Ihrem Projekt enthaltenen Clips nach
beschdigten Videobildern, die als graue, schwarze, gerasterte oder
verrauschte Bilder zu erkennen sind. Lschen Sie diese defekten Bilder
aus dem Clip oder versuchen Sie, diesen Ausschnitt neu aufzunehmen.
Defragmentieren Sie das Festplattenlaufwerk.
368 Pinnacle Studio
Stellen Sie sicher, dass fr Ihr Video auf Ihrem Festplattenlaufwerk
ausreichend Speicherplatz vorhanden ist im Idealfall mehrere 10
Gigabytes. Beim Renderprozess werden u. U. groe Mengen
Speicherplatz bentigt, ansonsten kann der Prozess bei zu geringem
Speicherplatz unterbrochen werden.
Wenn Sie ein separates Laufwerk fr die Aufnahme verwenden, muss
der Ordner fr Hilfsdateien auf dieses Laufwerk verweisen.
Kopieren Sie den Ausschnitt, an dem der Renderprozess angehalten wird,
und fgen ihn in ein neues Projekt ein. Kopieren Sie etwa 15-30
Sekunden vor und hinter die Stelle, an der ein Fehler aufgetreten ist.
Rendern Sie diesen Teilbereich in eine AVI-Datei und verwenden Sie
diese Datei als Ersatz fr den fehlerhaften Bereich des ursprnglichen
Projektes.
Wenn Sie eine DVD oder eine andere optische Disc erstellen, entfernen
Sie alle Mens aus dem Projekt und rendern Sie den Rest in eine AVI-
Datei. Ist dieser Vorgang erfolgreich, erstellen Sie ein neues Projekt,
importieren Sie die AVI-Datei und fgen Sie Ihre Mens hinzu. Das
Rendern bentigt nun weniger Ressourcen, wodurch auch die
Wahrscheinlichkeit eines fehlerfreien Renderprozesses steigt.
Studio friert beim Starten ein bzw. fhrt
nicht hoch
Antwort-ID1596
Startprobleme knnen eine Reihe von Ursachen haben. Die Studio-
Anwendung friert mglicherweise whrend des Starts ein oder strzt nach
einem anfnglich problemlosen Start ab, womit der Anwender keine
Kontrolle mehr ber das Programm besitzt..
Probieren Sie in diesen Fllen eine oder alle der nachfolgend
beschriebenen Prozeduren aus:
Fhren Sie einen Neustart Ihres Computers durch und doppelklicken Sie
auf das Desktop-Symbol Ihrer Studio-Anwendung.
Warten Sie einige Minuten um sicherzugehen, dass die Anwendung
wirklich nicht mehr reagiert, auch wenn Sie annehmen, dass die Studio-
Anwendung nicht korrekt gestartet wurde. Der Startvorgang kann auf
einigen Computern lngere Zeit in Anspruch nehmen als erwartet.
Anhang C: Bei Problemen 369
Deinstallieren Sie die Studio-Anwendung und installieren Sie sie erneut.
(Anleitungen finden Sie auf Seite 364.)
Starten Sie Windows im abgesicherten Modus. Wenn Studio auch im
abgesicherten Modus nicht geffnet werden kann, so ist mglicherweise
Ihre Installation defekt. Dieses Problem kann gelst werden, indem die
Studio-Anwendung deinstalliert und erneut installiert wird.
Wenn Studio im abgesicherten Modus nicht gestartet werden kann, liegt die
Ursache wahrscheinlich bei einem fehlerhaften Gertetreiber oder einem
Anwendungskonflikt. Grenzen Sie die Fehlerursache mithilfe der folgenden
Manahmen weiter ein:
Trennen Sie die Verbindung zur Aufnahmehardware. Beginnen Sie
dabei bei externen Avid-Gerten wie z. B. Dazzle oder MovieBox. Lsst
sich Studio jetzt starten, schlieen Sie das Gert wieder an und ffnen
Sie Studio erneut. Schlgt der Versuch wieder fehl, fahren sie mit dem
nchsten Schritt fort.
Versuchen Sie bei Einsatz einer Webcam Studio bei angeschlossenem
und nicht verbundenem Gert zu starten. Gelingt der Start bei einer der
beiden Zustnde, jedoch nicht bei beiden, sorgen Sie dafr, dass Sie
zuknftig bei jedem Start von Studio diese gleiche Konfiguration
verwenden.
Untersuchen Sie als Nchstes die in Ihrem Computer installierte
Capture-Karte. Eine Anzeige der derzeit eingesetzten Aufnahmegerte
erhalten Sie ber die Anwendung AM Capture (Start Programme
Studio 15 Tools AM Capture). Whlen Sie im AmCap-
Fenster das jeweilige Aufnahmegert im Men Devices (Gerte) aus.
Trennen Sie nacheinander physisch die aufgelisteten Gerte. Sie knnen
auch versuchen, die jeweiligen Treiber zu deinstallieren.
Laden Sie die neuesten Treiber fr Ihre Sound- und Grafikkarten von der
Website des betreffenden Herstellers herunter und installieren Sie sie.
Beide Treiber mssen DirectX untersttzen. Die neuesten Treiber fr die
weit verbreiteten Grafikkarten von NVIDIA oder ATI finden Sie unter
www.nvidia.com bzw. www.atitech.com.
Wenn Sie eine Soundkarte (und keine Motherboard-basierte
Soundhardware) verwenden, deinstallieren Sie sie aus Ihrem System, da
einige ltere Karten nicht korrekt mit neueren Windows-Versionen
arbeiten. Um dies zu berprfen, fahren Sie den Computer herunter,
deinstallieren Sie Ihre Soundkarte und starten Sie das System neu. Falls
die Studio-Anwendung jetzt ohne Probleme gestartet werden kann,
mssen Sie u. U. eine neue Soundkarte installieren.
370 Pinnacle Studio
Beenden Sie alle im Hintergrund aktiven Anwendungen bzw. Tasks.
Verwenden Sie hierzu entweder die Schaltflche Prozess beenden im
Windows Task-Manager oder eines der fr diese Aufgabe konzipierten
und verfgbaren Software-Tools. Alternativ dazu knnen Sie das
automatische Starten unntiger (und mglicherweise Konflikte
verursachender) Anwendungen beim Start durch entsprechende
Bearbeitung Ihrer Liste von Autostartprogrammen unterbinden.
Bearbeiten der Liste von Autostartprogrammen
Um das automatische Starten von Anwendungen bei Start (bzw.
Neustart) Ihres PCs zu unterbinden, gehen Sie wie folgt vor:
1. Klicken Sie auf Start Ausfhren.
2. Geben Sie im Textfeld den Befehl msconfig ein.
3. Klicken Sie auf OK.
Klicken Sie im Dialogfenster Systemkonfigurationsprogramm auf die
Registerkarte mit der Bezeichnung Systemstart ganz rechts und heben
Sie mit Ausnahme des Explorers und der Taskleiste (SysTray.exe) die
Markierung aller Kontrollkstchen auf.
Fehlermeldung Brennen
fehlgeschlagen im Modus Film erstellen
Antwort-ID 13438
Wenn Studio bei Ihrem Versuch, eine optische Disc wie z B. eine DVD zu
erstellen, die Fehlermeldung Brennen fehlgeschlagen ausgibt, fhren Sie
die folgenden Schritte nacheinander durch, bis das Problem gelst ist.
Installieren Sie den neuesten Patch: berprfen Sie ber das Men
Hilfe Software-Updates, ob die neuesten Updates fr Studio
installiert sind.
Verwenden Sie die Brennoption Sicherheitsmodus in den
Einstellungen des Modus Film erstellen: Klicken Sie in Studio auf
Setup Film erstellen. Whlen Sie unter dem Kstchen Brennoptionen
die Option Sicherheitsmodus: Disc-Inhalt erstellen und danach
brennen, indem Sie zuerst auf das Kontrollkstchen vor der Option und
anschlieend auf OK klicken. Behalten Sie diese Einstellung bei, bis die
Fehlerbehebung abgeschlossen wurde.
Anhang C: Bei Problemen 371
Starten Sie Studio neu: Beenden Sie Studio und starten Sie es erneut.
Versuchen Sie nun, die Disc mithilfe der oben beschriebenen
Einstellung fr den Sicherheitsmodus erneut zu erstellen.
Starten Sie den Computer neu: Nehmen Sie die DVD aus dem
Brenner. Ist das nicht mglich, beenden Sie Studio und starten Sie den
Computer neu. Versuchen Sie nach dem Neustart von Studio, die DVD
mithilfe der Einstellung fr den Sicherheitsmodus erneut zu erstellen.
berprfen Sie die verwendeten Speichermedien: Stellen Sie sicher,
dass Sie unbeschriebene einmal beschreibbare oder berschreibbare
Speichermedien in Ihrem DVD-Brenner einsetzen und dieser auch den
von Ihnen verwendeten Medientyp untersttzt. Wir empfehlen in der
Regel, whrend der Fehlerhebung berschreibbare Speichermedien zu
benutzen, damit der Disc-Ausschuss mglichst gering gehalten wird.
Dennoch raten wir auch bei ausschlielicher Verwendung von
berschreibbaren Medien (RW), einen Brennversuch mit einmal
beschreibbaren DVDs (-/+ R) zu unternehmen. Aus Grnden der
Zuverlssigkeit empfehlen wir den Einsatz von Marken-DVDs wie z. B.
von Sony, Apple oder Memorex. Bei der Fehlerbehebung ist es
empfehlenswert, eine DVD von mindestens einem anderen Hersteller zu
verwenden.
Bearbeiten Sie die Registrierung: Dieser Schritt sollte erst
durchgefhrt werden, wenn alle folgenden Bedingungen erfllt sind: Sie
haben Ihre Registrierungsdatenbank vor der Durchfhrung von
nderungen gesichert und wissen, wie Sie den vorherigen Zustand Ihrer
Registrierung wiederherstellen; Sie haben die Registrierung schon
einmal erfolgreich bearbeitet; Ihnen sind die mit der Bearbeitung von
Registrierungsdatenbanken verbundenen Risiken bewusst. Mchten Sie
fortfahren, lschen Sie den Schlssel Recorder im folgenden Registry-
Pfad (Gro-/Kleinschreibung kann unterschiedlich sein):
HKEY_LOCAL_MACHINE\Software\VOB\CDRApp\Recorder
Diese nderung zwingt die Brenn-Engine zu einer vollstndigen
Wiederholung des Laufwerk-Scans.
372 Pinnacle Studio
In Studio erstellte DVDs werden nicht
abgespielt / sind nicht beschrieben
Antwort-ID 13092
In einigen Fllen lsst sich eine in Studio erstellte DVD in Ihrem DVD-
Player nicht abspielen. Die folgenden Schritte untersttzen Sie bei der
Lsung dieses Problems.
Untersuchen Sie die Disc auf Verunreinigungen. berprfen Sie dabei
die Disc-Oberflche auf eventuell vorhandene Kratzer, Fingerabdrcke
oder Flecken.
Vergewissern Sie sich, dass die entsprechenden Ordner und Dateien
tatschlich auf der gebrannten DVD erstellt wurden. Legen Sie die DVD
in ein DVD-ROM-Laufwerk ein. Klicken Sie unter Arbeitsplatz mit der
rechten Maustaste auf das Laufwerk, in dem sich die Disc befindet, und
whlen Sie Explorer. berprfen Sie, ob die Disc Ordner enthlt. Zwei
Ordner sollten auf der DVD zu finden sein: AUDIO-TS und
VIDEO_TS. Der Audio-Ordner sollte leer sein. Der Video-Ordner
sollte Dateien der Formate .bup, .ifo und .vob enthalten. Ist die Disc
tatschlich nicht beschrieben, so handelt es sich hier wahrscheinlich um
ein Problem im Zusammenhang mit dem Brennvorgang und nicht mit
der Wiedergabe. Prfen Sie in diesem Fall Antwort-ID 13874 in der
Online-Wissensdatenbank.
Versuchen Sie, die DVD auf Ihrem Computer abzuspielen. Die
Wiedergabe der Disc sollte mit einem Software-DVD-Player wie
PowerDVD oder WinDVD erfolgen. Auch in Anwendungen wie
Windows Media Player oder RealPlayer sollte die Wiedergabe mglich
sein.
Stellen Sie sicher, dass Ihr DVD-Player auf die Wiedergabe des von
Ihnen eingesetzten Medientyps ausgelegt ist. Nicht alle DVD-Player
sind in der Lage, jedes beliebige DVD-Disc-Format wiederzugeben. Auf
der Website des jeweiligen DVD-Player-Herstellers finden Sie u. U.
Angaben zu den von Ihrem Gert untersttzten Disc-Formaten. Eine
weitere hilfreiche Anlaufstelle zur Ermittlung der Kompatibilitt ist die
Website:
http://www.videohelp.com/dvdplayers
Tipp: Bei der Behebung von Fehlern im Zusammenhang mit dem Brenn-
bzw. Wiedergabevorgang ist die Verwendung berschreibbarer
Speichermedien empfehlenswert, da auf diese Weise keine Discs
verschwendet werden.
Anhang D: Hinweise fr Cineasten 373
ANHANG D:
Hinweise fr Cineasten
Um aus ihrem aufgezeichneten Rohmaterial einen interessanten,
spannenden und/oder informativen Film zu produzieren, bentigen Sie nur
einige wenige Grundkenntnisse.
Mit Erstellung eines Skripts oder Drehplans ist der erste Schritt zum
fertigen Film bereits getan und es folgt in der Regel die Aufnahme des
Rohmaterials. Schon in dieser Phase sollten Sie im Hinblick auf eine
sptere Bearbeitung bereits vorausschauend arbeiten, so dass Sie ber gutes
Ausgangsmaterial verfgen.
Mit Hilfe von gut berlegten Schnitten knnen Sie ein hohes Ma an
Spannung in Ihre Videofilme einflieen lassen und die Blicke Ihrer
Zuschauer mit interessanten Spezialeffekten auf sich lenken. Allein die
Mglichkeit der unterschiedlichen Kombination von Filmmaterial kann
dazu ausreichen, die vielfltigsten Effekte zu erzielen.
Auch die Auswahl des richtigen Sounds gleich, ob es sich um
Originalaufnahmen, Filmkommentare, Hintergrundmusik, Gerusche oder
Songs handelt ist von entscheidender Bedeutung und kann intelligent
und mavoll dosiert nicht nur die umgesetzten Filmschnitte und Effekte
positiv untersttzen, sondern auch als Trger fr die Botschaft Ihres Films
von grter Bedeutung sein.
Mit Ihrer Studio-Anwendung erhalten Sie fr die Erstellung von
Filmproduktionen eine Reihe leistungsfhiger Profiwerkzeuge. Alles
andere liegt bei Ihnen dem Cineasten und Filmemacher.
374 Pinnacle Studio
Erstellen eines Drehplans
Auch wenn ein Drehplan nicht fr jeden Film sinnvoll ist, so kann eine
gewisse Planung gerade bei greren Videoprojekten mehr als sinnvoll sein.
Es gibt dabei keine Standards, so dass Sie Ihren Drehplan so einfach oder
so komplex gestalten knnen, wie Sie dies fr richtig halten. Zu Beginn
kann auch eine kleine Auflistung der geplanten Szenen und
Kameraeinstellungen eine groe Hilfe sein, die spter nach Belieben bis hin
zum Drehbuch mit detaillierten Einstellungen fr jede Szene, Angaben ber
Beleuchtung, gesprochenen Texten und Filmrequisiten erweitert werden
kann.
Titel: Jan auf der Kartbahn
Nr. Einstellung Text / Ton Lnge Datum
1 Gesicht von Fritz mit
Sporthelm, Kamerazoom
Fritz fhrt heute
sein 1. Rennen ...
Motorengerusche.
11 Sek.
Di.22.06
2 Auf der Startlinie
Fahrerperspektive,
Kameraposition von unten
Musik vermischt
mit
Motorengerusch.
8 Sek.
Di.22.06
3 Mann mit Startflagge wird von
Kamera bis zur Startposition
begleitet; Kameraposition
unverndert; Mann tritt nach
Start aus dem Bild.
Achtung, fertig,
los ...
Start-Countdown,
Startschuss-
Geruschdatei
hinterlegen.
12 Sek.
Di.22.06
4 Fritz in Startposition;
Frontalaufnahme;
Kameraschwenk; folgt Fritz bis
zur Kurve, jetzt von hinten.
Musik nicht mehr
hrbar, CD-Musik
ber
Motorgerusch
wieder einblenden
9 Sek.
Di.22.06
5 ...
Entwurf eines einfachen Drehplans
Anhang D: Hinweise fr Cineasten 375
Aufnahme und Schnitt
Aufnahmen aus verschiedenen Perspektiven
Nehmen Sie ein wichtiges Ereignis wenn mglich immer aus verschiedenen
Perspektiven und Kamerapositionen auf. Beim Schnitt knnen sie nachher
die beste Einstellung auswhlen bzw. kombinieren. Drehen Sie bewusst
Ereignisse auch einmal aus einer anderen Perspektive (zunchst den Clown
in der Manege, aber auch die lachenden Zuschauer aus der Sicht des
Clowns). Oft knnen interessante Ereignisse auch hinter den
Hauptpersonen stattfinden bzw. die Hauptpersonen von hinten betrachtet
werden. Dies kann zur Ausgewogenheit im spteren Film beitragen.
Groaufnahmen
Sparen Sie nicht mit Groaufnahmen von wichtigen Dingen oder Personen.
Groaufnahmen wirken auf einem Fernsehschirm meist besser und
interessanter als Totale und lassen sich auch spter gut fr Effekte
verwenden.
Aufnahme von Totalen / Halbtotalen
Totale geben spter dem Betrachter den berblick und zeigen den Ort des
Geschehens. Diese Szenen knnen spter auch zum Krzen lngerer
Szenen verwendet werden. Wenn von der Naheinstellung in die Totale
geschnitten wird, sieht der Zuschauer die Details nicht mehr und ein
Zeitsprung kann so leichter integriert werden. Auch ein Zuschauer in der
Halbtotalen eingeblendet, kann vom eigentlichen Geschehen kurz ablenken.
Komplette Handlungen
Immer komplette Handlungen mit Anfang und Ende aufnehmen. Dies
erleichtert den spteren Schnitt.
Zwischenschnitte
Der Umgang mit der Zeit im Film erfordert einige bung. Lange Vorgnge
knnen nicht immer komplett gefilmt werden und mssen im Film oft stark
verkrzt dargestellt werden. Trotzdem soll die Handlung logisch bleiben
und Schnitte nicht bemerkt werden.
376 Pinnacle Studio
Hierzu werden Zwischenschnitte verwendet. Zwischenschnitte lenken den
Betrachter von der eigentlichen Handlung ab und es knnen so z. B.
Zeitsprnge eingeschoben werden, ohne dass dies dem Betrachter gleich
bewusst wird.
Das Geheimnis eines erfolgreichen Schnittes liegt in einer fr den
Betrachter angenehmen Verknpfung zweier Szenen. Dabei wird zwischen
dem handlungsbezogenen und dem neutralen Zwischenschnitt
unterschieden. Bei handlungsbezogenen Schnitten werden Szenen so
aneinandergereiht, bis das fertige Endprodukt entsteht. Z. B. knnte eine
Aufnahme eines neuen Autos als Einleitung fr eine Dokumentation dienen,
in der die Entwurfs- und Produktionsschritte des Autos gezeigt werden.
Ein neutraler Zwischenschnitt steht nur mittelbar mit der Geschichte des
Films oder einem Orts- bzw. Zeitenwechsel im Zusammenhang. Z. B.
knnte whrend einer Podiumsdiskussion kurz ein interessierter Zuhrer
gezeigt werden. Da der eigentliche Redner nur gehrt aber nicht gesehen
wird, kann an dieser Stelle gut zu einem spteren Zeitpunkt in der
Diskussion verzweigt werden, wobei der Zwischenteil ausgelassen wird.
Externe bergnge unterscheiden sich in diesem Punkt etwas. Whrend
einer Aufnahme, z. B. innerhalb eines Standesamtes knnen Sie einen
Schnitt zum Auenbereich des Gebudes vornehmen, wo schon eine
berraschung auf den Zuschauer wartet.
Ein externer Zwischenschnitt zeigt etwas, was auerhalb der eigentlichen
Handlung geschieht. Zwischenschnitte sollen die filmische Aussage
unterstreichen und mssen auf alle Flle in die jeweilige Situation passen,
um den Zuschauer nicht zu verwirren oder von der eigentlichen Handlung
abzulenken.
Logische Handlungsablufe
Die durch den Schnitt aneinandergereihten Einstellungen mssen eine
entsprechende, auf die jeweilige Handlung bezogene Wechselwirkung
besitzen. Nur mit einem logischen Handlungsablauf kann der Zuschauer
den Ereignissen folgen. Das Interesse des Zuschauers sollte am Anfang
durch einen rasanten oder spektakulren Einstieg gewonnen werden, und
bis zum Schluss nicht verloren gehen. Das Interesse bzw. die Orientierung
des Zuschauers kann durch nicht logische oder zeitlich falsche
Aneinanderreihung von Szenen aber auch durch zu hektische oder kurze
Einblendungen (unter 3 Sek.) verloren gehen. Motive sollten sich nicht zu
sehr von den folgenden Kameraeinstellungen unterscheiden. Es sollte
immer ein gewisser Fluss bei den Motiven der einzelnen Szenen erkennbar
sein.
Anhang D: Hinweise fr Cineasten 377
bergnge schaffen
Schaffen Sie bergnge von einem Drehort zum anderen und verwenden
Sie z. B. Groaufnahmen, um Zeitsprnge zu berbrcken. Beispiel:
Groaufnahme eines Gesichts, um nach einigen Sekunden in eine andere
Szene zu zoomen.
Unharmonische Schnitte vermeiden
Chronologie und Situation mssen von einer Szene zur nchsten
durchgehend zueinander passen. Sonniges Wetter passt nicht zu
Zuschauern, die Regenschirme aufgespannt haben.
Schnittrhythmus
Das Tempo im Wechsel der Einstellungsgren beeinflusst die Aussage
und die Stimmung des Films. Das Weglassen einer Einstellung manipuliert
die Aussage des Films ebenso wie die Dauer einer Kameraeinstellung.
Bildsprnge vermeiden
hnliche Einstellungen direkt hintereinander geschnitten ergeben
mglicherweise Bildsprnge (die gleiche Person befindet sich einmal in der
rechten und einmal in der linken Bildhlfte, wird einmal mit und ohne
Brille gezeigt).
Schwenks nicht aneinander hngen
Schwenks sollten nicht aneinander gehngt werden, es sei denn, sie
besitzen die gleiche Richtung und das Tempo.
378 Pinnacle Studio
Grundregeln fr den Videoschnitt
Im Folgenden einige Regeln, die fr den Schnitt Ihres Films von Nutzen
sein knnen. Bei experimentellen und anderen knstlerischen Videoclips
sind diese Regeln natrlich nicht immer anwendbar.
Keine Kamerabewegungen aneinander schneiden. Schwenks, Zooms
und Kamerafahrten sollten immer durch stehende Einstellungen getrennt
werden.
Aufeinanderfolgende Einstellungen sollten aus unterschiedlichen
Kamerapositionen aufgenommen sein., Aufnahmewinkel sollte
mindestens um 45 Grad variieren.
Bei Groaufnahmen von Gesichtern im Rahmen von Dialogen usw.
sollte immer aus verschiedenen Kamerawinkeln gearbeitet werden.
Perspektivenwechsel bei Gebudeaufnahmen. Bei hnlichen Aufnahmen
der gleichen Art und Gre sollte die Bilddiagonale abwechselnd von
vorne rechts nach hinten links und umgekehrt verlaufen.
Schnitte auf die Bewegungen der Akteure legen. Der Betrachter wird
durch die laufende Bewegung abgelenkt und bemerkt den Schnitt fast
nicht. D. h. in der Mitte der Bewegung kann auf eine Totale gewechselt
werden.
Harmonische Schnitte und keine Bildsprnge verwenden.
Je weniger Bewegung in einer Einstellung, desto geringer sollte ihre
Lnge sein. Einstellungen mit rasanten Bewegungen knnen hingegen
lnger sein.
Totale Einstellungen enthalten mehr Inhalte, sollten also auch lnger
gezeigt werden.
Durch die bewusste Aneinanderreihung Ihrer Videosequenzen knnen nicht
nur bestimmte Wirkungen erzielt werden, sondern dem Betrachter knnen
sogar Aussagen und Botschaften, die mit Bilder nicht gezeigt werden
knnen oder sollen, vermittelt werden. Grundstzlich gibt es sechs
Methoden, um mit Schnitten Aussagen zu vermitteln:
Anhang D: Hinweise fr Cineasten 379
Assoziativ-Schnitt
Durch eine bestimmte Anordnung der Einstellungen, soll beim Betrachter
eine Assoziation ausgelst werden, die eigentliche Aussage wird jedoch
nicht gezeigt. Beispiel: Ein Mann wettet beim Pferderennen und lsst sich
in der nchsten Einstellung bei einem Autohndler teure Neuwagen zeigen.
Parallel-Schnitt
Zwei Handlungen werden parallel gezeigt. Es wird zwischen den
Handlungen hin und her gesprungen, durch Verkrzen der Einstellungen
zum Ende kann entsprechend Spannung auf einen Hhepunkt aufgebaut
werden. Beispiel: Zwei unterschiedliche Wagen fahren aus
unterschiedlichen Richtungen mit hoher Geschwindigkeit auf die gleiche
Kreuzung zu.
Kontrast-Schnitt
Unerwartete, sehr unterschiedliche Einstellungen werden bewusst
zusammengeschnitten, um dem Betrachter den Kontrast deutlich zu machen.
Beispiel: Ein Tourist liegt am Strand, in der nchsten Einstellung werden
kmpfende Soldaten gezeigt.
Ersatz-Schnitt
Ereignisse, die nicht dargestellt werden knnen oder sollen, werden durch
andere Ereignisse ersetzt. Beispiel: Ein Kind wird geboren, statt der Geburt
wird das Aufblhen einer Knospe gezeigt.
Kausal-Schnitt
Einstellungen hngen kausal voneinander ab, ohne die erste Einstellung
wrde die zweite nicht verstanden. Beispiel: Ein Mann streitet mit seiner
Frau und schlft in der nchsten Einstellung unter einer Brcke.
Formal-Schnitt
Einstellungen unterschiedlichen Inhaltes knnen zusammengeschnitten
werden, wenn sie bestimmte Gemeinsamkeiten aufweisen, wie z. B. gleiche
Formen, Farben, Bewegungen. Beispiel: Wahrsagerkugel und Erdball,
gelbe Regenjacke und gelbe Blume, Fallschirmspringer und herabfallende
Feder.
380 Pinnacle Studio
Nachvertonung
Gute Nachvertonung ist eine hohe Kunst, die allerdings erlernt werden
kann. Mit Sicherheit ist es nicht leicht, den passenden Kommentar an der
richtigen Stelle zu platzieren, aber kurze, informative Kommentare sind fr
den Betrachter oft sehr hilfreich. Der gesprochene Kommentar sollte
natrlich und erzhlend wirken. Abgelesene oder bewusst sorgfltig
formulierte Kommentare klingen meist unecht und sollten wenn mglich
vermieden werden.
Kurze Kommentare
Grundstzlich gilt auch fr Kommentare: weniger ist mehr. Bilder sollten
fr sich alleine sprechen, und Dinge, die der Betrachter aus den Bildern
selbst erkennen kann, mssen nicht kommentiert werden.
Originalton beibehalten
Gesprochene Kommentare sollten sowohl mit dem Originalton als auch der
Musik immer so abgemischt werden, dass der Originalton noch
wahrgenommen wird. Der Ton gehrt zu ihrem aufgezeichneten Video und
sollte mglichst nicht ganz weggeschnitten werden, denn ohne Ton kann
das Video leicht steril und weniger authentisch wirken. Allerdings werden
oft Nebengerusche von Flugzeugen, Autos usw. mit aufgenommen, also
Dinge, die im Bild nachher nicht zu sehen sind. Diese sollten wie auch
starke Windgerusche, die eher strend wirken, ausgeblendet werden oder
durch entsprechende Kommentare oder Musik ersetzt werden.
Passende Musikstcke auswhlen
Eine zum Film passende Musik verleiht Ihrem Film den letzten
professionellen Schliff und kann die Aussage eines Videos dramatisch
verbessern. Die gewhlte Musik sollte allerdings in jedem Fall zur Aussage
des Films abgestimmt werden. Dies ist unter Umstnden eine zeitraubende
Angelegenheit und Herausforderung, die sich aber lohnt, da sie, wenn
gelungen, in der Regel von Ihren Zuschauern entsprechend honoriert wird.
Anhang D: Hinweise fr Cineasten 381
Titel
Titel sollen informieren, den Inhalt beschreiben und Interesse wecken. Wo
frher Buchstaben auf den Monitor geklebt wurden, um diese vor dem
laufenden Video wieder aufzunehmen, gengen heute ein paar Mausklicks
um faszinierende Titel zu erstellen. Mit den integrierten Titel-Editoren sind
Ihrer Kreativitt keine Grenzen gesetzt. Sie knnen bei der Betitelung Ihres
Videos der Phantasie freien Lauf lassen. Hier ein paar Tipps, wie Sie Ihr
Video mglichst wirkungsvoll betiteln knnen.
Kurze, klare Titel
Titel sollten kurz und in groer, gut lesbarer Schrift verfasst werden.
Titelfarbe
Gut lesbar sind die folgenden Kombinationen von Hintergrund und Schrift:
Wei/Rot, Gelb/Schwarz, Wei/Grn. Vorsicht mit weien Titeln auf
schwarzem Hintergrund. Manche Videosysteme verkraften keine
Kontrastverhltnisse, die ber 1:40 hinausgehen, und knnen diese nicht
mehr detailliert darstellen.
Titeleinblendung
Als Faustregel gilt: Ein Titel sollte solange eingeblendet werden, dass
dieser zweimal gelesen werden kann. Fr einen Titel mit 10 Buchstaben
rechnet man etwa 3 Sekunden Einblendung. Fr alle 5 Buchstaben, die
dazu kommen, sollte die Einblendung um 1 Sekunde verlngert werden.
Gefundene Titel
Neben der Nachbetitelung bieten natrliche Titel, wie Wegweiser,
Straenschilder oder Titelseiten von Lokalzeitungen oftmals auch
interessante Mglichkeiten.
Anhang E: Glossar 383
ANHANG E:
Glossar
Die Multimedia-Fachsprache enthlt eine Vielzahl von Begriffen aus den
Bereichen Computer und Video. Die folgende Auflistung erlutert dabei die
wichtigsten Schlsselbegriffe. Querverweise sind durch ein
gekennzeichnet.
720p: Hochauflsendes (High-Definition / HD) Videoformat mit einer
Auflsung von 1280 x 720 Bildpunkten sowie progressiven (Non-
Interlaced) Frames.
108i: Hochauflsendes (High-Definition / HD) Videoformat mit einer
Auflsung von 1440 x 1080 Bildpunkten und Interlaced Frames.
Abgeschlossene GOP: GOP
ActiveMovie: Softwareschnittstelle von Microsoft fr die Ansteuerung von
Multimedia-Gerten unter Windows. DirectShow, DirectMedia
ADPCM: Abkrzung fr Adaptive Delta Pulse Code Modulation. Dies ist
eine Methode der Speicherung von Audioinformationen in einem digitalen
Format, ein Kodier- und Kompressionsverfahren, wie es bei CD-I- und
CD-ROM-Produktionen verwendet wird.
Adresse: Alle im Computer vorhandenen Speicherstellen sind nummeriert
(adressiert). Mit Hilfe dieser Adressen kann jede Speicherstelle
angesprochen werden. Einige Adressen sind ausschlielich fr bestimmte
Hardwarekomponenten reserviert und drfen nicht mehr verwendet werden.
Verwenden zwei Hardwarekomponenten dieselbe Adresse, spricht man von
einem Adresskonflikt.
Aliasing: Ungenaue (pixelhafte) Anzeige eines Bildes aufgrund der
eingeschrnkten Mglichkeiten des Wiedergabegertes. Aliasing tritt
typischerweise in Form des Treppcheneffektes bei Rundungen und eckigen
Formen auf.
384 Pinnacle Studio
Anfangsmarke/Endmarke: Im Bereich der Videobearbeitung beziehen
sich Anfangs- und Endmarken auf die Anfangs- und Endcodes, mit denen
die Abschnitte derjenigen Clips gekennzeichnet werden, die in ein Projekt
integriert werden sollen.
Antialiasing: Ein Verfahren zum Ausgleichen des Pixeleffektes bei Text,
wie er in hufig Bitmap-Bildern auftritt. Normalerweise werden dabei die
Kanten mit Bildpunkten geglttet, deren Farbe aus einem Zwischenton von
Randfarbe und Hintergrundfarbe zusammengesetzt ist, wodurch der
bergang unaufflliger wird. Auch durch die Wahl von Ausgabegerten
mit hheren Auflsungen knnen Aliasing-Effekte u. U. Vermieden werden.
Auflsung: Die Anzahl der Bildpunkte, die auf Ihrem Monitor horizontal
und vertikal dargestellt werden knnen. Je hher die Auflsung, desto mehr
Details knnen abgebildet werden. Pixel
AVI: Abkrzung fr Audio Video Interleaved, ein Format fr digitales
Video (und Video for Windows) auf PCs.
Batchaufnahme: Es handelt sich hierbei um einen automatisierten Prozess,
bei dem fr die Lokalisierung und Neuaufnahme von bestimmten Clips
eines Videobandes eine Art Priorittenliste fr die Bearbeitung (Edit
Decision List) verwendet wird. In der Regel werden die betreffenden Clips
dabei mit einer - im Vergleich zur Entstehungsrate des Originalclips -
hheren Datenrate aufgenommen.
Bild: Ein Bild ist eine Reproduktion oder ein Abbild eines Gegenstandes
oder Lebewesens. In diesem Fall wird der Ausdruck fr die Beschreibung
von digitalisierten Pixelbildern verwendet, die auf einem
Computerbildschirm angezeigt und mit Bildbearbeitungssoftware bearbeitet
werden knnen.
Bildgre: Die maximale Gre fr die Anzeige von Bilddaten in einem
Video oder einer Animationssequenz. Wenn ein fr eine Sequenz
bestimmter Frame die zulssige Gre bersteigt, muss dieser entsprechend
beschnitten bzw. skaliert werden.
Bildkompression: Verfahren zur Verringerung der Datenmenge von
digitalen Bild- und Videodateien.
Bildrate: Framerate
BIOS: Basic Input Output System. Anzahl von grundlegenden Ein- und
Ausgabebefehlen, die in einem ROM, PROM oder EPROM
gespeichert sind. Wesentliche Aufgabe des BIOS ist die Steuerung der Ein-
und Ausgabeprozesse. Nach dem Systemstart fhrt das ROM-BIOS einige
Tests durch. Parallelport, IRQ, I/O
Anhang E: Glossar 385
Bit: Abkrzung fr BInary digiT, die kleinste Informationseinheit eines
Computers. Neben anderen Aufgaben dienen Bits zur Speicherung von
Pixel-Farbwerten in einem Bild. Je mehr Bits fr jeden Pixel verwendet
werden, desto grer ist die Anzahl verfgbarer Farben fr das Bild.
Beispiel:
1-Bit: jeder Pixel ist entweder Schwarz oder wei.
4-Bit: ermglicht 16 Farben oder Grautne.
8-Bit: ermglicht 256 Farben oder Grautne.
16-Bit: ermglicht 65.536 Farben.
24-Bit: ermglicht ca. 16,7 Millionen Farben.
Bitmap: Ein Bild aus einer Ansammlung von Bildpunkten oder Pixeln,
die in Zeilen angeordnet sind.
Byte: Ein Byte sind acht Bit. Mit einem Byte kann genau ein Zeichen
(Buchstabe, Zahl, etc.) dargestellt werden.
CD-ROM: Massenspeicher fr digitale Daten, wie z. B. digitales Video.
CD-ROMs knnen nur gelesen, jedoch nicht beschrieben werden. ROM
ist ein Akronym fr Nur-Lese-Speicher.
Clip: In der Studio-Anwendung wird jeder Medientyp, der sich in der
Storyboard- oder Timeline-Ansicht des Filmfensters befindet, als Clip
bezeichnet, einschlielich Videobilder, getrimmte Videoszenen, Bilder,
Audiodateien und Disc-Mens.
Codec: Abkrzung fr Compressor/Decompressor, zustndig fr die
Kompression und Dekompression von Bilddaten. Codecs knnen in der
Software oder in der Hardware implementiert sein.
COM Port: Ein serieller Port an der Rckseite Ihres Computers fr den
Anschluss eines Modems, Plotters, Druckers oder einer Maus an Ihr
Computersystem.
Composite Video: Composite Video-Signale enthalten einen getrennten
Luminanz- und Chrominanzanteil; VHS und 8mm sind
Aufnahmeformate, die in der Lage sind, Composite Video-Signale
aufzuzeichnen und wiederzugeben. Wird auch als FBAS bezeichnet.
Cropping: Auswahl des Bildbereichs, der angezeigt werden soll;
rechteckige Beschneidung von Bildkanten.
386 Pinnacle Studio
Dateiformat: Die Art, in der Information in einer Computerdatei
organisiert sind, wie z. B. ein Bild- oder ein Textdokument. Das Format
einer Datei wird in der Regel durch eine spezifische
Dateiendung gekennzeichnet (z. B. doc, avi oder wmf).
Datenrate: bertragene Datenmenge in der Sekunde. Z. B. Anzahl der
Bytes, die eine Festplatte pro Sekunde lesen und beschreiben kann oder
auch die Menge der Daten einer digitalen Videosequenz, die pro Sekunde
verarbeitet werden kann.
Datentransferrate: Die Geschwindigkeit, mit der Informationen zwischen
Speichermedium (z. B. CD-ROM oder Festplatte) und Anzeigegert (z.
B. Monitor oder MCI-Gert) ausgetauscht werden. Datentransferraten
knnen, abhngig vom verwendeten Gert, hher bzw. niedriger ausfallen.
DCT: Abkrzung fr Diskrete Cosinus Transformation. Bestandteil der
JPEG-Bilddatenkompression: Die Helligkeits- und Farbinformationen
werden als Frequenzkoeffizienten gespeichert.
Dezibel (dB): Physikalische Maeinheit fr die Lautstrke von Geruschen.
Bei einem Anstieg um 3 dB verdoppelt sich die Lautstrke.
Digital8: Digitales Videobandformat, das DV-kodierte Video- und
Audiodaten auf Hi8-Bnder aufzeichnet. Zur Zeit sind nur Digital8-
Camcorder/ Videorekorder von Sony in der Lage, Hi8- und 8mm-Kassetten
abzuspielen.
Digitales Video: Beim digitalen Video werden die Informationen anders
als bei analogen Speichermedien wie z. B. Videorekorder als bitweise
Information in einer Datei abgelegt.
DirectMedia: Systemerweiterung von Microsoft fr Multimedia-
Anwendungen unter Windows. ActiveMovie
DirectShow: Systemerweiterung von Microsoft fr Multimedia-
Anwendungen unter Windows. ActiveMovie
DirectX: Ein zusammenfassender Ausdruck fr die von Microsoft
anfnglich fr Windows 95 entwickelten Systemerweiterungen zur Video-
und Spiele-Beschleunigung.
Dithering: Vermischung der Pixeln von verfgbaren zur Simulation von
fehlenden Farben. Durch die Verwendung derartiger Farbnuancen wird die
Anzahl der Farben fr das menschliche Auge knstlich erhht.
DMA: Abkrzung fr Direct Memory Access.
Anhang E: Glossar 387
DV: Videobandformat fr die Aufzeichnung von digitalen Audio- und
Videomaterialien auf mit Metall bedampften -Zoll-Bndern. Mini DV-
Bnder knnen bis zu 60 Minuten Videos, Standard-DV-Bnder bis zu 270
Minuten aufzeichnen.
ECP: Abkrzung fr Enhanced Compatible Port. Ermglicht einen
beschleunigten bi-direktionalen Datentransfer ber die parallele
Schnittstelle. EPP
EDL-Liste (Edit Decision List): Datei mit einer Auflistung von Clips und
Effekten in einer bestimmten Reihenfolge, die auf Band, Disc oder als
Datei gespeichert werden kann. Studio ermglicht Ihnen das Erstellen und
Bearbeiten von eigenen EDL-Listen, indem Sie im Studio-Filmfenster
Clips und Effekte hinzufgen, lschen und aufnehmen.
Ein-/ausblenden (Schwarzblende): Digitaler Videoeffekt, der am Anfang
eines Clips aus einem Schwarzbereich ein- bzw. am Clipende in einen
Schwarzbereich ausblendet.
Einzelbild: Ein Einzelbild bzw. einzelner Frame ist Teil einer Serie bzw.
Sequenz. Wenn diese Serie mit entsprechender Ablaufgeschwindigkeit
betrachtet wird, entsteht daraus erst ein bewegtes Bild, ein Film.
Frame
EPP: Abkrzung fr Enhanced Parallel Port. Ermglicht einen
beschleunigten bi-direktionalen Datentransfer ber die parallele
Schnittstelle, fr Studio DV empfohlen. ECP
EPROM: Abkrzung fr Erasable Progammable Read Only Memory.
Speicher-Chip, der nach Programmierung seine Daten ohne
Stromversorgung behlt. Der Speicherinhalt kann mit UV-Licht wieder
gelscht und neu geschrieben werden.
Farbmodell: Ein Modell zur mathematischen Beschreibung und Definition
von Farben und deren Relation zueinander. Die verschiedenen Farbmodelle
dienen unterschiedlichen Zwecken. Die beiden gelufigsten Modelle sind
RGB und YUV.
Farbsttigung: Intensitt einer Farbe.
Farbtiefe: Die Anzahl der Bits, mit denen die Farbinformation fr jedes
Pixel beschrieben wird. Im Schwarzweibetrieb werden mit 1-Bit Farbtiefe
2
1
=2 Farben (schwarz und wei) dargestellt. Bei 8-Bit Farbtiefe steht eine
Farbpalette von 2
8
=256 Farben zur Verfgung. Bei 24-Bit Farbtiefe umfasst
die Farbpalette 16.777.216 (=2
24
) Farben.
388 Pinnacle Studio
Filter: Mathematische Algorithmen, die vorhandene Bild- oder Tonwerte
zwecks Erzeugung von Spezialeffekten manipulieren.
FireWire: Markenbezeichnung des seriellen Datenprotokolls IEEE-
1394 von Apple.
Frame: Ein Einzelbild einer Film- oder Animationssequenz. Bei voller
NTSC- oder PAL-Auflsung besteht ein Frame aus zwei Halbbildern
(Fields). NTSC, PAL, Halbbild, Auflsung
Framegre: Bildgre
Framerate: Die Bildrate definiert, wie viele Einzelbilder einer
Videosequenz in einer Sekunde abgespielt werden. Die Bildrate fr ein
NTSC-Video betrgt 30 Bilder pro Sekunde. Die Bildrate fr ein PAL-
Video betrgt 25 Bilder pro Sekunde.
Frequenz: Anzahl von periodisch wiederkehrenden Vorgngen (z. B.
Tonschwingungen, Bilder, Wechselspannung) pro Zeiteinheit, meist pro
Sekunde gemessen (Hertz).
GOP: Bei der MPEG-Verarbeitung wird der Datenstrom zunchst in
Bereiche von jeweils mehreren Einzelbildern, sogenannten GOPs (Group
of Pictures (= Gruppe von Bildern) eingeteilt. In einem GOP kommen drei
Bildarten (= Frames) vor: I-Frames, P-Frames und B-Frames.
GOP-Lnge: Die GOP-Lnge gibt an, wieviel I-, B- oder P-Frames in
einer GOP vorhanden sind. bliche Werte sind z. B. eine GOP-Lnge
von 9 oder 12.
Grundfarben: Die Farben des RGB-Farbsystems: Rot, Grn und Blau.
Durch Mischen dieser Grundfarben knnen die meisten anderen Farben auf
einem Computermonitor dargestellt werden.
Halbbild (Field): Ein Videobild besteht aus horizontalen Zeilen und ist
jeweils in zwei Halbbilder aufgeteilt. Alle ungeraden Zeilen bilden dabei
das erste, alle geraden Zeilen das zweite Halbbild. Frame
Hardware-CODEC: Kompressionsverfahren zur Erzeugung
komprimierter digitaler Videosequenzen, die zur Aufnahme/Wiedergabe
spezielle Zusatzhardware bentigen und damit eine hhere Bildqualitt als
Software-CODECs ermglichen. Codec, Software-CODEC
HD: Hochauflsendes (High-Definition / HD) Videoformat. Die meisten
der gebruchlichen HD-Formate besitzen eine Auflsung von entweder
1920 x 1080 oder 1280 x 720 Bildpunkten, wobei ein substantieller
Unterschied zwischen den beiden Standards 1080 und 720 besteht: Das
grere Format verwendet 2,25 mehr Pixel pro Frame. Dieser Unterschied
Anhang E: Glossar 389
erhht allerdings die fr die Verarbeitung von 1080-Videocontent
bentigten Anforderungen wie Kodierungszeit,
Dekodierungsgeschwindigkeit und Speicherung enorm. Die 720er Formate
sind durchgehend progressiv und das 1080-Format ist eine Mischung aus
progressiven und interlaced Frametypen. Computer und die daran
angschlossenen Monitore sind von Haus aus progressiv, wohingegen
Fernsehgerte auf Interlaced-Techniken und Standards basieren. Im
Zusammenhang mit HD-Technologie wird die Eigenschaft progressiv mit
einem kleinen "p" und die Eigenschaft Interlaced mit einem kleinen "i"
gekennzeichnet.
HDV: Format fr die Aufzeichnung und Wiedergabe von hochauflsenden
Videomaterialien auf ein DV-Band. Anstelle des "DV"-Codecs, verwendet
HDV ein MPEG-2-basierendes Komprimierungsverfahren. Es gibt zwei
HDV-Varianten: HDV1 und HDV2. Bei HDV1 handelt es sich um eine
Auflsung von 1280 x 720 Bildpunkten mit progressiven Videoframes
(720p), wobei der MPEG-Datenstrom 19,7 Mbps/Sek. betrgt. HDV2
verfgt ber eine Auflsung von 1440 x 1080 Bildpunkten mit interlaced
Videoframes (1080i). Der entsprechende MPEG-Datenstrom umfasst 25
Mbps in der Sekunde.
Helligkeit: Auch als Luminanz bezeichnet. Gibt die Bildhelligkeit eines
Videos an.
Hi8: Verbesserte Video8-Version, bei der Videos im S-Videoformat
auf mit Metallpartikel versehenen bzw. mit Metall bedampften Bndern
aufgezeichnet werden knnen. Aufgrund der hheren Luminanzauflsung
und Bandbreite verfgen die Aufzeichnungen im Verhltnis zu Video8 ber
eine hhere Bildschrfe.
HiColor: Bei der Bildbearbeitung bezieht sich dieser Begriff in der Regel
auf einen 16-Bit-(5-6-5-)Bildtyp, der bis zu 65.536 Farben enthalten kann.
TGA-Dateiformate untersttzen diese Art von Bildern. Bei anderen
Dateiformaten ist oft erst eine Konvertierung des HiColor-Bildes in ein
TrueColor-Bild erforderlich. Bei Bildschirmen bezeichnet HiColor
normalerweise 15-Bit-(5-5-5-) Bildschirmadapter, mit denen bis zu 32.768
Farben angezeigt werden knnen. Bit
Huffman Kodierung: Bestandteil der JPEG-Bilddatenkompression.
Hufig auftretenden Werten wird hierbei ein kurzer, seltener auftretenden
Werten ein langer Code zugeordnet.
I/O: Abkrzung fr Input/Output (= Eingang/Ausgang).
390 Pinnacle Studio
IDE: Abkrzung fr Integrated Device Electronics, einer Schnittstelle fr
Festplatten, die alle fr das Laufwerk bentigten Steuerelemente auf dem
Laufwerk selbst zur Verfgung stellt. Mit dieser Technologie wird der
konventionelle Adapter, der das Laufwerk mit dem Erweiterungsbus
verbindet, hinfllig.
IEEE-1394: Von Apple Computers entwickeltes und unter der
Bezeichnung FireWire auf dem Markt eingefhrtes serielles
Datenbertragungs-Protokoll mit Datenraten bis zu 400 Mbit in der
Sekunde. Die Firma Sony bietet eine leicht modifizierte Version fr die
bertragung von DV-Signalen an, die als i.LINK bezeichnet wird und
bertragungsraten bis zu 100 Mbit in der Sekunde mglich macht.
Interlaced: Die Methode des Bildaufbaus bei TV-Gerten: Interlaced
bezeichnet das Halbbildverfahren, das u. a. beim PAL-System
verwendet wird: Das Fernsehbild besteht aus zwei Halbbildern zu je
312 Zeilen, die nacheinander aufgebaut werden. Das NTSC
Fernsehbild besteht aus zwei Bildhlften mit jeweils 242 Zeilen. Die
Halbbilder werden abwechselnd angezeigt und ergeben das
zusammengesetzte Vollbild.
Interleave: Eine Anordnung von Ton und Bild zur verbesserten
Wiedergabe und Synchronisierung bzw. Komprimierung. Beim
Standardformat AVI werden Ton- und Bilddaten gleichmig verteilt.
IRQ: Interrupt Request. Bei einem Interrupt handelt es sich um eine
vorbergehende Unterbrechung eines laufenden Computer-Prozesses, damit
interne bzw. Hintergrundprozesse ausgefhrt werden knnen. Interrupts
knnen sowohl von der Hardware (z. B. Tastatur, Maus, etc.) als auch von
der Software angefordert werden.
JPEG: Abkrzung fr Joint Photographic Experts Group. Bezieht sich
auch auf ein Standard-Kompressionsverfahren fr die Komprimierung von
digitalen Videoframes auf Basis der Diskreten Kosinus-Transformation.
DCT
Kanal: Klassifizierung von Datei-Informationen zur Herausstellung und
Isolierung von bestimmten Datenaspekten. So verwenden Farbbilder z. B.
verschiedene Kanle, um die einzelnen Farbkomponenten des Bildes zu
klassifizieren. Stereo-Audio-Dateien benutzen Kanle, um die Klnge fr
die rechte und die linke Lautsprecherbox zu identifizieren. Video-Dateien
benutzen eine Kombination der vorhandenen Kanle fr Bild- und Audio-
Dateien.
Anhang E: Glossar 391
KByte (auch KB): Ein KByte (Kilobyte) entspricht dabei 1024 Bytes.
Das K (Kilo) entspricht grundstzlich der Zahl 1024 (2
10
), und steht nicht
fr die Zahl 1000, wie es im Rahmen des Dezimalsystems blich ist.
Key Color (Schlsselfarbe): Farbe, welcher Transparenzwerte zugewiesen
werden, damit ein Hintergrundbild durchscheinen kann. Am hufigsten
fr die berlagerung einer Videosequenz mit einer anderen verwendet;
dadurch scheint das unten liegende Video an allen Stellen durch, an denen
die zugewiesenen Transparenzwerte auftreten.
Keyframes: Bei bestimmten Kompressionsverfahren, wie z. B. MPEG,
werden die Bilddaten bestimmter Frames den sog. Keyframes in der
komprimierten Datei komplett gespeichert, whrend alle
dazwischenliegenden Frames nur zum Teil gespeichert werden. Bei der
Dekomprimierung werden die Daten der nur zum Teil gespeicherten
Frames aus den in den Keyframes enthaltenen Informationen rekonstruiert.
Komplementrfarbe: Komplementrfarben besitzen den
entgegengesetzten Wert von Primrfarben. Wenn eine Farbe mit ihrer
entsprechenden Komplementrfarbe gemischt wird, entsteht die Farbe
Wei. Die Komplementrfarben von Rot, Grn und Blau sind z. B. Cyan,
Magenta und Gelb.
Komprimierung: Methode zur Verkleinerung von Dateien. Es gibt zwei
Arten der Komprimierung: ohne Verlust und mit Verlust. Dateien, die mit
der nicht verlustbehafteten Methode komprimiert werden, knnen ohne
Vernderung ihrer Originaldaten wiederhergestellt werden. Bei der
verlustbehafteten Methode werden in Abhngigkeit des verwendeten
Komprimierungsgrades Daten verworfen, wobei der damit verbundene
Qualittsverlust oftmals vernachlssigt werden kann.
Laser Disc: Datentrger, auf dem analoge Filme gespeichert werden
knnen. Die Daten auf einer Laser Disc knnen nicht gendert oder
bearbeitet werden.
Lauflngenkodierung (RLE): RLE = Run Length Encoding. Bestandteil
der JPEG-Kompression. Aufeinanderfolgende Nullwerte werden nicht
einzeln, sondern mit einem Null-Zhler abgespeichert.
LPT: Parallele Schnittstelle
Luminanz: Helligkeit
M1V: (Dateierweiterung fr) MPEG-Dateien, die ausschlielich
Videodaten beinhalten. MPA, MPEG, MPG
392 Pinnacle Studio
MByte (auch MB): 1 MByte (Megabyte) entspricht 1024 KBytes bzw.
1024 x 1024 Bytes.
MCI: Abkrzung fr Media Control Interface. Eine von Microsoft
entwickelte Programmierschnittstelle, ber die Audio- und Videodaten
aufgenommen und wiedergegeben werden knnen. MCI wird auch als
Verbindungsschnittstelle des Computers mit externen Videoquellen
eingesetzt, wie z. B. mit Videorekordern oder Laser Discs.
Modulation: Verfahren zur bertragung elektrischer Informationen.
Motion-JPEG (M-JPEG): Von Microsoft fr Video for Windows
festgelegtes Format fr die Kodierung von Videosequenzen. Bei dem
JPEG-Verfahren wird jedes Bild einzeln komprimiert.
MPA: (Dateierweiterung fr) MPEG-Dateien, in denen nur Audiodaten
enthalten sind. M1V, MPEG, MPG
MPEG: Abkrzung fr Motion Pictures Experts Group. Standard fr die
Komprimierung von digitalen Bewegtbildern. Im Vergleich zu M-JPEG
bietet dieses Verfahren eine Datenreduzierung zwischen 75 - 80 %, ohne
dass ein wahrnehmbarer Bildverlust zu verzeichnen wre.
MPG: (Dateierweiterung fr) MPEG-Dateien, in denen sowohl Video als
auch Audiodaten gespeichert sind. M1V, MPEG, MPA
MPV: (Dateierweiterung fr) MPEG-Dateien, die nur Videodaten enthalten.
MPA, MPEG, MPG
Non-Interlaced: Verfahren fr den Bildaufbau: Non-Interlaced bezeichnet
das Vollbildverfahren, bei dem ein Bild vollstndig und ohne
Zeilensprnge, erzeugt wird, d. h. die Zeilen eines Bildes werden
sequentiell abgerastert. Bei diesem Verfahren (Anwendung bei Computer-
Monitoren) flimmert ein Bild deutlich weniger als dies bei der Interlaced-
Technik (2 Halbbilder wie bei den meisten Fernsehgerten) der Fall ist.
NTSC: Abkrzung fr National Television Standards Committee; eine TV-
Norm, die im Jahre 1953 von diesem Komitee mit 525 Zeilen und 60
Halbbildern in der Sekunde festgelegt wurde. Die NTSC-Norm wird in
Nord- und Mittelamerika, Japan sowie auch in einigen anderen Lndern
verwendet. PAL, SECAM
PAL: Abkrzung fr Phase Alternation Line. In Deutschland entwickelte
Farbfernsehnorm, die mit 625 Zeilen und 50 Halbbildern je Sekunde
arbeitet. Der vorherrschende TV-Standard in Europa. NTSC, SECAM
Anhang E: Glossar 393
Parallele Schnittstelle: Via Parallel-Schnittstelle werden Daten ber eine
8-Bit-Datenleitung bertragen. Das bedeutet, dass 8 Bit (1 Byte) auf
einmal transportiert werden knnen. Diese Art der bertragung ist deutlich
schneller als ber die serielle Schnittstelle, wobei diese Art der
Datenbertragung bei weiten Strecken stranflliger ist. Parallele
Schnittstellen werden mit LPT und einer Ziffer gekennzeichnet (z. B.
LPT1). Serielle Schnittstelle
Pixel (Bildpunkte): Pixel sind die kleinsten Einheiten, aus denen das Bild
auf Ihrem Monitor aufgebaut ist.
Port: Schnittstelle fr die Anpassung von Audio-, Video-, oder Steuerdaten
zwischen zwei Gerten. Serielle Schnittstelle, Parallele Schnittstelle
QSIF: Quarter Standard Image Format. MPEG I-Format. Unter PAL
betrgt die Auflsung 176 x 144 und unter NTSC 176 x 120. MPEG,
SIF
Quantisierung: Bestandteil der JPEG-Bilddatenkompression. Bei
diesem Verfahren werden wichtige Bildbildanteile in hchster Genauigkeit
und nicht so wichtige Informationen weniger genau abgebildet.
Raster: Bildschirmbereich eines Videomonitors, der von einem
Elektronenstrahl in Form von Horizontallinien von oben links bis unten
rechts abgetastet wird (aus der Perspektive des Betrachters).
Redundanz: Die in Bildern enthaltene Redundanz wird generell von
Kompressionsalgorithmen ausgenutzt, wobei redundante (berflssige)
Informationen entfernt werden, die bei der Dekomprimierung lckenlos
wiederhergestellt werden knnen.
RGB: Abkrzung fr Rot, Grn, Blau, den Grundfarben der additiven
Farbmischung. Bezeichnet ein u. a. in der Computertechnik verwendetes
Verfahren, Bildinformationen getrennt nach den drei Grundfarben zu
bertragen.
ROM: Abkrzung fr Read Only Memory. Speicher-Chip, das nach
einmaliger Programmierung seine Daten ohne Stromversorgung behlt.
EPROM
Schwarzband: Methode der Bandvorbereitung fr den Insert-Schnitt,
indem auf dem gesamten Videoband schwarz aufgezeichnet und damit eine
fortlaufende Steuerspur angelegt wird. Wenn das Aufnahmedeck Timecode
untersttzt, wird simultan fortlaufender Timecode aufgezeichnet (auch als
Striping bezeichnet).
Schwarzblende: Ein-/ausblenden
394 Pinnacle Studio
SCSI: Abkrzung fr Small Computers System Interface. SCSI wird
wegen der damit verbundenen hohen Datenraten bei leistungsstarken PCs
als Schnittstelle fr Festplatten verwendet. Bis zu acht SCSI-Gerte knnen
gleichzeitig an einem Computer angeschlossen werden.
SECAM: Abkrzung fr Sequential Couleur Mmoire. In Frankreich und
Osteuropa auf Basis des PAL-Systems entwickelte Farbfernsehnorm mit
625 Zeilen und 50 Halbbildern pro Sekunde. NTSC, PAL
Seitenverhltnis: Das Verhltnis von Breite zu Hhe eines Frames oder
einer Grafik. Bei einem festen Seitenverhltnis zieht eine nderung des
einen Wertes auch die nderung des anderen Wertes nach sich.
Serielle Schnittstelle: ber die serielle Schnittstelle werden Daten ber
eine 1-Bit-Datenleitung bertragen. Das bedeutet, dass Daten bei einer
bertragung nur Bitweise, 1 Bit nach dem anderen, transportiert werden.
Dadurch ist diese Art der bertragung deutlich langsamer als ber die
parallele Schnittstelle, ber die mehrere Bits gleichzeitig bertragen werden.
Parallele Schnittstellen werden mit COM und einer Ziffer gekennzeichnet
(z. B. COM2). Parallele Schnittstelle
SIF: Standard Image Format. MPEG I-Format mit einer Auflsung unter
PAL von 352 x 288 und unter NTSC von 352 x 240. MPEG, QSIF
Skalierung: Justierung an die gewnschte Bildgre.
Software-CODEC: Kompressionsverfahren zur Erzeugung komprimierter
digitaler Videosequenzen, die ohne Zusatzhardware von PCs abgespielt
werden knnen. Die Qualitt ist dabei stark von der Leistung des
Gesamtsystems abhngig. Codec, Hardware-Codec
Still-Video: Aus Videoclips gewonnene Standbilder.
S-VHS: Verbesserte VHS-Version auf Basis der S-Videonorm sowie
Bndern mit Metallpartikeln und hherer Luminanzauflsung sowie - im
Verhltnis zu VHS - verbesserter Bildschrfe. VHS, S-Video
S-Video: Mit Hilfe von S-Video (Y/C)-Signalen werden die Informationen
fr Helligkeit (Luminanz oder Y) und Farbe (Chrominanz oder C)
getrennt ber mehrere Kabel transportiert, womit die Modulation und
Demodulation eines Videos sowie die damit verbundene verringerte
Bildqualitt umgangen werden kann.
Anhang E: Glossar 395
Timecode: Der Timecode (Zeitkode) identifiziert die aktuelle Position
eines Frames in einer Videosequenz in Relation zum Startpunkt - in der
Regel der Anfang eines Clips, wobei der Zeitkode meistens in der Form
[Stunden:Minuten:Sekunden:Frames] angezeigt wird (Beispiel:
01:22:13:21). Im Gegensatz zu einem herkmmlichen Bandzhler, der auf
Null oder jeden anderen Bandpunkt zurckgesetzt werden kann, handelt es
sich bei einem Timecode um ein elektronisches und permanentes Signal,
das auf Videoband geschrieben wird.
Treiber: Eine Programmdatei, die Informationen zur Steuerung von
Peripheriegerten enthlt. Der Video-Capture-Treiber steuert z. B. eine
Video-Capture-Karte.
TrueColor: Diese Bezeichnung wird fr Bilder verwendet, die eine so
hohe Auflsung besitzen, dass sie fr den Betrachter als lebendige
Echtfarben erscheinen. Normalerweise steht der Begriff TrueColor fr
eine Farbtiefe von 24-Bit RGB, mit der etwa 16,7 Millionen verschiedene
Kombinationen der Grundfarben Rot, Grn und Blau mglich sind. Bit,
HiColor
Twaintreiber: TWAIN definiert eine standardisierte Softwareschnittstelle
fr die Kommunikation zwischen Grafik- bzw. Capture-Programmen und
Gerten, die Bildinformationen bereitstellen. Ist ein Twaintreiber installiert,
knnen ber eine Grafikanwendung direkt Bilder von der Videoquelle in
das betreffende Grafikprogramm eingelesen werden. Der Twaintreiber
untersttzt nur 32-Bit-Programme und nimmt Bilder im 24-Bit-Modus auf.
berblendung: Ein digitaler Effekt, bei dem eine Videoszene nach und
nach von der nchsten berblendet wird. Dabei knnen einfache
Schnitte bis hin zu komplex animierten Effekten eingesetzt werden. Die
meisten berblendungen wie Schnitte, Ein-/Ausblendungen, Wipe-, Push-
und Slide-Effekte sind fester Bestandteil der visuellen Sprache von Film
und Video und dienen zur berbrckung von Momenten und zum
bewussten - oftmals auch unterschwelligen - Wechsel des Blickwinkels.
VCR: Englische Abkrzung fr Videocassette Recorder.
VHS: Abkrzung fr Video Home System. Bei Videorekordern
verbreitetes System zur Aufnahme und Wiedergabe von Bild und Ton auf
1/2" Magnetband. Das verwendete Composite-Signal fasst Helligkeits- und
Farbinformationen zu einem Signal zusammen.
Video8: Analoges Videosystem auf Basis von 8-mm-Bndern. Video8-
basierende Recorder erzeugen ein Composite-Signal.
Video CD: CD-ROM-Standard mit MPEG-komprimierten Videos.
396 Pinnacle Studio
Video for Windows: Mit Hilfe dieser Technologie - einer
Systemerweiterung fr Microsoft Windows-Betriebssysteme - knnen
digitale Videosequenzen aufgezeichnet, gespeichert und wieder abgespielt
werden.
Videoabtastrate: Frequenz in MHz, mit der ein Videosignal abgetastet
wird, wobei eine hhere Videoabtastrate gleichzeitig auch eine hhere
Bildqualitt zur Folge hat.
Video-Decoder: Wandelt analoge in digitale Signale um.
Video-Encoder: Wandelt digitale in analoge Signale um.
Videostandbilder: Still-Video
VISCA: Protokoll, das fr bestimmte Gerte zur Steuerung externer
Videoquellen in Kombination mit einem Computer verwendet wird.
WAV: Weit verbreitetes Audioformat (Dateierweiterung) fr Audiosignale.
Weiabgleich: Bei diesem Verfahren werden in einer elektronischen
Kamera die Verstrker der drei Farbkanle Rot, Grn und Blau so
aneinander angeglichen, dass weie Bildteile einer Szene ohne Farbstich
sowie alle Farben innerhalb des fr Farbfernseher gltigen Farbraums
unverflscht abgebildet werden knnen.
Y/C: Bezeichnung fr ein 2-Komponenten-Signal: Y =
Helligkeitsinformationen, C = Farbinformationen.
YUV: Farbmodell, in dem Y die Helligkeitsinformation, U und V die
Farbinformation liefern.
Zwischenablage: Ein temporrer Speicherplatz, auf den alle Windows-
Programme whrend des Ausschneidens, Kopierens und Einfgens von
Daten zugreifen knnen. Die Aufnahme von neuen Daten in die
Zwischenablage bewirkt das sofortige Lschen der alten Daten.
Anhang F: Tastenkombinationen 397
ANHANG F:
Tastenkombinationen
Die in dieser Tabelle verwendeten Begriffe Nach-Links, Nach-Rechts,
Nach-Oben und Nach-Unten beziehen sich auf die Pfeiltasten
(Cursortasten).
Standard-Tastenkombinationen
Strg+N Neues ... Projekt (Hauptoberflche) oder
Titel
Strg+O Projekt oder Titel ffnen
Strg+S Projekt oder Titel speichern
Strg+Z Rckgngig
Strg+Y Wiederholen
Strg+A Alles auswhlen
Strg+C In die Zwischenablage kopieren
Strg+V Aus der Zwischenablage einfgen
Strg+X In die Zwischenablage ausschneiden
Strg+B Fett / Nicht fett
Strg+I Kursiv / Nicht kursiv
Strg+U Unterstrichen / Nicht unterstrichen
Entf. Lschen ohne Kopie in die Zwischenablage
Studio Benutzeroberflche
Leertaste Wiedergabe und Stopp
J Schneller Rcklauf (Wiederholtes Drcken
beschleunigt den Rcklauf)
K Wiedergabe anhalten
L Schneller Vorlauf (mehrmals Drcken fr
schnellere Wiedergabe)
398 Pinnacle Studio
X oder
Strg+Nach-
Oben
1 Bild vor
Y oder
Strg+Nach-
Unten
1Bild zurck
A oder I Eingangsmarkierung
S oder O Ausgangsmarkierung
Strg+Nach-Links Trimmpunkt (Anfang) -1 Bild
Strg+Nach-
Rechts
Trimmpunkt (Anfang) +1 Bild
Alt+Nach-Links Trimmpunkt (Ende) -1 Bild
Alt+Nach-Rechts Trimmpunkt (Ende) +1 Bild
Alt+Strg+Nach-
Links
Roll-Trimmpunkt (Ende) -1 Bild (nchsten
Clip ebenfalls trimmen)
Alt+Strg+Nach-
Rechts
Roll-Trimmpunkt (Ende) +1 Bild
G Eingangs- und Ausgangsmarke lschen
D Gehe zu Eingangsmarke (im Trimm-Tool)
F Gehe zu Ausgangsmarke (im Trimm-Tool)
E oder Pos1 Zurck an den Anfang
R oder Ende Gehe ans Ende
Nach-Links Vorherigen Clip auswhlen
Nach-Rechts Nchsten Clip auswhlen
Entf Ausgewhlte(n) Clip(s) lschen
Einf Clip an Schiebereglerposition teilen
Strg+Entf. Clip lschen und ... Lcke in der Timeline
(Videospur) schlieen; Lcke in der
Timeline (andere Spuren) beibehalten
Bild-Auf Zur nchsten Seite im Filmfenster
Bild-Ab Zur vorherigen Seite im Filmfenster
Nummernfeld + Timeline vergrern (Zoom in)
Nummernfeld - Timeline verkleinern (Zoom out)
C Menkapitel festlegen
V Menkapitel lschen
M Zurck zum Men Festlegen
Strg+Bild-Auf Zurck zum vorherigen Menkapitel
Strg+Bild-Ab Gehe zum nchsten Menkapitel
Strg+E Alle Effekte im Timeline-Clip kopieren
Anhang F: Tastenkombinationen 399
Strg+D Effekte in Timeline-Clip einfgen
Strg+F Effekte-Tool ffnen
Motion-Titel Editor
F11 Abbrechen (Editor fr Titel beenden)
F12 Besttigen (Editor fr Titel beenden)
Alt+Plus In den Vordergrund
Alt+Minus In den Hintergrund
Strg+Plus Eine Ebene nach vorne
Strg+Minus Eine Ebene nach hinten
Strg+Punkt Grere Schrift
Strg+Komma Kleinere Schrift
Strg+D Alles abwhlen
Leertaste Mit dem Mauszeiger im Timeline-Bereich:
Wiedergabe starten und anhalten
Klassischer Titel-Editor
F11 Abbrechen (Editor fr Titel beenden)
F12 Besttigen (Editor fr Titel beenden)
Alt+Plus In den Vordergrund
Alt+Minus In den Hintergrund
Strg+Plus Eine Ebene vor
Strg+Minus Eine Ebene zurck
Strg+0 Textausrichtung aus
Strg+1 Textausrichtung: unten links
Strg+2 Textausrichtung: unten Mitte
Strg+3 Textausrichtung: unten rechts
Strg+4 Textausrichtung: Mitte links
Strg+5 Textausrichtung: Mitte Mitte
Strg+6 Textausrichtung: Mitte rechts
Strg+7 Textausrichtung: oben links
Strg+8 Textausrichtung: oben Mitte
Strg+9 Textausrichtung: oben rechts
Strg+K Unterschneiden, Abstand ndern,
Schrgstellen
Strg+M Verschieben, Skalieren und Drehen
Umsch+Nach-Links Zeichenauswahl nach links erweitern
400 Pinnacle Studio
Umsch+Nach-
Rechts
Zeichenauswahl nach rechts erweitern
Strg+Nach-Links Textauswahl horizontal stauchen, oder
quetschen (unterschneiden), je nach
aktuellem Bearbeitungs-Modus
(Verschieben /Skalieren/Rotieren oder
Unterschneiden
/Schrgstellen/Abstand ndern)
Strg+Nach-Rechts Textauswahl horizontal strecken oder
unterschneiden
Strg+Nach-Unten Gre oder Abstand der Textauswahl
reduzieren, je nach aktuellem
Bearbeitungs-Modus
Strg+Nach-Oben Gre oder Abstand der Textauswahl
erhhen
Umsch+Strg+Nach-
Links
Wie Strg+Nach-Links (grob)
Umsch+Strg+Nach-
Rechts
Wie Strg+Nach-Rechts (grob)
Umsch+Strg+Nach-
Unten
Wie Strg+Nach-Unten (grob)
Umsch+Strg+Nach-
Oben
Wie Strg+Nach-Oben (grob)
Alt+Nach-Links In Textauswahl: Zeichen nach links
verschieben. Keine Auswahl: Text
zwischen Einfgemarke und
Zeilenende nach links verschieben.
Alt+Nach-Rechts In Textauswahl: Zeichen nach rechts
verschieben. Keine Auswahl: Text
zwischen Einfgemarke und
Zeilenende nach rechts verschieben.
Umsch+Alt+Nach-
Links
Wie Alt+Nach-Links (grob)
Umsch+Alt+Nach-
Rechts
Wie Alt+Nach-Rechts (grob)
Index 401
Index
1
1 Frame nach vorne/zurck 9
2
2D-Editor (Videoeffekt) 167
A
A/B-Bearbeitung 175
Abkrzungen 16
Abtastung, progressive oder
Interlaced- 339
Aktivieren
PlugIn-Effekte 150
Premium-Content 12
Aktivieren (Freischalten)
Beschreibung 13
Album
Abschnitt bergangseffekte 75
Abschnitt Videoszenen 105
Arbeiten mit der Zwischenablage
106
Bearbeitung per Drag & Drop
106
Bereich Disc-Mens 80
Bereich Montagethemen 77, 132,
133, 134
Bereich Soundeffekte 81
Bereich Standbilder 79
Bereich Titel 78
Bereich Videos 61
Bilder-Kategorien 200
Disc-Mens (Bereich) 214
Editor fr Motion-Titel Siehe
Motion-Titelalbum
Favoritenordner 58, 64
Klassischer Titel-Editor Siehe
Klassischer Titel-Editor Album
Musikbereich 82
Ordner 58, 64
Programmfunktionen 63
Projektcontainer 82
Quellverzeichnisse 59
Seitenverhltnis 109
berblick 55
bergnge (Kategorie) 189
Verwendung der Mens 63
Videoszenen auswhlen 69
Vorschau 5, 59
Album fr Hintergrnde
des klassischen Titel-Editor-
Albums 238
Album fr Menschaltflchen
des klassischen Titel-Editor-
Albums 240
Album fr Motion-Titel 247
Bereich Looks 252
Bereich Motion 256
Bereich Objekte 251
Bereich Photos 250
Bereich Videos 249
Hinzufgen von Ressourcen zu
einem Titel 248
402 Pinnacle Studio
Album, Motion-Titel 247
Album-Men
Befehle fr Szenenerkennung 75
Detailansicht 70
Miniatur einstellen 66
Miniaturansicht 71
Nach Namen auswhlen 71
Symbolansicht 70
Szene im Projekt suchen 63, 111
Szenen kombinieren 72
Szenen unterteilen 73
Szenenkommentare 71
Alpha Magic-bergnge 191
Alter Film (Videoeffekte) 165
Analog
Ausgabe 323
Pegel beim Importieren 25
Analoges Video- und Audiomaterial
(Importieren) 46
Anatomie eines Montagethemas 139
Animation 356
mit Montagethemen 131
Animationen Siehe Stop Motion-
Animationen
Stop Motion 24
Animationen, Stop Motion 49
Ansichten, Filmfenster
Storyboard 91
Text 91, 97
Timeline 91
Antwort-ID (Technischer Support)
359
Assistent
Importieren 22
Audio
Analog Importoptionen 25
Einstellungen (fr die Ausgabe
auf Datei) 345
Filmkommentare 281
Hintergrundmusik 282
Insert-Schnitt 124
Lautstrke einstellen 292
Lautstrke und Abmischen 290
Lautstrke und Mischen 295
ohne Video verwenden 107
Original 281
Overlay 174
Overlay, Original 281
Scrubbing 88
Soundeffekte 281
Spuren in der Timeline 281
Stummschalten 94
Surround 295
Synchron 92, 194
Synchronton 281
berblendungen 295
bergnge 194
Verwendung 279
Verwendung in Studio 280
Audioclips 91
Details 290
Trimmen 288
Audioeffekte 301
auf Clips mit Montagethemen
angewandt 138
ChannelTool 304
Chorus 304
DeEsser 305
Equalizer 305
Grungelizer 306
In Studio Ultimate 304
Kopieren und Einfgen 302
Leveler 306
Rauschunterdrckung 302
Reverb 307
Standard contra Ultimate 302
Stereo-Echo 307
Stereo-Spread 307
Symbole 301
Tool fr 301
Audio-Effekte
Aktivieren 150
Audiokomprimierung 345
Audiopegel
Analoger Eingang, importieren
25
Audiospur
Mit Video-Spur verknpft 122
Audiospuren 282
Audio-Toolbox 102
Aufnahme
Festplatte vorbereiten 353
In mehreren Dateien 107
Aufnahme und Schnitt 375
Index 403
Aufnahme-Modus
Einfhrung 1
Aufnehmen
Audio- und Videopegel 25
Importieren 54
Szenenerkennung 33
bersicht 21
Aufnehmen von Filmkommentaren
285
Qualitt 287
Aufnehmen, manuell gesteuert
(Importieren) 45
Ausgabe
Auf Band 323
Auf optische Disc 312
Auf Videoband 324
Browser 309
Fr das World Wide Web 325
in 3GP-Datei 317
In AVI-Datei 318
in Datei 316
In DivX-Datei 319
in Flash Video-Datei 319
in MOV-Datei 320
In MPEG-Datei 320
In Real Media-Datei 322
iPod-kompatibel 320
Medientyp 310
Nur Audio (Audio only) 318
Sony PSP-kompatibel 322
Windows Media 322
Auswahl mehrerer Objekte
Im klassischen Titel-Editor 233
Auswhlen von Medien fr den
Import 36
Automatische Farbkorrektur
(Videoeffekt) 160
Automatische Szenenerkennung
Siehe Szenenerkennung
AVCHD 16
Ausgabe des Films auf 313
AVI-Dateien 81
B
Balance
einstellen, Timeline einstellen
294
Balance und Lautstrke 103, 290
Band
Film speichern auf 323
Bearbeiten
Disc-Mens 217
Erweitert 173
Komplex 93
Standbilder 201
Videoclips 105
Bearbeiten-Modus
Einfhrung 1
Bearbeitung
A/B 175
Bearbeitungsfenster (Motion-Titel
Editor) 262
Bearbeitungslinie
Clips einfgen an 106
Bearbeitungsmodus
Bedienoberflche 4
Befehl Szene im Album suchen 63
Befehl Szene im Projekt suchen 63
Bei Problemen 357
Beleuchtung 170
Bentigte Hardware 14
Bereich Objekte (im Album fr
Motion-Titel) 251
Bereich Photos (im Album fr
Motion-Titel) 250
Bereich Videos (im Album fr
Motion-Titel) 249
Bewegungsunschrfe (Videoeffekt)
168
Bezug
Montagethemen 77
Bild/Ton-versetzter Schnitt
A/B 175
Bilder Siehe Standbilder
Standard-Anzeigedauer 331
Bildformate Siehe
Seitenverhltnisse
Bild-in-Bild
Tool 176
Videoeffekt 179
Blendenfleck (Videoeffekt) 167
Blu-ray
404 Pinnacle Studio
Ausgabe des Films auf 313
Blu-ray (BD) (Importieren) 47
Blu-ray (Importieren) 47
Buntglas (Videoeffekt) 166
C
Camcorder-Steuerung 209
CD-Audio-Clips
Eigenschaften 289
CD-Audio-Tool 103, 283
ChannelTool (Audioeffekt) 304
Chorus (Audioeffekt) 304
Chroma-Key
Hintergrund fr 186
Tipps 185
Tool 181
Videoeffekt 184
Cleaning-Effekte
Beleuchtung 170
Clipeigenschaften
Dauer 202
Name 202
Clip-Eigenschaften (Tool)
Disc-Mens 219
Fr Audioclips 288
Trimmen 196
bergnge 196
Clip-Eigenschaften-Tool 94, 100,
102
Fr Videoclips 117
Trimmen mit 116
Clip-Marker 95
Bedienelemente 96
hinzufgen, lschen, benennen
95
Clips
Audio 91
Auf der Timeline trimmen 113
Kombinieren 120
Lschen 89
Montagethema 133, 135
Name ndern 117
Teilen 89, 119
Tipps beim Trimmen 116
Video 91
Vidothema 137
Clips lschen 89
Clips mit Montagethemen
Einfgen bzw. Ersetzen 135
Erstellen 135
Spurauswahl 135
berblendungen und andere
Effekte 138
Clips teilen 119
Rckgngig machen 120
Container, Projekt 82
Cross-Fade
Audio 194
D
Datei
Film speichern in 316
Dateiarten
Musik 82
Dateiname
Projekt 87
Dateityp
3GP 317
AVI 318
DivX 319
Flash Video 319
iPod-kompatibel 320
MOV 320
MP2 318
MP3 318
MPEG 320
Real Media 322
WAV 318
Windows Media 322
Dateitypen
AVI 81
Bild 79
MP3 81
Sound 81
WAV 81
Dauer (von berblendeffekten usw.)
331
DeEsser (Audioeffekt) 305
Dialogfelder
Hauptoptionen 329
Optionen fr die Filmerstellung
329
Index 405
Dialogfenster
Optionen 329
Diashow 194, 200, 213
Digitale Fotokameras (Importieren)
48
DirectX 14
Disc
Authoring 58, 290
Film speichern auf 312
Image auf Festplatte 312
Vorschau 216
Disc-Kapitel (Befehl) 215
Disc-Men (Tool) 223
Disc-Mens 211
Auf der Timeline ablegen 215
Bearbeiten 225
Bearbeiten in der Timeline 217
Beispiel fr Film-Layout 212
Bereich (des Albums) 214
Bereich (im Album) 80
Beschrnkungen bei VCD- und S-
VCD 214
Beschreibung 211
Erstellen 225
Filmminiaturen (Option) 221
im klassischen Titel-Editor ffnen
219
Kapitelbearbeitung 222
Mens und Titel 214
Miniatur festlegen 221
Name und Dauer 219
Schaltflchenbeschriftungen 214
Schleife (Loop) bei der
Wiedergabe 212
Verfgbarkeit 81
Verknpfungen automatisch
erstellen 215
Verknpfungen bearbeiten 219
Verknpfungsnummern beim
Bearbeiten 220
Videohintergrnde 239
Vorgaben 214
Disc-Men-Tool 101
Discs
Authoring 199, 213, 240
Erstellen 1, 80
Drag & Drop
Aus dem Album 189
Bearbeitung 106
Menverknpfungen erstellen
223
Vom Album 106
Dream Glow (Videoeffekte) 161
Drehen (Videoeffekt) 162
Drop-Zonen
Effekte hinzufgen 145
Lschen 143
Stummschalten 143
Subclips ausrichten 143
DV 16
Ausgabe auf 323
DV-/HDV-Kamera (Importieren) 42
DVD
Ausgabe des Films auf 313
Image auf Festplatte 312
Mens 80, Siehe Disc-Mens
Player-Kontrollfeld 216
Transportsteuertasten 6, 11
Vorschau 216
Wiedergabefunktionen 213
DVD (Importieren) 47
E
Ebenen
Im klassischen Titel-Editor 229
Editor fr Montagethemen, Tool
100, 141
Editor, Men und Titel 225
Editoren, Men und Titel 243
Effekte
Audio Siehe Audioeffekte
Kopieren und Einfgen 148
Video Siehe Videoeffekte
Effektparameter
Zurcksetzen 151
Ein- / Ausblenden (Fade)
Standarddauer 331
Ein-/Ausblenden
Balance auf Timeline einstellen
294
Ein-/Ausblenden (bergang) 191
Einstellungen Siehe Optionen
406 Pinnacle Studio
Entfernen von Medien aus dem
Container 85
Equalizer (Audioeffekt) 305
Erdbeben (Videoeffekt) 167
Erstellen zwischen Markern 311
F
Farbeffekte
Weiabgleich 171
Farben
Auswhlen 187
Farbkorrektur (Videoeffekte) 169
Farbtabelle (Videoeffekt) 169
Fernsehgert
Simultanausgabe auf 324
Festplatte
Auf Aufnahme Vorbereiten 353
File type
Sony PSP-kompatibel 322
Film
Vorschau 5
Film erstellen
Teilweise 311
Filme erstellen 309
Filmfenster 87
Ansichten 91
Arbeiten mit der Zwischenablage
106
Auf der Timeline trimmen 113
Bearbeitung per Drag & Drop
106
Bereich Statusmeldung 87
Funktionen der
Benutzeroberflche 111
Positionierung 90
Szene im Album suchen 63, 111
Filmkommentare 91
Aufnehmen 285
Eigenschaften 289
Lautstrke 287
Optionen fr Aufnahmequalitt
287
Filmkommentare-Tool 103
Filmkommentar-Tool 285
Fotokameras Siehe Kameras, digital,
Siehe Kameras, digital
Fotos, digital (Importieren) 48
Framegrabber 208
Tool 101, 200
Tool, Beschreibung 209
Freischalten
Plugin-Effekte 159
Fr WWW speichern 325
G
Geschwindigkeit (Videoeffekte)
163
Gesperrte Content-Dateien
Aktivieren 12
Glossar 383
Grafiken
Bearbeiten 202
Groaufnahmen 375
Grungelizer (Audioeffekt) 306
Gruppen
Temporr, im klassischen Titel-
Editor 234
H
Hardware 14
Harmonische Schnitte (Hinweis zu
Videoschnitt und -aufnahme) 377
Hartschnitt (bergang) 191
HD 389
HD DVD
Ausgabe des Films auf 313
HDV 16, 389
HDV-Kamera (Importieren) 42
Highlight
Menschaltflchen 242
Hilfe-Schaltflche 2
Hintergrund
Im klassischen Titel-Editor 238
Im Motion-Titel Editor 261
Hintergrundmusik 90, 91
CD 283
Formate 282
ScoreFitter 284
Tool 103, 284
Hintergrund-Rendern 108
Aktivieren und deaktivieren 193
Index 407
Bei bewegten Menbildern 221
Hollywood FX 193
Hinzufgen von Medien zum
Container 84
Hollywood FX
Bearbeiten 192, 197
Hintergrund-Rendern 193
bergnge 191, 192
Vorschau 193
I
IEEE 1394 (FireWire)
Gerte (Importieren) 42
IEEE-1394 16
Kabel 323
Import-Assistent
Auswhlen von Medien 36
Kompressions-Optionen 32
Optionen 23
Panel Dateiname 34
Panel Importieren nach 26
Panel Importieren von 23
Panel Modus 30
Szenenerkennung Optionen 33
bersicht 22
Import-Assistent von Studio 22
Importieren
Alle Medien 36
Analoges Video- und
Audiomaterial 46
Audio- und Videopegel 25
Blu-ray (BD) 47
Digitalkameras 48
DVD 47
Einzelbild 24
Fotos 48
Manuell gesteuerte Aufnahme 45
Mit Start-/ Endmarker aufnehmen
45
Quelle 36
Schnappschuss 51
Startmarker, Endmarker 44
Stop Motion-Animationen 49
bersicht 21
Urheberschutz (DVD, Blu-ray)
47
Video/Audio aufnehmen 45
Von einem Gert mit IEEE 1394-
-Anschluss (FireWire) 42
Von einer DV- oder HDV-
Kamera 42
Von interner Festplatte 36
Importieren von Inhalten frherer
Versionen 14
In Datei speichern
3GP 317
Flash Video 319
Nur Audio (Audio only) 318
Soundtrack 318
Inhalte
importieren 14
Insert-Schnitt 122
A/B 175
Audio 124
Einfhrung 122
Methode 122
Interne Festplatte (Importieren) 36
Internet
Film speichern fr 325
Invertieren 170
J
J-Schnitt
A/B 175
Beschreibung 127
Definition 124
K
Kameras
Analog (Importieren) 46
DV, HDV (Importieren) 42
Kapitel
Auf der Menspur 217
Kapitelverweise Siehe Verweise
Karte, Speicher Siehe Speicherkarte
Ken Burns 202
Keyframes verwenden
(Kontrollkstchen) 155
Keyframing (von Videoeffekt-
Parametern) 152, 155
Klassische Titel-Editor-Objekte 228
408 Pinnacle Studio
Ebenen neu ordnen 229
Klassische Titel-Editor-
Steuerelemente
Auswahl-Tool 228
Objekt-Layout-Schaltflchen 232
Objekt-Toolbox 228
Textformatierung 234
Titeltyp-Schaltflchen 227
Klassische Title-Editor-
Steuerelemente
Moduswahl-Schaltflchen 231
Klassischen Titel-Editor
Starten 226
Klassischer Titel-Editor 225
Auswahl mehrerer Objekte 233
erweiterte Textbearbeitung 230
Klassischer Titel-Editor-Objekte
Text 229
Klassischer Titel-Editor-
Steuerelemente
Schaltflchen fr Zwischenablage
und Lschen 234
Klassisches Titel-Editor-Album 236
Album fr Bilder 240
Album fr Dekostile 236
Album fr Hintergrnde 238
Album fr Menschaltflchen
240
Komprimierung
Audio 345
Optionen (Importieren) 32
Video 343, 344
Konfiguration Siehe Optionen
Konventionen 16
Kopieren und Einfgen von Effekten
Kopieren und Einfgen 148
L
L- Schnitt
A/B 175
Lautstrke
Abmischen 290
einstellen, Timeline 292
Filmkommentare 287
Mischen 295
Lautstrke und Balance-Tool 103
Lautstrke- und Balance-Tool 290
Lautstrke- und Balance-Tool 295
Letterbox 109
Leveler (Audioeffekt) 306
Listen-Ansicht 91, 97, 117
L-Schnitt
Beschreibung 125
Definition 124
Luma-Key (Videoeffekt) 166
Lupe (Videoeffekte) 168
M
Marker Siehe Clip-Marker
Auf der Menspur platzieren 218
Erstellen zwischen Markern 311
Media Player 322
Medien
Auswhlen zum Importieren 36
Mehrere Aufnahmedateien
Verwenden 107
Mehrfachauswahl
im Motion-Titel Editor 276
Mehrfachauswahl (im Motion-Titel
Editor) 274
Mehrspur-Bearbeitung 173
mit Montagethemen 131
Men- und Titel-Editor 225
Men- und Titeleditoren 243
Menbefehl Clip teilen 120
Menbefehl Clips kombinieren 120
Menbefehl Miniatur einstellen 66
Menbefehle 17
Men-Editor Siehe Titel-Editor
Mens, Disc Siehe Disc-Mens
Menschaltflchen
Highlight 242
Menspur 217
Bearbeiten 218
Marker 217
Menverweise Siehe Verweise
Mikrofon
Anschlieen 287
Miniaturbilder
Bewegte Videobilder in Mens
221
Im Album 66
Index 409
In Disc-Mens festlegen 221
MMC Siehe Dateibasierte Medien
Modi
Auswhlen 2
Bearbeiten 4
Einfhrung 1
Film erstellen 309
Modus Film erstellen
Einfhrung 2
Modus Filmerstellung 309
Monitore
Dual- 333
Montage Siehe Themen
Montagethema bearbeiten, Befehl
134
Montagethemen
Anatomie 139
Bereich (des Albums) 77, 133,
134
Beziehen 77
Clips Siehe Clips mit
Montagethemen
Drop-Zonen 143
Einfhrung 131
Individuelle Anpassung 132
Subclips 143
Vorlagen 131, 133, 134, 139, 142
zum Film hinzufgen 133
Motion-Titel Editor
Bearbeitungsfenster 262
Dateioperationen 246
Ebenengruppen 274
Ebenenliste 269
Erstellen und Bearbeiten von
Titeln 259
Mehrfachauswahl 274
Mehrfachauswahl im 276
Panel Hintergrund 261
Schlieen 246
Starten 245
Textoperationen 265
MP2-Dateien 318
MP3-Dateien 81, 318
MPEG
Rendern fr die Ausgabe 311
Musik 279, Siehe Hintergrundmusik
Bereich (Album) 82
Ordner 82
Musikstcke
Auswhlen (Hinweis zu
Videoschnitt und -aufnahme)
380
Musikvideo Siehe SmartMovie
N
Namen
In der Listen- und Storyboard-
Ansicht 117
Von Clips - ndern 117
Netzwerk Siehe Dateibasierte
Medien
Netzwerk, Importieren vom Siehe
Dateibasierte Medien
Neuordnung von Objekten
In drei Dimensionen 229
O
Objekte
Im klassischen Titel-Editor 228
Optionen 329
Alle Codecs auflisten 343
Audiokomprimierung fr die
Ausgabe auf Datei 345
Ausgabe auf VGA-Monitor 352
Band erstellen 350
Dataenrate und Qualitt 344
Disc erstellen 337
Einstellen 3
Erstellen von Audiodateien 342
Erstellen von AVI-Dateien 342
Erstellen von MPEG-Dateien 342
Erstellen von Real Media-Dateien
346
Erstellen von Windows Media-
Dateien 349
Film erstellen 329
Framerate 344
Haupt-Dialogfelder 329
Importieren 23
Komprimierung (Importieren) 32
Organisation 329
Projekt-Voreinstellungen 330
410 Pinnacle Studio
Szenenerkennung 33
Video einbinden 343, 345
Video fr die Ausgabe in eine
Datei 343
Video- und Audio-
Voreinstellungen 333
Videokomprimierung 344
Videovorschau 333
Optische Disc Siehe Disc
Image auf Festplatte 312
Ordner
Album 58
Favoriten 58, 64
Musik 82
Quelle 59
Standbilder 79
Titel 79
Original-Audio
Eigenschaften 289
Originalton
Beibehalten (Hinweis zu
Videoschnitt und -aufnahme)
380
Synchronisierung mit Bild 121
Overlay-Bilder
Beschreibung 200
Overlay-Effekte 173
Overlay-Spur 173
Audio 281
Audio, Original 174
Einblenden, ausblenden 174
Einfhrung 173
ffnen 173
Option\\: Overlay-Spur immer
anzeigen 174
Standbilder 199
P
Pan & Scan 109
Pan & Zoom
Animationen 204
Komplexe Animationen 206
Tool 202
Videoeffekt 208
Pan & Zoom-Animationen 204
Panel Dateiname (Import-Assistent)
34
Panel Importieren nach (Import-
Assistent) 26
Panel Importieren von (Import-
Assistent) 23
Panel Modus (Import-Assistent)
30
Papierkorb-Schaltflche 89
Parameter fr Plugin-Effekte
Voreinstellungen 151
Parameter fr Videoeffekte
Bearbeiten 150
Passport 13
Pegel, Audio und Video
Analoger Eingang, importieren
25
Perspektiven
Verschieden 375
Photos
Bearbeiten 202
Drehen 203
Rote Augen-Effekt reduzieren
203
Schwenken und Zoomen 203
Photos und andere Grafiken
bearbeiten 202
Player
Einfhrung 5
Schieberegler 10
Vorschau der bergangseffekte
76
Vorschau von bergangseffekten
193
Whrend der Trimmens auf der
Timeline 113
Player-Kontrollfeld
DVD 216
Plugin-Effekte
Freischalten 159
PlugIn-Effekte
Aktivieren 150
Posterisieren (Videoeffekte) 170
Prgung (Videoeffekt) 165
Premium-Content und -Funktionen
14
Premium-Schaltflche 2
Index 411
Probleme und Lsungen 357
Produktnamen 16
Progressives Encoding (Erweiterte
Ausgabeeinstellungen) 339
Projekt Siehe Film
Projekt archivieren 16
Projekt archivieren und
wiederherstellen 15
Projektcontainer
Entfernen von Medien 85
Hinzufgen von Medien 84
Schaltlchen 87
Verwenden 82
Projekt-Videoformat 108
Projekt-Voreinstellungen
(Registerkarte) 330
Projekt wiederherstellen 18
Push-Effekt (berblendung) 192
Q
Quelle (zum Importieren) 36
R
Rasierklingen-Werkzeug 89
Rauschunterdrckung (Audioeffekt)
302
Rauschunterdrckung (Videoeffekt)
161
Real Media
Dateien 322
RealNetworks RealPlayer
322
RealNetworks RealPlayer
Wiedergabe mit 317
Rendern 311
Rendern im Hintergrund
Von Videoeffekten 157
Reverb (Audioeffekt) 307
RGB-Farbbalance (Videoeffekt)
171
Rote Augen-Effekt
Entfernen 204
Rote Augen-Effekt reduzieren
Beschreibung 203
Rckgngig-Schaltflche 2
S
Schaltflche Audio-Scrubbing 88
Schaltflche Clip lschen 89
Schaltflche Clip/Szene teilen 89,
120
Beim Insert-Schnitt 123
Schaltflche Men bearbeiten 101
Schaltflchen
Arbeitsmodus 2
Audio-Scrubbing 88
Auswahl der Anzeige 87
Clip 87
Clip lschen 89
Clip teilen 87, 120, 123
Clip/Szene teilen 89
Clip-Marker 87
Highlight 242
Kapitel Siehe Disc-Mens
Marker hinzufgen 95
Marker lschen 95
Men bearbeiten 101
Rasierklinge 120
Rckgngig, Wiederherstellen,
Hilfe, Support und Aktivieren
2
Spur sperren 121
Tool-Auswahl 99
Toolbox 98
Zurcksetzen (Pan & Zoom) 203
Schaltflchen Spur sperren 121
Schaltlchen
Projektcontainer 87
Schieberegler 10
Schnappschuss 24
Schnappschuss (Importieren) 51
Schnitt
Assoziativ 379
Bild/Ton-versetzt 124
Ersatz 379
Formal 379
Insert 122
Kausal 379
Kontrast 379
Parallel 379
Schnitte
412 Pinnacle Studio
Rhythmus (Hinweis zu
Videoschnitt und -aufnahme)
377
Schriftarten 235
Schwarz und wei (Videoeffekte)
169
Schwenken und Zoomen
Photos 203
ScoreFitter
Clip-Dauer 288
Clip-Eigenschaften 290
Scrubbing-Schaltflche 88
SCSI 15
SD-Karte, Importieren von Siehe
Dateibasierte Medien
Seitenverhltnisse (Bildformate) 67
Mischen 108
Sepia (Videoeffekt) 171
Setup-Men 3
Setup-Optionen 329
Slide-Effekt (berblendung) 192
Softener (Videoeffekt) 166
Sounddateien 81
Soundeffekte 91, 279
Bereich (im Album) 81
Eigenschaften 289
Verfgbarkeit 81
Speicherkarte, Importieren von
Siehe Dateibasierte Medien
Speichern auf Band 323
Speichern auf Disc 312
Speichern in Datei 316
AVI 318
DixX 319
iPod-kompatibel 320
MOV 320
MPEG 320
Real Media 322
Sony PSP-kompatibel 322
Windows Media 322
Split-Editing
Einfhrung 124
Spuren
Anzeige, wenn gesperrt 121
Audio 282
Hintergrundmusik 282
Men 217
Original-Audio 281
Overlay 173
Soundeffekte und
Filmkommentare 281
Sperren 93
Stummschalten und verbergen 94
Titel 121
Video 93, 120
Spuren sperren 93
Anzeige von 121
Stabilisieren (Videoeffekte) 162
Standbilder
Abschnitt (im Album) 79
Bearbeiten 202
Beschreibung 199
Drehen 203
Erstellen 200
Ordner 79
Overlay 200
Trimmen 201
Trimmen und bearbeiten 201
Typen 199
Vollbild 200
Vollbild bzw. Overlay 199
Startmarker, Endmarker
Aufnehmen 45
Startmarker, Endmarker
(Importieren) 44
Stereo
Balance auf Timeline einstellen
294
Stereo-Echo (Audioeffekt) 307
Stereo-Spread (Audioeffekt) 307
Steuerelemente
Clip-Marker 87
Stop Motion 24
Stop Motion-Animationen 49
Storyboard-Ansicht 91
Studio Ultimate
Audioeffekte 302, 304
Keyframing 152, 155
Videoeffektes 164
Stummschalten von Audiospuren 94
Subclips
an Drop-Zone ausrichten 143
Effekte hinzufgen 145
in Filmfenster kopieren 143
Index 413
Stummschalten 143
Support-Schaltflche 2
Surround-Sound 295
S-VCD
Ausgabe des Films auf 312
Mens 80, Siehe Disc-Mens
Symbole fr Effekte
Video 111
Symbole fr Effekte (Icons)
Audio 301
Synchronisierung (von Bild und Ton)
bergehen 121
Szenen Siehe Videoszenen
Szenen (Hinweis zu Videoschnitt
und -aufnahme) 378
Szenen lschen 89
Szenenerkennung 33, 66
Menbefehle 75
T
Tastaturkonventionen 17
Tasten
DVD-Taste 5, 6
Wiedergabe 9
Technischer Support 358
Textbearbeitung
erweitert 230
Themen
Hintergrnde 134
Themenclips
Trimmen und Bearbeiten 137
Themen-Editor
Mini-Album 134
Timeline
Ablegen von Mens 215
Audiospuren 281
Bearbeiten von Disc-Mens 217
Clips trimmen in 113
Lautstrke einstellen 292
Overlay-Video 173
Spuren 91
Spuren sperren 121
Timeline-Ansicht 91
Clips teilen 119
Insert-Schnitt 122
Professioneller Videoschnitt in
120
Timescale 91
Titel
Abschnitt (im Album) 78
Bearbeiten 225, 243
Erstellen 225
Erzeugen 243
Farben (Hinweis zu Videoschnitt
und -aufnahme) 381
Klassisch 225
Kriechtitel 227
Motion 243
Ordner 79
Rolltitel 227
Whlen (Hinweis zu Videoschnitt
und -aufnahme) 381
Titel und Grafiken-Tool 101
Titel- und Overlay-Spur
Standbilder 199
Titel-Editor, klassisch Siehe
Klassischer Titel-Editor
Titeleditor, Motion Siehe Editor fr
Motion-Titel
Titel-Editoren
Neue Funktion 99
Titelspur
Sperren 121
Ton
Synchronisierung mit Bild 121
Tonblenden
Ein- /Ausblenden, Standarddauer
331
Tool fr Clipeigenschaften
Standbilder 201
Tool fr das Aufnehmen von Frames
Beschreibung 209
Toolbox 87
Audio 102
Video 100
Toolboxen 98
Tools
Audioeffekte 301
Automatische Hintergrundmusik
103
Bild-in-Bild 176
CD-Audio 103, 283
414 Pinnacle Studio
Chroma-Key 181
Clip-Eigenschaften 94, 100, 102,
116, 219, 288
Disc-Men 101, 223
Editor fr Montagethemen 100,
134, 141, 142
Filmkommentar 285
Filmkommentare 103
Framegrabber 101
Hintergrundmusik 284
Lautstrke und Balance 103, 290,
295
Pan & Zoom (Schwenken und
Zoomen) 202
PIP (Bild-in-Bild) und Chroma-
Key 101
SmartMovie 101, 128
Soundeffekte 103
Titel und Grafiken 101
Videoeffekte 101, 147
Totale (Hinweis zu Videoschnitt und
-aufnahme) 375
Tracks
Audio 281
Bild mit Ton verknpft 122
Transportsteuertasten 5
1 Frame nach vorne/zurck 9
An den Anfang 9
DVD 6, 11
Loop 9
Schneller Vorlauf / Rcklauf 9
Standard 5, 9
Wiedergabe/Pause 9
Trimmen
Audioclips 288
Auf der Timeline 113
Beschreibung 112
Einfhrung 105
mit der Strg-Taste 115
Rckgngig 119
Standbilder 201
Tipps 116
bergnge 196
Videoclips 112
Trimmen-Schieberegler 94
U
berblendeffekte
Verfgbarkeit 76
berblendungen
auf Audiospuren 295
bei Clips mit Montagethemen
138
Standarddauer 331
Wipe-, Slide- und Push-Effekte
192
bergnge
Alpha Magic 191
Arten 190
Audio 194
Auf der Timeline 189
Auswahlkriterien 190
Auswirkung auf die Clipdauer
190
benennen 196
Beschreibung 189
Dauer festlegen 196
Dreidimensional 192
Ein-/Ausblenden 191
Hartschnitt 191
Hinzufgen 189
Hollywood FX 191, 192
Richtung umkehren 196
Ripple-bergang 213
Standard (2D) 191
Trimmen 196
bergangseffekt in ausgewhlte
Clips kopieren 194, 200
Vorschau 197
Weiches berblenden 191
Wiederholung in der Vorschau
197
bergangsefekte
Vorschau 193
bergangseffekt in ausgewhlte
Clips kopieren 194, 200, 213
bergangseffekte
Abschnitt (im Album) 75
Anzeigetyp 76
Gruppen 75
Vorschau 76
UDMA 15
Index 415
Ultimate RTFX-Videoeffektpaket
164
Ultimate-Audioeffekt-Paket 304
Urheberschutz beim Importieren von
DVD und Blu-ray 47
USB-Stick, Importieren von Siehe
Dateibasierte Medien
V
VCD
Ausgabe des Films auf 312
Mens 80, Siehe Disc-Mens
Verfgbarkeit
Disc-Mens 81
Soundeffekte 81
berblendeffekte 76
Verknpfungen
Anpassen 218
Automatische Erstellung 215
Bearbeiten 219
Erstellen 218
Im Disc-Men-Tool 222
in Disc-Mens 211
Lschen 219
Mittels Drag & Drop erstellen
223
Neu positionieren 218
Nummern beim Bearbeiten
anzeigen 220
Zurck zum Men 218
VGA
Filmausgabe auf 352
Video
Analog Importoptionen 25
Aufnahme Siehe Aufnahme
Bildformat Siehe
Seitenverhltnisse
Datei ffnen 64
Einstellungen (fr die
Dateiausgabe) 343
Funktionen der Album-
Oberflche 63
Hardware fr die Filmausgabe 15
Seitenverhltnisse Siehe
Seitenverhltnisse
Verbergen 94
Video- und Audio-Voreinstellungen
(Registerkarte) 333
Video/Audio aufnehmen
(Importieren) 45
Videoaufnahme Siehe Video
Videoband
Ausgabe auf 324
Videobereich
Ansichten 71
Videoclips 91
Album-Szene suchen 111
ndern der
Wiedergabegeschwindigkeit
163
Auf der Timeline trimmen 113
Bearbeiten 105
Effekte anwenden auf 147
Eigenschaften-Tool 117
Funktionen der
Benutzeroberflche 111
Kombinieren 120
Krzung durch bergang 190
Name ndern 117
nur den Audioteil verwenden 107
Synchronisierung mit Ton 121
Teilen 119
Tipps beim Trimmen 116
Trimmen 112
Trimmen rckgngig machen
119
Videoeffekte 147
2D-Editor 167
Alter Film 165
auf Clips mit Montagethemen
angewandt 138
Automatische Farbkorrektur 160
Bewegungsunschrfe 168
Bild-in-Bild 179
Blendenfleck 167
Buntglas 166
Chroma-Key 184
Cleaning-Effekte 160
Die Effektliste 148
Dream Glow 161
Drehen 162
Erdbeben 167
Farbkorrektur 169
416 Pinnacle Studio
Farbtabelle 169
Geschwindigkeit 163
Grundausstattung 158
Hinzufgen 159
Hinzufgen und lschen 149
Invertieren 170
Keyframing 152, 155
Kopieren und Einfgen 148
Luma-Key 166
Lupe 168
Pan & Zoom 208
Parameter ndern 150
Posterisieren 170
Prgung 165
Rauschunterdrckung 161
RGB-Farbbalance 171
Schwarz und wei 169
Sepia 171
Softener 166
Stabilisieren 162
Standard 160
Symbole 111
Tool 147
Ultimate RTFX 164
Voreinstellungen 151
Vorschau und Rendern 157
Wassertropfen 168
Wasserwellen 168
Weichzeichnen 164
Video-Effekte
Aktivieren 150
Videoformate 108
Videokomprimierung 343
Videomonitor
Simultanausgabe auf 324
Videopegel
Analoger Eingang, importieren
25
Videos
Albumbereich 61
anzeigen 68
Ordner 64
Videoschnitt und -aufnahme 373
Videospur 107
Standbilder 199
Video-Spur 93, 120
Mit Audiospur verknpft 122
Videoszenen
Anzeige der Lnge 70
Auswhlen 69
Benachbart 111
grnes Hkchen 63, 111
Im Album suchen 63
Kombinieren und unterteilen 72
Kommentare 71
Miniaturbilder 66
Reihenfolge 61
Teilen 89
Wiedererkennen 74
Zum Film hinzufgen 105, 106
Videoszenenkatalog 213
Video-Toolbox 100
Videovorschau
Extern 333
Optionen 333
Vollbild 333
Vollbilder
Beschreibung 200
Voreinstellungen fr Effekte 151
Vorlagen Siehe Montagethemen
Vorschau
Discs 216
Hollywood FX 193
Mens 6
bergangseffekte 76, 193
Videoeffekte 157
Vorschaufenster 5, 7, 115
W
Wassertropfen (Videoeffekt) 168
Wasserwellen (Videoeffekt) 168
WAV-Dateien 81, 318
Web
Film speichern fr 325
Weiches berblenden (bergang)
191
Weichzeichnen (Videoeffekt) 164
Weiabgleich 171
Wiedergabefunktionen
DVD 213
Wiedergabegeschwindigkeit
ndern 163
Wiederherstellen-Schaltflche 2
Index 417
Windows Media
Dateien 322
Player 322
Windows Media Player
Wiedergabe mit 317
Wipe-Effekt (berblendung) 192
Wissensdatenbank 358
Y
Yahoo! Video 325
YouTube 325
Z
Zhler 10
Zeitlupe 163
Zurck zum Men 218
Zusammenfassung Optische Disc
315
Zwischenablage
Mit Album und Filmfenster 106
Zwischenschnitte
(Hinweis zu Videoschnitt und -
aufnahme) 375
También podría gustarte
- TSDoctor HandbuchDocumento17 páginasTSDoctor Handbuchm3rcur_xlAún no hay calificaciones
- Kassettenrekorder - Recherche GoogleDocumento1 páginaKassettenrekorder - Recherche Googleroya nooriAún no hay calificaciones
- DMR 5116 3tbDocumento2 páginasDMR 5116 3tbjositozaroteAún no hay calificaciones
- Bausteine Vergleichen - ErgebnisseDocumento53 páginasBausteine Vergleichen - ErgebnisseGarog0201Aún no hay calificaciones
- BadCamberg-Erleben / KW 05 / 05.02.2010 / Die Zeitung Als E-PaperDocumento20 páginasBadCamberg-Erleben / KW 05 / 05.02.2010 / Die Zeitung Als E-PapermedienerlebenAún no hay calificaciones
- srp3013 10 Iim NorDocumento29 páginassrp3013 10 Iim NorSlavco VasilkovskiAún no hay calificaciones
- Panasonic DatenblattDocumento3 páginasPanasonic DatenblattbdmppvpyAún no hay calificaciones
- Xrel PDFDocumento1 páginaXrel PDFtrakunaAún no hay calificaciones
- PR HD1000Documento4 páginasPR HD1000mijam55Aún no hay calificaciones