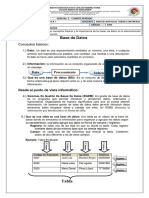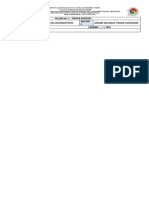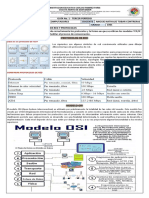Documentos de Académico
Documentos de Profesional
Documentos de Cultura
PDF Guia de Aprendizaje Powerpoint 2010 - Compress
PDF Guia de Aprendizaje Powerpoint 2010 - Compress
Cargado por
Anggie Tobar0 calificaciones0% encontró este documento útil (0 votos)
23 vistas31 páginasTítulo original
pdf-guia-de-aprendizaje-powerpoint-2010_compress
Derechos de autor
© © All Rights Reserved
Formatos disponibles
PDF o lea en línea desde Scribd
Compartir este documento
Compartir o incrustar documentos
¿Le pareció útil este documento?
¿Este contenido es inapropiado?
Denunciar este documentoCopyright:
© All Rights Reserved
Formatos disponibles
Descargue como PDF o lea en línea desde Scribd
0 calificaciones0% encontró este documento útil (0 votos)
23 vistas31 páginasPDF Guia de Aprendizaje Powerpoint 2010 - Compress
PDF Guia de Aprendizaje Powerpoint 2010 - Compress
Cargado por
Anggie TobarCopyright:
© All Rights Reserved
Formatos disponibles
Descargue como PDF o lea en línea desde Scribd
Está en la página 1de 31
a re
Oe cur acs
Actividad N°1
¢€Qué es Power Point?
Power Point es un programa que permite hacer presentaciones
mediante diapositivas en las cuales puedes poner texto e
imagenes, también efectos de sonido.
” Sirve para exponer, es una forma rdpida y facil,
donde la informacion debe estar resumida y bien
y presentada, colorida y tiene que llamar la atencién.
€Cémo iniciar Power Point?
Haz clic en el botén Inicio.
e Clic en Todos los programas.
Elige Microsoft Office.
Se desplaza una lista de los programas
que existen en office, le das clic al que
dice Microsoft PowerPoint.
5. Listo tienes el programa
en pantalla.
Lic, Roberto Miranda Ruiz Pagina 1
en eeu eee eel vleh iva
La ventana de Power Point 2010
El ambiente de trabajo de Power Point esta compuesto por:
Batra de
Menus
Haga clic para agregar titulo
Haga clic para agregar subtitulo
age ck nr arena notes
Para cerrar PowerPoint 2010, puedes utilizar cualquiera de las
siguientes operaciones:
- Hacer clic en el bot6n cerrar este boton se
= B encuentra situado en la parte superior derecha de
la ventana de PowerPoint.
- Hacer clic sobre el menu y elegir la opcion
Lic, Roberto Miranda Ruiz Pagina 2
en eeu eee eel vleh iva
Elaborando una Presentacién en Power Point
Crear una presentacién es tan sencillo como abrir PowerPoint.
Por defecto se muestra una presentacién en blanco con la que
podremos trabajar.
1. Ubicamos el cursor en “Haga clic para agregar titulo”,
hacemos clic
Haga clic para agregar titulo
Haga clic para agregar sub
Y digitamos con el
teclado: Power Point
Power Point
PAE rer CCE}
[-cERrFECEE REG | ot
Epbepreretipi—] a ot
Beet Sete
ube
aga cl pa
Pagina 3
Lic. Roberto Miranda Ruiz
en eeu eee eel vleh iva
2. Ahora agregaremos un subtitulo, ubicando el cursor en
“Haga clic para agregar subtitulo”
muse
=
Haga clic para agregar titulo
[Haga clie para age titulo
3. Digitamos con el teclado: Programa grafico especificamente
para crear presentaciones
Power Point
Pronrama grafico especificamente
Lic, Roberto Miranda Ruiz Pagina 4
4. Listo hemos elaborado nuestra primera diapositiva de una
manera facil. Y nos da la curiosidad de seguir agregando
mas diapositivas.
€Cémo agregamos mas diapositivas?
1. Muy sencillo, si observamos en la Barra de herramientas y
nos ubicamos en el icono Nueva diapositiva
Power Point
el eoeoerntae | doaenaa ee oR Oumar oe ase
2. Haciéndole clic.
(P| A ~ & |=
Initio | Insertar Dis,
Diserio +
Ba e \[Restablecer
Pegar Nueva
F | diapos
Portapapeles
- ae N&#S 8a
Seccion
Diapositivas
Nueva diapositiva (Ctrl+M)
Agrega una diapositiva a la presentacién
@ Presione Fi para obtener ayuda.
Lic, Roberto Miranda Ruiz Pagina 5
en eeu eee eel vleh iva
3. Como observamos automaticamente nos ha agregado una
nueva diapositiva con dos cuadros: uno para el titulo y otro
para el texto.
Ba: EI
HREM | ier one oct samira tne 20
4. Repetimos la secuencia: Ubicamos el cursor en “Haga clic
para agregar titulo’, hacemos clic y digitamos con el
Para qué sirve Power Point?
|= Haga clle para agregar texto
|
Lic, Roberto Miranda Ruiz Pagina 6
(neue) eet eae vleh iva
5. Nos di
igimos “Haga clic para agregar texto’
6. Y digitamos con el teclado, lo que nos muestra la siguiente
imagen quedando asi.
Glas oF owe Pont Meier Pow Ee se =
‘hide | Meet Olseho_Mansiones Aninacones _Petentauéncondaposthas Reviar Vita
rome 2 RE oD a, =
cosine: SS tae a ee prcee=
Pontavapeles te Diapostnas Fueste
¢Para qué sirvg Power Point?
«En la ensefianza, como apoyo al profesor para
desarrollar un determinada tema.
+ Para insertar tablas con texto y contenido matemit
+ Sirve para hacer presentaciones, yponerles musica
|+ Pare realizar exposiciones de trabajo universitarias
"s Ymuchos més.
|+ En definitiva siempre que se quiera exponer
informacién de forma visuel y agradeble para captarla
atencién del interlocutor.
°.
t
Bete cet
—
|
t
6
Haga dic para agregar notas
Lic, Roberto Miranda Ruiz Pagina 7
Oe cur acs
Ca es) ple)
7. Una vez terminado, ya podemos ejecutar nuestra
presentacid!
eon Grre a
Peper HE
Babes
FS
<< S
8. Veremos que la 1ra diapositiva se mostrara en Pantalla
Presionando la Tecla FS
Completa.
Power Point
9. Y con solo al darle clic estaremos pasando a la siguiente
diapositiva BY
éPara qué sirve Power Point?
+ nla ensefanza, come apoyo al profesor para
sdecarollar un determinado tems,
+ Para insertartablas con testo y contenido matemstico
+ Sive para hacer presentaciones ponerles misica
+ Pra realizar exposiciones de trabajo o unversitarias
+ Ymuchos més.
+ En definitiva sempre que se quiera exponer
informacion deforma usual agradaéie para captar la
atencion del interlocutor.
Lic, Roberto Miranda Ruiz Pagina 8
CTR U2) ee ee vleh iva
Actividad N°2
Crear presentacion a partir de una plantilla
Las plantillas son muy Utiles porque generan una presentacién
base a partir de la cual es mucho mas sencillo trabajar. Es decir,
nos adelantan trabajo.
1. Hacemos clic enArchivo>Nuevo, pero esta vez
seleccionamos la opcidn Plantillas de ejemplo.
@iao-vi Pecentatént - Miaotot PawverPoint
nies veto Diteha—_Trantoenes—_anmeione® Pretend ean aisponmine —Restar
Guardar
a Plantillaz y temse dleponibles
I cuarear cams
ane
+ @ mide
Informacion
Reciente Presentacion en Planblas
bieneo recientes
Imprinir
Tre ponve
ceitente L
Guardar y enviar Po
2. Apareceré un listado de_ pplantillas, simplemente
seleccionamos la mas apropiada y pulsamos Crear.
Plantilias y temas disponibles Album de fotos elssico
(Ey) ao eae a empl
Album de fotos modemme
Lic, Roberto Miranda Ruiz Pagina 9
err
a le
Oe acs
2012
Observa que en la parte de la derecha aparece una vista previa
de la plantilla seleccionada, que se correspondera con la primera
diapositiva, es decir, la "portada".
3. En nuestro caso hemos elegido la plantilla Album de fotos
cldsico y este es el resultado:
DEFO
Diapestna 227 fA ates sia
Se trata de una presentacién con 7
diapositivas, como puedes observar en el area
de esquema de la izquierda. Cada diapositiva
tiene unos elementos distintos, pero siempre
guardando un estilo y una tematica comtin.
4. Solo nos queda ubicar el cursor en cada
uno de sus elementos de la diapositiva
e ir agregando un tema a su eleccion.
Lic, Roberto Miranda Ruiz Pagina 10
5. No olvidemos que para ejecutar nuestras diapositivas
utilizaremos la tecla FS
Lic, Roberto Miranda Ruiz Pagina 11
Ceca Cet Cg Te
Disefios
Una presentacién de Power Point nos va a servir para
exposiciones. Esto exige que nuestro disefio tenga una relevancia
especial, en el aspecto de como se mostrara.
Por eso, debemos procurar que nuestra presentacion dé la
imagen que queremos proyectar, y que sea agradable y legible.
1. Una vez teniendo las diapositivas elaboradas, le
agregaremos un disefio que capte el agrado de atencién.
éPara qué sirve Power Point?
+ Enlnenselana come apaa al palsor oars
Sarason deer coma,
+ Fara elon exposcone devatae guaiverstarat
+ Yiuchoa mi.
+ Enaetintasempreue se utes corer
ioe dea ey ages ota
awe a
2. Nos ubicaremos en la pestafia Disefio
Gias-o PamecPoesnet es
O 8
Power Point
Lic, Roberto Miranda Ruiz Pagina 12
TOOT
Cre
shah
3. Veremos disefios predeterminados a eleccién del usuario.
Si queremos ver todo hacemos clic [ml
Power Point pptx - Microsoft PowerPoint
Animsciones _Presentacién con dispositias —Revisar_—_Vists
5. Observamos que nuestra presentacién tiene ahora un
disefio colorido y muy agradable.
Lic, Roberto Miranda Ruiz Pagina 13
ares)
CO Ce cure
6. Lo ejecutamos con la tecla F5 y veremos:
power Point
Insertar imagenes desde archivo
Insertar una imagen sirve para ofrecer una mejor presentacién
en la realizacién de las diapositivas.
Para insertar una
imagen en una
diapostitiva realiza
los pasos siguientes
a Haz clic en el mend Insertar
Ola %- vl
Haz clic a la opcién Imagen.
Lic, Roberto Miranda Ruiz Pagina 14
Ceca Cet Cg Te
@ Aparece el cuadro Insertar imagen.
Haz clic sobre la imagen que deseas Insertar.
loss
BSrenee
Qu Calnaranies 0 a ete ne
egieensce
Se 8889 $A???"
Iedeedho: [oa rgee Coho as
semen
& Haz clic sobre el
botén Insertar, se inserta
la imagen en la
diapositiva.
Sabiag que
También puedes insertar una
Insertar | Diseho Transici
imagen desde Imagenes
predisefiadas
Lic, Roberto Miranda Ruiz Pagina 15,
Actividad N°3
Trabajo con Formas
Consiste en insertar formas predefinidas por el programa en la
diapositiva
Para insertar Formas se realiza los pasos siguientes:
a Haz clic al mend Insertar. Aparece el ment Insertar.
resertaciinl ~ Merosart PowerPoint
crit Disefo
— ba] am efiada
@ re = a
Tapia Imagenes
ylones _Animaciones _resentaclin
5 1 x
Haz clic a la -
opcién Formas. '
@ Haz clic sobre un
modelo de flecha.
Laforma queda
seleccionada
Diagrams de fujo
nessobbecoat]
oVOnOé 24¢4V7GD
eEaao
nas estetas
Jaga dic para IS+ *oOBOCSSSS
temo Toes E
vaedttan eo)
Haz clic sobre el fondo de la
diapositiva y arrastra el mouse
hasta dibujar la autoforma.
a sores as
Lic, Roberto Miranda Ruiz Pagina 16
Ceca Cet Cg Te
Insertar WordArt
WordArt es una herramienta que permite Insertar Textos
artisticos.
Para insertar WordArt es una diapositiva realiza los pasos
siguientes:
1. Haz clic al ment Insertar.
Insertar
Vdiapositivas —-Revisar
2. Haz clic ala
Simbolos) video Audio .
a . ~ herramienta WordArt.
| Muttimedia |
Lic, Roberto Miranda Ruiz Pagina 17
(neue) eet eae vleh iva
3. Haz clic sobre el estilo que deseas insertar.
= ‘WMitnivenes wesualadas SP Fea
a8 Z
nae aeaare
Shemaraue- Bh
prams cen 3A
Lic. Roberto Miranda Ruiz Pagina 18
(neue) eet eae vleh iva
e
DIGITAMOS CON
EL TECLADO
COLEGIO”,
mp Escribe el nombre de tu distrito en WordArt
== Escribe el nombre de tu colegio en WordArt
Lic, Roberto Miranda Ruiz Pagina 19
Ceca Cet Cg Te
Actividad N°4
Insertar Cuadros de Textos
Insertar un cuadro de texto consiste en definir un
area para escribir en al diapositiva.
Para insertar Insertar un cuadro de texto en una diapositiva
realiza los pasos siguientes:
1. Haz clic en el mend Insertar. Nos
apareceré la barra de herramientas. Insertar
2. Haz clic en la
herramienta
Cuadro de
texto
Hace dic ara agree notes
Lic, Roberto Miranda Ruiz Pagina 20
en eeu eee eel vleh iva
3. Ubica el puntero en la diapositiva
Y sin soltar el botén izquierdo, arrastra el mouse de forma
rectangular.
Power Paiste - Mleaset Fouerpont
Bid 9° O\=
Presentacion con hspasivas—Revsar_ Vista
ABBR 0 sere eto ransioones—_ Animscones
ES al Breer ee QE
Rao
Tape (OSCE BH bu defotogiatios ~
ras Inagenes tusvacones | vincuts
i a aon
nevis Neston trintdinsapot tote visa @
aou| @ Be BAe Be
Be crs ap men we ai as
Pagina 21
Lic. Roberto Miranda Ruiz
en eeu eee eel vleh iva
4. Como observamos nos agregado un Cuadro de texto, listo
para digitar lo que deseamos.
Oas-vl- Powe Pa. pptc «Moser PowePaet
se eae eee
® @:
Fors Organica las
en pies =
Haga clic para acregar notes
Por ejemplo
digitaremos
nuestro
nombre:
Roberto.
Miranda Ri
Lic, Roberto Miranda Ruiz Pagina 22
Insertar peliculas y sonidos
Insertar peliculas y sonidos consiste en
colocar videos y sonidos en las diapositivas
A ccontinuacién demostraremos cual es el procedimiento para
colocar un Video que nos agrade en una diapositiva.
1. Ubicamos el ment Insertar y le hacemos clic. Aparecen
todas las herramientas.
Bids ol Fane fontppic. Maosor merit =o8
SG ee
nao Caed 96a
cen gy SES
2. Luego nos situamos donde este icono
Y le damos clic
Se nos abrira la
ventana de
busqueda, para
seleccionar el
video que
deseamos.
Lic, Roberto Miranda Ruiz Pagina 23
(neue) eet eae vleh iva
3. Selecciono el video y le doy a Insertar.
=| or Kae:
COMNNAEW TOR UIT 6) AROC 9 7CTORIALEN ESPN
cum dsc cinq ref en cent
Tlaga cle pare agregar notes
opened get | Hoa teontas |S toate pd | |Bzan ox
opemsis: aoe DS Sawa |
Lic, Roberto Miranda Ruiz Pagina 24
Para agregar sonido a la diapositiva, nos ubicamos en el menu
Insertar.
@ido-os over ore pte - eset event san
[ee ee
Bahai @ iia gdia Gg
opin Bao ee hey
Y seguidamente
ubicamos la
herramienta Audio
Audia
seas | fore J] o-a Xam
Seaeee pacar caca sna
orem Ss
Pome Sore
OM wee Son mee
Sas
gues arate Soe
pers Baa
oss ree AES Sr
a0 Gree
Boe
Bla rowers
sce prere
See i]
Nos saldra el cuadro de Insertar audio, donde ubicaremos el
archivo de audio segtin donde se encuentre.
Lic, Roberto Miranda Ruiz Pagina 25
en eeu eee eel vleh iva
Elegimos nuestro archivo de sonido y le damos clic a insertar
®iar-o-
ee pe Ae Be
Siac” § BS we &
oe lee ee
— ee a Ra
Lic, Roberto Miranda Ruiz Pagina 26
a le
Oe cur acs
Solo falta ejecutar nuestra diapositiva con la tecla F5
FS
Y luego veremos un icono:
Que solo al asomar el puntero hacia el icono
Le damos Clic
| F
Lic, Roberto Miranda Ruiz Pagina 27
Oe cur acs
Finalmente logramos escuchar el audio que le agregamos:
Escuchamos con atencién
nuestro Audio agregado
en la diapositiva
Lic, Roberto Miranda Ruiz Pagina 28
Actividad N°5
Agregar efectos de Transicién en tus
diapositivas
Los efectos de transicién, son los
movimientos de las diapositivas que
usted ve cuando la presentacién cambia
de una diapositiva a otra. Los efectos de
transicion son diferentes a los efectos de
animacion.
Para aplicar una Transicién a una
Diapositiva debemos hacer lo siguiente:
+ Seleccionamos la diapositiva que
deseamos modificar.
Power Point
Lic, Roberto Miranda Ruiz Pagina 29
(en ecu eyT Cae vleh iva
+ Hacemos clic en la
Gi 9- ois Power Pointipptx - Micros:
pestafia Transiciones. Inicio Inverter ise se
iy 4
2 © 3
fist Dexanecet a
+ Hacemos clic en la flecha desplegable Mas para desplegar
todos los efectos de transicion.
Gill 9- ols Power Foint.aptx ~ Microsoft PowerPoint
(ERE) ico seter Disco | Transiciones | Animsciones Presentacia con di
4 Sonido: Sin sonido]
a) :
) x @ Durariém: Autom
Mi Coitar ——_Desvanecer
GU Aplicar a todo
Mita preva
Transicéna esta dispositil
Elige un efecto especial que se aplicars
durante [a transieian enlte la diapasitiva
anterior la sctual
Hie 9- l= lca ee er oe
Wiad ols PaverPont pot -MicosotFowerfoi ~ 5a
SS ee ee
= @
ial
mo
Lic, Roberto Miranda Ruiz Pagina 30
« Elegimos y hacemos clicen unefecto de transicién para
aplicarlo a la diapositiva que hemos seleccionado.
| Hoge diepara agregar notas
rin Dassen es | Terese: [etre Meee wooo SE
+ Eneste ejemplo elegiremos la transicion Panal.
ids-ol
Lic, Roberto Miranda Ruiz Pagina 31
También podría gustarte
- Guía 1004 - Contenidos Digitales I-3pDocumento7 páginasGuía 1004 - Contenidos Digitales I-3pAnggie TobarAún no hay calificaciones
- Diseño GraficoDocumento40 páginasDiseño GraficoAnggie TobarAún no hay calificaciones
- Copia SofiDocumento2 páginasCopia SofiAnggie TobarAún no hay calificaciones
- Tutorial AudacityDocumento41 páginasTutorial AudacityAnggie TobarAún no hay calificaciones
- PDF 20221029 080911 0000Documento4 páginasPDF 20221029 080911 0000Anggie TobarAún no hay calificaciones
- Entrevista RedesDocumento9 páginasEntrevista RedesAnggie TobarAún no hay calificaciones
- CamScanner 10-28-2022 20.55Documento1 páginaCamScanner 10-28-2022 20.55Anggie TobarAún no hay calificaciones
- MATILDADocumento2 páginasMATILDAAnggie TobarAún no hay calificaciones
- Guía Info 1001Documento6 páginasGuía Info 1001Anggie TobarAún no hay calificaciones
- Emprendimiento Once - 1PDocumento7 páginasEmprendimiento Once - 1PAnggie TobarAún no hay calificaciones
- Tipologias Multimedia 10-04Documento4 páginasTipologias Multimedia 10-04Anggie TobarAún no hay calificaciones
- Taller HtasDocumento6 páginasTaller HtasAnggie TobarAún no hay calificaciones
- Guía RedesDocumento4 páginasGuía RedesAnggie TobarAún no hay calificaciones