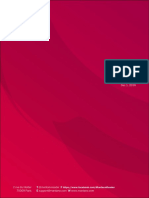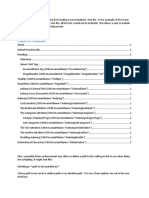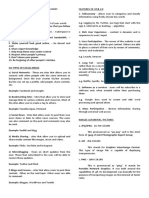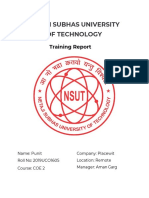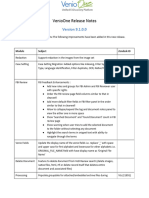Documentos de Académico
Documentos de Profesional
Documentos de Cultura
CD Spin Doctor Help
Cargado por
daplunkerDescripción original:
Derechos de autor
Formatos disponibles
Compartir este documento
Compartir o incrustar documentos
¿Le pareció útil este documento?
¿Este contenido es inapropiado?
Denunciar este documentoCopyright:
Formatos disponibles
CD Spin Doctor Help
Cargado por
daplunkerCopyright:
Formatos disponibles
CD Spin Doctor
User Guide
ii
CD Spin Doctor User Guide www.roxio.com
Legal Information
1994-2009 Sonic Solutions. All rights reserved. Use of this product is subject to your agreement to all of the terms of each of the license agreements included in this package. This product may be protected by one or more of the patents listed at www.roxio.com/en/ patents.
Trademarks
Roxio, the burning disc logo, Sonic, Sonic Solutions, Toast, the toaster with discs logo, CD Spin Doctor, Fit-to-DVD, Jam, and Toast It are registered trademarks owned by Sonic Solutions in the United States, and other jurisdictions.
Third-Party Trademarks and Technologies
Mac, the Mac logo, QuickTime, iLife, iPod, iTunes, iMovie, iPhoto, iPhone, iDVD, DVD Studio Pro, Final Cut, and Apple TV are trademarks of Apple, Inc. registered in the U.S. and other countries. PowerPC is a registered trademark of International Business Machines Corporation. Audio effect engine licensed by Algorithmix, www.algorithmix.com.
VST is a trademark of Steinberg Media Technologies GmbH. CD and music-related data from Gracenote, Inc., copyright 2000-2008 Gracenote. Gracenote Software, copyright 2000-2008 Gracenote. One or more patents owned by Gracenote apply to this product and service. See the Gracenote website for a non-exhaustive list of applicable Gracenote patents. Gracenote, CDDB, MusicID, the Gracenote logo and logotype, and the Powered by Gracenote logo are either registered trademarks or trademarks of Gracenote in the United States and/or other countries. Music recognition technology and related data are provided by Gracenote. Gracenote is the industry standard in music recognition technology and related content delivery. For more information, please visit www.gracenote.com.
CD Spin Doctor User Guide Legal Information
iii
Changes
The material in this document is for information only and is subject to change without notice. While reasonable efforts have been made in the preparation of this document to assure its accuracy, Sonic Solutions assumes no liability resulting from errors or omissions in this document, or from the use of the information contained herein. Sonic Solutions reserves the right to make changes in the product design without reservation and without notification to its users.
Disclaimer
THIS PRODUCT DOES NOT BYPASS OR CIRCUMVENT COPY PROTECTION. THIS PRODUCT DOES NOT ENABLE YOU TO COPY DVDS CONTAINING CSS-ENCRYPTION OR OTHER COPY-PROTECTED CONTENT. IF THIS PRODUCT ALLOWS YOU TO COPY ANY CONTENT, YOU MAY DO SO ONLY IF YOU OWN THE COPYRIGHT, YOU HAVE OBTAINED PERMISSION TO COPY FROM THE COPYRIGHT OWNER, OR YOU HAVE THE LEGAL RIGHT TO MAKE SUCH A COPY. IF YOU ARE NOT THE COPYRIGHT OWNER OR YOU HAVE NOT OBTAINED PERMISSION TO COPY FROM THE COPYRIGHT OWNER, YOU MAY BE VIOLATING COPYRIGHT AND OTHER LAWS LAW AND YOU MAY BE SUBJECT TO CLAIMS FOR DAMAGES AND/OR CRIMINAL PENALTIES. ANY ILLEGAL USE OF THIS PRODUCT IS STRICTLY PROHIBITED. IF YOU ARE UNCERTAIN ABOUT YOUR RIGHTS, YOU SHOULD CONTACT YOUR LEGAL ADVISOR. YOU ASSUME FULL RESPONSIBILITY FOR THE LEGAL AND RESPONSIBLE USE OF THIS PRODUCT.
Contents
Getting started
What is CD Spin Doctor?. . . . . . . . . . . . . . . . . . . 8 Connecting audio equipment to your Mac. . . . . . 9 Adding Auto Capture support . . . . . . . . . . . . . . 11 Supported audio formats . . . . . . . . . . . . . . . . . . 11 Preferences . . . . . . . . . . . . . . . . . . . . . . . . . . . . 12 Keyboard shortcuts . . . . . . . . . . . . . . . . . . . . . . 15
Recording audio
17
Auto Music Capture. . . . . . . . . . . . . . . . . . . . . . 18 Recording audio from an LP or tape player . . . . 20 Recording streaming audio from the Internet . . . 22 Recording audio from a microphone . . . . . . . . . 24 Advanced Mode . . . . . . . . . . . . . . . . . . . . . . . . 26
Creating and editing tracks
29
Using the CD Spin Doctor editor . . . . . . . . . . . . 30 Splitting recordings into tracks . . . . . . . . . . . . . . 31 Using the waveform display. . . . . . . . . . . . . . . . 34
vi
CD Spin Doctor User Guide www.roxio.com
Editing tracks . . . . . . . . . . . . . . . . . . . . . . . . . . .35 Playing a track . . . . . . . . . . . . . . . . . . . . . . . . . .37 Deleting a track . . . . . . . . . . . . . . . . . . . . . . . . .37 Enhancing your recordings with filters . . . . . . . .38 Adding track information . . . . . . . . . . . . . . . . . .40
Exporting and saving tracks
43
Sending your recordings to iTunes or Toast. . . . .44 Saving recordings and tracks as audio files . . . . .46
Getting started
In this chapter
What is CD Spin Doctor? Connecting audio equipment to your Mac Adding Auto Capture support Supported audio formats Preferences Keyboard shortcuts
8 9 11 11 12 15
Roxio CD Spin Doctor User Guide www.roxio.com
What is CD Spin Doctor?
If your computer can hear it, you can record it with CD Spin Doctor.
Use CD Spin Doctor to:
Record streaming audio from the Internet. If you like streaming radio, youll love Auto Music Capture, which automatically records songs, collects artist and album information, and transfers everything into your iTunes music library. Digitally restore and preserve LPs and audio tapes. Capture audio over your Macs internal microphone or any microphone connected to your computer. Split an existing audio file into shorter clips. Clean up and brighten recordings with easy-to-use audio filters.
See also: Connecting audio equipment to your Mac on page 9 Recording audio from an LP or tape player on page 20
Getting started Connecting audio equipment to your Mac
Connecting audio equipment to your Mac
Typically, the first step in importing audio is connecting your audio device to your computer. The connection method depends on the type of device and the type of Mac you are using. Apple has posted an overview on this subject on its Website titled Mac 101: Audio attachments.
Connecting an LP or tape player
The illustration below shows an example of how you might connect a Mac to your home stereo to capture recordings from a LP or tape player. The socket outlined in red is called an audio input port.
Connection tips:
If your Mac does not have an audio input port, you will need to purchase an adapter that connects the RCA audio cable from your stereo to a USB port on your Mac. Connect your turntable to a stereo or preamplifier, and connect the stereo or preamplifier to your Mac. Connecting a record turntable directly to your Mac will produce an unsatisfactory results, in most cases.
10
Roxio CD Spin Doctor User Guide www.roxio.com
Connecting an external microphone
Some external microphones can be connected directly to your Mac and will work without any further setup. Others require adapters, or adapters with preamplifiers. Consult the documentation provided with your Mac and your microphone if you are having trouble connecting your equipment. Connection tips:
Microphones with USB connectors are designed to plug directly into your Macs USB port and are powered by your computer. These microphones are a good choice if your Mac does not have an audio input port. Microphones typically produce a weak signal and require a preamp to boost the signal going into the Mac.
See also: Recording audio from an LP or tape player on page 20 Sending your recordings to iTunes or Toast on page 44
Getting started Adding Auto Capture support
11
Adding Auto Capture support
To capture system audio, CD Spin Doctor installs software that allows it to save the same audio that you hear through your speakers. The software is installed automatically the first time CD Spin Doctor is opened. If Auto Music Capture is not working as expected, it may be necessary to reinstall the software. This normally takes a just few seconds, although you may need to restart your Mac after the installation. To add support for Auto Music Capture: 1 From the CD Spin Doctor menu, choose Install Audio Capture Support. An installation assistant opens. 2 Follow the on-screen instructions.
See also: Recording streaming audio from the Internet on page 22 Auto Music Capture on page 18
Supported audio formats
CD Spin Doctor can:
Open and edit existing audio files. Save audio in the following formats: AIFF, WAV, and MPEG-4 (AAC and Apple Lossless).
12
Roxio CD Spin Doctor User Guide www.roxio.com
Preferences
Customize CD Spin Doctor using the Preferences window. Open it by choosing CD Spin Doctor > Preferences. Click one of the buttons at the top of the window to access the corresponding preference settings. Use the Reset button to restore all preferences to their original factory settings.
The following preference settings are available: Recording & Playback Recording Starts in Assistant Mode: CD Spin Doctor offers two ways to set up your recording projects: a step-by-step Assistant Mode; and Advanced Mode, where all project settings are available in a single window. To start projects in Advanced Mode, clear this checkbox. Space bar toggles between record and pause: Separate preference settings are available for both recording and playback. Recording scratch file location: The scratch file location is where recordings are stored while they are being created. Choose a drive location with plenty of available space.
Getting started Preferences
13
Appearance On application startup: Customize how the application opens. The most convenient choice is typically Show the New Project dialog.
Always show Auto Music Capture in menu bar: Select this option to display a small CD Spin Doctor icon in the menu bar, even when you quit the program. Click on the icon to easily launch CD Spin Doctor or start Auto Music Capture. The icon also informs you when Auto Music Capture is active.
Waveform and Tracks Click and drag in waveform:
Allows tracks to be dragged and dropped: When this option is selected, tracks can be dragged from the timeline or the track list directly into a folder, where they will be saved as an .aif file. Move tracks right and left: When this option is selected, you will be able to drag tracks along the timeline without affecting their start or end points.
Limit zoom range to improve performance: This preference changes the maximum waveform magnification available using the Zoom slider. Clear this checkbox when you need to make fine manual adjustments to your tracks. At other times, you can improve the performance of CD Spin Doctor by leaving the checkbox selected. Scroll waveform automatically during playback: When this option is selected, the waveform scrolls during playback so the portion of the track you hear is always displayed.
14
Roxio CD Spin Doctor User Guide www.roxio.com
Auto Define Auto Define splits your recordings into separate tracks by looking for periods of silence within a recording. But, of course, not all pauses in a recording signal the beginning of the next song. Use the controls on this panel to improve the results of Auto Define.
Standard/analog or Sensitive/digital: Use Standard/analog for recordings made from LPs and tapes; Use Sensitive/digital for recordings captured from the Internet or other digital sources. Sensitivity: If Auto Define is creating too many tracks, move this slider to the left. Minimum Track Duration: No tracks will be created that are shorter than the time period set here. Minimum Length of Silence: Auto Define will ignore any pauses shorter than the period set here. (One second equals 1,000 milliseconds. The standard gap between songs on a commercial audio tape or LP is 2 seconds.)
Audio Capture Send to ITunes in Format: Auto Music Capture automatically sends the tracks it captures to your iTunes music library. Use this drop-down list to select the format for files sent to iTunes.
Stop Auto Music Capture After: Theres no need to sit by your computer waiting for a recording to finish. Use this setting to stop Auto Music Capture after a specified period of time. The drop-down list includes settings for minutes, hours, or days.
Getting started Keyboard shortcuts
15
Keyboard shortcuts
The table below lists useful shortcuts for moving and manipulating tracks:
Shortcut
Ctrl-Left Arrow Ctrl-Option-Left Arrow Ctrl-Right Arrow Ctrl-Option-Right Arrow Ctrl-[ Ctrl-Shift-[ Ctrl-Option-[ Ctrl-Shift-Option-{ Ctrl-] Ctrl-Shift-] Ctrl-Option-] Ctrl-Shift-Option-]
What it does
Moves selected tracks left by 1 second. Moves selected tracks left by 1/100th of a second. Moves selected tracks right by one second. Moves selected tracks left by 1/100th of a second. Lengthens the track by moving its start time one second to the left. Shortens the track by moving its start time one second to the right. Lengthens the track by moving its start time 1/100th of a second to the left. Shortens the track by moving its start time 1/ 100th of a second to the right. Lengthens the track by moving its end time one second to the right. Shortens the track by moving its end time one second to the left. Lengthens the track by moving its end time 1/100th of a second to the right. Shortens the track by moving its end time 1/ 100th of a second to the left.
17
Recording audio
In this chapter
Auto Music Capture Recording audio from an LP or tape player Recording streaming audio from the Internet Recording audio from a microphone Advanced Mode
18 20 22 24 26
18
Roxio CD Spin Doctor User Guide www.roxio.com
Auto Music Capture
Auto Music Capture automatically records streaming music and sends it to your iTunes music library. You can use it to capture songs from your favorite Internet radio station or music Web site. When your recording is complete, Auto Music Capture splits the session into tracks, attempts to identify and tag the tracks with song titles, artist names, and other information, and sends the songs to iTunes. Note To successfully divide a recording into tracks, Auto Music Capture requires a period of silence between songs. To record songs from an Internet radio station that plays songs continuously or has a disc jockey who talks between songs, use the steps described in Recording streaming audio from the Internet on page 22.
To record audio using Auto Music Capture: 1 2 Cue up the audio you wish to record. Open CD Spin Doctor by double-clicking its icon in the Finder.
Click here to start Auto Music Capture
Optional: Review your Auto Define and Auto Capture preference settings by clicking the CD Spin Doctor menu and selecting Preferences.
Recording audio Auto Music Capture
19
Settings are available to select the file format of your tracks and to control project sensitivity. Theres also a setting that will automatically turn off Auto Music Capture after a set period of time. See Preferences on page 12 to learn more. 4 5 Click Start Auto Music Capture to Stop Auto Music Capture. When you have finished recording, click Stop Auto Music Capture. If your computer is connected to the Internet, CD Spin Doctor will compare your recordings against those in online music database. If a match is found, the song title, artist name, and other information will be included with the track when it is sent to your iTunes music library and added to the CD Spin Doctor playlist. Note A small software component needed to enable Auto Music Capture is automatically installed the first time CD Spin Doctor is opened. See Adding Auto Capture support on page 11 for more information. . The button name changes
20
Roxio CD Spin Doctor User Guide www.roxio.com
Recording audio from an LP or tape player
CD Spin Doctor includes an easy-to-follow Recording Assistant to help you import audio from almost any type of audio equipment. To import audio from an audio device: 1 2 Connect the device to your computer. See Connecting audio equipment to your Mac on page 9 to learn more. Turn on your device and insert the tape, LP, or other media you want to import. Use the controls on your device to cue the media to the desired position. Open CD Spin Doctor by double-clicking its icon in the Finder.
Click here to start a new recording
Click Start a new recording The Recording Assistant opens.
Follow the step-by-step instructions in each assistant window.
Recording audio Recording audio from an LP or tape player
21
When you reach the Select an Audio Input Device window, select the device that uses Line In as the source. When you reach the Record window, start your audio device, then use the Record, Pause and Stop buttons on CD Spin Doctor to begin and end your recording. (The Record button becomes the Pause button after it is pressed.)
Record Pause Stop
7 When you are finished, click OK. Tip: As you become more familiar with CD Spin Doctor, you may wish to set up your projects using Advanced Mode, where all settings are available in a single window. Click the Advanced button in any of the assistant windows to switch to Advanced Mode. See Advanced Mode on page 26 for more information. 8 Your recording is displayed as a waveform in the CD Spin Doctor project window. Here you can split the recording into tracks, enhance the sound by applying filters, add tags to better identify your tracks, and send your recording to iTunes or Toast. Click one of the links below to learn more:
Using the waveform display on page 34 Splitting recordings into tracks on page 31 Editing tracks on page 35 Enhancing your recordings with filters on page 38 Adding track information on page 40 Sending recordings to Toast on page 44 Sending recordings to iTunes on page 44
Click File > Save to save your audio file. See Saving recordings and tracks as audio files on page 46 to learn more.
22
Roxio CD Spin Doctor User Guide www.roxio.com
Recording streaming audio from the Internet
CD Spin Doctor is the perfect tool for capturing audio streamed to your computer over the Internet. This topic describes how to do this using the Recording Assistant and the CD Spin Doctor project window. You can also do this in a more automated way using Auto Music Capture. See Auto Music Capture on page 18 to learn more. To record streaming audio from the Internet: 1 2 Navigate to the Web site featuring the audio you wish to record. Open CD Spin Doctor by double-clicking its icon in the Finder.
Click here to start a new recording
Click Start a new recording The Recording Assistant opens.
4 5
Follow the step-by-step instructions in each assistant window. When you reach the Select an Audio Input Device window, select CDSD System Audio Capture from the device list.
Recording audio Recording streaming audio from the Internet
23
When you reach the Record window, start the Internet audio stream, then use the Record, Pause and Stop buttons on CD Spin Doctor to begin and end your recording. (The Record button becomes the Pause button after it is pressed.)
Record Pause Stop
7 When you are finished, click OK. Tip: As you become more familiar with CD Spin Doctor, you may wish to set up your projects using Advanced Mode, where all settings are available in a single window. Click the Advanced button in any of the assistant windows to switch to Advanced Mode. See Advanced Mode on page 26 for more information. 8 Your recording is displayed as a waveform in the CD Spin Doctor project window. Here you can split the recording into tracks, enhance the sound by applying filters, add tags to better identify your tracks, and send your recording to iTunes or Toast. Click one of the links below to learn more:
Using the waveform display on page 34 Splitting recordings into tracks on page 31 Editing tracks on page 35 Enhancing your recordings with filters on page 38 Adding track information on page 40 Sending recordings to Toast on page 44 Sending recordings to iTunes on page 44
Click File > Save to save your project. See Saving recordings and tracks as audio files on page 46 to learn more.
24
Roxio CD Spin Doctor User Guide www.roxio.com
Recording audio from a microphone
CD Spin Doctor can record audio from your Macs internal microphone or any microphone connected to your computer. To record audio from a microphone: 1 If you are using an external microphone, connect it to your computer and turn it on. See Connecting audio equipment to your Mac on page 9 for more information. Open CD Spin Doctor. Click Start a new recording The Recording Assistant opens. 4 5 Follow the step-by-step instructions in each assistant window. When you reach the Select an Audio Input Device window, select the device that uses Internal Microphone from the device list, if you are using your Macs internal microphone. Select Line In if you are using an external microphone. When you reach the Record window, use the Record, Pause and Stop buttons on CD Spin Doctor to begin and end your recording. (The Record button becomes the Pause button after it is pressed.) .
2 3
Record Pause Stop
7 When you are finished, click OK. Tip: As you become more familiar with CD Spin Doctor, you may wish to set up your projects using Advanced Mode, where all settings are available in a single window. Click the Advanced button in any of the assistant windows to switch to Advanced Mode. See Advanced Mode on page 26 to learn more.
Recording audio Recording audio from a microphone
25
Your recording is displayed as a waveform in the CD Spin Doctor project window. Here you can split the recording into tracks, enhance the sound by applying filters, add tags to better identify your tracks, and send your recording to iTunes or Toast. Click one of the links below to learn more:
Using the waveform display on page 34 Splitting recordings into tracks on page 31 Editing tracks on page 35 Enhancing your recordings with filters on page 38 Adding track information on page 40 Sending recordings to Toast on page 44 Sending recordings to iTunes on page 44
Click File > Save to save your project. See Saving recordings and tracks as audio files on page 46 to learn more.
26
Roxio CD Spin Doctor User Guide www.roxio.com
Advanced Mode
CD Spin Doctor offers two ways to set up your recording projects: a stepby-step Assistant Mode and Advanced Mode, where all project settings are available in a single window. You can select the mode your prefer by choosing CD Spin Doctor > Preferences and selecting or clearing the Recording starts in Assistant Mode checkbox. Tip: While working with the Recording Assistant, you can switch to Advanced Mode by clicking the Advanced button.
Recording audio Advanced Mode
27
The following settings are available on the Advanced Mode window: General Settings Record/Stop/Pause controls.
Automatically stop recording after: Select a time from the dropdown list. Play Input through speakers: Select this option to hear what you are recording.
Input Settings Input Device
Built-in Microphone: Choose this option if you are recording with your Macs built-in microphone. Built-in Input: Choose this option if you are recording from an audio device connected to your computer. CDSD System Audio Capture: Choose this option if you are recording audio from the Internet or from an internal source such as your computers CD or DVD player.
28
Roxio CD Spin Doctor User Guide www.roxio.com
Input source:
Input Volume: Use the slider to manually adjust the volume, or click Auto-Level to have CD Spin Doctor do it for you. When setting the volume manually, watch the level indicators. Lower the volume if the indicators extend into the red zone. Recording Quality Choose one of the following:
CD Quality: This standard 16-bit quality is acceptable for most projects. DVD Quality: Use this setting if your audio will be incorporated into a DVD-Video project. DVD High Quality: This is a high quality 24-bit setting. Custom Setting: Several are available in 16-bit, 20-bit, and 24-bit formats.
Recording Info This portion of the window provides information to help you monitor the size of your projects and the available hard drive space.
29
Creating and editing tracks
In this chapter
Using the CD Spin Doctor editor Splitting recordings into tracks Editing tracks Playing a track Deleting a track Enhancing your recordings with filters Adding track information
30 31 35 37 37 38 40
30
Roxio CD Spin Doctor User Guide www.roxio.com
Using the CD Spin Doctor editor
The heart of CD Spin Doctor is the editing window. It opens after you create a recording or when you open a saved recording.
Playback controls Waveform display
Project buttons
Info/Filters panel Track List
Use editing window to:
Split your recording into tracks. See Splitting recordings into tracks on page 31. Edit tracks. See Editing tracks on page 35 or Using the waveform display on page 34. Apply filters to enhance your recording. See Enhancing your recordings with filters on page 38. Add song information. See Adding track information on page 40. Export your tracks to iTunes or Toast. See Sending your recordings to iTunes or Toast on page 44.
Creating and editing tracks Splitting recordings into tracks
31
Splitting recordings into tracks
Its often useful to divide recordings into smaller segments or tracks. A track might be a single song from a concert, a chapter from an audio book, or a key passage from a lecture. CD Spin Doctor can create tracks for you (by searching for periods of silence in your recordings), or you can create tracks yourself.
Creating tracks automatically
Use Auto Define to have CD Spin Doctor examine your recording and create track breaks where periods of silence are detected. You can set CD Spin Doctor to use Auto Define with every recording or only when you choose. There are also settings that control the features sensitivity. See Preferences on page 12 to learn more. To use Auto Define to create tracks: 1 Create a new recording or open a saved recording.
Auto define
Delete
Click Auto Define
The results appear in the track list. Tip: To delete a track, select it in the track list and click CD Spin Doctors Delete button .
32
Roxio CD Spin Doctor User Guide www.roxio.com
Creating tracks manually
Tracks are created manually using the lower of the two waveform displays. Two creation methods are available: click-and-drag and single-click. Use the Track Mode buttons to choose the method you prefer.
Click and drag Single click
Track list
Use this timeline to manually create tracks
Click-and-Drag When Click-and-Drag mode is selected, create a track by clicking outside of an existing track on the lower waveform where you want the track to begin. Drag to the right, and release the mouse button at the position where you want the track to end. Your newly created track is displayed on the timeline as a colored rectangle and appears in the track list just below the waveform. You can adjust the tracks beginning or ending position by clicking the left
Creating and editing tracks Splitting recordings into tracks
33
or right edge of the colored rectangle and dragging. See Editing tracks on page 35 to learn more. Single Click When Single Click mode is selected, the first track will automatically start at the beginning of the recording and end at the point where you click the waveform. Click again (but not on an existing track) to set the end point of your next track. It will be positioned next to the preceding track. See also: Using the waveform display on page 34 Keyboard shortcuts on page 15
34
Roxio CD Spin Doctor User Guide www.roxio.com
Using the waveform display
The waveform display is where you create and edit tracks. The upper waveform always shows the entire recording. The lower waveform shows your tracks and can be enlarged to show as much detail as you need. The display includes an upper and lower timeline, a zoom control, a playhead, and a Fit checkbox. When the Fit checkbox is selected, the magnification of the lower waveform is adjusted to match the upper waveform and the zoom control is disabled. As you add tracks, they appear on the lower waveform as colored rectangles. To play a track, double-click on it in the display. The illustration below identifies the major features of the waveform display.
Playhead
Timeline
The portion of the overall recording displayed in the track timeline. Tracks
Zoom control
Fit checkbox
The display can be customized using the Waveform & Tracks preferences panel. See Preferences on page 12 for more information. See also: Splitting recordings into tracks on page 31 Editing tracks on page 35
Creating and editing tracks Editing tracks
35
Editing tracks
Once a track has been added to the timeline, it can be repositioned and made shorter or longer. Before you begin, here are a couple of tips:
Only Active tracks appear in the timeline. These are tracks that have the Active checkbox selected in the Track List. Clear the checkbox for all tracks except the track you wish to reposition or resize. Remember to restore their active status when you are done. Use the zoom control to display the necessary level of detail in the timeline. This will help you precisely edit a track. Maximum zoom is only available when the Limit zoom range to improve performance setting is cleared on the Preferences dialog. See Preferences on page 12 to learn more.
To reposition a track on the timeline without changing its length: 1 Click the track in the timeline. Drag the track left or right to the desired position. (Depending on your Preference settings, you may need to hold down the Option key as you drag.)
To change the length of a track using the timeline: 1 2 Click on the left edge of a track and drag it left or right to change the start position. Click the right edge of the track and drag it left or right to change the end position.
36
Roxio CD Spin Doctor User Guide www.roxio.com
To change the length of a track using the Info panel: 1 2 3 4 Select a track in the timeline or on the track list. Click the Info button to display the Info panel.
Click the Details button at the top of the Info panel. Use the Track Time and Size controls to adjust the track.
See also: Adding track information on page 40 Keyboard shortcuts on page 15
Creating and editing tracks Playing a track
37
Playing a track
To play a track:
Double-click the tracks colored rectangle in the lower timeline. or Select the track in the track list and click Play.
Deleting a track
To delete a track: 1 2 Select the track in the lower timeline or in the track list. Click Delete .
This only deletes the track definition, not the audio recording.
38
Roxio CD Spin Doctor User Guide www.roxio.com
Enhancing your recordings with filters
CD Spin Doctor lets you remove noise common to analog audio sources such as records and tapes. You can also enhance your audio clip by adjusting the equalization or bass, brightening the sound, or applying de-clicking effects to clean up audio recorded from scratchy vinyl LPs. To enhance a recording: 1 2 Capture a recording using the Recording Assistant or Advanced Mode. If desired, create tracks using Auto Define or by manually creating tracks on the timeline. See Splitting recordings into tracks on page 31 for more information. Click the Filters button .
Filters button Select a checkbox to activate that group Move any slider left or right to adjust the filter
The Filters panel is displayed. You will see three categories of Filters: Noise Reducer, Sound Enhancer, and EQ10. 4 5 6 Click one or more of the category checkboxes to activate the filters in that category. Click Play. This way you can hear the changes as each filter is applied. Apply a filter by adjusting its slider.
Creating and editing tracks Enhancing your recordings with filters
39
Filters can be applied to an entire recording, to one or more individual tracks, or to all active tracks. Make a selection using the Apply To drop-down list near the bottom of the Filters panel. (Make tracks active or inactive by selecting or clearing the checkboxes in the Track List.)
8 9
If you wish make a copy of your audio recording before filters are applied, select the Create copy before applying checkbox. Click Apply.
40
Roxio CD Spin Doctor User Guide www.roxio.com
Adding track information
Track information or tags such as album and artist names, genre, and year, can be added by hand and, in some cases, automatically. If you have an Internet connection, CD Spin Doctor is linked to an online music identification service. If the song you have recorded matches one in the song database, information about the song will be entered automatically. To add track information automatically: 1 2 3 Create a new recording or open a saved recording. Create tracks using one of the methods described in Splitting recordings into tracks on page 31. Click Identify.
Identify
Choose Identify All Tracks. Your tracks will be matched against an online song database. You will be notified if multiple matches are found for a single song.
5 6
Click Info and then Tags. Select a track in the Track List to view and the tags for that song will be displayed in the Tags panel. For tracks with multiple matches, click identity result on the Tags panel to select the correct match.
To add track information manually: 1 2 Select a track by clicking on it in the track list. Click Info and then Tags.
Creating and editing tracks Adding track information
41
Info Tags button Enter track information here Identity result
Enter the track information into the spaces provided. Tip: Heres a way to save yourself some work if many of the tracks in a recording will have the same tags. Create a track, and make sure its active. Open the Tags panel and enter the tags your tracks will have in common. Click Use as Defaults. The tags you entered will be added automatically to each new track you create.
43
Exporting and saving tracks
In this chapter
Sending your recordings to iTunes or Toast Saving recordings and tracks as audio files
44 46
44
Roxio CD Spin Doctor User Guide www.roxio.com
Sending your recordings to iTunes or Toast
CD Spin Doctor is designed to work seamlessly with both iTunes and Toast Titanium, when either program is detected on your Mac. Recordings can be easily sent to your iTunes music library or burned to a disc using Toast.
Sending recordings to iTunes
CD Spin Doctor makes it easy to transfer tracks to your iTunes music library. To send tracks to iTunes: 1 2 Create a new recording, or open a saved recording. If desired, use Auto Define or the waveform display to create and edit tracks. Make sure the tracks you want to send to iTunes are active. A track is active if the Active checkbox next to its name is selected in the track list. Click the iTunes button .
3 4 5
In the dialog box that appears, select a file format from the drop-down list. Optional: If you have used Filters to enhance your tracks, the Apply Filters to Tracks checkbox will be available. Select it to apply the Filter settings to the tracks you are sending to iTunes. Click OK. The tracks are sent to an iTunes playlist titled CD Spin Doctor.
Sending recordings to Toast
CD Spin Doctor automatically knows if Toast 10 Titanium is installed on your computer, which makes it simple to export your files to Toast and burn them onto a disc. Use the Toast menu in CD Spin Doctor to send an entire recording to Toast or just the tracks you select. You can choose to have the tracks added to an Audio CD project or a Music DVD project.
Exporting and saving tracks Sending your recordings to iTunes or Toast
45
Here are some tips when using the Toast menu:
Track-specific menu items will be grayed out until individual tracks have been created in CD Spin Doctor. If there are no tracks checked as Active in CD Spin Doctor, the menu items specific to active tracks will be grayed out. After sending recordings to Toast, the Toast application window may be partially hidden behind the CD Spin Doctor application window. To bring Toast forward, open the Toast menu in CD Spin Doctor and choose Bring Toast to Front. For more information about burning discs, open the Help menu in Toast and choose Toast Titanium Help.
See also: Auto Music Capture on page 18
46
Roxio CD Spin Doctor User Guide www.roxio.com
Saving recordings and tracks as audio files
Entire recordings and individual tracks can be saved as audio files. To save an entire recording as an audio file: 1 2 3 4 5 Record audio using the Recording Assistant or Advanced Mode. See Recording audio on page 17 for more information. Open the CD Spin Doctor editing window. See Using the CD Spin Doctor editor on page 30 for more information. Click the File menu and select Save. Select a name, destination, file format and data format. Click Save.
To save tracks as audio files: 1 2 3 4 Record audio using the Recording Assistant or Advanced Mode. See Recording audio on page 17 for more information. Open the CD Spin Doctor editing window. See Using the CD Spin Doctor editor on page 30 for more information. Create one or more tracks. See Splitting recordings into tracks on page 31 for more information. Optional: Add track information and apply audio filters if desired. Tip: To exclude a track that you do not wish to save, clear the Active checkbox next to the name of the track. 5 6 7 Click the File menu and select Save Active Tracks. Select a destination for the files. Click Save. Note CD Spin Doctor does not save project files. This means the work that you do to create tracks from a recording is not preserved when the recording is saved as an audio file.
47
Index
A
AAC 11 adapters 9 advanced mode 26 AIFF 11 appearance preferences 13 Apple Lossless 11 audio cables 9 audio capture preferences 12, 14 audio capture support 11 auto define 31 preferences 12, 14 Auto Music Capture how to use it 18 sending recordings to iTunes 44 auto-level 28
C
capture support 11 CD Spin Doctor defined 8 connecting audio equipment to a Mac 9
D
deleting a track 37
E
editing tracks 35 EQ10 controls 38
B
burning discs with Toast 44
F
filters 38 fit-in checkbox 34 formats
48
CD Spin Doctor User Guide www.roxio.com
supported audio formats 11
I
identify button 40 info button 40 installing audio capture support
O
options 12
P
playing a track 37 preferences 12
11
iTunes 44
K
keyboard shortcuts 15
R
recording preferences 12 recording audio from a microphone 24 from the Internet 22 using advanced mode 26 using the Recording Assistant 20 with Auto Music Capture 18 recording quality preferences 28
L
line-out cables 9 LP and tape recording audio from 20 LP and tape players connecting to a Mac 9
M
mini-jack adapters 9 MPEG4 11
S
sending recordings to iTunes 44 settings 12 shortcuts 15 song information 40 sound enhancer 38 streaming audio how to record 22
N
noise reducer 38
CD Spin Doctor User Guide Index
49
T
tags 40 tape players connecting to a Mac 9 timeline 34 Toast sending projects to 44 track mode buttons 32 tracks creating 31 creating tracks automatically 31 creating tracks manually 32 deleting 37 editing 35 information 40 playing 37 preferences 13 repositioning 35 setting start and end points 35
W
WAV 11 waveform preferences 13 waveform display 34
Z
zoom 34
También podría gustarte
- A Heartbreaking Work Of Staggering Genius: A Memoir Based on a True StoryDe EverandA Heartbreaking Work Of Staggering Genius: A Memoir Based on a True StoryCalificación: 3.5 de 5 estrellas3.5/5 (231)
- The Sympathizer: A Novel (Pulitzer Prize for Fiction)De EverandThe Sympathizer: A Novel (Pulitzer Prize for Fiction)Calificación: 4.5 de 5 estrellas4.5/5 (121)
- Grit: The Power of Passion and PerseveranceDe EverandGrit: The Power of Passion and PerseveranceCalificación: 4 de 5 estrellas4/5 (588)
- Never Split the Difference: Negotiating As If Your Life Depended On ItDe EverandNever Split the Difference: Negotiating As If Your Life Depended On ItCalificación: 4.5 de 5 estrellas4.5/5 (838)
- The Little Book of Hygge: Danish Secrets to Happy LivingDe EverandThe Little Book of Hygge: Danish Secrets to Happy LivingCalificación: 3.5 de 5 estrellas3.5/5 (400)
- Devil in the Grove: Thurgood Marshall, the Groveland Boys, and the Dawn of a New AmericaDe EverandDevil in the Grove: Thurgood Marshall, the Groveland Boys, and the Dawn of a New AmericaCalificación: 4.5 de 5 estrellas4.5/5 (266)
- The Subtle Art of Not Giving a F*ck: A Counterintuitive Approach to Living a Good LifeDe EverandThe Subtle Art of Not Giving a F*ck: A Counterintuitive Approach to Living a Good LifeCalificación: 4 de 5 estrellas4/5 (5795)
- Rise of ISIS: A Threat We Can't IgnoreDe EverandRise of ISIS: A Threat We Can't IgnoreCalificación: 3.5 de 5 estrellas3.5/5 (137)
- Her Body and Other Parties: StoriesDe EverandHer Body and Other Parties: StoriesCalificación: 4 de 5 estrellas4/5 (821)
- The Gifts of Imperfection: Let Go of Who You Think You're Supposed to Be and Embrace Who You AreDe EverandThe Gifts of Imperfection: Let Go of Who You Think You're Supposed to Be and Embrace Who You AreCalificación: 4 de 5 estrellas4/5 (1090)
- The World Is Flat 3.0: A Brief History of the Twenty-first CenturyDe EverandThe World Is Flat 3.0: A Brief History of the Twenty-first CenturyCalificación: 3.5 de 5 estrellas3.5/5 (2259)
- The Hard Thing About Hard Things: Building a Business When There Are No Easy AnswersDe EverandThe Hard Thing About Hard Things: Building a Business When There Are No Easy AnswersCalificación: 4.5 de 5 estrellas4.5/5 (345)
- Shoe Dog: A Memoir by the Creator of NikeDe EverandShoe Dog: A Memoir by the Creator of NikeCalificación: 4.5 de 5 estrellas4.5/5 (537)
- The Emperor of All Maladies: A Biography of CancerDe EverandThe Emperor of All Maladies: A Biography of CancerCalificación: 4.5 de 5 estrellas4.5/5 (271)
- Team of Rivals: The Political Genius of Abraham LincolnDe EverandTeam of Rivals: The Political Genius of Abraham LincolnCalificación: 4.5 de 5 estrellas4.5/5 (234)
- Hidden Figures: The American Dream and the Untold Story of the Black Women Mathematicians Who Helped Win the Space RaceDe EverandHidden Figures: The American Dream and the Untold Story of the Black Women Mathematicians Who Helped Win the Space RaceCalificación: 4 de 5 estrellas4/5 (895)
- The Perks of Being a WallflowerDe EverandThe Perks of Being a WallflowerCalificación: 4.5 de 5 estrellas4.5/5 (2104)
- Elon Musk: Tesla, SpaceX, and the Quest for a Fantastic FutureDe EverandElon Musk: Tesla, SpaceX, and the Quest for a Fantastic FutureCalificación: 4.5 de 5 estrellas4.5/5 (474)
- YouTube SEODocumento11 páginasYouTube SEOshahidvuzAún no hay calificaciones
- On Fire: The (Burning) Case for a Green New DealDe EverandOn Fire: The (Burning) Case for a Green New DealCalificación: 4 de 5 estrellas4/5 (74)
- The Yellow House: A Memoir (2019 National Book Award Winner)De EverandThe Yellow House: A Memoir (2019 National Book Award Winner)Calificación: 4 de 5 estrellas4/5 (98)
- Optimizing Your iFIX SystemDocumento38 páginasOptimizing Your iFIX SystemScott SalterAún no hay calificaciones
- The Unwinding: An Inner History of the New AmericaDe EverandThe Unwinding: An Inner History of the New AmericaCalificación: 4 de 5 estrellas4/5 (45)
- IFS Maintenance and Inventory Management-PROCESS BLUE PRINT - DraftDocumento65 páginasIFS Maintenance and Inventory Management-PROCESS BLUE PRINT - DraftLuiz Jesus100% (3)
- ZAU-84-104810-VA-5793-20001-0000-02-Scope of Work For CMMS and CCMSDocumento143 páginasZAU-84-104810-VA-5793-20001-0000-02-Scope of Work For CMMS and CCMSPazhamalai Rajan100% (1)
- Factory Talk BatchDocumento820 páginasFactory Talk BatchDExTERAún no hay calificaciones
- Bookari User ManualDocumento77 páginasBookari User ManualEdyYus50% (2)
- Logix5000 Controllers FBD Programming ManualDocumento28 páginasLogix5000 Controllers FBD Programming ManualmorriseyAún no hay calificaciones
- Lesson 1 - Introduction To Information and Communication TechnologyDocumento8 páginasLesson 1 - Introduction To Information and Communication TechnologyAnn Candido100% (2)
- Getting Started With Laserfiche GuideDocumento78 páginasGetting Started With Laserfiche GuideSanjeev ThadaniAún no hay calificaciones
- Auto CorrectionDocumento13 páginasAuto CorrectionpavanbhatAún no hay calificaciones
- NüHelpDocumento11 páginasNüHelpAlexander UcetaAún no hay calificaciones
- Module 4Documento26 páginasModule 4Ken Ardee MarquezAún no hay calificaciones
- DTMDocumento215 páginasDTMAnthony D PapousekAún no hay calificaciones
- PTR in EtechDocumento1 páginaPTR in EtechIanAún no hay calificaciones
- 1 Priority KeywordDocumento8 páginas1 Priority KeywordKavithaAún no hay calificaciones
- 02 - Terms of Reference - Website DevelopmentDocumento6 páginas02 - Terms of Reference - Website Developmentharsh houdharyAún no hay calificaciones
- Connecting InSQL To TOPServerDocumento12 páginasConnecting InSQL To TOPServerRosy CruzAún no hay calificaciones
- Enterprise Metadata ManagementDocumento4 páginasEnterprise Metadata ManagementSwapnil FulariAún no hay calificaciones
- CavalazziMarcoCarlo TESIDocumento275 páginasCavalazziMarcoCarlo TESIchiruAún no hay calificaciones
- Technology in Retail: Dan HoppingDocumento12 páginasTechnology in Retail: Dan HoppingGisela Consolmagno PelegriniAún no hay calificaciones
- FT Historian ProcessBook User GuideDocumento252 páginasFT Historian ProcessBook User GuideMadh Tom KingAún no hay calificaciones
- SRS (Software Requirements Specification) For A Blogging SiteDocumento4 páginasSRS (Software Requirements Specification) For A Blogging Sitefoweho7412Aún no hay calificaciones
- Exiftool Tool Use CaseDocumento30 páginasExiftool Tool Use CaseSantosh kumar beheraAún no hay calificaciones
- Jurnal Integrasi Aplikasi PerusahaanDocumento9 páginasJurnal Integrasi Aplikasi PerusahaanMadani RahmatullahAún no hay calificaciones
- Punit Training Report 2Documento11 páginasPunit Training Report 22K19-EC-004 Aakash SoniAún no hay calificaciones
- SP131Documento1 páginaSP131subashmukhiralaAún no hay calificaciones
- Change Log HameAppDocumento191 páginasChange Log HameAppbikash shahAún no hay calificaciones
- AsdDocumento113 páginasAsdAnderson PinheiroAún no hay calificaciones
- Grade8 UnittestDocumento2 páginasGrade8 UnittestChristian ZapicoAún no hay calificaciones
- 10.1 06 - Onpage SEO PDFDocumento9 páginas10.1 06 - Onpage SEO PDFShiv MehraAún no hay calificaciones