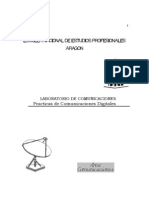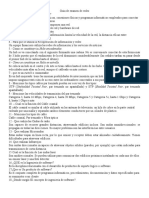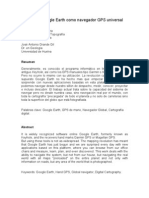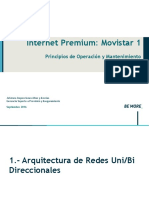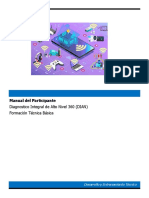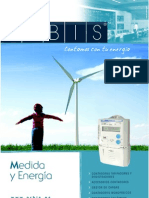Documentos de Académico
Documentos de Profesional
Documentos de Cultura
Como Compartir Internet
Cargado por
Pauli Rubilar MéndezDerechos de autor
Formatos disponibles
Compartir este documento
Compartir o incrustar documentos
¿Le pareció útil este documento?
¿Este contenido es inapropiado?
Denunciar este documentoCopyright:
Formatos disponibles
Como Compartir Internet
Cargado por
Pauli Rubilar MéndezCopyright:
Formatos disponibles
Como compartir Internet POR SPYROX.. Versin 2011.
Actualizando el antiguo post de como compartir internet, me hago el tiempo para hacer un nuevo tutorial de cmo compartir internet. En la actualidad, muchas empresas de ISP proveen a sus abonados Modems con WLAN integrado, pero existe ciertas personas que an tienen su servicio con modem standalone, el cual solo permite mediante un cable RJ45 conectarse a un solo PC.
Este tutorial te ensear a compartir tu conexin de internet mediante LAN y WLAN con otros equipos. Para la prueba, utilizaremos una conexin de Movistar de 6 MB tipo PPPoE (usuario y contrasea). Primero: Desharemos el antiguo conexionado entre DOS Computadores. Ya que en la actualidad, existen alternativas mas econmicas para compartir tu conexin de internet, especficamente me refiero a un Router, por lo que para esta prueba necesitaremos los siguientes elementos:
1.- Router Inalmbrico (utilizaremos el D-link DIR-600 con su firmware de fbrica) 2.- Cable RJ45 Directo (normalmente lo trae el router, o lo puedes fabricar, como hacerlo?, aplica el LINK http://www.configurarequipos.com/doc383.html 3.- Conexin de internet (puede ser movistar, o VTR) con modem (en este caso, el conocido ZYXEL 600)
EL CONEXIONADO: Primero, desembalamos nuestro DIR-600, conectamos el cable de red del modem Zyxel al puerto internet del router DIR-600.
Luego, conectamos nuestro PC a cualquiera de los puertos del Router:
LA CONFIGURACIN: Es recomendable realizar la configuracin con el cable de red conectado, y no por wifi. El equipo DIR-600 est diseado de fbrica para conectar el forma Plug and play, una conexin mediante este y un modem DHCP, como VTR o Telmex, sin embargo para cambiar la encriptacin del WIFI o para usarlo con modem PPPoE, para Movistar, se debe configurar. Con nuestro PC, ya conectado mediante cable de red directo desde nuestra tarjeta de red al router por cualquiera de los puertos disponibles de este, abrimos nuestro explorador (explorer, mozilla, opera, etc.) y accedemos por la barra de direccin, a la siguiente direccin: 192.168.0.1
Una vez accedida la direccin, nos aparecer la siguiente pantalla de bienvenida, para acceder por primera vez al router, complete : Log user: admin Password: (sin password)
Presiona LOG IN.
Nos aparecer una pantalla de configuracin parecida a esta,
Lo primero que haremos, ser configurar la conexin a internet, para ello presionamos click en MANUAL INTERNET CONNECTION SETUP.
Para configurar como movistar, primero desactivaremos la opcin Enable Access point Mode, ya que se utilizar como router. Luego en Internet Connection Type, seleccionamos PPPoE (username / password)
En la ventana PPPoE, agregamos los siguientes datos: Dynamic PPPoE Username: su nombre de usuario de movistar (02000333xxxx@tchile) Password: su clave Service Name: movistar MTU: 1481 o 1492 Conection mode select : always. Una vez listo, presionan Save Settings. Luego en el men izquierdo, presionan Wireless Setup.
Luego presionan Manual Wireless Connection Setup, para poder configurar la conexion WIFI.
Desactivamos la opcin WIFI PROTECTED SETUP. Enable Wireless ON always Wireless network name : nombre de red wifi Enable auto channel selection: esta opcion permite seleccionar automaticamente el canal. Lo deshabilitamos. Wireless Channel: cualquiera, las mas usada es 1, 6 y 9. Transmition rate: Auto WMM enable: on Enable hidden wireless: OFF Security : puedes seleccionar si la dejas abierta, o encriptada en WEP o WPA. Suguiero WPA. Pero dejemosla en WEP Autenification: OPEN Wep encription : 64 Default wep key 1 Wep key: debe ser 5 letras, o 10 numeros. Presionan SAVE SETTINGS y ya debiera esta listo. Con estos parmetros, el router debiera estar listo para tener internet: Como verificamos si hay conexin?? Presionamos STATUS. En el men superior.
Si el status muestra algo como esto con direcciones IP y todo, el equipo ya est conectado y debieras poder navegar en internet.
Con este manual, el sistema tiene una configuracin bsica para poder conectar a internet mediante WIFI o cable de red. Configuracin avanzada de la asignacin de IP. Presionamos SETUP, y luego LAN SETUP en el men izquierdo.
ROUTER IP Adress: la direccin del router y la Gateway de la red instalada.
DHCP Server: asigna automticamente Direcciones IP a los equipos conectados, puede seleccionar la cantidad de IP a asignar en la seccin Dhcp id adress range, y cuanto tiempo tendr asignada la ip el Pc conectado mediante dhcp leave time. DHCP client List: muestra los equipos conectados en el router. DHCP Reservation, puedes asignar una IP a un equipo en particular.
Espero que les sirva. SPYROX. PARA EL ANTRO:
También podría gustarte
- Manual - Limitador LRF05Documento80 páginasManual - Limitador LRF05NachoAún no hay calificaciones
- Análisis de los sistemas de telefonía fija e inalámbricaDocumento153 páginasAnálisis de los sistemas de telefonía fija e inalámbricaEduardo Martinez Nieto100% (1)
- Redes Digitales de Datos en Sistemas de Control de ProcesosDocumento11 páginasRedes Digitales de Datos en Sistemas de Control de ProcesosCecilia GimenezAún no hay calificaciones
- Ziv Op y TP Castellano Rev 2.4Documento10 páginasZiv Op y TP Castellano Rev 2.4exekiel_77Aún no hay calificaciones
- Organizaciones de Estandarizacion de Software y HardwareDocumento10 páginasOrganizaciones de Estandarizacion de Software y HardwareJuanAún no hay calificaciones
- Las Redes de Ordenadores Actuales Son Una Amalgama de DispositivosDocumento6 páginasLas Redes de Ordenadores Actuales Son Una Amalgama de Dispositivosalexander guzmanAún no hay calificaciones
- Conectar PLC S7200 a WinCC con OPCDocumento15 páginasConectar PLC S7200 a WinCC con OPCCristian Godoy VargasAún no hay calificaciones
- Checklist WIFIDocumento8 páginasChecklist WIFIJuan Diego Suárez AgualimpiaAún no hay calificaciones
- Mejorar Estabilidad y Velocidad Del INTERNET ADSL - Tutorial Internet LentoDocumento21 páginasMejorar Estabilidad y Velocidad Del INTERNET ADSL - Tutorial Internet Lentokelly pavon29% (7)
- Taller de ConocimientosDocumento5 páginasTaller de ConocimientosAlejandro CastellanosAún no hay calificaciones
- Plawin1000 2 0Documento53 páginasPlawin1000 2 0Thomas ReedAún no hay calificaciones
- 9400ux Micro AlcatelDocumento204 páginas9400ux Micro AlcatelfranciscojosebazanAún no hay calificaciones
- Practicas Comunicaciones DigitalesDocumento44 páginasPracticas Comunicaciones Digitalesramr_marquez0% (1)
- Detalles y Solucion de Problemas Server HP ProLiant DL380 G7 PDFDocumento260 páginasDetalles y Solucion de Problemas Server HP ProLiant DL380 G7 PDFD-Pomerio VerduGhost0% (1)
- Guia de Examen de Redes 4to Parcial 2020Documento2 páginasGuia de Examen de Redes 4to Parcial 2020Sampson gomez DudleyAún no hay calificaciones
- Google EarthDocumento7 páginasGoogle EarthWerner RsbAún no hay calificaciones
- M4S1 Actividad 6 Dispositivos de Red PDFDocumento7 páginasM4S1 Actividad 6 Dispositivos de Red PDFFELIX TOLENTINO CRUZAún no hay calificaciones
- Capitulo 2Documento52 páginasCapitulo 2David ChisaguanoAún no hay calificaciones
- Informacion Sobre RedesDocumento30 páginasInformacion Sobre RedesbeeperinoAún no hay calificaciones
- Wifislax4 10 1Documento81 páginasWifislax4 10 1Jose RiveraAún no hay calificaciones
- EES/VPI - Tarjetas electrónicas del enclavamientoDocumento54 páginasEES/VPI - Tarjetas electrónicas del enclavamientopepeAún no hay calificaciones
- Modem, Estándares y Protocolos: Fundamentos de TelecomunicacionesDocumento6 páginasModem, Estándares y Protocolos: Fundamentos de Telecomunicacionesluis sanchez100% (1)
- Caudalimetro Ds Wm-Es UDocumento52 páginasCaudalimetro Ds Wm-Es UFrancisco AmorettiAún no hay calificaciones
- Clasificación de Los Dispositivos PerifericosDocumento5 páginasClasificación de Los Dispositivos PerifericosLauraAlfaroBoceldeGonzálezAún no hay calificaciones
- Geo Explorer 6000Documento8 páginasGeo Explorer 6000Sixto CatacoraAún no hay calificaciones
- Introducción A Redes HFC - Set16Documento26 páginasIntroducción A Redes HFC - Set16julian junielasAún no hay calificaciones
- Ip LDK20 Manual InstalacionDocumento58 páginasIp LDK20 Manual Instalacioncharls80211Aún no hay calificaciones
- Manual DIAN herramienta diagnósticoDocumento11 páginasManual DIAN herramienta diagnósticoDavid FerreiraAún no hay calificaciones
- Tema 8 Modulación DigitalDocumento15 páginasTema 8 Modulación Digitalcarlos eduardo pisco tejadaAún no hay calificaciones
- Catálogo Orbis ContadoresDocumento18 páginasCatálogo Orbis ContadorescarmencimibaixAún no hay calificaciones