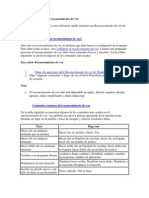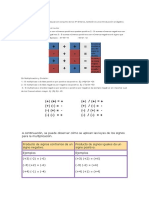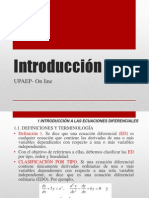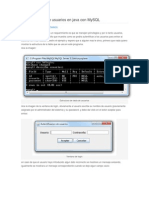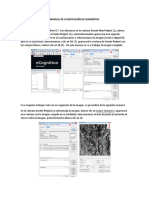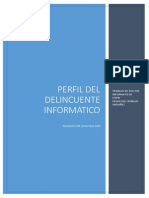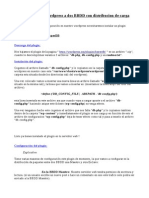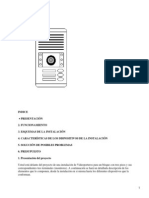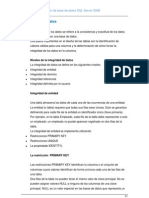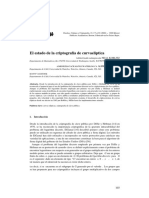Documentos de Académico
Documentos de Profesional
Documentos de Cultura
Una Macro Paso A Paso
Cargado por
Juan PerezTítulo original
Derechos de autor
Formatos disponibles
Compartir este documento
Compartir o incrustar documentos
¿Le pareció útil este documento?
¿Este contenido es inapropiado?
Denunciar este documentoCopyright:
Formatos disponibles
Una Macro Paso A Paso
Cargado por
Juan PerezCopyright:
Formatos disponibles
Ejercicio paso a paso. Crear una macro manualmente.
Objetivo.
Aprender cmo crear una macro de forma manual, es decir escribiendo el cdigo a mano.
Ejercicio paso a paso.
Empezaremos por crear una macro para poner a cero el contenido de ciertas celdas de nuestra hoja de trabajo. 1 Si no tienes abierto Excel2007, brelo para probar el ejercicio. 2 Abre el libro ejemplo_macros de la carpeta Ejercicios del curso. 3 Guarda el libro en la carpeta Mis Documentos con el nombre libro_macros para no modificar el original. 4 Pulsa las teclas ALT + F11. 5 Accede al men Insertar para insertar un nuevo mdulo. 6 Presiona sobre Mdulo. 7 Vuelve al men Insertar. 8 Selecciona Procedimiento... Nos aparece el cuadro de dilogo Procedimiento. 9 En el nombre del procedimiento escribe Limpiar. 10 Selecciona Procedimiento y que es de mbito Pblico. 11 Presiona sobre Aceptar. 12 Escribe el cdigo del procedimiento como se ve en la imagen, lo escrito en verde son comentarios aclaratorios, si quieres puedes no escribirlos.
13 Cierra la ventana del Editor de VisualBasic. Ahora vamos a comprobar que funciona correctamente la macro creada. 14 Accede a la pestaa Vista. 15 Haz clic en el botn Macros. 16 Selecciona la macro creada Limpiar y pulsa sobre Ejecutar. 17 Observa como las celdas del rango D10:F10 se han puesto a cero y las del rango D11:F11 se han quedado sin contenido. No cierres el libro. Para practicar otras instrucciones de VBA, vamos a definir una macro para sumar tres celdas y dejar el resultado en otra. 18 Pulsa las teclas ALT + F11. Te aparecer el mdulo con el procedimiento limpiar. Si no es as, busca en la zona de la izquierda, en el explorador de proyectos, en la carpeta Mdulos, el mdulo Mdulo1 y haz doble clic sobre l. 19 Accede al men Insertar para insertar un nuevo mdulo. 20 Selecciona Procedimiento... Nos aparece el cuadro de dilogo Procedimiento. 21 En el nombre del procedimiento escribe Sumar. 22 Selecciona Procedimiento y que es de mbito Pblico. 23 Presiona sobre Aceptar. 24 Escribe el cdigo del procedimiento como se ve en la imagen, lo escrito en verde son comentarios aclaratorios, si quieres puedes no escribirlos.
25 Cierra la ventana del Editor de VisualBasic. Ahora vamos a comprobar que funciona correctamente la macro creada. 26 Ve a la pestaa Vista. 27 Haz clic en el botn Macros. 28 Selecciona la macro creada Sumar y pulsa sobre Ejecutar. Observa como la celda F10 contiene la suma de las celdas B3, B4 y B5. Por ltimo practicaremos con el bucle For each... next, muy til en este tipo de programacin. 29 Pulsa las teclas ALT + F11. Te aparecer el mdulo con el procedimiento limpiar. Si no es as, busca en la zona de la izquierda, en el explorador de proyectos, en la carpeta Mdulos, el mdulo Mdulo1 y haz doble clic sobre l. 30 Accede al men Insertar para insertar un nuevo mdulo. 31 Selecciona Procedimiento... Nos aparece el cuadro de dilogo Procedimiento. 32 En el nombre del procedimiento escribe Aumentar. 33 Selecciona Procedimiento y que es de mbito Pblico. 34 Presiona sobre Aceptar. 35 Escribe el cdigo del procedimiento como se ve en la imagen, lo escrito en verde son comentarios aclaratorios, si quieres puedes no escribirlos.
Con este procedimiento aumentamos un 50% los valores contenidos en las celdas seleccionadas. 36 Cierra la ventana del Editor de VisualBasic. Ahora vamos a comprobar que funciona correctamente la macro creada. En este caso, como la macro funciona a partir de las celdas seleccionadas, tenemos que seleccionarlas antes de ejecutar la macro. 37 Selecciona un rango de celdas incluido en B3:B9 (selecciona los precios de los artculos que van a variar, puedes incluso seleccionar celdas no contiguas con la tecla Ctrl). 38 Ve a la pestaa Vista. 39 Haz clic en el botn Macros. 40 Selecciona la macro creada Aumentar y pulsa sobre Ejecutar. Observa como los valores de las celdas seleccionadas han aumentado un 50%. 41 No cierres el archivo, en el siguiente ejercicio lo guardaremos con Macros incluidas.
También podría gustarte
- CAPITULO 3 Instalacion y Configuracion de Servicios DHCP DNS y WINSDocumento42 páginasCAPITULO 3 Instalacion y Configuracion de Servicios DHCP DNS y WINSElias_Rodelo_M_6201100% (1)
- Comandos Comunes Del Reconocimiento de VozDocumento8 páginasComandos Comunes Del Reconocimiento de VozJosé Heriberto Sánchez ParraAún no hay calificaciones
- Perfil Criminal de DelincuentesDocumento31 páginasPerfil Criminal de DelincuentesElena Castellanos100% (1)
- Laurann Dohner Serie Mating Heat 03 Mating BrandDocumento176 páginasLaurann Dohner Serie Mating Heat 03 Mating BrandRose Mari BronczekAún no hay calificaciones
- Awr en Oracle Database10g PDFDocumento3 páginasAwr en Oracle Database10g PDFModesto Lopez RamosAún no hay calificaciones
- Ley de Los Signos Imprimir PARA IMPRIMIRDocumento9 páginasLey de Los Signos Imprimir PARA IMPRIMIRRematesJalpanAún no hay calificaciones
- Laboratorio 01 Kali Linux MetasploitableDocumento42 páginasLaboratorio 01 Kali Linux MetasploitableDavid AlcadAún no hay calificaciones
- OcrDocumento6 páginasOcrOctavio JuarezAún no hay calificaciones
- TesisDocumento254 páginasTesisLilia MuñozAún no hay calificaciones
- Bernardo SiguenzaDocumento122 páginasBernardo SiguenzaJavier Lopez HerreraAún no hay calificaciones
- Lambda PDFDocumento34 páginasLambda PDFtuAún no hay calificaciones
- Ensayo Actividad de Aprendizaje 3 SarlaftDocumento4 páginasEnsayo Actividad de Aprendizaje 3 SarlaftJEYMY JARAMILLOAún no hay calificaciones
- Wolfram MathematicaDocumento8 páginasWolfram MathematicaEmmanuel AcajabónAún no hay calificaciones
- Introducción A Las Ecuaciones DiferencialesDocumento9 páginasIntroducción A Las Ecuaciones DiferencialesDominique Mendez100% (1)
- Eevidencia AA2-2 Plegable Determinar Las Políticas de Protección Contra Ataques InformáticosDocumento6 páginasEevidencia AA2-2 Plegable Determinar Las Políticas de Protección Contra Ataques Informáticosmartin acuñaAún no hay calificaciones
- Practica BDDocumento4 páginasPractica BDakilesbailoyoAún no hay calificaciones
- Autentificacion de Usuarios en Java Con MysqlDocumento9 páginasAutentificacion de Usuarios en Java Con Mysqlwalexisp2Aún no hay calificaciones
- Unidad Temática 3 Desarrollo Del ProgramaDocumento38 páginasUnidad Temática 3 Desarrollo Del ProgramaChristian Leonardo Salcedo CruzAún no hay calificaciones
- Firewa Firewall 6030005 FireDocumento4 páginasFirewa Firewall 6030005 FireVICTOR ALFONSO HUMAREDA BARBOSAAún no hay calificaciones
- Compendio Completo Cepreuna 2013abr Jul PDFDocumento413 páginasCompendio Completo Cepreuna 2013abr Jul PDFRichard Maycol Canaza100% (1)
- Un Sistema Integrado de Gestión e Información de ArchivosDocumento6 páginasUn Sistema Integrado de Gestión e Información de ArchivosEventosArchivísticosPerúAún no hay calificaciones
- Ecognition ManualDocumento10 páginasEcognition ManualAdrianFernandoRocano100% (1)
- Taller de Analisis Numerico # 2Documento17 páginasTaller de Analisis Numerico # 2victorperez105Aún no hay calificaciones
- Manual de Prácticas Labview - López Jiménez VioletaDocumento30 páginasManual de Prácticas Labview - López Jiménez Violetavioleta_jiménez_2Aún no hay calificaciones
- Guia 7Documento18 páginasGuia 7AlexGonzalezAún no hay calificaciones
- Perfil Del Delincuente Informatico PDFDocumento5 páginasPerfil Del Delincuente Informatico PDFhugopilla106Aún no hay calificaciones
- Tutorial Configuracionyinstalacion HyperDB - OdtDocumento3 páginasTutorial Configuracionyinstalacion HyperDB - OdtAlejandro FidalgoAún no hay calificaciones
- Instalar VideoporteroDocumento8 páginasInstalar VideoporteroJesus EnamoradoAún no hay calificaciones
- Integridad DatosDocumento10 páginasIntegridad Datosrataro123456Aún no hay calificaciones
- ECC TraducidoDocumento26 páginasECC TraducidoVicente RuizAún no hay calificaciones