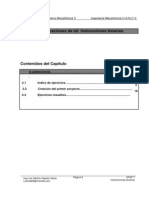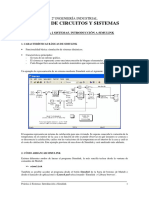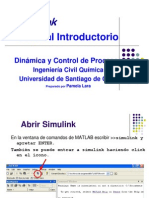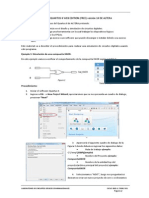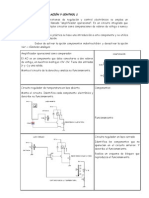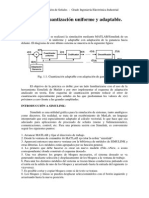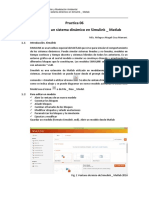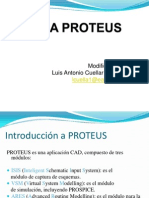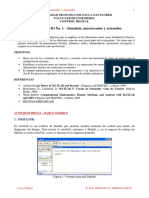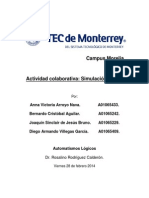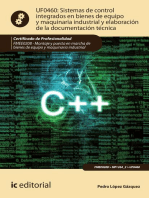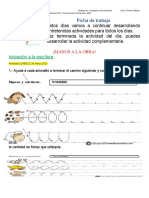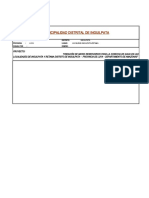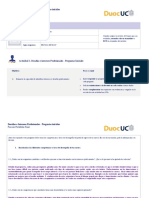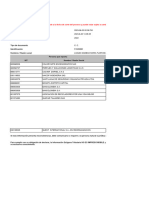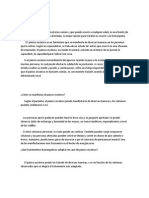Documentos de Académico
Documentos de Profesional
Documentos de Cultura
Señal Impulso Unitario y Parábola
Cargado por
Arleth LópezDerechos de autor
Formatos disponibles
Compartir este documento
Compartir o incrustar documentos
¿Le pareció útil este documento?
¿Este contenido es inapropiado?
Denunciar este documentoCopyright:
Formatos disponibles
Señal Impulso Unitario y Parábola
Cargado por
Arleth LópezCopyright:
Formatos disponibles
Señal Impulso Unitario y Parábola
Librerías
MATLAB\graphh2d
MATLAB\Elementary math fuctions
MATLAB\Symbolic math toolbox
Primer paso: creación del modelo.
Desde la ventana ‘Simulink Library Browser’, haremos clic sobre el botón ‘New model’
(es el botón con una página en blanco que aparece a la izquierda). Automáticamente
se abrirá una ventana en blanco que será la ventana de diseño para nuestro modelo.
Ingeniería Mecánica. Teoría de Sistemas
Práctica 2: Introducción a Simulink 8
Segundo paso: introducción de bloques en el modelo.
Los elementos se introducen haciendo un arrastre con el ratón desde la ventana que
contiene el listado de todos los bloques hacia la ventana de diseño. En nuestro caso
requeriremos los siguientes bloques:
• Dentro de la categoría ‘Sources’, el bloque ‘Sine Wave’. Este elemento se
corresponde con una señal senoidal, que es la que deseamos generar.
• Dentro de la categoría ‘Sinks’, el bloque ‘Scope’. Será el que utilicemos para
visualizar la señal.
Una vez introducidos estos modelos, la ventana de diseño debería presentar un
aspecto como el siguiente:
Tercer paso: modificación de parámetros en los bloques introducidos.
Todos los bloques de Simulink permiten una cierta configuración. En particular, el
bloque correspondiente a la función seno se puede configurar en cuanto a amplitud,
frecuencia, fase, etc. Para ello se debe hacer doble clic sobre el bloque, con lo que
aparecerá una ventana de introducción de parámetros.
Para nuestra primera simulación, introduciremos los siguientes valores:
• Sine type: Time based (buscamos generar una señal continua y no
discreta)
• Amplitude: 4 (la señal tomará valores de -4 a +4)
• Bias: 0 (componente continua = 0, señal centrada)
• Frequency: 3 rad/s (frecuencia de la señal seno)
• Phase: 0 (desfase respecto del instante t = 0, en radianes)
• Sample time: 0 (tiempo de muestreo, será cero para señales
continuas, en segundos)
Ingeniería Mecánica. Teoría de Sistemas
Práctica 2: Introducción a Simulink 9
Cuarto paso: interconexión de elementos.
Una vez situados los elementos en la ventana de diseño, es necesario establecer
conexiones entre ellos. Para conectar 2 elementos debe hacerse un arrastre con el
ratón desde la salida de uno de ellos hasta la entrada del elemento correspondiente.
Una vez establecidas las dos conexiones necesarias para nuestro sistema, deberíamos
obtener un resultado como el que se muestra:
Quinto paso: lanzamiento de la simulación y comprobación de resultados.
Lanzaremos la simulación con la opción ‘Start’ del menú ‘Simulation’ (o pulsando el
botón correspondiente en la barra de herramientas) y comprobaremos los resultados
obtenidos haciendo doble clic sobre el bloque ‘Scope’. Se mostrará una ventana
gráfica como la vista en el primer ejemplo sobre la que podremos hacer zoom para
ajustar nuestra curva. Deberá aparecer algo similar a lo que se muestra a continuación:
Una vez creado el esquema, probaremos a representar otras señales que nos ofrece
Simulink dentro de la categoría ‘Sources’. Para ello borraremos del esquema el bloque
‘Sine Wave’ y en su lugar insertaremos otro cualquiera. En particular, probaremos uno
a uno con los siguientes bloques:
• Step (escalón)
• Ramp (rampa)
• Pulse generator (tren de pulsos)
También podría gustarte
- Guia n05 - Ejercicios - s7-200Documento137 páginasGuia n05 - Ejercicios - s7-200Nestor Gutierrez67% (3)
- Módulo de cinemática DMU de Catia V5De EverandMódulo de cinemática DMU de Catia V5Calificación: 5 de 5 estrellas5/5 (1)
- Previo 3. Anatomía Comparada de La Rata y HumanoDocumento10 páginasPrevio 3. Anatomía Comparada de La Rata y HumanoFelipe rodriguez islas100% (1)
- Modellistica Integrata Bikini Lezzi PUBLICACIONDocumento27 páginasModellistica Integrata Bikini Lezzi PUBLICACIONDeybby Luna LaredoAún no hay calificaciones
- 31.-Modelo de Escrito Solicitando Corrección Por Error Material en Nombre Del Investigado en Delito de Violencia y Resistencia A La AutoridadDocumento1 página31.-Modelo de Escrito Solicitando Corrección Por Error Material en Nombre Del Investigado en Delito de Violencia y Resistencia A La AutoridadBrinsley Alonso Mayorga Gamboa100% (2)
- Diferencia Entre Parametro y EstadisticoDocumento19 páginasDiferencia Entre Parametro y EstadisticoAlberto Granados56% (9)
- Señal Impulso Unitario y ParábolaDocumento4 páginasSeñal Impulso Unitario y ParábolaArleth LópezAún no hay calificaciones
- P0 - SimulinkDocumento13 páginasP0 - SimulinkBryan SalvadorAún no hay calificaciones
- Apuntes Sobre SimulinkDocumento68 páginasApuntes Sobre SimulinkGaston VilchesAún no hay calificaciones
- SIMULINK Sistema MecánicoDocumento18 páginasSIMULINK Sistema MecánicojantomoralesAún no hay calificaciones
- p2 Sist PDFDocumento13 páginasp2 Sist PDFAlvaro EspinozaAún no hay calificaciones
- Simulación intro SimulinkDocumento7 páginasSimulación intro SimulinkGabs CarrizalesAún no hay calificaciones
- P2 Simulación de Sistemas ContinuosDocumento15 páginasP2 Simulación de Sistemas ContinuosBryan SalvadorAún no hay calificaciones
- Practica 7 - LCA1-MlbDocumento14 páginasPractica 7 - LCA1-MlbMarcus FigueroaAún no hay calificaciones
- 02-Funciones de Transferencia - SimulinkDocumento4 páginas02-Funciones de Transferencia - Simulinkpablo rodriguezAún no hay calificaciones
- Simulink Manual PDFDocumento33 páginasSimulink Manual PDFMoises Bautista CastroAún no hay calificaciones
- SimulinkTutorialDocumento30 páginasSimulinkTutorialsoyteleAún no hay calificaciones
- Practica2 Iniciacion SimulinkDocumento16 páginasPractica2 Iniciacion SimulinkFelipeAún no hay calificaciones
- Tutorial ISE EsquDocumento20 páginasTutorial ISE EsquMarcos JimenezAún no hay calificaciones
- Introducción A SimulinkDocumento16 páginasIntroducción A SimulinkItzel RMAún no hay calificaciones
- Intro Ducci On Sim U LinkDocumento14 páginasIntro Ducci On Sim U LinkCHUKAROAún no hay calificaciones
- Practica No 2 Artas Sam PDFDocumento12 páginasPractica No 2 Artas Sam PDFoscar_sm77Aún no hay calificaciones
- Tutorial de Quartus II Web EditionDocumento6 páginasTutorial de Quartus II Web EditionCesar Danny Romero HernandezAún no hay calificaciones
- Tutorial Básico de Simulink (Traducido Pag 1-3)Documento3 páginasTutorial Básico de Simulink (Traducido Pag 1-3)Charles BallardAún no hay calificaciones
- S4_INTRODUCCIÓN_A_XCOS (120423)Documento5 páginasS4_INTRODUCCIÓN_A_XCOS (120423)JoséPallautaPasténAún no hay calificaciones
- Práctica 2Documento10 páginasPráctica 2BrayanAún no hay calificaciones
- Int SimulinkDocumento25 páginasInt SimulinkRosalío Enrique González GuerreroAún no hay calificaciones
- 04 - Sistemas de Control I - Introducción A XcosDocumento5 páginas04 - Sistemas de Control I - Introducción A XcosKinpin PastranaAún no hay calificaciones
- Laboratorio 2 de Control IDocumento8 páginasLaboratorio 2 de Control IjessicajulissaAún no hay calificaciones
- Tutorial Circuit MakerDocumento9 páginasTutorial Circuit MakerLeonardo RamirezAún no hay calificaciones
- Tutorial Crocodile TechnologyDocumento38 páginasTutorial Crocodile TechnologyPablo Antonio Briones MaldonadoAún no hay calificaciones
- 11 Tutorial Crocodile TechnologyDocumento38 páginas11 Tutorial Crocodile TechnologyJalil BarriosAún no hay calificaciones
- Prácticas Regulación y ControlDocumento7 páginasPrácticas Regulación y ControlaratecnoAún no hay calificaciones
- Simulación Circuito Digital Puerta Lógica 74LS37Documento24 páginasSimulación Circuito Digital Puerta Lógica 74LS37Chris TianAún no hay calificaciones
- Micro SimDocumento40 páginasMicro SimorlandorgrAún no hay calificaciones
- Simulación transitorios circuitos DesignLab Eval 8Documento40 páginasSimulación transitorios circuitos DesignLab Eval 8giancarlos1979Aún no hay calificaciones
- Lab ConvDocumento11 páginasLab ConvAngela CorderoAún no hay calificaciones
- Cuantización adaptable de señales de vozDocumento8 páginasCuantización adaptable de señales de vozdavidlucas200Aún no hay calificaciones
- Simulink intro práctica 4Documento18 páginasSimulink intro práctica 4Jhoel René Mamani HuancaAún no hay calificaciones
- Reporte de Practica 2Documento32 páginasReporte de Practica 2Isaias Flores Ceron100% (2)
- Practica 06 SIMULINKDocumento10 páginasPractica 06 SIMULINKJean Carlos QvisPeAún no hay calificaciones
- Tutorial Crocodile Technology PDFDocumento38 páginasTutorial Crocodile Technology PDFMakustiAún no hay calificaciones
- Introduccion LabVIEW, ControlDocumento50 páginasIntroduccion LabVIEW, ControlASantiagoUribeAún no hay calificaciones
- Guia ProteusDocumento281 páginasGuia ProteusNestor Omar Ambesi100% (1)
- Manual XilinxDocumento15 páginasManual XilinxPakitoCachorrosAún no hay calificaciones
- LabVIEW prácticas generación señalesDocumento21 páginasLabVIEW prácticas generación señalesJesse JuarezAún no hay calificaciones
- Ejemplos SimulinkDocumento99 páginasEjemplos SimulinkMax SantiagoAún no hay calificaciones
- L1b Simulink Control DigitalDocumento12 páginasL1b Simulink Control DigitalDiego Fernando Ramirez MuñozAún no hay calificaciones
- Micro CapDocumento25 páginasMicro Capyamitinfante100% (1)
- Tutorial+Quartus+II Parte1Documento33 páginasTutorial+Quartus+II Parte1nico_15_91Aún no hay calificaciones
- Ejemplos en LabviewDocumento11 páginasEjemplos en LabviewwibfuAún no hay calificaciones
- SimulinkDocumento9 páginasSimulinkBrahian CamiloAún no hay calificaciones
- Simulación VHDLDocumento5 páginasSimulación VHDLBernardo Cristobal AguilarAún no hay calificaciones
- Ejercicio Ho Mydaq 2011Documento33 páginasEjercicio Ho Mydaq 2011Diego FabricioAún no hay calificaciones
- MANUAL PARA ANIMAR Y ENSAMBLAR UN MECANISMO EN SOLIDWORKS DESDE CERO (Autoguardado) PDFDocumento11 páginasMANUAL PARA ANIMAR Y ENSAMBLAR UN MECANISMO EN SOLIDWORKS DESDE CERO (Autoguardado) PDFJorge LeonAún no hay calificaciones
- Herramientas para Realizar Simulaciones de Circuitos Eléctricos y ElectrónicosDocumento9 páginasHerramientas para Realizar Simulaciones de Circuitos Eléctricos y ElectrónicosBastian Rodrigo Varas SantanderAún no hay calificaciones
- Sistemas de control integrados en bienes de equipo y maquinaria industrial y elaboración de la documentación técnica. FMEE0208De EverandSistemas de control integrados en bienes de equipo y maquinaria industrial y elaboración de la documentación técnica. FMEE0208Aún no hay calificaciones
- Guía de uso en Matlab en el desarrollo de modelos de volatilidadDe EverandGuía de uso en Matlab en el desarrollo de modelos de volatilidadAún no hay calificaciones
- Compilador C CCS y Simulador Proteus para Microcontroladores PICDe EverandCompilador C CCS y Simulador Proteus para Microcontroladores PICCalificación: 2.5 de 5 estrellas2.5/5 (5)
- Blockchain , criptomonedas y NFT : una introducción prácticaDe EverandBlockchain , criptomonedas y NFT : una introducción prácticaAún no hay calificaciones
- Gráficos por computadora usando JOGLDe EverandGráficos por computadora usando JOGLAún no hay calificaciones
- Proyectos Arduino con Tinkercad | Parte 2: Diseño de proyectos electrónicos avanzados basados en Arduino con TinkercadDe EverandProyectos Arduino con Tinkercad | Parte 2: Diseño de proyectos electrónicos avanzados basados en Arduino con TinkercadAún no hay calificaciones
- Cirugia de La Incontinencia Anal Del AdultoDocumento16 páginasCirugia de La Incontinencia Anal Del AdultoDavid Salomon Gomez AscencioAún no hay calificaciones
- Manual Inmunizaciones API2017 Print4abr2017-3Documento348 páginasManual Inmunizaciones API2017 Print4abr2017-3Marcos Quispe KapaAún no hay calificaciones
- Manual Autoridad Certificado de PromociónDocumento11 páginasManual Autoridad Certificado de PromociónSammy AlquingaAún no hay calificaciones
- Pearson Resolucion Del Capitulo 8Documento10 páginasPearson Resolucion Del Capitulo 8Gian Piero Marcalaya FernándezAún no hay calificaciones
- Beethoven Chespirito PDFDocumento1 páginaBeethoven Chespirito PDFsalsanamaAún no hay calificaciones
- Guía 2 Primero BásicoDocumento21 páginasGuía 2 Primero BásicoPaulina Alejandra Rogel TirachiniAún no hay calificaciones
- Practica CalificadaDocumento4 páginasPractica CalificadaRoder Arnol Torre Salvador100% (1)
- Proceso Productivo Del AlcoholDocumento2 páginasProceso Productivo Del AlcoholDIANA DELACRUZZAún no hay calificaciones
- RectificadoresDocumento7 páginasRectificadoresEmanuel SuarezAún no hay calificaciones
- Metrados Acondicionar A InguilpataDocumento150 páginasMetrados Acondicionar A InguilpataHectorNuñezLopezAún no hay calificaciones
- Clase CircunferenciaDocumento21 páginasClase CircunferenciaJordy Pari ApazaAún no hay calificaciones
- N° 140 Auropoxi 430 Blanco - 0170Documento2 páginasN° 140 Auropoxi 430 Blanco - 0170Joselyn Carbajal LópezAún no hay calificaciones
- Tarta de arándanos y frambuesaDocumento4 páginasTarta de arándanos y frambuesaSamantha CorralAún no hay calificaciones
- Taller de Seguimiento RevisoriaDocumento9 páginasTaller de Seguimiento RevisoriaErika SanchezAún no hay calificaciones
- Canal Nogal NUEVODocumento47 páginasCanal Nogal NUEVOBruno GarciaAún no hay calificaciones
- Desafíos e Intereses Profesionales - APPFinal - InicialDocumento4 páginasDesafíos e Intereses Profesionales - APPFinal - InicialWINSTON MARCELL URIBE PARRAAún no hay calificaciones
- Ecuación NavierDocumento4 páginasEcuación NavierPatricia AgurtoAún no hay calificaciones
- Guia Taller III PC - Gladys 2023Documento13 páginasGuia Taller III PC - Gladys 2023Patricia YaveAún no hay calificaciones
- Taller4 2023 1Documento5 páginasTaller4 2023 1alex quinteroAún no hay calificaciones
- Examen de Legislacion 5Documento3 páginasExamen de Legislacion 5Armando ChacónAún no hay calificaciones
- ReporteDocumento6 páginasReporteJuan David Olarte LoaizaAún no hay calificaciones
- Los Cuentos Del Abuelo BetoDocumento71 páginasLos Cuentos Del Abuelo BetoEduardo Bonilla100% (1)
- Análisis Pestel Sector Turístico de IbaguéDocumento11 páginasAnálisis Pestel Sector Turístico de Ibaguéclaudia patricia celemin angelAún no hay calificaciones
- Infección UrinariaDocumento18 páginasInfección UrinariaPaola JimenezAún no hay calificaciones
- Pánico EscénicoDocumento3 páginasPánico EscénicocarolinaAún no hay calificaciones
- DTC Obd2Documento37 páginasDTC Obd2BASILIO JARA HUERTAAún no hay calificaciones