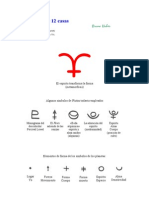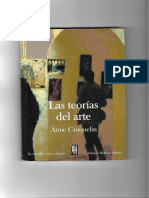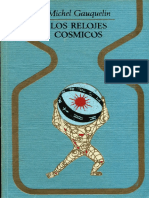Documentos de Académico
Documentos de Profesional
Documentos de Cultura
Flash MX Esp
Flash MX Esp
Cargado por
Manuel Palacios0 calificaciones0% encontró este documento útil (0 votos)
16 vistas364 páginasTítulo original
Flash Mx Esp
Derechos de autor
© © All Rights Reserved
Formatos disponibles
PDF o lea en línea desde Scribd
Compartir este documento
Compartir o incrustar documentos
¿Le pareció útil este documento?
¿Este contenido es inapropiado?
Denunciar este documentoCopyright:
© All Rights Reserved
Formatos disponibles
Descargue como PDF o lea en línea desde Scribd
0 calificaciones0% encontró este documento útil (0 votos)
16 vistas364 páginasFlash MX Esp
Flash MX Esp
Cargado por
Manuel PalaciosCopyright:
© All Rights Reserved
Formatos disponibles
Descargue como PDF o lea en línea desde Scribd
Está en la página 1de 364
Bets]
° UOldt
Ke
Macromedia
IE amp,
TERESA VELASCO
SIxTo CANTOLLA
SERGIO BorRAS
Ignacio Gi.
CONSULTOR EDITORIAL:
SEBASTIAN DORMIDO BENCOMO
Departamento de Informatica y Automatica ,
UNIVERSIDAD NACIONAL DE EDUCACION A DISTANCLA
Edicion Especial
Flash MX
Teresa Velasco Rodriguez
Sixto Cantolla Sanchez
Sergio Borras Sanchez
Ignacio Gil Mufioz
aT eLOMN
a
suena
ee
Madrid * México ¢ Santafé de Bogota * Buenos Aires ¢ Caracas ¢ Lima ¢ Montevideo
San Juan * San José * Santiago * Sao Paulo * White Flains
Aas de eatlogsein ibigrtica]
‘Tenrsa Verasco Ropricurz,
Snsto CantoLia Sincuiz, Srecio Boreas SANCHEZ
Tonacio Git MuRoz
EDICION ESPECIAL FLASH MX.
PEARSON EDUCACION, S.A., Madrid, 2003:
ISBN: 84205-3600.1
‘Mater Informatica 681.3
Formato: 170% 240 mm
Teresa Velasco Rodriguez, Sixto Cantolla Snchez, Sergio Boras Sanchez
¢ Ignacio Gil Mufioz
EDICION ESPECIAL FLASH MX
Todos los derechos reservados.
‘Queda prohibida, salvo excepcidn prevista en la Ley, cualquier forma de reproduccién,
distribucién, comunicacién publica y tranformacién de esta obra sin contar con autorizacién
de los titulares de propiedad intelectual. La inftscvidu de los derechos menctonados puede ser
constitutiva de delito contra la propiedad intelectual (arts. 270 y sgts. Cédigo Penal).
DERECHOS RESERVADOS
© 2003 respecto a la primera edicida en espaol por:
PEARSON EDUCACION, S.A.
C/ Niifiez de Balboa, 120
28006 Madrid
ISBN: 84-205-3609-1
Depésito Legal: M-3.742-2,003
PRENTICE HALL es un sello editorial autorizado de PEARSON EDUCACION
Edicién en espafiol:
Equipo editorial
Director: Alejandro Dominguez
Editores: Félix Fuentes y Eva Maria Lopez
‘Técnico editorial: Lydia Lopez
Equipo de produecién:
Director: José Antonio Clares
Técnico: José Antonio Hernan
Equipo de diseno: Departamento de Disefio de Pearson Bducacién
Composicién: Angel Gallardo Servicios Graficos, S. L.
Impreso por: Rigorma Griifica
IMPRESO EN ESPANA - PRINTED IN SPAIN
ste Iibro ha sido impreso con papel tintas ecoligicos
Este libro est dedicado a mi hijo Daniel, la luzy el motor de mi vida.
A Carlos, sabes que no estaria aqui sin ti.
A Antonio, mi mentor y mi consejero. Siempre Gracias.
A mi madre, como ti sélo hay una.
Quiero agradecer a Sixto y a Sergio el apoyo moral y técnico que me han brin-
dado. Sin vosotros este proyecto no habria sido posible. Nacho, ro me olvido de ti:
amigos como tti hay pocos.
“Si he conseguido ver més alld es porque estoy sobre los hombros de
un gigante.” (Isaac Newton)
Gracias a todos los colaboradores de Flash-es.net. {Va por vosotros!
‘TERESA VELASCO.
indice de contenido
Introduccién 1
Haciendo historia .. 3
Flash MX 5
1. Interfaz de la aplicacién 7
Menti archivo 10
‘Ment edicién .... 12
Preferencias de la aplicacion 16
Ficha General 16
Ficha Edicion 18
Ficha Portapapeles 20
Ficha Advertencia 21
Ficha Editor ActionScript 22
Ment Ver. B
Ment Insertar 26
Menti Modificar 28
Menti Texto ..... 32
Menti Control 33
Menii Ventana y paneles de la aplicacion 34
‘Menti Ayuda .. at
2, Herramientas de dibujo .. 43
Herramienta Flecha 47
Modificadores de la 48
Herramienta Subselecci6n 50
Herramienta Linea i 50
Inspector de Propiedades de la herramienta Linea. 51
Herramienta Lazo ... 52
Opciones de la herramienta Lazo... 53
Herramienta Pluma... 54
Dibujando con la Pluma 54
‘Ajuste de puntos de anclaje . 56
‘Ajuste de segmentos 57
Herramienta Texto 57
Herramientas Ovalo y Rectangulo 58
Herramienta Lapiz, 59
Opciones de la herramienta Lapiz 59
Herramienta Pincel 60
Solapamiento de formas en Flash 60
Modificadores de la herramienta Pincel él
VUL | Indice de contenido
Herramienta Transformacién libre
Modificadores de la herramienta Transformac
Herramienta Transformacién de relleno.
Modificadores de la herramienta Transformacion de relleno...
| Herramienta Bote de Tinta...
Herramienta Cubo de Pintura
Modificadores de la Herramienta Cubo de Pintura
Herramienta Cuentagotas 0.0.0...
Herramienta Borrador
Modificadores de la Herramienta Borrador
Herramienta Zoom.
3. Més sobre el dibujo en Flash: el color y el texto. Técnicas
avanzad:
‘Tratamiento del color
Panel Muestras de color
Panel Mezclador de colores,
Mezclando colores sélidos
Merclando colores degradados
Mezclando mapas de bits
‘Tratamiento del texto.
Panel Propiedades del Texto .
Separar y Distribuir en capas
Otras consideraciones sobre manejo de texto
Profundizando en el dibujo
‘Trazo y Relleno
Solapamiento de fort
Grupos
Separar y Desagrupar
‘Alinear ..
Otros recursos de dibujo
Utilizacién de las regla:
Utilizacién dela cuadricula
ilizacion de las guias ...
Ajustar al pixel y al objeto
Capas
4. Dando vida al dibujo
Conceptos basicos
La linea de tiempo
Fotogramas y capas
Opciones basicas de visualizacién
Opciones avanzadas de visualizacién: Papel cebotta
Fotogramas u
Anadir y eliminar fotogramas
Mover y copiar fotogramas
Panel propiedades de un fotograms
Capas
Manejando las
2
67
68
a
iP
2
74
4
m4
5
16
17
79
83
85
86.
87
88
1
97
100
101
101
103
104
106
106
101
101
109
11
113,
115
7
119
120
121
124
126
126
127
128
129
129
130
131
Guias de movimiento .......
Propiedades de la capa ..
Escenas ...
‘Anadir, eliminar y navegar por escenas
Interpolacion de movimiento
Preparando el objeto a interpolar
Interpolacién de movimiento basica:
Parémetros de las interpolaciones ...
‘Traslacién por una trayectoria marcada ...
Interpolacién de forma
Preparando el objeto a interpolar
Interpolacién de forma ..
Pardmetros de las interpolaciones
Consejos de forma ..
‘Animacién fotograma a fotograma
Crear animacién. fotograma a fotograma
Un ejemplo simple de mascara .
5. Los simbolos ...
Conceptos basicos
Crear simbolos .
Creacién a partir de objetos seleccionados
Creacién de un simbolo vacio nuevo
Creacién de griticos y clips de pelicula
Creacién de un simbolo botén
Asignacidn de sonido al botén ..
Creando un MC
‘Mas trabajo con los simbolos ..
Editar simbolos
Afiadir simbolos
Importar simbolos desde otras pelic
El trabajo con instancias
Panel Propiedades
Explorador de peliculas y panel Acciones ..
La Biblioteca .
Uso y gestidn de la Biblioteca ..
Opciones de la Biblioteca...
Compartiendo los recursos
Utilizacién de bibliotecas compartidas
Difinicion de elementos compartidos
Vinculacién con elementos compartidos en tiempo de ejecucion
desde una pelicula de destino .
6, Introduccién al sonido y video en Macromedia Flash MX
El sonido en Macromedia Flash MX
‘Tipos de sonido en Flash
Importar sonidos en Flash
Cémo importar un sonido
‘Compartir los sonidos de nuestro archivo Flash .
132
133
134
134
135
136
137
138
139
12,
144
146
147
uaz
149
149,
151
152,
152
155
157
158
158
163
163
164
165
168
Va
wl
174
174
175
175
180
182
182
184
187
189
190
191
193
195
195
196
197
198
x
7. Laimportacién
| indice de contenido
Afiadir sonido ... 199
Afadir sonido a la pelicula Fl: 199
Sonido en botones 203
Utilizacion de controles de edicién de sonidos 205
Editar los archivos de sonido ..... 205
Iniciar y detener los sonidos en el punto deseado .. 209
Cémo exportar sonido en peliculas Flash 210
Asignar valores de exportacién a cada sonido 210
Las opciones de compresién de sonido au
Oplimizar el sonido en Flash... 215
Reducir los silencios de los archivos de 215,
Aplicar efectos distintos a un mismo sonido, 216
Musica de fondo en bucle 216
Exportacién de sonido en video 217
Recursos de sonido 217
Recursos en la Red 218
Avanzado en el control del sonido 219
Componentes de sonido 220
El video: historia y conceptos generales .. 220
Los codecs. El codec Sorenson Spark 221
Sistemas de captura y edicién de video .. 222
Video en Macromedia Flash MX .. 223
Formatos de video soporiados en la importacion 223
Importar video 224
Propiedades del objeto de video 228
Nuestro video dentro del rio 230
Consejos sobre video en Flash .. 231
Otras aplicaciones relacionadas y componentes
Conclusiones ee
Importacién de formatos de archivo para archivos de mapa de bits 0
vectoriales 39
Importacién de archivos PNG de Firewoks 241
Importacién de archivos de Macromedia FeeHand 243
Importacién de archivos de Adobe Mllustrator .. 246
Archivos DEX de AutoCAD . 246
Exportacién 247
Exportacion de peliculas e imagenes 247
Formatos de los archivos de exportacién... 249
Adobe Illustrator .. Se 250
GIF animado, secuencia GIF e imagen GIF 251
Mapa de bits (BMP) 252
Secuencia DXF e imagen AutoCAD
(Windows)...
EPS 3.0 con visualizaci6n previa y Reproductor FutureSplash .
Pelicula Flash ...
Secuencia JPEG ¢ Imagen JP!
PICT (Macintosh)
Secuencia PNG e imagen PNG
QuickTime
Video QuickTime (Macintosh)
Audio WAV (Windows) ....
AVI de Windows (Windows)
Metarchivo de Windows
8. Mily un ejemplos basicos .
Bjemplos de mascaras
Ejemplo de mascara doble
Ejemplos de mascara creciente y decreciente .. t
Ejemplos de mascaras para la visualizacién de imagenes
Jugando con las guias ph
Ejemplo de bot6n con texto emergente
La potencia de los consejos de forma
Una mascara y una guia
Efectos de texto
El efecto brillo, ejemplo final
Conclusién ....
9. Interactividad .
Elentorno de programacién. Panel Acciones
‘Modo Normal del panel Accion
Modo Experto del panel Acciones ..
Asignando las acciones
‘Acciones en un fotograma
Acciones en un botén
Acciones en un clip de pelicula
Acciones basicas .
‘Acciones de control de pelicula
‘Acciones de navegador-red .
‘Acciones no soportadas
Controlando los tiempos de descarga
10, Ejemplos de interactividad basica ..
Control de sonido
El objeto Sound ..
On-Off del sonido
Controlar el video con ActionScript
Controlar la reproduccién de video
Agregar anclas al video
Ventanas =
‘Abrir una ventana con getURL,
‘Abrir una ventana completa: fullscreen
Hablando con el proyector
Un formulario simple, Envio de un e-mail
Leyendo valores desde un archivo externo ..
Introduccién a componentes ..
Precargas....
11. Introduccién a la programacién en Flash
Breve historia de ActionScript :
293
297
299
301
301
307
308:
308:
309
310
3
312
317
322
323,
327
329,
329
330.
333,
334
336
338.
338
339
339,
341
346
348.
348.
353
355
XIL_ | indice de contenido
Conceptos basicos
Qué es una variable ...
Los operadores .
Asignacién de variables ...
Resolucién de problemas ......
Estructuras de seleccion
Estructuras repetitivas
Los vectores
Funciones y procedimientos
La division como ejemplo de procedimiento
Construyendo la funcién
Buscando el numero que multiplique por el divisor
Elresto de los pasos
Conelusiones ..
| El pseudocédigo
12. Introduccién a la programacién en Flash: disefio de un proyecto .
Algunos conocimientos clave sobre Macromedia Flash
Diseno de programacién ,
Planteamiento grafico
Planteamiento ligico
Hagamos lo mismo con MC
Depuracion de errores
Laorden traceQ.
El depurador ..
Lallista de visualizacion
Las fichas Propiedades
Laficha Variables .
Puntos de corte: depuracion avanzada
La ficha Locales
Laficha Observacion
Apilamiento de llamadas
Conclusion.
13. Variables y tipos de datos
Declaracién
Asignacin
Niveles y rutas ..
Los operadores
Operadores num
Operadores de asignacién
Operadores de comparacién
Los operadores de igualdad
Los operadores légicos
Expresiones simples y c
Conversién de datos en Flash, formas explicitas ........
Numeros .........
El objeto Math
Métodos para angitlos ..
Métodos de redondeo ...
Los métodos restante:
356
357
357
358
361
363
364
368
374
378
381
385
386
388.
390
391
393,
394
395
396,
400
404
404
407
408
409
410
412
417
418
419
419,
421
423
425
a7
‘Trabajo con cadenas
Métodos del objeto String
Métodos de modificacién de caracteres
‘Método de busqueda de cadenas ..
Métodos de seleccién de cadenas
Conclusiones
14, Los arrays: tipo de datos complejos ..
Un array es un objeto ..
Declaracién de un array ...
\signacidn y tipos de datos
Métocos y propiedades de Array
Propiedad length x
Metodos de adicién y resta de elementos
‘Métodos de operaciones con matrices
Ampliacién de las rutas .
15, Sintaxis de las estructuras biisicas
Comentando el codigo
Estructuras de seleccién o decision
Las sentencias if
La sentencia switch-case ..
Estructuras de repeticién ..
Tas sentencias for.
Tas sentencias break y continue
as sentencias while
Un ejemplo final
16, Propiedades de los objetos gréficos. El bot6n .
Acceso a las propiedades
Instanciar un objeto .
Propiedades comunes a todos los objetos graficos
Elboton sae
Propiedades y método del objeto boton
Los eventos del objeto Button
17. MovieClips y campos de texto
Qué es un MovieClip.
Control de la cabeza lectora en un MovieC!
Propiedades de los MovieClip
Métodos de conversién de coordenad
Arrastrar y soltar en nuestras peliculas
raton
Métodos de control de tes en cada MovieClip ..
Control de la profundidad de un MovieClip
Cargando datos en los MovieClips u
Creando instancias de MovieClip
Duplicate
CreateEmpty ..
Dibujando con ActionScript ..
Métodos de seguimiento del
XU
451
454
454
455
456
457
459
463.
463
465
467
467
468
475
476
479
481
432
482
485
486
486
488.
489.
490,
491
493,
XIV | indice de contenido
605
Creacién y control de campos de texto 2 Oech ale Obie 606
en x fos
ject.registerClass
TextFormat .. 538 oes 607
18. Las funciones Objectunwateh ..
Definir funciones .. Conclusiones
Invocar funciones - 547
Disponibilidad de las funciones .. 548 20. 1a ee +H
REARS ipos de event ae g
aaa Sie , e % Elnuevo modelo de eventos de Flash MX Be
Expresiones complejas como argumentos 552 Eventos de botén en clips de pelea a 617
Datos simples y datos compuestos como argumentos 553 Camu de,ocsidn de lg onntreladoren descveat 617
El ambito de las funciones 554 Con la instaxis de ActionScript de Flash 5
Permanencia del objeto call . 559 Con 1a sintaxis y el nuevo modelo de eventos de a
Acceso y creacién de variables en la linea de tiempo desde el cuerpo de Flash MX i : 621
Meteo : : 560 Controladores de eventos y clases ve abliaioneat wi
‘Caasasmcinass a Repaso de os controladores de eventos compartils po
Usar funciones como datos 5 de Button y,. de Mavietsint
La propiedad arguments de las funciones Bad Button.onDragOut/MovieClip.onDragOut en
Propiedades del objeto arguments .. 568 Button.onDragOver/MovieClip.onDragOver (drag\
Rupcones eae a Button onkeyDovn/ Movin onkesDown
Métodos nativos del objeto function en ActionScript : 569 fin ue eL Mae E Onn Dts
Funciones y métodos nativos‘en el diccionario de ActionScript .. 570 Beton crtrees MT Sieh DoarTe SS
19. Los objetos 573 Button.onRealease/MovieClip.onRelease .....-. 5
Qué es un objeto ’ 575 Button.onReleaseOutside/MovieClip.onReleaseOutside
Acceso y creacién de objelos y sus propiedades 577 Button.onRollOver/MovieClip.onRollover
Creacién de objetos .... 577 Button.onRollOut/MovieClip.onRollOut .
Acceso a propiedades (atributos y métodos) . 57 keyPress ("Key") .. ines oc
Creacion y utdades do os metodus 38 Repaso de los eventos eapeciicos de instancias de Movieclip
Acceder a las propiedades de tn objeto con forin 584 MovieClip.onData .
Funciones constructoras: clases . 585 MovieClip.onEnterFrame
Crear nuestras propias clases z 586 MovieClip.onLoad..
Generalizar clases: cémo flexibilizamos funciones 586 MovieClip.onMouseDown
Propiedades compartidas .. 587 MovieClip.onMouseUp ...
Propiedades heredadas y objeto prototype 588 ‘MovieClip.onMouseMove
Variables y métodos de instancia 591 MovieClip.onUnload,
Variables y métodos de clase .. 592 keyDown
Aspectos importantes de las propiedades 593 keyUp ..
Imponer una propiedad de instancia sobre una propiedad Eventos de otras clases nativas de Action
heredada (override) .. 593 Listeners
Propiedades undefined .. 594 Conclusiones ..
Sobrescribir (overwrite) propiedades de clases nativas
96 21, Publicacién
Superclases y subclases $
El mélodo super 508 ee
Polimorfismo 600 aa
Elfin de la cadena de herencia: la clase Object y sus métodos 602 GE
Object.hasOwnProperty ..... 604 ee
Object.isPropertyEnumerable 604 ENG .. Sai
Object.toLocaleString 605 Eroyecionce eats
Object.toString 605 oes
XVI_ | indice de contenido
Apéndice A. Gestor de extensiones .. 659
Las extensiones 661
Como usar el Macromedia Extension Manager 661
Instalar una extension 661
Admninistrar las extensiones 664
Macromedia MX Developer Resource Kit 665,
Apéndice B, Recursos en la Red 667
En espanol 669
En otros idiomas 669
Apéndice C, Fuentes de inspiracién ..
Apéndice D. Aplicaciones complementarias 675
Apéndice E. Accesibilidad y plantillas 681
Accesibilidad en Macromedia Flash MX 683
Accesibilidad de los objetos en las peliculas 683
Configuraciones soportadas 684
Asignar nombres ... 684
Cémo asignar un nombre de accesibilidad 684
Opciones avanzadas de Accesiblidad .. 685,
Atajos de teclado. El uso de tabulaciones 686
Animacién y Accesibilidad i 687
Como diseiar accesibilidad 687
Probar la accesibilidad de nuestros contenidos 687
Recursos sobre Accesibilidad 688
Plantillas en Flash MX 688
Crear un documento desde una plantilla . 688
Para guardar un documento como plantilla 690
Apéndice F, Macromedia Flash Player 6 691
‘Como obtener Flash Player 693
Requisitos del sistema para Flash Player 693
Cémo eliminar Flash Player .. 693
Posibles problemas. 694
Configurar Flash Player .. 694
Acceder al menti de configuracién .. 694
Configurar la privacidad 695
Configurar el almacenamient 696
Configurar el micréfono 696
Configurar la camara 697
Configuracién global 698
alfabético .... 701
Introduccién
En este capitulo
* Haciendo historia.
° Flash MX.
tc
[s
Flash es un programa que despunta, capaz de producir facilmente objetos visua-
es animados y con buenos acabados para exponerlos en un soporte moderno.
Flash son esas paginas en Internet con dibujos animados, ese juego de video on-line
con sonido, esos logotipos en 3 dimensiones que se desplazan... 2¥ por qué estos
aplicativos son necesariamente para Flash? ¢En qué se diferencia esta herramienta
de las demas hasta el punto de permitir en la Web categorias visuales que pensdba-
mos reservadas a CD multimedia, a programas para Macintosh o PC, o a soportes
como el video, la televisién o el cine?
Haciendo historia
Cuando se navega por Internet, se consultan paginas mediante navegadores
como Microsoft Internet Explorer, Opera o Netscape. Su papel, h'storicamente aso-
ciado a los motivos que originaron su concepcién, sélo consiste e1 mostrar paginas
HTML; paginas con texto y algunas ilustraciones. Por qué esa limitacién? Por la his-
toria de la Web: el estindar HTML se desarrollé en el medio universitario con obje-
to de intercambiar documentos. Las animaciones, la imagen corporativa, el diseiio...
pertenecian al mundo del disefio, de los publicistas, de los realizadores de TV.
En sus origenes la “red de redes” sdlo conectaba universidades y centros de
investigacion publicos o privados; s6lo habia una norma: HTML, lenguaje muy limi-
tado visualmente.
Y llegé la apertura de accesos a la red, donde los costes se redujeron de mane-
raexponencial, hasta hacer de la red un medio de comunicacién mundial, La pobla-
cién conectada es hoy mucho mas variopinta.
Pronto se vio que las limitaciones de paginas de “texto+imagen” eran dificiles de
tolerar para artistas o especialistas en comunicacién. Era un marco demasiado
estrecho para demostrar creatividad y competencias.
Antes de Flash, tenfamos programadores sin pericia grafica y genios del dibujo
sin competencia informatica, Dos categorfas separadas por una gran barrera, Hacta
falta algo mas y Macromedia, creadora de la famosa herramienta multimedia Direc-
tor, se propuso encontrar una solucién que salvara esta barrera.
Macromedia conoce bien las necesidades de sus clientes y de los clientes de sus
clientes; el estudio multimedia desarrolla un CD con Macromedia Director, un folle-
to con Macromedia Freehand y, después, busca salidas en Internet... Evidentemen-
te los clientes, al ver la explosién de la red, también querian su parte del mercado.
Anticipando esa necesidad, Macromedia decide hacia 1997 sacar una gama de
productos de creacién visual de alto nivel para Internet. Primer paso: partir de un
programa existente, El origen de Flash est4 en una pequefia herramienta practic
pero de baja difusidn: Future Splash Animator, adquirida en 1997.
Levemos a contexto de utilizacién ese Splash llamado Flash 1.0. En aquellos
dias los internautas navegaban usando méquinas (computadoras) relativamente
4 | Introduccién
poco potentes, aunque ya muy graficas. Esas maquinas, a mediados de los 90, se
conectaban a Internet via médem, que rara vez pasaba de los 33.000 bps.
Apesar de esos obstaculos técnicos, Splash intenta cambiar las reglas y adop-
ta.un formato grdfico inédito en la Web, pero ya utilizado en el mundo del dibujo
electrénico: el vectorial. Su principio es sencillo: en un mapa de bits, al trazar una
linea 0 un dibujo, se archivan todos los puntos de la linea o los pixeles del dibujo.
En modo vectorial, s6lo se conservan los datos que describen la imagen o el dibu-
Jo se conservan, lo que lleva a un archivo decenas de veces menos voluminoso
ee de un mapa de bits y, sin embargo, capaz de mostrar objetos visuales sofis-
ticados.
Ahora slo faltaba hacer compatibles las animaciones con las paginas, ya que el
HTML no sabia manipular ese formato grafico. De ahi la llegada del plugin. Flash
no es parie de los estandares oficiales de la Web, al contrario que HTML, adoptado
Por todos y validado por el consorcio (hitpyAvww.w3c.org) encargado de definir la
normativa. Habia que mejorar los navegadores con un pequefio programa llamado
plug-in, En Marzo del 2002, 12.000 desarrolladores se descargaron el SDK (Softwa-
re Deployment Kit, Rutinas de deteccién del plug-in en navegadores) del formato
de archivo SWF de Flash.
De esta manera, la Web cobré savia nueva y un sinfin de colores, sonido y movi-
miento vibr6 ante los ojos de millones de usuarios. Asi pues, no sélo ha camhiada la
apariencia de una caja, como vemos en la Figura I.1, sino que también la Web, la tec-
nologfa y la propia aplicacién han madurado, permitiendo a dia de hoy que Macro-
media Flash constituya una potente aplicacién con la que crear las interfaces mas
dinamicas y visuales del mercado, Nuestras animaciones son algo mas que ele:
mentos en movimiento, hablamos de la integracién de aplicaciones en entornos de
desarrollo de tecnologia de servidor.
FIGURA 1.1
La evolucién de Flash,
Flash MX
Entre las nuevas caracteristicas destaca la posibilidad de personalizar el drea de
trabajo, manteniendo visibles tinicamente las herramientas que el usuario necesite
en cada momento. Cabe destacar también el sistema de reutilizacién de componen-
tes de interfaz de usuario y el soporte para varios estandares de la industria como
ECMAScript, HTML, MP3 o Unicode, asi como una mejor implementacién de XML.
y el cumplimiento de las especificaciones de accesibilidad a contenidos para disc:
pacitados.
La linea de tiempo ha sido mejorada con opciones de carpetas agrupables por
capas, que almacenan elementos y acciones para simplificar y mejorar el control
sobre el proceso de desarrollo, Asimismo, Flash MX ofrece nuevas herramientas
de transformacién incluidas en un tinico meni, cuyo contenido dinamico muestra
las opciones disponibles para el elemento seleccionado en cada momento.
Uno de los aspectos que mas se ha cuidado en Flash MX y que suponfa un punto
negro en versiones anteriores, son las herramientas para trabajar con los diferentes
formatos de video del mercado. Ahora es posible incrustar directamente una
secuencia de video y visualizarla sin necesidad de recurrir a un reproductor externo.
Con Macromedia eXperience, la compaitia busca la integracién de todos sus
productos y prevé que el lanzamiento de Flash MX potenciard el uso de Coldfusion
‘gracias a la tecnologia de servidor incorporada. El desarrollo de aplicaciones Inter-
net dinamicas con acceso a bases de datos relacionadas ha sido mejorado con un
nuevo entorno de desarrollo ActionScript.
Estas y otras muchas nuevas funcionalidades van a ser el objeto de este libro,
que pretende conducir al lector desde la ausencia de conocimientos de la aplicacién
hasta un nivel intermedio-avanzado, siguiendo una curva de aprendizaje gradual,
que se apoye en la experiencia que, poco a poco, el lector adquiere. A diferencia de
otros libros, no se pretende la enseftanza de aspectos muy concretos, olvidando par-
tes esenciales, sino que se da una visién general, entrando al detalle en cada capi-
tulo, permitiendo de esta manera una evolucién conexa y ampliable. Es, adem:
una actualizacién real de conocimientos para todo aquel que ya maneja la aplica-
cién, encaminada a resaltar las novedades de la nueva version y el aprendizaje de
Jas mism:
Interfaz
de la aplicacion
En este capitulo
} Menii Archivo.
| Meni Edicién.
! Preferencias de la aplicacién.
Menti Ver.
Menti Insertar.
Meni Modificar.
Meni Texto.
| Menti Control.
‘Menti Ventana y paneles de la aplicacién.
Ment: Ayuda.
| 9
Para el Conocimiento en profundidad de cualquier aplicacién es muy importan-
te una primera visién global de la misma y por ello dedicaremos este primer capitu-
Joa hacer un analisis exhaustivo de la interfaz de Macromedia Flash MX.
En la Figura 1.1 podemos apreeiar la interfaz de la aplicacién. Esta es la apa-
riencia que de manera predeterminada muestra la misma, pero como veremos
ms adelante es totalmente configurable a nuestras necesidades y preferencias
personales. Hay que sefialar que Macromedia ha querido dar una nueva presen-
cia al trabajo de programacién, y por ello nada més iniciar la aplicacién se nos da
la bienvenida con el cuadro de didlogo visible en la Figura 1.2, donde podremos
conocer las novedades de la aplicacién como disefador, desarrollador 0 ambas
cosas.
En este capitulo no trataremos la interfaz de desarrollador, que ampliaremos en
capitulos posteriores, centrandonos en la de disefiador, que si bien mantiene gran
parte de su aspecto general respecto a versiones anteriores, introduce nuevas
opciones y paneles.
Pasemos pues a analizar los distintos mentis de la aplicacién y posteriormente,
y euiados por el ment Ventana, los paneles de la misma.
a a y
eet nae
FIGURA 1.1
Interfaz de Macromedia Flash MX.
10 | Capitulo 1 —_Interfaz de la aplicacién
FIGURA 1.2
Pantalla de bienvenida,
Mend Archivo
En la Figura 1.3 podemos las diversas opciones de este menti que pasamos a
detallar.
* Nuevo. Abre un nuevo archivo. No existe cuadro de didlogo asociado a esta
opcién en donde se configure el tamafio de la pagina, fondo y color. Eso es
posible hacerlo a través del ment Modificar, opcion Documento.
* Nuevo desde plantilla. Novedad en esta versién, abre un nuevo archivo usan-
do la plantilla que indiquemos. El uso de las plantillas sera detallado en capi-
tulos posteriores.
* Abrir. Abre el cuadro de didlogo estandar para la apertura de archivos. Los
formatos que soporta esta versién son: archivo Flash (FLA), archivo Future
Splash (SPA), archivo de dibujo SmartSketch (SSK) y pelicula Flash
(SWE).
* Abrir como biblioteca. Abre la Biblioteca de simbolos, sonidos y mapa de bits
de cualquier pelicula de Flash, de manera que pueda ser utilizada en un nue-
vo archivo.
* Cerrar. Abre el cuadro de didlogo estandar para cerrar archivos. Si el archivo
no coincide con la ultima versién del mismo guardada en disco duro, se ofre-
ce esta posibilidad antes de cerrar.
* Guardar. Archiva la pelicula activa con el mismo nombre que tenga y en su
misma localizacién.
1 cAboeLeE~t\. menu pals
2 en peli
SCADOCLIMEM.. (empl Aa
4CADOCLNE.[Templover:Aa
FIGURA 1.3
‘Mend Archivo,
Guardar como. Mediante esta opcién archivaremos la pelicula activa en un
nuevo archivo y/o en distinta localizacion.
Guardar como plantilla. Permite archivar la pelicula activa como plantilla
para uso posterior. En el cuadro de didlogo que despliega esta opcién dare-
mos nombre a la plantilla y la asignaremos a una categoria de las existentes;
también podremos anadir una breve descripcién de la misma, Esta funciona-
lidad se trata con més detalle en capitulos posteriores.
Descartar cambios. Esta opcin permite volver a fa iltima versién guardada
en el disco duro, perdiendo las modificaciones hechas.
Importar. Esta opeién importa tanto gréficos de un tnico fotograma, como
secuencias de graficos a la capa activa y sus distintos fotogramas, de acuerdo
con el niimero de archivo (hablamos de archivos cuyos nombres incliyen
una numeracién correlativa; véase el Capitulo 7), asi como sonidos y distintos
formatos de archivo.
Importar a biblioteca. Importa los mismos formatos de archivo del apartado
anterior, pero introduciéndolos en la biblioteca de la pelicula. Dependiendo
del formato elegido, podemos tener cuadros de didlogo para configurar la
importacién.
12 | Capitulo 1 Interfaz de la aplicacién
* Fxportar Pelicula, Esta opcién exporta la pelicula activa tanto a un formato de
pelicula como aun mimero imagenes.
* Exportar Imagen. Esta opcién exporta el contenido del fotograma activo en un
formato de imagen. Trataremos mas a fondo la exportacidn en capitulos pos-
teriores,
* Configuraci6n de publicacién. A través de esta opcién podremos seleccionar
los formatos de publicacién de nuestra peliculas.
* Previsualizacién de publicacion. Dependiendo de la configuracién que haya-
mos dado a la publicacién, desde esta opeién podremos visualizar nuestra
pelicula en los formatos especificados.
* Publicar. Publica la pelicula segtin las especificaciones determinadas en la
opcién Configuracién de publicacién.
© Configurar Pagina. Este comando permite configurar las salidas por impreso-
ra, ya que la aplicacion es capaz de imprimir los fotogramas que componen
una pelicula
© Presentaci6n preliminar. Permite hacer una visién previa en pantalla de la
salida por la impresora especificada. En la ventana que se despliega aparecen,
ademas, botones que permiten imprimir desde esa misma ventana, avanzar 0
retroceder paginas, ver varias paginas a la vez, ampliar Ia visualizacién de
cualquiera de ellas y cerrar la propia ventana de previsualizacién.
* Imprimir. Despliega el cuadro de didlogo estandar de impresién, donde espe-
cificar impresora y configuracién de la misma.
* Enviar. Arranca nuestro gestor de correo predeterminado, adjuntando la ani-
macién activa en la aplicacién en el mensaje de envio.
Salir. Cierra la aplicacion.
Mend Edicién
En la Figura 1.4 podemos las diversas opciones de este menti, que pasamos a
detallar.
* Deshacer. Capaz de almacenar hasta 200 acciones dependiendo de la RAM
disponible en el equipo. El numero de acciones es configurable a través de la
opcion Preferencias, opcién Niveles de deshacer, accesible desde este mismo
ment.
* Rehacer. Aplica lo deshecho con la opcién anterior. Se encuentra inactivo si
se cambi¢ el dibujo después de aplicar la opcién Deshacer de este menti,
© Cortar. Corta la seleccién marcada y la introduce en el portapapeles hasta
que sea usada por los comandos Copiar y los diferentes Pegar de Flash u
otras aplicaciones.
13
Dasha Gite
cater aux |
Covi cukec
Peas cue
Pata Ez dens eahien
fora Reveceo
‘Seleccionar Todo: ey
‘nul Todas las Seleccones ——CuleMayisvt
Carter Fotogramas, Conse
opi fotograas cutee
Peskertomraine ey
Bora: Fetoorenas prsRevoceo
Seleccionar todos ot Fetogramas Clea
Ettaretecer ot
iderescmiero
itor te
Preferencas. Gil
Método areas do teded..
etre de fuer.
FIGURA 1.4
Mend Edicién,
Copiar. Copia la seleccién hecha en el portapapeles,
Pegar. Pega el contenido del portapapeles en la capa activa y en el fotograma
activo de esa capa. El contenido se pega en el centro del escenario y, ademas,
en la capa y fotograma activos.
Pegar in Situ. Pega el contenido del portapapeles en su posicidn original den-
tro del fotograma activo. Este comando se utiliza para mover un elemento de
una capa a otra sin cambiar su situacién, ni posicin en la pelicula.
Pegado Especial. Permite pegar el portapapeles como una pelicula Flash 0
como un mapa de bits independiente (DIB-Device Independent Bitmap; Mapa
de bits independiente de dispositivo). En este tiltimo caso cuedara represen-
tado dentro de la biblioteca.
Borrar. Borra la seleccién hecha. No se coloca en el portapapeles, aunque se
puede aplicar él comando Deshacer.
Duplicar. Duplica la seleccién hecha en la capa y fotograma activos.
Seleccionar Todo. Selecciona todo lo que exista en el area de trabajo y en
todas las capas de una escena, pero no la pelicula entera.
Anular Todas las Selecciones. Anula la seleccién de todas las capas de la esce-
na activa. Js de gran utilidad cuando, por error, se han seleccionado elemen-
tos no visibles.
14° | Capitulo 1 Interfaz de la aplicacién
* Cortar fotogramas. Copia al portapapeles todos los fotogramas marcados y los
elimina de la Linea de tiempo.
* Copiar fotogramas. Copia todos los fotogramas mareados al portapapeles.
* Pegar fotogramas. Inserta todos los fotogramas contenidos en el portapapeles
en el fotograma activo. Si antes de pegar se seleccionan varios fotogramas, al
pegar el contenido se coloca en dichos fotogramas. No es necesario que coin-
cida el numero de fotogramas seleccionados y el ntimero de los contenidos
en el portapapeles.
* Borrar fotogramas. Vacia todo el contenido de los fotogramas marcados.
* Seleccionar todos los fotogramas. Selecciona todos los fotogramas de la esce-
na activa.
Editar Simbolos. Permite modificar los simbolos sin tener que extraerlos
de su posicién y, una vez hecha la modificacién, aplicarla automaticamente
a la pelicula en su fotograma correspondiente (este proceso se denomina
cambio al modo de edicién de simbolos). Se puede seleccionar qué simbo-
Jo se quiere editar marcando la ficha correspondiente al simbolo. Este co-
mando permanece inactivo si no existen simbolos en Ia pelicula. Para vol-
ver al modo de edicién de la propia pelicula, podemos hacerlo a través de
este mismo menu, que ahora cambia la opcién Editar simbolos por Editar
pelicula.
* Editar Seleccionado. Cambia automaticamente al modo de edicién del simbo-
Jo seleccionado en un entorno totalmente independiente de fotogramas y pe-
liculas, como se ha mencionado anteriormente.
En esta versién, el paso al modo normal de edicién en escena se ha imple-
mentado de forma grafica debajo de la secuencia de carpetas, y basta con ir
pulsando la flecha que aparece en la Figura 1.5 para ir escalando niveles hasta
Negar al deseado.
FIGURA 1.5,
Paso a Modo Edicién.
* Editar en Contexto. Cambia al modo de edicién del simbolo pero en la misma
posici6n que tiene en la escena en la que se ubica el mismo.
* Editar Todo. Si seleecionamos un grupo de simbolos, mediante la opcién Edi-
tar seleccionado, podremos editar cada elemento del grupo individualmente.
Para volver al modo normal de edicién elegiremos esta opcidn, Editar todo.
* Preferencias. Permite definir las preferencias que usara la aplicacién por
defecto. Detallaremos mas informacién a este respecto a lo largo de este capi-
tulo,
| 15
* Métodos abreviados de teclado. Esta opcién permite personalizar los accesos
directos desde el teclado a las funciones de la aplicacién. Véase la Figu-
ra 1.6
NTT
|i Eder
Ve
ed
8 Modicx
8 Tees
Aad
@ao
FIGURA 1.6
‘Accesos directos de teclado.
Gesiondit [lace imate ____ =] 101)
Conanlok: [NenideCowardeecobbe SSS
ease rc sen ee al
Dentro de las posibilidades de este cuadro de didlogo, en la primera de ellas,
Conjunto actual, podremos definir nuestros grupos de accesos directos. La aplica-
cién aporta los siguientes grupos de manera predeterminada: Macromedia Stan-
dard, Macromedia Fireworks 4, Macromedia Flash 5, Macromedia Freehand 10,
Adobe Illustrator 10 y Adobe Photoshop 6.
Si queremos crear nuestro propio grupo, activaremos el primer botén (ver la
Figura 1.7) para duplicar uno de los ya existentes y, posteriormente, lo modificare-
mos. Los otros dos botones de la Figura 1.7 permiten cambiar el nombre al grupo y
climinarlo de la lista, respectivamente.
Ge
ici
FIGURA 1.7
Botones para gestionar los grupos.
16 | Capitulo 1 Interfaz de la aplicacién
Para modificar, tanto en el caso de grupos predefinidos como en los creados por
nosotros, usaremos la opcién Comandos. Esta presenta distintos grupos de accio-
nes ya preconfigurados. Elegiremos la que deseemos modificar y, a través de las
opciones Métodos abreviados y Presionar tecla, podremos introducir las combina-
ciones que den solucién a nuestras necesidades y gustos.
* Asignacidn de fuentes. Esta opcién permite sustituir las fuentes no instala-
das en nuestro sistema por otras que si lo estén. Es muy ditil al editar un
archivo que no fue realizado en nuestra maquina. Sin embargo, esta fun-
cidn no implica una sustitucién verdadera de la fuente, la sustitucion solo
se realiza a nivel de edicién del archivo .FLA. Si instalamos definitivamen-
te la fuente inicial y abrimos de nuevo la aplicacién con el archivo, apare-
cera la fuente con la que fue creado y, a su vez, esta desaparecera de la lis-
ta de mapeo de fuentes,
abrimos un archivo PLA con fuentes no insialadas en nuestra maquina, la
aplicacién lo detectara segiin la Figura 1.8, y nos ofrecera el mismo cuadro de did
logo que a través del ment Edicién, donde indicaremos las fuentes de sustitucién 0
si usamos las marcadas por defecto
eee
eatin disponibles,
Se uteran fuentes opciones para mostareteto »
‘expat, sr embaigo,no se las quardaré en el
documenta de edcién de Macromedia Flash.
» Una.amés de les fuentes usados en esta pelea no
I No-wolver smostas este advartancia,
lear opcion,, _ |[ Usa: predsterminado
FIGURA 1.8
‘Advertencia de fuentes no encontradas,
Preferencias de la aplicacién
Es importante prestar atencién a las preferencias que posee cada aplicacién, ya
due de esta manera podremos configurar a nuestro gusio 0 Seguin nuestras necesi-
dades el funcionamiento de la misma. En esta nueva version de Macromedia Flash,
aparecen dos fichas nuevas para configurar la aplicacién, que no existian en versio-
nes anteriores. Pasemos a detallarlas.
Ficha General
En la Figura 1.9 podemos las diversas opciones de este ment:
‘ena | Go| Ponape | advatend | Et AcirSet]
5 Sena m=
Nive deace E
| Opes ied Den si :
| Opesies de Selecsn: FF Selecehner con Mays
| FF Mostar oman sie Hane
i ‘Opciones de panel I Devactives aocplariento de pancler
| Sine ioe de [est pt Line eyo
TRO T Selec bea tanto
ance can nantes en cena
Gordes Useresecae a) | .
teres capa
ssincin certo:
elcennas a rf
ave ie
FIGURA 1.9
Preferencias Generales
* Niveles deshacer. En este campo indicaremos cudntas acciones podemos
deshacer, a trayés del menti Edicion, opcién Deshacer.
* Opciones Impresién. Esta opcién habilita y deshabilita el postscript.
* Opciones de Seleccién. Si activamos la opcién Seleccionar con Mays,
cualquier elemento quedara desmarcado al seleccionar uno nuevo, a no
ser que mantengamos pulsada la tecla Mayus durante la accién. Si esta
opcién no esta activada, cada clic afladiré el elemento a nuestra seleccién
global.
* Mostrar Informacién sobre Herramientas. Al marear esta opcién se mostrara
informacién cuando el puntero se detenga sobre un control.
* Opciones de panel. Si activamos esta opcién, Desactivar acoplamiento de
paneles, los paneles quedardn siempre flotantes y no podremos ligarlos a la
interfaz, como inicialmente arranca la aplicacion (recuérdese la Figura 1.1 en
donde la mayorfa de los paneles aparecian ligados a la interfaz)..
* Opciones de Linea de Tiempo. Si activamos la opcién Deshab. acopl. Linea
Tiempo, esta quedaré flotante y no podremos ligarla a la interfaz, como ini-
cialmente arranca la aplicacién.
* Seleccién en base al tamafio. La aplicacién no activa esta opcién de manera
predeterminada, permitiendo asi la seleccién de fotogramas en la linea de
tiempo de uno en uno. Si por el contrario activamos esta opcidn, se marcaran
todos los fotogramas de la secuencia al seleccionar cualquier fotograma de
una secuencia, desde un fotograma clave al siguiente.
18 | Capitulo 1 Interfaz de la aplicacién
* Anclaje con nombre en escena, Bsta opcién permite que el primer fotograma
de cada escena sea un anclaje, permitiendo el uso de los botones de avance y
retroceso de la pelicula en un navegador.
Respecto a las dos tiltimas opciones que acabamos de ver, si no somos capaces
de volver todo al estado inicial de nuestra interfaz de aplicacién, desactivaremos
estas opciones eligiendo del ment Ventana, opcién Conjunto de paneles, la opcién
Disefio predeterminado.
* Color de resalte. Esta opcién permite escoger el color que usaremos para
marcar las selecciones. Podemos elegir de una paleta 0 marcar el mismo
color que el usado en la capa.
* Asignacién de fuentes predeterminadas. A través de esta opcidn elegiremos
la fuente que usaré la aplicacion de manera predeterminada cuando no dis-
ponga de las usadas en la pelicula.
Ficha Edicién
En esta ficha dispondremos de opciones para configurar la herramienta pluma,
el texto vertical, asi como la configuracién del dibujo, que modifica algunos de los
comportamientos de las herramieutas de dibujo, indicando la tolerancia a la pro-
piedad que modifican. Por defecto se encuentran en tolerancia normal, aunque
podemos modificarlas. (Vedse Figura 1.10.)
aval Edt | Poni |Advetore| Ester aces
‘eae ——
TY Mosiras previeulizacién de phams T Gtientaciée predielminada de lento
1 Mester pnts ss IF Fhio d eto de derecha ing ied
F ete cusere de ois Sh aust enka carscteres
Coin de bo
| Conectalinss: [Norra =]
Susvenrcuver: [Nema =]
Aeconectinese [Noma =]
Reconsee fomaz [Nena =]
Pisin de cke: Norms 3].
FIGURA 1.10
Preferencias de E
| 19
Herramienta Pluma
* Mostrar previsualizacién de pluma. Si esta opcidn esta ectivada, la aplica-
cién nos mostrara una previsualizacion del trazado que estemos haciendo
antes de marcar el punto final.
* Mostrar puntos sélidos. Si esta activada esta opcién, todos los puntos de
anclaje no seleccionados apareceran como puntos sdlidos, y los seleccio-
nados como huecos. No activar esta seleccion produce e! efecto contrario,
siendo este su estado predeterminado.
© Mostrar cursores de precision. Si marcamos esta opcién. el puntero de la
herramienta se convertira en una cruz que permitira hacer trazos mas con-
cretos, en vez de su estado predeterminado que muestra un cursor con for-
ma de pluma.
Si activamos el bloqueo de mayusculas podemos conseguir el mismo efec-
to que esta opcidn de las preferencias.
Texto vertical
* Orientacién predeterminada de texto. Activaremos esta cpcion para que el
texto se coloque de manera vertical. Esta indicado para idiomas como chi-
no 0 arabe. Esta opcidn no esta seleccionada de manera predeterminada.
* Flujo de texto de derecha a izquierda. Activaremos esta cpcién para que el
texto fluya de derecha a izquierda, por los mismos motivos que el aparta-
do anterior. Esta opcién no esta seleccionada de manera predeterminada.
© Sin ajuste entre caracteres, Activaremos esta opcidn si no deseamos que
exista espaciado entre caracteres (kerning) en texto vertical. De manera
predeterminada no esta seleccionada, pero puede ser itil para algunas
tipografias que usan tablas de espaciado.
Configuracién de Dibujo
© Conectar lineas, Esta opcién determina a qué distancia puede estar, sin
fusionarse, el extremo de una linea que se esta dibujanco con relacién al
punto mas cercano de otro segmento existente. Las opciones son Debe
estar cerca, Normal y Puede estar distante. Esta opcién también controla el
reconocimiento vertical y horizontal de linea, es decir, qué margen de
horizontalidad-verticalidad puede tener una linea antes de que la aplica-
cién la transforme automaticamente. Si tenemos activado la opcién de
Ajuste de objetos o Ajuste a cuadricula del menti Ver, ésta controla la dis-
tancia que debe haber antes de que se produzca el ajuste.
* Suavizar curvas. Esta opcién especifica la cantidad de stavizado a aplicar
en curvas dibujadas con el lapiz cuando el modo de dibujo esté marcado
como suavizado 0 enderezado, ver menti Modificar, opciones Suavizar 0
Enderezar. Las opciones son Desactivado Aspero, Normal y Suave.
* Reconocer lineas. Esta opcién define cémo de recta deke estar una linea
dibujada con el lapiz para que la aplicacién la reconozca y la enderece por
20° | Capitulo 1 Interfaz de la aplicacién
completo. Las opciones son Desactivado, Estricto, Normal, y Tolerante, Al
igual que en el apartado anterior, si esta opcidn esta desactivada mientras
se dibuja, podremos enderezar la linea mas tarde mediante el ment’ Modi-
ficar, opeién Enderezar.
Reconocer formas. Esta opcién controla cuain precisos se deben dibujar los
circulos, évalos, cuadrados y rectingulos, asi como los arcos de 90° y
180°, para ser reconocidos como formas geomeétricas y por tanto, redibui-
jarse convenientemente. Las opciones son Desactivado, Fstricio, Normal y
Tolerante. Al igual que en el apartado anterior, si esta opcion est apagada
mientras se dibuja, podremos enderezar la forma después mediante el
menti Modificar, opcién Enderezar.
Precision de clic. Esta opcién especifica cudn cerca debe estar el puntero
de un elemento antes de que lo reconozca como tal. Las opciones son
Estricto, Normal, y Tolerante.
Ficha Portapapeles
En la ficha Portapapeles configuraremos cémo se guardarén las imagenes en el
mismo. Véase la Figura 1.11. ie
FIGURA 1.11
Preferencias del Portapapeles,
'* Mapas de bits. Este conjunto de opciones, sélo disponible en sistemas opera-
tivos Windows, controlan caracteristicas referidas a la profundidad de color,
ala resolucién y al tamano del mapa. Este ultimo valor especifica la cantidad
| 2
de RAM utilizada al colocar una imagen dé mapa de bits en el portapapeles.
Hay que aumentar este valor al trabajar con imagenes de mapa de bits de
grandes dimensiones o alta resolucién.
Degradados. Esta opeidn, solo disponible en sistemas operativos Win-
dows, especifica la calidad de los rellenos con degradade colocados en el
metaarchivo de Windows. Al seleccionar una mayor calidad aumentard el
tiempo necesario para copiar una ilustracién. Este parametro se utiliza
para especificar la calidad del degradado al pegar elementos en una ubica-
cién fuera de Macromedia Flash. Al pegar en Flash, se conserva toda la
calidad del degradado de los datos copiados, independientemente del valor
de Degradados en Portapapeles. Los posibles valores son Ninguno, Rapi-
do, Normal y Optimo.
© Configuracién PICT. Esta opcién sélo esta disponible en sistemas operativos
Macintosh. En la opcién Tipo escogeremos Objetos para conservar los datos
copiados en el Portapapeles como ilustraciones vectoridles, o uno de los for-
matos de mapa de bits para convertir la ilustracién copiada en un mapa de bits.
Texto FreeHand. Esta opcién, sélo disponible en sistemas operativos Macin-
tosh, incluye Mantener texto como bloques, para guardar el texto editable en
un archivo FreeHand pegado.
Ficha Advertencias
En general esta ficha seleeciona el tipo de avisos que queremos recibir por par-
te de la aplicacién en distintas situaciones. (Véase la Figura 1.12.)
FIGURA 1.12
Preferencias de Advertencias.
22 | Capitulo 1 Interfaz de la aplicacion
De arriba abajo, su funcionalidad es:
* Aviso para compatibilidad con Flash 5: nos avisard si intentamos guardar algo
producido en MX con caracteristicas no disponibles en la versién 5.
* Aviso ante fuentes no disponibles.
Aviso de pérdida formatos de modo Experto si pasamos a modo normal.
* Aviso en cambios de URL.
Aviso en lectura de contenidos de Generator: los objetos de Generator no son
soportados por esta versién.
Aviso de insercién de fotogramas cuando se importan contenidos de audio y
video.
Ficha Editor ActionScript
Esta ultima ficha controla el formato de trabajo con el editor de ActionScript.
(Véase la Figura la 1.13.)
* Opciones de edicion. En este grupo de acciones podremos seleccionar la
sangria automatica, el tamafio del tabulador y los conacjos de cédigos. Estos
liltimos realizan autocompletado de métodos, sintaxis y eventos en modo
experto y normal. La Demora controla el tiempo que la aplicacién espera
antes de lanzar la ayuda,
* Texto, Esta opcidn selecciona el tamao y la fuente usada en el editor de
ActionScript.
‘General | Edcisn| Ponapaocee | Adverencns Ete Actors |
| On bn =
“Tanato ces fo
F seni stersin
I Conner cone
Denes Campos
FIGURA 1.13
Preferencias de ActionScript.
| 23
* Colorde sintaxis. A través de esta opcién podremos elegir loscolores que dis-
tingan: el texto normal (Primer plano), el fondo del editor (Fondo), las pala
bras clave, los comentarios, los identificadores y las cadenas.
Ment Ver
En la Figura 1.14 podemos ver las diversas opciones de este meau que pasamos
adetallar.
5 3
Fi eae
ow oe
hae :
os ists
peg couakinapsre
sient ete
prc spac aa ay
+ ifeadoTanee aes
jo Hesndevies eh
— haere
toate f
aes :
ean
shee octets f
oelethada
ea sea
FIGURA 1.14
Mend Ver.
* Ira. Permite movernos dentro de una animacién a través ce sus escenas.
También lista las escenas que estan abiertas y permite saltar directamente a
ellas.
* Aumentar. Hace amplia la visualizacién hasta el doble de lo que esté en el
area de trabajo.
* Alejar. Reduce la visualizacién en la mitad de lo que esté en el area de trabajo.
* Magnificaci6n. Bsta opcién contiene tamaitos predefinidos para ampliar o dis-
minuir el érea de trabajo o los objetos existentes. Ademds contiene las opcio-
nes de Mostrar fotogramayy Mostrar todo, que visualizan todo el contenido del
fotograma seleccionado y todo el escenario, respectivamente.
* Contornos. Para acelerar la visualizacién de la pelicula, esta opcién y las tres
‘siguientes sirven para desactivar las funciones de calidad de representacién
que requieren calculos adicionales y hacen mas lentas las pelizulas, Ninguna
24 Capitulo 1 Interfaz de la aplicacién
P
de estas opciones afecta a la exportacién de la pelicula Flash. Para especificar
la calidad de visualizacién de las peliculas en un navegador, usaremos los
parametros OBJECT y EMBED de la publicacién.
Ia opcién Contornos quita los rellenos y grosores de linea de los dibujos.
Esto facilita la edicion de figuras al no estar ocultas por rellenos de otras.
Rapido. Esta opcién desactiva el suavizado, mostrando colores y lineas de los
dibujos.
Suavizado. Esta opcién aplica el suavizado a los perfiles de los dibujos (pert-
metros), No tiene mucho efecto en monitores con menos de 256 colores de
resolucién, ni en los monocromos. Textos y mapas de bits no se ven afectados
por este comando. Si esta seleccionada esta forma de visualizacién, esta es mas
lenta que en el modo Rapido, y mas rapida que en el modo Suavizar texto.
Suavizar texto. Esta opcién hace lo mismo que la anterior, pero afiadiendo su
funcién a textos y mapas de bits. Su visualizacién es la mas lenta.
Linea de Tiempo. Esta opcién activa y desactiva la visualizacién en pantalla de
la linea de tiempo.
Area de Trabajo. Esta opcién muestra el area de trabajo que rodea al escena-
rio. El area de trabajo se muestra en gris claro. De esta manera yeremos los
elementos de una escena que estan parcial o completamente fuera del esce-
nario. Por ejemplo, para hacer que un elemento entre en un fotograma en un
momento determinado de la animacién, lo colocaremos inicialmente fuera
del escenario, en el area de trabajo.
Reglas. Esta opcién coloca las reglas de medicién por encima y a la izquierda
del 4rea de trabajo. La unidad de medida de las reglas puede configurarse a
través de las propiedades de la pelicula, en el menti Modificar.
Cuadricula. Esta opcién contiene varias opciones a su vez. La primera de
ellas, Mostrar cuadricula, activa la visualizacion de una cuadricula sobre
nuestro escenario. La siguiente, Ajustar a cuadricula, activa la colocacién de
elementos ajustados a la misma dentro del escenario. Por tiltimo, Editar cua-
dricula, segtin se observa en la Figura 1.15, permite modificar las propieda-
des de la misma, desde el color, las dimensiones y la precisién del ajuste.
Gufas. Esta opcién contiene varias opciones a su vez. La primera de ellas,
Mostrar gutas, visualiza las guias sobre nuestra drea de trabajo. Esta funcio-
nalidad se veré con mAs detalle en el Capftulo 3. La segunda, Bloquear guias,
las fija en la posicién marcada. La tercera, Ajustar a gufas, ajusta objetos a las
gutias. El ajuste a las gufas tiene prioridad sobre el ajuste a la cuadricula, en
caso de que haya guias entre Jas lineas de la cuadricula. Por ultimo, Editar
guias ofrece, como vemos en la Figura 1.16, la posibilidad de cambiar el color
de las gufas y la tolerancia al ajuste (a qué distancia maxima deben estar los
objetos para ajustarlos a una guia)
Ajustar a pixeles. Si se activa esta opcién, en ampliacién del 400% o mas apa-
recera una cuadricula de pixeles. Esta cuadricula representa a los pixeles de
FIGURA 1.15
Configuracién de la cuadricula.
pene
1 Mostar Cuachcula =
7 Aster 2 Cuadticula ee |
«feo Gude Predteminad
1 [lem
Precisiénde aise: [Noma
Dsbe estan
Puede estar jos
Siempie Ajusta
Coe)
FF Moser guies: ‘Cacear
FF Ajustat a guias i
T Bloquear guias f Borat todo:
Prine Fy] laa ede
Debs estar cerca
Rene
FIGURA 1.16
Configuracisn de las gufas.
Ia pelicula. Cuando se cree o mueva un objeto, se ajustard a esta cuiadricula.
Puede activarse y desactivarse esta opcién temporalmente pulsando la te-
cla C, que permutara el estado de esta opcidn en el menti Ver. También pode-
mos esconder la cuadricula temporalmente pulsando la teclaX.
Ajustar a objetos. Esta opcién alinea automiticamente todos los elementos a
la cuadricula antes mencionada. Puede desactivarse temporalmente para un
objeto en concreto si pulsamos Maytis mientras se dibuja. También se puede
desactivar completamente haciendo clic en el bot6n del imén en la barra de
herramientas principal, que se activa a través del memi Ventana.
Mostrar consejos de forma. Cuando esta activada esta opcién, se marcan los
puntos (consejos de forma) de un elemento que corresponden a sus posicic
nes inicial y final en una transformacion morfoldgica. Esto facilita las trans-
formaciones, de manera que el disefiador controla las sucesivas formas en la
transicién.
26 I Capitulo 1 Interfaz de la aplicacién
* Ocultar bordes. Se puede ocultar el resalte de la seleccién para poder editar
los objetos sin tener que visualizar dicho resalte. La ocullacién de los resaltes
permitira visualizar el resultado final de la ilustracién durante la seleccidn y
edicion de objetos. 1
* Ocultar paneles. Esta opcién oculta los paneles de nuestra interfaz.
Ment Insertar
En la Figura 1.17 podemos ver las diversas opciones de este menti que pasamos
a detallar.
* Convertir en simbolo. Esta opeién convierte en simbolo cualquier objeto
seleccionado en el escenario. Los simbolos pueden tener toda la funcional.
dad disponible en Flash, incluida la animacién, Veremos en profundidad los
simbolos en el Capitulo 5. ‘
* Nuevo simbolo. Esta opcién crea un simbolo vacio. El proceso abre el cuadro
de didlogo que se puede ver en la Figura 1.18, en el que asignaremos dare-
mos las primeras caracteristicas al simbolo, y a continuacion se despliega un
nuevo drea de trabajo para que se dibuje el contenido del simbolo sin afectar
alos otros clementos de la pelicula.
* Capa. A partir de esta opcién gestionaremos una serie de elementos habitua-
les en toda animacién y a los que prestaremos atencién en el Capitulo 4,
Esta opcion afade una nueva capa a la escena y Ia activa automaticamente.
FIGURA 1.17
Ment Inseriar.
Convertir en sinbal,..
‘Nuevo simbolo..
Capa
Carpet de capas
Guia de Movimienta
Fotograma
‘Eliminar Fatogramas
Fotoarama dave
Fotoarame dave vacio
Borat Fotegreme cave
Crear interpolacién de movimiento.
Fe
AIS:
Thali Some es
ieee
Nan dents Sink?
FIGURA 1.18
Creacién de un nuevo simbolo.
* Carpeta de capas. Esta opcién es una de las novedades en la interfaz de la
aplicacién: afade una nueva carpeta para almacenar las capas de la escena y
la activa automaticamente. Tiene mucha utilidad a la hora de gestionar nues-
tras animaciones y facilitar su desarrollo. Para introducir una capa en la car-
peta deseada bastard con seleccionar la capa y arrastrarla hacia la carpeta.
Guta de Movimiento. Esta opcidn crea una capa guia donde dibujaremos la
trayectoria que seguiran los elementos marcados en la capa asociada a es-
ta guia. Encontraremos mas informacién de esta funcionalidad en el Capi-
tulo4,
Fotograma. Afiade fotogramas a tina o mds capas. Para afiadir un némero
determinado de ellos, se deben marcar tantos como se quiera en la linea de
tiempo, y a través de esta opcién, se afiadirdn a partir del ultimo.
Eliminar fotogramas. Esta opcidn borra todos los fotogramas, claves 0 no,
seleccionados en la Iinea de tiempo.
Fotograma clave. Con esta opcién convertiremos los fotogramas selecciona-
dos en fotogramas clave. El contenido del primero es copiado automatis
mente alos siguientes.
Fotograma clave vacio. Esta opcién realiza la misma funcién que la anterior,
con una diferencia: no copia el contenido del primero a los siguientes.
Borrar fotograma clave. Para convertir un fotograma clave en fotograma,
seleccionaremos el(los) fotograma(s) clave y seleccionaremos esta opcion,
El fotograma clave eliminado y todos los fotogramas hasta el fotograma clave
28 | Capitulo 1 Interfaz de la aplicacién
siguiente se stistituirdn con el contenido del fotograma que preceda al f
grama clave eliminado. ah oa
© Crear interpolacion de movimiento. Mediante esta opcién crearemos una
transformacién de movimiento, Trataremos esta funcionalidad con mas deta-
lle en el Capitulo 4.
* Escena. Esta opcién inserta una nueva escena en la pelicula activa. Aparece
un drea nuevo de trabajo para esa escena y a efectos de dibujo es como si
empezasemos una nueva pelicula.
* Eliminar escena. Eligiendo esta opcién borraremos la escena seleccionada de
la pelicula activa.
Mend Modificar
En Ja Figura 1.19 podemos ver las diversas opciones de este menti que pasamos
a detallar.
[oifarerecaplolite sree
Opting. chtbakiMayisee
| Forma i 4
Getcarier ait
Bupleahsibston,
Titer tbat mane dP bis |
Tree (apa de Bis,
“Transformar 5
‘Agrupar cole
|_Sesecruper Erlreviets
aaa cH)
“Distrbur en capas Ceismayis+D
FIGURA 1.19
Ment Modificar.
* Capa. Esta opci6n despliega la ventana de propiedades de la capa, donde po-
demos modificar su color, su tipo, su nombre, etc.
| 29
Escena. Esta opcién despliega el panel de escenas, accesible también desde el
teclado (Maytis+F2) y desde el ment Ventana. Desde él y a través de los ico-
nos de la parte inferior derecha, podemos duplicar una escena, afiadir una
escena y borrar definitivamente una. Si hacemos doble clic sobre cualquier
escena, editaremos su nombre para poder modificarlo,
Documento. Esta opcién es la que permite cambiar las propiedades de la pe-
Kicula activa. Es muy importante seftalar que cualquier medificacién que se
haga en este cuadro de diflogo se aplicard a la pelicula completa.
Como ya dijimos en apartados anteriores, desde este cuadro de didlogo pode-
mos modificar la unidad de medida de la regla, pero ademas modificaremos
la velocidad de reproduccién, sus dimensiones y el fondo de la pelicula. Tam-
través de Ia opcién Coincidir, podemos:
— Ajustar el tamano del escenario al 4rea maxima de impresién disponible,
a través del bot6n Impresora. Esta area queda determinada por el tamaiio
del papel menos los margenes seleccionados en la seccién Margenes del
cuatiro de diélogo Configurar pagina (Windows), o del cuadro de didlogo
Margenes de impresion (Macintosh), que se despliega desde el ment
Archivo, opcién Configurar pagina.
—- Establecer el tamajio del escenario de forma que el espacio qne radea el
contenido sea igual en todos los lados, a través del botéa Contenidos. Un
truco para minimizar el espacio de una pelicula seria agrupar todos los
elementos en el extremo superior izquierdo y entonces activar este
botén.
— Establecer el tamajio del escenario en el valor predeterminado, a través
del botén Predeterminado.
Suavizar. Esta opcidn se aplica a curvas haciéndolas progresivamente mds
suaves y uniendo segmentos de curvas cortas, sin tener efecto en lineas rec-
tas. Esta funcionalidad seré tratada con mas detalle en el Capitulo 2.
Enderezar. Esta opcién endereza los segmentos de lineas y eventualmente
puede acortarlos. También convierte curvas en formas geométricas: circu-
los, ovalos, rectangulos, cuadrados, triangulos y arcos. Es un método de reco-
nocimiento de formas que se tratara en detalle en el Capitulo 2.
Optimizar. Esta opcién despliega el cuadro de didlogo visible en la Figu-
ra 1,20, que consiste en otro método de suavizar las curvas, reduciendo una
figura al menor mimero posible de lineas o curvas. Podemps elegir si hacer
la optimizacién en varios pasos, asi como ver un mensaje final del cémputo de
curvas tratadas.
Forma. Esta opcién permite modificar las formas convirtiendo lineas en relle-
nos, expandiendo la forma de un objeto relleno o suavizando los bordes de
una forma rellena, modificando las curvas que la definen.
30 | Capitulo 1 Interfaz de ta aplicacién
Gian
Suavizado: i ——~
Ninguno Maximo
Opciones: I Utiiear varias pasadas (mas lento)
Mensaje mostrartotales Ayuda
FIGURA 1.20
Optimizacién de curvas.
La funcién Convertir lineas en rellenos transforma las lineas en rellenos, lo
que permite rellenar lineas con degradados o borrar parte de una linea. Las
funciones Expandir forma y Suavizar bordes permite expandir formas relle-
nas y hacer borrosos los bordes de las formas.
Las funciones Expandir relleno y Suavizar bordes de relleno funcionan mejor
en formas pequefas que no contengan muchos detalles. La aplicacién de Sua-
vizar bordes, que presenta el cuadro de diélogo de la Figura 1.21, en formas
con muchos detalles, puede aumentar el tamano del archivo de un documen-
to de Flash y el archivo SWF resultante.
Sees
Distancia: [BRE a
Naimero dle escenarios: as Canceler
Direccién: Expand
© Dimensiones Ayuda
FIGURA 1.21
Suavizar bordes de relleno.
También en esta opcién disponemos de la posibilidad de aftadir y quitar con-
sejos de forma, titiles para las interpolaciones morfologicas que detallaremos
en el Capitulo A
Intercambiar Simbolo. Esta opcién abre un cuadro de didlogo desde donde
podemos sustituir rapidamente un simbolo de nuestra pelicula por cual-
quier otro. También desde el mismo cuadro podemos duplicar un simbolo
y re ouel el nombre. Los simbolos se tratan en profundidad en el Capi-
tulo 5.
| 31
Duplicar Simbolo. Seleccionando un simbolo en nuestro escenario y eligien-
do esta opcién, obtendremos un cuadro de dialogo donde dar nombre al sim-
bolo copia que crearemos.
Intercambiar mapa de bits. Al igual que en el intercambio de simbolos, desde
esta opcidn y su correspondiente cuadro de dialogo podremos sustituir rapi-
damente un mapa de bits de nuestra pelicula por cualquier otro.
Trazar Mapa de Bits. Esta opcién lanza el cuadro de didlogo de la Figura 1.22
mediante el cual configuraremds él modo en que la aplicacién trazaré una ima-
gen escaneada, una foto digitalizada y otro mapa de bits, convirtiéndolo en un
grafico veetorizado segiin los cambios de color en el original y las propiedades
que introduzcamos. Esta funcionalidad tiene cabida en capitulos posteriores.
fieremeesek et
Unibral de color fa Acepiat
‘Ateaminima:[8 _—_— Peles Caneelar
Ajustaracuva:[Namal
Umbralde esquina: [Normal] Ayuda
FIGURA 1.22
Trazar un mapa de bits.
Transformar. Esta opcién engloba varias transformaciones: escalado, rota-
cién, rotacién y escalado marcado numéricamente, rotacién de 90° a la izda.
© dcha,, espejo del elemento en vertical u horizontal, eliminacién de la trans-
formacién y edicién del centro geomeétrico del elemento, Este centro se utili
zaré en ki mnes y uso de los consejos de forma. También incluye las
nuevas herramientas Transformacién libre y Envoltura, incluidas en la paleta
de herramientas y que veremos en el siguiente capitulo.
Ordenar. Esta opcién modifica la disposicién de los elementos en el escena-
rio. Las opciones son: traer al frente, mover un nivel adelante, mover un nivel
hacia atras y llevar al fondo, y bloquear y desbloquear.
Alinear. Esta opcién permite alinear la disposicién de los elementos, asi como
distribuirlos por ancho y largo, 0 incluso convertirlos al misno ancho o largo.
Con la ultima opcidn, En escenario, Flash alinea la seleccién con respecto al
escenario: marcaremos primero los elementos, luego esta opcidn y, por tlti-
mo, a qué parte del escenario queremos alinear.
Cuadros. Mediante esta opcién podemos tanto cambiar el orden de los foto-
gramas seleccionados, como sincronizar los simbolos con el ntimero de fo-
32 | Capitulo 1 Interiaz de la aplicacién | 33
togramas disponibles después de un fotogramas clave, insertando los foto- * Alineamiento. A través de esta opcién podremos alinear nuestro texto a la
gramas adicionales necesarios. También convertir en fotograma clave y en izquierda, derecha, centro 0 justificarlo por completo
OE aaO. + Seguimiento, Esta opcién permite configurar manualmente el espaciado
* Agrupar. Esta opcién combina todas las figuras y lineas seleccionadas y las. entre letras, aumentindolo o disminuyéndolo. La opcién Restablecer Tas de-
convierte en una tinica, de gran utilidad para su manipulacién como un tinico vuelve al espaciado prdeterminado. En entorno PC estas funciones se pueden
objeto. Si no hay nada seleccionado, lo que se dibuje quedaré ya agrupado. implementar ademas mediante teclado con Ctrl+Alt y las flechas.
Como veremos en el Capitulo 4, esta funcionalidad cobra gran importancia en + Desplazamiento permitido. Esta opcién es la que permite convertir un texto
las interpolaciones de movimiento. } dinamico en desplazable (uso de scroll). Veremos esta funcionalidad con mas
* Desagrupar. Esta opcién deshace cualquier agrupamiento seleccionado. | detalle en el Capitulo 2.
*® Separar. Con esta opeién separaremos cualquier elemento o simbolo en todos
sus componentes, Si sé aplica este comando a un simbolo, los componentes son i Control
copiados al area de trabajo y la uni6n a la ibreria de simbolos se pierde. Deja de Mend C
ser un simbolo en esa pelicula, Como veremos en el Capitulo 4 de Animaciones,
cesta fumeionalidad cobra gran importancia en las interpolaciones de forma.
* Distribuir en capas. Nueva funcionalidad de esta versién, mediante la cual
seleccionando elementos podemos distribuirlos en distintas capas. Es espe- |
cialmente interesante para transformaciones de texto: colocamos un texto, lo
rompemos con la opeién anterior Separar y aplicando la distribucién por capas |
tendremos una letra en cada capa para aplicar la animacion que deseemos.
Este ment gestiona varias opciones de previsualizacién de las peliculas. (Véase
la Figura 1.24.)
Mend Texto
En la Figura 1.23 podemos ver las diversas opciones de este menti que pasamos
a detallar,
* Fuente. Con esta opcidn desplegaremos las fuentes disponibles en nuestro
sistema.
FIGURA 1.24
Mend Control.
* Reproducir. Activa y desactiva la ejecucién de la pelicula en la ventana de tra-
bajo.
lies y aa Tal * Rebobinar. Esta opcién sittia el cabezal de lectura en el primer fotograma de
Gespletenienta periids Ja escena activa, sin reproducir acontinuacién.
FIGURA 1.23 * Iral final, Bsta opcién sittia el eabezal de lectura en el tiltimo fotograma de la
Mend Texto Rescenseaiciven
* Adelantar un paso. Esta opeién avanza un fotograma el cabezal de lectura de
* Tamafio, Con esta opcién desplegaremos los tamafios de las fuentes. Ja escena activa, El mismo efecto se produce con la tecla >’ o el punto ().
* Estilo. Desde esta opcién podremos cambiar el estilo de nuestra fuente, * Uno hacia atrés. Esta opcién retrocede el cabezal de lectura un fotograma de
pudiendo aplicar normal, negrita, itélica, superindice y subindice. la escena activa. El mismo efecto se produce con la tecla “<’o la coma ().
34
| Capitulo 1 Interfaz de la aplicacién
Probar Pelicula. Exporta como .SWF la pelicula activa y abre automatica-
mente una ventana donde se ejecuta exactamente igual que silo hiciera en
la Web. Esta opcién puede usarse para probar todos los elementos interac-
tivos y puede sustituir a la opcion Exportar pelicula del meni Archivo, con
Ia diferencia de que los par4metros de exportacion no son configurables en
esta,
Depurar Pelicula. Exporta la pelicula del mismo modo que la opcién anterior,
salvo que aparece el panel del depurador, donde podemos comprobar si las
variables que tenemos funcionan correctamente y como lo hacen.
Probar Escena, Exporta la escena seleccionada a SWF y permite hacer las
pruebas anteriores.
Reproducir Indefinidamente, Hace que la pelicula entre en un bucle de ejecu-
cién, Esta caracteristica se mantiene si se comprime y exporta la pelicula.
Reproduicir Todas las Escenas. Ejecuta la pelicula completa con todas sus es-
cenas. Las peliculas son exportadas automdticamente de esta manera.
Habilitar acciones de fotogramas simples. Pone en marcha cualquier accién
asociada a un fotograma, Las acciones son eventos que pueden ocurrir en el
momento de ejecucién de un fotograma clave: Play, Stop, Goto, Get URL y Stop
all Sounds. Se puede aplicar a los botones un grupo diferente de acciones.
Habilitar botones simples. Permite que en el area de disefio, si existe algin
botén, funcione respondiendo a los eventos sin necesidad de probar la esce-
na o pelicula. Es importante, ademas, aplicar este comando antes de exportar
una pelicula ya que si no, los botones no funcionaran.
Enmudecer sonidos. Permite silenciar los sonidos en la edicién y pruebas de
una pelicula o escena. De esta manera, se acelera la edicién.
Activar previsualizacién dindmica. Esta nueva funcionalidad permite visua-
lizar en el escenario los componentes tal y como serdn publicados, De
manera predeterminada, esta opcidn esta activada y permite ver aproxima-
damente el tamafio y la apariencia del componente. Sin embargo, no refleja
cambios hechos en las propiedades del componente, ni en su skin (elemen-
to grafico del componente). En esta visualizacién los componentes no son
operativos.
Ment Ventana y paneles de la aplicacién
Guiados por este ment vamos analizar todos y cada unos de los paneles flotan-
tes que la nueva versién pone a nuestra disposicin. Flash permite personalizar de
muchas maneras el 4rea de trabajo septin nuestras necesidades. Mediante los pane-
les y el inspector o Panel propiedades, podremos ver, organizar y cambiar elemen-
tos y sus atributos. Podemos cambiar el tamafo de los paneles, mostrarlos y ocul-
tarlos.
‘También agrupar paneles y guardar conjuntos de paneles personalizados
| 35
para que la gestidn del dérea de trabajo sea ms ficil. El inspector de propiedades
cambia para reflejar la herramienta o el elemento con el que se trabaja, lo que per-
mite acceder rapidamente a las funciones mas utilizadas. Véase la Figura 1.25.
Maeva ventana Ghai
‘Barras de heariortas »
'¢ neeramentas caliee
¥ Lea de Treo Galea
¥ Propiedaies canES
v Respuestae ARSE
‘Aine cnx
'v Mezcal de Color Mayet
ustras de cbr cairo
Ino Gul
ens Manisit2
‘rareformar GnhT
cere
Derurador
aplradar de Pesclas ARES
Referenda “shite
Salda 2
ase
ke?
aR
_Corntos de paneies
“Gundy Asposcin de pares.
Cerrar todoe es panels
FIGURA 1,25
‘Mend Ventana.
* Nueva ventana. Esta opcién abre una ventana nueva mostrando la pelicula
activa. Esto permite ver diferentes capas de la pelicula o partes de la misma.
Es particularmente itil para peliculas con diferentes escenas 0 fotogramas.
Cualquier modificacién hecha en una ventana, es hecha automaticamente en
las demas abiertas.
* Barras de herramientas. Muestra y oculta de nuestra interfaz de desarrollo as
barras de herramientas principal, estado y controlador, 2n la Figura 1.26
podemos observar el cambio de interfaz, con las herramientas principales y
el controlador de ejecucién encima de la linea de tiempo, De esta manera,
podremos realizar rapidamente las funciones tipicas de Abrir, Guardar, ete.,
propias de todas la aplicaciones, y algunas més especificas como Ajustar a
objetos, Suavizar, Enderezar, etc. Para comprobar cada una de las funcional
FIGURA 1.26
Barras de Herramientas,
dades de los iconos de estas barras basta con posar nuestro puntero sobre
cada uno de ellos. Hay que sefialar que estas barras pueden sittarse en modo
flotante haciendo clic sobre ellas fuera de un icono y arrastrando sobre el
punto de nuestra interfaz donde deseemos ubicarlas (siempre y cuando haya-
mos activado esta opeién a través de las preferencias de la aplicacién).
* Herramientas, Esta opeién visualiza el panel Herramientas, que veremos en
profundidad en el Capitulo 2.
* Linea de Tiempo. Una de las grandes novedades en esta versin, que permi-
te ocultar la linea de tiempo, asi como hacerla visible.
* Propiedades. Esta es otra novedad en esta versién, en donde los antiguos ins-
pectores se fusionan en este Panel propiedades, de apariencia similar al Panel
propiedades de aplicaciones como Macromedia Dreamweaver MX y Ultra-
dev 4. Dependiendo del elemento seleccionado, el panel tomara diferentes
aspectos y mostrard diferentes opciones susceptibles de ser modificadas,
Veamos algunas de ellas.
En la Figura 1.27 podemos ver este panel aplicado a un objeto. Ahi vemos que
permite controlar los objetos haciendo uso de sus coordenadas, permitiendo ajus-
tarlos a una situacién precisa del area de trabajo partiendo de la referencia de la
esquina superior izquierda del escenario, en las unidades que hayamos especifica-
do en las preferencias de las propiedades de la pelicula.
FA
pees
fn Fao fre
ee
FIGURA 1.27
Panel Propiedades de un objeto,
De esta manera, mediante el panel podemos dotar a los elemento de unas medi-
das exactas. En los casos es que hayamos seleccionado varios elementos, los valo-
| 37
res de posicién y tamafio corresponden a las medidas de un rectingulo que los
abarca a todos ellos.
En la Figura 1.28 podemos observar dos aspectos importantes del panel: por un
Jado ahora nos ofrece la informacién relativa a un botén, y por otro vemos que el
panel ha cambiado sensiblemente de apariencia, El motivo de este cambio es haber
desplazado el panel a estado flotante, que como dijimos al hablar de las barras de
herramientas, se consigue con el arrastre del panel a un Area distinta de su po-
sicion.
| sonide:[Nnase ay 2
ee fingee Sa 2
F ainearene | | Se [ere Bales a
Rives ia cieeee
FIGURA 1.28
Panel Propiedades de un botén.
En la Figura 1.29 observamos de nuevo este panel para el caso de un fotograma.
La informacion que puede detallar incluye si se trata de un fotograma que se
encuentra integrado en algtin movimiento (tweening), si incorpura alguna etiqueta,
si se trata de un fotograma que incluye sonido en la animacion, si lleva asociada
alguna accién y en caso afirmativo cual, etc.
seu: [Fiano
Gre. [vero ae] ovste fP ver
Nohayainginsondesdeceonads,
FF bertee vince:
Boo
FIGURA 1.29
Panel Propiedades de un fotograma
Podemos observar que, en algunos de los ejemplos anteriores, en el lado dere-
cho del panel aparecen unos pequenos iconos:
1, Blicono del monigote despliega el panel de accesibilidad, que podemos
observar en Ta Figura 1.30. Los resultados de esta nueva funcionalidad s6lo
son visibles en el reproductor de Shockwave versidn 6.
Elicono de la flecha despliega el panel de acciones.
* Respuestas. Este panel es un acceso directo a la web de Macromedia, que
podremos actualizar mediante nuestra conexién y que nos permitira acceder
al tipo de informacion que nos haga falta en ese momento. Entre sus pro-
38 | Capitulo Interfaz de la aplicacién
a]
A Rest sese acing
Hacer los ebetos seoundaros accesibes
Nombre:
a
FIGURA 1.30
‘Opciones de Accesi
idad,
piedades se encuentra la de hacer que los resultados de las busquedas se
visualicen en el propio panel o en un navegador. Véase la Figura 1.31.
pains
[tren izaje de Macromedia Flash MX
| Novedades
| Léome
Tutoriales
| Aetualizar panel
| Haga cle en Retudizar para conectar con
| Mecromediacom y obtener el contenido
| mae reciente,
Rletualicor
FIGURA 1.31
Panel Respuestas,
* Alinear. Mediante esta opcién desplegaremos el panel que contiene las mis-
mas opciones del ment: Modificar, opcién Alinear.
* Mezclador de color y Muestras de color. Estas opciones consecutivas mues-
tran los paneles de gestién de color que se detallaran en detalle en el Capitu-
Jo 2 de este libro.
* Info. Este panel permite controlar los objetos haciendo uso de sus coordena-
das, al poder ajustarlos a una situacién precisa del area de trabajo partiendo
| 39
de la referencia de la esquina superior izquierda del escenario, en las unidades que
hayamos especificado en las preferencias de las propiedades de la pelicula. Tam-
bién da informacién de la combinacién RGB de color de la posicion del puntero.
* Escena. Muestra el panel de escenas accesible desde el menti Modificar,
opcién Escena,
© Transformar. Este panel nos ofrece las opciones de escalar, aumentar 0 redu-
cir de forma proporcional (o no, lo que desplegaré dos cajas de texto para
ancho y alto) el objeto seleccionado, asi como establecer pardmetros de rota-
cién del mismo,
* Como observamos en la Figura 1.32, en el extremo inferior derecho tenemos
dos iconos. El primero de ellos es el botdn de copiar: dado un objeto selec-
cionado en el escenario, si marcamos una transformacién de escalado y rota-
cién, al hacer clic en este icono, se crea un objeto idéntico al original pero con
las transformaciones indicadas. El segundo restablece el estado inicial. Todas
estas opciones también son accesibles desde el ment Modificar, opcién
Transformar.
Baus
+ Ji000% $ [1000% fv Restringir
Gir A oo"
CSesar vee [on QP oe
ay .EE
FIGURA 1.32
Panel Transformar.
* Acciones. Muestra el panel de acciones, donde contamos con las diferentes
acciones basicas, asi como con las avanzadas junto con las nuevas funciones
y métodos de esta versién. de la aplicacién, que se yeran en mas detalle en
capitulos posteriores.
* Depurador. Despliega el panel Depurador, accesible también desde el ment
Control, opcién Depurar pelicula.
* Explorador de Peliculas. Como obser vamos en la Figura 1.33, muestra de for-
ma esquemiatica todos los elementos de la pelicula, permite hacer buisquedas
de elementos y contiene filtros de visualizacién de los elementos.
40 | Capitulo 1 Interfaz de la aplicacién
memot| 4 | |) | ho sx)
—
1G Fscenet
FIGURA 1.33
Panel Explorador de Peliculas.
© Referencia, Muestra el panel Referencia de ActionScript, que proporciona
informacion especifica de los elementos que seleccionemos.
© Salida. Despliega una ventana que muestra cualquier Hamada hecha a otra
ventana de un elemento v navegador. A menos que la ventana esté abierta, no
hay manera de saber cuando se estén ejecutando las llamadas a acciones pro-
gramadas, por no haber conexi6n a Internet. Se vera la utilidad de este panel
en los capitulos sobre interactividad y seripting de la aplicacién.
* Accesibilidad. Muestra el panel de accesibilidad, al que también llegaremos
desde el Panel propiedades, como se indicé anteriormente.
* Componentes. Este panel, de manera predeterminada, agrupa los diferentes
componentes de interfaz de usuario disponibles en la aplicacién, desde don-
de bastard con arrastrarlos sobre el escenario para que toda su funcionalidad
quede afiadida a nuestra pelicula.
Si afadimos
receran taml
dis componentes descargados de la web de Macromedia, apa-
én en este panel para ser aplicados a nuestra pelicula.
* Parametros de componentes. Este panel visualiza las propiedades que haya-
mos dado a nuestros componentes mediante el panel propiedades o por cddi-
go. Podemos ver un ejemplo de ello en la Figura 1.34.
* Biblioteca. Esta opcién despliega el panel de la biblioteca de simbolos, cli
videos y sonidos de la pelicula activa.
* Bibliotecas comunes. La aplicacién ofrece una serie de bibliotecas incluidas de
botones, interacciones y sonidos, Aprenderemos su manejo en el Capitulo 5.
© Sitespring, Abre tun panel para conectar con nuestro servidor de Sitespring,
aplicacién de Macromedia de la que podemos obtener mas informacién en
http//www.macromedia.com/.
[oe = lf
aera
ioe
FIGURA 1.34
Parémetros de componentes.
* Conjuntos de paneles. Desde esta opcién podemos elegir las configuraciones
predefinidas de la interiaz de la aplicacién. Si, ademas, hemos definido algu-
na configuracién personalizada mediante la siguiente opcién de este ment,
Guardar disposicién de paneles, aparecerd también en este listado.
© Guardar disposicién de paneles. Guarda una configuracién de colocacion de
paneles definida por el usuario.
© Cerrar todas los paneles. Cierra todos los paneles que estén mostrandose.
© Cascada. Alinea las peliculas con las que trabajemos en el momento en forma
de cascada.
© Mosaico, Alinea las peliculas con las que trabajemos en el momento en forma
de mosaico.
Mend Ayuda
En la Figura 1.35 podemos ver las diversas opciones de este ment que pasamos
a detallar.
© Bienvenido. Esta opcién despliega un panel de bienvenida donde podemos espe-
cificar si nuestro perfil es mas de disefiador o de desarrellador, 0 ambos, y el
panel despliega entonces las novedades y ayudas adecuades para nuestro perfil
* Novedades. Presenta a través de un panel similar al anterior las principales
novedades de la version MX.
* Lecciones, Desde aqui podremos aprender las bases de los temas propues-
tos. Se abren como paneles dentro de la propia aplicaciéa.
© Tutoriales, Mediante el mismo sistema de paneles, ofrece al usuario la posibi-
lidad de formarse en: Introducci6n a Flash MX, Introduccidn a ActionScript €
Introduccién a los componentes. Una vez elegido el tutorial, este se visualiza
a través del navegador.
42 | Capitulo 1 —interfaz de ta aplicacién
Bienvenido a
Novedades
Leceiones Bi CAPITULO
Tutorisles i
Uso de Flash, FL Bi
Diccionario de ActionScript ie
Flash Exchange ki
Administrar extensions... &
Muestras |
Centro de soporte de Flash 4 ° d dib ‘
peghtra ech | | Herramientas de dibujo
Acerca de Flash hi
FIGURA 1.35, | |
Mend Ayuda, | j
* Uso de Flash. Esta opcidn presenta, a través del navegador configurado por En este capitulo
efecto, los principales contenidos de la pdgina de ayuda de Flash MX.
Diccionario de ActionScript. Esta opcién presenta a través del navegador : Herramienta Flecha.
predeterminado, el diccionario de Actionscript, Heseden tu Gursuectiin’
Flash Exchange. Conecta con la zona exchange de extensiones para Flash de i ELapya gee
la web de Macromedia, .
Herramienta Lazo.
Administrar extensiones. Desde esta opcidn iniciaremos el gestor de exter
nes (extension manager) para instalar o desinstalar extensiones de la apli
Se hablard del uso de las extensiones en el apéndice dedicado a tal efecto.
Muestras. Con el fin de facilitar el aprendizaje de la aplicacin por parte de los
usuarios, esta opcién presenta recursos hechos en Flash para un perfecto
entendimiento del funcionamiento de la aplicacién.
Centro de soporte de Flash, Bsta opcién establece la conexién con la zona de
soporte para Flash de la web de Macromedia. Hay que senialar que esta zona
est integramente en inglés.
Registrar Flash. Esta opcién establece la conexion con la zona de registro de
Flash de la web de Macromedia, tomando ademas nuestro ntimero de serie,
Acerca de Flash. Desde esta opcién podremos visualizar los créditos yel
ntimero de serie de la aplic:
Herramienta Pluma.
Herramienta Texto.
Herramientas Ovalo y Rectangulo.
Herramienta Lapiz.
Herramienta Pincel
Herramienta Transformacion libre.
Herramienta Transformacion de relleno.
Herramienta Bote de Tinta
Herramienta Cubo de Pintura.
Herramienta Cuentagotas.
Herramienta Borrador
Herramienta Mano.
Herramienta Zoom.
| 4
‘Una vez que estamos familiarizados con el entorno de trabajo, estamos en con-
diciones de comenzar a dibujar elementos en nuestro escenar‘o. Pero antes de
nada, debemos entender como trabaja con la imagen Macromedia Flash. Estamos
hablando de los conceptos de imagen vectorial y mapa de bits.
Mediante Flash se pueden crear y animar gréficos vectoriales compactos. Flash
también permite importar y manipular graficos vectoriales y de mapa de bits crea-
dos en otras aplicaciones. Los graficos vectoriales representan imdgenes mediante
Iineas y cur'vas, denominadas vectores, que también incluyen propiedades de color
y posicion. En la Figura 2.1 vemos dos curvas, la de la derecha delimita exacta-
mente el contorno de la zona oscura. Al editar iun gréfico vectorial, se modifican las
propiedades de las lineas y curvas que definen su forma. La posicion, el tamamo, la
forma y el color de los graficos vectoriales puede cambiarse sin que por ello pierdan
calidad. Los graficos vectoriales no dependen de la resolucién, es decir, pueden
visualizarse en dispositivos de salida de distintas resoluciones sin que se vea alte-
rada su calidad.
FIGURA 2.1
Imagenes de mapa de bits y vectoriales
Por otro lado las imagenes de mapa de bits estan compuestas por puntos de
‘color, denominados pixeles, organizados en una cuadricula. En el lado izquierdo
de Figura 2.1 apreciamos la curva compuesta por pequefios “cuadraditos” que deli-
mitan la zona oscura. Esos “cuadraditos” son los pixeles, que crean una imagen de
una manera muy parecida a como se crea un mosaico. Al editar una imagen de ma-
ade bits, se modifican los pixeles y no las lineas o curvas. Las imagenes de mapa
de bits dependen de la resolucién, ya que los datos que las definen estan fijados en
na cuadricula que tiene un tamafio determinado. La modificacién de una imagen
de mapa de bits puede alterar su calidad. En concreto, el cambio de tamano de un
mapa de bits puede dejar bordes desiguales en la imagen al redistribuirse los pixe-
Tes en la cuadricula, La visualizacién de una imagen de mapa de bits en un disposi-
tivo de salida con menor calidad de resolucién que la propia imagen también dis-
minuye su calidad.
Prueba de la mejora de esta versidn de Flash es la gestién de mapas de bits que
Séloa partir de una ampliaci6n de la imagen a 400%y con cuadricula activada, mues-
tra el pixelado de la misma.
46 | Capitulo 2 Herramientas de dibujo
En resumen, todo lo que dibujemos mediante las herramientas que nos da la
aplicacién en el escenario seran graficos vectoriales, mientras que Ja importacion
de imagenes externas en formatos tan conocidos como GIF 0 JPG, son mapas de
bits. De esto no se concluye que todo lo que importemos se convierta en mapa de
bits, puesto que existen otras aplicaciones capaces de generar formatos vectoriales
que pueden ser importados por Flash, como por ejemplo Macromedia Freehand.
Una vez dicho esto pasemos a analizar en detalle las herramientas de dibujo. En
Ja Figura 2.2 podemos ver la barra de herramientas de dibujo. Es clara la intencién
de la empresa Macromedia de unificar los entornos de dibujo y herramientas, por
Jo que los usuarios de Macromedia Freehand y Macromedia Fireworks se sentiran
muy comodos en este entorno.
Flecha
Linea
Pluma
Ovalo
Lapiz
‘Teansformacién libre
Bote de Tinta
‘Cuentagotas
Mano
Subselecci6n
Lazo
Texto
Rectingulo
Pincel
Transformacién
de relleno
Cubo de Pintura
Borrador
Zoom
Color de trazo
Color de relleno
Modificadores
de las
hherramientas
FIGURA 2.2
Barra Herramientas de dibujo de Macromedia Flash MX.
Antes de pasar a analizar en detalle cada una de las herramientas, observemos
la barra: esta claramente dividida en cuatro zonas, como son Herramientas, Ver,
donde tenemos las herramientas de visualizacion para mover y ampliar 0 reducir el
Area visualizada, Colores y Opciones. Las dos primeras son estables en su conteni-
| #7
do; sin embargo, las otras dos iran variando en funcién de la herramienta que ten-
(os seleccionada, dando facilidades para aplicar, escoger los colores de relleno
y borde de nuestros dibujos, 0 modificando de diferentes maneras el comporta-
miento de la herramienta. Podriamos hacer otro tipo de clasificacién dentro de las
herramientas: las herramientas de seleccién, las herramientas de dibujo propia
‘mente dicho y finalmente, las herramientas de transformacién que incluiran modi-
ficaciones de forma, color y tamafio. _*
Dependiendo de lo que vayamos a dibujar nos convendra usar un tipo de herra-
mientas u otros:
« Para dibujar lineas y formas libres como si lo hiciéramos con un lapiz, lo que
comunmente se conoce como “a mano alzada”, usaremos la herramienta
Lapiz.
© Para dibujar trazados precisos, como lineas rectas 0 curvas, podremos usar la
herramienta Pluma, asi como la propia herramienta Linea.
* Para dibujar formas geométricas basicas usaremos las herramientas Linea,
cerrando los trazos que creemos, Ovalo y Rectangulo.
© Para crear trazos similares a los obtenidos al pintar en un lienzo, usaremos la
herramienta Pincel.
Dicho esto, pasemos a ver una por una las herramientas con las que contamos.
Herramienta Flecha
Accedemos a esta herramienta haciendo clic sobre ella en la paleta de herra-
mientas o pulsando la tecla V. El cursor pasaré a adoptar la forma de una flecha, con
algunas variaciones segiin la accién que se esté desempefiando. La funcién de esta
herramienta es hacer y modificar selecciones. Hay varias maneras de realizar una
seleccién.
En la Figura 2.3 se observa la forma que toma el cursor para seleccionar un tni-
co elemento, accién que realizaremos pulsando sobre él; para aiadir elementos a la
seleccién podremos pulsar la tecla Mayus e ir haciendo clic en ellos. Esto difiere de
otros métodos tradicionales de selecci6n en herramientas de dibujo. Si se desea tra-
bajar con dichos métodos, podremos hacerlo desactivando en las preferencias de la
aplicacién (ver Capitulo 1 de este libro) la opcién Seleccién con Mayts.
he
FIGURA 2.3,
Cursor-en la seleccién de elementos independientes y conectados.
48 | Capitulo 2 Herramientas de dibujo
Para seleccionar todos los elementos conectados, bastard con hacer doble
clic en uno de ellos. Para seleccionar sélo una parte de un objeto, delimitaremos
un area que lo englobe, haciendo clic en un extremo superior izquierdo y arras-
trando. De esta manera, podremos trabajar las caracteristicas graficas de esta
seleccion. En ambos casos, la forma del cursor sera idéntica a la mostrada en la
Figura 2.3,
En la Figura 2.4 se observa la forma que toma el cursor para localizar y despla-
zar un vértice. Entonces haremos clic y desplazaremos al sitio deseado.
[ve
Si lo que queremos es desplazar una curva o un relleno, él método seré igual
ue el anterior pero buscaremos entonces que el cursor presente el estado de la
Figura 2.5.
FIGURA 2.4
Cursor en la selecci6n de vértices.
FIGURA 2.5
Cursor en la seleccién de curvas y rellenos,
Esta figura también representa el estado del puntero cuando modifiquemos una
linea.
Modificadores de la herramienta Flecha
No s6lo podemos hacer modificaciones de imagenes dibujadas sino también de
imagenes importadas. Cuando importamos una imagen, aparecerd’en la pantalla
rodeada por un borde no continuo; esto quiere decir que se encuentra seleccionada
¥, por tanto, podemos tratarla.
En la Figura 2.6 podemos ver los modificadores de herramienta, de arriba
abajo y de izquierda a derecha, el ajuste de cuadricula, el suavizador y, finalmente,
enderezador. Al incorporar Macromedia Flash MX herramientas especificas, se
han eliminado los accesos a las opciones de transformacién que nos daba la version
anterior.
* Ajuste de cuadricula. El icono del iman activa el ajuste de cuadricula, que
sittia elementos al arrastrarlos 0 al dibujarlos en la interseccién de la cua-
FIGURA 2.6
Modificadores de la herramienta Flecha.
dricula o a algtin punto conereto predeterminado en relacién con otra enti-
dad. Por tanto, podemos alinear elementos unos en relacién a otros, ya sea
teniendo en cuenta su centro, como sus bordes. Bsto hace cue la herramien-
ta se comporte de manera determinada al dibujar, es decir, no podremos, por
ejemplo, comenzar el trazado de una linea en un punto cualquiera, dado que
siesta opcidn esta habilitada, su punto inicial se ajustard al unto mas cerca-
no de la cuadricula. También afecta a los modos de seleccién,
Ta cuadricula suéle ser invisible. Si deseamos verla, podemos activarla a través
del mend Ver, opcién Cuadricula. La cuadricula se encuentra sierapre, esté visible
no, debajo de cualquier dibujo o animacién que realicemos; sin embargo, ni se
imprime, ni figura en la exportacién de la animacién final. A través de ese mismo
menti Ver, opcién Cuadricula, opcidn Editar cuadricula, también podemos estable-
cer las caracteristicas de la cuadricula, como el color (la cuadricula predetermina-
da aparece en negro o gris), pudiendo elegir cualqtiier otro color y determinar la
unidad de medida y el espaciado que deseemos, tal y como aprec'amos en Ia Figu-
ra27.
sa
1 Mostiat Cuadrioule
IF Auster a Cuadhicula as
wifism Guaidar Predeterminado
t fier
Precisén de ajuste: [Normal
ede estar lj08|
Siempre Ajustat
FIGURA 2.7
Caracteristicas de la cuadricula.
50. | Capitulo2 Herramientas de dibujo
* Suavizado. El icono con la flecha y la curva permite suavizar las lineas cur-
vas de una seleccién. Esta opcidn puede aplicarse cuantas veces se desee. Si
deseamos suavizar consecutivas veces una curva, es més practico usar la
opcién Optimizar del ment Modificar.
* Enderezar. El icono con la flecha y el angulo en vértice permite enderezar las
lineas de una seleccién, ademés de aplicar un leve suavizado. También puede
aplicarse cuantas veces se desee, pulsando sucesivas veces este icono 0 acce-
diendo al ment Modificar, opcién Enderezar.
Herramienta Subseleccién
Accedemos a esta herramienta haciendo clic sobre ella en la paleta de herra-
mientas: se utiliza para modificar el angulo o la longitud de una linea o para cambiar
su curvatura.
‘Al marcar una linea con esta herramienta aparecen los nodos o puntos de ancla-
je de un segmento y sus selectores de tangentes; modificando uno u otros, modili-
camos las caracteristicas de la linea.
Esta herramienta no tiene modificadores en la seccién de opciones. Veremos
mas detalles de su uso en capitulos posteriores.
Herramienta Linea
Accedemos a esta herramienta haciendo clic sobre ella en la paleta de herramien-
tas. El cursor adquiriré el aspecto de una cruz. Esta herramienta permite el dibujo de
lineas rectas mediante la eleccion del punto inicial y el arrastre al punto final.
Hay que afiadir que si queremos realizar lineas con angulos miiltiplos de 45°
bastara que mantengamos la tecla Maytis pulsada mientras realizamos el trazo.
Si cuando vamos a dibujar aparece un circulo junto a nuestro cursor (como
muestra la Figura 2.8), significara que previamente teniamos seleccionada el modi-
ficador de ajuste de cuadricula (icono iman) en la herramienta Flecha. El cfrculo
nos indica que los angulos de las rectas serdn ajustados.
En la Figura 2.9 podemos observar cuan diferente es un dibujo dependiendo de
si se realiz6 con el ajuste a cuadricula: el trazo negro es con el ajuste activado y el
mis claro sin él.
FIGURA 2.8
Senalizacién del ajuste a cuadricula.
——
FIGURA 2.9
Resultados con el ajuste a cuadricula.
Inspector de Propiedades de la herramienta Linea
En Ia versién MX los modificadores de esta y otras herramientas tienen nueva
ubicacidn. Nos estamos refiriendo al panel Propiedades, que pademos apreciar en
a Figura 2.10.
FIGURA 2.10
Panel Propiedades de la herramienta Linea
Dispone de cuatro opciones junto con la previsualizacion del trazo:
1. Color del trazo: nos mostraré la paleta segura de 216 colores. La gestién del
color se amplia en el Capitulo 3 de este libro.
2. Altura del trazo (en pixeles): permite definir el grueso de nuestro trazado
con varias escalas asi como la personalizacién en puntos del mismo, con un
margen de valores de 0,1 a 10 puntos.
3. Estilo del trazo: esta lista desplegable nos muestra varios estilos predeter-
minados.
4. Personalizado: en la Figura 2.11 podemos ver el cuadro de didlogo que apa-
rece al activar el botén Personalizado del panel Propiedades. Este cuadro
permite elegir entre varias formas de trazado, dando ademas la posibilidad
52 | Capitulo 2 Herramientas de dibujo
I Esquinas Mareadas
FIGURA 2.11
Estilo de linea personalizado.
de personalizar el trazo. Hay que tener cuidado en la personalizacién dado
que, al igual que en la versién anterior, los trazos no sdlidos son mas com-
Plejos y afiaden peso al archivo final, por lo que es recomendable evitarlos.
Hay veces que para la realizacién de trazados de gran precision recurriremos a
lineas muy finas, en tal caso debemos tener presente que la redimensién 0 escalado
posterior del elemento no afectard al grosor de Ia linea, y esta situacion se dard wnica-
mente si el grosor de la linea elegido es el mas fino de entre las opciones (Muy Fina).
El resto de los grosores de linea si se vera afectado por una aplicacién de esca-
lado, aumentando proporcionalmente. Si ms adelante deseamos modificar una
linea fina, bien aumentando su grosor, o bien variando su color 0 tipo de linea, etc.,
emplearemos la herramienta bote de tinta, eligiendo primero los colores, grosores
0 estilos para la linea y tras seleccionarla, aplicaremos estos valores simplemente
haciendo clic sobre ella.
Para remodelar una linea o el contorno de una forma, se puede arrastrar cual-
quier punto de Ja linea mediante la herramienta Flecha. El puntero cambia para indi-
car el tipo de modificacién que se puede realizar en la linea o relleno. Flash ajusta la
curva del segmento de linea para acomodarla a la posicién del punto desplazado.
Si se trata de un extremo, se puede alargar o acortar la linea, Si se trata de un
Angulo, los segmentos que lo forman se mantienen rectos al alargarse 0 acortarse.
Herramienta Lazo
Accedemos a esta herramienta haciendo clic sobre ella en la paleta de herra-
mientas 0 pulsando la tecla L. El cursor adquirira el aspecto de un lazo. Esta herra-
mienta permite la seleccién irregular y libre de porciones de elementos graficos.
| 53
Sia la hora de realizar una seleccién no se termina de cerrar, la aplicacién lo
ard de forma automdtica
Si realizamos una seleccién, esta afectard a los elementos del fondo pero no a los
simbolos o elementos agrupados, si estos entran en el area de seleccién. Mover 0
cortar esas areas contenidas en él fondo supondrd también la creacién de formas
nuevas, susceptibles de ser editadas o agrupadas (véase el Capitulo 3 para aprender
aagrupar elementos).
Podemos, ademés, seleccionar miiltiples areas manteniendo pulsada la tecla
Mayiis en cada seleccion.
Opciones de la herramienta Lazo
Dispone de dos varitas magicas, como se observa en la Figura 2.12, y ambas fun-
cionan tanto con areas de color vectorial como con mapas de bils (formatos GIF,
JPEG 0 PNG).
FIGURA 2.12
Opciones de la herramienta Lazo.
La primera varita acttia modificando areas de color de una imagen de mapa de
bits. Para ello, la imagen debe estar “rota” mediante la opcién Separar del memt
Modificar.
La segunda abre el cuadro de didlogo de configuracién de la propia herramien-
ta que segiin se aprecia en la Figura 2.13, contempla las siguientes opciones:
1. Umbral define la diferencia de valor de color entre pixeles adyacentes para
que se incluyan en la seleccién. Cuanto mayor sea el ntimero, més flexible
es la seleccién. EI valor 0 sélo permite la seleccién de pixeles exactamente
iguales al primero.
2. Suavizado define el grado de suavizado de los bordes de un mapa de bits.
Las opciones son Suave, Pixeles, Aproximado y Normal.
Latercera opcidn de esta herramienta, Modo Poligono nos permite trazar selec-
ciones geométricas, haciendo clic para cada uno de los vertices de la forma que
deseemos como seleccién.
También podría gustarte
- Louise Huber - Los Signos ZodiacalesDocumento385 páginasLouise Huber - Los Signos ZodiacalesManuel Palacios100% (6)
- Alquimia - Stanislas Klossowski de Rola PDFDocumento128 páginasAlquimia - Stanislas Klossowski de Rola PDFSantiago Ramírez100% (4)
- Jacques Sadoul - El Enigma Del ZodiacoDocumento146 páginasJacques Sadoul - El Enigma Del ZodiacoManuel PalaciosAún no hay calificaciones
- El Diablo, La Torre, La Estrella, La Luna, El Sol, El Juicio, El Loco y El MundoDocumento17 páginasEl Diablo, La Torre, La Estrella, La Luna, El Sol, El Juicio, El Loco y El MundoManuel PalaciosAún no hay calificaciones
- Plutón en Las Casas (Bruno Huber)Documento30 páginasPlutón en Las Casas (Bruno Huber)kaliyuga123100% (1)
- Santa María TindúDocumento2 páginasSanta María TindúManuel PalaciosAún no hay calificaciones
- Anne Cauquelin - Las Teorias Del ArteDocumento73 páginasAnne Cauquelin - Las Teorias Del ArteManuel Palacios100% (3)
- Los Relojes Cósmicos - Michel Gauquelin-2 PDFDocumento167 páginasLos Relojes Cósmicos - Michel Gauquelin-2 PDFamalthea11Aún no hay calificaciones