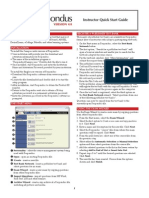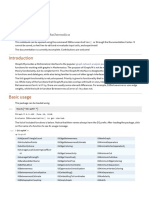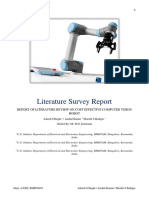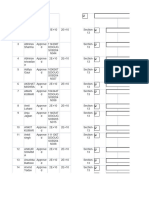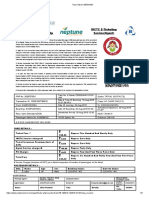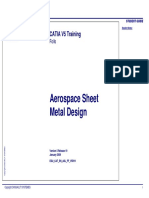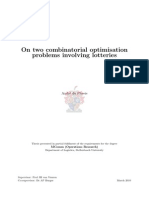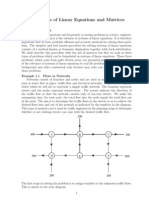Documentos de Académico
Documentos de Profesional
Documentos de Cultura
How To Edit Your Recording
Cargado por
Gautam SahaDescripción original:
Título original
Derechos de autor
Formatos disponibles
Compartir este documento
Compartir o incrustar documentos
¿Le pareció útil este documento?
¿Este contenido es inapropiado?
Denunciar este documentoCopyright:
Formatos disponibles
How To Edit Your Recording
Cargado por
Gautam SahaCopyright:
Formatos disponibles
How to Edit Your Recordings
1. Edit recordings locally before publishing to Echo360 server. This uses destructive editing. This means once you make the changes they are permanent. This method is only available when using personal capture. Edit recording on the server after publishing to Echo360. This method is nondestructive preserving the master files. It only publishes the version you have edited. This method is available for all methods of recording.
2.
Below are the edit tools you will be using throughout the video editing processes.
Left Trim is used to scale the timeline of the video recording from the left. Right Trim is used to scale the timeline of the video recording from the right.
Scissors tool is used to delete the timeline of the video recording.
How to Edit Your Recordings
Edit Your Recording before Publishing to Echo360 Server
1. After recording, click the Play icon in order to review and decide which parts of a recording you would like to delete.
Tip: You may note down the time rang in which you would like to delete.
2.
Once you know which parts you want to delete, move the Right Trim to the ending point of the unwanted video recordings timeline. Next, move the Left Trim to the beginning point of the unwanted video recording timeline.
3.
4.
Then, click on the Scissors tool to delete.
Note : The area of a timeline in between the Left and the Right Trim will be deleted.
Repeat steps 2 through 4 as many times as needed.
5.
Once you are satisfied with the edited recording, click Apply Edits
If you made a mistake, and want to restore the video recording timeline to the original before deletion, click Clear Cuts
2
5
How to Edit Your Recordings
Edit Your Recording after Publishing to Echo360 Server
1. Go to https://capture.ggc.edu:8443 Login to Echo360 server using your username and password. Click Login. Next, click on Echoes tab. Then, click Available: tab. Select the video recording you would like to edit. Then, click Edit. Scroll to the bottom of the next screen and click Edit Media.
https://capture.ggc.edu:8443
2.
3. 4. 5. 6.
7. 8.
6
7
How to Edit Your Recordings
9. Next, click the Play button to review and decide which parts of a recording you would like to delete.
Tip: You may note down the time rang in which you would like to delete.
10. Once you know which parts you want to delete, move the Right Trim to the ending point of the unwanted video recordings timeline. 11. Next, move the Left Trim to the beginning point of the unwanted video recording timeline. 12. Click on the Scissors tool to delete.
Note: The area of a timeline in between the Left and the Right Trim will be deleted.
11 10 9 13 12
13. Notice that the timeline you have just deleted will show up in the Edit box.
How to Edit Your Recordings
Process 13-16 is optional 14. Click the edit button if you would like to edit the timeline you have just deleted. 15. You can manually enter the range of time to be removed in the boxes. 16. Then, click 17. If you want to restore the timeline you have just deleted, click the restore button.
17 14
15
16
How to Edit Your Recordings
18 15
18. Once you have completed editing, click the Preview tab. 19. Click the Play button to preview your edited video recording. 20. Once you are satisfied with the final video recording, the click the Publish tab. 21. Type a video Description into the given box. 22. Now, you are given a chance to Save Only or Save & Publish. Click one of them.
12 19 20 13 14 21 22
También podría gustarte
- Shoe Dog: A Memoir by the Creator of NikeDe EverandShoe Dog: A Memoir by the Creator of NikeCalificación: 4.5 de 5 estrellas4.5/5 (537)
- TestDocumento2 páginasTestGautam SahaAún no hay calificaciones
- Grit: The Power of Passion and PerseveranceDe EverandGrit: The Power of Passion and PerseveranceCalificación: 4 de 5 estrellas4/5 (587)
- Maris Biol3400k 01Documento4 páginasMaris Biol3400k 01Gautam SahaAún no hay calificaciones
- Hidden Figures: The American Dream and the Untold Story of the Black Women Mathematicians Who Helped Win the Space RaceDe EverandHidden Figures: The American Dream and the Untold Story of the Black Women Mathematicians Who Helped Win the Space RaceCalificación: 4 de 5 estrellas4/5 (894)
- TestDocumento2 páginasTestGautam SahaAún no hay calificaciones
- The Yellow House: A Memoir (2019 National Book Award Winner)De EverandThe Yellow House: A Memoir (2019 National Book Award Winner)Calificación: 4 de 5 estrellas4/5 (98)
- Ensuring A Quality Higher Education For All StudentsDocumento16 páginasEnsuring A Quality Higher Education For All StudentsGautam SahaAún no hay calificaciones
- The Little Book of Hygge: Danish Secrets to Happy LivingDe EverandThe Little Book of Hygge: Danish Secrets to Happy LivingCalificación: 3.5 de 5 estrellas3.5/5 (399)
- Resources For Academic Integrity IssuesDocumento2 páginasResources For Academic Integrity IssuesGautam SahaAún no hay calificaciones
- On Fire: The (Burning) Case for a Green New DealDe EverandOn Fire: The (Burning) Case for a Green New DealCalificación: 4 de 5 estrellas4/5 (73)
- Creating A Culture of IntegrityDocumento39 páginasCreating A Culture of IntegrityGautam SahaAún no hay calificaciones
- The Subtle Art of Not Giving a F*ck: A Counterintuitive Approach to Living a Good LifeDe EverandThe Subtle Art of Not Giving a F*ck: A Counterintuitive Approach to Living a Good LifeCalificación: 4 de 5 estrellas4/5 (5794)
- A Gentle Introduction To RDocumento30 páginasA Gentle Introduction To RGautam SahaAún no hay calificaciones
- Never Split the Difference: Negotiating As If Your Life Depended On ItDe EverandNever Split the Difference: Negotiating As If Your Life Depended On ItCalificación: 4.5 de 5 estrellas4.5/5 (838)
- Respondus Quick Start GuideDocumento3 páginasRespondus Quick Start GuideGautam SahaAún no hay calificaciones
- Elon Musk: Tesla, SpaceX, and the Quest for a Fantastic FutureDe EverandElon Musk: Tesla, SpaceX, and the Quest for a Fantastic FutureCalificación: 4.5 de 5 estrellas4.5/5 (474)
- M21des323 02Documento59 páginasM21des323 02asbsfgAún no hay calificaciones
- IGraph:MDocumento238 páginasIGraph:Mhecaicedo77Aún no hay calificaciones
- A Heartbreaking Work Of Staggering Genius: A Memoir Based on a True StoryDe EverandA Heartbreaking Work Of Staggering Genius: A Memoir Based on a True StoryCalificación: 3.5 de 5 estrellas3.5/5 (231)
- Bluecat Networks Whitepaper - How To Integrate Active Directory and DNSDocumento11 páginasBluecat Networks Whitepaper - How To Integrate Active Directory and DNSRahmiAmaliaAún no hay calificaciones
- iDEAL Advanced PHP Versie 2.5 Tcm7-121439Documento26 páginasiDEAL Advanced PHP Versie 2.5 Tcm7-121439Paul SingelsmaAún no hay calificaciones
- The Emperor of All Maladies: A Biography of CancerDe EverandThe Emperor of All Maladies: A Biography of CancerCalificación: 4.5 de 5 estrellas4.5/5 (271)
- VirtualBox Windows 7 EngDocumento24 páginasVirtualBox Windows 7 EngbvnageshaAún no hay calificaciones
- The Gifts of Imperfection: Let Go of Who You Think You're Supposed to Be and Embrace Who You AreDe EverandThe Gifts of Imperfection: Let Go of Who You Think You're Supposed to Be and Embrace Who You AreCalificación: 4 de 5 estrellas4/5 (1090)
- AT&T Device Update MAXD - v3.9.1Documento33 páginasAT&T Device Update MAXD - v3.9.1shawxiaoAún no hay calificaciones
- The World Is Flat 3.0: A Brief History of the Twenty-first CenturyDe EverandThe World Is Flat 3.0: A Brief History of the Twenty-first CenturyCalificación: 3.5 de 5 estrellas3.5/5 (2219)
- Excel 2007 For ScientistsDocumento275 páginasExcel 2007 For ScientistsBayu Khalifa Muttaqin100% (2)
- Team of Rivals: The Political Genius of Abraham LincolnDe EverandTeam of Rivals: The Political Genius of Abraham LincolnCalificación: 4.5 de 5 estrellas4.5/5 (234)
- Iphone SE N69 051-00648 4.0.0Documento60 páginasIphone SE N69 051-00648 4.0.0fede.almadaAún no hay calificaciones
- The Hard Thing About Hard Things: Building a Business When There Are No Easy AnswersDe EverandThe Hard Thing About Hard Things: Building a Business When There Are No Easy AnswersCalificación: 4.5 de 5 estrellas4.5/5 (344)
- Tom Vande Stouwe: 755 Caro Ct. Phone 803-233-3724 Chapin, SC 29036 NYC 212-380-1680Documento4 páginasTom Vande Stouwe: 755 Caro Ct. Phone 803-233-3724 Chapin, SC 29036 NYC 212-380-1680Jeremiah MartinezAún no hay calificaciones
- Devil in the Grove: Thurgood Marshall, the Groveland Boys, and the Dawn of a New AmericaDe EverandDevil in the Grove: Thurgood Marshall, the Groveland Boys, and the Dawn of a New AmericaCalificación: 4.5 de 5 estrellas4.5/5 (265)
- Certification Authorities Software Team (CAST) Position Paper CAST-2Documento7 páginasCertification Authorities Software Team (CAST) Position Paper CAST-2VIJAYPUTRAAún no hay calificaciones
- Literature Survey Report: Report of Literature Review On Cost Effective Computer Vision RobotDocumento28 páginasLiterature Survey Report: Report of Literature Review On Cost Effective Computer Vision RobotHarshit BadigerAún no hay calificaciones
- Managing Cisco IOS Software Activation: BRKDEV-1201Documento18 páginasManaging Cisco IOS Software Activation: BRKDEV-1201jeffgrantinctAún no hay calificaciones
- Rise of ISIS: A Threat We Can't IgnoreDe EverandRise of ISIS: A Threat We Can't IgnoreCalificación: 3.5 de 5 estrellas3.5/5 (137)
- HaKin9 21st Century Hacking Techniques 05 - 2009Documento84 páginasHaKin9 21st Century Hacking Techniques 05 - 2009khanh_nguyen_12100% (1)
- OracleDocumento103 páginasOracleanon_571993096Aún no hay calificaciones
- Satayish Bint-e-Anjum WeeklyReport 16 March 2015Documento5 páginasSatayish Bint-e-Anjum WeeklyReport 16 March 2015Satayish AnjumAún no hay calificaciones
- The Unwinding: An Inner History of the New AmericaDe EverandThe Unwinding: An Inner History of the New AmericaCalificación: 4 de 5 estrellas4/5 (45)
- Csat Dashboard and Dashboar1Documento25 páginasCsat Dashboard and Dashboar1swapnabhide18021380Aún no hay calificaciones
- Zeroth Review PPT - Sample Format 1Documento13 páginasZeroth Review PPT - Sample Format 1Madhesh EAún no hay calificaciones
- Ob Ia2Documento24 páginasOb Ia2Sougata SamadderAún no hay calificaciones
- Train Ticket NEP04165Documento3 páginasTrain Ticket NEP04165PANKAJ GANGWARAún no hay calificaciones
- AHP Based On Triangular Intuitionistic Fuzzy Number and Its Application To Supplier Selection ProblemDocumento7 páginasAHP Based On Triangular Intuitionistic Fuzzy Number and Its Application To Supplier Selection ProblemAndreSeptianAún no hay calificaciones
- The Perks of Being a WallflowerDe EverandThe Perks of Being a WallflowerCalificación: 4.5 de 5 estrellas4.5/5 (2099)
- IJF Published M4 PaperDocumento7 páginasIJF Published M4 PaperAnonymous krQNhsf5100% (1)
- Optimal Dynamic Path Availability Mesh NetworksDocumento63 páginasOptimal Dynamic Path Availability Mesh NetworksAmir AmirthalingamAún no hay calificaciones
- 4Q MethodDocumento3 páginas4Q Methoddachoko87Aún no hay calificaciones
- The Sympathizer: A Novel (Pulitzer Prize for Fiction)De EverandThe Sympathizer: A Novel (Pulitzer Prize for Fiction)Calificación: 4.5 de 5 estrellas4.5/5 (119)
- Aerospace Sheet Metal Design CATIA V5Documento99 páginasAerospace Sheet Metal Design CATIA V5manulalsAún no hay calificaciones
- DarkBASIC NotesDocumento48 páginasDarkBASIC NotesAnonymous DXiWbSNAún no hay calificaciones
- 106106140Documento2 páginas106106140A vyasAún no hay calificaciones
- LotteriesDocumento210 páginasLotteriesdenilsoncostaAún no hay calificaciones
- Chapter 1Documento41 páginasChapter 1Daksh ParasharAún no hay calificaciones
- Cell DirectoryDocumento26 páginasCell DirectoryHussnain Azam Abdali100% (1)
- N FN DJFF NJ FKF HFDF KFH KDJFH Ehru U FHF SDFH Sduf H Eifdhsf DSFJKDSSDKF DSJDocumento6 páginasN FN DJFF NJ FKF HFDF KFH KDJFH Ehru U FHF SDFH Sduf H Eifdhsf DSFJKDSSDKF DSJzuritovAún no hay calificaciones
- Her Body and Other Parties: StoriesDe EverandHer Body and Other Parties: StoriesCalificación: 4 de 5 estrellas4/5 (821)