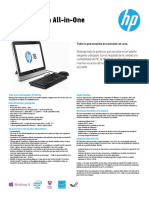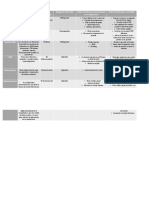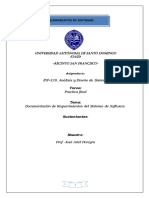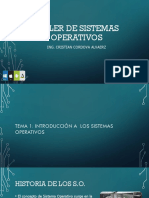Documentos de Académico
Documentos de Profesional
Documentos de Cultura
Separatas Terminadas
Cargado por
andreyalessandroTítulo original
Derechos de autor
Formatos disponibles
Compartir este documento
Compartir o incrustar documentos
¿Le pareció útil este documento?
¿Este contenido es inapropiado?
Denunciar este documentoCopyright:
Formatos disponibles
Separatas Terminadas
Cargado por
andreyalessandroCopyright:
Formatos disponibles
Computacin e Informtica
MACROS EN EXCEL I Excel es un programa que tiene un gran potencial, pero la mayora de la gente lo maneja de una forma muy simple, utilizando solo opciones bsicas, y no tienen conocimiento que Excel cuenta con un lenguaje muy poderoso llamado Visual Basic , que permite hacer o resolver los problemas mas fcilmente, solo debemos aprender a programarlo, para manejar la programacin de Visual Basic con Excel es necesario tener mucha creatividad, cada persona puede crear estructuras diferentes pero que trabajen igual. As que manos a la obra.
Una Macro son una serie de pasos que se almacenan y se pueden activar con alguna tecla de control y una letra. Por ejemplo, todos los das empleo frecuentemente en mis celdas los mismos pasos: Tamao de Fuente (Tamao de la letra), Negrita, Fuente (Tipo de letra) y Color de Fuente(Color de Letra), para no estar repitiendo estos pasos los puedo almacenar en una macro y cuando ejecute la macro los pasos antes mencionados se realizarn las veces que yo lo desee. A continuacin te muestro como grabar una macro y ejecutarla: 1. 2. 3. En la celda A1 y escribe tu Nombre. Por ejemplo, Ramn y presiona Enter. Regresa a la celda A1, porque cuando presionaste Enter bajo de celda o cambio el rumbo. Da clic en el Men Ver, seguido por la Opcin Barra de Herramientas y elije Visual Basic. Se activara la barra de herramientas Visual Basic.
4.
Haz clic en el botn Guardar Macro, el que tiene la ruedita Roja. Windows activa el cuadro de dialogo Grabar Macro , el cual permitir darle el nombre a la macro y cual ser el mtodo abreviado para ejecutarla. El mtodo Abreviado se refiere con que letra se va activar la macro, obviamente se activara con la tecla Control y la letra que usted quiera, de preferencia en minscula, porque si activa las maysculas la macro se activara presionando la tecla Shift + Control + la letra que usted indico.
Donde dice Nombre de la macro ya aparece el nombre que llevara la macro en este caso Macro1. si desea cambiar el nombre escriba uno nuevo. 6. En la opcin Mtodo Abreviado aparece que se activara con la tecla Control(CTRL) + la letra que usted indica, de clic en el cuadrito y ponga una letra, por ejemplo ponga la letra a(en minsculas). La macro se activara cuando este lista con la tecla Control + a 7. Haz clic en el Botn Aceptar. Windows empezara a grabar todos los pasos en la Macro1 y el botn de la ruedita Roja cambiara de forma, ahora ser un cuadrito Azul, se llamara Detener grabacin. Lo utilizaremos cuando terminemos de indicar los pasos para detener la grabacin. 8. Cambia el Tipo de Letra en el Botn Fuente de la barra de herramientas Formato . 9. Cambia el tamao de la letra en el Botn Tamao de Fuente de la barra de herramientas Formato. 10. Presiona el Botn Negrita de la barra de herramientas Formato . 11. Cambia el color de la letra en el Botn Color de Fuente de la barra de herramientas Formato. Recuerde que todos estos pasos estn siendo almacenados en la macro que estamos grabando y tambin recuerde que estos pasos se estn efectuando en la celda A1. 5.
JVEV
Computacin e Informtica
12. Presione el Botn Detener Grabacin de la barra de Herramientas de Visual Basic. El que tiene el cuadrito azul.
Listo Excel guardo los pasos en la Macro1 que se activara presionado la tecla Control + a 13. Escribe otro nombre en la celda C1 y presiona Enter, despus regresa a la celda C1. 14. Presiona la tecla Control + a. Windows efectuara todos los pasos grabados sobre la celda C1 , esto quiere decir que el nombre que esta en C1 tendr las caractersticas del que esta en A1 . Tipo de letra, tamao, negrita y el color que indicaste al grabar la macro.
Nota. Cada vez que presiones Control + a, Excel ejecutara la macro y efectuara los pasos en la celda que te encuentres Puedes grabar todas las macros que desees. Practica I
Genera las siguientes Macros: Graba una Macro que se active con Control + b y que esta macro permita abrir un archivo. Graba una Macro que se active con Control + c y que esta macro permita insertar un WordArt
JVEV
Computacin e Informtica
MACROS EN EXCEL II
Bien!, despus de practicar con diferentes ejemplos de Macros pasaremos a observar los cdigos que hemos generados con nuestra macros. Te recomiendo que siempre que trabajes con macros en Excel, lo hagas en un documento nuevo para que trabajes limpio sin ninguna macro y empezando de la macro1 de nuevo.
OBSERVANDO LOS CODIGOS DE UNA MACRO DE EXCEL
Crearemos una macro y veremos sus cdigos: Para observar los cdigos de una macro debemos de seguir los siguientes pasos: 1. 2. Trasldate a la celda A5 antes de empezar la grabacin de la Macro. Presione el Botn Grabar Macro de la barra de Herramientas Visual Basic. Excel muestra el cuadro de Dialogo Grabar Macro, en la opcin Mtodo Abreviado escriba la letra r, por lo tanto la macro se llamara con Control + r. Presione el botn Aceptar. Excel inicia la grabacin del la Macro1. Trasldese ala celda A1 y escriba Ramn, despus presione Enter para aceptar el valor en la celda. Pare la grabacin de la macro presionando el botn Detener Grabacin de la barra de herramientas Visual Basic. Excel a grabado los pasos y a ge nerado un cdigo. Para observar el cdigo, presiona la tecla Alt + la tecla de funcin F11(Alt + F11). Excel nos traslada al Editor de Visual Basic. Si este editor no se activa es que Excel no esta bien instalado o se a borrado. Tambin puede acceder desde el Men Herramientas, Macro y Editor de Visual Basic. Active los siguientes cuadros o ventanas:
y Haz clic en el Men Ver y elija la opcin Explorador de Proyectos y Haz clic en el Men ver y elija la opcin Ventana Propiedades
3. 4. 5. 6.
7.
Estas dos opciones deben de estar siempre activadas ya que de ah depende todo lo que vallamos a hacer.
8. 9.
Del cuadro Proyecto de doble clic en Mdulos o simplemente presione el signo de + que aparece en la opcin Mdulos. Se activara debajo de Mdulos la Opcin Modulo1. Haz doble clic en Modulo1. Se mostrara en el Editor de Visual Basic el cdigo de la macro que grabamos de la siguiente forma: Sub Macro1() ' ' Macro1 Macro ' Macro grabada el 08/04/2001 por RAMON MENDOZA OCHOA ' ' Acceso directo: CTRL+r '
JVEV
Computacin e Informtica
Range("A1").Select ActiveCell.FormulaR1C1 = "Ramn" Range("A2").Select End Sub Que es lo que significa esto nos preguntaremos asombrados, a continuacin se da una explicacin de lo que ha hecho Excel:
y y y y
Sub y End Sub indican el inicio y el final del procedimiento de la Macro1. Todo lo que aparece con un apostrofe indica que no se tomara en cuenta que es solo texto o comentarios y ese texto debe de aparecer en un color (verde o azul). Range("A1").Select Indica que lo primero que hicimos al grabar la macro fue trasladarnos a la celda A1.La orden Range nos permite trasladarnos a una celda ActiveCell.FormulaR1C1 = "Ramn" Esto indica que se escribir en la celda en que se encuentra el valor de texto Ramn. Todo lo que aparece entre comillas siempre ser un valor de texto. La orden ActiveCell.FormulaR1C1 nos permite escribir un valor en la celda activa. Range("A2").Select Otra vez indicamos que se traslade a la celda A2. Esto se debe a que cuando escribimos el nombre de Ramn en A1 presionamos Enter y al dar Enter bajo a la celda A2.
Para comprender mejor alteraremos el cdigo dentro del editor de Visual Basic. Que crees que pasara aqu con nuestra Macro: Sub Macro1() ' ' Macro1 Macro ' Macro grabada el 08/04/2001 por RAMON MENDOZA OCHOA ' ' Acceso directo: CTRL+r ' Range("A1").Select ActiveCell.FormulaR1C1 = "Mircoles 8 de Abril" Range("B1").Select ActiveCell.FormulaR1C1 = "La clase de informtica" Range("C1").Select ActiveCell.FormulaR1C1 = "Est por terminar" Range("D1").Select ActiveCell.FormulaR1C1 = "Hoy aprendimos" Range("E1").Select ActiveCell.FormulaR1C1 = "COMO CONFIGURAR MACROS" End Sub As es acabo de alterar el cdigo y cuando regrese a Excel y ejecute la macro con Control + r har lo siguiente:
En A1 escribir: En B1 escribir: En C1 escribir: En D1 escribir: En E1 escribir: Mircoles 8 de Abril La clase de informtica Est por terminar Hoy aprendimos COMO CONFIGURAR MACROS
Para salir del editor, hacemos clic en el Men Archivo y eligimos la opcin Cerrar y volver a Microsoft Excel. Si no deseas salir por completo de clic en el botn Microsoft Excel que se encuentra activado en la barra de tareas y cuando dese volver al editor de clic en el botn Microsoft Visual Basic que se encuentra en la barra de Tareas. Ahora ya que salimos de Visual Basic y estamos en Excel de Nuevo ejecutemos la macro presionando Control + r y veamos los resultados de nuestra modificacin.
JVEV
Computacin e Informtica
Practica II
Genera una Macro que escriba un nombre en una celda y lo ponga negrita y observa el Cdigo. Genera una Macro que escriba un nombre en una celda y lo Centre y observa el Cdigo. Genera una Macro que escriba un nombre en una celda y cambie el tamao de la letra a 20 puntos y observa el Cdigo.
Cdigos Ms comunes: Trasladarse a una Celda Range("A1").Select Escribir en una Celda Activecell.FormulaR1C1="Ramon" Letra Negrita Selection.Font.Bold = True Letra Cursiva Selection.Font.Italic = True Letra Subrayada Selection.Font.Underline = xlUnderlineStyleSingle Centrar Texto With Selection .HorizontalAlignment = xlCenter End With Alinear a la izquierda With Selection .HorizontalAlignment = xlLeft End With Alinear a la Derecha With Selection .HorizontalAlignment = xlRight End With Tipo de Letra(Fuente) With Selection.Font .Name = "AGaramond" End With Tamao de Letra(Tamao de Fuente) With Selection.Font .Size = 15 End With Copiar Selection.Copy Pegar ActiveSheet.Paste Cortar Selection.Cut Ordenar Ascendente Selection.Sort Key1:=Range("A1"), Order1:=xlAscending, Header:=xlGuess, _ OrderCustom:=1, MatchCase:=False, Orientation:=xlTopToBottom
JVEV
Computacin e Informtica
Orden Descendente Selection.Sort Key1:=Range("A1"), Order1:=xlDescending, Header:=xlGuess, _ OrderCustom:=1, MatchCase:=False, Orientation:=xlTopToBottom Buscar Cells.Find(What:="Ramon", After:=ActiveCell, LookIn:=xlFormulas, LookAt _ :=xlPart, SearchOrder:=xlByRows, SearchDirection:=xlNext, MatchCase:= _ False).Activate Insertar Fila Selection.EntireRow.Insert Eliminar Fila Selection.EntireRow.Delete Insertar Columna Selection.EntireColumn.Insert Eliminar Columna Selection.EntireColumn.Delete Abrir un Libro Workbooks.Open Filename:="C:\Mis documentos\video safe 3.xls" Grabar un Libro ActiveWorkbook.SaveAs Filename:="C:\Mis documentos\piscis.xls", FileFormat _ :=xlNormal, Password:="", WriteResPassword:="", ReadOnlyRecommended:= _ False, CreateBackup:=False
JVEV
También podría gustarte
- 18 5011laDocumento2 páginas18 5011laJose PelaesAún no hay calificaciones
- Grupo 5 PC 6Documento13 páginasGrupo 5 PC 6EdsonAún no hay calificaciones
- s7300 Cpu 31xc and Cpu 31x Manual Es-ES Es-ESDocumento330 páginass7300 Cpu 31xc and Cpu 31x Manual Es-ES Es-ESFashi On Line Santa CruzAún no hay calificaciones
- Practica #4 Lab Lenguajes de ProgDocumento3 páginasPractica #4 Lab Lenguajes de ProgJavier Sosa Campos100% (1)
- Clase Modelo Eleazar Guzman Barron AncashDocumento9 páginasClase Modelo Eleazar Guzman Barron Ancashronaldsantiago1987Aún no hay calificaciones
- Proceso de AlgoritmosDocumento15 páginasProceso de Algoritmosonill100% (1)
- Presentación PROTOCOLOS TCP-IP PDFDocumento24 páginasPresentación PROTOCOLOS TCP-IP PDFCarlDavidAún no hay calificaciones
- TEMA6-2 V4 1500 DBsDocumento12 páginasTEMA6-2 V4 1500 DBsRicardo Maté ZamarreñoAún no hay calificaciones
- JP - Semana 01Documento20 páginasJP - Semana 01Diana Carolina Lucano FloresAún no hay calificaciones
- Ensayo Tipos de MemoriasDocumento10 páginasEnsayo Tipos de MemoriasErik Maisincho100% (1)
- MANUAL Mql5 SpanishDocumento6016 páginasMANUAL Mql5 SpanishempelAún no hay calificaciones
- Análisis Costo BeneficioDocumento4 páginasAnálisis Costo BeneficioNelson David Zuluaga DuqueAún no hay calificaciones
- Manual Del ParticipanteDocumento182 páginasManual Del ParticipantematiiamayaAún no hay calificaciones
- Tarea 1 U4Documento2 páginasTarea 1 U4EliabAún no hay calificaciones
- 10.1.2.4 Lab - Configuring Basic DHCPv4 On A RouterDocumento9 páginas10.1.2.4 Lab - Configuring Basic DHCPv4 On A RouterArturo CadenaAún no hay calificaciones
- SE Practica1Documento19 páginasSE Practica1Derlis Hernández LaraAún no hay calificaciones
- ProyectoFinal INF 329Documento19 páginasProyectoFinal INF 329JeuryAún no hay calificaciones
- SGBD Mas UtilizadosDocumento6 páginasSGBD Mas UtilizadosJomira SilvaAún no hay calificaciones
- Error de Camara MOTOROLADocumento23 páginasError de Camara MOTOROLAKatie WilliamsAún no hay calificaciones
- Mantenimiento y OperacionesDocumento17 páginasMantenimiento y OperacionesEduardo RangelAún no hay calificaciones
- Enrutamiento Estatico RDIDocumento2 páginasEnrutamiento Estatico RDILuis Alfredo SandovalAún no hay calificaciones
- TecnomegaDocumento6 páginasTecnomegaDanielAún no hay calificaciones
- DescargaEnWebPython Equipo5Documento12 páginasDescargaEnWebPython Equipo5mayte fadriqueAún no hay calificaciones
- Historia y servicios de los sistemas operativosDocumento21 páginasHistoria y servicios de los sistemas operativosJhojan Zabala Almaraz100% (1)
- 202106-OUCH-Spanish (Latin America)Documento2 páginas202106-OUCH-Spanish (Latin America)fatimaAún no hay calificaciones
- Construye tu computadora de cartónDocumento3 páginasConstruye tu computadora de cartónmalinalyorozco100% (2)
- Instalar Windows 10Documento3 páginasInstalar Windows 10Alejandro Quevedo FosatiAún no hay calificaciones
- Examen Primera Semana Sena C++Documento9 páginasExamen Primera Semana Sena C++Ramon Valdez75% (12)
- Poo Primera Parte RespuestasDocumento7 páginasPoo Primera Parte RespuestasIVANAún no hay calificaciones
- Migración a escritorio libreDocumento7 páginasMigración a escritorio librecapiAún no hay calificaciones