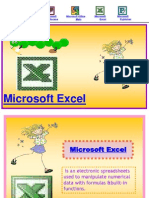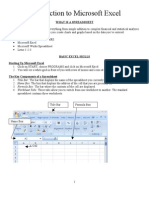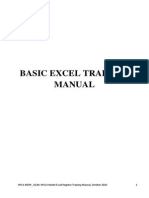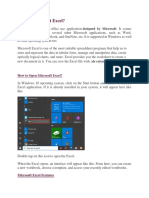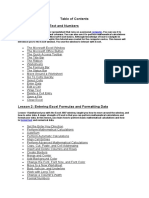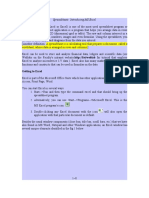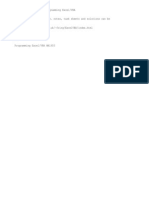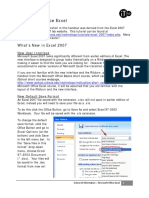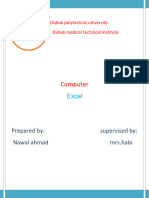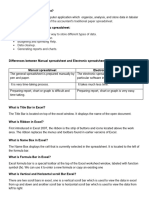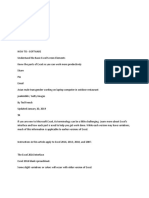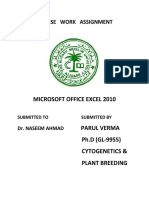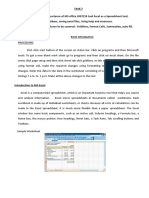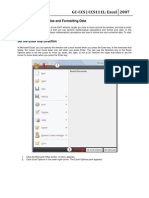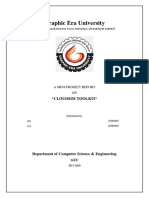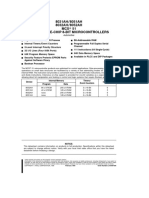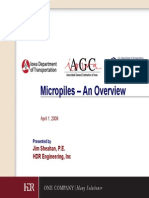Documentos de Académico
Documentos de Profesional
Documentos de Cultura
Class 1 - Introduction Microsoft Excel 2000
Cargado por
touil_karimaDescripción original:
Título original
Derechos de autor
Formatos disponibles
Compartir este documento
Compartir o incrustar documentos
¿Le pareció útil este documento?
¿Este contenido es inapropiado?
Denunciar este documentoCopyright:
Formatos disponibles
Class 1 - Introduction Microsoft Excel 2000
Cargado por
touil_karimaCopyright:
Formatos disponibles
Class 1 - Introduction Microsoft Excel 2000
You can use Microsoft Excel to analyze and calculate data, create databases, and generate meaningful charts that present your information. With Excel you can organize data for reports, and solve complex mathematical problems.
The Excel Window
When you start working in Excel you begin using a workbook that contains screens called worksheets. They are identified as Sheet1, Sheet2, and so on. One or many worksheets make up a workbook. There are 65,536 rows and 256 columns per worksheet. The number of worksheets is determined by your computers memory. This is the first screen you will see when you open Excel. This is a workbook and it is made up of three worksheets.
Columns - Columns run up and down the screen. Like the columns on a building In a spreadsheet the COLUMN is defined as the vertical space that is going up and down the window. Letters are used to designate each COLUMN'S location.
Training Group User Support Services, ITS
Page 1
Filename: excel/intro.doc Revised: 6/9/2011
Introduction Microsoft Excel 2000
In the above diagram the COLUMN labeled C is highlighted. Rows - Rows run from left to right. In a spreadsheet the ROW is defined as the horizontal space that is going across the window. Numbers are used to designate each ROW'S location.
In the above diagram the ROW labeled 4 is highlighted.
In a spreadsheet the CELL is defined as the space where a specified row and column intersect. Each CELL is assigned a name according to its COLUMN letter and ROW number.
In the above diagram the CELL labeled B3 is highlighted. When referencing a cell, you should put the column first and the row second.
Training Group User Support Services, ITS
Page 2
Filename: excel/intro.doc Revised: 6/1/2000
Introduction Microsoft Excel 2000
The location of the selected cell is A1. The area surrounded by the darker outline is a cell. The little black square in the lower right hand corner of the cell is known as the fill handle. When you point to the fill handle, the pointer changes to a black cross. To copy contents to adjacent cells or to fill in a series such as dates, drag the fill handle.
Moving around in the Excel worksheet
To move from one cell to another cell using the keyboard Press this To move: Ctrl + Ctrl + Ctrl = Ctrl + Home Ctrl + Home Ctrl = End One cell to the right One cell to the left One cell down One cell up To the right hand edge of the current region To the left hand edge of the current region To the bottom edge of the current region To the top edge of the current region To the first cell in the row To the first cell in the worksheet To the lowest right hand cell in the worksheet that contains a data entry One screen down One screen up One screen to the right One screen to the left
Page Down Page Up Alt = PgDn Alt = PgUp To move within a selected range Tab To the right one cell Shift + Tab To the left on cell Enter One cell down Shift + Enter One cell up Keyboard Shortcuts Alternate between displaying cell values and displaying cell CTRL+` (single left quotation formulas mark)
Training Group User Support Services, ITS Page 3
Filename: excel/intro.doc Revised: 6/1/2000
Introduction Microsoft Excel 2000
Calculate the active worksheet Copy Create a chart that uses the current range Display the Format Cells dialog box Display the Go To dialog box Insert the current time Insert today's date Open Paste Print Save Select all (when you are not entering or editing a formula) Select the current column Select the current row
SHIFT+F9 CTRL+C F11 or ALT+F1 CTRL+1 F5 CTRL+: CTRL+; CTRL+O CTRL+V CTRL+P CTRL+S CTRL+A CTRL+SPACEBAR SHIFT+SPACEBAR
Getting Help
If you run into a problem while using Excel there are a number of things you can do to get some additional help. 1. Press the F1 key. That is the key that is located at the top left side of your keyboard. The F1 key is above the number 2 and @ key. 2. Go to Help up on the Menu Bar
3. Use the Office Assistant. The Office Assistant can answer your questions and give tips to help you improve your productivity. If the Office Assistant has a light bulb associated with it this signals that Excel has a feature that could help you perform your current task. Just click on the light bulb to get the tip.
Training Group User Support Services, ITS
Page 4
Filename: excel/intro.doc Revised: 6/1/2000
Introduction Microsoft Excel 2000
4. Check out the following web pages for additional informationMr. Excel.com http://www.mrexcel.com/ City University London http://www.city.ac.uk/csd/software/excel/intro/ Vital News - Excel Tips http://www.vitalnews.com/exceltips/ Tipworld http://www.emazing.com/c_technology.jsp Microsoft's Excel Home http://www.microsoft.com/office/excel/default.htm Microsoft's K-12 http://www.microsoft.com/education/tutorial/workshop/excel.asp http://www.microsoft.com/education/default.asp?ID=Excel97Tutorial http://www.microsoft.com/education/DOWNLOADS/Tutorials/IOC/Excel97/start.doc
Using automatic fill
Using the automatic fill feature you can quickly and easily create lists of months, days or a sequence of numbers. 1. 2. 3. 4. 5. 6. In cell C4, type Monday Click and drag the fill handle to select the cells through cell G4 In cell C5, type Week 1 Click and drag the fill handle to cell G5 In cell B6, type September Click and drag the fill handle to B14
Renaming, Adding, Deleting and Reordering Worksheets
You can add, delete, rename and reorder the worksheets that make up a workbook. A sheet tab is the tab near the bottom of a workbook window that displays the name of the sheet. The default worksheet tab names are Sheet 1, Sheet 2 and Sheet 3. Click the sheet tab to make a sheet active. To display a shortcut menu, click a tab with the right mouse button.
Training Group User Support Services, ITS
Page 5
Filename: excel/intro.doc Revised: 6/1/2000
Introduction Microsoft Excel 2000
To rename a worksheet
Double-click the sheet tab. Type a new name over the current name
Or Right click on the sheet tab and select Rename
To add or delete a worksheet
Right click on a sheet tab and select Insert or Delete
Or To insert a worksheet a. Go to Insert on the menu bar and then down to Worksheet Or To delete a worksheet Go to Edit on the menu bar and then down to Delete Sheet
To reorder the worksheets
Worksheet Labels
Left click and drag the worksheet tab to the preferred location.
Training Group User Support Services, ITS
Page 6
Filename: excel/intro.doc Revised: 6/1/2000
Introduction Microsoft Excel 2000
Practice
1. Open a new workbook. a. Select the new workbook icon from the standard toolbar Or b. Go to File New 2. Rename Sheet 1 to Practice a. Double click on the Sheet 1 tab and type Practice 3. Delete Sheet 2 and Sheet 3 a. Right click on the Sheet 2 and Sheet 3 tabs and select Delete 4. Enter the following information in your new workbook.
5. Add a column to the left of the worksheet. a. Click on the letter A at the top of the first column. This will highlight the entire column. b. Right click on the letter A at the top of the selected column. i. Select Insert
Training Group User Support Services, ITS
Page 7
Filename: excel/intro.doc Revised: 6/1/2000
Introduction Microsoft Excel 2000
6. Add two rows to the top of this worksheet. a. Left click and drag across the row numbers 1 and 2 to the left of your worksheet. b. Right click on the heading 1 or 2 c. Select insert
7. In cell A1 type in Widgets 8. In cell B2 type in January 9. In cell A3 type in Store 1 10. Using the fill handle copy the month headings across the columns 11. Using the fill handle copy the stores down the rows 12. In cell A9 type in Totals 13. In cell E2 type in Totals 14. Resize the columns a. Columns and rows can be resized by putting your cursor between two column or row headings until the cursor changes into a two headed cursor then left clicking and dragging the rows or columns to the size you want Or b. Double clicking on the line between the columns or row headers
Training Group User Support Services, ITS
Page 8
Filename: excel/intro.doc Revised: 6/1/2000
Introduction Microsoft Excel 2000
15. Merge and center the table title by dragging across cells A1 to F1 a. Select the Merge and Center button from the formatting toolbar 16. Bold the word Widgets by selecting the word and clicking on the Bold button on the formatting toolbar Your workbook should look like this-
Training Group User Support Services, ITS
Page 9
Filename: excel/intro.doc Revised: 6/1/2000
También podría gustarte
- Advanced Excel NotesDocumento156 páginasAdvanced Excel NotesErrY FlorenciaAún no hay calificaciones
- Excel Basic and Advanced FormulasDocumento112 páginasExcel Basic and Advanced FormulasAndreea AldescuAún no hay calificaciones
- Excell LessonsDocumento63 páginasExcell LessonsNicat NezirovAún no hay calificaciones
- MS ExcelDocumento48 páginasMS ExcelDavid B MwathyAún no hay calificaciones
- Microsoft Excel: Microsoft Word Microsoft Access Microsoft Office Main Microsoft Excel Microsoft PublisherDocumento35 páginasMicrosoft Excel: Microsoft Word Microsoft Access Microsoft Office Main Microsoft Excel Microsoft Publisherajith kumar100% (3)
- Fundamentals of Ms Excel: Lecturer: Fatima RustamovaDocumento69 páginasFundamentals of Ms Excel: Lecturer: Fatima RustamovaAzər ƏmiraslanAún no hay calificaciones
- Microsoft Excel 2007 TutorialDocumento98 páginasMicrosoft Excel 2007 Tutorialmy_ke20296% (27)
- Intro To Excel Spreadsheets: What Are The Objectives of This Document?Documento14 páginasIntro To Excel Spreadsheets: What Are The Objectives of This Document?sarvesh.bharti100% (1)
- Bouy FlashcardsDocumento14 páginasBouy FlashcardsTushar Rathod100% (2)
- Excel97 ManualDocumento22 páginasExcel97 ManualLadyBroken07Aún no hay calificaciones
- Hordhac Barashada Excelka - Qaybtan 1: Range iyo FormulasDocumento39 páginasHordhac Barashada Excelka - Qaybtan 1: Range iyo FormulasmaxAún no hay calificaciones
- Drawing Templates - FreeCAD DocumentationDocumento17 páginasDrawing Templates - FreeCAD Documentationwdany100% (1)
- Appendix ADocumento29 páginasAppendix AUsmän Mïrżä14% (7)
- Introduction to Excel SpreadsheetsDocumento7 páginasIntroduction to Excel SpreadsheetsmikaelnmAún no hay calificaciones
- WelcomeDocumento38 páginasWelcomeabdu seidAún no hay calificaciones
- Microsoft Excel: Microsoft Excel User Interface, Excel Basics, Function, Database, Financial Analysis, Matrix, Statistical AnalysisDe EverandMicrosoft Excel: Microsoft Excel User Interface, Excel Basics, Function, Database, Financial Analysis, Matrix, Statistical AnalysisAún no hay calificaciones
- Create Spreadsheets in ExcelDocumento30 páginasCreate Spreadsheets in Excelmelkamu endaleAún no hay calificaciones
- Lab Modul 4-1Documento51 páginasLab Modul 4-1WY UE AngAún no hay calificaciones
- Urban Form and PatternDocumento5 páginasUrban Form and PatternNagaraja Prasanna Rass100% (1)
- Spreadsheet UsesDocumento31 páginasSpreadsheet UsesNick ivan AlvaresAún no hay calificaciones
- Excel 2022 Beginner’s User Guide: The Made Easy Microsoft Excel Manual To Learn How To Use Excel Productively Even As Beginners And NeDe EverandExcel 2022 Beginner’s User Guide: The Made Easy Microsoft Excel Manual To Learn How To Use Excel Productively Even As Beginners And NeAún no hay calificaciones
- Basic Excel Training Manual PDFDocumento20 páginasBasic Excel Training Manual PDFMaria-Monica PopAún no hay calificaciones
- Service Manual LGDocumento73 páginasService Manual LGMiguel Figueroa100% (1)
- Duct SilencersDocumento125 páginasDuct SilencersesagcojrAún no hay calificaciones
- Banco de Dados - Https - Mega - Co.nz - #F!edRGmCIC!RS7TIjy7Krd4blcpLk2 - HW ComDocumento1 páginaBanco de Dados - Https - Mega - Co.nz - #F!edRGmCIC!RS7TIjy7Krd4blcpLk2 - HW ComDANIEL KREWERAún no hay calificaciones
- Microsoft Excel 2007 TutorialDocumento69 páginasMicrosoft Excel 2007 TutorialSerkan SancakAún no hay calificaciones
- Bca-107 Unit4 TmuDocumento95 páginasBca-107 Unit4 TmuMonty SharmaAún no hay calificaciones
- Table of ContentsDocumento83 páginasTable of ContentsSukanta PalAún no hay calificaciones
- Spreadsheets: Introducing MS ExcelDocumento8 páginasSpreadsheets: Introducing MS ExcelHappyEvaAún no hay calificaciones
- MS Excel Spreadsheets: A Complete GuideDocumento10 páginasMS Excel Spreadsheets: A Complete GuideAnimesh SrivastavaAún no hay calificaciones
- Excel/VBA Programming Guide for BeginnersDocumento68 páginasExcel/VBA Programming Guide for Beginnerssanjeev0132003Aún no hay calificaciones
- Microsoft Excel All Formulas SolutionDocumento56 páginasMicrosoft Excel All Formulas Solutionsanjeev0132003Aún no hay calificaciones
- What Is ExcelDocumento26 páginasWhat Is ExcelMusonda MwenyaAún no hay calificaciones
- 1Documento6 páginas1sadathnooriAún no hay calificaciones
- Cots SampleDocumento13 páginasCots SampleSHRIYAAún no hay calificaciones
- MS Office Excel 2007,2003,2002,1997Documento183 páginasMS Office Excel 2007,2003,2002,1997Raghavendra yadav KM100% (1)
- Excel intro: Spreadsheet basicsDocumento10 páginasExcel intro: Spreadsheet basicsAditi TripathiAún no hay calificaciones
- Chap 3 MS EXCELDocumento13 páginasChap 3 MS EXCELMariellaAún no hay calificaciones
- Microsoft Office Excel: What's New in Excel 2007Documento18 páginasMicrosoft Office Excel: What's New in Excel 2007shekharincredibleAún no hay calificaciones
- ExcelDocumento23 páginasExcelSaadAún no hay calificaciones
- Make A Graph in ExcelDocumento10 páginasMake A Graph in Excelanirban.ghosh.bwnnAún no hay calificaciones
- Experiment No. 4 Spreadsheet I. ObjectiveDocumento7 páginasExperiment No. 4 Spreadsheet I. ObjectiveAnonymous BjaA0IiYAún no hay calificaciones
- MSExcel 101Documento12 páginasMSExcel 101DaveAún no hay calificaciones
- Microsoft Office Excel: What's New in Excel 2007Documento18 páginasMicrosoft Office Excel: What's New in Excel 2007Bella Caireena CedavaAún no hay calificaciones
- LifewireDocumento8 páginasLifewireJennie Jane LobricoAún no hay calificaciones
- Microsoft Excel 101 07 19 05Documento29 páginasMicrosoft Excel 101 07 19 05api-313998669Aún no hay calificaciones
- Ms - ExcelDocumento32 páginasMs - ExcelsadathnooriAún no hay calificaciones
- 10 CH 4Documento11 páginas10 CH 4Gashaw KelemworkAún no hay calificaciones
- Week 1 and 2 - SpreadsheetDocumento8 páginasWeek 1 and 2 - SpreadsheetTobi TellaAún no hay calificaciones
- Ms ExcelDocumento20 páginasMs ExcelM. WaqasAún no hay calificaciones
- IT App Finals Chapter 1Documento17 páginasIT App Finals Chapter 1Iris Lavigne RojoAún no hay calificaciones
- Excel 2007Documento57 páginasExcel 2007esen turkayAún no hay calificaciones
- Excel 3Documento26 páginasExcel 3rodfrancisrubioAún no hay calificaciones
- Getting Started With Microsoft ExcelDocumento5 páginasGetting Started With Microsoft ExcelshyamVENKATAún no hay calificaciones
- Advanced ExcelDocumento14 páginasAdvanced ExcelRejaur RAHMAN100% (3)
- TLC Quicktip ExcelDocumento12 páginasTLC Quicktip ExcelRajas GuruAún no hay calificaciones
- Unit IiDocumento19 páginasUnit IiAgness MachinjiliAún no hay calificaciones
- Microsoft Office Excel 2010Documento26 páginasMicrosoft Office Excel 2010Twi Pei ToeAún no hay calificaciones
- Civil PDFDocumento8 páginasCivil PDFChintu GudimelliAún no hay calificaciones
- Excel Introduction Excel Orientation: The Mentor Needs To Tell The Importance of MS Office 2007/ Equivalent (FOSS)Documento16 páginasExcel Introduction Excel Orientation: The Mentor Needs To Tell The Importance of MS Office 2007/ Equivalent (FOSS)Sreelekha GaddagollaAún no hay calificaciones
- GC-CCS - CCS111L: Excel 2007: Entering Excel Formulas and Formatting DataDocumento40 páginasGC-CCS - CCS111L: Excel 2007: Entering Excel Formulas and Formatting Datasky9213Aún no hay calificaciones
- Sub Head 5.0: Reinforced Cement Concrete WorkDocumento16 páginasSub Head 5.0: Reinforced Cement Concrete WorkPritam DharAún no hay calificaciones
- MapehDocumento9 páginasMapehJaira JavierAún no hay calificaciones
- Tvheadend: List of FeaturesDocumento21 páginasTvheadend: List of Featuressakho1Aún no hay calificaciones
- Firestop Block CFS-BL - FinalDocumento1 páginaFirestop Block CFS-BL - FinalpeskamasAún no hay calificaciones
- Jithesh Balakrishnan ResumeDocumento3 páginasJithesh Balakrishnan Resumejithesh_2Aún no hay calificaciones
- Graphic Era University: "Cloudsim ToolkitDocumento11 páginasGraphic Era University: "Cloudsim ToolkitnitinAún no hay calificaciones
- 8051 Data SheetDocumento11 páginas8051 Data SheetmohanAún no hay calificaciones
- PlanquadratDocumento115 páginasPlanquadratManish RajpalAún no hay calificaciones
- CEPT Ahmedabad & CCA Chandigarh Case StudyDocumento20 páginasCEPT Ahmedabad & CCA Chandigarh Case Studymuskan agrawalAún no hay calificaciones
- Wellesley Trails Gist Rail MapDocumento1 páginaWellesley Trails Gist Rail MapjaironarezAún no hay calificaciones
- p013668 - Why Are Customers Choosing Power Systems Instead of x86Documento50 páginasp013668 - Why Are Customers Choosing Power Systems Instead of x86Bewqetu SewMehoneAún no hay calificaciones
- Micropiles - An OverviewDocumento76 páginasMicropiles - An OverviewtangkokhongAún no hay calificaciones
- Esdep Lecture Note (Wg1a) .1Documento13 páginasEsdep Lecture Note (Wg1a) .1Tran Tuan KietAún no hay calificaciones
- IGCA Home Visit ReportDocumento7 páginasIGCA Home Visit Reportspostula5207Aún no hay calificaciones
- AirFiber X UGDocumento76 páginasAirFiber X UGJuan Carlos RodriguezAún no hay calificaciones
- Gaggenau DF 291-760Documento1 páginaGaggenau DF 291-760PurcellMurrayAún no hay calificaciones
- SDH Alarms AllDocumento42 páginasSDH Alarms AllmettlemasterAún no hay calificaciones
- Red Hat OpenStack Platform-14-Understanding Red Hat OpenStack Platform High Availability-En-USDocumento47 páginasRed Hat OpenStack Platform-14-Understanding Red Hat OpenStack Platform High Availability-En-USNileLinuxAún no hay calificaciones
- RA 9266 "The Architecture Act of 2004"Documento2 páginasRA 9266 "The Architecture Act of 2004"Frederick Atienza ReyesAún no hay calificaciones
- Appendix 1 - Authority Checklist: Nry Architects Sdn. BHDDocumento5 páginasAppendix 1 - Authority Checklist: Nry Architects Sdn. BHDARAS INTELEKAún no hay calificaciones
- AMD Athlon MP Processor Model 10Documento102 páginasAMD Athlon MP Processor Model 10xavierggAún no hay calificaciones
- S Duree 2Documento1 páginaS Duree 2Gerrie SchipskeAún no hay calificaciones
- Video System Management Software GuideDocumento129 páginasVideo System Management Software GuideIdrusAún no hay calificaciones
- FirewireDocumento12 páginasFirewireSakina ShallyAún no hay calificaciones