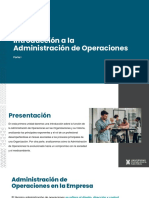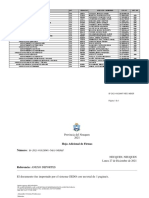Documentos de Académico
Documentos de Profesional
Documentos de Cultura
Crea Un Cuadro de Mando para Analizar La Actividad de Tu Empresa
Crea Un Cuadro de Mando para Analizar La Actividad de Tu Empresa
Cargado por
Valeria Sanchez0 calificaciones0% encontró este documento útil (0 votos)
22 vistas34 páginasExcel
Título original
Crea Un Cuadro de Mando Para Analizar La Actividad de Tu Empresa
Derechos de autor
© Public Domain
Formatos disponibles
DOCX, PDF, TXT o lea en línea desde Scribd
Compartir este documento
Compartir o incrustar documentos
¿Le pareció útil este documento?
¿Este contenido es inapropiado?
Denunciar este documentoExcel
Copyright:
Public Domain
Formatos disponibles
Descargue como DOCX, PDF, TXT o lea en línea desde Scribd
0 calificaciones0% encontró este documento útil (0 votos)
22 vistas34 páginasCrea Un Cuadro de Mando para Analizar La Actividad de Tu Empresa
Crea Un Cuadro de Mando para Analizar La Actividad de Tu Empresa
Cargado por
Valeria SanchezExcel
Copyright:
Public Domain
Formatos disponibles
Descargue como DOCX, PDF, TXT o lea en línea desde Scribd
Está en la página 1de 34
Crea un cuadro de mando para analizar la actividad de tu empresa
Si seleccionas líneas de la transcripción en esta sección, irás a la marca de tiempo
en el vídeo
Es fundamental mantener informados en cada momento a los colaboradores de
una empresa y para ello hay una herramienta de diagnóstico imprescindible en el
ámbito de la gestión empresarial que es el cuadro de mando o dashboard, un
instrumento único para comunicar, implementar y medir estrategias dentro de la
organización. Importaremos los datos que necesitamos analizar, después
generaremos las tablas y gráficos dinámicos necesarios para mostrar los resultados,
realizaremos fórmulas que nos devolverán indicadores de rendimiento y
automatizaremos el cuadro de mando para movernos rápidamente por las hojas
con información. Por último, daremos al cuadro de mando un formato atractivo y
profesional. Soy Isabel Fernández y estoy certificada MOS. Con este curso de
LinkedIn Learning estarás preparado o preparada para realizar un cuadro de
mando o dashboard que recoja datos de una fuente de datos externa y muestre el
análisis de los resultados en Excel de una forma visual y sencilla de entender.
Qué necesito saber para seguir bien el curso
Si seleccionas líneas de la transcripción en esta sección, irás a la marca de tiempo
en el vídeo
Antes de comenzar el curso 'Excel para principiantes: Cuadros de mando con
fuentes de datos externas' es necesario que tengas en cuenta algunos detalles
importantes. En este curso vamos a hacer uso de las herramientas Power Query y
Power Pivot, las herramientas recomendadas para importar y modelar datos. Power
Pivot es ideal para modelar datos, combinar grandes volúmenes de datos de
diversos orígenes y crear tablas y relacionarlas. Nos va a ayudar a dar forma a los
datos, explorarlos y visualizarlos en tablas y gráficos dinámicos y a continuación
crear nuestro cuadro de mando. Lo primero que quiero que sepas es qué versiones
de Excel tienen incluido Power Pivot y cuáles no lo tienen. Comenzaremos viendo
aquellas versiones que tienen incluido Power Pivot. Si tienes una suscripción a
Microsoft 365 ya tienes incluido Power Pivot. También los tienes en productos de
licencia de compra única como, por ejemplo, Office 2019 Profesional, Office Hogar
y Empresas 2019, Office Hogar y Estudiantes 2019, Office 2016 Profesional Plus y
Office 2013 Profesional Plus. Todas estas versiones tienen Power Pivot
incluido. También hay algunas versiones que no lo tienen como, por ejemplo,
Office Profesional 2016, Office Hogar y Estudiantes 2013, Office Hogar y
Estudiantes 2016, Office Hogar y Empresas 2013, Office Hogar Empresas
2016, Office para Mac, Office para Android, Office Estándar 2013 y Office
Profesional 2013. Y además todas las versiones de Office anteriores a la
versión 2013 no lo tienen incluido. Aquí te he puesto una URL de descarga si estás
haciendo el curso con Excel 2010 para que puedas descargar Power Pivot como
complemento. Acabo de cargar esa dirección en el navegador de Internet y
observa que desde aquí hemos accedido al centro de descargas de
Microsoft. Ahora solamente tendrás que bajar hacia abajo, seleccionar el idioma y
descargar ese complemento. Es gratuito. Ahora permíteme que minimice la web de
descarga y vayamos a comprobar qué versión de Excel estás utilizando. Para ello ve
a Archivo y a continuación ve a Cuenta, aquí podrás ver qué versión de Excel estás
utilizando. En mi caso, como puedes observar, es una suscripción a Microsoft 365
para empresas, lo que significa que ya tiene incluido el complemento de Power
Pivot y Power Query. Si tienes una versión anterior a 365 2016, puedes comprobar
qué versión de Office tienes desde la opción de ayuda. El complemento de Power
Pivot lo vamos a localizar en la pestaña Datos de la cinta de opciones. Observa
donde dice Herramientas de datos, verás aquí un botón que dice Ir a la ventana de
Power Pivot. La primera vez que haces clic en este botón vas a ver que se abre una
nueva ventana independiente de Excel y ya estás en Power Pivot. A partir de ese
momento, cuando cierres la ventana, se habrá activado una nueva pestaña en la
cinta de opciones que es la pestaña de Power Pivot. Desde aquí también podrás
acceder a Power Pivot y tendrás algunas herramientas que te van a permitir
trabajar de forma más eficiente con tus datos. En el caso de que no encuentres ese
botón, lo que vamos a hacer es mirar a ver si tienes el complemento y en el caso
de que tengas el complemento, si lo tienes desactivado, vamos a ver cómo puedes
activarlo. Para ello vamos a ir a Archivo y vamos a entrar en Opciones. Desde aquí
tendrás que acceder a la categoría de complementos. Observa que yo aquí ya lo
tengo, pero en el caso de que no lo tuviera activo tendríamos que ir a donde dice
Administrar complementos. Pero no tienen que ser complementos de Excel, sino
complementos COM. Seleccionamos esa opción, hacemos clic en Ir y a
continuación marcamos Microsoft Power Pivot para Excel. Una vez que ya la hayas
marcado y le hayas dado a Aceptar, ya tendrás ese complemento para poder
utilizarlo.
Qué es un cuadro de mando. Objetivos. Resultado Final
Si seleccionas líneas de la transcripción en esta sección, irás a la marca de tiempo
en el vídeo
Un cuadro de mando o dashboard es una herramienta que te va a permitir
rápidamente agrupar y visualizar los datos e información que necesitas conocer
para saber lo que ocurre en tu negocio. Lo que estás viendo en pantalla ahora
mismo es el cuadro de mando o panel de control que vamos a crear en este
curso. Para ello, vamos a utilizar una fuente de datos externa, nos conectaremos a
esa fuente de datos y traeremos los datos a Excel. Después relacionaremos los
datos que están contenidos en distintas hojas para que podamos generar tablas
dinámicas y gráficos dinámicos que tomen datos de ambas hojas. A continuación
nos pondremos a crear este panel de control con segmentadores y escalas de
tiempo, así como indicadores que nos mostrarán en cada momento las principales
métricas que intervienen en la consecución de los objetivos de un
negocio transformando los datos en una información útil y fácilmente
legible. Cuando hagamos un filtrado a través de los segmentadores de datos
podremos ver cómo los datos que se muestran se adaptan a ese criterio o
criterios de selección, así como los indicadores o KPI que hayamos creado para que
nos muestren los resultados. También crearemos unos botones que nos permitirán
desplazarnos de forma rápida y cómoda por los distintos lugares de la hoja de
cálculo desde el panel de control a los datos de origen siempre que tengamos que
actualizarlos y nos devolverán de nuevo al panel de control para seguir
consultando la información. Te aconsejo que para seguir mejor el curso descargues
sus ejercicios, así podrás ir realizando las prácticas a medida que te voy enseñando
cómo generar este útil panel de control o cuadro de mando.
La base de datos externa: Cómo importar los datos a Excel
Si seleccionas líneas de la transcripción en esta sección, irás a la marca de tiempo
en el vídeo
Los datos que usaremos para generar el cuadro de mando van a estar en una
fuente de datos externa que luego se va a ir actualizando, lo que hará que nuestro
panel de control esté siempre mostrando los datos de lo que está aconteciendo. En
este caso los datos van a estar en una base de datos de Microsoft Access. Aquí
estoy mostrando las tablas con las que vamos a trabajar. Tenemos dos tablas que
llevaremos a Excel para generar después las tablas y gráficos dinámicos que
necesitamos mostrar en nuestro cuadro de mando, la tabla «Comerciales» y la tabla
«Pedidos». Estas son las dos tablas que después importaremos a Excel. Esas tablas
se van alimentando y van obteniendo nueva información y desde Excel después
actualizaremos los datos para volcar esos nuevos registros y mantener nuestros
datos siempre totalmente actualizados. Permíteme que cierre la base de datos
y vamos a partir de un archivo de Excel nuevo. Aquí ahora vamos a traernos los
datos realizando una conexión con la base de datos de Access. Para ello nos vamos
a ir a la pestaña Datos de la cinta de opciones y fíjate en el grupo de Obtener y
transformar. Aquí tenemos un botón que dice Obtener datos. Cuando hacemos clic
en él, podemos decirle que queremos traernos los datos desde una base de datos y
directamente desde la base de datos de Access. Si no necesitas hacer ninguna
consulta, es decir, que te quieres traer todos los datos que están en las tablas y
todos los campos puedes utilizar esta opción, pero si necesitas solamente una
determinada información no tienes por qué traerte todo, pero entonces no vamos
a utilizar esta opción que vemos aquí, lo que haremos será crear una consulta de la
base de datos. Esto nos permitirá elegir qué registros y qué campos vamos a volcar
a Excel a través de la conexión para luego utilizarlos en nuestro cuadro de
mando. En este caso voy a decirle que quiero obtener datos de otras fuentes y aquí
vamos a utilizar Microsoft Query para crear esa consulta. Seleccionamos Microsoft
Query y nos aparece este cuadro de diálogo que puedes ver en pantalla. Tenemos
que indicarle que los datos de origen van a ser de Access. Así, hacemos clic en
Aceptar y ahora ve navegando por las carpetas hasta que localices la carpeta
donde has descargado los ejercicios del curso y donde tengas la base de datos de
Access. Una vez que hayas entrado en la carpeta, selecciona la base de datos y haz
clic en Aceptar. Esto nos va a mostrar el contenido de la base de datos de
Access. Por un lado, la base de datos tiene dos tablas y también dos
consultas. Nosotros vamos a seleccionar los campos de las tablas. de la tabla de
«Comerciales» vamos a desplegar para ver qué campos tiene y vamos a llevarnos
todos los campos. Si es así, solamente tenemos que hacer clic en el botón
de Agregar a la derecha pero estando seleccionada la tabla. Agregamos todos los
campos y hacemos clic en Siguiente. Después podríamos traernos solo los datos
que correspondieran a algún criterio de selección. Por eso tenemos la posibilidad
de hacer filtros. Podríamos traernos una consulta que nos mostrara los datos
solamente de unas determinadas categorías, entonces tendríamos que poner un
filtro donde dijéramos que es igual a tal categoría o a tal otra. No es nuestro caso,
así es que no vamos a poner ningún filtro, nos vamos a traer toda la información,
hacemos clic en Siguiente, pero sí queremos que los datos estén ordenados por
código de pedido. Hacemos clic en Siguiente de nuevo y devolvemos los datos
a Excel haciendo clic en Finalizar. Ahora fíjate que los datos se van a devolver en
formato de Tabla, muy importante, porque esto va a hacer que los datos tengan un
formato correcto para ser tratados después con tablas y gráficos
dinámicos. Hacemos clic en Aceptar y ya tenemos aquí los primeros
datos correspondientes a los vendedores. Vamos a generar ahora en la siguiente
hoja la segunda consulta que nos va a traer los datos de las facturas. Vamos de
nuevo a la pestaña Datos, Obtener datos externos, y en este caso, como
queremos traernos toda la información, vamos a traerlo directamente desde una
base de datos de Access y vamos a seleccionar la opción Desde una base de datos
de Access. Antes lo hemos hecho de otra forma para que vieras si tienes que
traerte solo unos determinados datos, cómo se hace. Ahora vamos a hacerlo desde
aquí, seleccionamos la base de datos e indicamos la tabla que nos queremos
traer, en este caso la tabla de «Pedidos». Vamos a el botón de Cargar y vamos a
decirlo que queremos cargarlo en Excel en la celda 1, donde estamos situados, y
también en formato de Tabla. Hacemos clic en Aceptar y ya tenemos los datos
aquí.
Relacionando las consultas importadas a Excel
Si seleccionas líneas de la transcripción en esta sección, irás a la marca de tiempo
en el vídeo
Una vez importados los datos a Excel y como proceden de dos tablas
distintas tendremos que relacionar ambas para luego generar informes de tablas
dinámicas que tomen valores de ambas tablas. Antes de nada vamos a darle
nombre a las hojas. A la primera hoja, que tiene la tabla de vendedores, vamos a
llamarla «Vendedores». Y a la Hoja3 que tiene la tabla de las facturas, vamos a
llamarla «Facturas». Ahora, antes de continuar, quiero mostrarte que estos
datos tienen unas conexiones que podemos visualizar desde aquí desde
Excel, desde la pestaña Datos y haciendo clic en el botón de Consultas y
conexiones. Esto nos mostrará aquí a la derecha un panel que nos indicará con qué
tabla está conectado nuestro libro. Tenemos aquí una conexión con la base de
datos de «Facturas» y en concreto con la tabla «Pedidos». Desde aquí podríamos
editar la consulta si fuera necesario y también podríamos eliminarla en el caso de
que fuera un error o no quisiéramos tener esa consulta ya en este libro. Lo mismo
ocurre en la hoja de Vendedores, tenemos también aquí una consulta, que en este
caso hicimos a través de Microsoft Query, por eso se ve diferente que la consulta
anterior que la habíamos volcado directamente desde Access. Esto lo hicimos para
que aprendieras las dos formas de hacerlo: una, si tienes que traerte solamente una
información en concreto, y la otra, si tienes que traerte la tabla completa. Bien,
ahora llega el momento de relacionar estas dos tablas para poder crear tablas
dinámicas y gráficos dinámicos que tomen valores de ambas tablas. Voy a cerrar el
panel de Conexiones y a continuación desde la pestaña Datos vamos a localizar el
botón de Relaciones. para que este botón esté activo es importantísimo que los
datos tengan formato de Tabla. Cuando se han volcado aquí, ya lo tenían. Fíjate en
la pestaña Diseño de tabla, aparece porque estos datos ya tienen formato de
tabla. Cada tabla tiene un nombre que le ha dado Excel por defecto. Así es que
fíjate que una tiene el nombre de «Tabla_Consulta_Database» y la otra tiene el
nombre de «Pedidos». Vamos a darle a esta de aquí un nombre un poco más
descriptivo. Por ejemplo, «comerciales». Bien, ahora volvemos a Datos y al botón
de Relaciones. Tenemos que crear una relación nueva, así es que vamos a hacer clic
en Nuevo y vamos a seleccionar la tabla de «comerciales» y la tabla de
«Pedidos». Y ahora vamos a seleccionar los campos por los que se
relacionan. Ambas tablas tienen un campo en común, que es el código del
pedido. Está tanto en las ventas que han realizado los vendedores como en las
facturas o pedidos donde está reflejada toda la información de la factura o del
pedido. Seleccionamos esos dos campos y a continuación hacemos clic en el botón
de Aceptar. Esperamos un momento y ya tenemos la relación creada y
activa. Podemos cerrar el cuadro de diálogo y ya estamos preparados o preparadas
para empezar a crear las tablas dinámicas y los gráficos dinámicos que formarán
parte de nuestro cuadro de mando, panel de control o dashboard.
Aplicando un tema al archivo para unificar formatos
Si seleccionas líneas de la transcripción en esta sección, irás a la marca de tiempo
en el vídeo
A partir de este momento vamos a comenzar a crear el cuadro de mando y
necesitamos que los formatos que apliquemos a los objetos sean uniformes y de
rápida aplicación por eso vamos a usar un tema para nuestro libro de Excel. Esto
hará que todos los formatos sean de colores uniformes y que combinan entre
sí. Para ello vamos a ir a la pestaña Disposición de página. Desde aquí, desde el
grupo de Temas puedes si quieres seleccionar uno de los temas que Microsoft ha
creado para ti. También si tienes ya un tema creado puedes seleccionarlo desde la
opción Buscar temas. Nosotros ya tenemos un tema creado con una
combinación de colores que vamos a usar, unas fuentes y unos efectos para los
objetos como los gráficos y las formas. Si quieres, puedes utilizar este tema que se
encuentra dentro de los ejercicios del curso que ya habrás descargado. Vamos a ir
a la opción Buscar temas, vamos a ir a la carpeta donde tenemos el tema guardado
y lo vamos a seleccionar. Fíjate que el tema tiene una extensión especial, .thmx y
además los archivos de temas se pueden utilizar tanto en Excel como en Word,
también en PowerPoint. Bien, voy a seleccionarlo, voy a hacer clic en Abrir y ya
observamos como nuestras tablas han tomado los colores del tema que hemos
seleccionado. Ahora cuando creemos nuestro panel de control ya tendremos una
combinación de colores específica y cada vez que pulsemos el botón de Relleno o
el botón de Color del borde esos botones ya tendrán esa combinación de
colores específica que estamos utilizando, y esto nos resultará muy cómodo para
saber qué colores combinan entre sí, puesto que ya el tema tiene esos colores
añadidos y perfectamente combinados.
Importar los datos al módelo de datos y sus ventajas
Si seleccionas líneas de la transcripción en esta sección, irás a la marca de tiempo
en el vídeo
Ya sabemos cómo conectar con una fuente de datos externa, en este caso Access, y
volcar los datos que necesitamos a Excel. Lo hemos hecho a través de la pestaña
Datos, del botón Obtener datos y en este caso desde otras fuentes de
datos utilizando el editor de Microsoft Query. Ahora en este vídeo quiero explicarte
otra forma de conectar con la base de datos externa que tiene algunas ventajas
adicionales a hacerlo de esta manera que ya sabes. Vamos a hacer una conexión
con la fuente de datos externa, pero en este caso vamos a hacerla directamente
desde una base de datos y en concreto desde Access. En esta ocasión vamos a
seleccionar el archivo, aquí lo tenemos, hacemos clic en Importar, y ahora observa
el cuadro de diálogo que aparece en pantalla. Nos muestra tanto las tablas como
las consultas que tiene la base de datos. Nosotros queremos importar la tabla de
comerciales y la tabla de pedidos. Vamos a comenzar por la tabla de
comerciales. Aquí podemos ver cuál es su contenido tanto en campos, es decir,
columnas, como registros o filas. Desde aquí podemos cargar directamente los
datos en Excel o también podemos cargarlos al modelo de datos, que ahora a
continuación veremos lo que es, pero quiero hablarte sobre todo de la herramienta
transformar datos. Desde este botón podemos acceder a Power Query. El editor de
Power Query nos va a permitir elegir qué campos y qué registros nos vamos a
llevar a Excel. Observa que ahora mismo estamos en el editor de Power Query y
aquí podemos ver el contenido de la tabla de comerciales. Si hay algún campo que
no necesitas, en este momento podríamos eliminarlo. Solo tienes que seleccionar
esa columna o esas columnas y observa aquí en la pestaña Inicio del editor de
Power Query el botón de Quitar columnas, hacemos clic en Quitar columnas y esa
columna ya ha desaparecido. Igualmente, también podemos quitar filas en
blanco, por ejemplo, que tuviéramos en medio de los datos. Es decir, aquí
podríamos hacer numerosas transformaciones. Por ejemplo, podríamos cambiarle
el formato a una columna o incluso podríamos dividir una columna en varias si
fuera necesario. Una vez hechas las transformaciones, a continuación solo tenemos
que hacer clic en el botón Cerrar y cargar. En este caso, si queremos cargar los
datos en Excel, vamos a decirle Cerrar y cargar. Si no, podríamos decirle también
Cerrar y cargar y decidir si cargar los datos en Excel o en el modelo de
datos. Observa que aquí tenemos la opción para indicarle esto. A continuación lo
que vamos a hacer es cargar los datos en Excel en formato de tabla y, bueno, pues
directamente en la celda en la que estamos situados. Así es que en una hoja de
cálculo existente, ya la tenemos lista, y aquí en la celda A1. Hacemos clic en Aceptar
y ya tenemos nuestros datos aquí cargados en Excel. ¿Qué ventajas nos aporta esto
frente a hacerlo con el antiguo editor de Query? Ahora tenemos aquí una
conexión, observa, cuando paso el ratón por encima de esa conexión puedo volver
al editor de Power Query y puedo modificar los datos si lo deseo. Solamente tengo
que hacer clic aquí en Editar, al pasar el ratón por encima te aparece este diálogo
flotante y aquí en Editar podemos volver de nuevo a Power Query y volver a hacer
las transformaciones que necesitemos. De nuevo hacemos aquellos cambios que
sean necesarios y cerramos y cargamos los datos en Excel con las modificaciones. Y
esto puedes hacerlo siempre que sea necesario. Igualmente, también tenemos que
cargar aquí la otra tabla que necesitamos. Por lo tanto, los pasos son exactamente
los mismos. Nos iremos a Datos, volveremos a Obtener datos externos, Desde una
base de datos, y en concreto desde una base de datos de Access. Volvemos de
nuevo a seleccionar nuestra base de datos, hacemos clic en Importar y en esta
ocasión hacemos clic en Pedidos. E igualmente, si tenemos que hacer algún cambio
en los datos, eliminar algún campo, hacer algún tipo de transformación, decidir qué
datos nos queremos traer, haremos clic en el botón de Transformar datos para ir
al editor de Power Query. Si queremos volcar los datos directamente a Excel tal
como están, iremos al botón de cargar y decidiremos "cargar en" para decidir
dónde colocamos los datos. Recuerda que es importantísimo volcarlos en formato
de tabla. En este caso sí que queremos descargarlos a una hoja de cálculo nueva. Y
si necesitáramos agregarlo al modelo de datos, estaríamos ahora con la
oportunidad de poder hacerlo. Hacemos clic en Aceptar y ya tenemos la hoja de
pedidos aquí. Y ahora pues ya simplemente nuestro siguiente paso será ir a la
pestaña Datos, ir al botón de Relaciones y crear una nueva relación
donde relacionemos las dos tablas por el campo que tienen en común. En este
caso, el código de pedido. Una vez creada la relación, ya estamos listos para
empezar a trabajar con nuestro cuadro de mando, pero en este caso hemos hecho
la conexión a la fuente de datos externa de una manera diferente a como lo
habíamos hecho anteriormente.
Crear una conexión sin traer los datos a Excel
Si seleccionas líneas de la transcripción en esta sección, irás a la marca de tiempo
en el vídeo
En este vídeo vamos a aprender a crear la conexión con la fuente de datos externa
de otra manera diferente. En este caso no vamos a volcar los datos a Excel, los
vamos a dejar en el modelo de datos y vamos a hacer la conexión directamente
con la fuente de datos pero sin volcar aquí en Excel el peso de los datos. Esto nos
va a proporcionar numerosas ventajas, entre ellas esta que te acabo de
comentar, los datos no están en Excel, están en el modelo de datos, por lo que no
pesan aquí. Y luego otra ventaja también muy importante es que, como ya sabes,
Excel tiene una limitación en el número de filas que tiene una hoja de cálculo. Si tú
tienes más datos de los que puedes volcar a Excel, siempre puedes dejarlos en el
modelo de datos. Aquí ya sabes que si nos desplazamos al final de la
hoja podemos llegar a volcar un millón cuarenta y ocho mil quinientas setenta y
seis filas. A partir de ahí ya no podemos volcar más información, pero si dejamos
los datos en el modelo de datos podemos agregar más datos de los que puede
Excel procesar dentro de la hoja de cálculo. Veamos cómo realizar esa
conexión. Voy a subir de nuevo a la celda A1 y nos vamos a ir a la pestaña Datos de
la cinta de opciones. Iremos de nuevo al botón de Obtener datos y vamos a
indicar que queremos traer los datos desde una base de datos y a
continuación desde una base de datos de Access, que es nuestro
caso. Seleccionamos la base de datos, hacemos clic en Importar y ahora observa
que vamos a seleccionar la tabla que nos queremos traer. Si necesitamos hacer
alguna transformación en los datos como antes, haremos clic en Transformar
para ir al editor de Power Query. Y si no, podemos cargar directamente los
datos, pero no en Excel. Así es que cuando hagamos clic en Cargar no vamos a
decirle cargar, sino Cargar en. En este caso vamos a decirle que no queremos
cargar los datos en Excel. ¿Cómo hacemos eso? Creando únicamente una
conexión, es decir, no volcamos los datos en forma de tabla a Excel ni en forma de
tabla dinámica ni de gráfico dinámico, únicamente creamos la conexión y
agregamos los datos al modelo de datos. Una vez que hacemos clic en
Aceptar, observa que los datos no se vuelcan a Excel, pero se mantienen en el
modelo de datos. Y desde aquí en cualquier momento podemos acceder solo
pasando el ratón por la conexión y editar esos datos y transformarlos en Power
Query. Aquí podemos hacer los cambios que necesitemos. Permíteme que cierre
Power Query y que si en algún momento no ves este panel de aquí a la derecha
con las consultas o conexiones que tienes, que sepas que ese panel siempre podrás
colocarlo desde la pestaña Datos en el botón de Consultas y conexiones. Cuando
haces clic aquí verás todas las consultas y conexiones que tengas con fuentes de
datos. A continuación vamos a traernos la tabla de pedidos, la otra tabla que
vamos a necesitar para nuestro cuadro de mando. Volvemos a Obtener datos >
Desde una base de datos > Desde una base de datos de Access, y seleccionamos la
base de datos igual que antes, importamos y de nuevo seleccionamos en este caso
la tabla de pedidos. E igual que antes, si necesitamos hacer alguna transformación,
la hacemos. Nos vamos a Power Query, hacemos el cambio o los cambios que
necesitemos en nuestros datos, eliminando columnas, cambiando formatos, incluso
haciendo cálculos, y una vez que ya hemos terminado recuerda que en el botón de
Cerrar y cargar nosotros siempre vamos a elegir Cerrar y cargar en, porque esto
nos va a permitir crear únicamente una conexión y agregar los datos al modelo de
datos. Haremos clic de nuevo en Aceptar y ya tenemos la conexión con la tabla de
pedidos. Ahora, tanto si la tabla de comerciales como la tabla de pedidos supera el
número de registros que es capaz de procesar Excel, recuerda, un millón cuarenta
y ocho mil quinientos setenta y seis, entonces no tenemos ningún problema
porque los datos están en Power Pivot. Y también tenemos la ventaja de que los
datos no pesan aquí en el archivo de Excel. Y ahora podemos trabajar con esos
datos y podemos crear nuestra tabla dinámica si lo necesitamos. Recuerda que
desde la pestaña Power Pivot podemos hacer clic en Administrar y podemos ir al
editor de Power Pivot y aquí podemos ver nuestros datos. Fíjate, comerciales y
pedidos ya están añadidos al modelo de datos y desde aquí podemos ver la vista
de diagrama para poder hacer una relación con esos datos si no la tiene ya, es
decir, si no se ha volcado desde la base de datos de Access, que en este caso
sí. Volvemos a la vista de datos, observa este botón, habíamos pasado a la vista de
diagrama y ahora estamos en la vista de datos, y desde aquí ahora podemos
generar las tablas dinámicas y los gráficos dinámicos que necesite nuestro cuadro
de mando. Observa el botón de Tabla dinámica, puedo hacer clic aquí y desde aquí
puedo crear una tabla dinámica, por ejemplo, en Excel. Si hacemos esto, aparece el
cuadro de diálogo de tabla dinámica. Vamos a decirle en esta hoja de cálculo
existente, puesto que la tenemos en blanco, y haremos clic en Aceptar. Y observa
como ya tengo aquí las dos tablas, con lo cual puedo tomar campos de una tabla y
puedo tomar campos de otra tabla para generar mi tabla dinámica sin ningún
problema. Por lo tanto, ahora ya conoces las ventajas que tiene el utilizar
las herramientas Power Query y Power Pivot en Excel para tratar y analizar tus
datos.
Tabla dinámica que toma campos de las dos hojas de datos
Si seleccionas líneas de la transcripción en esta sección, irás a la marca de tiempo
en el vídeo
La primera tabla dinámica que vamos a crear debe de tomar datos de las dos
consultas que hemos importado a Excel desde la fuente de datos externa. Gracias a
las relaciones que hemos creado, podemos hacer una tabla con campos de ambas
hojas de datos. Si lo deseas, de los ejercicios del curso abre el
archivo DatosImportados. Este archivo ya tiene aplicado el tema y ya tiene las
relaciones también creadas. Ahora vamos a empezar a crear nuestra tabla dinámica
que tomará campos de ambas hojas. Nos vamos a ir a la pestaña Insertar y vamos a
hacer clic en el botón Tabla dinámica. Desde aquí vemos que nos selecciona
todos los datos de la consulta actual en la cual nos encontramos, haremos clic en
Aceptar. Seguro estarás pensando que aquí solo tenemos datos de una de las
consultas, pero si te desplazas hacia abajo por la lista de campos de esta
consulta, puedes hacer clic en el botón que aparece aquí y que dice Más
tablas. Ahora nos dice que si queremos crear una nueva hoja con una tabla
dinámica. No tenemos más remedio que decirle que sí. Dirás: «Ahora nos va a crear
una hoja en blanco» pero esto es así. Después borraremos la otra hoja que
habíamos creado anteriormente. Como puedes observar, tenemos aquí las
dos tablas y podremos coger campos de una y de otra. Voy a desplegar la
primera. De esta primera tabla necesito tomar el campo Total Factura. Lo voy a
agregar al área de Valores. de la otra tabla voy a tomar el Comercial y lo voy
a añadir al área de Filas. Fíjate como ahora he podido mostrar a la vez un campo
que se encuentra en una consulta, en concreto en la de «Comerciales», que es el
nombre del comercial, y otro campo que se encuentra en la otra consulta, en la de
«Pedidos», que es el Total Factura. A este campo vamos a llamarle
«Facturación», así es que vamos a cambiar el rótulo del campo, y vamos a añadir
de nuevo el campo Total Factura para mostrar también el tanto por ciento de
facturación que ha realizado cada uno de estos comerciales. Para ello, vamos a
hacer clic en el botón desplegable para acceder a la configuración del campo valor
y desde aquí, desde la opción de Mostrar valores como, vamos a seleccionar % del
total general. Esto hará que los datos de facturación se muestren en
porcentaje. También debemos aplicarle un formato a los datos de facturación, en
este caso monetario. Vamos a hacer clic en Facturación, Configuración del campo
valor, y haciendo clic en el botón Formato de número vamos a seleccionar
Moneda. Aceptamos y ya tenemos lo que queríamos representar en nuestro panel
de control. Tenemos que darle nombre a esta hoja, la vamos a utilizar para el panel
de control, así es que vamos a llamarla Panel de control o «Cuadro de mando», por
ejemplo, y la Hoja1 la vamos a eliminar, botón secundario del ratón en la
pestaña, Eliminar. Bien, vamos a insertar algunas filas por aquí arriba para luego
poder ir incorporando información, seleccionamos varias filas, botón secundario
del ratón y seleccionamos Insertar. Y ahora vamos a cambiar también el título de
esta columna por «% de facturación». Autoajustamos las columnas y ya tenemos el
primer elemento que va a mostrar nuestro panel de control creado, esta tabla
dinámica que toma campos de ambas hojas de cálculo gracias a las relaciones
entre tablas.
Crear las tablas dinámicas de ventas por país
Si seleccionas líneas de la transcripción en esta sección, irás a la marca de tiempo
en el vídeo
He abierto el archivo de «Cuadro de mando» final, es decir, el ya terminado en
pantalla para que vayamos viendo qué elementos tenemos que incorporar al panel
de control. Para empezar vamos a incorporar dos gráficos que van a mostrar uno
las ventas por país, es este que tenemos aquí de barras y otro que nos va a
mostrar las ventas por comercial, es este que tenemos aquí justo debajo de
columnas y también con una línea combinada que nos muestra esas mismas ventas
o facturación en porcentaje. Para ello, lo que vamos a hacer es crearnos una nueva
hoja donde vamos a agregar esas tablas y gráficos dinámicos y luego nos
traeremos al panel de control lo que necesitemos. Permíteme que minimice el
ejercicio final y ahora en nuestro ejercicio que vamos siguiendo vamos a agregar
una nueva pestaña que vamos a colocar aquí al final y que vamos a llamar
«Análisis». La vamos a utilizar para crear las tablas y gráficos dinámicos y también
los indicadores, es decir, las fórmulas que tenemos que mostrar en el panel de
control. El siguiente paso es crear una tabla dinámica que nos muestre las ventas
por país. Para ello vamos a ir a la hoja de «Pedidos», porque aquí tenemos el país
en esta tabla, así es que vamos a situarnos dentro de la tabla y vamos a ir a la
pestaña Insertar para generar una tabla dinámica a partir de aquí. La tabla dinámica
la vamos a generar en la hoja que ya tenemos creada para ello y que se llama
«Análisis». Por tanto, vamos a hacer clic en «Análisis» y en la celda donde
queremos colocar la tabla dinámica. Aceptamos y ahora tenemos que componer el
informe. Necesitamos solamente campos que se encuentran dentro de esta tabla,
por tanto no necesitamos acceder a la otra y no hará falta que hagamos clic en
Más tablas. Vamos a seleccionar el país, lo vamos a arrastrar a Filas y el Total
Factura y lo vamos a arrastrar a Valores. Vamos a poner la configuración del campo
en formato monetario desde el botón Formato del número y lo pondremos en
Moneda. Aceptamos y ya tenemos esta tabla dinámica creada. Más tarde
crearemos el gráfico dinámico que nos mostrará la facturación por país.
Crear las tablas dinámicas para el análisis cronológico
Si seleccionas líneas de la transcripción en esta sección, irás a la marca de tiempo
en el vídeo
A continuación vamos a crear dos tablas dinámicas para agrupar los datos
cronológicamente por años y por meses. A partir de esas tablas generaremos
gráficos dinámicos y escalas de tiempo que luego se mostrarán en el cuadro de
mando. Empezaremos creando la tabla dinámica que nos muestra la facturación
por años. Para ello, estoy situada en la hoja de «Pedidos» y voy a hacer clic en la
pestaña Insertar para acceder al botón de Tabla dinámica. Desde aquí voy a decirle
a Excel que quiero crear una tabla dinámica partiendo de esta consulta, pero la
quiero no en una hoja de cálculo nueva, sino en la hoja de cálculo que ya tenemos
para este cometido, que es «Análisis». Vamos a crearla a partir de esta columna y
vamos a hacer clic en Aceptar. Ahora componemos el informe de tabla dinámica
seleccionando la fecha del pedido y colocándolo en Filas, lo arrastramos hasta aquí,
y el Total Factura lo vamos a colocar en el área de Valores. Aquí no necesitamos
mostrar nada más que los años. Si te fijas tenemos la posibilidad de desplegar esto
y mostrar la información por trimestre y también por mes. Lo que vamos a hacer es
eliminar la información que ahora mismo no nos resulta útil. En el área de Filas,
fíjate que Excel automáticamente creó esa agrupación: Años, Trimestres y
Meses. Así es que los Trimestres que no nos sirven vamos a sacarlos de ahí
arrastrando el campo fuera del área de Filas, y la Fecha del pedido también vamos
a sacarla de ahí. A continuación ya nos queda la información que
necesitamos. Ahora vamos a darle formato al campo desde Configuración del
campo valor, vamos a establecer el formato en Moneda y aceptamos. Y además
vamos a añadir de nuevo el Total Factura al área de valores, y aquí no queremos el
total de la suma de las facturas, sino que lo que queremos es el promedio. Vamos a
acceder a este segundo campo, configuramos el campo valor y cambiamos la
operación de Suma por Promedio. Aceptamos, no sin antes establecer el formato
de número. Moneda, aceptamos y aceptamos. Bien, pues ya tenemos aquí el «Total
factura» y aquí tenemos el promedio del total. Vamos a cambiarle el nombre,
también lo podemos hacer haciendo doble clic en el campo y poniendo aquí
«Promedio de el Total Factura». Ahora vamos a crear la siguiente tabla. Vuelvo a
«Pedidos», que nos va a mostrar la información agrupada por años y por
meses. Vamos ahora de nuevo a Insertar y de nuevo al botón de Tabla dinámica. Le
decimos a Excel que lo queremos en una hoja existente, nos vamos a la hoja de
«Análisis» y nos vamos a colocar por aquí debajo, aceptamos y
aceptamos. Añadimos ahora de nuevo la Fecha del pedido a Filas y el Total Factura
a Valores. Pero ahora los Trimestres no los queremos, los sacamos fuera, y los
Meses los queremos en columnas. Fíjate cómo se compone ahora la tabla. Aunque
así nos ha quedado un poco ancha, vamos a hacer un cambio, vamos a poner los
Meses mejor en Filas y los Años en columnas. Esto nos ayuda a ver mucho mejor la
información y sin tenernos que desplazar horizontalmente tanto para ver los
datos. Damos formato al campo, Configuración del campo valor, Formato de
número, Moneda, y ya tenemos la tabla que necesitamos para luego generar
nuestro gráfico dinámico.
El gráfico de anillos ventas anuales para el cuadro de mando
Si seleccionas líneas de la transcripción en esta sección, irás a la marca de tiempo
en el vídeo
Necesitamos para nuestro cuadro de mando un gráfico circular de tipo anillo que
muestre una comparativa en la facturación que se ha producido durante los tres
últimos años. Tenemos que comparar el total de facturación y también el promedio
de facturación. Como ya tenemos la tabla dinámica hecha, ahora lo que vamos a
hacer es generar un gráfico dinámico como este, que después llevaremos al cuadro
de mando. Permíteme que minimice el ejercicio final. Y, estando en nuestro
ejercicio, nosotros tenemos una tabla dinámica que ya creamos que es esta que
vemos aquí. Vamos a autoajustar las columnas para verlo mejor. Y a partir de aquí
vamos a crear ese gráfico de anillo que nos va a mostrar tanto el promedio como el
total de facturación. Situándonos en la tabla dinámica vamos a hacer clic en la
pestaña Análisis de tabla dinámica y a continuación en el botón de Gráfico
dinámico. Aquí vamos a ir a la categoría de gráficos circulares y vamos a
seleccionar en concreto el gráfico Anillo. Hacemos clic en Aceptar y ya lo
tenemos. No se parece mucho al que has visto antes en el panel de control, pero es
que, claro, el que has visto antes ya tenía formato aplicado. Ahora nosotros vamos
a aplicarle ese formato y lo vamos a dejar igual que el que tenemos en el panel de
control. Lo primero que vamos a hacer es quitar estos campos de aquí que no
necesitamos, hacemos clic con el botón secundario del ratón y ocultamos los
campos de valor del gráfico y también vamos a ocultar este campo de aquí abajo, y
así ya hay más espacio para el gráfico. También tenemos que agregar aquí
haciendo clic en el botón de Elementos del gráfico las etiquetas de los datos, pero
no queremos que se muestren valores, sino porcentajes. Así es que vamos a hacer
clic en el desplegable y vamos a seleccionar Más opciones. en este caso vamos a
quitar el clic de valor y lo vamos a poner en porcentaje. Ahora vamos a hacer que
cada rango sea un poquito más ancho. Para ello haremos clic en uno de los rangos
y desde aquí, desde donde dice Tamaño del agujero del anillo, vamos a moverlo
para darle un poco más de amplitud a los rangos de datos. Bien, yo creo que más o
menos así está correcto. Vamos a sacar fuera lo que son los
porcentajes, simplemente tenemos que ir seleccionando cada uno de los
cuadros de texto y arrastrándolos con la flecha de cuatro puntas para sacarlos fuera
y poderlo visualizar mejor. Si alguno de los datos ves que no se ve muy
claro, puedes cambiarles el color desde la pestaña Inicio, desde el color del texto o
incluso podrías también darles formato de Negrita y cambiar el tamaño, por
supuesto, y todas las opciones de formato que necesites para los datos. Voy a
cerrar el panel de Formato de la etiqueta y ahora lo que nos queda es desplazar
nuestro gráfico al cuadro de mando. Para ello vamos a seleccionarlo, desde la
pestaña Diseño vamos a hacer clic en el botón Mover gráfico y lo vamos a llevar
a la hoja Cuadro de mando. Aceptamos y ya lo tenemos aquí. Vamos a colocarlo
justo al lado de la tabla dinámica y vamos a reducir un poquito su tamaño. Vamos
a ampliar también un poquito el área del gráfico y nos falta agregarle el
título. Vamos a hacer clic en el botón de Elementos del gráfico y vamos a hacer clic
en Título del gráfico. El título lo vamos a colocar justo en la parte de la
izquierda, un poquito más pequeño de tamaño de texto que el que tiene
actualmente, y vamos a escribir: «FACTURACIÓN POR AÑO». Vamos a ponerlo en
negrita y un poquito más pequeño. Vamos a pegarlo a la izquierda, ya tenemos el
gráfico. Después daremos formato de fondo al gráfico y algunos detalles más, pero
de momento ya tenemos nuestro primer gráfico en el panel de control.
Generando el gráfico que agrupa las ventas por país
Si seleccionas líneas de la transcripción en esta sección, irás a la marca de tiempo
en el vídeo
Vamos a añadir al cuadro de mando un gráfico que muestre la variación de las
ventas por cada país. Este será un gráfico de barras con la información de las
ventas en euros incorporada. Para ello nos vamos a situar justo en la tabla dinámica
que tiene las ventas o la facturación por país y vamos a hacer clic en la pestaña
Análisis de tabla dinámica y clic en el botón de Gráfico dinámico. Necesitamos un
gráfico de barras, así es que vamos a hacer clic aquí en Barras. Este es justo el que
necesitamos, hacemos clic en Aceptar y a continuación vamos a darle algo de
formato como, por ejemplo, vamos a quitar de aquí este campo, botón derecho,
Ocultar botones de campos de valor del gráfico, y también vamos a hacerlo un
poquito más largo para que se vea todo bien. Vamos a cambiar de posición el
campo de título, lo vamos a colocar aquí, vamos a poner ventas por país o
«FACTURACIÓN POR PAÍS», lo ponemos un poquito más pequeño y en negrita. Y
ahora vamos a añadir aquí las etiquetas de los datos. Desde el botón de Elementos
de gráfico vamos a hacer clic en Etiquetas y ya tenemos las
etiquetas correspondientes a el valor de cada una de las barras. Estas etiquetas las
vamos a poner en negrita. Vamos a quitar las líneas de cuadrícula haciendo clic en
el botón de Elementos del gráfico y en concreto en Líneas de cuadrícula, y ahora
solo nos queda llevarnos nuestro gráfico al cuadro de mando. Vamos a la pestaña
Diseño, Mover gráfico, y vamos a decirle que a la hoja Cuadro de
mando. Aceptamos y ya lo tenemos aquí, tenemos que colocarlo aquí a la derecha
y tenemos que darle un tamaño de alto igual que el gráfico que tenemos justo al
lado. Vamos a intentar darle ese tamaño para ver si se ve todo correctamente. Este
gráfico tiene un tamaño de alto de 6 coma 01. Eso lo estoy viendo en la pestaña
Formato, en el alto del gráfico. Voy a tratar de darle el mismo alto a este gráfico, 6
coma 01 y ahora solo tengo que colocarlo aquí al lado. Lo arrastramos con cuidado
y lo colocamos justo aquí al lado. Creo que lo hice demasiado largo, voy a
recortarlo un poquito y también voy a conseguir que estén alineados los dos, así es
que voy a seleccionar este y este con la tecla Shift y voy a ir a Formato de forma al
botón de Alinear y voy a alinearlos a la parte inferior. Perfecto, ya lo tenemos y ya
hemos conseguido añadir dos gráficos a nuestro cuadro de mando.
Generando el gráfico de líneas que agrupa las ventas por mes
Si seleccionas líneas de la transcripción en esta sección, irás a la marca de tiempo
en el vídeo
A continuación vamos a generar el gráfico de líneas que nos va a comparar las
ventas de los tres años pero agrupadas por meses. De esta forma, podremos ver
claramente las diferencias de ventas en el mismo mes pero en distintos años. Voy a
volver a la hoja de «Análisis» y voy a situar el cursor dentro de la tabla que tiene
esta agrupación en concreto que estamos buscando. Desde aquí voy a ir a la
pestaña Análisis de tabla dinámica, Gráfico dinámico y voy a crear un gráfico de
líneas. El gráfico de líneas nos va a mostrar una línea por cada uno de los años. en
este caso queremos que lleve marcadores, así es que voy a seleccionar esta opción
de aquí. Hacemos clic en Aceptar y ya tenemos el gráfico creado. Como siempre,
vamos a quitar los campos que no nos resulten útiles con el botón secundario del
ratón, vamos a hacer un poquito más ancho el tamaño del gráfico y también vamos
a añadirle un título que diga: «VENTAS POR MES». Presionamos Enter, hacemos el
título un poquito más pequeño, lo colocamos aquí a la derecha y lo ponemos en
negrita. Ahora vamos a trasladar el gráfico, como siempre, al panel de
control, pestaña Diseño, Mover gráfico, a la hoja del Cuadro de mando, panel de
control, dashboard, podemos llamarlo de muchas formas, pero siempre va a tener
el mismo objetivo, mostrarnos la información que necesitamos conocer. Vamos a
colocar este gráfico justo aquí debajo y vamos a mover la leyenda un poquito hacia
abajo donde no nos estorbe mucho. El gráfico lo colocamos bien, y ya tenemos
otro objeto en nuestro cuadro de mando.
Generando el gráfico combinado de ventas por comercial
Si seleccionas líneas de la transcripción en esta sección, irás a la marca de tiempo
en el vídeo
Crearemos ahora un gráfico combinado que nos muestre la facturación por
comercial y el tanto por ciento de facturación de cada uno, así será más
sencillo comparar las ventas de un comercial con otro. Como la tabla dinámica que
vamos a utilizar para crear el gráfico se encuentra dentro de la hoja «Cuadro de
mando» vamos a colocarnos dentro de una celda de la tabla para acceder a la
pestaña Análisis de tabla dinámica, y desde aquí a través de Gráfico dinámico
vamos a generar este gráfico combinado. Hacemos clic en el botón, nos vamos a la
parte final de los tipos de gráfico y aquí tenemos el gráfico Combinado. Un gráfico
combinado nos permite mostrar varios rangos de datos y utilizando para cada
rango un tipo de gráfico si lo deseamos. Aquí tenemos dos valores que
representar por un lado el total de facturación y por otro lado el tanto por ciento
de facturación. El total de Facturación lo queremos mostrar en
Columnas agrupadas y el % de facturación lo queremos mostrar en Líneas, en
líneas con marcadores. Así es que voy a desplegar aquí y voy a seleccionar Líneas
con marcadores. Aún así, los datos no están correctamente representados, porque,
al ser un rango de valores tan pequeño el porcentaje con respecto al rango de
valores de Facturación Total, no podremos saber qué tanto por ciento de
facturación tiene cada uno de los comerciales mirando este eje que tenemos aquí a
la izquierda que representa el total de facturación. Por eso vamos a añadir,
haciendo clic en esta casilla de aquí, un eje secundario. De este modo, podemos
tomar este eje para la representación de estos valores y saber mejor dónde
se encuentra cada uno de los porcentajes. Después añadiremos unos títulos a los
ejes para que quede claro qué eje representa qué cosa. Hacemos clic en Aceptar,
colocamos el gráfico en su posición, vamos a darle un tamaño de ancho igual al de
arriba, vamos a modificar la situación de la leyenda para que nos deje más espacio
en la horizontal, la seleccionamos, vamos al botón de Elementos de gráfico, justo a
la parte de Leyenda y vamos a indicar que la queremos en la parte
inferior. También vamos a moverla manualmente para colocarla donde nosotros
deseamos. Vamos a quitar estos botones, que no los vamos a utilizar, con el botón
secundario del ratón, Ocultar botones de campo de valor en gráfico, y vamos a
añadir los títulos de los ejes y el título del gráfico. Desde el botón de agregar
elementos, Título de los ejes, vamos a poner en este caso solamente el título del
eje vertical primario y vertical secundario, que son estos que tenemos aquí. El
horizontal lo vamos a quitar porque está claro que lo que se representa es cada
uno de los comerciales. Bien, ahora tenemos que escribir aquí: «FACTURACIÓN
TOTAL», presionamos Enter, y aquí: «% DE FACTURACIÓN». Presionamos Enter,
después le damos formato, vamos a añadir el título del gráfico, volvemos a hacer
clic en el botón de más, Título del gráfico y aquí vamos a escribir: «FACTURACIÓN
POR COMERCIAL». Presionamos Enter de nuevo y ahora vamos dando formato. El
título queremos que tenga el mismo formato que tienen los otros títulos, así es que
vamos a seleccionar el título, por ejemplo, del gráfico que tenemos a la izquierda y
desde la pestaña Inicio con el botón Copiar formato vamos a darle formato al título
y así ahorramos tiempo y trabajo. Colocamos este título aquí. En cuanto a estos dos
títulos, no pueden llevar el mismo formato, así es que vamos a darles un formato
más pequeño para que quepan más datos, podemos incluso moverlos si lo
deseamos, y ahora sí que voy a seleccionar con el botón de Copiar formato y voy a
aplicárselo al otro que tenemos aquí a la derecha. Vamos a moverlo para que en la
medida de lo posible nos muestre la información sin que se vea muy
sobrecargado. Pues ya tenemos el gráfico combinado que nos representa la
facturación en tanto por ciento y la facturación en total de ventas.
Dando formato estándar a los gráficos en el cuadro de mando
Si seleccionas líneas de la transcripción en esta sección, irás a la marca de tiempo
en el vídeo
Una vez realizados los gráficos y ya todos dentro del cuadro de mando, vamos a
acabar de darles un formato profesional y colocarlos de modo que se visualice
todo correctamente. Para dar formato a los gráficos, vamos a seleccionar un
gráfico y vamos a dar formato a través de la pestaña Formato que nos aparece
como herramientas contextuales a la hora de seleccionar el gráfico. Recuerda que
nuestro libro tiene aplicado un tema y como ese tema lleva ya unos colores, unas
fuentes, podemos aplicar directamente al gráfico los colores de ese tema sin
mucho esfuerzo. En el botón de Relleno de la forma tenemos ya los colores del
tema, podemos seleccionar aquellos colores que deseemos, por ejemplo, en este
caso para el fondo del gráfico. Igualmente tenemos aquí la posibilidad de elegir un
contorno también con los colores del tema, que resalte, y un grosor para ese
contorno. Voy a mover en este caso el título a la derecha para que sea similar al
resto de los gráficos, y una vez que ya lo tenemos vamos a alinear este gráfico con
este que está aquí a través de Formato de forma, Alinear, vamos a ponerle que se
alinee a la parte inferior, y una vez que ya lo tenemos alineado tendremos que
hacer lo mismo con estos dos que tenemos aquí abajo y aplicarles el
formato. Simplemente, como hemos hecho, hacemos clic en el gráfico, nos vamos
a las herramientas contextuales de Formato y aplicamos el color de relleno, que ya
sabemos que es este, y el color del borde junto con el grosor que hemos
establecido también en el otro gráfico. Haz esto para todos los gráficos, y una vez
que ya lo tengas terminado ya habremos dado un formato profesional a nuestros
gráficos del panel de control.
Cómo crear la tabla dinámica desde el módelo de datos
Si seleccionas líneas de la transcripción en esta sección, irás a la marca de tiempo
en el vídeo
Ahora que ya sabes crear una tabla dinámica que toma campos de dos hojas de
cálculo distintas, vamos a aprender cómo crear una tabla dinámica que va a tomar
los datos directamente desde el modelo de datos. Esto nos va a aportar varias
ventajas. La más importante, que los datos no están en Excel, por lo tanto no pesan
aquí en la hoja de cálculo. La segunda ventaja es que si tienes un número de
registros superiores al número de filas que Excel puede soportar, no tienes que
preocuparte porque en el modelo de datos puedes añadir todas las filas o registros
que necesites. Veamos cómo crear esa tabla dinámica, la misma que hemos hecho
anteriormente, pero en este caso trayendo los datos del modelo de datos. Vamos a
ir a la pestaña Datos de la cinta de opciones y nos aproximamos al botón Obtener
datos, hacemos clic y seleccionamos Desde una base de datos, en concreto Desde
una base de datos Access, que es donde nosotros tenemos los datos. Buscamos
nuestra base de datos, la tenemos aquí. Si quieres puedes tomar este archivo de
los ejercicios del curso y puedes practicar a la vez que ves este
vídeo. Seleccionamos este archivo llamado 'BaseDatosFacturas2' y hacemos clic en
el botón Importar. A continuación vemos el contenido de la base de datos de
Access. Tiene dos tablas, ya lo sabemos porque las hemos utilizado
anteriormente. En esta ocasión, como ya conocemos las tablas, vamos a
importarlas las dos a la vez para no perder tiempo. Puedes hacer esto cuando
tengas que importar varias tablas, hacerlo todo de una vez. Fíjate en la opción
Seleccionar varios elementos, márcala y de esta manera podrás marcar aquellas
tablas que quieras importar. En este caso, las dos. A continuación, si tenemos que
hacer alguna transformación en Power Query, como siempre, puedes hacer clic
en Transformar datos y allí en Power Query hacer los cambios que necesites. Y si
no tienes que hacer ningún cambio, pues ya puedes cargar directamente los datos
al modelo de datos. Para ello usaremos el botón Cargar y en este caso
seleccionaremos Cargar en, porque desde aquí vamos a decirle que se cree
únicamente una conexión porque no queremos volcar los datos a Excel, queremos
crear únicamente la conexión. Y, por supuesto, marca la opción Agregar estos
datos al modelo de datos. Hacemos clic en Aceptar y ahora ya se están creando
esas conexiones con la fuente de datos externa. Recuerda que cualquier cambio
que se realice en estas tablas se va a reflejar también en tus datos cuando
actualices esa tabla dinámica que vamos a crear. En este caso ahora necesitamos
crear la tabla dinámica, que igualmente va a tomar campos de comerciales y
campos de pedidos. ¿Cómo lo vamos a hacer? Pues directamente desde aquí, no
hace falta que vayamos al modelo de datos. Recuerda que puedes ir a Power
Pivot, puedes ir a administrar y puedes crear la tabla directamente desde
aquí, desde Power Pivot, pero en esta ocasión lo vamos a hacer desde Excel. Así
que permíteme que cierre Power Pivot porque quiero hablarte de que en la
pestaña Insertar hay un nuevo botón que nos permite crear la tabla dinámica
directamente desde el modelo de datos y esto pues nos aporta la ventaja de que
no tenemos que ir a Power Pivot y crearla desde allí, lo podemos hacer
directamente desde aquí más rápido. Conectamos con el modelo de datos. ¿Dónde
vamos a colocar la tabla dinámica? Pues aquí en la columna B y en la fila 9, porque
a continuación en nuestro panel de control meteremos aquí un título y demás
información, así es que lo vamos a poner aquí. Hoja de cálculo, existente, y
ubicación, donde estamos situados. Hacemos clic en Aceptar y ya tenemos aquí
nuestro informe para empezar a completarlo. Aquí a la derecha pues vemos las
tablas. Las tablas ya tienen una relación, esa relación viene de Access. Aun así, si
hubiera cualquier problema, Excel nos va a avisar y nos va a decir que no hay una
relación. En ese momento la podríamos crear aquí directamente. Y si no, siempre
podemos ir a Power Pivot, podremos entrar en Administrar y podremos en la vista
diagrama crear esa relación, que en este caso ya está creada. Permíteme que cierre
Power Pivot, volvemos a Excel y ahora empezamos a añadir los campos que
necesitamos a nuestro informe. De la tabla de comerciales necesitamos el campo
Comercial, que lo vamos a mostrar en filas. Y de la tabla de pedidos, vamos a
desplegar, necesitamos el total factura, que en este caso lo vamos a colocar en el
área de valores, así podemos ver cuáles son las ventas de cada uno de los
comerciales. A continuación podríamos cambiarle el formato al campo. Ahora
necesitamos también agregar este campo pero en vista de porcentaje, así es que
de nuevo añadimos el total factura. Y en esta ocasión no queremos la
suma, queremos el porcentaje, así es que desplegamos la configuración del campo
valor, accedemos a Mostrar valores como, y seleccionamos aquí % del total
general. De ese modo vamos a ver ese importe en formato de porcentaje. Aquí,
igual que antes, cambiamos el rótulo, ponemos "Facturación" y en la otra columna
"% de facturación". Y ya tenemos la tabla dinámica creada. Ahora nos falta utilizar
el tema que hemos utilizado anteriormente, este que ya teníamos con los colores
corporativos y demás. Aunque este archivo es un archivo de Excel nuevo donde
hemos generado esta tabla dinámica que traía los datos directamente del modelo
de datos, le podemos aplicar el tema. Si el tema ya lo tenemos guardado, es decir,
el tema está en los archivos del curso, pues puedes seleccionarlo y traerlo a tu
Excel. ¿Cómo lo hacemos? Pues nos vamos a la pestaña Disposición de página, en
la parte de los temas hacemos clic en el botón de Temas y tenemos que buscar un
tema. Esto te permitirá acceder al disco donde hayas descargado los ejercicios del
curso y podrás seleccionar el tema. Yo ahora lo tengo en la carpeta 'Documentos' y
aquí está el tema, se llama 'TemacuadroMando'. Lo seleccionas, lo abres y ya tienes
los colores del tema, es decir, cada vez que incorpores un objeto ya irá
tomando esos colores del tema, esas fuentes del tema y esos efectos que tiene el
tema. Así es que fíjate qué fácil y qué ventajas tiene el generar tu tabla dinámica
desde el modelo de datos en vez de traerte los datos aquí a Excel. Aquí ya no
pesan y además puedes trabajar con un número ilimitado de registros porque los
datos no están en Excel, están en el modelo de datos.
Agregar los segmentadores para filtrar la información
Si seleccionas líneas de la transcripción en esta sección, irás a la marca de tiempo
en el vídeo
Una de las cosas que más aprecio cuando estoy creando un cuadro de mando en
Excel es la posibilidad de agregar segmentadores de datos a ese cuadro de mando
o a las tablas dinámicas o gráficos dinámicos con los que estoy trabajando. Los
segmentadores nos van a permitir mostrar en cada momento los resultados que
nos interesan, porque a través de ellos vamos a añadir filtros a los datos de una
forma muy fácil y muy rápida. Lo primero que vamos a hacer es añadir unos
segmentadores de datos a nuestro panel de control, pero antes de ello, vamos
a darle un nombre a las tablas dinámicas que tenemos en nuestro libro de Excel
porque luego vamos a referenciarlas desde los segmentadores y si no tienen
nombre nos va a ser complicado saber a qué tabla nos estamos refiriendo. Para
darle un nombre a una tabla, a lo mejor es una cosa que nunca se te ha ocurrido
porque no lo has referenciado desde ningún lugar, pero para ello tenemos que ir a
Análisis de la tabla dinámica y en el primer botón que encuentras, Tabla
dinámica, aquí Excel le da un nombre por defecto a la tabla dinámica pero que no
es muy descriptivo. Con lo cual, si esto se llama «TablaDinámica2», no puedo
recordar exactamente cuál es el contenido de esta tabla dinámica. Yo voy a darle
un nombre más descriptivo, voy a llamarla «TD_» y a continuación
«comerciales». Presiono Enter, fíjate que he utilizado guion bajito porque los
espacios no se admiten y ya podré saber en todo momento el nombre de esta
tabla y los segmentadores de datos también. Me voy ahora a la hoja de Análisis
donde tenemos el resto de tablas y voy a ir dándoles nombre. Esta vamos a
llamarla «TD_país», a esta otra «TD_años»; seguimos, «TD_meses», y aquí tenemos
la de las facturas pagadas y no pagadas, vamos a llamarla «TD_pagos». Bien, ya
todas nuestras tablas tienen nombre y ahora volvemos al «Cuadro de mando» y
vamos a agregar los segmentadores. Cuando uno agrega los segmentadores a
partir de una tabla dinámica, en principio los segmentadores se conectan solo a
esa tabla dinámica y después tendremos que decirles que se conecten al resto de
objetos que tenemos en el cuadro de mando. Por eso el hecho de haberles dado
nombre a estas tablas. Vamos a la pestaña Análisis de tabla dinámica y desde aquí
en, el botón Insertar Segmentación de datos, seleccionamos los segmentadores
que necesitemos. En este archivo recuerda que tenemos dos consultas de donde
tomamos los datos que son externas, así es que vamos a seleccionar que nos
aparezca un segmentador para el campo Pagado, también uno para el país y de la
otra consulta queremos para la categoría y también para el producto. Si añades
algún segmentador que luego no necesitas, lo puedes quitar desde la hoja de
cálculo con el botón secundario del ratón encima, Quitar segmentador, o con la
tecla Suprimir del teclado. Así es que por eso no te preocupes, y siempre que
quieras añadir nuevos segmentadores pues vuelves de nuevo a meterte en la tabla
dinámica, Análisis de tabla dinámica, Insertar Segmentación de datos y marcas los
que necesites. Bien, aquí tenemos nuestros segmentadores, ahora no me voy a
molestar en colocarlos, solamente quiero enseñarte cómo funcionan. Lo que voy a
hacer ahora es utilizar estos botones que tienen los segmentadores para
filtrar. Como todos los segmentadores los he generado a partir de esa tabla
dinámica, están conectados solo a ella y en su defecto al gráfico dinámico que
tenemos aquí, que va vinculado a esa tabla dinámica. Ahora voy a subir hacia
arriba, voy a hacer clic en el botón de No y con esto que estoy mostrando la
facturas no pagadas. Esto le afecta a esta tabla dinámica y también a este gráfico
dinámico. Si hago clic en Sí, estoy viendo la facturación que tengo cobrada, es
decir, las facturas que me han pagado, en el gráfico y en la tabla dinámica. Los
otros gráficos de momento no tienen ningún cambio porque no están conectados
con los segmentadores. Si sigo filtrando puedo ver, por ejemplo, qué ocurrió en
Ecuador en relación a esas facturas pagadas. Y así puedo ir filtrando por categorías
y esto a su vez me hace que se filtre el segmentador de producto mostrándome en
concreto los productos de esas categorías. Fíjate qué útil. Después puedo ir
quitando los filtros según me interese y también con la tecla Control puedo
seleccionar varias opciones a la vez. Esto ahora solo le está afectando, como te
decía, a esta tabla y a este gráfico. A continuación aprenderemos cómo conectar
estos segmentadores con todas las tablas dinámicas para que le afecten al resto de
objetos que tenemos en el «Cuadro de mando».
Conectar los segmentadores a los objetos del cuadro de mando
Si seleccionas líneas de la transcripción en esta sección, irás a la marca de tiempo
en el vídeo
Veamos ahora cómo conectar los segmentadores a todos los objetos que tenemos
en el «Cuadro de mando», de modo que cuando apliquemos un filtro o cuando
lo eliminemos esta acción se aplique a todos los objetos. Como ya nuestras tablas
tienen nombres y los gráficos dependen de esas tablas, lo único que tenemos que
hacer es seleccionar el segmentador que queremos conectar con el resto de
objetos y con el botón secundario del ratón vamos a seleccionar la opción
Conexiones de informe. Desde aquí vamos a ir marcando todas las tablas con las
que queremos conectar este segmentador. Fíjate que nos aparecen aquí
todas. Vamos a ir haciendo clic en aquellas con las que queramos conectarlo. Si no
es necesario que los conectes con todas, no hace falta que marques todas. La tabla
dinámica a partir de la que creamos los segmentadores ya aparece
conectada, como puedes observar. Aceptamos y hacemos esto con el resto de
segmentadores. Aceptamos, botón secundario, Conexiones de informe y
aceptamos. Otra forma de hacer esto, si no lo quieres hacer con el botón
secundario del ratón, es seleccionar el segmentador. Fíjate que aparecen unas
herramientas contextuales, Segmentación, y aquí tenemos el botón Conexiones de
informe. Desde aquí también puedes hacer esta misma función. Aceptamos. Bueno,
todavía no están colocados, pero esto ahora no es lo importante. Lo importante es
que funcionen. Vamos a probarlos. Ya sabemos que el segmentador de facturas
pagadas e impagadas funcionaba solo con la tabla dinámica y con el
gráfico dinámico que tenía vinculado, este de aquí, el gráfico combinado. Vamos a
ver si ahora funciona con todos los gráficos. Si elijo la opción de Sí, mira cómo
todos cambian y también la tabla dinámica y el gráfico dinámico anexado a
él. Ahora voy a decirle que me muestre, por ejemplo, las facturas que han sido
pagadas en España, todo cambia, y también en Ecuador, pulso Control y marco
Ecuador y ahora todo está cambiando en función de eso. Para la categoría de
Bebidas, fíjate en nuestra lista de productos cómo se filtra también, y para la
categoría de Dulces, y aquí tenemos todos los datos que necesitamos. Si queremos
quitar algún filtro, simplemente hacemos clic en el botón de arriba, Borrar filtro, y
vamos quitando los filtros que hayamos establecido. Estos botoncitos que ves aquí
sirven para poner varios filtros a la vez sin necesidad de pulsar Control, es decir, si
quiero poner un filtro por varios países, pulso este botón y ahora la forma de
funcionamiento es justo la contraria que con Control. Ahora en lo que haga clic es
lo que quito. Por ejemplo, no quiero mostrar la facturación de Alemania ni
tampoco quiero mostrar la facturación de Irlanda. Esos son los datos que estoy
eliminando de el panel de control. Puedo desactivar el botón cuando quiera y
seguir utilizando la tecla Control si es que estoy acostumbrada a ese
método, como, por ejemplo, es mi caso. Bien, pues ahora ya sabes cómo conectar
tus segmentadores de datos con todos los objetos que tengas en el panel de
control.
Agregar las escalas de tiempo por año y por trimestres
Si seleccionas líneas de la transcripción en esta sección, irás a la marca de tiempo
en el vídeo
Otra herramienta muy apreciada por los usuarios de tablas dinámicas y aquellos
usuarios que crean cuadros de mando o dashboard en Excel son las escalas de
tiempo. Las escalas de tiempo nos van a permitir filtrar de manera
cronológica. Vamos a ver cómo agregar escalas de tiempo a nuestro panel
de control para filtrar por años, por meses, por trimestres. Como siempre, tengo
que colocarme dentro de algún objeto de tabla dinámica para poder acceder a esa
herramienta. Así es que voy a seleccionar esta misma tabla dinámica y voy a ir a la
pestaña Análisis de tabla dinámica. Desde aquí, justo debajo del botón de la
segmentación tenemos el botón de las escalas de tiempo. Si tienes varios campos
de tipo fecha dentro de tus datos, podrás elegir escalas de tiempo por distintos
campos de fecha. Nosotros solo tenemos uno en una de las consultas que
tenemos. Están relacionadas, recuerda, así es que ese es el que vamos a
marcar. Hacemos clic en Aceptar y aquí tenemos nuestra escala de tiempo. La
escala de tiempo en principio viene establecida en meses, lo que significa que si la
hacemos un poquito más ancha podremos ver al desplazarnos que tenemos los
distintos años y los distintos meses. Ahora mismo está solamente vinculada a la
tabla y al gráfico dinámico que están vinculados entre sí. Al igual que con los
segmentadores de datos, tenemos que decirle dónde se conecta a esta escala de
tiempo, así es que con el botón secundario del ratón vamos a ir a Conexiones de
informe y vamos a decirle que se conecte al resto de objetos de nuestro panel de
control. La tabla sobre la que lo hemos creado ya está conectada. Ahora si utilizo
un filtro aquí, por ejemplo, y le digo que me muestre haciendo clic con el ratón
todos estos meses del 2017, eso será lo que veré en todos los objetos con los que
he vinculado esta escala de tiempo. Para quitar el filtro, muy fácil, en el botón
de Borrar filtro que tenemos aquí arriba representado por un embudo con una
equis roja. En cuanto a la escala de tiempo que se muestra, por defecto aparecen
MESES, pero podemos cambiarlo. Fíjate que esto es un desplegable, puedo elegir
AÑOS o puedo elegir, por ejemplo, TRIMESTRES. En este caso vamos a dejarla en
AÑOS. Vamos a hacerla un poquito más pequeña y así podremos filtrar por
años. Por ejemplo, quiero ver la facturación de el año anterior, el 2018. Aquí la
tenemos. O la de este año, la que llevamos, o la del 2017. También puedo
seleccionar arrastrando varios años a la vez. Puedo quitar el filtro cuando lo desee y
puedo mostrar los años que quiera arrastrando el ratón sobre esos años. Voy a
añadir ahora otra escala de tiempo. ¿Por qué? Pues porque en este caso quiero
tener una que me filtre, por ejemplo, por años y otra que me filtre por
trimestres. Puedes añadir escalas de tiempo varias veces sobre el mismo campo si
lo deseas. Voy a colocar el cursor dentro de la tabla dinámica, Análisis de tabla
dinámica, Escala de tiempo, vuelvo a añadir una escala de tiempo con el
campo Fecha de pedido y a esta escala le puedo decir que se me muestre en
MESES o, por ejemplo, en TRIMESTRES. De este modo, podré filtrar o por trimestres
o solamente por años. Tengo que conectarla con el resto de objetos, botón
secundario del ratón, Conexiones de informe o, con la escala de tiempo
seleccionada, en la pestaña Escala de tiempo hacemos clic en Conexiones de
informe. Y nos fijamos que esté todo conectado. Ya lo está porque se ha creado
sobre el mismo campo. Aceptamos y ya tenemos nuestros segmentadores
y escalas de tiempo añadidas a nuestro panel de control, solo nos queda darles
formato y colocarlas correctamente.
Dar formato a los segmentadores y escalas de tiempo
Si seleccionas líneas de la transcripción en esta sección, irás a la marca de tiempo
en el vídeo
Ahora para dejar nuestro cuadro de mando más estético y visual, vamos a darle
formato a los segmentadores de datos y a las escalas de tiempo. Para empezar,
fíjate que Excel nos incorpora los segmentadores de datos de forma vertical. Aquí
que tenemos, por ejemplo, muchos productos, es posible que tengamos que estar
desplazándonos hacia abajo o hacia arriba y que no resulte muy cómodo. Por eso
hemos decidido hacer algunos cambios en cuanto a la distribución de estos
elementos dentro del segmentador. Por ejemplo, en el campo Pagado no quiero
hacer ningún cambio, pero sí que voy a hacer un poquito menos ancho el
segmentador para que ocupe menos espacio. En el campo País, en concreto, sí
que quiero hacer cambios. En lugar de tener todos los botones para filtrar en forma
vertical en una columna, los quiero en varias columnas. Una vez que selecciono un
segmentador, dentro de la pestaña Segmentación que me aparece con las
herramientas contextuales, puedo decidir cuántas columnas tendrá el
segmentador. Fíjate aquí donde dice Columnas, actualmente tiene una. Vamos a ir
haciendo clic para ir viendo cómo queda. Así, por ejemplo, tendríamos tres. O así,
por ejemplo, tendríamos dos. Podíamos decidir cuántas columnas queremos, y
según lo veamos y el espacio que tengamos dejamos unas u otras, en este caso yo
voy a dejar, por ejemplo, tres. También voy a seleccionar la categoría, me voy a
Segmentación y aquí también voy a dejar tres y el producto no lo voy a modificar,
porque he decidido que lo voy a colocar aquí a la derecha. Así es que colocaremos
aquí este segmentador y así podremos filtrar desde aquí. Ahora lo único que
tenemos que hacer es cambiar el tamaño de estos segmentadores que hemos
modificado y colocarlos en el lugar adecuado. Cambiamos el tamaño arrastrando,
le damos un ancho mayor para que se vean bien todas las categorías, también
podemos colocar, por ejemplo, aquí Pagado. Si quieres, puedes fijarte en el ancho
que tienen, en Segmentación viene el alto y el ancho, y darles a todos el mismo
alto en principio para que sean exactamente iguales de alto. El ancho dependerá
un poco del contenido del segmentador. Vamos a colocar aquí el país y a
continuación vamos a colocar las escalas, esta no hace falta que sea tan grande, y
aquí la de los trimestres. Una vez colocadas, ahora llega el momento de darles
formato. Podemos hacerlo de una forma muy rápida. En el caso de los
segmentadores, vamos a seleccionar uno de ellos, Segmentación, y aquí tenemos
los distintos estilos de Segmentación. Hacemos clic y podemos seleccionar el que
más nos guste o veamos que combina. También, gracias a que aplicamos un tema
al libro, tenemos colores que nos combinan con el tema. Por tanto, vamos a ir
añadiendo esa combinación de colores a nuestros segmentadores. Ahora, las
escalas de tiempo. Las seleccionamos, vamos a la pestaña Escala de tiempo y aquí
tenemos los estilos. También debemos de elegir uno que combine con lo que ya
tenemos. Ahora vamos a seleccionar todos los objetos con la tecla Shift o
Mayúscula y vamos a ir a la pestaña Formato de forma para alinear todo a la parte
inferior y también para distribuir el espacio horizontal que queda entre cada uno
de los objetos. Pues ya tenemos colocados nuestros segmentadores y nuestras
escalas de tiempo y también le hemos aplicado un formato de una manera
bastante rápida gracias a la selección de los colores que nos proporciona nuestro
tema.
Fórmula para mostrar la facturación total
Si seleccionas líneas de la transcripción en esta sección, irás a la marca de tiempo
en el vídeo
Existe un término muy utilizado a nivel de negocios, es el indicador o KPI. Se trata
de una medida que suele expresarse con porcentajes y que sirve como una
herramienta para valorar el nivel de rendimiento de un proceso, el cual se
encuentra vinculado con una estrategia a seguir para lograr un objetivo. En nuestro
panel de control necesitamos añadir algunos indicadores claves de rendimiento o
desempeño. Me encuentro en la hoja de «Análisis» y aquí es donde voy a realizar
las operaciones que luego mostraremos más tarde dentro de cuadros de texto en
nuestro «Cuadro de mando». Voy a comenzar escribiendo aquí en esta celda el
título de lo que queremos hallar. Ahora lo que queremos extraer es el total de
facturación. Esto podemos extraerlo de cualquier tabla dinámica donde aparezca
ese total. Lo vamos a hacer a través de un vínculo escribiendo un igual en la celda y
haciendo clic, por ejemplo, aquí donde tenemos el total de facturación. Esto hace
que nos aparezca una función llamada IMPORTARDATOSDINAMICOS. Esta función
nos permite obtener datos de una tabla dinámica, pero siempre el mismo
dato. Ahora vamos a aplicarle formato monetario desde la pestaña Inicio y, desde
la lista para aplicar formatos, aplicaremos Moneda. Ahora nos vamos a ir al
«Cuadro de mando» y vamos a añadir aquí un cuadro de texto, desde la pestaña
Insertar, Cuadro de texto, seleccionamos Cuadro de texto. Y ahora queremos
mostrar aquí esa cifra. No podemos hacer un vínculo directamente en el cuadro
de texto porque no funcionaría, pero sí que vamos a hacerlo con el cuadro de texto
seleccionado desde la barra de fórmulas. Aquí meteremos un igual y
haremos referencia a la celda donde está el total de facturación de la pestaña
«Análisis». Presionamos Enter y ya tenemos aquí este dato. Lo vamos a alinear a la
parte inferior y lo vamos a colocar en el centro, aplicamos un tamaño más grande y
lo ponemos en negrita. Esto va a hacer que, cuando nosotros apliquemos filtros a
nuestro panel de control o nuestro cuadro de mando, esta cifra se vea actualizada
a lo que estamos viendo actualmente en este «Cuadro de mando». Ahora vamos a
añadir aquí el título, vamos a insertar otro cuadro de texto, puesto que no
podemos mezclar la fórmula con texto, y aquí vamos a escribir el «Total
Ventas». Vamos a ponerlo en negrita, un poquito más grande, vamos a alinearlo a
la izquierda y vamos a seleccionar los dos y vamos a agruparlos desde Formato de
forma, botón de Agrupar, Agrupar. De este modo podremos moverlos de forma
conjunta sin que cada uno vaya por un lugar distinto. Para terminar, vamos a
aplicar formato desde el botón de Color de relleno y utilizaremos uno de los
colores de el tema. Pues ya tenemos nuestro primer indicador colocado en el
«Cuadro de mando».
Fórmula para comparar el año actual con años anteriores
Si seleccionas líneas de la transcripción en esta sección, irás a la marca de tiempo
en el vídeo
A continuación vamos a crear dos indicadores que nos van a comparar el año
actual con años anteriores. Me voy a situar de nuevo en la pestaña «Análisis», en el
área donde estamos realizando las fórmulas, y aquí vamos a escribir primero la
comparativa entre el 2019 versus 2018, y también haremos la comparativa entre el
2019 versus 2017. Vamos a realizar las operaciones, igual, aquí tenemos los años y
el total de facturación de cada uno, seleccionamos el 2019 y dividimos entre el
2018. Y lo mismo para el 2019 en relación a el 2017. En este caso la celda ya estaba
en formato porcentaje, por lo cual Excel ha tomado ya ese formato
automáticamente y aquí no tenemos formato porcentaje y tenemos que
ponerlo. Podemos usar la brocha para copiar ese formato porcentaje con dos
decimales. Ahora nos vamos a nuestro «Cuadro de mando», y para no tener que
realizar todo el cuadro de texto de nuevo, lo que vamos a hacer es copiarlo de una
forma rápida. Con la tecla Control del teclado pulsada vamos a arrastrar con el
botón izquierdo y vamos a soltar justo al lado el nuevo cuadro de texto. Primero
soltamos el botón izquierdo y luego Control. Volvemos a hacerlo para el siguiente
indicador que tenemos que poner. Aquí vamos a modificar y vamos a poner «2019
vs 2018», y aquí vamos a modificar y vamos a poner «2019 vs 2017». Ahora
tenemos que eliminar las fórmulas, nos metemos dentro y en la barra de fórmulas
tenemos que quitar esta fórmula, mantenemos el igual y añadimos esta otra,
presionamos Enter y aquí haremos lo mismo. Nos metemos dentro del cuadro,
borramos la fórmula. Recuerda que siempre tienes que poner este vínculo dentro
de la barra de fórmulas, no lo puedes poner directamente en el cuadro de texto. Y
aquí presionamos Enter. Vamos a aumentar el tamaño de la fuente, lo ponemos en
negrita, y aquí lo mismo, fíjate en seleccionar el cuadro donde tenemos el valor y
no el cuadro de texto donde tenemos el título, y lo ponemos en negrita. Bien, ya
tenemos nuestros tres indicadores. Vamos a alinearlos desde la pestaña Formato
de forma y, seleccionando los tres con la tecla de Shift pulsada o Mayúsculas,
vamos a alinearlos a la parte inferior y vamos a dejar el mismo espacio entre cada
uno de ellos distribuyendo el espacio horizontalmente. Pues ya lo tenemos, y ahora
vamos a probar que funciona bien. Vamos a hacer clic, por ejemplo, en las
categorías y vemos que nuestros indicadores hacen referencia a las bebidas, que ha
sido el criterio que he seleccionado. Si luego elijo, por ejemplo, un país, fíjate cómo
aquí ha ocurrido un error, y es que si en ese año no hay comparativa, porque ese
producto no se vendió o por cualquier motivo, esto no se puede dejar así, no
queda bien. Así es que tenemos que arreglar esto de modo que aquí o aparezca en
blanco o nos ponga que no hay información para ese año. Voy a volver a la
pestaña «Análisis», permíteme que quite los filtros antes, y vamos a utilizar una
función tanto aquí como aquí que va a controlar esos posibles errores que haya a
la hora de filtrar porque no hay datos. La función que vamos a utilizar se llama
SI.ERROR y nos va a permitir cambiar el error que proporciona la fórmula por un
mensaje que nosotros elijamos. Voy a colocarme justo delante de
IMPORTARDATOSDINAMICOS y voy a escribir SI.ERROR, la selecciono y al final de
la fórmula, como no se puede ver todo, voy a abrir el área de la barra de fórmulas
para que se vea mejor, aquí al final de la fórmula voy a poner un punto y
coma. Realmente, la función SI.ERROR tiene dos argumentos: uno, lo que da el
error, que en este caso es la función IMPORTARDATOSDINAMICOS cuando no
encuentra información, y el segundo argumento es el mensaje entre comillas que
queremos que aparezca cuando se proporciona ese error, es decir, en sustitución
de ese error. Vamos a poner "Sin datos". Cerramos las comillas y cerramos el
paréntesis de la función SI.ERROR. Hacemos lo mismo para la otra fórmula, al final
ponemos punto y coma y ponemos "Sin datos". Cerramos paréntesis y
presionamos Enter. Cuando vamos al «Cuadro de mando», ya esto ha tomado los
cambios. Voy a cerrar la barra de fórmulas y volvamos de nuevo a filtrar. Bebidas y
en España. Donde no hay información aparece «Sin datos». Esto es mucho mejor
que tener ahí un error a la vista en nuestro «Cuadro de mando».
Introducir el indicador para el promedio de facturación
Si seleccionas líneas de la transcripción en esta sección, irás a la marca de tiempo
en el vídeo
El siguiente indicador que queremos mostrar en nuestro cuadro de mando es la
facturación media. Por tanto, vamos a añadir aquí «Facturación media» y aquí la
fórmula, que va a ser un vínculo a este promedio que tenemos aquí de facturación
total. Hacemos clic y ya lo tenemos. Vamos a ponerle un formato de moneda y nos
volvemos al «Cuadro de mando», creamos otra copia con Control arrastrando y
soltando primero el ratón y a continuación Control y aquí cambiamos la etiqueta
de arriba, del primer cuadro de texto, «Facturación media». Vamos a ampliarlo un
poquito. Y, por supuesto, tenemos que modificar el vínculo a la celda que ahora
tiene ese valor. Vuelvo a «Análisis» y hacemos clic aquí. Ahora vamos a seleccionar
la parte de dentro, aumentamos el tamaño de la fuente y ponemos en negrita
como antes. Y ya tenemos también este indicador. A medida que vayamos filtrando
nos van a ir apareciendo los resultados que necesitamos en cada uno de los
cuadros de texto según los resultados.
Botones para movernos por las hojas y volver al cuadro
Si seleccionas líneas de la transcripción en esta sección, irás a la marca de tiempo
en el vídeo
Vamos ahora a automatizar el desplazamiento entre las distintas hojas de nuestro
libro. Tenemos que movernos continuamente a la hoja donde tenemos las facturas
y también a la hoja donde tenemos los comerciales, y a su vez tenemos que
regresar de nuevo al «Cuadro de mando». Para automatizar estas tareas, vamos a
añadir unos botones y vamos a crear unos vínculos a esas hojas. Después haremos
que desde esas hojas también podamos regresar al panel de control. Vamos a
comenzar creando el botón que nos va a llevar a la hoja de «Pedidos», donde se
encuentra la facturación. Vuelvo al «Cuadro de mando», voy a ir a la pestaña
Insertar, en el grupo de Ilustraciones voy a seleccionar Forma, voy a coger un
rectángulo con los bordes redondeados, que luego aplicaré un color de fondo y un
bisel para que tenga forma de botón. Ahora voy a utilizar la opción Efectos de
forma que aparece en la pestaña Formato de forma y aquí voy a aplicarle un
bisel. Esto hará que tenga forma de botón. Inmediatamente, y sin hacer nada más
que presionar las teclas del teclado, voy a escribir el texto que quiero que aparezca
en el botón: «Visualizar facturas». Voy ahora a la pestaña Inicio, voy a aumentar el
tamaño de la fuente, lo voy a centrar y lo voy a poner en negrita y voy a cambiar el
color del texto por negro. Ahora, como voy a necesitar dos botones, voy a copiar
este como ya sabemos con la tecla Control pulsada y arrastrando. También voy a
copiar uno de estos botones y lo voy a pegar tanto en la hoja donde están las
facturas, ya lo tengo aquí pegado, y también en la hoja donde están los
comerciales. Volviendo al «Cuadro de mando», vamos a empezar a incorporar los
vínculos a los botones. Hacemos clic en el botón, nos vamos a la pestaña
Insertar, hacemos clic en Vínculo y ahora le decimos que queremos insertar un
vínculo. A continuación vamos a decirle que queremos ir a un lugar de este
documento y en concreto queremos que vaya a la hoja de pedidos. Podemos
decirle a qué celda queremos que vaya, en este caso va a ser por defecto a la A1. Y
como información en pantalla queremos que aparezca el texto «Ir a facturas» y
este texto aparecerá cuando aproximemos la flecha del ratón a ese
botón. Aceptamos y ya tenemos el botón totalmente funcional. Ahora tenemos que
personalizar este otro botón para que vuelva al «Cuadro de mando». Realizamos la
misma operación desde la pestaña Insertar, seleccionamos Vínculo, Insertar
vínculo, y le tenemos que decir que vaya al «Cuadro de mando». Aceptamos y
probamos. Ahora podemos ir de una hoja a otra de una forma rápida. Solo nos
queda hacer lo mismo con este botón y con la hoja de «Comerciales», y después
desde este botón deberás de regresar al «Cuadro de mando».
Macro para actualizar los datos desde el cuadro de mando
Si seleccionas líneas de la transcripción en esta sección, irás a la marca de tiempo
en el vídeo
Como ya sabes, nuestro «Cuadro de mando» nos muestra datos que se están
tomando de orígenes que están fuera de Excel, es decir, están tomándose los datos
de fuentes de datos externas. Ahora seguramente habrás pensado qué ocurre si los
datos cambian y cómo debemos nosotros actualizar esa información para que el
«Cuadro de mando» siempre esté actualizado con toda la información que necesito
mostrar. Los datos que tengo en la hoja de «Pedidos» y en la hoja
de «Comerciales» los podría actualizar manualmente a través de la pestaña Datos y
del botón de Actualizar que tenemos aquí. Haciendo clic en Actualizar todo
podríamos actualizar estos datos. Los datos están conectados a una fuente de
datos externa, es decir, a Access, que podremos consultar desde el botón Consultas
y conexiones. Este botón nos va a permitir ver en el panel derecho de Excel cuáles
son esas conexiones. Ahora lo que nosotros queremos es automatizar ese
proceso, es decir, el proceso de actualizar los datos de una y otra hoja lo queremos
automatizar con una macro. Por tanto, vamos a grabar una macro que, cuando
hagamos clic en un botón, directamente desde el «Cuadro de mando» se
actualicen todos los datos, es decir, se conecte con Access y descargue los nuevos
datos según las consultas que nosotros hicimos y con el criterio de selección con el
que las habíamos hecho en su momento. Para crear la macro, lo primero que he
hecho es añadir la pestaña Programador a nuestro Excel. También tenemos que
cambiar el tipo de archivo, las macros solamente se pueden guardar en
archivos preparados para ello. Por tanto, lo primero que vamos a hacer es Guardar
como y vamos a guardar nuestro libro con extensión de .xlsm, es decir, libro de
Excel habilitado para macros. Esto ya hace que podamos tener macros en nuestro
libro y ejecutarlas. Hacemos clic en Guardar y ahora el siguiente paso es sacar la
pestaña Programador a la cinta de opciones. Para ello puedes ir a Archivo, a
Opciones y en Personalizar la cinta de opciones marca la pestaña
Programador. Aceptamos y cuando vamos a la pestaña Programador vemos que
tenemos aquí un botón rotulado como Grabar macro. Este va a ser el botón que
vamos a utilizar para grabar nuestra macro. Una macro es una forma rápida de
ejecutar una o varias órdenes a través de, por ejemplo, un botón. Hacemos clic en
el botón Grabar macro, le vamos a poner un nombre a la
macro, «Actualizar_Cuadro_ de mando», y la macro la vamos a guardar en este
libro. En cuanto hagamos clic en Aceptar, ya estaremos grabando las acciones que
contendrá la macro. Vamos a hacer clic en Aceptar y la primera acción que
queremos es que se sitúe el cursor en la tabla dinámica, en la tabla dinámica
que tenemos en el «Cuadro de mando». A continuación vamos a ir a la pestaña
Datos y vamos a grabar la orden de Actualizar todo. Y con esto ya no tenemos que
hacer nada más, simplemente volver a la pestaña Programador y detener la
grabación. Ahora lo único que hay que hacer es asociar nuestra macro a un botón y
ejecutarla directamente desde el panel de control. Primero vamos a hacer clic en el
Visual Basic, que es el lenguaje de programación que utiliza Excel para grabar las
macros, para ver esa macro. Permíteme que maximice la ventana para verlo mejor y
aquí tenemos la macro. Se ha creado nuestro proyecto en una carpeta de
«Módulos» y en un módulo nuevo. Y realmente la macro tiene dos acciones: una
que es posicionarse en una celda que está dentro de la tabla dinámica, y la
segunda es actualizar todos los datos. Cierro el Visual Basic. Vamos, por ejemplo, a
copiar uno de estos botones, lo vamos a pegar aquí, vamos a quitarle este título
y vamos a poner «Actualizar Datos». Con el botón secundario del ratón también
vamos a quitar el hipervínculo que se ha copiado junto con el botón. Y ahora lo
que vamos a hacer es con el botón secundario del ratón asignarle a este botón la
macro. Seleccionamos la opción Asignar macro y a continuación elegimos la macro
que queremos aplicarle a ese botón, la que acabamos de grabar. Hacemos clic en
Aceptar y ya tenemos nuestro botón listo. Ahora cada vez que hagamos clic desde
el cuadro de mando en este botón, el cursor irá a la tabla dinámica y como puedes
observar, ha actualizado los datos y se ha visto una pequeña ejecución mientras se
conecta a la fuente de datos externa y actualiza esos datos.
Dar formato final al cuadro de mando y probar los resultados
Si seleccionas líneas de la transcripción en esta sección, irás a la marca de tiempo
en el vídeo
Nuestro siguiente paso consiste en dar un formato final y profesional a nuestro
«Cuadro de mando» o dashboard. Lo primero que vamos a hacer es quitarle las
líneas de división a la hoja para que se vea todo más claro. Para ello vamos a ir a la
pestaña Vista de la cinta de opciones y vamos a hacer clic en la opción Líneas
de cuadrícula para desactivarlas. El siguiente paso va a ser darle un color de fondo
o de relleno a la hoja de cálculo. No vamos a pintar la hoja entera, sino
simplemente lo que consideremos que va a ser lo que se va a ver en
pantalla, entonces desde la A1, vamos a arrastrar más o menos hasta la V y un
poquito hacia abajo, pero tampoco demasiado. Aquí vamos a seleccionar de los
colores de nuestro tema, en la pestaña Inicio, en el botón de Color de relleno, el
color naranja que estamos utilizando para la mayoría de los elementos que
estamos introduciendo en el panel de control. Como puedes observar, la tabla
dinámica se ha pintado, así es que lo que vamos a hacer es dejarla en blanco para
que se vea mejor. La parte esta de aquí vamos a seleccionarla y en el color de
relleno vamos a dejarlo en color blanco y los títulos vamos a marcarlos en un color
diferente para que se vean mejor. Con la tecla Control del ratón vamos a
seleccionar tanto los títulos de arriba como los totales y vamos a aplicarles un color
diferente, que puede ser un color de este tipo. Podemos pasar el ratón y cuando
veamos uno que nos quede bien, como todos son colores pertenecientes al
tema, todos combinan entre sí, por lo tanto, podemos elegir el que más nos
guste. El siguiente paso va a ser combinar las celdas que tenemos aquí
arriba. Vamos a seleccionar hasta aquí y vamos a hacer clic en la pestaña Inicio y
vamos a seleccionar Combinar celdas. Esto hará que el panel de arriba quede todo
combinado, es decir, todas las celdas se han convertido en una única celda y ahora
esto lo vamos a pintar del mismo color que hemos utilizado para pintar los títulos
que, como es el último, ya se encuentra seleccionado en el color de relleno. Ahora
vamos a ir también a la pestaña Insertar y vamos a seleccionar la
herramienta Cuadro de texto, porque aquí vamos a escribir el título que le vamos a
dar al panel de control en un cuadro de texto. Vamos a escribir «CUADRO DE
MANDO: CONTROL DE FACTURACIÓN». Esto vamos a dejarlo sin relleno. Desde el
cubo de color de relleno vamos a dejarlo sin relleno y también sin línea. Desde la
pestaña Formato de forma, que aquí también teníamos la posibilidad de
haberle quitado el relleno, tenemos también el contorno de la forma y lo vamos a
dejar sin contorno. Ahora lo único que vamos a hacer es cambiar el tamaño y
quizás ponerle a la letra negrita, y vamos a aumentar el tamaño de la fuente hasta
que veamos que nos cabe. Si necesitamos algo más de espacio podemos mover un
poco los botones para acá. Entonces vamos a ir seleccionándolos con la tecla
Control y, una vez que los tenemos todos seleccionados, vamos a desplazarlos
con la tecla de Flecha a la derecha en el teclado para poco a poco irlos
desplazando sin modificar la alineación. Aquí está bien. Y ahora ya podemos hacer
esto un poquito más ancho para poder ver todo el contenido e incluso podemos
probar a ponerlo un poquito más grande. Con los cursores igual podemos subirlo
un poquito hacia arriba porque aquí debajo voy a insertar otro cuadro de
texto. Insertar, Cuadro de texto, y aquí vamos a poner de donde está cogiendo los
datos, es decir, cuál es la fuente de datos externa. Vamos a ir a Formato de forma,
quitamos el color de relleno, quitamos el contorno de la forma y cambiamos en
Inicio el color del texto por un color que resalte, lo ponemos un poquito más
grande y en negrita. Bien, pues ya tenemos también el título. A la tabla dinámica le
vamos a añadir un formato condicional justo en la columna «% de
facturación». Esto nos va a indicar cómo va la facturación de unos vendedores en
relación al resto. Vamos a seleccionar esos datos y, desde la pestaña Inicio
en Formato condicional, vamos a utilizar un conjunto de iconos de tipo direccional,
que nos va a ir marcando cómo se encuentran los porcentajes de ventas según... Si
nos volvemos a Formato condicional, Administrar reglas, y miramos la regla, lo
hacemos según estos valores que vemos aquí. Todos los datos que están por
debajo del 33 % aparecerán con una flechita roja, indicadora de que los datos no
van muy bien, los que están entre el 33 y el 67 en amarillo y los que están por
encima del 67 % en verde. Aceptamos y ya por último podríamos insertar aquí una
imagen que fuera pues, por ejemplo, el logotipo de la empresa o algo que tuviera
que ver con el «Cuadro de mando». Desde la pestaña Insertar, en el grupo de
Ilustraciones, en Imágenes, voy a acceder a donde tengo guardadas las imágenes
y, en concreto, voy a coger esta. Hago clic en Insertar, la vamos a hacer un
poquito más pequeña y la vamos a desplazar justo al lugar donde queremos
colocarla. Vamos a utilizar la pestaña Formato de imagen y en el botón de Color
vamos a cambiarle el color, algo que tenga más que ver con el «Cuadro de
mando». Puedes elegir entre estos colores, que, como puedes observar, también
son los colores del tema. Y con esto ya hemos terminado de darle formato a
nuestro cuadro de mando o dashboard. Ahora simplemente nos queda probar que
funciona todo correctamente. Como podemos observar, nos filtra correctamente, la
información se ve bien, los indicadores que utilizamos en la parte de arriba
también funcionan, podemos quitar los filtros cuando lo deseemos y los
datos vuelven a verse correctamente. Los botones que tenemos también
funcionan, nos llevan a los lugares que le indicamos, en concreto a los orígenes de
datos que habíamos incorporado. Y, por último, el botón de Actualizar datos nos
actualiza el «Cuadro de mando» en relación a los nuevos datos que se hayan
añadido en la fuente de datos externa.
Publicar en Power BI y compartir en Onedrive y SharePoint
Si seleccionas líneas de la transcripción en esta sección, irás a la marca de tiempo
en el vídeo
Ahora que nuestro «Cuadro de mando» ya está listo, podemos compartirlo con
otros compañeros de la empresa. Para compartir un cuadro de mando, vamos a
hacer clic en el botón Compartir que encontramos al final de la cinta de
opciones. Pero es importante que sepas que tienes que subir previamente una
copia a OneDrive para compartirlo de este modo. Hacemos clic en el botón de
Compartir y fíjate cómo ya Excel nos pide que subamos una copia a
OneDrive. Podemos subirlo a OneDrive de la empresa o a nuestro propio
OneDrive. En este caso vamos a subirlo al OneDrive de la empresa. Hacemos clic
aquí y esperamos un momento. Ya tenemos nuestro archivo subido a nuestros
documentos de OneDrive. Ahora solamente tenemos que seleccionar las
personas con las que vamos a compartir el archivo. También es importante que
indiquemos qué tipos de permisos vamos a otorgar sobre nuestro archivo de
cuadro de mando. Voy a desplegar aquí para mostrarte que puedes permitir o no
la edición. Si es un cuadro de mando para obtener resultados y no tienen que
modificarlo, mejor podríamos desactivar esta opción. A continuación vamos a
indicar las personas que van a utilizar el cuadro de mando, Mariana Salazar y Víctor
García, y una vez ya añadidos los usuarios, hacemos clic en Enviar. Recibirán un
correo electrónico con un vínculo y desde ahí podrán acceder a nuestro cuadro de
mando. También podemos compartir nuestro cuadro de mando en SharePoint.
Para ello vamos a hacer clic en Archivo, después vamos a ir a la opción de Guardar
una copia y vamos a seleccionar los sitios de nuestra empresa. Aquí en concreto
vamos a buscar el lugar donde queremos compartir nuestro cuadro de
mando. Seleccionamos el sitio, en este caso va a ser el sitio de Recepción, dentro
de «Documentos». Y ahora hacemos clic en Guardar. Con esto ya hemos subido
nuestro archivo de cuadro de mando a SharePoint. Otra posibilidad es publicar
nuestro archivo en Power BI. Para ello vamos a ir a Archivo, a la opción de Publicar
y desde aquí fíjate cómo ya tenemos la opción de Publicar en Power BI. Tenemos
dos opciones, podemos cargar el archivo completo en Power BI y luego desde ahí
podremos manejarle o podremos cargar únicamente los datos, es decir, exportar
los datos para trabajarlos desde Power BI. En este caso queremos cargar el archivo
completo como un libro de Excel que podremos utilizar desde Power BI y
podremos ver los resultados que nos muestra el panel de control a medida que
vamos filtrando, es decir, que va a ser totalmente operativo. Hacemos clic en
Cargar y ya tenemos nuestro panel de control cargado en Power BI. Ahora nos ha
salido aquí un mensaje que dice que el libro ya está en Power BI, vamos a hacer clic
en el botón de Ir a Power BI para verlo. Acabo de iniciar sesión en Power BI y ahora
quiero mostrarte dónde se encuentra nuestro libro. Tenemos aquí el área de
trabajo y dentro del área de trabajo tenemos Paneles, Informes y Libros. Aquí es
donde está nuestro libro, el libro que acabamos de publicar. Este es el que está ya
totalmente terminado, el que hemos usado de ejemplo en nuestras prácticas, y
este es el que hemos ido haciendo poco a poco en cada vídeo. Para verlo,
simplemente tenemos que hacer clic y ya ha cargado y ahora podemos utilizarle
desde aquí para analizar nuestros datos. Es totalmente operativo, como puedes
observar. Y ahora ya sabes que puedes compartir tu cuadro de mando de formas
diferentes. Puedes compartirlo a través de OneDrive, a través de SharePoint o
publicarlo en Power BI.
También podría gustarte
- LAE - Marketing IDocumento40 páginasLAE - Marketing IValeria SanchezAún no hay calificaciones
- Unidad I - Introducción A La Administración de Operaciones I - Parte IDocumento22 páginasUnidad I - Introducción A La Administración de Operaciones I - Parte IValeria SanchezAún no hay calificaciones
- Boletin Rustikas - 1507Documento1 páginaBoletin Rustikas - 1507Valeria SanchezAún no hay calificaciones
- Res 562 GRANDES CONTRIBUYDocumento2 páginasRes 562 GRANDES CONTRIBUYValeria SanchezAún no hay calificaciones
- Blanco Grup S.A.: PresupuestoDocumento1 páginaBlanco Grup S.A.: PresupuestoValeria SanchezAún no hay calificaciones
- Provincia Del Neuquen: DECTO-2022-10-E-NEU-GPNDocumento2 páginasProvincia Del Neuquen: DECTO-2022-10-E-NEU-GPNValeria SanchezAún no hay calificaciones
- Provincia Del Neuquén: Las Malvinas Son ArgentinasDocumento2 páginasProvincia Del Neuquén: Las Malvinas Son ArgentinasValeria SanchezAún no hay calificaciones
- Decto 2022 28122022 e Neu GPNDocumento2 páginasDecto 2022 28122022 e Neu GPNValeria SanchezAún no hay calificaciones
- Provincia Del Neuquén: Las Malvinas Son ArgentinasDocumento2 páginasProvincia Del Neuquén: Las Malvinas Son ArgentinasValeria SanchezAún no hay calificaciones
- Tad - Como Ingresar A La PlataformaDocumento10 páginasTad - Como Ingresar A La PlataformaValeria SanchezAún no hay calificaciones
- Reso N 031-DPR-23 Reglamenta Prorroga Estabilidad FiscalDocumento1 páginaReso N 031-DPR-23 Reglamenta Prorroga Estabilidad FiscalValeria SanchezAún no hay calificaciones
- Planilla de Asistencia Mensual 2023Documento1 páginaPlanilla de Asistencia Mensual 2023Valeria SanchezAún no hay calificaciones
- If 2021 01828607 Neu MdepDocumento2 páginasIf 2021 01828607 Neu MdepValeria SanchezAún no hay calificaciones
- PanoramacoriaDocumento9 páginasPanoramacoriaValeria SanchezAún no hay calificaciones
- ET Información de La CarreraDocumento2 páginasET Información de La CarreraValeria SanchezAún no hay calificaciones