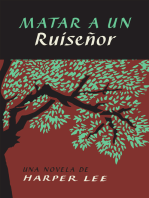Documentos de Académico
Documentos de Profesional
Documentos de Cultura
Manual Lenovo
Cargado por
Bbn Balloons NicaraguaTítulo original
Derechos de autor
Formatos disponibles
Compartir este documento
Compartir o incrustar documentos
¿Le pareció útil este documento?
¿Este contenido es inapropiado?
Denunciar este documentoCopyright:
Formatos disponibles
Manual Lenovo
Cargado por
Bbn Balloons NicaraguaCopyright:
Formatos disponibles
Guía del usuario
Serie IdeaPad 3/IdeaPad 3i/IdeaPad Slim 3/IdeaPad Slim 3i
Léame primero
Antes de utilizar esta documentación y el producto al que admite, asegúrese de leer y comprender lo
siguiente:
• Avisos genéricos de seguridad y cumplimiento
• Guía de seguridad y garantía
• Guía de configuración
Primera edición (Julio 2021)
© Copyright Lenovo 2021.
AVISO DE DERECHOS LIMITADOS Y RESTRINGIDOS: si los productos o software se suministran según el contrato
“GSA” (General Services Administration), la utilización, reproducción o divulgación están sujetas a las restricciones
establecidas en el Contrato Núm. GS-35F-05925.
Contenido
Acerca de esta guía . . . . . . . . . . . iii Establecer modalidad de rendimiento . . . . 16
Cambiar la configuración en UEFI/BIOS Setup
Capítulo 1. Conozca su equipo . . . . . 1 Utility . . . . . . . . . . . . . . . . . . . 16
Vista frontal . . . . . . . . . . . . . . . . . 1 Qué es UEFI/BIOS setup utility . . . . . . . 16
Vista base . . . . . . . . . . . . . . . . . . 2 Abra UEFI/BIOS setup utility . . . . . . . . 16
Vista lateral izquierda. . . . . . . . . . . . . . 4 Cambiar la secuencia de arranque. . . . . . 16
Vista lateral derecha . . . . . . . . . . . . . . 5 Cambiar el modo de teclas de acceso
Vista inferior . . . . . . . . . . . . . . . . . 6 rápido . . . . . . . . . . . . . . . . . 17
Características y especificaciones . . . . . . . . 7 Habilitar o deshabilitar siempre activo . . . . 17
Declaración sobre la tasa de transferencia Establecer contraseñas en UEFI/BIOS Setup
USB . . . . . . . . . . . . . . . . . . 8 Utility . . . . . . . . . . . . . . . . . . . 17
Entorno operativo . . . . . . . . . . . . . 8 Tipos de contraseña . . . . . . . . . . . 17
Evite el contacto corporal constante con Establecer la contraseña de administrador . . 17
determinadas zonas calientes . . . . . . . . 9 Cambiar o eliminar la contraseña de
administrador . . . . . . . . . . . . . . 18
Capítulo 2. Introducción a su Establecer contraseña de usuario . . . . . . 18
equipo . . . . . . . . . . . . . . . . . 11 Habilitar contraseña de encendido . . . . . 18
Trabajar con Windows . . . . . . . . . . . . 11 Establecer contraseña de disco duro. . . . . 19
Información de ayuda de Windows . . . . . 12 Cambie o quite la contraseña de disco duro . . 19
Lenovo Vantage y Lenovo PC Manager . . . . . 12
El botón de menú Novo . . . . . . . . . . . . 12 Capítulo 4. Ayuda y soporte . . . . . . 21
Abra el menú de botón Novo . . . . . . . . 13 Preguntas más frecuentes. . . . . . . . . . . 21
Interactuar con el equipo . . . . . . . . . . . 13 Recursos de autoayuda. . . . . . . . . . . . 21
Teclas de acceso rápido del teclado . . . . . 13 ¿Qué es una CRU? . . . . . . . . . . . . . 22
Teclado numérico . . . . . . . . . . . . 14 CRU para su modelo de producto. . . . . . . . 23
Llamar a Lenovo . . . . . . . . . . . . . . 24
Capítulo 3. Explore su equipo . . . . . 15 Antes de ponerse en contacto con Lenovo . . 24
Gestionar energía . . . . . . . . . . . . . . 15 Centro de soporte al cliente de Lenovo . . . . 24
Comprobar el estado de la batería. . . . . . 15 Compra de servicios adicionales . . . . . . . . 25
Cargar la batería. . . . . . . . . . . . . 15
Establecer el comportamiento del botón de Apéndice A. Avisos y marcas
encendido . . . . . . . . . . . . . . . 15 registradas . . . . . . . . . . . . . . . 27
Un plan de energía . . . . . . . . . . . . 15
© Copyright Lenovo 2021 i
ii Guía del usuario
Acerca de esta guía
• Esta guía se aplica a los modelos de productos Lenovo que se enumeran a continuación. Es posible que
el aspecto del modelo de su producto sea ligeramente diferente del de las ilustraciones de esta guía.
Nombre del modelo Tipo de máquina (MT)
IdeaPad 3 14ADA6 82KQ
IdeaPad 3 14ALC6 82KT
IdeaPad 3 14ITL6 82H7
IdeaPad 3 15ADA6 82KR
IdeaPad 3 15ALC6 82KU
IdeaPad 3 15ITL6 82H8
IdeaPad 3 17ADA6 82KS
IdeaPad 3 17ALC6 82KV
IdeaPad 3 17ITL6 82H9
• Para obtener más información sobre cumplimiento, consulte los Avisos genéricos de seguridad y
cumplimiento en https://pcsupport.lenovo.com/docs/generic_notices.
• Esta guía puede contener información acerca de accesorios, características y software que no están
disponibles en todos los modelos.
• Esta guía contiene instrucciones que se basan en el sistema operativo Windows. Estas instrucciones no
se aplican si usted instala y utiliza otros sistemas operativos.
• Microsoft® periódicamente realiza cambios al sistema operativo Windows® a través de Windows Update.
Como resultado, es posible que las instrucciones relacionadas con el sistema operativo estén obsoletas.
Consulte los recursos de Microsoft para obtener la información más reciente.
• El contenido de la guía está sujeto a cambios sin aviso. Para obtener la versión más reciente, vaya a
https://support.lenovo.com.
© Copyright Lenovo 2021 iii
iv Guía del usuario
Capítulo 1. Conozca su equipo
Vista frontal
1. Micrófonos Capturan o graban sonido y voz.
2. Cámara
• Capture imágenes estáticas y en movimiento para tomar fotos,
grabar videos y videoconferencias.
• Capture imágenes de su rostro para la autenticación de rostro.
Nota: Utilice Windows Hello para registrar su rostro para la
autenticación de rostro.
3. Graduador de la cubierta de la cámara Mueva el graduador para cubrir o descubrir la lente de la cámara.
Nota: La cubierta de la cámara le ayuda a proteger su privacidad.
4. Luz de la cámara Si la luz está encendida, la cámara está en uso.
5. Pantalla Muestra texto, gráficos y videos. Los modelos seleccionados admiten
la función de multitáctil.
6. Antenas inalámbricas Envíe y reciba ondas de radio para la LAN (red de área local)
inalámbrica incorporada y el módulo Bluetooth.
Notas:
• Las antenas no se ven desde el exterior del equipo.
• Si la ubicación de las antenas está próxima al cuerpo del usuario (<
20 cm), se pueden consultar los valores del índice de absorción
específica (SAR, por sus siglas en inglés) en la Guía de
configuración suministrada con el ordenador.
© Copyright Lenovo 2021 1
Vista base
Modelos de 14 pulgadas:
1. Luz de encendido/Luz del lector de huellas La luz muestra el estado de alimentación del sistema y el estado del
dactilares* lector de huellas dactilares.
2. Botón de encendido/lector de huellas Presione el botón de encendido para encender el equipo o dejar el
dactilares* equipo en modalidad de suspensión. El lector de huellas dactilares*
está disponible en el botón de encendido. Registre y lea su huella
dactilar para la autenticación de usuario.
3. Teclado Ingrese caracteres e interactúe con programas.
Nota: El teclado también incluye teclas de función y teclas de acceso
rápido para cambiar los valores y realizar tareas rápidamente.
4. Área táctil Realice un toque con el dedo y todas las funciones de un mouse
tradicional.
Nota: El área táctil también admite la función táctil múltiple.
* para modelos seleccionados
2 Guía del usuario
Modelos de 15 pulgadas y 17 pulgadas:
1. Botón de encendido/lector de huellas Presione el botón de encendido para encender el equipo o dejar el
dactilares* equipo en modalidad de suspensión. El lector de huellas dactilares*
está disponible en el botón de encendido. Registre y lea su huella
dactilar para la autenticación de usuario.
2. Luz de encendido/Luz del lector de huellas La luz muestra el estado de alimentación del sistema y el estado del
dactilares* lector de huellas dactilares.
3. Teclado numérico Para habilitar o inhabilitar el teclado numérico, presione la tecla de
bloqueo numérico.
Nota: Si la luz de la tecla de bloqueo numérico está encendida, el
teclado numérico está en uso.
4. Teclado Ingrese caracteres e interactúe con programas.
Nota: El teclado también incluye teclas de función y teclas de acceso
rápido para cambiar los valores y realizar tareas rápidamente.
5. Área táctil Realice un toque con el dedo y todas las funciones de un mouse
tradicional.
Nota: El área táctil también admite la función táctil múltiple.
* para modelos seleccionados
Capítulo 1. Conozca su equipo 3
Vista lateral izquierda
1. Conector de alimentación Conéctelo a la alimentación con el cordón de alimentación y el cable
de alimentación de CA que se incluyen.
2. Luz de carga Indica si el sistema esté conectado a una alimentación de CA.
• Blanco fijo: conectado a la alimentación de CA; capacidad de la
batería entre 91%-100%
• Ámbar fijo: conectado a la alimentación de CA; capacidad de la
batería entre 1%-90%
• Apagado: desconectado de la alimentación de CA
3. Conector USB (3.2 Gen 1) Tipo A Conecte un dispositivo compatible con USB, como un teclado USB,
un mouse USB, un dispositivo de almacenamiento USB o una
impresora USB.
4. Conector HDMI™ Conéctelo a un dispositivo de audio digital compatible o monitor de
vídeo como HDTV.
5. Conector USB-C® Conecte dispositivos de almacenamiento externo o datos.
Nota: Puede que necesite un adaptador adecuado para conectar los
dispositivos externos. Este conector no se puede usar para conectar
dispositivos de pantalla externos.
6. Conector de audio combinado Conecte auriculares que tengan un conector de 3,5 mm
(0,14 pulgadas) de 4 polos.
Nota: Este conector no es compatible con micrófonos externos
independientes. Si utiliza auriculares, seleccione uno con un conector
único.
4 Guía del usuario
Vista lateral derecha
1. Luz de encendido
• Encendido: el sistema está encendido.
• Apagado: el sistema está apagado o en modalidad de hibernación.
• Parpadeando: el sistema está en modalidad de suspensión.
2. Botón Novo Presione el botón Novo para abrir el menú Botón Novo. Desde este
menú se puede seleccionar abrir UEFI/BIOS setup utility, el menú de
arranque o la pantalla de opciones de arranque de Windows.
3. Ranura de la tarjeta SD Inserte una tarjeta SD o MultiMediaCard (MMC) en la ranura para la
transferencia o el almacenamiento de datos.
4. Conector USB 2.0 Conecte dispositivos compatibles con USB, como un teclado USB,
un mouse USB, un dispositivo de almacenamiento USB o una
impresora USB.
Capítulo 1. Conozca su equipo 5
Vista inferior
Modelos de 14 pulgadas:
1. Altavoces Produce sonido.
Modelos de 15 pulgadas y 17 pulgadas:
1. Altavoces Produce sonido.
6 Guía del usuario
Características y especificaciones
Dimensiones
• Ancho:
– Modelos táctiles de 14 pulgadas: 324,2 mm (12,76 pulgadas)
– Modelos táctiles de 15 pulgadas: 359,2 mm (14,14 pulgadas)
– Modelos táctiles de 17 pulgadas: 399 mm (15,71 pulgadas)
• Profundidad:
– Modelos táctiles de 14 pulgadas: 215,7 mm (8,49 pulgadas)
– Modelos táctiles de 15 pulgadas: 236,5 mm (9,31 pulgadas)
– Modelos táctiles de 17 pulgadas: 274 mm (10,79 pulgadas)
• Grosor: 19,9 mm (0,78 pulgadas)
Adaptador de
• Entrada: 100 V CA–240 V CA, 50 Hz–60 Hz
alimentación de CA
• Salida: 20 V CC, 3,25 A
• Potencia: 65 W
Batería
• Capacidad: 38 Wh
• Número de celdas: 2
• Capacidad: 45 Wh
• Número de celdas: 3
Microprocesador Para ver la información del microprocesador de su ordenador, teclee información del sistema
en el cuadro de búsqueda de Windows y, a continuación, pulse Intro.
Memoria
• Tipo: Módulo de memoria incorporado y módulo memoria dual en línea (DIMM) con
velocidad doble de datos 4 (DDR4)
• Número de ranuras: 1
Dispositivo de
• Tipo: Unidad de estado sólido
almacenamiento
secundario • Factor de forma: M.2 (2242/2280)
• Bus: PCI Express
Pantalla
• Tamaño:
– 355,6 mm (14 pulgadas)
– 381 mm (15 pulgadas)
– 431,8 mm (17 pulgadas)
• Resolución de pantalla
– 1920 × 1080 píxeles (FHD)
– 1600 × 900 píxeles (HD+TN)*
– 1366 × 786 píxeles (HD)
Teclado
• Teclas de función
• Teclas de acceso rápido
• Teclado numérico*
• Retroiluminación del teclado*
Capítulo 1. Conozca su equipo 7
Conectores y ranuras
• Conector de audio combinado
• Conector USB-C
– Es compatible con velocidades de transferencia de datos de hasta 5 Gbps para USB 3.2
Gen 1
– Proporciona una salida de alimentación de hasta 5 V y 3 A*
• Conector USB 3.2 Gen 1 Tipo A
– Es compatible con velocidades de transferencia de datos de hasta 5 Gbps para USB 3.2
Gen 1
• Conector USB 2.0
• Conector HDMI
• Lector de tarjetas SD
Características de
• Lector de huellas dactilares*
seguridad
• Contraseñas de UEFI/BIOS
– Contraseña de administrador
– Contraseña de usuario
– Contraseña maestra de disco duro
– Contraseña de disco duro del usuario
Características
• Bluetooth
inalámbricas
• LAN inalámbrica
* para modelos seleccionados
*El conector USB-C proporciona alimentación hasta 5 V y 1,5 A para batería de 38 Wh cuando la sistema no
está conectado a la alimentación de CA.
Nota: La capacidad de batería es la capacidad típica o promedio, medida en un ambiente de pruebas
específico. Las capacidades medidas en otros ambientes pueden diferir pero no son menores que la
capacidad nominal (ver la etiqueta del producto).
Declaración sobre la tasa de transferencia USB
Según muchos factores, como la capacidad de procesamiento del host y dispositivos periféricos, atributos
de archivos y otros factores relacionados con la configuración de sistema y entornos operativos, la
velocidad de transferencia real usando los distintos conectores USB en este dispositivo variará y será menor
que la velocidad de datos indicada continuación para cada dispositivo correspondiente.
Dispositivo USB Velocidad de datos (GB/s)
3.2 Gen 1 5
3.2 Gen 2 10
Entorno operativo
Altitud máxima (sin presurización)
3048 m (10.000 pies)
8 Guía del usuario
Temperatura
• En altitudes hasta 2438 m (8000 pies)
– En funcionamiento: 5 °C a 35 °C (41 °F a 95 °F)
– Almacenamiento: 5 °C a 43 °C (41 °F a 109 °F)
• En altitudes superiores a 2438 m (8000 pies)
– Temperatura máxima en funcionamiento en la condición despresurizada: 31,3 °C (88 °F)
Nota: Cuando cargue la batería, la temperatura de esta deberá ser de menos de 10 °C (50 °F).
Humedad relativa
• Funcionamiento: 8% a 95% a temperatura de bombilla húmeda 23 °C (73 °F)
• Almacenamiento: 5% a 95% a temperatura de bombilla húmeda 27 °C (81 °F)
Evite el contacto corporal constante con determinadas zonas calientes
PRECAUCIÓN:
Cuando el ordenador está en funcionamiento, debe colocarlo sobre una superficie firme y plana, sin
que la parte inferior esté en contacto directo con la piel del usuario. En condiciones normales de
funcionamiento, la temperatura de la parte inferior permanecerá dentro de un rango aceptable, tal
como se define en IEC 62368-1, pero dichas temperaturas pueden ser lo suficientemente altas como
para causar molestias o daños al usuario si está en contacto directamente durante más de xx. Por lo
tanto, se recomienda que los usuarios eviten el contacto directo prolongado con la parte inferior del
ordenador.
Nota: Algunos equipos Lenovo incluyen una pantalla que puede rotarse 360 grados. Cuando esos
productos se utilizan como tableta, las temperaturas de todas las partes accesibles se encuentran dentro de
un rango aceptable, tal como se define en IEC 62368-1.
Capítulo 1. Conozca su equipo 9
10 Guía del usuario
Capítulo 2. Introducción a su equipo
Trabajar con Windows
En la siguiente tabla se describen configuraciones de uso frecuente de Windows. que le permitirán aprender
los aspectos básicos y empezar a trabajar con Windows rápidamente.
Para configurar los ajustes, teclee las palabras clave correspondientes en el cuadro de búsqueda de
Windows y seleccione el mejor resultado. Siga las instrucciones en pantalla para personalizar los ajustes.
Tabla 1. Configuración básica
Funciones Descripciones Búsqueda por
palabras clave
Panel de control Permite visualizar o cambiar los ajustes de Windows, incluidos la Panel de control
instalación y configuración de hardware y software.
Conectarse a redes En modelos con módulo de LAN inalámbrica, puede conectar el Wi-Fi
Wi-Fi ordenador a una red Wi-Fi®. Haga clic en el icono de estado de red en
el área de notificaciones de Windows y luego seleccione una red para
su conexión.
Nota: El módulo de LAN inalámbrica de su sistema puede admitir
distintos estándares. Para algunos países o regiones, el uso de
802.11ax se puede deshabilitar según las regulaciones locales.
Conectarse a redes En modelos con conector Ethernet (RJ-45), puede utilizar un cable —
con cable Ethernet para conectar su ordenador a una red cableada.
Modo avión El modo avión es un valor conveniente para activar y desactivar las Modo avión
comunicaciones inalámbricas del equipo. Es posible que deba
activarlo al abordar un avión.
Modo luz nocturna La luz nocturna es un conmutador en Windows que se puede Luz nocturna
encender y apagar. Cuando está encendido, la pantalla muestra los
colores más cálidos y la cantidad de luz azul emitida se reduce. La
habilitación de la luz nocturna disminuye las posibilidades de
desarrollar fatiga ocular o cansancio ocular.
Nota: Para recibir más ayuda para reducir la fatiga o el cansancio
ocular, vaya a https://www.lenovo.com/us/en/compliance/visual-fatigue.
Ajustar la Si el modo de luz nocturna está activada, puede ajustar la Luz nocturna
temperatura del color temperatura del color de la pantalla.
Nota: Los ordenadores Lenovo seleccionados cuentan con la
certificación de luz azul baja. Estos equipos se someten a pruebas
con luz de noche encendida y una temperatura del color establecida
en un valor predeterminado de 48.
Actualizaciones de Microsoft periódicamente publica actualizaciones de características y Actualizaciones de
Windows seguridad al sistema operativo Windows. Las actualizaciones Windows
aplicables a su versión de Windows se descargan automáticamente
cuando su ordenador se conecta a Internet. Cuando se descarguen
actualizaciones, se le solicitará que reinicie el sistema para instalar
estas actualizaciones. También puede comprobar de forma manual si
hay actualizaciones disponibles para la versión de Windows que
tenga instalada.
Atención: Utilice únicamente Windows Update para descargar e
instalar actualizaciones. Las actualizaciones descargadas de otras
fuentes pueden incluir riesgos de seguridad.
© Copyright Lenovo 2021 11
Tabla 2. Configuración opcional
Funciones Descripciones Búsqueda por
palabras clave
Configurar En modelos con cámara por infrarrojos compatible con Windows Opciones de inicio de
reconocimiento facial Hello, puede configurar el reconocimiento facial para iniciar sesión sesión
con su rostro.
Registrar sus huellas En modelos con lector de huellas dactilares, puede utilizar su huella Opciones de inicio de
dactilares dactilar para iniciar sesión en Windows. sesión
Teclado táctil En la modalidad de pedestal, lienzo o tableta, se deshabilita el teclado Teclado táctil
físico del equipo para prevenir la presión no deseada de teclas. En
estas tres modalidades, se despliega automáticamente el teclado
táctil de Windows en las instancias en las que se requiere el ingreso
de texto. De no ser así, seleccione el icono de teclado táctil ( ) en
el área de notificación de Windows.
Información de ayuda de Windows
Si las instrucciones en pantalla no le ayudan a solucionar el problema, haga lo siguiente para obtener
información de ayuda de Windows en línea.
• Teclee Obtener ayuda o Sugerencias en el cuadro de búsqueda de Windows y, a continuación, pulse
Intro. Cuando la aplicación se abra, escriba la descripción del problema y seleccione el resultado que
coincida.
• Visite el sitio web de soporte técnico de Microsoft: https://support.microsoft.com. Introduzca lo que esté
buscando en el cuadro de búsqueda para obtener resultados de búsqueda.
Lenovo Vantage y Lenovo PC Manager
Ambas son aplicaciones desarrolladas por Lenovo. Con cualquiera de ellas, usted puede:
• Ver la información del producto y el estado del sistema.
• Gestionar y cambiar la configuración del dispositivo.
• Comprobar si hay actualizaciones del sistema y llevarlas a cabo.
Nota: Esta característica solo está disponible en Lenovo Vantage. En Lenovo PC Manager, puede
comprobar si hay actualizaciones de los controladores y llevarlas a cabo.
Según el país o la región en la que se compró el equipo, alguna de las aplicaciones puede estar preinstalada
en el mismo. Para abrirla, escriba el nombre en el cuadro de Windows Search y seleccione el resultado
coincidente. Si ninguna de las aplicaciones está preinstalada, puede instalarla usted mismo. Lenovo Vantage
está disponible para descargar sin costo desde Microsoft Store.
Nota: Las características de las aplicaciones están sujetas a cambios con las actualizaciones, y las
características específicas pueden no estar disponibles en todos los productos Lenovo.
El botón de menú Novo
El menú de botón Novo se puede mostrar antes de que se inicie el sistema. Desde el menú se puede
seleccionar
• Abrir BIOS/UEFI setup utility
• Abrir el menú de selección de dispositivo de arranque
• Abrir la pantalla de opciones de arranque de Windows
12 Guía del usuario
Nota: Desde la pantalla de opciones de arranque de Windows, se puede seleccionar
Iniciar su sistema usando una unidad de recuperación
Restablecer su equipo
Abrir la ventana de opciones avanzadas
Abra el menú de botón Novo
Para equipos Lenovo con botón Novo, se puede presionar el botón para abrir el menú de botón Novo.
Paso 1. Apague el sistema.
Paso 2. Abra la pantalla LCD y presione el botón Novo.
Nota: Otra alternativa es apagar el sistema. Presione Fn y el botón de inicio/apagado para abrir el menú del
botón Novo.
Interactuar con el equipo
Teclas de acceso rápido del teclado
Algunas teclas del teclado tienen iconos impresos. Estas teclas se denominan teclas de acceso rápido y se
pueden presionar solas o en combinación con la tecla Fn para abrir determinadas aplicaciones o cambiar
ciertas configuraciones rápidamente. Las funciones de las teclas de acceso rápido se representan mediante
los iconos impresos en ellas.
Tecla de acceso rápido Función
Silencia/quita el silencio al sonido.
Disminuye/aumenta el volumen del sistema.
Silencia/quita el silencio del micrófono.
Aumenta/disminuye el brillo de la pantalla.
Cambia los dispositivos de pantallas.
Activa y desactiva el modo avión.
Abrir la ventana aplicación de Configuración de Windows.
Bloquea la pantalla.
Muestra todas las miniaturas de aplicaciones abiertas.
Abrir la ventana aplicación de calculadora de Windows.
Abre Lenovo Vantage, Lenovo PC Manager o una barra de inicio de aplicación.
Abre la herramienta de recortes de Windows.
Reproducir o pausar la reproducción multimedia.
Detener la reproducción de los soportes.
Vaya al archivo multimedia anterior de la lista de reproducción o carpeta.
Capítulo 2. Introducción a su equipo 13
Tecla de acceso rápido Función
Vaya al siguiente archivo multimedia de la lista de reproducción o carpeta.
Active/desactive o ajuste el brillo de la retroiluminación del teclado.
Nota: Esta tecla de acceso rápido se debe usar con la tecla Fn.
Modalidad de teclas de acceso rápido
Algunas teclas de acceso rápido comparten teclas con las teclas de función (F1 a F12). El modo de teclas de
acceso rápido es una configuración UEFI/BIOS que cambia cómo se utilizan las teclas de acceso rápido (o
las teclas de función).
Configuración del modo de teclas Cómo usar las teclas de acceso Cómo usar las teclas de función
de acceso rápido rápido
Disabled Mantenga presionada la tecla Fn y Presione las teclas de función
presione una de las teclas de acceso directamente.
rápido.
Enabled Presione las teclas de acceso rápido Mantenga presionada la tecla Fn y
directamente. presione una de las teclas de función.
Nota: Las teclas de acceso rápido que no comparten teclas con las teclas de función no se ven afectadas
por la configuración del modo de teclas de acceso rápido. Siempre deben utilizarse con la tecla Fn.
Teclado numérico
Algunos equipos Lenovo incluye un teclado numérico dedicado en el lado derecho del teclado. El teclado
numérico se utiliza para ingresar números y operadores rápidamente.
Presione la tecla NumLock para habilitar o inhabilitar el teclado numérico.
14 Guía del usuario
Capítulo 3. Explore su equipo
Gestionar energía
Utilice la información en esta sección para lograr el mejor equilibrio entre rendimiento y eficiencia energética.
Comprobar el estado de la batería
El icono de estado de la batería o está en el área de notificaciones de Windows. Puede comprobar el
estado de la batería, ver el plan de alimentación actual y tener acceso rápido a los valores de la batería.
Haga clic en el estado de la batería para mostrar el porcentaje de energía de batería restante y cambiar la
modalidad de energía. Aparece un mensaje de advertencia cuando la batería está baja.
Cargar la batería
Cuando la energía restante de la batería esté baja, cargue la batería conectando el equipo a la alimentación
de CA.
La batería se cargará completamente en aproximadamente dos a cuatro horas. El tiempo de carga real
depende de la capacidad de la batería, el entorno físico y si está utilizando el sistema.
La carga de la batería también está sujeta a su temperatura. El rango de temperatura recomendada para la
carga de la batería es entre 10 °C (50 °F) y 35 °C (95 °F).
Nota:
Puede comprobar la temperatura de la batería en Lenovo Vantage o Lenovo PC Manager.
Para maximizar la vida de la batería, una vez cargada completamente la batería, debe descargarse a 94%
o menos antes de que se le permita volver a cargar.
Para ampliar la duración de la batería, es posible que la batería optimice su capacidad de carga completa
según su uso. Después de prolongados períodos de uso limitado, es posible que la capacidad total de la
batería no esté disponible hasta que descargue el nivel de 20% y recargue completamente. Para obtener
más información, consulte la sección de alimentación de Lenovo Vantage.
Establecer el comportamiento del botón de encendido
De forma predeterminada, al presionar el botón de encendido, se coloca el sistema en la modalidad de
suspensión. Sin embargo, puede cambiar el comportamiento del botón de encendido en Windows Control
Panel.
Paso 1. Escriba panel de control en el cuadro de búsqueda de Windows y luego presione Intro. Abra el
panel de control y seleccione la vista de iconos pequeños o grandes.
Paso 2. Seleccione las opciones de energía y, a continuación, haga clic en Elegir el comportamiento del
botón de inicio/apagado.
Un plan de energía
Un plan de energía es un conjunto de configuraciones de ahorro de energía que ofrece un sistema operativo.
Con un plan de energía, puede establecer tiempos de espera de inactividad para que los diferentes
componentes de hardware ingresen en un estado de bajo consumo de energía. El plan de energía
predeterminado y algunas de sus configuraciones de tiempo de espera de inactividad se enumeran a
continuación para modelos de equipo que cuentan con Windows preinstalado.
© Copyright Lenovo 2021 15
Las configuraciones mencionadas están activas cuando el equipo se conecta a una toma de alimentación
eléctrica. Si su equipo incluye una batería incorporada, se establece un conjunto diferente de
configuraciones de tiempo de espera para que se activen cuando el equipo funcione con energía de la
batería.
• Plan de alimentación predeterminado: equilibrado
• Apagar la pantalla: después de 10 minutos
• Poner el sistema en estado de ahorro de energía: tras 10 minutos
– tras 10 minutos (IdeaPad 3 14ITL6, IdeaPad 3 15ITL6 y IdeaPad 3 17ITL6)
– tras 30 minutos (IdeaPad 3 14ADA6, IdeaPad 3 14ALC6, IdeaPad 3 15ADA6, IdeaPad 3 15ALC6,
IdeaPad 3 17ADA6 y IdeaPad 3 17ALC6)
Nota: Para activar el equipo en estado de suspensión, presione el botón de encendido o cualquier tecla.
Cambiar o personalizar un plan de energía
Esta operación se aplica a equipos con Windows preinstalado.
Paso 1. Teclee plan de energía en el cuadro de búsqueda de Windows y, a continuación, pulse Intro.
Paso 2. Personalice el plan de energía que prefiera.
Establecer modalidad de rendimiento
El equipo funciona de maneras distintas según su modalidad de rendimiento. El rendimiento y el consumo
de alimentación del equipo varían en función de la modalidad de rendimiento. Presione Fn+Q para alternar
entre distintas modalidades de rendimiento.
Cambiar la configuración en UEFI/BIOS Setup Utility
En esta sección se ofrece una introducción a UEFI/BIOS y a las operaciones que puede ejecutar en la
utilidad de configuración.
Qué es UEFI/BIOS setup utility
UEFI/BIOS es el primer programa que se ejecuta cuando se inicia un sistema. UEFI/BIOS inicializa los
componentes de hardware y carga el sistema operativo y otros programas. Su equipo puede incluir un
programa de instalación (setup utility) con el que puede cambiar ciertos valores UEFI/BIOS.
Abra UEFI/BIOS setup utility
Paso 1. Encienda o restaure el sistema.
Paso 2. Presione F2 repetidamente una vez que el sistema esté encendido.
Nota: Para sistemas con la modalidad de acceso rápido habilitada, presione Fn+F2.
Cambiar la secuencia de arranque
Es posible que deba cambiar la secuencia de arranque para permitir que el equipo se inicie desde otro
dispositivo o en una ubicación de red.
Paso 1. Abra UEFI/BIOS Setup Utility.
Paso 2. Navegue al menú de Boot.
Paso 3. Siga las instrucciones en pantalla para cambiar el orden de los dispositivos en Boot Priority Order.
16 Guía del usuario
Nota: También puede cambiar la secuencia de arranque temporalmente sin abrir la utilidad de
configuración. Para hacerlo, inicie el sistema. Cuando aparezca el logotipo de Lenovo en la pantalla,
presione repetidamente F12 (o Fn+F12).
Cambiar el modo de teclas de acceso rápido
Paso 1. Abra UEFI/BIOS Setup Utility.
Paso 2. Seleccione Configuration ➙ Hotkey Mode y presione Intro.
Paso 3. Cambie los valores a Disabled o Enabled.
Paso 4. Seleccione Exit ➙ Exit Saving Changes.
Habilitar o deshabilitar siempre activo
Para algunos equipos Lenovo con conectores siempre activos, se puede activar o desactivar la función*
siempre activo en la UEFI/BIOS setup utility.
Paso 1. Abra UEFI/BIOS Setup Utility.
Paso 2. Seleccione Configuration ➙ Always On USB y presione Intro.
Paso 3. Cambie los valores a Disabled o Enabled.
Paso 4. Seleccione Exit ➙ Exit Saving Changes.
*Los modelos ALC no son compatibles con la función Always on.
Establecer contraseñas en UEFI/BIOS Setup Utility
En esta sección se presentan los tipos de contraseñas que puede configurar en UEFI (Unified Extensible
Firmware Interface) o BIOS (Basic Input/Output System) Setup Utility.
Tipos de contraseña
Puede establecer varios tipos de contraseñas en UEFI/BIOS setup utility.
Tipo de contraseña Requisito previo Uso
Contraseña de administrador Sin Debe ingresar para iniciar setup utility.
Contraseña de usuario Debe establecer la contraseña de Puede utilizar la contraseña de
administrador. usuario para iniciar setup utility.
Contraseña maestra de disco duro Sin Debe ingresar para iniciar el sistema
operativo.
Contraseña de disco duro del Se debe establecer la contraseña Puede utilizar la contraseña del disco
usuario maestra del disco duro. duro para iniciar el sistema operativo.
Notas:
• Todas las contraseñas establecidas en setup utility consisten de caracteres alfanuméricos solamente.
• Si inicia setup utility con la contraseña de usuario, solo podrá cambiar algunos valores.
Establecer la contraseña de administrador
Establece la contraseña de administrador para impedir el acceso no autorizado a UEFI/BIOS setup utility.
Capítulo 3. Explore su equipo 17
Atención: Si olvida la contraseña de administrador, el personal de servicio autorizado de Lenovo no podrá
restablecerla. Deberá llevar el sistema a personal de servicio autorizado de Lenovo para que sustituya la
placa del sistema. Necesitará un comprobante de compra y deberá pagar una cantidad por las piezas y el
servicio.
Paso 1. Abra UEFI/BIOS Setup Utility.
Paso 2. Seleccione Security ➙ Set Administrator Password y presione Intro.
Paso 3. Ingrese una cadena de contraseña que contenga solo letras y números y luego presione Intro.
Paso 4. Ingrese la contraseña nuevamente y presione Intro.
Paso 5. Seleccione Exit ➙ Exit Saving Changes.
La próxima vez que inicie el equipo, deberá ingresar la contraseña de administrador para abrir la utilidad de
configuración. Si la Power on Password está habilitada, deberá ingresar la contraseña de administrador o la
contraseña de usuario para iniciar el equipo.
Cambiar o eliminar la contraseña de administrador
Solo el administrador puede cambiar o eliminar la contraseña de administrador.
Paso 1. Abra la utilidad de configuración UEFI/BIOS utilizando la contraseña de administrador.
Paso 2. Seleccione Security ➙ Set Administrator Password y presione Intro.
Paso 3. Especifique la contraseña actual.
Paso 4. En el cuadro de texto Enter New Password, escriba la nueva contraseña.
Paso 5. En el cuadro de texto Confirm New Password, escriba la nueva contraseña nuevamente.
Nota: Si desea eliminar la contraseña, pulse Intro en ambos cuadros de texto sin escribir ningún
carácter.
Paso 6. Seleccione Exit ➙ Exit Saving Changes.
Si elimina la contraseña de administrador, también se eliminará la contraseña de usuario.
Establecer contraseña de usuario
Debe establecer la contraseña de administrador antes de poder establecer la contraseña de usuario.
Es posible que el administrador de setup utility deba configurar una contraseña de usuario para su uso por
otros.
Paso 1. Abra la utilidad de configuración UEFI/BIOS utilizando la contraseña de administrador.
Paso 2. Seleccione Security ➙ Set User Password y presione Intro.
Paso 3. Ingrese una cadena de contraseña que contenga solo letras y números y luego presione Intro. La
contraseña de usuario debe ser diferente de la contraseña de administrador.
Paso 4. Ingrese la contraseña nuevamente y presione Intro.
Paso 5. Seleccione Exit ➙ Exit Saving Changes.
Habilitar contraseña de encendido
Si se estableció la contraseña de administrador, puede habilitar la contraseña de encendido para aplicar
mayor seguridad.
Paso 1. Abra UEFI/BIOS Setup Utility.
18 Guía del usuario
Paso 2. Seleccione Security ➙ Power on Password y presione Intro.
Nota: Debe establecer la contraseña de administrador de antemano.
Paso 3. Cambie la configuración a Enabled.
Paso 4. Seleccione Exit ➙ Exit Saving Changes.
Si se habilita la contraseña de encendido, aparecerá un indicador en la pantalla cada vez que se encienda el
equipo. Debe ingresar la contraseña de administrador o usuario correcta para empezar a utilizar el equipo.
Establecer contraseña de disco duro
Puede establecer una contraseña de disco duro en setup utility para impedir el acceso no autorizado a sus
datos.
Atención: Tenga mucho cuidado al establecer una contraseña de disco duro. Si olvida la contraseña de
disco duro, el personal de servicio autorizado de Lenovo no podrá restablecer la contraseña ni recuperar los
datos de la unidad de disco duro. Deberá llevar el sistema a personal de servicio autorizado de Lenovo para
que sustituya la unidad de disco duro. Necesitará un comprobante de compra y deberá pagar una cantidad
por las piezas y el servicio.
Paso 1. Abra UEFI/BIOS Setup Utility.
Paso 2. Seleccione Security ➙ Set Hard Disk Password y presione Intro.
Nota: Si inicia setup utility con la contraseña de usuario, no podrá establecer la contraseña de
disco duro.
Paso 3. Siga las instrucciones que aparecen en la pantalla para establecer la contraseña maestra y la
contraseña de usuario.
Nota: Las contraseñas de disco duro maestra y de usuario se deben establecer al mismo tiempo.
Paso 4. Seleccione Exit ➙ Exit Saving Changes.
Si se establece la contraseña de disco duro, debe proporcionar la contraseña correcta para iniciar el sistema
operativo.
Cambie o quite la contraseña de disco duro
Paso 1. Abra UEFI/BIOS Setup Utility.
Paso 2. Seleccione Security.
Paso 3. Cambie o quite la contraseña de disco duro.
Para cambiar o eliminar la contraseña maestra, seleccione Change Master Password y presione
Intro.
Nota: Si elimina la contraseña maestra del disco duro, también eliminará la contraseña del disco
duro del usuario.
Para cambiar la contraseña de usuario seleccione Change User Password y presione Intro.
Nota: La contraseña del usuario del disco duro no se puede eliminar por separado.
Paso 4. Seleccione Exit ➙ Exit Saving Changes.
Capítulo 3. Explore su equipo 19
20 Guía del usuario
Capítulo 4. Ayuda y soporte
Preguntas más frecuentes
¿Cómo puedo particionar mi
Consulte https://support.lenovo.com/solutions/ht503851
unidad de almacenamiento?
Qué debo hacer si mi equipo deja Presione y mantenga pulsado el botón de alimentación hasta que se apague el
de responder. equipo. A continuación, reinicie el equipo.
1. Desconecte con cuidado el adaptador de alimentación de CA y apague de
inmediato el equipo. Cuanto antes corte el paso de la corriente por el
sistema, más probabilidades tendrá de reducir los daños ocasionados por
cortocircuitos.
Atención: Si apaga el equipo inmediatamente quizá pierda algunos datos o
trabajo, pero si lo deja encendido puede producir daños irreparables al
¿Qué debo hacer si derramo
equipo.
líquidos sobre el equipo?
2. Espere hasta que esté seguro de que todo el líquido se haya secado antes de
encender el sistema.
PRECAUCIÓN:
No intente drenar el líquido dando vuelta el equipo. Si el equipo tiene
orificios de drenaje en la parte inferior del teclado, el líquido se drenará
por estos orificios.
¿Dónde puedo obtener los
• Lenovo Vantage o Lenovo PC Manager
controladores de dispositivos y
UEFI/BIOS más recientes? • Sitio web de soporte de Lenovo en https://support.lenovo.com
Recursos de autoayuda
Utilice los siguientes recursos de autoayuda para obtener más información acerca de los problemas del
equipo y la resolución de problemas.
Recursos ¿Cómo tener acceso?
• https://www.lenovo.com/tips
Resolución de problemas y preguntas frecuentes
• https://forums.lenovo.com
Información sobre accesibilidad https://www.lenovo.com/accessibility
© Copyright Lenovo 2021 21
Recursos ¿Cómo tener acceso?
• Use las opciones de recuperación de Lenovo.
1. Vaya a https://support.lenovo.com/
HowToCreateLenovoRecovery.
2. Siga las instrucciones de la pantalla.
• Use las opciones de recuperación de Windows.
Restablecer o restaurar Windows 1. Vaya a https://pcsupport.lenovo.com.
2. Detecte su equipo o seleccione manualmente el
modelo de equipo.
3. Haga clic en Diagnostics (Diagnósticos) ➙
Operating System Diagnostics (Diagnósticos
del sistema operativo) y luego siga las
instrucciones en pantalla.
Utilice Lenovo Vantage o Lenovo PC Manager para:
• Descargar e instalar los controladores y el firmware
más recientes.
Utilizar Windows Search.
• Configurar valores de hardware
• Diagnosticar problemas de hardware del equipo.
• Comprobar el estado de la garantía del equipo.
Documentación del producto:
• Avisos genéricos de seguridad y cumplimiento 1. Vaya a https://support.lenovo.com.
• Guía de seguridad y garantía 2. Detecte su equipo o seleccione el modelo
manualmente.
• Guía de configuración
3. Seleccione Documentation (Documentación) y filtre
• Esta Guía del usuario
la documentación que desea.
• Regulatory Notice
El sitio web de soporte de Lenovo está actualizado con la
última información de soporte sobre los siguientes temas:
• Controladores y software
• Soluciones de diagnóstico Vaya a https://support.lenovo.com
• Garantía de productos y servicios
• Detalles de productos y piezas
• Base de conocimientos y preguntas frecuentes
• Utilice Obtener ayuda o Sugerencias.
• Utilice Windows Search o el asistente personal
Información de ayuda de Windows Cortana®.
• Visite el sitio web de soporte de Microsoft: https://
support.microsoft.com.
¿Qué es una CRU?
Las unidades reemplazables del cliente (CRU) son piezas que el propio cliente puede actualizar o sustituir.
Un equipo Lenovo puede contener los siguientes tipos de CRU:
22 Guía del usuario
CRU de autoservicio Las piezas que el cliente puede instalar o sustituir
fácilmente o que puede llevarlo a cabo un técnico
de servicio especializado por un costo adicional.
CRU de servicio opcional Las piezas que pueden instalar o sustituir clientes
con competencias técnicas desarrolladas. Los
técnicos de servicio especializados también pueden
proporcionar sus servicios para instalar o sustituir
las piezas sujetas por la garantía designada para la
máquina del cliente.
Si tiene la intención de instalar una CRU, Lenovo la enviará a su ubicación. Es posible que se le solicite
devolver la pieza defectuosa que se reemplazó con la CRU. Cuando la devolución es necesaria: (1) se
incluirán las instrucciones de devolución, una etiqueta de envío prepagada y un embalaje con la CRU de
sustitución; y (2) es posible que se cobre al cliente la CRU de sustitución si Lenovo no recibe la CRU
defectuosa en un plazo de treinta (30) días a partir de la recepción de la CRU de recambio. Para conocer los
detalles completos, consulte la documentación de la Garantía limitada de Lenovo en https://www.lenovo.com/
warranty/llw_02.
CRU para su modelo de producto
La tabla que aparece a continuación incluye las CRU y los tipos de CRU que se definen para su modelo de
producto.
Pieza CRU de autoservicio CRU de servicio opcional
Cable de alimentación X
Adaptador de alimentación de CA X
Notas:
• La instrucción de reemplazo de las CRU se proporcionan en una o más de las siguientes publicaciones y
están disponibles en Lenovo en cualquier momento, si las solicita el Cliente.
la Guía del usuario del producto
las publicaciones impresas que se incluyen con el producto
• El reemplazo de cualquier parte no indicada anteriormente, incluida la batería incorporada recargable,
debe realizarlo un servicio de reparaciones o un técnico autorizados por Lenovo. Para obtener más
información, vaya a https://support.lenovo.com/partnerlocation.
Capítulo 4. Ayuda y soporte 23
Llamar a Lenovo
Si ha intentado corregir el problema por sí mismo y aún necesita ayuda, puede llamar al Centro de soporte al
cliente de Lenovo.
Antes de ponerse en contacto con Lenovo
Registra la información de producto y los detalles del problema antes de contactar a Lenovo.
Información de producto Síntomas y detalles del problema
• Nombre del producto • ¿Cuál es el problema? ¿Es continuo o intermitente?
• Tipo de máquina y número de serie • ¿Aparece algún mensaje de error o código de error?
• ¿Qué sistema operativo está utilizando? ¿Qué versión?
• ¿Qué aplicaciones de software estaban ejecutándose
en el momento en que surgió el problema?
• ¿Puede reproducirse el problema? Si es así, ¿cómo?
Nota: Normalmente se pueden encontrar el nombre del producto y el número de serie en la parte inferior del
sistema, impresos en una etiqueta o grabados en la cubierta.
Centro de soporte al cliente de Lenovo
Durante el período de garantía, puede llamar al Centro de soporte al cliente de Lenovo para obtener ayuda.
Números de teléfono
Para obtener una lista de los números de teléfono del soporte de Lenovo de su país o región, vaya a https://
pcsupport.lenovo.com/supportphonelist.
Nota: Los números de teléfono pueden cambiar sin previo aviso. Si no se proporciona el número de su país
o zona geográfica, póngase en contacto con su distribuidor de Lenovo o con el representante de ventas de
Lenovo.
Estos servicios están disponibles durante el período de garantía
• Determinación de problemas: se dispone de personal debidamente formado para ayudarle a determinar si
tiene un problema de hardware y decidir la acción necesaria para arreglarlo.
• Reparación de hardware de Lenovo: si se determina que el problema está causado por hardware de
Lenovo en garantía, se dispone de personal de servicio especializado para proporcionar el nivel de
servicio pertinente.
• Gestión de cambios técnicos: en ocasiones, pueden ser necesarios cambios tras la venta de un producto.
Lenovo o el distribuidor, si está autorizado por Lenovo, efectuará los cambios técnicos (EC) disponibles
que se apliquen al hardware.
Servicios no cubiertos
• Sustitución o utilización de las piezas no fabricadas por o para Lenovo o piezas que no están en garantía
• Identificación de orígenes de problemas de software
• Configuración del UEFI/BIOS como parte de una instalación o actualización
• Cambios, modificaciones o actualizaciones a controladores de dispositivos
• Instalación y mantenimiento de los sistemas operativos de red (NOS)
• Instalación y mantenimiento de programas
24 Guía del usuario
Para ver los términos y las condiciones de la Garantía limitada de Lenovo que se aplican a su producto de
hardware de Lenovo, consulte la “Información de garantía” de la Guía de seguridad y garantía que se incluye
con el equipo.
Compra de servicios adicionales
Durante y después del período de garantía, puede comprar servicios adicionales de Lenovo en https://
www.lenovo.com/services.
La disponibilidad del servicio y el nombre del mismo pueden variar en función del país o la región.
Capítulo 4. Ayuda y soporte 25
26 Guía del usuario
Apéndice A. Avisos y marcas registradas
Avisos
Puede que en otros países Lenovo no ofrezca los productos, servicios o características que se describen en
esta información. Consulte con el representante local de Lenovo para obtener información sobre los
productos y servicios actualmente disponibles en su área. Las referencias a programas, productos o
servicios de Lenovo no pretenden establecer ni implicar que solo puedan utilizarse los productos, programas
o servicios de Lenovo. En su lugar, se puede utilizar cualquier producto, programa o servicio funcionalmente
equivalente que no infrinja los derechos de propiedad intelectual de Lenovo. Sin embargo, es
responsabilidad del usuario evaluar y verificar el funcionamiento de cualquier otro producto, programa o
servicio.
Lenovo puede tener patentes o programas de patente pendientes que cubran el tema descrito en este
documento. La posesión de este documento no le confiere ninguna licencia sobre dichas patentes. Puede
enviar consultas sobre licencias, por escrito, a:
Lenovo (United States), Inc.
8001 Development Drive
Morrisville, NC 27560
U.S.A.
Attention: Lenovo Director of Licensing
LENOVO PROPORCIONA ESTA PUBLICACIÓN “TAL CUAL”, SIN GARANTÍAS DE NINGÚN TIPO, NI
EXPLÍCITAS NI IMPLÍCITAS, INCLUYENDO, PERO SIN LIMITARSE A, LAS GARANTÍAS IMPLÍCITAS DE NO
VIOLACIÓN, MERCANTIBILIDAD O ADECUACIÓN A UN PROPÓSITO DETERMINADO. Algunas
jurisdicciones no permiten la renuncia a garantías explícitas o implícitas en determinadas transacciones y,
por lo tanto, esta declaración puede que no se aplique en su caso.
Periódicamente se realizan cambios en la información aquí incluida; estos cambios se incorporarán en las
nuevas ediciones de la publicación. Para prestar el mejor servicio, Lenovo se reserva el derecho de mejorar
y/o modificar los productos y programas de software descritos en los manuales que se incluyen con el
equipo, así como el contenido del manual, en cualquier momento sin aviso.
La interfaz y función de software y la configuración de hardware descrita en los manuales incluidos con su
equipo podrían no coincidir exactamente con la configuración real del equipo que compra. Para la
configuración del producto, consulte el contrato relacionado (si lo hubiera) o la lista en el embalaje del
producto, o consulte al distribuidor por la venta de productos. Lenovo puede utilizar o distribuir la
información que se le proporciona en la forma que considere adecuada, sin incurrir por ello en ninguna
obligación para con el remitente.
Los productos que se describen en este documento no se han diseñado para ser utilizados en aplicaciones
de implantación o en otras aplicaciones de soporte directo en las que una anomalía puede ser la causa de
lesiones corporales o puede provocar la muerte. La información contenida en este documento no afecta ni
modifica las especificaciones o garantías de los productos de Lenovo. Este documento no puede utilizarse
como licencia explícita o implícita ni como indemnización bajo los derechos de propiedad intelectual de
Lenovo o de terceros. Toda la información contenida en este documento se ha obtenido en entornos
específicos y se presenta como ejemplo. El resultado obtenido en otros entornos operativos puede variar.
Lenovo puede utilizar o distribuir la información que se le proporciona en la forma que considere adecuada,
sin incurrir por ello en ninguna obligación para con el remitente.
© Copyright Lenovo 2021 27
Las referencias contenidas en esta publicación a sitios web que no sean de Lenovo solo se proporcionan
por comodidad y en ningún modo constituyen una aprobación de dichos sitios web. Los materiales de
dichos sitios web no forman parte de los materiales para este producto de Lenovo y el uso de dichos sitios
web corre a cuenta y riesgo del usuario.
Cualquier dato de rendimiento contenido en esta documentación se ha determinado para un entorno
controlado. Por lo tanto, el resultado obtenido en otros entornos operativos puede variar significativamente.
Algunas medidas se han realizado en sistemas en el ámbito de desarrollo y no se garantiza que estas
medidas sean las mismas en los sistemas disponibles generalmente. Asimismo, algunas medidas se pueden
haber calculado por extrapolación. Los resultados reales pueden variar. Los usuarios de este documento
deben verificar los datos aplicables para su entorno específico.
Este documento se proporciona con copyright de Lenovo y no está cubierto por ninguna licencia de código
abierto, incluidos los acuerdos de Linux que pueden acompañar el software incluido con este producto.
Lenovo puede actualizar este documento en cualquier momento sin previo aviso.
Para obtener la información más reciente o cualquier pregunta o comentario, póngase en contacto o visite el
sitio web de Lenovo:
https://support.lenovo.com
Marcas registradas
Lenovo, el logotipo de Lenovo e IdeaPad son marcas registradas de Lenovo. Microsoft, Windows y Windows
Hello son marcas registradas del grupo de empresas Microsoft. Los términos HDMI y HDMI High-Definition
Multimedia Interface, y el logotipo de HDMI son marcas comerciales o marcas comerciales registradas de
HDMI Licensing Administrator, Inc. en los Estados Unidos y otros países. Wi-Fi es una marca registrada de
Wi-Fi Alliance. USB-C es una marca registrada de USB Implementers Forum. Todas las demás marcas
registradas son propiedad de sus respectivos propietarios.
28 Guía del usuario
También podría gustarte
- The Psychology of Money: Timeless lessons on wealth, greed, and happinessDe EverandThe Psychology of Money: Timeless lessons on wealth, greed, and happinessCalificación: 4.5 de 5 estrellas4.5/5 (803)
- The Subtle Art of Not Giving a F*ck: A Counterintuitive Approach to Living a Good LifeDe EverandThe Subtle Art of Not Giving a F*ck: A Counterintuitive Approach to Living a Good LifeCalificación: 4 de 5 estrellas4/5 (5794)
- The 7 Habits of Highly Effective People: 30th Anniversary EditionDe EverandThe 7 Habits of Highly Effective People: 30th Anniversary EditionCalificación: 4.5 de 5 estrellas4.5/5 (41)
- It Starts with Self-Compassion: A Practical Road MapDe EverandIt Starts with Self-Compassion: A Practical Road MapCalificación: 4.5 de 5 estrellas4.5/5 (188)
- The Subtle Art of Not Giving a F*ck: A Counterintuitive Approach to Living a Good LifeDe EverandThe Subtle Art of Not Giving a F*ck: A Counterintuitive Approach to Living a Good LifeCalificación: 4.5 de 5 estrellas4.5/5 (20006)
- The Courage to Be Disliked: The Japanese Phenomenon That Shows You How to Change Your Life and Achieve Real HappinessDe EverandThe Courage to Be Disliked: The Japanese Phenomenon That Shows You How to Change Your Life and Achieve Real HappinessCalificación: 4 de 5 estrellas4/5 (391)
- American Gods: The Tenth Anniversary EditionDe EverandAmerican Gods: The Tenth Anniversary EditionCalificación: 4 de 5 estrellas4/5 (12945)
- Never Split the Difference: Negotiating As If Your Life Depended On ItDe EverandNever Split the Difference: Negotiating As If Your Life Depended On ItCalificación: 4.5 de 5 estrellas4.5/5 (3271)
- Pride and Prejudice: Bestsellers and famous BooksDe EverandPride and Prejudice: Bestsellers and famous BooksCalificación: 4.5 de 5 estrellas4.5/5 (19653)
- Orgullo y prejuicio: Clásicos de la literaturaDe EverandOrgullo y prejuicio: Clásicos de la literaturaCalificación: 4.5 de 5 estrellas4.5/5 (20517)
- Los secretos de la mente millonaria: Cómo dominar el juego interior de la riquezaDe EverandLos secretos de la mente millonaria: Cómo dominar el juego interior de la riquezaCalificación: 4.5 de 5 estrellas4.5/5 (813)
- Never Split the Difference: Negotiating As If Your Life Depended On ItDe EverandNever Split the Difference: Negotiating As If Your Life Depended On ItCalificación: 4.5 de 5 estrellas4.5/5 (838)
- Matar a un ruisenor (To Kill a Mockingbird - Spanish Edition)De EverandMatar a un ruisenor (To Kill a Mockingbird - Spanish Edition)Calificación: 4.5 de 5 estrellas4.5/5 (23003)
- The 7 Habits of Highly Effective People: Infographics Edition: Powerful Lessons in Personal ChangeDe EverandThe 7 Habits of Highly Effective People: Infographics Edition: Powerful Lessons in Personal ChangeCalificación: 4.5 de 5 estrellas4.5/5 (142)
- To Kill a Mockingbird \ Matar a un ruiseñor (Spanish edition)De EverandTo Kill a Mockingbird \ Matar a un ruiseñor (Spanish edition)Calificación: 4.5 de 5 estrellas4.5/5 (22900)
- Good Omens: A Full Cast ProductionDe EverandGood Omens: A Full Cast ProductionCalificación: 4.5 de 5 estrellas4.5/5 (10904)
- The Perfect Marriage: A Completely Gripping Psychological SuspenseDe EverandThe Perfect Marriage: A Completely Gripping Psychological SuspenseCalificación: 4 de 5 estrellas4/5 (1107)



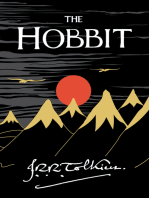
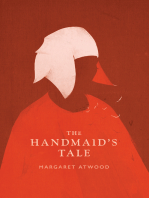










![American Gods [TV Tie-In]: A Novel](https://imgv2-2-f.scribdassets.com/img/audiobook_square_badge/626321117/198x198/22ab6b48b6/1712683119?v=1)