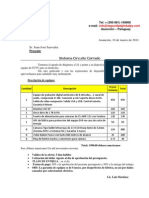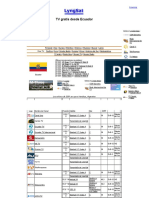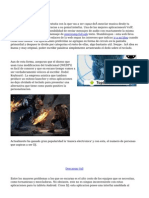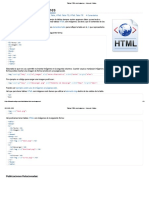Documentos de Académico
Documentos de Profesional
Documentos de Cultura
ABR10SW Install Guide Es-ES
Cargado por
SerMalignoDerechos de autor
Formatos disponibles
Compartir este documento
Compartir o incrustar documentos
¿Le pareció útil este documento?
¿Este contenido es inapropiado?
Denunciar este documentoCopyright:
Formatos disponibles
ABR10SW Install Guide Es-ES
Cargado por
SerMalignoCopyright:
Formatos disponibles
Acronis® Backup & Recovery ™ 10
Server for Windows
Guía de instalación
Contenido
1 Antes de la instalación ...........................................................................................................3
1.1 Componentes de Acronis Backup & Recovery 10......................................................................3
1.1.1 Agente de Windows ........................................................................................................................................ 3
1.1.2 Management Console..................................................................................................................................... 4
1.1.3 Generador de dispositivos de inicio ............................................................................................................... 4
1.2 Sistemas operativos compatibles ..............................................................................................4
1.3 Requisitos del sistema ...............................................................................................................5
1.4 Política de licencias ....................................................................................................................5
2 Instalación de Acronis Backup & Recovery 10 .........................................................................6
2.1 Instalación local (Windows) .......................................................................................................6
2.1.1 Preparación...................................................................................................................................................... 6
2.1.2 Procedimiento de instalación ......................................................................................................................... 6
2.1.3 Cómo especificar credenciales para los servicios de Acronis....................................................................... 6
2.1.4 Actualización.................................................................................................................................................... 7
2.2 Instalación sin supervisión en Windows ....................................................................................7
2.3 Configuración de los parámetros de la secuencia de comandos ..............................................8
3 Actualización desde una versión a prueba a una completa del producto................................10
3.1 Cambio de licencia ...................................................................................................................10
3.2 Actualización de componentes para Windows .......................................................................10
4 Cómo actualizar ediciones autónomas de Acronis Backup & Recovery 10 ..............................12
4.1 Importación de una tarea ........................................................................................................14
5 Índice ..................................................................................................................................15
1 Antes de la instalación
Esta sección responde preguntas que puedan surgir antes de la instalación del producto.
1.1 Componentes de Acronis Backup & Recovery 10
Esta sección contiene una lista de los componentes de Acronis Backup & Recovery 10 con una
descripción breve de su funcionalidad.
Componentes para un equipo gestionado (agentes)
Estas aplicaciones realizan copias de seguridad, recuperación y otras operaciones con los datos de los
equipos gestionados con Acronis Backup & Recovery 10. Los agentes deben tener una licencia para
llevar a cabo operaciones en cada equipo gestionado. Los agentes tienen múltiples funciones o
complementos que permiten una funcionalidad adicional y por lo tanto pueden requerir licencias
adicionales.
Con generadores de dispositivos de inicio, puede crear dispositivos de inicio para utilizar los agentes
y otras utilidades de rescate en un entorno de rescate. La disponibilidad de los complementos del
agente en un entorno de rescate depende de si el complemento está instalado en el equipo en
donde el generador de dispositivos está funcionando.
Consola
La consola proporciona la Interfaz gráfica del usuario y la conexión remota con los agentes y otros
componentes de Acronis Backup & Recovery 10.
1.1.1 Agente de Windows
Este agente permite la protección de datos de nivel de disco y de nivel de archivos con Windows.
Copia de seguridad del disco
La protección de datos de nivel de disco se basa en la realización de copias de seguridad de un disco
o de un sistema de archivos de un volumen en conjunto, junto con toda la información necesaria
para que el sistema operativo se inicie, o todos los sectores del disco que utilicen el enfoque sector
por sector (modo sin procesar). Una copia de seguridad que contiene una copia de un disco o un
volumen en una forma compacta se denomina una copia de seguridad de disco (volumen) o una
imagen de disco (volumen). Es posible recuperar discos o volúmenes de forma completa a partir de
estas copias de seguridad, así como carpetas o archivos individuales.
Copia de seguridad de archivos
La protección de datos de nivel de archivos se basa en la realización de copias de seguridad de
archivos y carpetas que se encuentran en el equipo en el que está instalado el agente o en una red
compartida. Los archivos se pueden recuperar en su ubicación original o en otro lugar. Es posible
recuperar todos los archivos y carpetas con los que se realizó la copia de seguridad o seleccionar cuál
de ellos recuperar.
Copyright © Acronis, Inc., 2000-2010 3
Universal Restore
El complemento Universal Restore le permite utilizar la restauración para funcionalidad de hardware
diferentes en el equipo en el que está instalado el agente y crear dispositivos de inicio con esta
funcionalidad. Universal Restore controla las diferencias en los dispositivos que son críticos para el
inicio de Windows como, por ejemplo, controladores de almacenamiento, placa madre o conjunto de
chips.
1.1.2 Management Console
Acronis Backup & Recovery 10 Management Console es una herramienta administrativa para el
acceso local a Acronis Backup & Recovery 10 agent.
1.1.3 Generador de dispositivos de inicio
El generador de dispositivos de inicio de Acronis es una herramienta dedicada para la creación de
dispositivos de inicio. El generador de dispositivos que se instala en Windows puede crear
dispositivos de inicio basados tanto en el entorno de preinstalación de Windows como en el núcleo
de Linux.
El complemento Universal Restore (pág. 4) le permite crear dispositivos de inicio con la
funcionalidad de restauración en hardware diferente. Universal Restore controla las diferencias en
los dispositivos que son críticos para el inicio de Windows como, por ejemplo, controladores de
almacenamiento, placa madre o conjunto de chips.
1.2 Sistemas operativos compatibles
Acronis Backup & Recovery 10 Management Console
Windows 2000 Professional SP4/XP Home Editions/XP Professional SP2
Windows 2000 Server/2000 Advanced Server/Server 2003/Server 2008
Windows SBS 2003/SBS 2008
Windows XP Professional x64 Edition, Windows Server 2003/2008 x64 Editions
Windows Vista - todas las ediciones
Windows 7 - todas las ediciones
Acronis Backup & Recovery 10 Agent para Windows
Windows 2000 Professional SP4/XP Professional SP2+
Windows 2000 Server/2000 Advanced Server/Server 2003/Server 2008
Windows SBS 2003/SBS 2008
Windows XP Professional x64 Edition, Windows Server 2003/2008 x64 Editions
Windows Vista - todas las ediciones excepto Vista Home Basic y Vista Home Premium
Windows 7—todas las ediciones excepto las ediciones Starter y Home
La conexión remota al agente no es posible
4 Copyright © Acronis, Inc., 2000-2010
1.3 Requisitos del sistema
Los componentes instalados en Windows
Nombre de la Memoria (sobre el Espacio de disco Espacio de disco Adicional
edición SO y las aplicaciones necesario durante la ocupado por los
en ejecución) instalación o la componentes
actualización
Server for Windows 80 MB 1 GB 500 MB Resolución de la
pantalla de
Workstation 80 MB 1 GB 500 MB
1024*768 píxeles o
mayor
Generador de 80 MB 700 MB 300 MB
dispositivo de inicio
(Windows)
Medio de inicio
Tipo de medio Memoria Tamaño de imagen ISO Adicional
Basado en Windows PE 512 MB 300 MB
Basado en Linux 256 MB 130 MB
1.4 Política de licencias
La política de licencias de Acronis Backup & Recovery 10 se basa en la cantidad de equipos
gestionados y protegidos por el producto. Los agentes de Acronis Backup & Recovery 10 deben tener
una licencia para llevar a cabo operaciones en cada equipo gestionado.
Acronis Backup & Recovery 10 Server for Windows (ABR10 SW)
Acronis Backup & Recovery 10 para Workstation (ABR10 W)
La clave de licencia para la edición adecuada de Acronis Backup & Recovery 10 es necesaria para
instalar el agente que se proporciona con estas ediciones. La clave de licencia debe ingresarse
durante la instalación del agente.
Copyright © Acronis, Inc., 2000-2010 5
2 Instalación de Acronis Backup & Recovery
10
Esta sección responde a las preguntas que puedan surgir durante la instalación del producto.
2.1 Instalación local (Windows)
Tiene la opción de descargar un paquete de instalación completo o un pequeño paquete ejecutable
que se descargará desde el sitio web de Acronis con el que se instalarán solo aquellos componentes
que seleccione instalar.
2.1.1 Preparación
Acronis Backup & Recovery 10 utiliza el puerto TCP 9876 para la instalación local y para la
comunicación entre componentes. El programa de configuración abre automáticamente este puerto
a través del cortafuegos de Windows. Si utiliza un cortafuegos diferente, asegúrese de que el puerto
esté abierto tanto para solicitudes entrantes como salientes a través de ese cortafuegos.
2.1.2 Procedimiento de instalación
Realice lo siguiente para instalar Acronis Backup & Recovery 10:
1. Ejecute el archivo de configuración deAcronis Backup & Recovery 10.
2. Haga clic en Instalar Acronis Backup & Recovery 10.
3. Introduzca su clave de licencia. Asimismo, puede añadir una clave de licencia para Acronis
Universal Restore (si la ha adquirido).
4. Especifique las credenciales para la cuenta con la que se ejecutará el agente para Windows. De
manera predeterminada, el programa de instalación creará una cuenta de usuario dedicada para
el servicio. Consulte "Cómo especificar credenciales para los servicios de Acronis (pág. 6)".
5. La página de resumen muestra la lista de componentes que se instalarán según el número de
clave(s) de licencia que se haya introducido anteriormente.
Nota: Cuando se cancela el proceso de instalación, solo se elimina el último componente. Cualquier otro
componente, de existir, permanece instalado.
2.1.3 Cómo especificar credenciales para los servicios de Acronis
Acronis Backup & Recovery 10 Agent para Windows se ejecuta como un servicio. Al instalar
cualquiera este componente, debe especificar la cuenta en la cual el servicio del agente se ejecutará.
Puede crear una cuenta de usuario de dedicada o especificar una cuenta existente en un usuario
local o del dominio.
Si escoge crear una cuenta de usuario dedicada para los servicios (recomendado), el programa de
instalación creará la siguiente cuenta de usuario:
usuario de Acronis Agent
A la cuenta creada recientemente se le otorgan los siguientes privilegios:
Copyright © Acronis, Inc., 2000-2010 6
A la cuenta se le asignan los derechos de usuario Iniciar sesión como un servicio, Ajustar
cantidades máximas de memoria para un proceso y Reemplazar símbolo de nivel de un
proceso.
La cuenta se incluye en el grupo Operadores de copia de seguridad.
Si elige especificar una cuenta de usuario de dominio o local existente, por ejemplo, .\Usuario local o
NombreDominio\UsuarioDominio, asegúrese de que la cuenta es miembro del grupo Operadores
de copia de seguridad, antes de proceder con la instalación. El programa de instalación asignará los
derechos de usuario que se enumeran arriba a dicha cuenta.
Si el equipo es parte de un dominio de Active Directory, asegúrese de que las políticas de seguridad
del domino no eviten que la cuenta tenga los permisos de usuario que se enumeran arriba.
Importante: Después de la instalación, no especifique una cuenta de usuario diferente para el servicio de
agente. De lo contrario, el agente puede dejar de funcionar.
2.1.4 Actualización
Para actualizar uno o más componentes de Acronis Backup & Recovery 10:
1. Ejecute el paquete de instalación que contiene la versión actualizada de Acronis Backup &
Recovery 10.
2. Haga clic en Instalar Acronis Backup & Recovery 10.
3. Haga clic en Actualizar.
4. Siga las instrucciones que aparecen en pantalla.
Actualización de componentes en modo sin supervisión
Para obtener información sobre cómo actualizar un componente en el modo sin supervisión,
consulte Instalación sin supervisión en Windows (pág. 7).
2.2 Instalación sin supervisión en Windows
Los componentes Acronis se pueden instalar en modo sin interacción, como contraposición al modo
interactivo.
Necesitará la secuencia de comandos de configuración mst_get.vbs ubicada en la carpeta en donde
está instalado Acronis Backup & Recovery 10 Management Console de manera predeterminada,
C:\Archivos de programa\Acronis\BackupAndRecoveryConsole. Si la consola de gestión está instalada
en un equipo diferente, puede copiar la secuencia de comandos desde ese equipo.
Para instalar, reinstalar o actualizar un componente en modo sin supervisión
1. Ejecute el programa de instalación.
2. Haga clic en Extraer archivos de instalación.
3. Extraiga el paquete de instalación del componente.
4. Cree una transformación (un archivo .mst) para el paquete de instalación al ejecutar la secuencia
de comandos de configuración. Por ejemplo, el siguiente comando crea una transformación para
instalar el agente para Windows con la clave de licencia de prueba ABCDE-54321:
mst_gen.vbs /msi_path C:\AcronisAgentWindows.msi /serial ABCDE-54321
La sintaxis completa de la secuencia de comandos de configuración se describe en "Parámetros
de la secuencia de comandos de configuración (pág. 8)".
Copyright © Acronis, Inc., 2000-2010 7
5. Lleve a cabo una de las siguientes opciones en función de si está instalando, reinstalando o
actualizando el componente.
Si está instalando el componente, ejecute el instalador de Windows (el programa msiexec) al
especificar los nombres del paquete de instalación y de la transformación de la siguiente
manera:
msiexec /i c:\AcronisAgentWindows.msi TRANSFORMS=AcronisAgentWindows.mst /qb
Si está reinstalando o actualizando el componente, ejecute el instalador de Windows de la
siguiente manera:
msiexec /i c:\AcronisAgentWindows.msi TRANSFORMS=AcronisAgentWindows.mst
REINSTALL=ALL REINSTALLMODE=vomus /qb
2.3 Configuración de los parámetros de la secuencia de
comandos
La secuencia de comandos de configuración mst_gen.vbs crea un archivo .mst, conocido como una
transformación, una modificación o un archivo de modificación, para el paquete de instalación de un
componente de Acronis, como Acronis Backup & Recovery 10 Agent para Windows.
Al utilizar la transformación junto con el paquete de instalación, puede instalar el componente en el
modo sin interacción.
La sintaxis completa de la secuencia de comandos de configuración es la siguiente:
mst_gen.vbs
/msi_path Ruta_Completa
[/current_user]
[/target_dir Carpeta_instalación]
/serial Clave_licencia [/old_serial Clave_licencia_Echo]
[/account Nombre_usuario Contraseña]
[/cep_enabled]
Los parámetros de la secuencia de comandos son los siguientes.
Parámetros generales
/msi_path Ruta_completa
Especifica una ruta completa al paquete de instalación de componentes. Escriba una ruta local,
como D:\Acronis\AgentWindows.msi; o una ruta de convención universal de nombres (UNC),
como \\server\Acronis\AgentWindows.msi.
/current_user
Especifica que el componente se instalará solo para el usuario actual, en lugar de para todos los
usuarios del equipo.
Ese parámetro no es eficaz cuando se instala el componente utilizando la Política de grupo.
/target_dir Carpeta_instalación
Especifica la carpeta en la que se instalará el agente. Sin este parámetro, el agente se instalará en
la carpeta predeterminada: %Archivos de programas%\Acronis\BackupAndRecovery\Agent
Parámetros específicos del agente
Los siguientes parámetros son solo eficaces cuando se instala Acronis Backup & Recovery 10 Agent
para Windows.
8 Copyright © Acronis, Inc., 2000-2010
/serial Clave_licencia
Especifica la clave de licencia que debe utilizar al instalar el paquete. Una clave de licencia es una
secuencia de letras y números separados por guiones. Escriba la clave de licencia de manera
exacta, incluyendo los guiones.
/old_serial Clave_licencia_echo
Cuando actualiza desde Acronis True Image Echo, especifica la clave de licencia para esa
edición. Utilice este parámetro con el parámetro /serial.
/account Nombre_usuario Contraseña
Especifica el nombre de usuario y contraseña de la cuenta de usuario bajo la que Acronis
Managed Machine Service se ejecutará en los equipos. La cuenta de usuario debe poseer los
privilegios apropiados, tal y como se describe en Cómo especificar credenciales para los servicios
de Acronis (pág. 6). Separe el nombre del dominio y de la cuenta con una barra invertida como
se muestra a continuación: mi dominio\usuario
Sin este parámetro, el agente se ejecutará en la cuenta predeterminada: Acronis Agent User
/cep_enabled
Especifica si el equipo participará en el Programa de experiencia del cliente.
Con este parámetro, la información sobre la configuración del hardware, las funciones que más y
menos se utilizan y sobre cualquier problema, se recopilará automáticamente del equipo y se
enviará regularmente a Acronis. Puede ver los términos de participación en el sitio web de
Acronis.
Sin este parámetro, la información no se enviará.
Copyright © Acronis, Inc., 2000-2010 9
3 Actualización desde una versión a prueba
a una completa del producto
La clave de prueba necesaria en la instalación se puede obtener del sitio web de Acronis.
La versión de prueba de Acronis Backup & Recovery 10 posee la siguiente limitación:
La función Universal Restore está deshabilitada.
Limitaciones adicionales para dispositivos de inicio:
La función de gestión de disco está disponible, pero no hay opción para guardar los cambios
A parte de la gestión de disco, solo está disponible la función de recuperación.
Para actualizar la versión de prueba al producto estándar no necesita volver a descargar el software.
Cuando el periodo de prueba finaliza, la interfaz gráfica de usuario del producto muestra una
notificación que solicita que se especifique una clave de licencia estándar.
Para especificar la clave de licencia estándar, utilice la ventana Cambiar Licencia en la consola de
gestión o ejecute el programa de instalación y siga las instrucciones.
3.1 Cambio de licencia
Al cambiar la licencia, cambia a una versión o edición diferente del producto. La siguiente tabla
resume las opciones disponibles.
Cambiar una licencia Por qué puede necesitarla
a prueba > completa Actualizar desde una versión a prueba a una completa
a prueba > a prueba edición Defina la edición que mejor se adecue a sus necesidades
diferente
a prueba > completa edición La edición que usted compró difiere de la edición de la versión
diferente de prueba
También puede activar Acronis Deduplication y Acronis Universal Restore utilizando licencias
adicionales, si estas están disponibles para la versión y edición a la que está cambiando.
El cambio entre las ediciones avanzadas y autónomas no es posible.
Para cambiar una licencia:
1. Haga clic en Ayuda > Cambiar licencia.
2. Introduzca la nueva clave de licencia. Si posee una clave de licencia para Acronis Universal
Restore, puede añadirla aquí.
No olvide que no puede habilitar una versión de Acronis Universal Restore mientras esté utilizando
una versión de prueba del producto.
3.2 Actualización de componentes para Windows
Para especificar la clave de licencia estándar, ejecute el paquete de instalación y siga las
instrucciones del asistente.
10 Copyright © Acronis, Inc., 2000-2010
Para actualizar a la versión completa del producto
1. Inicie el programa de instalación.
2. Especifique la clave de licencia estándar en vez de la clave de licencia de prueba.
Nota: La clave de licencia completa debe ser de la misma versión del producto que la clave de licencia de
prueba.
3. Si planea utilizar Acronis Backup & Recovery 10 Universal Restore, especifique la clave de licencia
para esta función. De lo contrario, simplemente haga clic en Siguiente.
4. Seleccione una de las siguientes opciones:
Si especificó la clave de licencia para Universal Restore, haga clic en Continuar con la
instalación.
De lo contrario, haga clic en Aplicar la nueva clave de licencia y salir de la Instalación.
Los componentes instalados están ahora actualizados a la versión completa.
5. Si seleccionó la primera opción, prosiga con la instalación de Universal Restore. Si seleccionó la
segunda opción, haga clic en Cerrar para salir del programa de configuración.
Copyright © Acronis, Inc., 2000-2010 11
4 Cómo actualizar ediciones autónomas de
Acronis Backup & Recovery 10
Esta sección describe cómo actualizar Acronis True Image Echo Server para Windows a Acronis
Backup & Recovery 10 Server para Windows.
Preparación
Antes de proceder con la actualización, asegúrese de que:
Tiene una clave de licencia para Acronis True Image Echo Server para Windows.
Tiene una clave de licencia de actualización para Acronis Backup & Recovery 10 Server para
Windows.
Instalación de componentes
1. Ejecute el archivo de configuración deAcronis Backup & Recovery 10.
2. Haga clic en Instalar Acronis Backup & Recovery 10.
3. Especifique la clave de licencia de actualización y la clave de licencia para Acronis True Image
Echo Server para Windows.
4. Confirme eliminación de Acronis True Image Echo Server para Windows.
5. Para importar tareas antiguas realizadas al momento de la instalación, seleccione la casilla de
verificación importar tareas existentes. O puede importarlas en otro momento.. Para obtener
más detalles, consulte "Importación de tareas" más adelante en esta sección.
6. Siga las instrucciones que aparecen en pantalla. Para obtener más información, consulte
"Instalación local (Windows) (pág. 6)".
Resultado:
Los componentes de Acronis True Image Echo se reemplazan con los componentes de Acronis
Backup & Recovery 10.
Importación de tareas
Puede querer importar tareas de copias de seguridad de Echo Acronis True Image y tareas de
validación a Acronis Backup & Recovery 10: durante la instalación o de modo manual más adelante
en cualquier momento. Si no las importa, estas tareas ya no se ejecutarán.
Nota: Las tareas que realizan la copia de seguridad a Acronis Backup Server o validan archivos comprimidos
almacenados en él no se importarán a Acronis Backup & Recovery 10.
Para importar las tareas antiguas manualmente, utilice la Herramienta de Actualización Acronis
Backup & Recovery 10. Esta función de la línea de comandos se encuentra en el director de
instalación Acronis Backup & Recovery 10 Ion el subdirectorio Herramienta de actualización.
1. Instalar la herramienta de actualización ejecutando el archivo de configuración Acronis Backup &
Recovery 10.
2. Cambie la carpeta actual a la carpeta en donde la herramienta de actualización está instalada de
manera predeterminada: C:\Archivos de programas\Acronis\UpgradeTool
Si Acronis Backup & Recovery 10 está instalado en una carpeta que no sea la carpeta
predeterminada, cambie la ruta.
3. Ejecute el siguiente comando:
12 Copyright © Acronis, Inc., 2000-2010
cscript UpgradeTool.vbs Agent
Resultado:
Las tareas en Acronis True Image Echo se convirtieron a tareas de Acronis Backup & Recovery 10
y aparecen en la vista Planes y tareas de copia de seguridad.
Cada programación de tarea de copia de seguridad, elementos que incluir en la copia de
seguridad y el destino de la copia de seguridad son los mismos que antes, pero la tarea creará un
nuevo archivo comprimido para realizar las copias de seguridad.
Cada tarea de copia de seguridad es parte de un plan de copia de seguridad. Puede editar el plan
de copias de seguridad para cambiar la programación de la tarea u otros parámetros.
Importar opciones viejas
La herramienta de actualización le permite importar opciones de copia de seguridad
predeterminadas, opciones de restauración predeterminadas, opciones de notificación y opciones de
seguimiento de eventos de Acronis True Image Echo a las opciones de copia de seguridad y
recuperación de Acronis Backup & Recovery 10.
Para importar opciones antiguas:
1. Cambie la carpeta actual a la carpeta en donde la herramienta de actualización está instalada.
2. Ejecute el siguiente comando:
Opciones cscript UpgradeTool.vbs
Las opciones antiguas se importan como sigue:
Notificaciones se importa como Notificaciones en las opciones de copia de seguridad
predeterminadas y opciones de recuperación predeterminadas.
Seguimiento de Evento se importa como Seguimiento de Evento en las opciones de copia de
seguridad y las opciones de recuperación predeterminadas.
La División de archivos se importa como División de archivos.
En Componentes de medios, si la única casilla seleccionada es Colocar Restauración de Acronis
con un Clic en Medios se importa como Acronis Agente Reiniciable y Restauración con un Clic.
Validar copia de seguridad de archvo luego de finalizada su creación nose importa desde
Ajustes adicionales en las opciones de copia de seguridad predeterminadas y opciones de
recuperación predeterminadas.
En las opciones de recuperación predeterminadas, los Archivos a excluir de la restauración,
Archivos en modo de sobrescritura, y Archivos de restauración sin recuperación de ruta
completa (en Ajustes adicionales) no se importan.
Se importan otras opciones como las opciones correspondientes en opciones de copia de
seguridad predeterminadas y opciones de recuperación predeterminadas.
Utilización de los archivos de copia de seguridad creados con Acronis True Image Echo
Después de actualizar a Acronis Backup & Recovery 10, tiene la capacidad de recuperar los datos de
las copias de seguridad creadas con Acronis True Image Echo.
Para facilitar el acceso a estas copias de seguridad, es posible que desee crear una bóveda personal
en donde se ubiquen las copias de seguridad. Para obtener instrucciones sobre cómo crear una
bóveda personal, consulte la sección "Acciones en las bóvedas personales" en esta Guía del usuario.
Copyright © Acronis, Inc., 2000-2010 13
Una bóveda personal puede almacenar archivos comprimidos de Acronis True Image Echo y archivos
comprimidos de Acronis Backup & Recovery 10. Puede especificar esta bóveda como el destino para
los nuevos planes de copias de seguridad.
4.1 Importación de una tarea
En vez de importar las tareas desde Acronis True Image Echo como un todo, puede utilizar la
herramienta de actualización para importar una copia de seguridad en particular o una tarea de
validación.
Nota:Las tareas que realizan copias de seguridad de datos en Acronis Backup Server o validan los archivos
comprimidos almacenados en el mismo no pueden importarse.
Acronis True Image Echo almacena cada tarea como un archivo .tis. De manera predeterminada,
estos archivos se ubican en la carpeta C:\Documents and Settings\All Users\Application
Data\Acronis\TrueImage\Scripts.
El nombre de los archivos .tis son Identificadores Universales Únicos (UUID, por sus siglas en inglés),
tales como 6AED5F49-7EED-4E3E-939E-19360A44137F.tib.tis. Cada archivo tiene formato XML. La
etiqueta de <visualización> en el archivo especifica el nombre de la tarea como aparece en la lista de
tareas.
Para importar una tarea
1. Determine el nombre del archivo de la tarea que desea importar; por ejemplo, examinando el
contenido de la etiqueta de <visualización>.
2. Cambie la carpeta actual a la carpeta en donde la herramienta de actualización está instalada.
3. Ejecute el siguiente comando, especificando el nombre del archivo de la tarea:
cscript UpgradeTool.vbs Script -f "C:\Documents and Settings\All
Users\Application Data\Acronis\TrueImage\Scripts\6AED5F49-7EED-4E3E-939E-
19360A44137F.tib.tis"
Como resultado, la tarea se importa como una tarea Acronis Backup & Recovery 10 y se convierte en
parte de un plan de copias de seguridad.
14 Copyright © Acronis, Inc., 2000-2010
R
5 Índice Requisitos del sistema • 5
A S
Sistemas operativos compatibles • 4
Actualización • 7
Actualización de componentes para U
Windows • 10
Universal Restore • 4
Actualización desde una versión a prueba
a una completa del producto • 10
Agente de Windows • 3
Antes de la instalación • 3
C
Cambio de licencia • 10
Cómo actualizar ediciones autónomas de
Acronis Backup & Recovery 10 • 12
Cómo especificar credenciales para los
servicios de Acronis • 6, 9
Componentes de Acronis Backup &
Recovery 10 • 3
Configuración de los parámetros de la
secuencia de comandos • 7, 8
G
Generador de dispositivos de inicio • 4
I
Importación de una tarea • 14
Instalación de Acronis Backup & Recovery
10 • 6
Instalación local (Windows) • 6, 12
Instalación sin supervisión en Windows • 7
M
Management Console • 4
P
Política de licencias • 5
Preparación • 6
Procedimiento de instalación • 6
También podría gustarte
- Presupuesto CCTVDocumento2 páginasPresupuesto CCTVjjsc198458% (19)
- Inscripcion de Ruth PDFDocumento1 páginaInscripcion de Ruth PDFSerMalignoAún no hay calificaciones
- Datos SIS EntelDocumento3 páginasDatos SIS EntelSerMalignoAún no hay calificaciones
- Estragegias 2014 de SistemasDocumento10 páginasEstragegias 2014 de SistemasSerMalignoAún no hay calificaciones
- Aprende A Transmitir Video en Vivo Por InternetDocumento6 páginasAprende A Transmitir Video en Vivo Por InternetSerMalignoAún no hay calificaciones
- TerminalServices 01Documento2 páginasTerminalServices 01SerMalignoAún no hay calificaciones
- Crystal Reports C SharpDocumento11 páginasCrystal Reports C SharpJuan Pablo LopezAún no hay calificaciones
- Proteccion Contra Los AtaquesDocumento17 páginasProteccion Contra Los AtaquesClemente David Illatopa LazaroAún no hay calificaciones
- Mi - Caja - de - Herramientas - TIC YfDocumento20 páginasMi - Caja - de - Herramientas - TIC YfYenny ForeroAún no hay calificaciones
- Introducing WebSocket - Bringing Sockets To The Web - HTML5 RocksDocumento7 páginasIntroducing WebSocket - Bringing Sockets To The Web - HTML5 RocksAbel RodríguezAún no hay calificaciones
- DD18Documento2 páginasDD18XacAndruMatAliLOb100% (1)
- Actualiza firmware dispositivoDocumento6 páginasActualiza firmware dispositivoJuan PérezAún no hay calificaciones
- TV Gratis Desde Ecuador - LyngSatDocumento3 páginasTV Gratis Desde Ecuador - LyngSatFabian AlfonzoAún no hay calificaciones
- App Todo FullDocumento2 páginasApp Todo Fullbajarapkaplicacionmega1887Aún no hay calificaciones
- Manual de Reseteo y Desbloqueo de Cuentas Del Active DirectoryDocumento4 páginasManual de Reseteo y Desbloqueo de Cuentas Del Active DirectoryNano JoJoAún no hay calificaciones
- Guía Básica de ArdoraDocumento1 páginaGuía Básica de ArdoraRoger SanchezAún no hay calificaciones
- Clone Zilla ServerDocumento32 páginasClone Zilla ServerMarlon CastroAún no hay calificaciones
- Componentes de Un Sistema Operativo Tarea 1 IACCDocumento7 páginasComponentes de Un Sistema Operativo Tarea 1 IACCCarlos GonzalezAún no hay calificaciones
- BBBBBBBDocumento2 páginasBBBBBBBfigurtAún no hay calificaciones
- Seguridad en AjaxDocumento5 páginasSeguridad en Ajaxandrade jorgeAún no hay calificaciones
- Herramientas CASE para El Análisis y Diseño Estructurado PDFDocumento21 páginasHerramientas CASE para El Análisis y Diseño Estructurado PDFMarcos RamOsAún no hay calificaciones
- Integrar Drivers SATA AHCI A La Instalación de Windows 7Documento14 páginasIntegrar Drivers SATA AHCI A La Instalación de Windows 7Milton Amilcar0% (2)
- Actualizar firmware impresoraDocumento10 páginasActualizar firmware impresoraLuis GarciaAún no hay calificaciones
- Hipervinculos en Power PointDocumento13 páginasHipervinculos en Power Pointguillermo10ortegaAún no hay calificaciones
- RAM, Memoria Virtual, Archivo de Paginación y Administración de Memoria en WindowsDocumento7 páginasRAM, Memoria Virtual, Archivo de Paginación y Administración de Memoria en Windowsfreddy juradoAún no hay calificaciones
- Camara Samsung SCL901Documento71 páginasCamara Samsung SCL901honda18_81Aún no hay calificaciones
- TallerDigital3 Grupo2 FInalDocumento35 páginasTallerDigital3 Grupo2 FInalMiguel Angel Garcia SandovalAún no hay calificaciones
- Configuración de Internet PPPoE y Wireless Del DSL-2730EDocumento4 páginasConfiguración de Internet PPPoE y Wireless Del DSL-2730EJoan OropezaAún no hay calificaciones
- DISM - Teoría PDFDocumento572 páginasDISM - Teoría PDFElizabeth BalbínAún no hay calificaciones
- Qué Es Un NavegadorDocumento4 páginasQué Es Un Navegadoralex torrresAún no hay calificaciones
- Sesion 3 ADOBE PHOTOSHOPDocumento9 páginasSesion 3 ADOBE PHOTOSHOPAdriana GrazzinaAún no hay calificaciones
- Tablas HTML Con Imágenes - Línea de CódigoDocumento3 páginasTablas HTML Con Imágenes - Línea de CódigoSantiago Gallardo VeronaAún no hay calificaciones
- 2º ESO Tecnología - Tema 9 - Saber HacerDocumento3 páginas2º ESO Tecnología - Tema 9 - Saber HacerMinervaAún no hay calificaciones
- Control Xbox One con Linux gracias a xowDocumento1 páginaControl Xbox One con Linux gracias a xowAnonymous UnknownAún no hay calificaciones
- Aplicacion Smart TVDocumento51 páginasAplicacion Smart TVStalin GarciaAún no hay calificaciones
- Ejercicios de Excel 2007 1ro de SecundariaDocumento9 páginasEjercicios de Excel 2007 1ro de SecundariapsicologiawillyAún no hay calificaciones
- Roblox OriginalDocumento2 páginasRoblox OriginalMejia MauricioAún no hay calificaciones