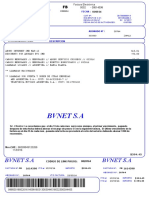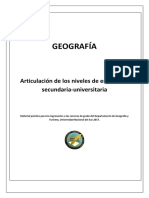Documentos de Académico
Documentos de Profesional
Documentos de Cultura
Magicolor8650 UG A02E-9561-02F Es
Magicolor8650 UG A02E-9561-02F Es
Cargado por
alejandroTítulo original
Derechos de autor
Formatos disponibles
Compartir este documento
Compartir o incrustar documentos
¿Le pareció útil este documento?
¿Este contenido es inapropiado?
Denunciar este documentoCopyright:
Formatos disponibles
Magicolor8650 UG A02E-9561-02F Es
Magicolor8650 UG A02E-9561-02F Es
Cargado por
alejandroCopyright:
Formatos disponibles
A02E-9561-02F
1800843-007C
Guía del usuario
Contenido
1 Introducción
1.1 Energy Star®.................................................................................................................................... 1-3
¿Qué es un producto ENERGY STAR®?.......................................................................................... 1-3
1.2 Marcas comerciales y copyrights.................................................................................................. 1-4
Información acerca de la licencia...................................................................................................... 1-4
Declaración de OpenSSL .................................................................................................................. 1-5
Licencia NetSNMP ............................................................................................................................ 1-6
Kerberos............................................................................................................................................ 1-8
Derechos de propiedad..................................................................................................................... 1-8
Solamente para estados miembros de la UE.................................................................................... 1-9
1.3 Contrato de licencia de software................................................................................................. 1-10
1.4 Acerca del perfil de color de Adobe ............................................................................................ 1-11
1.5 Perfil ICC para color estándar de TOYO INK sobre papel estucado
(TOYO Offset Coated 2.0) ............................................................................................................. 1-13
1.6 CONTRATO DE LICENCIA DE PERFIL DE COLOR ESTÁNDAR DE DIC .................................. 1-14
1.7 Explicación de las convenciones del manual ............................................................................. 1-16
Consejos de seguridad ................................................................................................................... 1-16
Secuencia de acciones ................................................................................................................... 1-16
Sugerencias..................................................................................................................................... 1-16
Marcas especiales en el texto......................................................................................................... 1-17
1.8 Descripciones de tipos de papel ................................................................................................. 1-18
1.9 Manuales del Operador ................................................................................................................ 1-18
Manual impreso............................................................................................................................... 1-18
Manual del CD de documentación.................................................................................................. 1-18
2 Antes de utilizar la máquina
2.1 Nombres de las piezas y sus funciones ........................................................................................ 2-3
2.1.1 Elementos opcionales ....................................................................................................................... 2-3
2.1.2 Exterior de la máquina ...................................................................................................................... 2-6
2.1.3 Interior de la máquina...................................................................................................................... 2-10
2.1.4 Unidad de acabado FS-S519/Bandeja de salida OT-602/Kit de perforación PK-515.................... 2-11
2.1.5 Unidad de grapado SD-505/Kit de bandeja de correo MT-502...................................................... 2-13
2.1.6 Unidad de acabado FS-609/Kit de perforación PK-501 ................................................................. 2-15
2.1.7 Panel de control .............................................................................................................................. 2-17
2.1.8 Panel de visualización ..................................................................................................................... 2-17
2.2 Fuente de alimentación ................................................................................................................ 2-18
2.2.1 Encendido de la máquina................................................................................................................ 2-18
2.2.2 Apagado de la máquina .................................................................................................................. 2-19
2.2.3 Borrado automático de ajustes (reinicio automático del sistema) .................................................. 2-19
2.2.4 Ahorro automático de energía (Modo de ahorro de energía) .......................................................... 2-20
2.2.5 Ahorro automático de energía (Modo inactivo) ............................................................................... 2-20
2.2.6 Cambio manual al modo de ahorro de energía............................................................................... 2-20
2.2.7 Fuente de alimentación ................................................................................................................... 2-20
2.3 Papel............................................................................................................................................... 2-21
2.3.1 Tamaños posibles de papel ............................................................................................................ 2-21
2.3.2 Tipos y capacidades de papel ........................................................................................................ 2-22
2.3.3 Papel especial ................................................................................................................................. 2-23
2.3.4 Precauciones relativas al papel....................................................................................................... 2-24
2.3.5 Almacenamiento del papel.............................................................................................................. 2-24
2.3.6 Cambio automático de bandeja ...................................................................................................... 2-25
2.3.7 Orden de selección de las bandejas ............................................................................................... 2-25
magicolor 8650 Contenido-1
2.4 Carga del papel.............................................................................................................................. 2-26
2.4.1 Carga de papel en la bandeja 1 (bandeja de entrada manual)........................................................ 2-26
2.4.2 Carga del papel en la bandeja 2/3/4/5 ............................................................................................ 2-30
2.4.3 Carga de papel en la bandeja 4 (LCT) ............................................................................................. 2-31
2.5 Controlador de impresora ............................................................................................................ 2-33
2.5.1 Función del controlador de impresora ............................................................................................ 2-33
2.5.2 Proceso de impresión...................................................................................................................... 2-34
2.6 Entorno de funcionamiento .......................................................................................................... 2-35
2.6.1 Ordenadores y sistemas operativos compatibles ........................................................................... 2-35
Windows .......................................................................................................................................... 2-35
Macintosh ........................................................................................................................................ 2-35
2.6.2 Interfaces compatibles .................................................................................................................... 2-36
Interfaz Ethernet .............................................................................................................................. 2-36
Interfaz USB..................................................................................................................................... 2-36
Diagrama de conexiones ................................................................................................................. 2-36
2.6.3 Controladores de impresora compatibles con los sistemas operativos ......................................... 2-37
2.7 Instalación del sistema ................................................................................................................. 2-38
2.7.1 Conexión de red .............................................................................................................................. 2-38
2.7.2 Conexión local ................................................................................................................................. 2-39
2.8 Contenido del CD-ROM ................................................................................................................ 2-39
2.9 Método de autenticación .............................................................................................................. 2-40
2.9.1 Autenticación de usuario y seguimiento de cuenta......................................................................... 2-40
2.9.2 Cuando la autenticación de usuario y el seguimiento de cuenta están sincronizados................... 2-41
2.9.3 Cuando la autenticación de usuario y el seguimiento de cuenta se utilizan por separado ............ 2-41
2.10 Funciones de la carpeta de usuario............................................................................................. 2-42
2.10.1 Funciones de la carpeta de usuario disponible............................................................................... 2-42
Guardado de documentos............................................................................................................... 2-42
Utilización de los datos del documento .......................................................................................... 2-43
2.10.2 Configuración para las funciones de la carpeta de usuario ............................................................ 2-43
Registro de carpeta de usuario ....................................................................................................... 2-43
2.10.3 Autentificación de usuario ............................................................................................................... 2-44
Autenticación de máquina ............................................................................................................... 2-44
Seguimiento de cuenta.................................................................................................................... 2-45
2.10.4 Limitaciones del registro de la carpeta de usuario.......................................................................... 2-45
Carpetas de usuario públicas/privadas/de grupo ........................................................................... 2-45
2.10.5 Autenticación y carpetas de usuario accesibles ............................................................................. 2-46
Si no se han especificado ajustes de autenticación de usuario ni de
seguimiento de cuenta .................................................................................................................... 2-46
Cuando se han especificado solo configuraciones de autenticación de usuario ........................... 2-46
Cuando se han especificado solo configuraciones de seguimiento de cuenta .............................. 2-47
Cuando se han especificado y sincronizado configuraciones de autenticación de usuario y
seguimiento de cuenta .................................................................................................................... 2-48
Cuando se han especificado ajustes de autenticación de usuario y seguimiento de cuenta,
pero no se han sincronizado ........................................................................................................... 2-49
3 Ajustes de red
3.1 Configurar las opciones generales para la comunicación basada en TCP/IP .......................... 3-3
Config de TCP/IP............................................................................................................................... 3-3
3.2 Funcionamiento de PageScope Web Connection ........................................................................ 3-5
3.2.1 Config de TCP/IP............................................................................................................................... 3-5
3.2.2 Config PSWC..................................................................................................................................... 3-5
3.2.3 Ajuste Socket TCP............................................................................................................................. 3-6
3.2.4 Configuración SSL/TLS ..................................................................................................................... 3-6
3.3 Iniciar una sesión en el modo Administrador de PageScope Web Connection ........................ 3-7
Contenido-2 magicolor 8650
3.4 Especificación de la configuración de impresión en red ............................................................ 3-9
3.4.1 Especificación de la configuración de impresión LPR/Port9100 ...................................................... 3-9
Config de TCP/IP .............................................................................................................................. 3-9
Config LPD ........................................................................................................................................ 3-9
No. De puerto RAW........................................................................................................................... 3-9
3.4.2 Especificación de la configuración de impresión SMB................................................................... 3-10
Config de TCP/IP ............................................................................................................................ 3-10
Conf de impresión ........................................................................................................................... 3-11
Configuración alojamiento directo .................................................................................................. 3-12
Ajuste de WINS ............................................................................................................................... 3-13
3.4.3 Especificación de la configuración de impresión IPP ..................................................................... 3-14
Config de TCP/IP ............................................................................................................................ 3-14
Config de IPP .................................................................................................................................. 3-15
Sistema de Autenticación IPP......................................................................................................... 3-16
3.4.4 Especificación de la configuración de impresión IPPS................................................................... 3-17
Config de TCP/IP ............................................................................................................................ 3-18
Config de IPP .................................................................................................................................. 3-18
Configuración SSL/TLS................................................................................................................... 3-18
Sistema de Autenticación IPP......................................................................................................... 3-18
3.4.5 Especificación de la configuración de impresión Bonjour .............................................................. 3-19
Configuración de Bonjour ............................................................................................................... 3-19
3.4.6 Especificación de la configuración de impresión AppleTalk........................................................... 3-20
Config de AppleTalk........................................................................................................................ 3-20
3.4.7 Especificación de la configuración de la función de servicio web.................................................. 3-21
Config de TCP/IP ............................................................................................................................ 3-21
Config. serv. web compart. ............................................................................................................. 3-22
Config. de impresora....................................................................................................................... 3-23
4 Instalación del controlador de impresora para Windows
4.1 Métodos de conexión para cada sistema operativo.................................................................... 4-3
Conexión de red (Ethernet) ............................................................................................................... 4-3
Interfaz USB ...................................................................................................................................... 4-3
4.1.1 Windows 2000/XP/Server 2003 ........................................................................................................ 4-3
4.1.2 Windows Vista................................................................................................................................... 4-4
4.1.3 Windows NT 4.0 ................................................................................................................................ 4-5
4.2 Instalación mediante el asistente (Windows XP/Server 2003) .................................................... 4-6
4.2.1 Conexión de red (LPR/Port9100) ...................................................................................................... 4-6
Configuración TCP/IP de esta máquina............................................................................................ 4-6
Configuración de número de puerto RAW de la máquina ................................................................ 4-6
Configuración LPD de esta máquina ................................................................................................ 4-6
Instalación del controlador de impresora utilizando el Asistente para agregar impresora ............... 4-6
4.2.2 Conexión de red (SMB) ..................................................................................................................... 4-8
Configuración TCP/IP de esta máquina............................................................................................ 4-8
Configuración SMB para esta máquina ............................................................................................ 4-8
Instalación del controlador de impresora especificando impresoras mediante el Asistente
para agregar impresora..................................................................................................................... 4-8
4.2.3 Conexión de red (IPP o IPPS) ......................................................................................................... 4-10
Configuración TCP/IP para esta máquina....................................................................................... 4-10
Configuración IPP para esta máquina............................................................................................. 4-10
Instalación del controlador de impresora utilizando el Asistente para agregar impresora ............. 4-10
4.2.4 Conexión local................................................................................................................................. 4-12
4.3 Instalación mediante el asistente (Windows Vista).................................................................... 4-13
4.3.1 Conexión de red (LPR, Port9100 o SMB) ....................................................................................... 4-13
Configuración TCP/IP para esta máquina....................................................................................... 4-13
Configuración de número de puerto RAW de la máquina .............................................................. 4-13
Configuración LPD de esta máquina .............................................................................................. 4-13
Configuración SMB para esta máquina .......................................................................................... 4-13
magicolor 8650 Contenido-3
Instalación del controlador de impresora buscando impresoras mediante el Asistente
para agregar impresora ................................................................................................................... 4-14
Instalación del controlador de impresora creando un puerto mediante el Asistente
para agregar impresora ................................................................................................................... 4-15
4.3.2 Conexión de red (IPP o IPPS).......................................................................................................... 4-17
Configuración TCP/IP para esta máquina ....................................................................................... 4-17
Configuración IPP para esta máquina ............................................................................................. 4-17
Instalación del controlador de impresora utilizando el Asistente para agregar impresora ............. 4-17
4.3.3 Conexión de red (Impresión por servicio web) ................................................................................ 4-18
Configuración TCP/IP de esta máquina .......................................................................................... 4-18
Configuración de servicio web para esta máquina ......................................................................... 4-18
Instalación de impresoras desde la ventana Red............................................................................ 4-19
Instalación del controlador de impresora especificando la dirección IP mediante el Asistente
para agregar impresora ................................................................................................................... 4-19
4.3.4 Conexión local ................................................................................................................................. 4-21
4.4 Instalación mediante el asistente (Windows 2000)..................................................................... 4-22
4.4.1 Conexión de red (LPR/Port9100)..................................................................................................... 4-22
Configuración TCP/IP de esta máquina .......................................................................................... 4-22
Configuración de número de puerto RAW de la máquina............................................................... 4-22
Configuración LPD de esta máquina............................................................................................... 4-22
Instalación del controlador de impresora utilizando el Asistente para agregar impresora ............. 4-22
4.4.2 Conexión de red (SMB) ................................................................................................................... 4-24
Configuración TCP/IP de esta máquina .......................................................................................... 4-24
Configuración SMB para esta máquina........................................................................................... 4-24
Instalación del controlador de impresora utilizando el Asistente para agregar impresora ............. 4-24
4.4.3 Conexión de red (IPP o IPPS).......................................................................................................... 4-26
Configuración TCP/IP para esta máquina ....................................................................................... 4-26
Configuración IPP para esta máquina ............................................................................................. 4-26
Instalación del controlador de impresora utilizando el Asistente para agregar impresora ............. 4-26
4.4.4 Conexión local ................................................................................................................................. 4-27
4.5 Instalación mediante el asistente (Windows NT 4.0).................................................................. 4-29
4.5.1 Conexión de red (LPR)..................................................................................................................... 4-29
Configuración TCP/IP de esta máquina .......................................................................................... 4-29
Configuración LPD de esta máquina............................................................................................... 4-29
Instalación del controlador de impresora utilizando el Asistente para agregar impresora ............. 4-29
4.6 Desinstalación de controladores de impresora.......................................................................... 4-31
5 Instalación del controlador de impresora para Macintosh
5.1 Métodos de conexión seleccionables ........................................................................................... 5-3
5.2 Instalación del controlador de impresora en Macintosh OSX 10.2/10.3/10.4............................ 5-4
5.2.1 Instalación del controlador de impresora .......................................................................................... 5-4
5.2.2 Selección y conexión de la impresora (OS 10.4)............................................................................... 5-5
Configuración de Bonjour para esta máquina................................................................................... 5-5
Agregar una impresora (Configuración Bonjour) ............................................................................... 5-5
Configuración de AppleTalk para esta máquina ............................................................................... 5-5
Configuración de AppleTalk para el ordenador................................................................................. 5-5
Agregar una impresora (Configuración AppleTalk)............................................................................ 5-6
Configuración TCP/IP para esta máquina (Configuración LPR)........................................................ 5-6
Configuración LPD para esta máquina (Configuración LPR) ............................................................ 5-6
Configuración TCP/IP para el ordenador (Configuración LPR) ......................................................... 5-6
Agregar una impresora (Configuración LPR) ..................................................................................... 5-7
Configuración TCP/IP para esta máquina (Configuración IPP) ......................................................... 5-7
Configuración IPP para esta máquina ............................................................................................... 5-7
Configuración TCP/IP para el ordenador (Configuración IPP) .......................................................... 5-7
Agregar una impresora (Configuración IPP) ...................................................................................... 5-8
5.2.3 Selección y conexión de la impresora (OS 10.2 y 10.3) .................................................................... 5-8
Configuración de Bonjour para esta máquina (Configuración Rendezvous)..................................... 5-8
Agregar una impresora (Configuración Rendezvous)........................................................................ 5-8
Configuración de AppleTalk para esta máquina ............................................................................... 5-9
Configuración de AppleTalk para el ordenador................................................................................. 5-9
Agregar una impresora (Configuración AppleTalk)............................................................................ 5-9
Contenido-4 magicolor 8650
Configuración TCP/IP para esta máquina (Configuración LPR)........................................................ 5-9
Configuración LPD para esta máquina (Configuración LPR) ............................................................ 5-9
Configuración TCP/IP para el ordenador (Configuración LPR)....................................................... 5-10
Agregar una impresora (Configuración LPR)................................................................................... 5-10
Configuración TCP/IP para esta máquina (Configuración IPP)....................................................... 5-10
Configuración IPP para esta máquina............................................................................................. 5-10
Configuración TCP/IP para el ordenador (Configuración IPP) ........................................................ 5-11
Agregar una impresora (Configuración IPP).................................................................................... 5-11
5.3 Mac OS 9.2 ..................................................................................................................................... 5-12
5.3.1 Instalación del controlador de impresora........................................................................................ 5-12
5.3.2 Selección y conexión de la impresora ............................................................................................ 5-12
Configuración de AppleTalk para esta máquina ............................................................................. 5-12
Configuración de AppleTalk para el ordenador .............................................................................. 5-12
Seleccionar una impresora (Configuración AppleTalk) ................................................................... 5-13
Configuración TCP/IP para esta máquina (Configuración LPR)...................................................... 5-13
Configuración LPD para esta máquina (Configuración LPR) .......................................................... 5-13
Configuración TCP/IP para el ordenador (Configuración LPR)....................................................... 5-13
Agregar una impresora (Configuración LPR)................................................................................... 5-14
5.4 Desinstalación de controladores de impresora ......................................................................... 5-15
5.4.1 En Macintosh OS X ......................................................................................................................... 5-15
5.4.2 En Macintosh OS 9.2 ...................................................................................................................... 5-15
6 Funciones de impresión de los controladores de impresora para Windows
6.1 Operaciones de impresión ............................................................................................................. 6-3
6.2 Inicialización del controlador de impresora PCL/PS ................................................................... 6-4
6.2.1 Visualización de la pantalla Propiedades.......................................................................................... 6-4
6.2.2 Ficha Configurar................................................................................................................................ 6-5
6.2.3 Ficha Configuración .......................................................................................................................... 6-6
6.2.4 Registro de las configuraciones predeterminadas............................................................................ 6-7
6.3 Configuración común de los controladores PCL/PS................................................................... 6-8
6.4 Detalles de parámetros de los controladores PCL/PS................................................................ 6-9
6.4.1 Ficha Básico...................................................................................................................................... 6-9
6.4.2 Ficha Diseño.................................................................................................................................... 6-11
6.4.3 Ficha Finalizar.................................................................................................................................. 6-13
6.4.4 Ficha Modo portada........................................................................................................................ 6-14
6.4.5 Ficha Sello/Composición ................................................................................................................ 6-16
Editar una marca de agua ............................................................................................................... 6-18
Editar protección de copia .............................................................................................................. 6-19
Edición de fecha/hora/número de página....................................................................................... 6-21
6.4.6 Ficha Calidad .................................................................................................................................. 6-22
6.4.7 Ficha Otros ...................................................................................................................................... 6-23
7 Funciones de impresión del controlador de impresora para Macintosh
7.1 Operaciones de impresión para OS X ........................................................................................... 7-3
7.2 Configuración predeterminada del controlador de impresora de OS X .................................... 7-4
7.2.1 Elementos opcionales ....................................................................................................................... 7-4
7.2.2 Registro de las configuraciones predeterminadas............................................................................ 7-5
7.3 Configuración común del controlador de impresora de OS X.................................................... 7-6
7.4 Cómo se agrega un tamaño personalizado en el controlador de
impresora de OS X .......................................................................................................................... 7-7
7.5 Detalles de parámetros del controlador de impresora de OS X................................................. 7-8
7.5.1 Atributos de página ........................................................................................................................... 7-8
7.5.2 Copias y páginas............................................................................................................................... 7-9
7.5.3 Método de salida............................................................................................................................. 7-10
Comprobar los detalles de configuración del método de salida .................................................... 7-11
7.5.4 Diseño/Finalizar ............................................................................................................................... 7-13
7.5.5 Bandeja papel/Bandeja de salida.................................................................................................... 7-15
magicolor 8650 Contenido-5
7.5.6 Modo portada/Intercalación de transparencias .............................................................................. 7-16
7.5.7 Configuración/página ...................................................................................................................... 7-18
7.5.8 Sello/Composición .......................................................................................................................... 7-19
Editar protección de copia .............................................................................................................. 7-20
Editar fecha y hora........................................................................................................................... 7-22
Editar número de página ................................................................................................................. 7-23
Edición de cabecera/pie de página ................................................................................................. 7-24
7.5.9 Calidad............................................................................................................................................. 7-25
7.6 Operaciones de impresión para OS 9.......................................................................................... 7-26
7.7 Configuración predeterminada del controlador de impresora de OS 9 .................................. 7-27
7.7.1 Elementos opcionales ..................................................................................................................... 7-27
7.7.2 Registro de las configuraciones predeterminadas .......................................................................... 7-28
7.8 Detalles de parámetros del controlador de impresora de OS 9 .............................................. 7-29
7.8.1 Atributos de página ......................................................................................................................... 7-29
7.8.2 Configuración del tamaño de página personalizado ....................................................................... 7-30
7.8.3 General ............................................................................................................................................ 7-31
7.8.4 Diseño (Páginas por hoja)................................................................................................................ 7-31
7.8.5 Opciones específicas de la impresora (Opciones de acabado 1 a 5) ............................................. 7-32
8 Descripción detallada de la función
8.1 Impresión de prueba ....................................................................................................................... 8-3
8.1.1 Configuración del controlador de impresora..................................................................................... 8-3
En Windows....................................................................................................................................... 8-3
En Macintosh OS X............................................................................................................................ 8-4
8.1.2 Rellamada de una tarea en el panel de control ................................................................................. 8-5
8.2 Impresión segura ............................................................................................................................. 8-6
8.2.1 Configuración del controlador de impresora..................................................................................... 8-6
En Windows....................................................................................................................................... 8-6
En Macintosh OS X............................................................................................................................ 8-8
8.2.2 Rellamada de una tarea en el panel de control ................................................................................. 8-9
Cuando "AccesoImprSegura" está definido en "Modo 1" .............................................................. 8-10
Cuando "AccesoImprSegura" está definido en "Modo 2" .............................................................. 8-11
8.3 Guardar en cuadro de usuario...................................................................................................... 8-12
8.3.1 Configuración del controlador de impresora................................................................................... 8-12
En Windows..................................................................................................................................... 8-12
En Macintosh OS X.......................................................................................................................... 8-14
8.3.2 Rellamada de una tarea en el panel de control ............................................................................... 8-15
8.4 Guardar en carpeta usuario de anotación .................................................................................. 8-17
8.4.1 Configuración del controlador de impresora................................................................................... 8-17
En Windows..................................................................................................................................... 8-17
En Macintosh OS X.......................................................................................................................... 8-19
8.4.2 Rellamada de una tarea en el panel de control ............................................................................... 8-20
8.5 Guardar en carpeta PDF cifrada .................................................................................................. 8-22
8.5.1 Especificación del archivo PDF cifrada ........................................................................................... 8-22
8.5.2 Rellamada de una tarea en el panel de control ............................................................................... 8-23
8.6 Impresión en una máquina con la función Autenticación de usuario ...................................... 8-24
8.6.1 Configuración del controlador de impresora................................................................................... 8-25
En Windows..................................................................................................................................... 8-25
En Macintosh OS X.......................................................................................................................... 8-26
8.7 Impresión con la máquina habilitada para la función de Seguimiento de volumen................ 8-28
8.7.1 Configuración del controlador de impresora................................................................................... 8-29
En Windows..................................................................................................................................... 8-29
En Macintosh OS X.......................................................................................................................... 8-31
8.8 Tocar e imprimir............................................................................................................................. 8-32
8.8.1 Procedimiento de funcionamiento de Tocar & Imprimir .................................................................. 8-32
8.8.2 Rellamada de una tarea en el panel de control ............................................................................... 8-34
Contenido-6 magicolor 8650
8.9 Especificación de una frase de cifrado definida por el usuario................................................ 8-35
8.9.1 Configuración de esta máquina ...................................................................................................... 8-35
8.9.2 Configuración del controlador de impresora .................................................................................. 8-36
En Windows .................................................................................................................................... 8-36
En Macintosh OS X ......................................................................................................................... 8-37
8.10 Configuración de perfil ICC .......................................................................................................... 8-39
8.10.1 Configuración del controlador de impresora .................................................................................. 8-39
En Windows .................................................................................................................................... 8-39
En Macintosh OS X ......................................................................................................................... 8-40
8.11 Registrar los perfiles ICC en el controlador de impresora........................................................ 8-41
8.11.1 Configuración del controlador de impresora .................................................................................. 8-41
En Windows .................................................................................................................................... 8-41
En Macintosh OS X ......................................................................................................................... 8-43
8.12 Función de impresión en papel extralargo ................................................................................. 8-45
8.12.1 Papel de copia ................................................................................................................................ 8-45
Papel correspondiente .................................................................................................................... 8-45
8.12.2 Controladores de impresora y sistemas operativos compatibles................................................... 8-45
8.12.3 Configuración del controlador de impresora .................................................................................. 8-45
8.12.4 Imprimir ........................................................................................................................................... 8-46
9 Configuración del panel de control
9.1 Panel de control .............................................................................................................................. 9-3
9.1.1 Funciones básicas............................................................................................................................. 9-3
Funciones básicas del menú............................................................................................................. 9-3
Operaciones para cambiar valores numéricos.................................................................................. 9-5
9.2 Lista de parámetros del menú "Utilidad"...................................................................................... 9-7
Menú principal................................................................................................................................... 9-7
Menú Operación trab. ....................................................................................................................... 9-7
Menú Config. papel ........................................................................................................................... 9-8
Menú Config. usuario ........................................................................................................................ 9-8
Menú Configuración del sistema..................................................................................................... 9-10
Menú Config. admin. ....................................................................................................................... 9-12
Menú Impr.Pap.ExtraLargo ............................................................................................................. 9-14
9.3 Parámetros .................................................................................................................................... 9-15
9.3.1 Menú Operación trab. ..................................................................................................................... 9-15
Elementos de entrada de nombre de usuario ................................................................................. 9-15
Elementos de entrada de nombre de cuenta.................................................................................. 9-15
Elementos de selección de documentos ........................................................................................ 9-15
Impresión de elementos.................................................................................................................. 9-16
9.3.2 Menú Config. papel ......................................................................................................................... 9-16
9.3.3 Menú Conf. usuario ......................................................................................................................... 9-17
Imprimir informes ............................................................................................................................ 9-17
Consumibles.................................................................................................................................... 9-17
Config. sistema ............................................................................................................................... 9-18
Config. impresora............................................................................................................................ 9-19
Lista de fuentes ............................................................................................................................... 9-21
9.3.4 Menú Config. sistema ..................................................................................................................... 9-22
Config. sistema ............................................................................................................................... 9-22
Ajustes de red ................................................................................................................................. 9-23
Config. de impresora....................................................................................................................... 9-24
Conexión de sist.............................................................................................................................. 9-25
9.3.5 Menú Config. admin. ....................................................................................................................... 9-26
Detalles de seg................................................................................................................................ 9-26
Configuración de carpeta de usuario .............................................................................................. 9-28
ConfDisposAutent ........................................................................................................................... 9-29
Ajuste avanzado .............................................................................................................................. 9-30
Conf. opciones ................................................................................................................................ 9-31
Actual. Firmware ............................................................................................................................. 9-32
magicolor 8650 Contenido-7
10 PageScope Web Connection
10.1 Funcionamiento de PageScope Web Connection ...................................................................... 10-3
10.1.1 Entorno de funcionamiento ............................................................................................................. 10-3
10.1.2 Acceso a PageScope Web Connection .......................................................................................... 10-3
10.1.3 Caché de explorador Web............................................................................................................... 10-4
Con Internet Explorer....................................................................................................................... 10-4
Con Netscape Navigator ................................................................................................................. 10-4
Con Mozilla Firefox .......................................................................................................................... 10-4
10.1.4 Estructura de las páginas ................................................................................................................ 10-5
10.2 Inicio y cierre de sesión ................................................................................................................ 10-7
10.2.1 Operaciones de inicio de sesión y cierre de sesión ........................................................................ 10-7
Cuando no se han especificado configuraciones de autenticación de usuario y
seguimiento de cuenta .................................................................................................................... 10-7
Cuando se han especificado configuraciones de autenticación de usuario y
seguimiento de cuenta .................................................................................................................... 10-8
10.2.2 Cierre de sesión............................................................................................................................... 10-9
10.2.3 Inicio de sesión .............................................................................................................................. 10-10
Se pueden seleccionar las opciones cuando se inicia la sesión en
PageScope Web Connection ........................................................................................................ 10-10
Inicio de sesión como usuario público .......................................................................................... 10-10
Inicio de sesión como usuario registrado...................................................................................... 10-11
Inicio de sesión en el modo Administrador ................................................................................... 10-12
10.3 Vista de conjunto de modo Usuario........................................................................................... 10-13
10.3.1 Información.................................................................................................................................... 10-13
10.3.2 Trabajo........................................................................................................................................... 10-14
10.3.3 Carpeta .......................................................................................................................................... 10-15
10.3.4 Impres. dir...................................................................................................................................... 10-16
10.4 Vista de conjunto de modo de administrador........................................................................... 10-17
10.4.1 Mantenimiento ............................................................................................................................... 10-17
10.4.2 Seguridad ...................................................................................................................................... 10-19
10.4.3 Carpeta .......................................................................................................................................... 10-20
10.4.4 Conf de impres .............................................................................................................................. 10-21
10.4.5 Red ................................................................................................................................................ 10-22
10.5 Configuración de carpeta ........................................................................................................... 10-24
10.5.1 Cambiar la configuración de las carpetas de usuario o borrarlas................................................. 10-24
Inicio de sesión del buzón ............................................................................................................. 10-24
10.5.2 Crear una carpeta de usuario nueva ............................................................................................. 10-26
Registro carpeta ............................................................................................................................ 10-26
10.5.3 Cambiar la configuración de las carpetas del sistema o borrarlas ............................................... 10-28
Abrir carpeta de usuario del sistema............................................................................................. 10-28
10.5.4 Crear una carpeta del sistema....................................................................................................... 10-29
Crear carpeta de usuario del sistema............................................................................................ 10-29
10.6 Importar o exportar información sobre la configuración ........................................................ 10-30
Importar/Exportar .......................................................................................................................... 10-30
10.7 Especificar la fecha y la hora en esta máquina ........................................................................ 10-31
10.7.1 Configuración manual.................................................................................................................... 10-32
10.7.2 Ajuste de TCP/IP ........................................................................................................................... 10-32
10.7.3 Zona horaria................................................................................................................................... 10-32
10.7.4 Config ajuste hora ......................................................................................................................... 10-33
10.8 Restringir los usuarios de esta máquina (autenticación de máquina) ................................... 10-34
10.8.1 Aut.usuario/Seguim.cuenta ........................................................................................................... 10-35
10.8.2 Registro de usrs............................................................................................................................. 10-36
10.8.3 Registro seguimiento cuenta ......................................................................................................... 10-38
10.9 Limitar a los usuarios de esta máquina (Directorio activo) ..................................................... 10-39
10.9.1 Ajuste de TCP/IP ........................................................................................................................... 10-39
10.9.2 Registro de servidor externo ......................................................................................................... 10-40
10.9.3 Aut.usuario/Seguim.cuenta ........................................................................................................... 10-41
Contenido-8 magicolor 8650
10.9.4 Función de Permisos Iniciales....................................................................................................... 10-42
10.9.5 Config fecha/hora.......................................................................................................................... 10-42
10.10 Limitar a los usuarios que utilizan esta máquina (dominio/grupo de trabajo
de Windows) ................................................................................................................................ 10-43
10.10.1 Ajuste de TCP/IP ........................................................................................................................... 10-43
10.10.2 Registro de servidor externo ......................................................................................................... 10-44
10.10.3 Aut.usuario/Seguim.cuenta ........................................................................................................... 10-45
10.10.4 Función de Permisos Iniciales....................................................................................................... 10-45
10.10.5 Ajuste Cliente ................................................................................................................................ 10-46
10.10.6 Ajuste de WINS ............................................................................................................................. 10-47
10.11 Limitar a los usuarios de esta máquina (NDS).......................................................................... 10-48
10.11.1 Registro de servidor externo ......................................................................................................... 10-49
10.11.2 Aut.usuario/Seguim.cuenta ........................................................................................................... 10-50
10.11.3 Función de Permisos Iniciales....................................................................................................... 10-50
10.11.4 Config NetWare............................................................................................................................. 10-51
10.12 Limitar a los usuarios de esta máquina (LDAP)........................................................................ 10-52
10.12.1 Ajuste de TCP/IP ........................................................................................................................... 10-52
10.12.2 Registro de servidor externo ......................................................................................................... 10-53
10.12.3 Aut.usuario/Seguim.cuenta ........................................................................................................... 10-54
10.12.4 Función de Permisos Iniciales....................................................................................................... 10-54
10.12.5 LDAP sobre SSL............................................................................................................................ 10-55
Registro de servidor externo ......................................................................................................... 10-55
Ajuste para desactivar prueba ...................................................................................................... 10-55
10.13 Crear un certificado para la máquina para una comunicación basada en SSL .................... 10-56
10.13.1 Crear un autofirmado certificado .................................................................................................. 10-57
10.13.2 Solicitar un certificado................................................................................................................... 10-59
10.13.3 Instalar un certificado.................................................................................................................... 10-61
10.13.4 Establecer un nivel de cifrado ....................................................................................................... 10-63
10.13.5 Configurar modo mediante SSL.................................................................................................... 10-64
10.13.6 Quitar un certificado...................................................................................................................... 10-65
10.14 Utilizar la comunicación SSL entre Vista y esta máquina con
la Función Servicio Web ............................................................................................................. 10-66
10.14.1 Utilizar SSL para la comunicación desde Vista a esta máquina con
la Función Servicio web 10-66
10.14.2 Utilizar SSL para la comunicación desde esta máquina a Vista con
la Función Servicio web 10-67
10.14.3 Ajuste de TCP/IP ........................................................................................................................... 10-67
10.14.4 Configuración SSL/TLS................................................................................................................. 10-67
10.14.5 Config. serv. web compart. ........................................................................................................... 10-67
10.14.6 Ajuste para desactivar prueba ...................................................................................................... 10-68
10.15 Filtrado de direcciones IP........................................................................................................... 10-69
10.15.1 Ajuste de TCP/IP ........................................................................................................................... 10-69
10.15.2 Filtrado de IP ................................................................................................................................. 10-70
10.16 Comunicación mediante IPv6 .................................................................................................... 10-71
Ajuste de TCP/IP ........................................................................................................................... 10-72
10.17 Comunicación mediante IPsec .................................................................................................. 10-74
10.17.1 Ajuste de TCP/IP ........................................................................................................................... 10-74
10.17.2 IPsec.............................................................................................................................................. 10-75
10.17.3 Configuración IKE ......................................................................................................................... 10-76
10.17.4 Configuración SA .......................................................................................................................... 10-77
10.17.5 Miembro ........................................................................................................................................ 10-77
10.18 Supervisar la máquina utilizando el administrador de SNMP ................................................. 10-78
10.18.1 Ajuste de TCP/IP ........................................................................................................................... 10-78
10.18.2 Config NetWare............................................................................................................................. 10-79
10.18.3 Ajuste SNMP ................................................................................................................................. 10-80
magicolor 8650 Contenido-9
10.19 Recibir una notificación del estado de la máquina (E-mail) .................................................... 10-82
10.19.1 Ajuste de TCP/IP ........................................................................................................................... 10-82
10.19.2 Envío de E-mail (SMTP) ................................................................................................................. 10-83
10.19.3 Config de notif de estado .............................................................................................................. 10-85
10.19.4 SMTP sobre SSL/Iniciar TLS ......................................................................................................... 10-87
Envío de E-mail (SMTP) ................................................................................................................. 10-87
Ajuste para desactivar prueba....................................................................................................... 10-88
10.19.5 Autenticación SMTP ...................................................................................................................... 10-89
10.19.6 POP antes de SMTP...................................................................................................................... 10-89
POP antes de SMTP...................................................................................................................... 10-89
Recepción de E-mail (POP) ........................................................................................................... 10-90
10.19.7 POP sobre SSL.............................................................................................................................. 10-91
Recep e-mail (POP) ....................................................................................................................... 10-91
Ajuste para desactivar prueba....................................................................................................... 10-91
10.19.8 Autenticación APOP ...................................................................................................................... 10-92
10.20 Proporciona una notificación del estado de esta máquina (TRAP). ....................................... 10-93
10.20.1 Ajuste de TCP/IP ........................................................................................................................... 10-93
10.20.2 Config NetWare ............................................................................................................................. 10-94
10.20.3 Configuración TRAP ...................................................................................................................... 10-95
10.20.4 Config de notif de estado .............................................................................................................. 10-95
10.21 Utilice la función de servidor TCP Socket/OpenAPI/FTP ........................................................ 10-96
10.21.1 Ajuste de TCP/IP ........................................................................................................................... 10-96
10.21.2 Configuración SSL/TLS ................................................................................................................. 10-96
10.21.3 Ajuste Socket TCP......................................................................................................................... 10-97
10.21.4 Config de OpenAPI abierta............................................................................................................ 10-98
10.21.5 Config servidor FTP....................................................................................................................... 10-99
10.22 Otros elementos de la ficha Mantenimiento ........................................................................... 10-100
10.22.1 Usar el temporizador ................................................................................................................... 10-100
Configurar el ahorro de energía................................................................................................... 10-100
10.22.2 Restaurar la información de la configuración .............................................................................. 10-101
Borrar la configuración de red ..................................................................................................... 10-101
Restaurar ..................................................................................................................................... 10-102
10.22.3 Registrar cabecera/pie de página ............................................................................................... 10-103
Registro de cabecera/pie de página ........................................................................................... 10-103
10.23 Otros elementos de la ficha Seguridad ................................................................................... 10-105
10.23.1 Ajustar la hora de cierre automático de sesión ........................................................................... 10-105
Cierre de sesión auto................................................................................................................... 10-105
10.23.2 Especificar la contraseña de administrador ................................................................................ 10-106
Configuración de la contraseña de administrador ...................................................................... 10-106
10.24 Configurar la ficha Conf d impre .............................................................................................. 10-107
10.24.1 Especificar la configuración inicial de la función de impresión ................................................... 10-107
Config. básica.............................................................................................................................. 10-107
10.24.2 Especificar la configuración para imprimir con el formato PCL/PS/XPS .................................... 10-109
Configuración PCL ...................................................................................................................... 10-109
Configuración PS......................................................................................................................... 10-110
Configuración XPS ...................................................................................................................... 10-111
10.24.3 Especificar el tiempo de espera de la interfaz............................................................................. 10-112
Configuración de la interfaz......................................................................................................... 10-112
11 Resolución de problemas
11.1 Cuando aparece un código de error............................................................................................ 11-3
11.2 Si aparece el mensaje "Atasco de papel. XXXX Quite el papel." .............................................. 11-4
11.2.1 Indicaciones de atascos de papel ................................................................................................... 11-4
11.2.2 Eliminación de un atasco de papel en la unidad de fusión ............................................................. 11-7
11.2.3 Eliminación de un atasco de papel en la unidad principal ............................................................ 11-10
11.2.4 Eliminación de un atasco de papel en la unidad dúplex automática ............................................ 11-13
11.2.5 Eliminación de un atasco de papel en la bandeja 1 (bandeja de entrada manual) ....................... 11-15
Contenido-10 magicolor 8650
11.2.6 Eliminación de un atasco de papel en la sección de transporte de papel.................................... 11-17
11.2.7 Eliminación de un atasco de papel en la bandeja 2...................................................................... 11-19
11.2.8 Eliminación de un atasco de papel en la bandeja 3...................................................................... 11-22
11.2.9 Eliminación de un atasco de papel en el armario de entrada de papel (bandeja 4/5) .................. 11-24
11.2.10 Eliminación de un atasco de papel en la bandeja 4 (LCT) ............................................................ 11-26
11.2.11 Para sacar un papel encabezado atascado.................................................................................. 11-28
11.2.12 Para eliminar un atasco de papel en la unidad de acabado FS-519 ............................................ 11-32
11.2.13 Eliminación de un atasco de papel en bandeja de correo ............................................................ 11-35
11.2.14 Eliminación de un atasco de papel en la unidad de grapado ....................................................... 11-37
11.2.15 Para eliminar un atasco de papel en la unidad de acabado FS-609 ............................................ 11-39
11.3 Cuando aparece el mensaje "DetecAtascoGrapa".................................................................. 11-42
11.3.1 Para eliminar un atasco de grapas en la unidad de acabado FS-519 .......................................... 11-42
11.3.2 Eliminación de un atasco de grapas en la unidad de grapado ..................................................... 11-44
11.3.3 Para eliminar un atasco de grapas en la unidad de acabado FS-609 .......................................... 11-45
11.4 "Si aparece el mensaje "Reponga papel"" ............................................................................... 11-48
11.5 Cuando aparece el mensaje "Memoria desbordada".............................................................. 11-48
11.6 Cuando aparece el mensaje "XXXX necesita recambio." ....................................................... 11-48
11.7 Cuando aparece el mensaje "Reemplace XXXX." ................................................................... 11-49
11.7.1 Para continuar imprimiendo en negro........................................................................................... 11-50
11.8 Cuando aparece el mensaje "Operación remota: No apague el inter."................................. 11-50
11.9 Solución sencilla de problemas ................................................................................................. 11-51
11.10 Mensajes principales y soluciones a los mismos .................................................................... 11-54
12 Recambio de los consumibles
12.1 Recambio del cartucho de tóner ................................................................................................. 12-3
12.1.1 Para reemplazar el cartucho de tóner ............................................................................................. 12-4
12.2 Cambio del depósito de tóner residual ....................................................................................... 12-6
12.2.1 Para reemplazar el depósito de tóner residual ............................................................................... 12-7
12.3 Recambio de la unidad de imagen .............................................................................................. 12-9
12.3.1 Para cambiar la unidad de imagen................................................................................................ 12-11
12.4 Recambio del cartucho de grapas ............................................................................................ 12-15
12.4.1 Para reemplazar el cartucho de grapas en la unidad de acabado FS-519................................... 12-15
12.4.2 Para cambiar el cartucho de grapas de la unidad de grapado..................................................... 12-17
12.4.3 Para cambiar el cartucho de grapas de la unidad de acabado FS-609 ....................................... 12-19
12.5 Vaciado de la caja de residuos de perforación ........................................................................ 12-22
12.5.1 Para vaciar la caja de residuos de perforación de la unidad de acabado FS-519 ....................... 12-22
12.5.2 Para vaciar la caja de residuos de perforación de la unidad de acabado FS-609 ....................... 12-24
13 Conservación de la máquina
13.1 Limpieza de la unidad ................................................................................................................... 13-3
13.1.1 Carcasa ........................................................................................................................................... 13-3
13.1.2 Panel de control .............................................................................................................................. 13-3
13.1.3 Cable del cargador electrostático ................................................................................................... 13-4
13.1.4 Cabezal de impresión...................................................................................................................... 13-5
13.2 Si aparece el mensaje "Hora comprobación periódica disposit."............................................ 13-6
14 Especificaciones
14.1 Especificaciones ........................................................................................................................... 14-3
14.1.1 Unidad principal .............................................................................................................................. 14-3
14.1.2 Unidad dúplex automática .............................................................................................................. 14-5
14.1.3 Armario de entrada de papel PC-106 ............................................................................................. 14-5
14.1.4 Armario de entrada de papel PC-205 ............................................................................................. 14-6
14.1.5 Armario de entrada de papel PC-406 ............................................................................................. 14-6
14.1.6 Unidad de acabado FS-519 ............................................................................................................ 14-7
magicolor 8650 Contenido-11
14.1.7 Kit de perforación PK-515 ............................................................................................................... 14-7
14.1.8 Unidad de grapado SD-505 ............................................................................................................ 14-8
14.1.9 Bandeja de salida OT-602 ............................................................................................................... 14-8
14.1.10 Mailbin kit MT-502........................................................................................................................... 14-8
14.1.11 Unidad de acabado FS-609 ............................................................................................................ 14-9
14.1.12 Kit de perforación PK-501 ............................................................................................................... 14-9
14.2 Gráficos de vida útil de piezas de repuesto y consumibles .................................................... 14-10
14.2.1 Vida útil de consumibles................................................................................................................ 14-10
14.2.2 Vida útil de las piezas de repuesto ................................................................................................ 14-10
15 Unidad de autenticación (tipo biométrico AU-101)
15.1 Información de seguridad............................................................................................................. 15-3
15.1.1 Información importante ................................................................................................................... 15-3
15.1.2 Para un uso seguro.......................................................................................................................... 15-3
15.1.3 Avisos sobre normativa ................................................................................................................... 15-3
USER INSTRUCTIONS FCC PART 15 - RADIO FREQUENCY DEVICES (For U.S.A. Users).......... 15-3
15.2 Características del producto ........................................................................................................ 15-4
15.3 Nombres de las piezas y sus funciones ...................................................................................... 15-4
15.4 Uso de la unidad de autenticación (tipo biométrico) AU-101.................................................... 15-5
15.4.1 Colocación del dedo........................................................................................................................ 15-5
15.4.2 Configuración de la máquina........................................................................................................... 15-7
15.4.3 Registro de usuarios...................................................................................................................... 15-10
Instale la comprobación de versión............................................................................................... 15-10
Instalación...................................................................................................................................... 15-11
Registro de usuarios...................................................................................................................... 15-11
15.5 Cuidado de la unidad de autenticación (tipo biométrico) AU-101 .......................................... 15-18
Conservación de la carcasa .......................................................................................................... 15-18
Conservación de la cubierta .......................................................................................................... 15-18
15.6 Especificaciones.......................................................................................................................... 15-19
15.7 Resolución de problemas ........................................................................................................... 15-20
16 Unidad de autenticación (tipo tarjeta IC AU-201)
16.1 Información de seguridad............................................................................................................. 16-3
16.1.1 Información importante ................................................................................................................... 16-3
16.1.2 Para un uso seguro.......................................................................................................................... 16-3
16.1.3 Avisos sobre normativa ................................................................................................................... 16-3
USER INSTRUCTIONS FCC PART 15 – RADIO FREQUENCY DEVICES
(For U.S.A. Users) ............................................................................................................................ 16-3
INTERFERENCE-CAUSING EQUIPMENT STANDARD (ICES-003 ISSUE 4)
(For Canada Users).......................................................................................................................... 16-4
16.2 Características del producto ........................................................................................................ 16-4
16.3 Nombres de las piezas y sus funciones ...................................................................................... 16-4
16.4 Uso de una unidad de autenticación (tipo tarjeta IC) AU-201 ................................................... 16-5
16.4.1 Colocación de la tarjeta IC .............................................................................................................. 16-5
16.4.2 Configuración del producto multifuncional ..................................................................................... 16-6
16.4.3 Registro de usuarios........................................................................................................................ 16-8
Instale la comprobación de versión................................................................................................. 16-8
Instalación...................................................................................................................................... 16-10
Registro de usuarios...................................................................................................................... 16-11
16.5 Cuidado de la unidad de autenticación (tipo tarjeta IC) AU-201............................................. 16-17
16.6 Especificaciones.......................................................................................................................... 16-18
16.7 Resolución de problemas ........................................................................................................... 16-18
Contenido-12 magicolor 8650
17 Instalación de opciones
17.1 Introducción................................................................................................................................... 17-3
17.2 Instalación del kit de montaje MK-713........................................................................................ 17-4
17.3 Instalación de la unidad de autenticación (tipo biométrico) AU-101 ....................................... 17-6
17.3.1 Componentes de la unidad de autenticación (tipo biométrico) ...................................................... 17-6
17.3.2 Instalación de la unidad de autenticación (tipo biométrico)............................................................ 17-7
17.4 Instalación de la unidad de autenticación (tipo tarjeta IC) AU-201 ........................................ 17-10
17.4.1 Componentes de la unidad de autenticación (tipo tarjeta IC)....................................................... 17-10
17.4.2 Instalación de la unidad de autenticación (tipo tarjeta IC) ............................................................ 17-11
18 Apéndice
18.1 Página de configuración............................................................................................................... 18-3
18.2 Controlador PPD (para aplicaciones) .......................................................................................... 18-4
18.2.1 Tipos de controladores PPD ........................................................................................................... 18-4
18.2.2 Acerca del controlador PPD para aplicaciones .............................................................................. 18-4
Para imprimir ................................................................................................................................... 18-4
18.3 NetWare.......................................................................................................................................... 18-5
18.3.1 Métodos de conexión que se pueden seleccionar para NetWare .................................................. 18-5
18.3.2 Config NetWare............................................................................................................................... 18-5
Para el modo de impresora remota con emulación de enlace NetWare 4.x .................................. 18-6
Para el modo de servidor de impresión con emulación de enlace NetWare 4.x ............................ 18-6
Para el modo de impresora remota NetWare 4.x (NDS) ................................................................. 18-7
Para el modo de servidor de impresión NetWare 4.x/5.x/6 (NDS).................................................. 18-7
Para servicios de impresión distribuidos por Novell NetWare 5.x/6
(NDPS, Novell Distributed Print Service) ......................................................................................... 18-8
18.3.3 Estado de NetWare ......................................................................................................................... 18-9
18.3.4 Configuración de cliente de Windows ............................................................................................ 18-9
18.4 Ajuste de asignación de bandeja............................................................................................... 18-10
18.4.1 Procedimiento de ajuste de asignación de bandeja ..................................................................... 18-10
18.4.2 Creación de un archivo PRN de definición de asignación de bandeja ......................................... 18-10
18.4.3 Envío del archivo PRN................................................................................................................... 18-12
18.4.4 Reinicio de la máquina .................................................................................................................. 18-12
18.4.5 Solución de problemas ................................................................................................................. 18-12
18.4.6 Cambio del ajuste de asignación de bandeja a los ajustes predeterminados.............................. 18-13
19 Índice
magicolor 8650 Contenido-13
Contenido-14 magicolor 8650
1 Introducción
Introducción
1
1 Introducción
Gracias por escoger esta máquina.
Este manual contiene información sobre cómo pueden utilizarse las diversas funciones de la máquina,
precauciones para su uso y procedimientos básicos para solucionar problemas. A fin de garantizar que la
máquina se utiliza de forma correcta y eficiente, lea atentamente este manual siempre que sea necesario.
Para utilizar el producto de forma segura y correcta, lea la Guía de información de seguridad.
Las ilustraciones que aparecen en este manual pueden presentar ligeras variaciones respecto al equipo real.
1.1 Energy Star®
Como socio de ENERGY STAR® aseguramos que esta máquina
cumple las directrices de ENERGY STAR® para el ahorro de
energía.
¿Qué es un producto ENERGY STAR®?
Un producto ENERGY STAR® dispone de una función especial que
le permite pasar automáticamente a un "modo de bajo consumo de
energía" después de un periodo de inactividad. Un producto
ENERGY STAR® utiliza la energía con más eficacia, le ahorra dinero
en el consumo de electricidad y contribuye a la protección del
medio ambiente.
magicolor 8650 1-3
Introducción
1
1.2 Marcas comerciales y copyrights
KONICA MINOLTA, el logotipo de KONICA MINOLTA y The essentials of imaging son marcas registradas de
KONICA MINOLTA HOLDINGS, INC.
PageScope y magicolor son marcas comerciales registradas o marcas comerciales de KONICA MINOLTA
BUSINESS TECHNOLOGIES, INC.
Netscape es una marca registrada de Netscape Communications Corporation en los Estados Unidos y otros
países.
Mozilla y Firefox son marcas comerciales de Mozilla Foundation.
Novell y Novell NetWare son marcas registradas de Novell, Inc. en los Estados Unidos y otros países.
Microsoft, Windows y Windows NT son marcas comerciales registradas o marcas comerciales de Microsoft
Corporation en los Estados Unidos y otros países.
PowerPC es una marca comercial de IBM Corporation en los Estados Unidos, en otros países o en ambos.
En relación a Citrix access Partner Network Premier
KONICA MINOLTA BUSINESS TECHNOLOGIES, INC. es miembro de Citrix access Partner Network.
Citrix access Partner Network es un programa que, junto con una solución de Citrix, promociona y desarrolla
productos para proporcionar a los clientes mejores soluciones.
Apple, Macintosh y Mac OS son marcas registradas de Apple Computer, Inc. Safari es una marca comercial
de Apple Computer, Inc.
Adobe, el logotipo de Adobe, Acrobat y PostScript son marcas registradas o marcas comerciales de Adobe
Systems Incorporated en Estados Unidos y otros países.
Ethernet es una marca registrada de Xerox Corporation.
PCL es una marca registrada de Hewlett-Packard Company Limited.
CUPS y el logotipo de CUPS son marcas registradas de Easy Software Products.
Esta máquina y el PageScope Box Operator están basados, en parte, en el trabajo del Grupo Independent
JPEG.
Compact-VJE
Copyright 1986-2003 VACS Corp.
RC4® es una marca comercial registrada o una marca comercial de RSA Security Inc. en Estados Unidos o
en otros países.
RSA® es una marca comercial registrada o una marca comercial de RSA Security Inc. RSA BSAFE® es una
marca comercial registrada o una marca comercial de RSA Security Inc. en Estados Unidos y en otros países.
Información acerca de la licencia
Este producto incluye software criptográfico RSA BSAFE de RSA
Security Inc.
Todos los demás productos y nombres de marca son marcas
comerciales o marcas comerciales registradas de sus respectivas
compañías u organizaciones.
1-4 magicolor 8650
Introducción
1
Declaración de OpenSSL
Licencia de OpenSSL
Copyright © 1998-2005 The OpenSSL Project. Todos los derechos reservados.
Se permite su redistribución y uso en formatos fuente y binario, con o sin modificaciones, siempre que se
cumplan las siguientes condiciones:
1. Las redistribuciones de código fuente deben conservar la nota de copyright anterior, esta lista de
condiciones y la declaración de limitación de responsabilidades siguiente.
2. Las redistribuciones en formato binario deben reproducir, en la documentación y en otros materiales
suministrados con la distribución, la nota de copyright anterior, esta lista de condiciones y la
declaración de limitación de responsabilidades siguiente.
3. Todo el material de propaganda que mencione funciones o usos de este programa debe mostrar el
reconocimiento siguiente:
"Este producto incluye software elaborado por OpenSSL Project para su uso en OpenSSL Toolkit.
(http://www.openssl.org/)"
4. Los nombres "OpenSSL Toolkit" y "OpenSSL Project" no se deben utilizar para respaldar o
promocionar productos derivados de este software sin previo permiso por escrito. Para obtener
permiso por escrito, póngase en contacto con openssl-core@openssl.org.
5. Los productos derivados de este software no se pueden denominar "OpenSSL" ni puede aparecer
"OpenSSL" en sus nombres sin previo permiso por escrito de OpenSSL Project.
6. Las redistribuciones en cualquier formato deben mostrar el reconocimiento siguiente:
"Este producto incluye software elaborado por OpenSSL Project para su uso en OpenSSL Toolkit
(http://www.openssl.org/)"
ESTE SOFTWARE LO SUMINISTRA OpenSSL PROJECT "TAL CUAL" Y SE RENUNCIA A CUALQUIER
GARANTÍA EXPLÍCITA O IMPLÍCITA, INCLUYENDO PERO NO LIMITÁNDOSE A LAS GARANTÍAS
IMPLÍCITAS DE COMERCIALIZACIÓN O DE ADECUACIÓN A UN PROPÓSITO DETERMINADO. OpenSSL
PROJECT Y SUS COLABORADORES NO SERÁN RESPONSABLES, EN NINGÚN CASO, DE LOS POSIBLES
DAÑOS DIRECTOS, INDIRECTOS, INCIDENTALES, ESPECIALES, EJEMPLARES O CONSIGUIENTES
(INCLUYENDO PERO NO LIMITÁNDOSE A LA OBTENCIÓN DE BIENES O SERVICIOS SUSTITUTIVOS;
PÉRDIDA DE USO, DATOS O BENEFICIOS; O INTERRUPCIÓN COMERCIAL) CAUSADOS COMO FUERE NI
EN CUALQUIER TEORÍA DE RESPONSABILIDAD, YA SEA POR CONTRATO, RESPONSABILIDAD
ESTRICTA O AGRAVIO (INCLUYENDO LA NEGLIGENCIA U OTROS CASOS) DIMANANTES, EN
CUALQUIER SENTIDO, DEL USO DE ESTE SOFTWARE, AUNQUE SE HAYA AVISADO DE LA POSIBILIDAD
DE ESTOS DAÑOS.
Este producto incluye software criptográfico creado por Eric Young (eay@cryptsoft.com). Este producto
incluye software creado por Tim Hudson (tjh@cryptsoft.com).
Licencia original de SSLeay
Copyright © 1995-1998 Eric Young (eay@cryptsoft.com) Todos los derechos reservados.
Este paquete es una implementación de SSL creada por Eric Young (eay@cryptsoft.com).
La implementación se ha creado de forma que se ajuste a Netscape SSL.
Esta biblioteca es gratuita para uso comercial y no comercial, siempre que se cumplan las condiciones
siguientes. Las condiciones siguientes se aplican a todo el código que se encuentra en esta distribución, ya
sea código RC4, RSA, lhash, DES, etc., y no sólo al código de SSL.
La documentación de SSL incluida con esta distribución está protegida por los mismos términos del
copyright, a excepción de que el titular es Tim Hudson (tjh@cryptsoft.com).
El copyright sigue siendo de Eric Young y, como tal, no se deben eliminar las notas de copyright del código.
Si se utiliza este paquete en un producto, se deben otorgar a Eric Young los atributos de autor de las partes
de la biblioteca que se utilicen. Esto se puede hacer en forma de mensaje textual al iniciar el programa o en
la documentación (en línea o textual) suministrada con el paquete.
Se permite su redistribución y uso en formatos fuente y binario, con o sin modificaciones, siempre que se
cumplan las siguientes condiciones:
1. Las redistribuciones de código fuente deben conservar la nota de copyright, esta lista de condiciones
y la declaración de limitación de responsabilidades siguiente.
2. Las redistribuciones en formato binario deben reproducir, en la documentación y en otros materiales
suministrados con la distribución, la nota de copyright anterior, esta lista de condiciones y la
declaración de limitación de responsabilidades siguiente.
3. Todo el material de propaganda que mencione funciones o usos de este software debe mostrar el
reconocimiento siguiente:
"Este producto incluye software criptográfico creado por Eric Young (eay@cryptsoft.com)"
La palabra 'criptográfico' se puede omitir si las rutinas de la biblioteca que se está utilizando no están
relacionadas con la criptografía.
magicolor 8650 1-5
Introducción
1
4. Si se incluye código específico de Windows (o derivado del mismo) del directorio apps (código de
aplicaciones), debe incluirse el reconocimiento siguiente:
"Este producto incluye software creado por Tim Hudson (tjh@cryptsoft.com)"
ESTE SOFTWARE LO SUMINISTRA ERIC YOUNG "TAL CUAL" Y SE RENUNCIA A CUALQUIER GARANTÍA
EXPLÍCITA O IMPLÍCITA, INCLUYENDO PERO NO LIMITÁNDOSE A LAS GARANTÍAS IMPLÍCITAS DE
COMERCIALIZACIÓN O DE ADECUACIÓN A UN PROPÓSITO DETERMINADO. EL AUTOR O LOS
COLABORADORES NO SERÁN RESPONSABLES, EN NINGÚN CASO, DE LOS POSIBLES DAÑOS
DIRECTOS, INDIRECTOS, INCIDENTALES, ESPECIALES, EJEMPLARES O CONSIGUIENTES
(INCLUYENDO PERO NO LIMITÁNDOSE A LA OBTENCIÓN DE BIENES O SERVICIOS SUSTITUTIVOS;
PÉRDIDA DE USO, DATOS O BENEFICIOS; O INTERRUPCIÓN COMERCIAL) CAUSADOS COMO FUERE NI
EN CUALQUIER TEORÍA DE RESPONSABILIDAD, YA SEA POR CONTRATO, RESPONSABILIDAD
ESTRICTA O AGRAVIO (INCLUYENDO LA NEGLIGENCIA U OTROS CASOS) DIMANANTES, EN
CUALQUIER SENTIDO, DEL USO DE ESTE SOFTWARE, AUNQUE SE HAYA AVISADO DE LA POSIBILIDAD
DE ESTOS DAÑOS.
Los términos de licencia y distribución de cualquier versión disponible públicamente o derivada de este
código no se pueden cambiar. Es decir, este código no se puede copiar simplemente y situarlo bajo otra
licencia de distribución [incluida la Licencia pública GNU.]
Licencia NetSNMP
Parte 1: Notificación de copyright CMU/UCD: (tipo BSD)
Copyright 1989, 1991, 1992 de Carnegie Mellon University Derivative Work – 1996, 1998-2000
Copyright 1996, 1998-2000 The Regents of the University of California Todos los derechos reservados
Se permite el uso, la copia, la modificación y la distribución de este software y su documentación con
cualquier propósito y sin coste siempre que la notificación de copyright anterior aparezca en todas las copias
y que tanto la notificación de copyright como este permiso aparezcan en la documentación de apoyo, y que
el nombre de CMU y The Regents of the University of California no se utilice en anuncios o publicidad que
correspondan a una distribución del software que no cuente con un permiso escrito específico.
CMU Y THE REGENTS OF THE UNIVERSITY OF CALIFORNIA RENUNCIAN A TODAS LAS GARANTÍAS
REFERENTES A ESTE SOFTWARE, INCLUIDAS TODAS LAS GARANTÍAS IMPLICADAS DE
COMERCIALIZACIÓN Y CONVENIENCIA. EN NINGÚN CASO NI CMU NI THE REGENTS OF THE
UNIVERSITY OF CALIFORNIA SERÁN RESPONSABLES DE NINGÚN DAÑO ESPECIAL, INDIRECTO O
RESULTANTE, NI DE NINGÚN DAÑO QUE RESULTE DE LA PÉRDIDA DE USO, DATOS O BENEFICIOS, YA
SEA EN UNA ACCIÓN DE CONTRATO, NEGLIGENCIA U OTRA ACCIÓN DAÑINA, QUE SURJA O ESTÉ
RELACIONADA CON EL USO O FUNCIONAMIENTO DE ESTE SOFTWARE.
Parte 2: Networks Associates Technology, Inc notificación de copyright (BSD)
Copyright © 2001-2003, Networks Associates Technology, Inc
Todos los derechos reservados.
Se permite su redistribución y uso en formatos fuente y binario, con o sin modificaciones, siempre que se
cumplan las siguientes condiciones:
- Las redistribuciones de código fuente deben conservar la nota de copyright anterior, esta lista de
condiciones y la declaración de limitación de responsabilidades siguiente.
- Las redistribuciones en formato binario deben reproducir, en la documentación y en otros materiales
suministrados con la distribución, la nota de copyright anterior, esta lista de condiciones y la
declaración de limitación de responsabilidades siguiente.
- Ni el nombre de Networks Associates Technology, Inc ni los nombres de sus colaboradores pueden
usarse para apoyar o promocionar productos derivados de este software sin el permiso escrito
específico previo.
ESTE SOFTWARE LO SUMINISTRAN LOS PROPIETARIOS DEL COPYRIGHT Y LOS COLABORADORES
"TAL CUAL" Y SE RENUNCIA A CUALQUIER GARANTÍA EXPLÍCITA O IMPLÍCITA, INCLUYENDO PERO NO
LIMITÁNDOSE A LAS GARANTÍAS IMPLÍCITAS DE COMERCIALIZACIÓN O DE ADECUACIÓN A UN
PROPÓSITO DETERMINADO. LOS PROPIETARIOS DEL COPYRIGHT O LOS COLABORADORES NO
SERÁN RESPONSABLES, EN NINGÚN CASO, DE LOS POSIBLES DAÑOS DIRECTOS, INDIRECTOS,
INCIDENTALES, ESPECIALES, EJEMPLARES O CONSIGUIENTES (INCLUYENDO PERO NO LIMITÁNDOSE
A LA OBTENCIÓN DE BIENES O SERVICIOS SUSTITUTIVOS; PÉRDIDA DE USO, DATOS O BENEFICIOS;
O INTERRUPCIÓN COMERCIAL) CAUSADOS COMO FUERE NI EN CUALQUIER TEORÍA DE
RESPONSABILIDAD, YA SEA POR CONTRATO, RESPONSABILIDAD ESTRICTA O AGRAVIO
(INCLUYENDO LA NEGLIGENCIA U OTROS CASOS) DIMANANTES, EN CUALQUIER SENTIDO, DEL USO
DE ESTE SOFTWARE, AUNQUE SE HAYA AVISADO DE LA POSIBILIDAD DE ESTOS DAÑOS.
1-6 magicolor 8650
Introducción
1
Parte 3: Cambridge Broadband Ltd. notificación de copyright (BSD)
Algunas partes de este código están sujetas a copyright © 2001-2003, Cambridge Broadband Ltd.
Todos los derechos reservados.
Se permite su redistribución y uso en formatos fuente y binario, con o sin modificaciones, siempre que se
cumplan las siguientes condiciones:
- Las redistribuciones de código fuente deben conservar la nota de copyright anterior, esta lista de
condiciones y la declaración de limitación de responsabilidades siguiente.
- Las redistribuciones en formato binario deben reproducir, en la documentación y en otros materiales
suministrados con la distribución, la nota de copyright anterior, esta lista de condiciones y la
declaración de limitación de responsabilidades siguiente.
- El nombre de Cambridge Broadband Ltd. no puede usarse para respaldar o promocionar productos
derivados de este software sin el permiso escrito específico previo.
ESTE SOFTWARE LO SUMINISTRA EL TITULAR DEL COPYRIGHT "TAL CUAL" Y SE RENUNCIA A
CUALQUIER GARANTÍA EXPRESA O IMPLÍCITA, INCLUIDAS, PERO NO EXCLUSIVAMENTE, LAS
GARANTÍAS IMPLÍCITAS DE COMERCIALIZACIÓN Y CONVENIENCIA PARA UN FIN PARTICULAR. EN
NINGÚN CASO EL TITULAR DEL COPYRIGHT SERÁ RESPONSABLE DE NINGÚN DAÑO DIRECTO,
INDIRECTO, INCIDENTAL, ESPECIAL, EJEMPLAR O RESULTANTE (INCLUIDA, PERO NO EXCLUSIVA-
MENTE, LA OBTENCIÓN DE BIENES Y SERVICIOS SUSTITUTIVOS, PÉRDIDA DE USO, DATOS O
BENEFICIOS; O INTERRUPCIÓN DE NEGOCIO) INDEPENDIENTEMENTE DE LA CAUSA Y EN CUALQUIER
TEORÍA DE RESPONSABILIDAD, YA SEA EN CONTRATO, RESPONSABILIDAD ESTRICTA, O AGRAVIO
(INCLUIDA LA NEGLIGENCIA O CUALQUIER OTRA MANERA) QUE SURJA DE MANERA ALGUNA DEL USO
DE ESTE SOFTWARE, AUNQUE SE ADVIERTA DE LA POSIBILIDAD DE DICHO DAÑO.
Parte 4: Sun Microsystems, Inc. notificación de copyright (BSD)
Copyright © 2003 Sun Microsystems, Inc., 4150 Network Circle, Santa Clara, California 95054, U.S.A. Todos
los derechos reservados.
El uso está limitado a los términos de la licencia que se especifican a continuación.
La distribución puede incluir materiales desarrollados por terceras partes.
Sun, Sun Microsystems, el logotipo de Sun y Solaris son marcas comerciales o marcas comerciales
registradas de Sun Microsystems, Inc. en Estados Unidos y en cualquier otro país.
Se permite su redistribución y uso en formatos fuente y binario, con o sin modificaciones, siempre que se
cumplan las siguientes condiciones:
- Las redistribuciones de código fuente deben conservar la nota de copyright anterior, esta lista de
condiciones y la declaración de limitación de responsabilidades siguiente.
- Las redistribuciones en formato binario deben reproducir, en la documentación y en otros materiales
suministrados con la distribución, la nota de copyright anterior, esta lista de condiciones y la
declaración de limitación de responsabilidades siguiente.
- Ni el nombre de Sun Microsystems, Inc ni los nombres de sus colaboradores pueden usarse para
apoyar o promocionar productos derivados de este software sin el permiso escrito específico previo.
ESTE SOFTWARE LO SUMINISTRAN LOS PROPIETARIOS DEL COPYRIGHT Y LOS COLABORADORES
"TAL CUAL" Y SE RENUNCIA A CUALQUIER GARANTÍA EXPLÍCITA O IMPLÍCITA, INCLUYENDO PERO NO
LIMITÁNDOSE A LAS GARANTÍAS IMPLÍCITAS DE COMERCIALIZACIÓN O DE ADECUACIÓN A UN
PROPÓSITO DETERMINADO. LOS PROPIETARIOS DEL COPYRIGHT O LOS COLABORADORES NO
SERÁN RESPONSABLES, EN NINGÚN CASO, DE LOS POSIBLES DAÑOS DIRECTOS, INDIRECTOS,
INCIDENTALES, ESPECIALES, EJEMPLARES O CONSIGUIENTES (INCLUYENDO PERO NO LIMITÁNDOSE
A LA OBTENCIÓN DE BIENES O SERVICIOS SUSTITUTIVOS; PÉRDIDA DE USO, DATOS O BENEFICIOS;
O INTERRUPCIÓN COMERCIAL) CAUSADOS COMO FUERE NI EN CUALQUIER TEORÍA DE
RESPONSABILIDAD, YA SEA POR CONTRATO, RESPONSABILIDAD ESTRICTA O AGRAVIO
(INCLUYENDO LA NEGLIGENCIA U OTROS CASOS) DIMANANTES, EN CUALQUIER SENTIDO, DEL USO
DE ESTE SOFTWARE, AUNQUE SE HAYA AVISADO DE LA POSIBILIDAD DE ESTOS DAÑOS.
Parte 5: Sparta, Inc. notificación de copyright (BSD)
Copyright © 2003-2004, Sparta, Inc Todos los derechos reservados.
Se permite su redistribución y uso en formatos fuente y binario, con o sin modificaciones, siempre que se
cumplan las siguientes condiciones:
- Las redistribuciones de código fuente deben conservar la nota de copyright anterior, esta lista de
condiciones y la declaración de limitación de responsabilidades siguiente.
- Las redistribuciones en formato binario deben reproducir, en la documentación y en otros materiales
suministrados con la distribución, la nota de copyright anterior, esta lista de condiciones y la
declaración de limitación de responsabilidades siguiente.
magicolor 8650 1-7
Introducción
1
- Ni el nombre de Sparta, Inc ni los nombres de sus colaboradores pueden usarse para apoyar o
promocionar productos derivados de este software sin el permiso escrito específico previo.
ESTE SOFTWARE LO SUMINISTRAN LOS PROPIETARIOS DEL COPYRIGHT Y LOS COLABORADORES
"TAL CUAL" Y SE RENUNCIA A CUALQUIER GARANTÍA EXPLÍCITA O IMPLÍCITA, INCLUYENDO PERO NO
LIMITÁNDOSE A LAS GARANTÍAS IMPLÍCITAS DE COMERCIALIZACIÓN O DE ADECUACIÓN A UN
PROPÓSITO DETERMINADO. LOS PROPIETARIOS DEL COPYRIGHT O LOS COLABORADORES NO
SERÁN RESPONSABLES, EN NINGÚN CASO, DE LOS POSIBLES DAÑOS DIRECTOS, INDIRECTOS,
INCIDENTALES, ESPECIALES, EJEMPLARES O CONSIGUIENTES (INCLUYENDO PERO NO LIMITÁNDOSE
A LA OBTENCIÓN DE BIENES O SERVICIOS SUSTITUTIVOS; PÉRDIDA DE USO, DATOS O BENEFICIOS;
O INTERRUPCIÓN COMERCIAL) CAUSADOS COMO FUERE NI EN CUALQUIER TEORÍA DE
RESPONSABILIDAD, YA SEA POR CONTRATO, RESPONSABILIDAD ESTRICTA O AGRAVIO
(INCLUYENDO LA NEGLIGENCIA U OTROS CASOS) DIMANANTES, EN CUALQUIER SENTIDO, DEL USO
DE ESTE SOFTWARE, AUNQUE SE HAYA AVISADO DE LA POSIBILIDAD DE ESTOS DAÑOS.
Parte 6: Cisco/BUPTNIC notificación de copyright: (BSD)
Copyright © 2004, Cisco, Inc e Information Network Center de la Beijing University of Posts and
Telecommunications. Todos los derechos reservados.
Se permite su redistribución y uso en formatos fuente y binario, con o sin modificaciones, siempre que se
cumplan las siguientes condiciones:
- Las redistribuciones de código fuente deben conservar la nota de copyright anterior, esta lista de
condiciones y la declaración de limitación de responsabilidades siguiente.
- Las redistribuciones en formato binario deben reproducir, en la documentación y en otros materiales
suministrados con la distribución, la nota de copyright anterior, esta lista de condiciones y la
declaración de limitación de responsabilidades siguiente.
- Ni el nombre de Cisco, Inc, Beijing University of Posts and Telecommunications, ni los nombres de sus
colaboradores pueden usarse para respaldar o promocionar productos derivados de este software sin
el permiso escrito específico previo.
ESTE SOFTWARE LO SUMINISTRAN LOS PROPIETARIOS DEL COPYRIGHT Y LOS COLABORADORES
"TAL CUAL" Y SE RENUNCIA A CUALQUIER GARANTÍA EXPLÍCITA O IMPLÍCITA, INCLUYENDO PERO NO
LIMITÁNDOSE A LAS GARANTÍAS IMPLÍCITAS DE COMERCIALIZACIÓN O DE ADECUACIÓN A UN
PROPÓSITO DETERMINADO. LOS PROPIETARIOS DEL COPYRIGHT O LOS COLABORADORES NO
SERÁN RESPONSABLES, EN NINGÚN CASO, DE LOS POSIBLES DAÑOS DIRECTOS, INDIRECTOS,
INCIDENTALES, ESPECIALES, EJEMPLARES O CONSIGUIENTES (INCLUYENDO PERO NO LIMITÁNDOSE
A LA OBTENCIÓN DE BIENES O SERVICIOS SUSTITUTIVOS; PÉRDIDA DE USO, DATOS O BENEFICIOS;
O INTERRUPCIÓN COMERCIAL) CAUSADOS COMO FUERE NI EN CUALQUIER TEORÍA DE
RESPONSABILIDAD, YA SEA POR CONTRATO, RESPONSABILIDAD ESTRICTA O AGRAVIO
(INCLUYENDO LA NEGLIGENCIA U OTROS CASOS) DIMANANTES, EN CUALQUIER SENTIDO, DEL USO
DE ESTE SOFTWARE, AUNQUE SE HAYA AVISADO DE LA POSIBILIDAD DE ESTOS DAÑOS.
Kerberos
Copyright © 1985-2005 the Massachusetts Institute of Technology. Todos los derechos reservados.
Notificación de permiso
DENTRO DE ESTA RESTRICCIÓN, se permite el uso, la copia, la modificación y la distribución de este
software y su documentación con cualquier propósito y sin coste siempre que la notificación de copyright
anterior aparezca en todas las copias y que tanto la notificación de copyright como este permiso aparezcan
en la documentación de apoyo, y que el nombre de M.I.T. no se utilice en anuncios o publicidad que
correspondan a una distribución del software que no cuente previamente con un permiso escrito específico.
Además, si se modifica este software, se debe identificar el mismo como software modificado y no se debe
distribuir de manera que se pueda confundir con el software original del MIT.
M.I.T. no manifiesta la idoneidad de este software para ninguna finalidad. Se suministra "tal cual" sin ninguna
garantía explícita o implícita.
ESTE SOFTWARE SE SUMINISTRA "TAL CUAL" Y SIN NINGUNA GARANTÍA EXPLÍCITA O IMPLÍCITA,
INCLUYENDO PERO NO LIMITÁNDOSE A LAS GARANTÍAS IMPLÍCITAS DE COMERCIALIZACIÓN O DE
ADECUACIÓN A UN PROPÓSITO DETERMINADO.
ESTE SOFTWARE NO ES SOFTWARE MIT ORIGINAL, MODIFICADO POR KONICA MINOLTA BUSINESS
TECHNOLOGIES, INC.
Derechos de propiedad
© 2007 Konica Minolta Business Technologies, Inc. Todos los derechos reservados.
1-8 magicolor 8650
Introducción
1
Nota
- Queda prohibida la reproducción total o parcial de este Manual del Operador sin permiso.
- KONICA MINOLTA BUSINESS TECHNOLOGIES, INC. no asume ninguna responsabilidad por ningún
incidente que pueda producirse durante el uso de este sistema de impresión o del Manual del
Operador.
- La información incluida en este Manual del Operador puede sufrir cambios sin previo aviso.
- KONICA MINOLTA BUSINESS TECHNOLOGIES, INC. se reserva los derechos de propiedad sobre los
controladores de impresora.
Solamente para estados miembros de la UE
Este símbolo significa que no debe colocar este producto con los
desperdicios domésticos.
Para obtener más detalles sobre la manipulación adecuada de
equipos eléctricos y electrónicos obsoletos, consulte la información
de ámbito local o póngase en contacto con nuestros agentes.
Reciclar este producto contribuirá a la conservación de los recursos
naturales y a la prevención de las posibles consecuencias negativas
para el medio ambiente y para la salud de las personas derivadas
de la manipulación inadecuada de los desperdicios.
Este producto cumple la Directiva RoHS (2002/95/CE).
Este dispositivo no está indicado para utilizarlo en una estación de trabajo de vídeo según la normativa
BildscharbV.
Das Gerät ist nicht für die Benutzung am Bildschirmarbeitsplatz gemäß BildscharbV vorgesehen.
magicolor 8650 1-9
Introducción
1
1.3 Contrato de licencia de software
Este paquete se compone de los elementos que se indican a continuación, suministrados por Konica Minolta
Business Technologies, Inc. (KMBT): el software incluido como parte del sistema de impresión, los datos de
diseño legibles por ordenador codificados digitalmente en un formato especial y de forma encriptada
("programas de fuentes"), otro software utilizado en conjunción con el software de impresión ("software de
servidor"), y documentación explicativa relacionada ("documentación"). El término "software" se utilizará
para describir el software de impresión, los programas de fuentes y/o el software de servidor, así como para
incluir cualquier actualización, versión modificada, adición o copia del software.
Por el presente contrato, se concede la licencia del software de conformidad con las siguientes condiciones.
KMBT le concede una sublicencia no exclusiva para utilizar el software y la documentación a cambio de la
aceptación de lo siguiente:
1. Se autoriza el uso del software de impresión y los programas de fuentes para imagen correspondientes
en los dispositivos de salida objeto de la licencia y sólo para fines internos.
2. Además de para aquellos fines previstos en la licencia para programas de fuentes recogida en la
Sección 1 ("software de impresión"), puede utilizar los programas de fuentes Roman para reproducir
espesores, estilos y versiones de letras, números, caracteres y símbolos ("tipos de letra") en su pantalla
o monitor y para fines internos.
3. Puede hacer una copia de seguridad del software de servidor, siempre que no la instale o utilice en
ningún ordenador. A pesar de las limitaciones anteriores, puede instalar el software de servidor en
todos los ordenadores que desee únicamente si se va a utilizar con uno o más sistemas de impresión
que funcionen con el software de impresión.
4. El licenciatario puede ceder todos los derechos e intereses relativos al software y la documentación
que se derivan del presente contrato a un cesionario ("cesionario"), siempre que le transfiera todas las
copias del software y la documentación y que el cesionario acceda a obligarse de conformidad con los
términos y condiciones del presente contrato.
5. Por el presente, Ud. se compromete a no modificar, adaptar o traducir el software y la documentación.
6. Asimismo, se abstendrá de alterar, descomponer, desencriptar, aplicar ingeniería inversa o
descompilar el software.
7. KMBT y el otorgante de la licencia se reservan la titularidad y la propiedad del software y la
documentación y de cualquier reproducción de los mismos.
8. Las marcas registradas se utilizarán de acuerdo con la práctica aceptada, también en lo relativo a la
identificación del nombre del propietario de la marca. Las marcas registradas sólo pueden utilizarse
para identificar material impreso generado por el software. El uso de cualquier marca registrada no le
confiere el derecho de propiedad de la misma.
9. Se prohíbe expresamente el alquiler, la cesión, la sublicencia, el préstamo o la transferencia de
versiones o copias del software que el licenciatario no utilice o del software contenido en cualquier
medio no utilizado, salvo como parte de la transferencia permanente de todo el software y la
documentación, como se ha descrito anteriormente.
10. EN NINGÚN CASO KMBT O EL OTORGANTE DE LA LICENCIA ASUMIRÁN RESPONSABILIDAD
ALGUNA POR DAÑOS EMERGENTES, INCIDENTALES, INDIRECTOS, PUNITIVOS O ESPECIALES,
INCLUIDOS BENEFICIOS O AHORROS PERDIDOS, AUNQUE KMBT HAYA SIDO ADVERTIDA DE LA
POSIBILIDAD DE DICHOS DAÑOS, NI POR CUALQUIER RECLAMACIÓN DE TERCEROS. KMBT Y EL
OTORGANTE DE LA LICENCIA NO OFRECEN NINGUNA GARANTÍA EXPLÍCITA O IMPLÍCITA
RELACIONADA CON EL SOFTWARE, INCLUIDAS, AUNQUE NO DE FORMA EXCLUYENTE, LAS
GARANTÍAS TÁCITAS DE COMERCIABILIDAD, ADECUACIÓN PARA FINES CONCRETOS,
TITULARIDAD Y NO INCUMPLIMIENTO DE LOS DERECHOS DE TERCEROS. ALGUNOS ESTADOS O
JURISDICCIONES NO PERMITEN LA EXCLUSIÓN O LIMITACIÓN DE LOS DAÑOS INCIDENTALES,
EMERGENTES O ESPECIALES, POR LO QUE PUEDE QUE LAS LIMITACIONES DESCRITAS EN EL
PÁRRAFO ANTERIOR NO SEAN APLICABLES EN SU CASO.
11. Aviso para los usuarios finales del gobierno: el software es un "artículo comercial," como se define el
término en el punto 48 C.F.R.2.101 y consiste en un "software informático comercial" y una
"documentación de software informático comercial," con el sentido que se da a estos términos en el
punto 48 C.F.R. 12.212. De acuerdo con lo establecido en los puntos 48 C.F.R. 12.212 y 48 C.F.R.
227.7202-1 a 227.7202-4, todos los usuarios finales del gobierno de los EE. UU. adquieren el software
únicamente con los derechos aquí establecidos.
12. Por el presente Ud. acepta no exportar el software de ninguna manera que implique una violación de
la legislación y la normativa aplicable en relación con el control de exportaciones de cualquier país.
1-10 magicolor 8650
Introducción
1
1.4 Acerca del perfil de color de Adobe
ADOBE SYSTEMS INCORPORATED
ACUERDO DE LICENCIA DEL PERFIL DE COLOR
AVISO PARA EL USUARIO: LEA ATENTAMENTE ESTE CONTRATO. AL UTILIZAR TODO O CUALQUIER
PARTE DEL SOFTWARE, USTED ACEPTA TODOS LOS TÉRMINOS Y CONDICIONES DE ESTE CONTRATO.
SI NO ESTÁ DE ACUERDO CON LOS TÉRMINOS DE ESTE CONTRATO, NO UTILICE ESTE SOFTWARE.
1. DEFINICIONES En este contrato, "Adobe" significa Adobe Systems Incorporated, una corporación de
Delaware, ubicada en 345 Park Avenue, San Jose, California 95110. "Software" significa el software y
los elementos relacionados con los que se proporciona este contrato.
2. LICENCIA Sujeta a los términos de este contrato, Adobe le concede la licencia mundial, no exclusiva,
no transferible y libre de derechos para utilizar, reproducir y mostrar públicamente el software. Adobe
también le concede los derechos para distribuir el software únicamente (a) integrado dentro de
archivos de imágenes digitales y (b) de manera independiente. Queda prohibida cualquier otro tipo de
distribución del software, incluyendo, sin límite alguno, la distribución del software incorporado a
cualquier otra aplicación de software o incluido en un paquete de software. Todos los perfiles
individuales deben tener la referencia de su cadena descriptiva de perfil ICC. No puede modificar el
software. Adobe no tiene la obligación de ofrecer soporte conforme al presente contrato, incluyendo
actualizaciones o futuras versiones del software u otros elementos. En virtud de los términos del
presente contrato, no se le transfiere ningún título de propiedad intelectual sobre el software. No
adquiere ningún derecho sobre el software, excepto los explícitamente establecidos a continuación en
este contrato.
3. DISTRIBUCIÓN Si decide distribuir el software, lo hace con el entendimiento de que acuerda defender,
indemnizar o eximir la responsabilidad de Adobe en todo tipo de pérdidas, daños o costes derivados
de demandas, pleitos y otras acciones legales fruto de tal distribución, incluyendo sin limitaciones el
incumplimiento de esta sección 3. Si distribuye el software de manera independiente, lo hará bajo los
términos del presente contrato o su propio contrato de licencia que (a) cumple con los términos y las
condiciones del presente contrato; (b) niega efectivamente todas las garantías y condiciones, explícitas
o implicadas, en nombre de Adobe; (c) excluye efectivamente toda responsabilidad por daños en
nombre de Adobe; (d) especifica que todas las disposiciones que sean diferentes de este contrato son
ofrecidas por usted únicamente y no por Adobe; y (e) especifica que usted o Adobe ofrecen el software
e informa a los titulares de la licencia sobre cómo obtenerlo de manera razonable o mediante un medio
utilizado habitualmente para el intercambio de software. Todo software distribuido incluirá las notas
copyright de Adobe, tal como constan en el software que le ha proporcionado Adobe.
4. EXENCIÓN DE GARANTÍA Adobe le concede la licencia del software "TAL COMO ESTÁ". Adobe no
aceptará quejas sobre la adecuación del software para cualquier finalidad particular o para producir
cualquier resultado particular. Adobe no será responsable de la pérdida o los daños derivados del
presente contrato o de la distribución o el uso del software o cualquier otro material. ADOBE Y SUS
PROVEEDORES NO SON Y NO PUEDEN HACERSE RESPONSABLES DEL RENDIMIENTO O DE LOS
RESULTADOS QUE OBTENGA UTILIZANDO EL SOFTWARE, EXCEPTO CUALQUIER GARANTÍA,
CONDICIÓN, REPRESENTACIÓN O TÉRMINO QUE NO PUEDAN EXCLUIRSE O LIMITARSE POR LA
LEY APLICABLE EN SU JURISDICCIÓN. ADOBE Y SUS PROVEEDORES NO PRESTAN GARANTÍAS,
CONDICIONES, REPRESENTACIONES O TÉRMINOS, EXPLÍCITOS O IMPLÍCITOS, TANTO SI SON
POR PRESCRIPCIÓN, LEY COMÚN, COSTUMBRE, USO O DE OTRO MODO SOBRE CUALQUIER
OTRO ASUNTO, INCLUYENDO PERO NO LIMITÁNDOSE A LA NO INFRACCIÓN DE LOS DERECHOS
DE TERCEROS, INTEGRACIÓN, CALIDAD SATISFACTORIA O ADECUACIÓN A CUALQUIER
FINALIDAD PARTICULAR. PUEDE TENER DERECHOS ADICIONALES QUE VARÍEN ENTRE
JURISDICCIONES. Las disposiciones de las secciones 4, 5 y 6 seguirán vigentes tras la terminación
del presente contrato por el motivo que fuere, pero ello no debe implicar o crear un derecho continuado
para usar el software tras la terminación del presente contrato.
5. LIMITACIÓN DE RESPONSABILIDAD EN NINGÚN CASO, ADOBE O SUS PROVEEDORES SERÁN
RESPONSABLES ANTE USTED POR DAÑOS, DEMANDAS O COSTES DE CUALQUIER TIPO O
CUALQUIER DAÑO RESULTANTE, INDIRECTO O FORTUITO, O CUALQUIER PÉRDIDA DE
BENEFICIOS O AHORROS, INCLUSO SI UN REPRESENTANTE DE ADOBE HA SIDO ADVERTIDO DE
LA POSIBILIDAD DE TALES PÉRDIDAS, DAÑOS, DEMANDAS O COSTES PARA CUALQUIER
DEMANDA POR PARTE DE UN TERCERO. LAS ANTERIORES LIMITACIONES Y EXCLUSIONES SE
APLICAN EN LA MEDIDA PERMITIDA POR LA LEY APLICABLE EN SU JURISDICCIÓN. LA
RESPONSABILIDAD GLOBAL DE ADOBE Y LA DE SUS PROVEEDORES EN VIRTUD DEL PRESENTE
CONTRATO O EN RELACIÓN CON EL MISMO DEBE QUEDAR LIMITADA AL IMPORTE SATISFECHO
POR EL SOFTWARE. Nada de lo incluido en el presente contrato limita la responsabilidad de Adobe
respecto a usted en el caso de defunción o daños personales derivados de la negligencia de Adobe o
delito de engaño (fraude). Adobe actúa en nombre de sus proveedores con el objetivo de negar, excluir
y/o limitar las obligaciones, garantías y la responsabilidad, tal como se dispone en el presente contrato,
pero no en otro sentido y con otros fines.
magicolor 8650 1-11
Introducción
1
6. MARCAS COMERCIALES Adobe y el logotipo de Adobe son marcas registradas o marcas comerciales
de Adobe en Estados Unidos y otros países. Con la excepción de su uso referencial, no utilizará tales
marcas comerciales y cualquier otra marca comercial o logotipo de Adobe sin el previo permiso escrito
concedido por Adobe.
7. VIGENCIA Este contrato será efectivo hasta su terminación. Adobe tiene el derecho de terminar este
contrato de forma inmediata si incumple cualquiera de los términos que contiene. Tras tal terminación,
deberá devolver a Adobe todas las copias totales o parciales del software que obren en su poder o
estén bajo su control.
8. REGULACIONES GUBERNAMENTALES Si cualquier parte del software se identifica como un elemento
controlado de exportación según la Ley de Administración de Exportaciones de Estados Unidos o
cualquier otra ley, restricción o regulación de exportaciones (las "leyes de exportación"), afirmará y
garantizará que no es ciudadano o que no reside en una nación embargada (incluyendo sin limitación
Irán, Irak, Siria, Sudán, Libia, Cuba, Corea del Norte y Serbia), y que no tiene prohibida la recepción del
software en virtud de otras leyes de exportación. Todos los derechos para utilizar el software se
conceden bajo la condición de que dichos derechos se perderán en caso de incumplimiento de los
términos del presente contrato.
9. LEY APLICABLE Este contrato se rige y ha sido elaborado de conformidad con las leyes sustanciales
vigentes en el Estado de California, en la medida en que dichas leyes se aplican a los contratos que
entran en vigor y se ejecutan dentro de California entre personas residentes en California. Este contrato
no se regirá por el conflicto de principios de derecho de cualquier jurisdicción o la Convención de
Naciones Unidas sobre Contratos para la Venta Internacional de Mercancías, cuya aplicación queda
explícitamente excluida. Todos los litigios derivados del presente contrato o relacionados con el mismo
se presentarán exclusivamente ante el estado del Condado de Santa Clara, California, EE.UU.
10. GENERAL No puede ceder sus derechos u obligaciones concedidos por el presente contrato sin el
previo consentimiento escrito de Adobe. Ninguna de las disposiciones del presente contrato debe
considerarse aplicada por un acto o consentimiento por parte de Adobe, sus agentes o empleados,
sino únicamente mediante un instrumento escrito firmado por un firmante autorizado de Adobe.
Cuando existan conflictos de interpretación entre este contrato y cualquier otro contrato incluido en el
software, deberán aplicarse los términos de tal contrato incluido. Si usted o Adobe contratan abogados
para hacer cumplir los derechos derivados del presente contrato o los relacionados con el mismo, la
parte que se imponga estará autorizada a recuperar los honorarios razonables del abogado. Confirma
haber leído el presente contrato, haberlo entendido, y que se trata de la declaración completa y
exclusiva de su acuerdo con Adobe que sustituye cualquier contrato anterior, ya fuese oral o escrito,
entre Adobe y usted en relación con la concesión de la licencia del software. No se podrá hacer valer
ninguna variación de los términos del presente contrato respecto a Adobe a menos que Adobe dé su
consentimiento expreso, por escrito, firmado por un firmante autorizado de Adobe.
1-12 magicolor 8650
Introducción
1
1.5 Perfil ICC para color estándar de TOYO INK sobre papel estucado
(TOYO Offset Coated 2.0)
Este perfil ICC (TOYO Offset Coated 2.0) caracteriza la impresión en offset japonesa sobre papel estucado
y es totalmente compatible con el formato de perfil ICC.
Acerca de "Color estándar de TOYO INK sobre papel estucado"
Se trata del estándar para la reproducción en color en máquinas offset de alimentación en hoja sobre papel
estucado fabricado por TOYO INK MFG.CO., LTD. ("TOYO INK").
Este estándar se realiza a partir de pruebas de impresión utilizando las tintas para impresión en offset de
alimentación en bobina de TOYO INK y las propias condiciones de impresión de TOYO INK.
El "Color estándar TOYO INK sobre papel estucado" es compatible con el "COLOR JAPONÉS".
Contrato
1. La reproducción de imágenes en una impresora o monitor utilizando este perfil ICC no se corresponde
totalmente con el estándar de color TOYO INK sobre papel estucado.
2. Todos los copyright de este perfil ICC deben permanecer en TOYO INK; por consiguiente, no debe
transferir, suministrar, alquilar, distribuir, revelar o conceder derechos sobre este perfil ICC a terceros
sin el previo consentimiento escrito de TOYO INK.
3. Bajo ninguna circunstancia TOYO INK, sus directivos, empleados o agentes serán responsables ante
usted de cualquier daño consecuente o incidental, tanto directo como indirecto (incluyendo daños por
pérdida de beneficios empresariales, interrupción del negocio, pérdida de información empresarial y
similares), derivado del uso o la incapacidad de uso de este perfil ICC.
4. TOYO INK no será responsable de contestar preguntas relacionadas con este perfil ICC.
5. Todos los nombres de empresas y productos utilizados en este documento son marcas comerciales o
marcas registradas de sus respectivos propietarios.
Este perfil ICC realizado por GretagMacbeth ProfileMaker concede a TOYO INK cierta licencia para su
distribución a través de GretagMacbeth AG.
TOYO Offset Coated 2.0 © TOYO INK MFG. CO., LTD. 2004
magicolor 8650 1-13
Introducción
1
1.6 CONTRATO DE LICENCIA DE PERFIL DE COLOR ESTÁNDAR DE DIC
IMPORTANTE: LEA ATENTAMENTE ESTE CONTRATO DE LICENCIA DE PERFIL DE COLOR ESTÁNDAR
"CONTRATO DE LICENCIA") ANTES DE USAR EL PERFIL DE COLOR ESTÁNDAR DE DIC, QUE INCLUYE
EL COLOR ESTÁNDAR DE DIC SFC1.0.1, EL COLOR ESTÁNDAR DE DIC SFC1.0.2, EL COLOR ESTÁNDAR
DE DIC SFM1.0.2 Y EL COLOR ESTÁNDAR DE DIC SFU1.0.2, PROPORCIONADOS POR DIC, Y
CUALQUIER DOCUMENTACIÓN CORRESPONDIENTE, EN LÍNEA O ELECTRÓNICA, ADEMÁS DE TODAS
LAS ACTUALIZACIONES DE LOS PRODUCTOS MENCIONADOS ANTERIORMENTE QUE SE LE
SUMINISTRAN (CONJUNTAMENTE, EL "PERFIL").
ESTE CONTRATO DE LICENCIA ES UN CONTRATO LEGAL ENTRE USTED (YA SEA UN INDIVIDUO O UNA
ENTIDAD, SI HA SIDO ADQUIRIDO POR UNA ENTIDAD) Y DAINIPPON INK & CHEMICALS, INC., UNA
EMPRESA JAPONESA ("DIC"). ESTA CONTRATO DE LICENCIA PROPORCIONA UNA LICENCIA PARA
USAR EL PERFIL Y CONTIENE INFORMACIÓN DE GARANTÍA Y CLÁUSULAS DE LIMITACIÓN DE
RESPONSABILIDAD. SI NO ESTÁ DE ACUERDO CON LOS TÉRMINOS DE ESTE CONTRATO, NO UTILICE
EL PERFIL.
1. Concesión de licencia
DIC le concede una licencia gratuita no exclusiva y no transferible para utilizar el Perfil y para permitir
a sus empleados y a representantes autorizados, si los hubiere, el uso del Perfil, únicamente para su
trabajo, sujeto a todas las limitaciones y restricciones de este Contrato de licencia.
2. Propiedad
La citada licencia ofrece una licencia limitada para usar el Perfil. Usted será el propietario de los
derechos del material que contenga el perfil grabado, pero DIC mantendrá todos los derechos, títulos
e intereses, incluidos todos los derechos de copyright y propiedad intelectual, del perfil y de todas sus
copias. Todos los derechos no concedidos específicamente en este Contrato de licencia, incluidos
todos los derechos de copyright, están reservados por DIC.
3. Término
a. Este Contrato de licencia será efectivo hasta su terminación.
b. Usted puede rescindir este Contrato de licencia notificando a DIC por escrito su intención de
rescindir este Contrato de licencia y destruyendo todas las copias del Perfil que estén en su posesión
o control.
c. DIC puede rescindir este Contrato de licencia sin previa notificación si no cumple con los términos
y condiciones de este Contrato de licencia (ya sea directamente o a través de sus empleados o
representantes), de manera retroactiva desde el momento del incumplimiento. En tal caso, debe dejar
de usar el Perfil y destruir todas las copias del Perfil que estén en su posesión o control.
d. Todas las disposiciones de este Contrato de licencia relacionadas con las cláusulas de garantía
(sección 5) y limitación de responsabilidad (sección 6) sobrevivirán a la extinción de este Contrato de
licencia.
4. Método de licencia y restricciones
a. Puede instalar y usar el Perfil en un equipo de sobremesa; sin embargo, donde no se indique lo
contrario en este contrato, no puede usar el Perfil en ningún sistema de red ni recurso compartido,
instalar ni usar el perfil simultáneamente en varios equipos, ni transferir electrónicamente el Perfil de un
equipo a otro a través de una red.
b. No puede hacer ni distribuir copias, reparar, alterar, fusionar, modificar, adaptar, sublicenciar,
transferir, vender, alquilar, ceder, regalar ni distribuir todo el Perfil o parte del mismo, ni modificarlo ni
crear trabajos derivados del uso del mismo.
c. Usted reconoce que el Perfil no está diseñado para ningún uso que pueda causar la muerte o daños
físicos o medioambientales y está de acuerdo en no usar el perfil para tales fines.
d. No debe usar el Perfil para desarrollar ningún software ni otras tecnologías que tengan la misma
función principal que el Perfil, incluyendo pero sin limitación el uso del Perfil en cualquier desarrollo o
procedimiento de prueba que para el desarrollo de software u otras tecnologías, ni para determinar si
ese software o otra tecnología funciona de manera similar al Perfil.
e. DIC y las otras marcas comerciales que contiene el Perfil son marcas comerciales o marcas
registradas de DIC en Japón y/o en otros países. No puede quitar ni alterar ninguna marca comercial,
nombres comerciales, nombres de producto, logotipos, copyright o cualquier otro aviso de propiedad,
inscripciones, símbolos o etiquetas en el Perfil. Este Contrato de licencia no le autoriza a usar los
nombres de DIC ni los de sus licenciantes, ni ninguna de sus respectivas marcas comerciales.
1-14 magicolor 8650
Introducción
1
5. EXENCIÓN DE GARANTÍA
a. ESTE PERFIL SE PROPORCIONA DE MANERA GRATUITA Y "TAL COMO ESTÁ", DE ACUERDO
CON LOS TÉRMINOS Y CONDICIONES DE ESTE CONTRATO DE LICENCIA. DIC NO OFRECE
SOPORTE TÉCNICO, GARANTÍAS NI SOLUCIONES PARA EL PERFIL.
b. DIC DECLINAN POR EL PRESENTE CUALQUIER GARANTÍA O DECLARACIÓN, YA SEA
EXPLÍCITA, IMPLÍCITA O DE CUALQUIER OTRO TIPO, INCLUIDAS LAS GARANTÍAS DE
COMERCIABILIDAD O IDONEIDAD PARA UN FIN DETERMINADO, NO INFRACCIÓN, TITULARIDAD
O DISFRUTE PACÍFICO. USTED ASUME Y SE RESPONSABILIZA TOTALMENTE DE TODOS LOS
RIESGOS RELACIONADOS CON EL USO DE ESTE PERFIL. DIC NO GARANTIZA QUE EL SOFTWARE
NO PRESENTE ERRORES NI QUE FUNCIONE DE FORMA ININTERRUMPIDA, Y NO SE
RESPONSABILIZA DE CORREGIR NI REPARAR DEFECTOS O FALLOS DE MANERA GRATUITA. NO
SE LE CONFIEREN DERECHOS NI SOLUCIONES A MENOS QUE QUEDE EXPRESAMENTE
ESTABLECIDO EN EL PRESENTE CONTRATO.
6. LIMITACIÓN DE RESPONSABILIDAD
DIC NO SERÁ RESPONSABLE ANTE USTED NI ANTE TERCEROS DE LOS DAÑOS INDIRECTOS,
ESPECIALES, CONEXOS, PUNITIVOS, DE COBERTURA O DERIVADOS (INCLUIDOS, SIN
LIMITACIÓN, LOS DAÑOS POR LA INCAPACIDAD DE UTILIZAR EL EQUIPO O DE ACCEDER A
DATOS, PÉRDIDA DE NEGOCIOS, PÉRDIDA DE BENEFICIOS, INTERRUPCIÓN DE LA ACTIVIDAD
COMERCIAL O SIMILARES), PRODUCTO DEL USO O INCAPACIDAD DE USO DEL SOFTWARE Y
BASADOS EN CUALQUIER TEORÍA DE RESPONSABILIDAD, INCLUIDO EL INCUMPLIMIENTO DE
CONTRATO, EL INCUMPLIMIENTO DE GARANTÍA, AGRAVIO (INCLUIDA NEGLIGENCIA),
RESPONSABILIDAD SOBRE EL PRODUCTO U OTROS SUPUESTOS, INCLUSO EN EL CASO DE QUE
DIC O SUS REPRESENTANTES HAYAN SIDO INFORMADOS DE LA POSIBILIDAD DE DICHOS
DAÑOS.
LAS LIMITACIONES DE RESPONSABILIDAD ANTES MENCIONADAS SE APLICAN A TODOS LOS
ASPECTOS INCLUIDOS EN EL PRESENTE CONTRATO.
7. General
a. El presente Contrato de licencia se regirá e interpretará de conformidad con las leyes de Japón, sin
que tengan efecto los principios de conflicto de leyes. En caso de que alguna disposición del presente
Contrato de licencia fuera considerada contraria a la ley por un tribunal de jurisdicción competente, esa
disposición deberá cumplirse de acuerdo con lo máximo permitido, y las demás disposiciones de este
Contrato de licencia permanecerán en vigor. Cualquier litigio que pueda derivarse del presente
Contrato de licencia deberá resolverse de manera definitiva en el Juzgado de distrito de Tokio.
b. El Contrato de licencia contiene el contrato completo entre las partes respecto al asunto del presente
contrato y prevalece sobre cualquier contrato o acuerdo anterior o contemporáneo, ya sea oral o
escrito. Usted acepta que cualquier condición diferente o adicional contenida en cualquier notificación
o documento escrito emitido por usted en relación con el Perfil objeto de licencia no tendrá efecto.
c. Cualquier error o demora por parte de DIC en el ejercicio de los derechos incluidos en este Contrato
de licencia o el incumplimiento de este Contrato de licencia no se considerarán una renuncia de esos
derechos o del incumplimiento.
magicolor 8650 1-15
Introducción
1
1.7 Explicación de las convenciones del manual
Las marcas y los formatos de texto utilizados en este manual se describen a continuación.
Consejos de seguridad
6 PELIGRO
Si no se respetan las advertencias identificadas de este forma, podrían producirse daños personales
graves e incluso la muerte a causa de una descarga eléctrica.
% Vigile todos los peligros para prevenir lesiones.
7 ATENCIÓN
Si se hace caso omiso a las instrucciones resaltadas de esta forma, pueden producirse heridas de
consideración o daños materiales.
% Preste atención a todos los avisos para evitar accidentes y garantizar un uso seguro de la máquina.
7 PRECAUCIÓN
No atenerse a las instrucciones destacadas de esta manera podría provocar lesiones leves o daños
materiales.
% Preste atención a todos los avisos de precaución para evitar accidentes y garantizar un uso seguro de
la máquina.
Secuencia de acciones
1 El número 1 con este formato indica el primer paso de una
secuencia de acciones.
2 Los números siguientes con este formato indican los pasos
posteriores de una secuencia de acciones. Una ilustración insertada
aquí muestra las operaciones
El texto con este formato proporciona asistencia adicional.
?
% El texto con este formato describe una acción que
que son necesario realizar.
garantizará que se alcancen los resultados deseados.
Sugerencias
2
Nota
El texto destacado de esta manera contiene información útil y sugerencias para garantizar un uso
seguro de la máquina.
2
Aviso
El texto destacado de esta manera contiene información que debe tenerse en cuenta.
!
Detalles
El texto destacado de esta manera contiene referencias para obtener información más detallada.
1-16 magicolor 8650
Introducción
1
Marcas especiales en el texto
Tecla [Stop]
Los nombres de las teclas del panel de control están escritos como se muestra arriba.
CONFIGURACIÓN DE MÁQUINA
Los textos de la pantalla están escritos como se muestra arriba.
2
Nota
Las ilustraciones de la máquina que se recogen en este manual pueden variar en función de la
configuración del equipo.
magicolor 8650 1-17
Introducción
1
1.8 Descripciones de tipos de papel
Las descripciones de tipos de papel utilizadas en este manual se indican a continuación.
Siempre que en este manual se mencionen las dimensiones del el
papel, el valor indicado como Y en la imagen se refiere al ancho, y
el valor indicado como X se refiere al largo.
Longitudinal (w)
Si la anchura (Y) del papel es menor que la longitud (X), el papel tiene
una orientación vertical, indicada con w.
Transversal (v)
Si la anchura (Y) del papel es mayor que la longitud (X), el papel tiene
una orientación horizontal o apaisada, indicada con v.
1.9 Manuales del Operador
Esta máquina se suministra con manuales impresos y manuales en formato PDF en el CD de documentación.
Manual impreso
Guía de instalación
Este manual describe el procedimiento de instalación del controlador necesario para usar la máquina y el
procedimiento de conexión de la máquina y el ordenador.
Le recomendamos que lea este manual antes de utilizar la máquina.
Guía de información de seguridad
Este manual contiene notas y precauciones que deberían seguirse para un uso seguro de la máquina.
Le recomendamos que lea este manual antes de utilizar la máquina.
Manual del CD de documentación
Manual del operador (este manual)
Este manual contiene la descripción de las funciones y los procedimientos de mantenimiento de la máquina.
Consulte este manual para obtener información sobre el papel, el recambio de consumibles y las
operaciones de solución de problemas, como la eliminación de atascos de papel.
1-18 magicolor 8650
2 Antes de utilizar la máquina
Antes de utilizar la máquina
2
2 Antes de utilizar la máquina
2.1 Nombres de las piezas y sus funciones
2.1.1 Elementos opcionales
16
15
2 3
14
13
11 12
4
10
9 8 7 6
magicolor 8650 2-3
Antes de utilizar la máquina
2
N° Nombre de la pieza Descripción
1 Unidad principal Los datos enviados desde el ordenador se imprimirán.
Denominada "máquina", "unidad principal" o "8650" a lo largo del manual.
2 Unidad de autenticación (ti- Lleva a cabo la autenticación de usuario escaneando los patrones venosos de
po biométrico) AU-101 la yema del dedo.
Para usar la unidad de autenticación (tipo biométrico), debe instalarse una uni-
dad de disco duro opcional HD-508 y un kit de interfaz local EK-603.
3 Unidad de autenticación (ti- Compruebe la identidad del usuario leyendo la información registrada en tar-
po tarjeta IC) AU-201 jetas IC.
Para usar la unidad de autenticación (tipo tarjeta IC), debe instalarse una uni-
dad de disco duro opcional HD-508 y un kit de interfaz local EK-603.
4 Kit de montaje MK-711 Se usa para la instalación, kit de interfaz local EK-603.
5 Kit de montaje MK-713 Se utiliza para imprimir en papel extra largo.
6 Mesa de trabajo DK-505 Permite instalar la máquina en el suelo.
Se denomina "mesa de trabajo" a lo largo del manual.
7 Armario de entrada de papel En la bandeja superior se pueden cargar 500 hojas de papel y la bandeja infe-
PC-106 rior se puede utilizar para almacenar hojas.
Se denomina "armario con una bandeja de entrada de papel" a lo largo del
manual.
8 Armario de entrada de papel Tanto en la bandeja superior como en la inferior se pueden cargar 500 hojas
PC-205 de papel.
Se denomina "armario con dos bandejas de entrada de papel" a lo largo del
manual.
9 Armario de entrada de papel Se puede cargar con 2.500 hojas de papel.
PC-406 Se denomina "bandeja 4 (LCT)" a lo largo del manual.
10 Unidad de acabado FS-519 Por aquí van saliendo las hojas ya impresas. Están disponibles las opciones
"Intercalar" (separación por juego de copias), "Separar" (separación por pági-
nas), Grapar ("Esquina" y "2 posición"), Grapado central y Plegado central.
11 Bandeja de salida OT-602 Instalada en la unidad de acabado FS-519 para dividir las páginas impresas.
Se denomina "bandeja de salida" a lo largo del manual.
12 Kit de perforación PK-515 Instalado en la unidad de acabado FS-519 para poder utilizar la función de
perforación de orificios.
13 Kit de bandeja de correo Está instalado en la unidad de acabado FS-519 y permite dividir las páginas
MT-502 impresas y suministrarlas en la bandeja apropiada asignada a un usuario es-
pecífico o a un grupo (sólo con impresión mediante ordenador. Recoge las pá-
ginas impresas.
Se denomina "kit de bandeja de correo" a lo largo del manual.
14 Unidad de grapado SD-505 Está instalada en la unidad de acabado FS-519 y permite grapar o doblar las
impresiones por el centro.
Se denomina "unidad de grapado" a lo largo del manual.
15 Unidad de acabado FS-609 Por aquí van saliendo las hojas ya impresas. Están disponibles las opciones
"Intercalar" (separación por juego de copias), "Separar" (separación por) y
Grapar ("Esquina" y "2 posición").
Para poder instalar esta unidad de acabado, la unidad principal debe estar ins-
talada sobre la mesa de trabajo, sobre la bandeja 4 (LCT), sobre la unidad sen-
cilla de alimentación de papel o sobre la unidad doble de alimentación de
papel.
16 Kit de perforación PK-501 Instalado en la unidad de acabado FS-609 para poder utilizar la función de
perforación de orificios.
17 Kit de interfaz local Se usa para conectar la unidad de autenticación (tipo biométrico) y la unidad
EK-603*1 de autenticación (tipo tarjeta IC).
18 Kit de seguridad SC-503*2 Se instala para codificar los datos guardados en el disco duro para que el dis-
co duro se pueda utilizar con más seguridad.
19 Unidad de disco duro Se debe instalar al usar Impresión de seguridad, Guardar en carpeta de usua-
HD-508*2 rio, Descarga de fuentes, Perfil de color, Impresión directa (incluida Carpeta
de usuario con PDF cifrado) o PageScope Direct Print (Utilidad).
Las áreas disponibles para los usuarios son las siguientes.
- Impresión segura/Guardar en carpeta de usuario: 31 GB
- Descarga de fuentes/Perfil de color/Impresión directa (incluida Carpeta de
usuario con PDF cifrado)/PageScope Direct Print (Utilidad): 3 GB
Si el mensaje "Memoria desbordada" aparece a menudo al imprimir con las
funciones Clasificar o Impres. Papel Extra Largo, será necesario instalar un
disco duro.
Se denomina "HDD" a lo largo del manual.
*1
Los componentes marcados con un asterisco se instalan en el kit de montaje y por ello no aparecen en la
ilustración.
2-4 magicolor 8650
Antes de utilizar la máquina
2
*2 Los componentes marcados con un asterisco son opciones internas y por ello no aparecen en la
ilustración.
2
Aviso
Para mantener las funciones y la calidad de la máquina, utilice la mesa de trabajo o el armario de
entrada de papel para colocar la máquina en el suelo.
magicolor 8650 2-5
Antes de utilizar la máquina
2
2.1.2 Exterior de la máquina
10 11
6 3
5
4
* La ilustración de arriba muestra la unidad principal con la bandeja 4 (LCT) opcional instalada.
N° Nombre de la pieza Descripción
1 Unidad dúplex automática Da la vuelta a las hojas para imprimir en las dos caras.
2 Bandeja 1 (bandeja de Se utiliza cuando se imprime en papel de un tamaño que no es el de la bandeja
entrada manual) de papel, o en papel grueso, transparencias para retroproyector, postales, so-
bres, hojas de etiquetas o papel de encabezado.
Se puede cargar con 150 hojas de papel normal, 20 hojas de papel grueso 1,
papel grueso 2, papel grueso 3, papel grueso 4, transparencias para retropro-
yector, postales u hojas de etiquetas, 10 sobres o 10 hojas de papel de enca-
bezado.
3 Indicador de volumen de Parpadea en color naranja cuando quedan pocas hojas en la bandeja de papel
papel y se ilumina cuando la bandeja está vacía.
4 Bandeja 4 (LCT) Se puede cargar con 2.500 hojas de papel normal.
Se puede cargar con 1.000 hojas de papel grueso 1, papel grueso 2 o papel
grueso 3.
5 Botón de apertura de la Pulse este botón para extraer la bandeja 4 (LCT).
bandeja
6 Bandeja 3 Se puede cargar con 500 hojas de papel normal.
Se puede cargar con 150 hojas de papel grueso 1, papel grueso 2 o papel
grueso 3.
7 Bandeja 2 Se puede cargar con 500 hojas de papel normal.
Se puede cargar con 150 hojas de papel grueso 1, papel grueso 2 o papel
grueso 3.
8 Interruptor de corriente Permite encender y apagar la máquina.
9 Puerta frontal Se abre para cambiar el cartucho de tóner, el bote de tóner residual y la unidad
de imagen, y para limpiar el cabezal de impresión.
10 Bandeja de salida Recoge las páginas impresas.
11 Panel de control Sirve para especificar los distintos ajustes de la máquina.
2-6 magicolor 8650
Antes de utilizar la máquina
2
12
13
14
15
20 16
17
19 18
* La imagen anterior muestra la unidad principal con el bastidor de alimentación de papel doble opcional
instalado.
N° Nombre de la pieza Descripción
12 Palanca de apertura de la Sirve para abrir la puerta de la unidad dúplex automática con el fin de eliminar
unidad dúplex automática atascos de papel.
13 Puerta de la unidad dúplex Es necesario abrirla para solucionar los atascos de papel en la unidad dúplex
automática automática.
14 Palanca de apertura de la Sirve para abrir la puerta derecha superior.
puerta derecha superior
15 Puerta central derecha Se abre para eliminar atascos de papel en la sección de transporte de la ban-
deja 3.
16 Palanca de apertura de la Sirve para abrir la puerta central derecha.
puerta central derecha
17 Puerta derecha inferior Se abre para eliminar atascos de papel en la sección de transporte de las ban-
dejas 4 ó 5.
18 Palanca de apertura de la Se usa para abrir la puerta derecha inferior.
puerta derecha inferior
19 Bandeja 5/caja de almace- Se usa como caja de almacenamiento cuando está instalado el armario con
namiento una bandeja de entrada de papel.
Se puede cargar con 500 hojas de papel normal cuando está instalado el ar-
mario con dos bandejas de entrada de papel. Se puede cargar con 150 hojas
de papel grueso 1, papel grueso 2 o papel grueso 3.
20 Bandeja 4 Se puede cargar con 500 hojas de papel normal.
Se puede cargar con 150 hojas de papel grueso 1, papel grueso 2 o papel
grueso 3.
magicolor 8650 2-7
Antes de utilizar la máquina
2
21
23
22
* La ilustración de arriba muestra la unidad principal con la bandeja 4 (LCT) opcional y el kit de montaje (kit
de interfaz local) instalados.
2-8 magicolor 8650
Antes de utilizar la máquina
2
24
25
26
* La imagen anterior muestra la unidad principal con el bastidor de alimentación de papel doble opcional
instalado.
N° Nombre de la pieza Descripción
21 Puerto USB (tipo A) Se usa para conectar el cable USB de la unidad de autenticación (tipo biomé-
USB 2.0/1.1 trico) o la unidad de autenticación (tipo tarjeta IC).
22 Puerto USB (tipo B) Se utiliza para realizar conexiones cuando se utiliza la máquina como impre-
USB 2.0/1.1 sora USB.
23 Conector de red Se utiliza para conectar el cable de red cuando la máquina se usa para impre-
(10Base-T/100Base-TX/ sión en red.
1000Base-T)
24 Conector de la unidad de Se utiliza para conectar el cable de interconexión de la unidad de acabado.
acabado
25 Filtro de ozono Recoge el ozono generado en la máquina.
26 Cable de alimentación Suministra energía a la máquina.
magicolor 8650 2-9
Antes de utilizar la máquina
2
2.1.3 Interior de la máquina
11
10
5
7
6
N° Nombre de la pieza Descripción
1 Tapa superior de la unidad Es necesario abrirla para solucionar los atascos de papel en la unidad de fu-
de fusión sión.
2 Palanca M2 de la cubierta Es necesario abrirla para solucionar los atascos de papel en la unidad de fu-
de la unidad de fusión sión.
3 Puerta derecha superior Se abre para sacar papel atascado del interior de la unidad principal.
4 Palanca de desbloqueo Se utiliza para retirar la unidad de imagen.
5 Unidad de imagen Crea la imagen de la impresión.
6 Herramienta de limpieza del Se usa para limpiar el cable del cargador electrostático, por ejemplo, cuando
cargador se generan copias incorrectas
7 Herramienta de limpieza del Se usa para limpiar la superficie del cristal del cabezal de impresión, por ejem-
cristal del cabezal de impre- plo al reemplazar la unidad de imagen.
sión
8 Depósito de tóner residual Recoge los residuos del tóner usado
9 Contador de totales Indica el número total de páginas impresas.
10 Tope de bloqueo Se utiliza para retirar el cartucho de tóner.
11 Cartuchos de tóner Hay cuatro cartuchos de tóner: cian (C), magenta (M), amarillo (Y) y negro (K).
Mediante la combinación de estos cuatro colores se crean imágenes a todo
color.
2-10 magicolor 8650
Antes de utilizar la máquina
2
2.1.4 Unidad de acabado FS-S519/Bandeja de salida OT-602/Kit de perforación PK-515
14
3 4 5 6 7
13 12 11 10 9 8
magicolor 8650 2-11
Antes de utilizar la máquina
2
Unidad de acabado FS-519
N° Nombre de la pieza Descripción
1 Bandeja de salida 1 Recoge las páginas impresas.
2 Bandeja de salida 2 Recoge las páginas impresas.
3 Selector FN6 de eliminación Se gira para sacar papel atascado de la unidad de acabado.
de atascos
4 Selector FN5 de eliminación Se gira para sacar papel atascado de la unidad de acabado.
de atascos
5 Selector FN4 de eliminación Se gira para sacar papel atascado de la unidad de acabado.
de atascos
6 Selector FN2 de eliminación Se gira para sacar papel atascado de la unidad de acabado.
de atascos
7 Palanca de la guía FN1 Se sube para sacar papel atascado de la unidad de acabado.
8 Depósito de residuos del Se puede quitar para vaciar los residuos acumulados cuando se utiliza la fun-
taladrado FN3.1 ción de perforación.
9 Palanca de la guía FN3 Se sube para sacar papel atascado de la unidad de acabado.
10 Grapadora Debe moverse hacia delante al extraer las grapas atascadas.
11 Soporte del cartucho de Se retira de la unidad de grapado para cambiar el cartucho de grapas o para
grapas sacar grapas atascadas.
12 Selector Se gira para desplazar la grapadora hacia delante y poder extraer las grapas
atascadas.
13 Palanca de apertura 1 de la Utilizada para desconectar la unidad de acabado y desplazarla de la unidad
unidad de acabado principal para sacar el papel atascado.
Bandeja de salida OT-602
N° Nombre de la pieza Descripción
14 Bandeja de salida opcional Recoge las páginas impresas.
Kit de perforación PK-515
N° Nombre de la pieza Descripción
15 Kit de perforación* Sirve para perforar orificios en hojas impresas con el fin de guardarlas en car-
petas de anillas cuando el kit de perforación está instalado en la unidad de
acabado FS-519.
* Los componentes marcados con un asterisco son opciones internas y por ello no aparecen en la ilustración.
2-12 magicolor 8650
Antes de utilizar la máquina
2
2.1.5 Unidad de grapado SD-505/Kit de bandeja de correo MT-502
2 3
Unidad de grapado SD-505
N° Nombre de la pieza Descripción
1 Bandeja de salida Recoge las páginas impresas.
2 Puerta de eliminación de Se abre para sacar papel atascado de la unidad de grapado.
atascos
3 Palanca de apertura de la Sirve para abrir la puerta de eliminación de atascos.
puerta de eliminación de
atascos
magicolor 8650 2-13
Antes de utilizar la máquina
2
Kit de bandeja de correo MT-502
N° Nombre de la pieza Descripción
4 Bandeja 4 Recoge las páginas impresas.
5 Bandeja 3 Recoge las páginas impresas.
6 Bandeja 2 Recoge las páginas impresas.
7 Bandeja 1 Recoge las páginas impresas.
8 Palanca de la guía FN7 Se desplaza para sacar papel atascado de la bandeja de correo.
9 Puerta de eliminación de Se abre para sacar papel atascado de la bandeja de correo.
atascos
2-14 magicolor 8650
Antes de utilizar la máquina
2
2.1.6 Unidad de acabado FS-609/Kit de perforación PK-501
13
12
11
10 4
6
9 8 7
Unidad de acabado FS-609
N° Nombre de la pieza Descripción
1 Bandeja de salida 1 Recoge las páginas impresas.
2 Tapa superior Se abre para eliminar atascos de papel.
3 Cubierta de la unidad de Se abre para sacar papel atascado de la unidad de transporte horizontal.
transporte horizontal
4 Depósito de residuos del ta- Se saca para vaciar los residuos del taladro que se han acumulado al utilizar
ladro las opciones de taladro
5 Guía de eliminación de atas- Se abre para sacar papel atascado de la unidad de acabado.
cos
6 Puerta derecha Se abre para sacar papel atascado de la unidad de acabado.
7 Bandeja de salida 2 Recoge las copias impresas con la función "Plegar y grapar" activada.
8 Selector de eliminación de Se gira para eliminar atascos de papel en la sección de plegado.
atascos en la sección de
plegado
9 Soporte del cartucho de Se retira de la unidad de grapado para cambiar el cartucho de grapas o para
grapas sacar grapas atascadas.
10 Selector de eliminación de Se gira para sacar papel atascado de la unidad de acabado
atascos 1
11 Selector de eliminación de Se gira para sacar grapas atascadas o cambiar el cartucho de grapas, o bien
atascos 2 para mover hacia el frente el soporte del cartucho de grapas.
12 Unidad de grapado Se saca para eliminar atascos de grapas o para cambiar el cartucho de gra-
pas.
magicolor 8650 2-15
Antes de utilizar la máquina
2
N° Nombre de la pieza Descripción
13 Puerta frontal Se abre para eliminar atascos de papel o grapas atascadas, o bien para cam-
biar el cartucho de
grapas.
Kit de perforación PK-501
N° Nombre de la pieza Descripción
14 Kit de perforación* Sirve para perforar agujeros en hojas impresas y así facilitar su archivo cuando
el kit de perforación está instalado en la unidad de acabado FS-609.
* Los componentes marcados con un asterisco son opciones internas y por ello no aparecen en la ilustración.
Precauciones de uso de la unidad de acabado:
- No coloque objetos encima de la unidad de acabado ni debajo de las bandejas de salida de papel, se
podría dañar la máquina.
- No ponga la mano debajo ni el pie encima de las bandejas de salida de la unidad de acabado.
2-16 magicolor 8650
Antes de utilizar la máquina
2
2.1.7 Panel de control
4 3
N° Nombre de la pieza Descripción
1 Tecla [Menu/Select] Mientras la máquina espera la recepción de datos, puede pulsar esta tecla
para mostrar el menú de configuración.
Si se pulsa esta tecla mientras se muestra un ajuste, dicho ajuste se seleccio-
na.
2 Tecla [Cancel] Pulse esta tecla para ignorar las modificaciones realizadas en los ajustes del
menú.
3 Cursor Las teclas [+] y [,] cambian entre los parámetros del menú "Utilidades".
([+], [,], [*], [)]) Las teclas [*] y [)] mueven la jerarquía de cada pantalla del menú.
Durante la entrada de valores numéricos, mueven la posición de los dígitos
que pueden cambiarse.
4 Panel de visualización Visualiza diversas pantallas y mensajes.
2.1.8 Panel de visualización
N° Nombre de la pieza Descripción
1 Línea LED El estado actual de la máquina queda advertido por el color y la iluminación/
parpadeo del indicador.
Parpadeo en azul: impresión normal, modo de ahorro de energía, modo laten-
te
Parpadeo en naranja: advertencia
Iluminado en naranja: funcionamiento detenido
2 Área de mensajes Muestra el estado de la máquina, la configuración y los avisos.
3 Indicadores de tóner Muestra la cantidad de tóner restante.
magicolor 8650 2-17
Antes de utilizar la máquina
2
2.2 Fuente de alimentación
2.2.1 Encendido de la máquina
1 Coloque el interruptor de corriente en la posición n.
2 Compruebe que el panel de visualización está activado.
!
Detalles
Cuando la máquina se conecta, la impresora se pone en marcha y aparece el mensaje "Calentando".
Cuando aparece el mensaje "Lista para imprimir", se puede recibir un trabajo de impresión.
Los ajustes predeterminados, que son aquellos que se seleccionan inmediatamente cuando se
conecta la máquina, pueden modificarse. Para más información, consulte "Configuración del panel
de control" en la página 9-3.
La configuración predeterminada en fábrica es la que estaba seleccionada cuando la máquina salió de
la fábrica.
2
Nota
El tiempo de calentamiento es de unos 75 segundos a una temperatura ambiente de 73,4°F (23°C).
2-18 magicolor 8650
Antes de utilizar la máquina
2
2.2.2 Apagado de la máquina
1 Coloque el interruptor de corriente en la posición o.
2 Compruebe que el panel de visualización está desactivado.
2
Aviso
Si desconecta la máquina mediante el interruptor de corriente, espere al menos 10 segundos para
volver a encenderla. Si desconecta la máquina desde el interruptor de corriente y vuelve a encenderla
seguidamente, sin esperar al menos 10 segundos, es posible que la máquina no funcione
correctamente.
No apague la máquina con el interruptor de corriente mientras ésta imprime, o se producirá un atasco
de papel.
No apague la máquina con el interruptor de corriente mientras haya una tarea en cola o datos
guardados que se tienen que imprimir, porque se podrían borrar esas tareas.
!
Detalles
Los siguientes elementos están desactivados cuando el interruptor de corriente está apagado.
Configuración que no se ha programado
Trabajos en la cola de impresión
2.2.3 Borrado automático de ajustes (reinicio automático del sistema)
Si no se efectúa ninguna operación durante un período de tiempo especificado mientras se modifican los
ajustes, los ajustes que no se han programado se borran y se restablecen a los valores predeterminados.
Así es cómo se restablece automáticamente el sistema.
De forma predeterminada en la fábrica, el sistema se reinicia automáticamente al cabo de 1 minuto.
!
Detalles
En el modo Utilidades se puede configurar el tiempo que debe pasar para que el sistema se reinicie
automáticamente y si debe reiniciarse o no desde el menú "Configuración del sistema". Para más
información, consulte "Config. sistema" en la página 9-22.
magicolor 8650 2-19
Antes de utilizar la máquina
2
2.2.4 Ahorro automático de energía (Modo de ahorro de energía)
Si no se realiza ninguna operación durante un tiempo determinado, la máquina pasa automáticamente a un
modo en el que consume menos energía.
Este es el modo de ahorro de energía.
La máquina puede recibir tareas mientras se encuentra en el modo de ahorro de energía.
De forma predeterminada en la fábrica, la máquina pasa al modo de ahorro de energía al cabo de 15 minutos.
2
Nota
Cuando se recibe un trabajo de impresión, la máquina se recupera del modo de ahorro de energía y
empieza a imprimir cuando termina de calentarse.
El modo de ahorro de energía también puede cancelarse pulsando cualquier tecla del panel de control.
!
Detalles
El tiempo que pasa hasta que la máquina pasa al modo de ahorro de energía se puede cambiar. Para
más información, consulte "Config. sistema" en la página 9-18.
2.2.5 Ahorro automático de energía (Modo inactivo)
Si no se realiza ninguna operación durante un tiempo determinado, la máquina pasa automáticamente a un
modo en el que consume menos energía.
Se trata del modo inactivo.
Aunque la máquina consume menos energía en el modo inactivo que en el modo de ahorro de energía,
cuando se cancela el modo inactivo para empezar a imprimir otra vez, la máquina debe calentarse y, por lo
tanto, necesita más tiempo de preparación que con el modo de ahorro de energía.
De forma predeterminada en la fábrica, la máquina pasa al modo inactivo al cabo de 20 minutos.
2
Nota
Al recibir una tarea de impresión, la máquina regresa del modo latente y empieza a imprimir después
de una fase de calentamiento.
El modo latente también puede cancelarse pulsando cualquier tecla del panel de control.
!
Detalles
El tiempo que pasa hasta que la máquina pasa al modo inactivo se puede cambiar. Para más
información, consulte "Config. sistema" en la página 9-18.
2.2.6 Cambio manual al modo de ahorro de energía
El modo de ahorro de energía puede especificarse manualmente desde el panel de control.
Si se especifica "Inmediatamente" en "Entrada modo de ahorro energía" del panel de control, esta máquina
detiene todas las funciones. Sin embargo, la máquina vuelve automáticamente del modo de ahorro de
energía cuando se utiliza el panel de control o se envían datos.
2.2.7 Fuente de alimentación
Asegúrese de apagar la máquina si no se va a usar durante un periodo largo de tiempo, por ejemplo, durante
la noche.
Para asegurarse de que no se consume energía, desenchufe la máquina.
2-20 magicolor 8650
Antes de utilizar la máquina
2
2.3 Papel
Utilice papel que reúna las siguientes especificaciones.
2.3.1 Tamaños posibles de papel
Papel de tamaño no estándar:
Fuente de papel Anchura del papel Longitud del papel
Bandeja 1 (bandeja de De 90,0 mm a 311,1 mm De 139,7 mm a 1.200,0 mm
entrada manual)*
Bandeja 2 – –
Bandeja 3
Armarios con una/dos ban-
dejas de entrada de papel
Bandeja 4 (LCT)
Impresiones a doble cara De 139,7 mm a 311,1 mm De 148 mm a 457,2 mm
* Papel extra largo
Anchura del papel: de 210mm a 297mm
Longitud del papel: de 457,3mm a 1.200mm
Papel de tamaño estándar:
Fuente de papel Tamaño de papel
Bandeja 1 (bandeja de 12 e 18 w*2 a Statement w/v (A3 w a B6 w, A6 w, 8 e 13 w*3, 16K w/v, 8K w)
entrada manual) *1
Bandeja 2 11 e 17 w a Letter w/v, Statement w (A3 w a B5 w/v, A5 w, 8 e 13 w*3, 16K v, 8K w)
Bandeja 3 12 e 18 w*2 a Letter w/v, Statement w (A3 w a B5 w/v, A5 w, 8 e 13 w*3, 16K v, 8K
w)
Armarios con una/dos ban- 11 e 17 w a Letter w/v, Statement w (A3 w a B5 w/v, A5 w, 8 e 13 w*3, 16K v, 8K w)
dejas de entrada de papel
Bandeja 4 (LCT) Letter v (A4 v)
Impresiones a doble cara 12 e 18 w*2 a Statement, 12-1/4 e 18 w, 4 e 6 w (A3 w a A5 w/v, 8 e 13 w*3,
16K w/v, 8K w)
*1
Para papel grueso 4, sólo están disponibles para imprimir los tipos A3 w, A4 v, 11 e 17 w y Letter v.
*2 Se trata de un tamaño más grande que el A3. 12-1/4 e 18 es equivalente a 311,1 mm e 457,2 mm, y 12
e 18
es equivalente a 304,8 mm e 457,2 mm.
*3
Hay cinco tamaños de papel Foolscap: 220 e 330mm w, 8-1/2 e 13 w, 8-1/4 e 13 w, 8-1/8 e 13-1/4 w y
8 e 13 w. Se puede seleccionar cualquiera de estos tamaños. El cambio de este menú debe ser realizado
por un ingeniero de servicio.
*4
Declaración w sólo puede usarse con el modelo de Norteamérica (pulgadas).
*5
A5 w sólo puede usarse con el modelo europeo (métrico).
magicolor 8650 2-21
Antes de utilizar la máquina
2
Equipo cargado Tamaños de papel que se pueden cargar
Unidad de acabado Bandeja de salida 1, 2 y bandeja de salida opcional
FS-519 11 e 17 w, Letter w/v, Statement w/v, 12-1/4 e 18 w *2
(A3 w a B6 w, A6 w, 12-1/4 e 18 w)
Bandeja de salida opcio- Opciones de "Agrupar"/"Clasificar": 11 e 17 w a Letter w/v (A3 w a A5 w)
nal OT-602 Opciones de Grapar: 11 e 17 w a Letter w/v (A3 w a A5 w)
Opciones de Taladrar*1:
2 agujeros: 11 e 17 w a Letter w/v
3 agujeros: 11 e 17 w, Letter v
4 agujeros: A3 w, A4 v, B5 v
Unidad de grapado Plegado y grapado: 11 e 17 w, Letter w (A3 w, B4 w, A4 w, B5 w)
SD-505
Kit de bandeja de correo Letter v, Statement w (A4 v, B5 v, A5 w)
MT-502
Unidad de acabado Bandeja de salida 1:
FS-609 Opciones de "Agrupar": 11 e 17 w a Statement w/v, 12-1/4 e 18 w *2
(A3 w a B5 w/v, 12-1/4 e 18 w)
Opciones de "Clasificar": 11 e 17 w a Statement v (A3 w a A5 v)
Opciones de Grapar: 11 e 17 w a Letter w/v (A3 w a B5 w/v)
Opciones de Taladrar*1:
2 agujeros: 11 e 17 w a Letter w/v
3 agujeros: 11 e 17 w, Letter v
4 agujeros: A3 w, A4 v
Bandeja de salida 2: 11 e 17 w, Letter w (A3 w a A4 w)
*1 Se puede utilizar cuando el kit opcional de perforación está instalado en la unidad de acabado.
*2
12-1/4 e 18 equivale a 311,1 mm e 457,2 mm, un tamaño mayor que A3.
2.3.2 Tipos y capacidades de papel
Tipo de papel Papel Papel Papel Papel Papel
estándar grueso 1 grueso 2 grueso 3 grueso 4
Peso De 60 g/m2 a De 91 g/m2 a De 151 g/m2 De 210 g/m2 De 257 g/m2
90 g/m2 150 g/m2 a 209 g/m2 a 256 g/m2 a 271 g/m2
Fuente de papel
Bandeja 1 (bandeja de entrada 150 hojas 20 hojas 20 hojas 20 hojas 20 hojas
manual)
Bandejas 2 y 3 500 hojas 150 hojas 150 hojas 150 hojas –
Armario con una/dos bandejas 500 hojas 150 hojas 150 hojas 150 hojas –
de entrada de papel
Bandeja 4 (LCT) 2.500 hojas 1.000 hojas 1.000 hojas 1.000 hojas –
Para imprimir con papel grueso 3 (210 g/m a 256 g/m ) o papel grueso 4 (257 g/m a 271 g/m2), no se
2 2 2
garantizan los mismos resultados de impresión que los obtenidos con papel grueso 1 o papel grueso 2.
Realice una impresión de prueba para comprobar si obtiene un resultado de impresión satisfactorio.
Tipo de papel Transparen- Tarjetas Sobres Hojas de eti- Papel para
cias postales quetas pancartas
De 127 g/m2
a 210 g/m2
Fuente de papel
Bandeja 1 (bandeja de entrada 20 hojas 20 hojas 10 hojas 20 hojas 10 hojas
manual)
Bandejas 2 y 3 – – – – –
Armario con una/dos bandejas – – – – –
de entrada de papel
Bandeja 4 (LCT) – – – – –
2-22 magicolor 8650
Antes de utilizar la máquina
2
2.3.3 Papel especial
Cualquier papel que no sea el normal, como las transparencias para retroproyector y el papel de color, se
denomina "papel especial". Debe seleccionar un ajuste de papel especial para las bandejas en las que haya
cargado medios como transparencias para retroproyector y papel de color. Si no selecciona correctamente
el tipo de papel, se pueden producir atascos.
Tipo de papel Descripción
Una sola cara Seleccione esta configuración cuando el papel que no debería utilizarse para la copia
a doble cara (por ejemplo, cuando una cara ya tiene algo impreso) se carga como pa-
pel normal con un peso de 60 g/m2 a 90 g/m2.
Una bandeja de papel con la configuración "Una sola cara" seleccionado tiene priori-
dad cuando se especifica la configuración de papel "Auto".
Una bandeja de papel con esta configuración no queda seleccionada automáticamen-
te durante una impresión a doble cara.
Papel especial Seleccione esta configuración cuando el papel especial, por ejemplo, el papel de alta
calidad, se carga como papel normal con un peso de 60 g/m2 a 90 g/m2.
Una bandeja de papel con esta configuración no queda seleccionada automáticamen-
te cuando se especifica la configuración de papel "Auto".
Membrete Seleccione esta configuración cuando el papel que ya tenga impreso el nombre de la
empresa o un determinado texto se carga como papel normal con un peso de 60 g/m2
a 90 g/m2.
Una bandeja de papel con esta configuración no queda seleccionada automáticamen-
te cuando se especifica la configuración de papel "Auto".
Papel de color Seleccione esta configuración cuando el papel de color se carga como papel normal
con un peso de 60 g/m2 a 90 g/m2.
Una bandeja de papel con esta configuración no queda seleccionada automáticamen-
te cuando se especifica la configuración de papel "Auto".
Transparencias Seleccione esta configuración cuando haya cargado transparencias para retroproyec-
tor.
Una bandeja de papel con esta configuración no queda seleccionada automáticamen-
te cuando se especifica la configuración de papel "Auto". Si selecciona transparencias
para retroproyector, seleccione el ajuste de color "Escala de grises" y después selec-
cione el tipo de papel.
Grueso 1 Seleccione esta configuración cuando el papel grueso cargado tenga un peso de
91 g/m2 a 150 g/m2.
Una bandeja de papel con esta configuración no queda seleccionada automáticamen-
te cuando se especifica la configuración de papel "Auto".
Grueso 2 Seleccione esta configuración cuando el papel grueso cargado tenga un peso de
151 g/m2 a 209 g/m2.
Una bandeja de papel con esta configuración no queda seleccionada automáticamen-
te cuando se especifica la configuración de papel "Auto".
Grueso 3 Seleccione esta configuración cuando el papel grueso cargado tenga un peso de
210 g/m2 a 256 g/m2.
Una bandeja de papel con esta configuración no queda seleccionada automáticamen-
te cuando se especifica la configuración de papel "Auto".
Grueso 4 Seleccione esta configuración cuando el papel grueso cargado tenga un peso de
257 g/m2 a 271 g/m2.
Una bandeja de papel con esta configuración no queda seleccionada automáticamen-
te cuando se especifica la configuración de papel "Auto".
Sobre Seleccione esta configuración cuando haya cargado sobres.
Una bandeja de papel con esta configuración no queda seleccionada automáticamen-
te cuando se especifica la configuración de papel "Auto".
Normal-2ª cara Seleccione esta configuración cuando haya cargado papel que ya esté impreso por
una cara.
Grueso 1-2ª cara Se puede seleccionar "Cara 2" sólo se ha cargado papel normal, papel grueso 1, papel
Grueso 2-2ª cara grueso 2, papel grueso 3 o papel grueso 4 en la bandeja 1 (bandeja de entrada ma-
nual).
Grueso 3-2ª cara
Grueso 4-2ª cara
magicolor 8650 2-23
Antes de utilizar la máquina
2
2.3.4 Precauciones relativas al papel
No utilice los tipos de papel que se indican a continuación.
Se podría reducir la calidad de la impresión, producirse un atasco de papel o una avería.
- Transparencias para retroproyector que ya se han alimentado a través de la máquina (aunque la
transparencia esté en blanco)
- Papel que ya se haya impreso en una impresora por transferencia de calor o de chorro de tinta
- Papel que sea demasiado grueso o demasiado fino
- Papel doblado, enrollado, arrugado o rasgado
- Papel que ha estado desembalado durante mucho tiempo
- Papel húmedo, perforado o con agujeros
- Papel demasiado suave o demasiado áspero, o papel con una superficie desigual
- Papel tratado, como el papel carbón, térmico o sensible a la presión
- Papel decorado con hojas de aluminio o estampado
- Papel con una forma no estándar (no rectangular)
- Papel encuadernado con pegamento, grapas o clips
- Papel sujeto con etiquetas
- Papel sujeto con cintas, ganchos, botones, etc.
- Hojas de etiquetas fácilmente despegables
- Hojas de etiquetas despegadas o con restos de pegamento
- Hojas de etiquetas recortadas
Hojas de etiquetas inadecuadas
Hojas de etiquetas taladradas con
la superficie posterior expuesta
En el caso de los sobres, no se garantiza la impresión de las zonas de sellado.
2.3.5 Almacenamiento del papel
Guarde el papel en un lugar fresco, oscuro y con poca humedad.
Si el papel se humedece, pueden producirse atascos de papel.
El papel que no se ha cargado debe envolverse o colocarse en una bolsa de plástico y guardarse en un lugar
fresco y oscuro con poca humedad.
Guarde el papel en posición horizontal, no apoyado sobre uno de sus laterales. El papel curvado puede
causar atascos.
Guarde el papel fuera del alcance de los niños.
2-24 magicolor 8650
Antes de utilizar la máquina
2
2.3.6 Cambio automático de bandeja
Si la bandeja seleccionada se queda sin papel mientras se está llevando a cabo una tarea de impresión y hay
otra bandeja cargada con papel que cumple las siguientes condiciones, dicha bandeja queda
automáticamente seleccionada para que la impresión continúe. Si está instalada la bandeja 4 (LCT) opcional,
pueden realizarse un máximo de 3.650 copias (con papel de Letter v (A4 v)) de manera continua. (Sólo se
intercambia automáticamente la bandeja de papel si el parámetro "CambioBandejaAuto" del menú "Config.
usuario" está configurado en "ACT".)
Condiciones
- El papel es del mismo tamaño.
- El papel está colocado con la misma orientación.
- El papel es del mismo tipo.
- Las bandejas de papel están seleccionadas cuando se produce el intercambio automático.
!
Detalles
Si desea más información sobre cómo se especifican las bandejas de papel que se intercambiarán
automáticamente, consulte "Config. sistema" en la página 9-18.
2.3.7 Orden de selección de las bandejas
De manera predeterminada, cuando se selecciona automáticamente otra bandeja de papel, queda elegida
la siguiente bandeja de esta lista:
Cuando está instalada la bandeja estándar:
T2 (Bandeja 2) % T3 (Bandeja 3) % T1 (Bandeja 1 (bandeja de entrada manual))
Cuando está instalada la unidad sencilla de alimentación de papel:
T2 (Bandeja 2) % T3 (Bandeja 3) % T4 (Bandeja 4) % T1 (Bandeja 1 (bandeja de entrada manual))
Cuando está instalada la unidad doble de alimentación de papel:
T2 (Bandeja 2) % T3 (Bandeja 3) % T4 (Bandeja 4) % T5 (Bandeja 5) % T1 (Bandeja 1 (bandeja de entrada
manual))
Cuando está instalada la bandeja 4 (LCT):
T2 (Bandeja 2) % T3 (Bandeja 3) % T4 (Bandeja 4) % T1 (Bandeja 1 (bandeja de entrada manual))
!
Detalles
Para cambiar el orden en el que se seleccionan las bandejas de papel, consulte "Config. sistema" en
la página 9-18.
magicolor 8650 2-25
Antes de utilizar la máquina
2
2.4 Carga del papel
2.4.1 Carga de papel en la bandeja 1 (bandeja de entrada manual)
El papel puede insertarse manualmente en la bandeja 1 si desea realizar copias en un papel diferente al
cargado en la bandeja, o si desea realizar copias en papel grueso 4, postales, sobres, transparencias u hojas
de etiquetas.
!
Detalles
Para papel grueso 4, sólo están disponibles para imprimir los tipos A3 w, A4 v, 11 e 17 w y
Letter v.
1 Abra la bandeja 1.
– Cuando cargue papel de gran tamaño, extraiga la
extensión de bandeja.
Extensión
de
bandeja
2 Inserte el papel tanto como pueda en la ranura de alimentación con la cara en la que se va a imprimir
hacia abajo.
3 Deslice las guías laterales para ajustarlas al tamaño del papel
que está cargando.
¿Cómo se carga el papel enrollado?
?
% Alise el papel antes de cargarlo.
¿Cuántas hojas de papel o de otro material puedo
? introducir?
% Al cargar papel normal procure que la parte superior de la
pila no quede por encima de la marca ,.
Guías laterales
2
Nota
Si es necesario, especifique el tamaño y el tipo de papel.
Para más información, consulte "Menú Config. papel" en la página 9-16.
2-26 magicolor 8650
Antes de utilizar la máquina
2
2
Aviso
Empuje con firmeza las guías contra los bordes de las hojas.
Si se cargan tarjetas postales, seleccione "Grueso 3".
Si se cargan hojas de etiquetas, seleccione "Grueso 1".
La impresión sobre transparencias para retroproyector sólo se puede hacer en negro. Cuando
seleccione transparencias para retroproyector, seleccione la "Escala de grises" desde "Seleccionar
color" en la ficha "Calidad".
Al cargar tarjetas postales, colóquelas con la orientación w, como se muestra en la imagen. No cargue
tarjetas postales con la orientación v.
En la bandeja 1 se pueden cargar hasta 20 tarjetas postales.
Al cargar transparencias para retroproyector, colóquelas con la orientación w, como se muestra en la
imagen. No cargue transparencias para retroproyector con la orientación v.
En la bandeja 1 se pueden cargar hasta 20 transparencias.
magicolor 8650 2-27
Antes de utilizar la máquina
2
Antes de cargar sobres, presiónelos para eliminar todo el aire y asegúrese de que las solapas estén
bien dobladas para que los sobres no se arruguen ni se produzca un atasco de papel.
Al cargar sobres, colóquelos con la solapa hacia arriba, como se muestra en la ilustración. Si se
cargaran los sobres con la solapa hacia abajo se podría producir un atasco de papel. No se puede
imprimir en la solapa de los sobres.
En la bandeja 1 se pueden cargar hasta 10 sobres.
Solapa
Al cargar hojas de etiquetas, colóquelas con la orientación w, como se muestra en la imagen. No
cargue hojas de etiquetas con la orientación v.
En la bandeja 1 se pueden cargar hasta 20 hojas de etiquetas.
Cara en la que se va a imprimir
2-28 magicolor 8650
Antes de utilizar la máquina
2
Asegúrese de que carga papel con membrete de manera que la cara en la que se va a imprimir quede
hacia arriba.
2
Nota
Las imágenes se imprimirán en la superficie del papel que quedó hacia abajo cuando el papel se cargó
en la bandeja 1.
!
Detalles
Si desea más información sobre los distintos tamaños de papel, consulte "Papel" en la página 2-21.
magicolor 8650 2-29
Antes de utilizar la máquina
2
2.4.2 Carga del papel en la bandeja 2/3/4/5
El método para cargar papel en las bandejas 2, 3, 4 y 5 es el mismo.
A continuación se describe el procedimiento para cargar papel en la bandeja 2.
0 La bandeja 4/5 es opcional.
1 Tire hacia fuera de la bandeja 2.
Película
2 Deslice las guías laterales para ajustarlas al tamaño del papel Guías laterales
que va a cargar.
– Si las guías laterales no están correctamente colocadas
para el papel cargado, la máquina no podrá detectar
correctamente el tamaño del papel. Asegúrese de que
ajusta las guías laterales al tamaño del papel que ha
cargado.
3 Cargue el papel en la bandeja de manera que el anverso del
papel (la cara superior al abrir el paquete) mire hacia arriba. Marca ,
– Cargue papel con membrete de manera que la cara impresa quede hacia abajo.
2-30 magicolor 8650
Antes de utilizar la máquina
2
¿Cómo se carga el papel enrollado?
?
% Alise el papel antes de cargarlo.
¿Cuántas hojas de papel o de otro material puedo introducir?
?
% Al cargar papel normal procure que la parte superior de la pila no quede por encima de la marca ,.
4 Cierre la bandeja 2.
!
Detalles
Si se carga papel especial, debe especificarse la configuración de tipo de papel. Para más información,
consulte "Menú Config. papel" en la página 9-16.
2
Aviso
Procure no tocar la película.
Si desea más información sobre cómo se selecciona el tamaño y el tipo del papel cargado en la
bandeja 2/3/4/5, consulte "Papel" en la página 2-21.
Si desea imprimir transparencias para retroproyector, sobres o postales, utilice la bandeja 1 (bandeja
de entrada manual).
2.4.3 Carga de papel en la bandeja 4 (LCT)
0 Si el botón de [encendido] está apagado, la bandeja 4 (LCT) no se podrá sacar, incluso después de
pulsar el botón de expulsar bandeja. Asegúrese de que la máquina está encendida con la tecla de
[encendido].
0 La bandeja 4 (LCT) es una opción.
1 Pulse el botón de apertura de la bandeja.
La bandeja 4 (LCT) sale ligeramente de la unidad principal.
2 Extraiga la bandeja 4 (LCT).
Película
magicolor 8650 2-31
Antes de utilizar la máquina
2
3 Cargue el papel en el lado derecho de la bandeja 4 (LCT) de
forma que el anverso (la cara superior al abrir el paquete) mire
hacia arriba. Marca ,
Película
– Cargue papel con membrete de manera que la cara
impresa quede hacia abajo.
– Si desea imprimir transparencias para retroproyector,
papel grueso 4, sobres o postales, utilice la bandeja 1.
¿Cómo se carga el papel enrollado?
?
% Alise el papel antes de cargarlo.
4 Cargue el papel en el lado izquierdo de la bandeja 4 (LCT) de Marca ,
forma que el anverso (la cara superior al abrir el paquete) mire
hacia arriba.
5 Cierre la bandeja 4 (LCT).
– Si se carga papel especial, debe especificarse la configuración de tipo de papel. Para más
información, consulte "Menú Config. papel" en la página 9-16.
2
Aviso
Procure no tocar la película.
Al cargar papel procure que la parte superior de la pila no quede por encima de la marca ,.
Para obtener más información sobre el papel que puede cargarse en la bandeja 4 (LCT), consulte
"Papel" en la página 2-21.
2
Nota
Si la máquina ha pasado al Modo de ahorro de energía o al Modo latente, la bandeja 4 (LCT) no se
podrá extraer, aunque se pulse el botón de apertura de la bandeja. Asegúrese de cancelar primero el
Modo de ahorro de energía o el Modo latente.
2-32 magicolor 8650
Antes de utilizar la máquina
2
2.5 Controlador de impresora
El controlador de impresora es un dispositivo que permite funciones de impresión y de impresión en red en
la máquina.
2.5.1 Función del controlador de impresora
El controlador de impresora procesa los datos de impresión de esta máquina, que desempeña un papel
importante en el sistema de impresión. El ordenador proporciona las conexiones a través del controlador de
impresora y permite la impresión desde las aplicaciones. Cuando la máquina se utiliza como impresora de
red, permite imprimir desde aplicaciones instaladas en el ordenador.
Sistema de impresión
Ordenador
Máquina
Contro-
lador de
impresora
El controlador de impresora permite realizar las siguientes funciones:
- Impresión de datos que se envían desde un controlador de impresora a un ordenador
- Compatibilidad con protocolos de red, incluidos TCP/IP (IPv4/IPv6), IPX/SPX y AppleTalk
- Impresión directa a través de una red mediante la impresión por servicio web (Windows Vista) y la
impresión SMB (Windows), LPR e IPP
- Acceso a la configuración de la máquina y del controlador de impresora desde un equipo cliente en red
(utilizando un explorador Web)
- Control del número de páginas impresas (funciones Autenticación de usuario y Seguimiento de cuenta)
magicolor 8650 2-33
Antes de utilizar la máquina
2
2.5.2 Proceso de impresión
A continuación, se describe la secuencia de operaciones para usar este sistema de impresión.
El controlador de impresora recibe órdenes de impresión desde las aplicaciones.
Los datos se transmiten a la máquina a través de una interfaz USB cuando la máquina se utiliza como
conexión USB, o a través de una interfaz Ethernet (TCP/IP, IPX/SPX o AppleTalk) cuando la máquina se utiliza
a través de una conexión Ethernet. Posteriormente, los datos se transmiten de la máquina al controlador de
impresora, que efectúa una rasterización de las imágenes (conversión de los caracteres y las imágenes de
salida en datos de mapa de bits), y se imprimen mediante el mecanismo de impresión de esta máquina.
Ordenador
Se utiliza con una Se usa con
conexión USB conexión de red
Aplicación Aplicación
Controlador de Controlador de
impresora impresora
Ethernet (TCP/IP,
USB IPX/SPX o AppleTalk)
Máquina
Imprim
Controlador de impresora
Procesamiento PS/PCL (rasterización)
2-34 magicolor 8650
Antes de utilizar la máquina
2
2.6 Entorno de funcionamiento
A continuación, se describen los requisitos del sistema para poder utilizar este sistema de impresión y las
interfaces necesarias para la conexión.
2.6.1 Ordenadores y sistemas operativos compatibles
Compruebe que el ordenador conectado cumple las siguientes condiciones.
Windows
Elemento Entorno de funcionamiento
Sistema operativo Windows NT Workstation/Server Version4.0 (Service Pack 6 o posterior), Windows 2000 Pro-
fessional/Server (Service Pack 3 o posterior), Windows XP Home Edition/Windows XP Profes-
sional, Windows XP Professional x64 Edition, Windows Vista Home Basic/Home
Premium/Ultimate/Business/Enterprise, Windows Vista Home Basic/Home Premium/Ultima-
te/Business/Enterprise x64 Edition, Windows Server 2003 Standard
Edition, Windows Server 2003 x64 Edition
Procesador Procesador recomendado para el sistema operativo o superior
Memoria Capacidad recomendada para el sistema operativo
Con suficientes recursos de memoria en el sistema operativo y en la aplicación utilizada
Unidad CD-ROM
Explorador Web Microsoft Internet Explorer 6 o posterior (JavaScript habilitado, Cookies habilitadas)
(cuando se utiliza Netscape Navigator 7.02 o posterior (con las opciones de JavaScript y Cookies habilitadas)
PageScope Web Mozilla Firefox Ver. 1.0 o posterior (con las opciones de JavaScript y Cookies habilitadas)
Connection) Adobe® Flash® (se necesita la versión 7.0 o posterior del complemento si se selecciona Flash
como formato de visualización)
Macintosh
Elemento Entorno de funcionamiento
Sistema operativo Mac OS 9.2, Mac OS X 10.2.8, Mac OS X 10.3 o Mac OS X 10.4
Procesador Procesador PowerPC, Intel
(Procesador Intel para Mac OS X 10.4 únicamente)
Memoria Capacidad recomendada para el sistema operativo
Unidad CD-ROM
Explorador Web Netscape Navigator 7.02 o posterior (con las opciones de JavaScript y Cookies habilitadas)
(cuando se utiliza Mozilla Firefox Ver. 1.0 o posterior (con las opciones de JavaScript y Cookies habilitadas)
PageScope Web Adobe® Flash® (se necesita la versión 7.0 o posterior del complemento si se selecciona Flash
Connection) como formato de visualización)
magicolor 8650 2-35
Antes de utilizar la máquina
2
2.6.2 Interfaces compatibles
Las siguientes interfaces pueden usarse para conectar este sistema de impresión a un ordenador.
Interfaz Ethernet
Seleccione esta opción para usar este sistema de impresión a través de una conexión de red.
Compatible con los estándares 10Base-T, 100Base-TX y 1000Base-T. Asimismo, la interfaz Ethernet admite
los protocolos TCP/IP (LPD/LPR, IPP, SMB), Web Service, IPX/SPX (NetWare) y AppleTalk (EtherTalk).
Interfaz USB
Seleccione esta opción para usar este sistema de impresión a través de una conexión USB.
La interfaz USB puede conectarse a un ordenador que ejecute Windows. Se requiere un cable USB para la
conexión. Utilice un cable USB de tipo A (4 patillas, macho) o de tipo B (4 patillas, macho). Se recomienda
un cable USB que mida tres metros o menos.
Diagrama de conexiones
Los cables de impresora están conectados en cada puerto de esta máquina.
Máquina (vista posterior)
Puerto Ethernet (1000Base-T/100Base-TX/10Base-T)
Puerto USB
2-36 magicolor 8650
Antes de utilizar la máquina
2
2.6.3 Controladores de impresora compatibles con los sistemas operativos
Para poder utilizar el sistema de impresión, primero deberá instalar el controlador de impresora.
Los controladores de impresora incluidos en el CD y los sistemas operativos compatibles se enumeran a
continuación. Seleccione el controlador de impresora apropiado.
Controlador de Lenguaje de Sistemas operativos compatibles
impresora descripción de
página
Controlador PCL PCL6 Windows NT Workstation/Server Version4.0 (Service Pack 6 o posterior),
de Konica Minolta Windows 2000 Professional/Server (Service Pack 3 o posterior), Windows
(controlador PCL) XP Home Edition/Windows XP Professional, Windows XP Professional
x64 Edition, Windows Vista Home Basic/Home Premium/Ultimate/Busi-
ness/Enterprise, Windows Vista Home Basic/Home Premium/Ultima-
te/Business/Enterprise x64 Edition, Windows Server 2003 Standard
Edition, Windows Server 2003 x64 Edition
Controlador PostScript3 Emu- Windows 2000 Professional/Server (Service Pack 3 o posterior), Windows
PostScript de Ko- lation XP Home Edition/Windows XP Professional, Windows XP Professional
nica Minolta (con- x64 Edition, Windows Vista Home Basic/Home Premium/Ultimate/Busi-
trolador PS) ness/Enterprise, Windows Vista Home Basic/Home Premium/Ultima-
te/Business/Enterprise x64 Edition, Windows Server 2003 Standard
Edition, Windows Server 2003 x64 Edition
Controlador PPD Mac OS 9.2 o
PostScript (PS- superior
PPD) Mac OS X 10.2.8, Mac OS X 10.3, o Mac OS X 10.4
2
Nota
Seleccione el idioma de descripción de la página según la aplicación utilizada para la impresión.
magicolor 8650 2-37
Antes de utilizar la máquina
2
2.7 Instalación del sistema
Para poder utilizar el sistema de impresión, primero deberá instalarlo.
El procedimiento de instalación incluye una serie de pasos para conectar esta máquina a un ordenador e
instalar el controlador de impresora en el ordenador.
El procedimiento de instalación consta de los siguientes pasos.
2.7.1 Conexión de red
1 Conecte la máquina a un ordenador.
2 Asegúrese de que el ordenador está conectado a la red.
3 Especifique la dirección IP de la máquina para conectarla a la red.
4 Según el método y el protocolo de conexión, cambie la configuración de la red de esta máquina.
– LPR: Active la impresión LPD en la pantalla Configuración LPD.
– Port9100: Active el número de puerto RAW (el ajuste predeterminado es 9100) en la pantalla
Configuración TCP/IP.
– SMB: Especifique la "Configuración impresora" en la pantalla Configuración SMB.
– IPP/IPPS: Active la impresión IPP en la pantalla Configuración IPP. Para la impresión IPPS,
instale el certificado previamente.
– Servicio web: Active la función de impresión en la pantalla de configuración de servicio web.
– Bonjour: Active Bonjour en la pantalla Configuración Bonjour.
– AppleTalk: Active AppleTalk en la pantalla Configuración AppleTalk.
5 Instale el controlador de impresora.
– Especifique el puerto de red del controlador de impresora según el método de conexión y el
protocolo.
6 Instale las fuentes de pantalla.
– El CD-ROM contiene las fuentes TrueType Latin como fuentes de pantalla. La carpeta ScreenFont
o Screen Fonts del CD-ROM contiene las fuentes de pantalla.
– Instale las fuentes de pantalla una vez añadidas las fuentes estándar del sistema operativo. Para
obtener más detalles, consulte la ayuda del sistema operativo.
– Las fuentes de Macintosh están comprimidas. Descomprímalas antes de instalarlas.
2-38 magicolor 8650
Antes de utilizar la máquina
2
2.7.2 Conexión local
1 Conecte la máquina a un ordenador.
2 Instale el controlador de impresora.
3 Instale las fuentes de pantalla.
– El CD-ROM contiene las fuentes TrueType Latin como fuentes de pantalla. La carpeta ScreenFont
o Screen Fonts del CD-ROM contiene las fuentes de pantalla.
– Instale las fuentes de pantalla una vez añadidas las fuentes estándar del sistema operativo. Para
obtener más detalles, consulte la ayuda del sistema operativo.
2
Aviso
Después de instalar el controlador de impresora, realice una impresión de prueba para asegurarse de
que las conexiones se han realizado correctamente.
!
Detalles
Si desea más información sobre las interfaces compatibles, consulte "Interfaces compatibles" en la
página 2-36.
Para obtener más información sobre la configuración de red, consulte "Ajustes de red" en la
página 3-3.
El procedimiento para instalar el controlador de red es diferente según el método de conexión,
el sistema operativo del ordenador y el controlador de impresora. Para más información, consulte
"Instalación del controlador de impresora para Windows" en la página 4-3 y "Instalación del
controlador de impresora para Macintosh" en la página 5-3.
2
Nota
Para actualizar un controlador de impresora existente, elimine primero dicho controlador. Para más
información, consulte "Desinstalación de controladores de impresora" en la página 4-31 y
"Desinstalación de controladores de impresora" en la página 5-15.
En caso necesario, defina las opciones de tiempo de espera de interfaz en el modo Utilidad del panel
de control. Para más información, consulte "Config. de impresora" en la página 9-24.
La instalación de las fuentes de pantalla sólo está disponible si está instalado el disco duro opcional.
2.8 Contenido del CD-ROM
Los siguientes CD están disponibles para los controladores de impresora.
- CD del controlador magicolor 8650
- CD de la aplicación (PageScope Utilities)
- CD de documentación
Cada CD contiene controladores de impresora (para Windows y Macintosh), utilidades, documentos, como
las guías de usuario y las notas de distribución, y fuentes de pantalla.
2
Nota
En la guía de usuario, puede que las ubicaciones de las carpetas o los archivos no contengan el
directorio raíz.
Asegúrese de usar los archivos de la carpeta EN (English).
magicolor 8650 2-39
Antes de utilizar la máquina
2
2.9 Método de autenticación
Especifique la configuración de la autenticación de usuario y del seguimiento de cuenta para controlar la
utilización de la máquina.
La autenticación de usuario sirve para controlar a usuarios individuales, mientras que el seguimiento de
cuenta sirve para controlar a grupos y usuarios múltiples.
Al especificar las dos cosas, se puede controlar el número de impresiones que puede hacer cada cuenta y
cada usuario individual.
2
Nota
En esta máquina puede registrarse un total de 1.000 usuarios y cuentas si está instalado el disco duro
opcional, o un total de 30 usuarios y cuentas si no lo está.
Cuando se especifica el método de autenticación, se requiere la información de autenticación al
imprimir. Para imprimir con la autenticación de usuario o el seguimiento de cuenta especificado, debe
introducirse el nombre de usuario y la contraseña. Para más información, consulte "Impresión en una
máquina con la función Autenticación de usuario" en la página 8-24 y "Impresión con la máquina
habilitada para la función de Seguimiento de volumen" en la página 8-28.
Cuando se especifica un método de autenticación, aparece la pantalla de autenticación cuando intenta
usar la función "Operación trab." de esta máquina. Para imprimir con la autenticación de usuario o el
seguimiento de cuenta especificado, debe introducirse el nombre de usuario y la contraseña para
iniciar sesión. Para más información, consulte "Menú Operación trab." en la página 9-15.
Cuando está instalada una unidad de autenticación opcional, se puede iniciar sesión a través de la
unidad de autenticación.
La autenticación de usuario y el seguimiento de cuenta pueden especificarse sin sincronización.
2.9.1 Autenticación de usuario y seguimiento de cuenta
La autenticación de usuario y el seguimiento de cuenta se pueden utilizar para especificar las siguientes
configuraciones.
- Autentificación usuario
– Límites de las funciones disponibles
– Contadores de impresión de cada usuario
– Límites de utilización de la impresión en color o en negro y del número de copias que se pueden ajustar
– Gestión de carpetas de grupos de usuarios y carpetas personales de usuario para cada propietario
– Borrar tareas de otros usuarios
- Seguimiento de cuenta
– Contadores de impresión de cada cuenta
– Límites de utilización de la impresión en color o en negro y del número de copias que se pueden ajustar
– Controla la carpeta de grupo
2-40 magicolor 8650
Antes de utilizar la máquina
2
2.9.2 Cuando la autenticación de usuario y el seguimiento de cuenta están sincronizados
Usuario 1 Cuenta
Grupo A
Usuario 2
Grupo B
Esta configuración se utiliza cuando la máquina es utilizada por varios departamentos y cada uno controla
el uso que cada uno de sus empleados hace de la máquina. Con esta configuración se pueden mantener las
estadísticas de cada empleado (usuario) y de cada departamento (cuenta).
Para administrar el uso de la máquina de esta forma, especifique las siguientes configuraciones de
autenticación.
Parámetros de la pantalla Método de autenticación Configuraciones
Autentificación usuario Seleccione "Autenticación con servidor externo" o "ACT
(MFP)".
Seguimiento de cuenta Seleccione "ENCENDIDO" y especifique el nombre y la
contraseña de la cuenta.
Sincronizar autenticac. usr y seguim. cuenta Seleccione "Sincronizar".
Nombre cuenta (en la pantalla Registro de usrs) Escoja un nombre de cuenta si seleccionó "ACT. (MFP)".
2.9.3 Cuando la autenticación de usuario y el seguimiento de cuenta se utilizan por
separado
Usuario 1
Cuenta
Grupo A
Usuario 2 Grupo B
Grupo C
Esta configuración se utiliza cuando la máquina es utilizada por múltiples empleados con varias obligaciones
cada uno que deben ser registradas por separado. Con esta configuración se pueden mantener las
estadísticas de cada empleado (usuario) y de cada obligación de un empleado (cuenta). También se pueden
controlar los totales de cada empleado (usuario) y cada obligación (cuenta) aunque se trata de la misma
obligación realizada por dos empleados distintos.
Para administrar el uso de la máquina de esta forma, especifique las siguientes configuraciones de
autenticación.
Parámetros de la pantalla Método de autenticación Configuraciones
Autentificación usuario Seleccione "Autenticación con servidor externo" o "ACT
(MFP)".
Seguimiento de cuenta Seleccione "ENCENDIDO" y especifique el nombre y la
contraseña de la cuenta.
Sincronizar autenticac. usr y seguim. cuenta Seleccione "No sincronizar".
magicolor 8650 2-41
Antes de utilizar la máquina
2
2.10 Funciones de la carpeta de usuario
Las funciones de la carpeta de usuario permiten guardar los datos de impresión en el disco duro interno de
la máquina para su posterior impresión. Para guardar datos en una carpeta, debe crear la carpeta según la
finalidad y, a continuación, guardar los datos en la carpeta especificada.
2
Nota
La función de carpeta de usuario sólo está disponible si hay un disco duro instalado en esta máquina.
2.10.1 Funciones de la carpeta de usuario disponible
Guardado de documentos
Los datos se pueden guardar en la siguiente carpeta:
Carpeta de usuario Descripción Referencia
Carp. us. públ./ Carp. us. Para guardar datos de documentos, imprima los datos especificando p. 8-12
pers./ Carpeta de usuario de una carpeta de usuario con la función de guardar en carpeta de usua-
cuenta rio en el controlador de impresora desde el ordenador de la red.
En función de los ajustes de autentificación de usuario o de segui-
miento de cuenta, se puede limitar el acceso a algunas carpetas,
como las carpetas de usuario privadas y de grupo.
Carpeta usuario de anota- Para guardar datos de documentos, imprima los datos especificando p. 8-17
ción una carpeta de usuario con la función de guardar en carpeta de usua-
rio en el controlador de impresora desde el ordenador de la red.
Los datos de los documentos pueden guardarse para imprimirse pos-
teriormente, agregando una imagen de la fecha/hora o un número de
anotación.
Carp. imp. segura Para guardar datos de documentos, imprima los datos seleccionando p. 8-6
"Impresión segura" en el controlador de impresora desde el ordena-
dor de la red.
Carpeta PDF cifrada Para guardar datos de documentos, descargue el archivo PDF prote- p. 8-22
gido con contraseña con la función Direct Print de PageScope Web
Connection.
Carpeta Tocar & Imprimir Para guardar datos de documentos, imprima los datos después de p. 8-32
especificar correctamente la configuración de autenticación de usua-
rio desde el controlador de impresora con la unidad de autenticación
opcional AU-101 o 201 instalada y la opción Carpeta Tocar & Imprimir
activada.
Ordenadores
2-42 magicolor 8650
Antes de utilizar la máquina
2
Utilización de los datos del documento
Los documentos guardados en las carpetas pueden cargarse mediante la función "Operación trab." de esta
máquina.
El documento guardado en carpetas se puede utilizar del siguiente modo:
Carpeta de usuario Descripción Referencia
Carpetas de usuario públicas/ Los documentos guardados se pueden imprimir. Se pueden seleccio- p. 8-15
privadas/de grupo nar varios documentos para la impresión.
En función de los ajustes de autentificación de usuario y de seguimien-
to de cuenta, se puede limitar la utilización de algunas carpetas, como
las carpetas de usuario privadas y de grupo.
Carp. imp. segura Los documentos guardados se pueden imprimir. Para imprimir los da- p. 8-9
tos, introduzca una ID y una contraseña.
Carpeta usuario de anotación Los datos de documento guardados se pueden imprimir o transmitir p. 8-20
con una imagen de fecha/hora o un número de anotación.
Carpeta PDF cifrada Los documentos guardados se pueden imprimir. Para imprimir docu- p. 8-23
mentos es necesaria la contraseña predeterminada.
Carpeta Tocar & Imprimir Esta carpeta aparece cuando está instalada la unidad de autenticación -
opcional (AU-101/AU-201) y está activada la Carpeta Tocar & Imprimir.
Al seleccionar la unidad de autenticación e iniciar sesión, se imprimen
los documentos que se han enviado para imprimir con el controlador
de impresora.
Impresiones
2.10.2 Configuración para las funciones de la carpeta de usuario
Antes de utilizar las funciones de carpeta de usuario, debe especificarse la siguiente configuración.
Registro de carpeta de usuario
Cree y registre las carpetas de usuario en las que se guardarán los documentos. Las carpetas que pueden
especificarse desde un ordenador de la red mediante PageScope Web Connection son las siguientes.
- Carpetas de usuario públicas/privadas/de grupo (p. 10-26)
- Anotación carpeta usuario (p. 10-29)
magicolor 8650 2-43
Antes de utilizar la máquina
2
2.10.3 Autentificación de usuario
Esta máquina puede especificarse de modo que deba introducirse una cuenta o un nombre de usuario y una
contraseña para usar la función "Operación trab." de esta máquina.
Póngase en contacto con el administrador para obtener una cuenta autorizada o un nombre de usuario.
Autenticación de máquina
% Introduzca el nombre de usuario y la contraseña para iniciar sesión.
Operación trab.
Introduzca el nombre
de usuario
Seleccione el usuario
Introduzca la
contraseña
Seleccione la carpeta
2-44 magicolor 8650
Antes de utilizar la máquina
2
Seguimiento de cuenta
% Introduzca el nombre de cuenta y la contraseña para iniciar sesión.
Operación trab.
Introduzca el nombre
de cuenta
Introduzca la
contraseña
Seleccione la carpeta
!
Detalles
Con la autenticación de usuario, las únicas carpetas que se mostrarán en pantalla son las que están
accesibles para el usuario que ha iniciado sesión. Para más información, consulte "Autenticación y
carpetas de usuario accesibles" en la página 2-46.
Si "ProhibirFunciones" en [Config. admin.] está definido como "Modo 2" y un usuario introduce una
contraseña incorrecta el número de veces especificado, ese usuario quedará bloqueado y ya no podrá
usar la máquina. Póngase en contacto con el administrador para cancelar las restricciones de
funcionamiento.
2.10.4 Limitaciones del registro de la carpeta de usuario
Carpetas de usuario públicas/privadas/de grupo
Existen carpetas de usuario "públicas", que pueden ser utilizadas por más de una persona, carpetas de
usuario "privadas", que solo pueden ser utilizadas por una única persona y carpetas de usuario de grupo,
que solo pueden ser utilizadas por usuarios autorizados en los ajustes de seguimiento de cuenta.
A continuación se describen las limitaciones de cada carpeta.
- Antes de poder guardar documentos, debe crearse una carpeta de usuario donde guardar los datos.
- Pueden crearse hasta 1.000 carpetas de usuario.
- Pueden guardarse hasta 200 documentos en una sola carpeta de usuario.
- Puede guardarse un total de 10.000 páginas en todas las carpetas de usuario.
- Puede guardarse un total de 3.000 documentos en todas las carpetas de usuario.
magicolor 8650 2-45
Antes de utilizar la máquina
2
2.10.5 Autenticación y carpetas de usuario accesibles
Cuando se han aplicado los ajustes de autenticación de usuario y seguimiento de cuenta, las carpetas de
usuario a las que se puede acceder y los permisos de acceso varían como se muestra a continuación.
Especifique las configuraciones de autenticación de usuario y seguimiento de cuenta según las funciones
deseadas.
Si no se han especificado ajustes de autenticación de usuario ni de seguimiento de cuenta
Creación y acceso
Carpeta de usario
pública
Los usuarios pueden acceder a todas las carpetas de usuario públicas.
Las carpetas de usuario creadas por los usuarios y el administrador son carpetas de usuario "públicas".
Cuando se han especificado solo configuraciones de autenticación de usuario
Carpeta de usario
pública
Usuario 1
Carpeta de usuario
privada (pers.)
usuario 1
Carpeta de usuario
privada para el
usuario 2
Usuario 2
Accesible
Los usuarios pueden acceder a todas las carpetas de usuario públicas y únicamente a las carpetas de
usuario privadas que el usuario haya creado.
Otros usuarios no pueden acceder a las carpetas de usuario privadas.
Si se cancelan los ajustes de autenticación de usuario o si se modifica el método de autenticación, todas las
carpetas de usuario privadas se convertirán en carpetas de usuario públicas.
2-46 magicolor 8650
Antes de utilizar la máquina
2
Cuando se han especificado solo configuraciones de seguimiento de cuenta
Cuenta A
Carpeta de usario
pública
Carpeta de grupo
para cuenta A
Cuenta B
Carpeta de grupo
para cuenta B
Accesible
Los usuarios pueden acceder a todas las carpetas de usuario públicas y solo a las carpetas de usuario de
grupo para la cuenta a la que pertenece el usuario.
Si se cancelan los ajustes de seguimiento de cuenta o si se modifica el método de autenticación, todas las
carpetas de usuario de grupo se convertirán en carpetas de usuario públicas.
magicolor 8650 2-47
Antes de utilizar la máquina
2
Cuando se han especificado y sincronizado configuraciones de autenticación de usuario y
seguimiento de cuenta
Cuenta A Cuenta B
Usuario 1 Usuario 2
El nombre de la cuenta se sincroniza con los nombres de usuario, por lo que no se podrá acceder a las
carpetas de usuario de grupo para las cuentas a las que no pertenece el usuario.
Carpeta de usario
pública
Cuenta A
Carpeta de usuario
privada para
usuario 1
Usuario 1
Carpeta de grupo
para cuenta A
Cuenta B
Carpeta de usuario
usuario 2
Usuario 2
Carpeta de grupo
para cuenta B
Accesible
Los usuarios pueden acceder a todas las carpetas de usuario públicas, solo a las carpetas de usuario de
grupo para la cuenta a la que pertenece el usuario, y únicamente a las carpetas de usuario privadas que haya
creado el usuario.
Otros usuarios no pueden acceder a las carpetas de usuario privadas.
Si se cancelan los ajustes de autenticación de usuario o si se modifica el método de autenticación, las
carpetas de usuario privadas y todas las carpetas de usuario de grupo se convertirán en carpetas de usuario
públicas.
2-48 magicolor 8650
Antes de utilizar la máquina
2
Cuando se han especificado ajustes de autenticación de usuario y seguimiento de cuenta, pero no se
han sincronizado
Cuenta A Cuenta B
Usuario 1
El nombre de cuenta no está sincronizado con los nombres de usuario, por lo que deben introducirse el
nombre de cuenta y la contraseña al iniciar sesión. Un usuario puede utilizar un nombre de cuenta distinto
en cada inicio de sesión y, por consiguiente, acceder a cada carpeta de usuario de grupo para la cuenta.
Carpeta de usario
pública
Carpeta de usuario
privada para
usuario 1
Usuario 1 Carpeta de grupo
para cuenta A
Carpeta de grupo
para cuenta B
Accesible
Accesible al introducir el nombre de cuenta y la contraseña
Los usuarios pueden acceder a todas las carpetas de usuario públicas y únicamente a las carpetas de
usuario privadas que el usuario haya creado.
Otros usuarios no pueden acceder a las carpetas de usuario privadas.
Un usuario puede acceder a una carpeta de usuario de grupo determinada introduciendo el nombre de
cuenta y la contraseña correspondientes al iniciar la sesión.
Si se cancelan los ajustes de autenticación de usuario o si se modifica el método de autenticación, las
carpetas de usuario privadas y todas las carpetas de usuario de grupo se convertirán en carpetas de usuario
públicas.
magicolor 8650 2-49
Antes de utilizar la máquina
2
2-50 magicolor 8650
3 Ajustes de red
Ajustes de red
3
3 Ajustes de red
3.1 Configurar las opciones generales para la comunicación basada en
TCP/IP
Configurar las opciones para utilizar esta máquina en un entorno de red TCP/IP. Para utilizar esta máquina
conectándola a la red, deberá configurar previamente las siguientes opciones.
2
Aviso
Para aplicar todos los cambios en los ajustes de red, esta máquina debe apagarse y volverse a
encender.
Cuando apague el interruptor de corriente y vuelva a encenderlo, espere al menos 10 segundos entre
el apagado y el siguiente encendido. Es posible que la máquina no funcione correctamente si se
enciende inmediatamente después de apagarla.
Config de TCP/IP
1 En el menú "Utilidades" del panel de control, seleccione "Config. sistema" – "Configuración de red" –
"TCP/IP".
2 Especifique las siguientes opciones.
2
Nota
Si desea más información sobre las operaciones del menú "Utilidades", consulte "Panel de control" en
la página 9-3.
Elemento Definición Confirmación previa
Config de TCP/IP Seleccione [ENCENDIDO].
Configuración IP/ Indique si la dirección IP se obtendrá automáticamente o se Método de aplicación IP
Método aplicación especificará directamente. que se utilizará
Dirección IP Para especificar directamente la dirección IP, indique la di- Dirección IP de la
rección IP de la máquina. máquina
Máscara de subred Para especificar directamente la dirección IP, indique la Máscara de subred de la
máscara de subred de la red a la que desea conectarse. máquina
Pasarela Para especificar directamente la dirección IP, indique la pa- Pasarela predetermina-
sarela predeterminada de la red a la que desea conectarse. da de la máquina
Config. DNS dinám Para registrar automáticamente el nombre de host especifi- Si se utiliza una DNS
cado en [Nombre del host] para el servidor DNS que admite dinámica
la función DNS dinámica, seleccione [ACT.].
Nombre del host DNS Indique el nombre de la máquina (hasta 63 caracteres).
Dominio DNS Indique si desea obtener automáticamente el nombre del Si la obtención automáti-
RecupAutomNombre dominio DNS. ca está disponible con
Esta opción se habilita cuando se activa DHCP. DHCP
magicolor 8650 3-3
Ajustes de red
3
Elemento Definición Confirmación previa
Nombre domin. DNS Si no desea obtener el nombre de dominio DNS automática- Nombre predet. dominio
predeterm. mente, especifique el nombre de dominio al que pertenece
la máquina (hasta 255 caracteres incluido el nombre de
host).
Nombre domin. búsque- Especifique el nombre de dominio de búsqueda DNS (hasta
da DNS 1 a 3 253 caracteres).
Obtención auto. servidor Indique si desea obtener automáticamente la dirección del Si la obtención automáti-
DNS servidor DNS. ca está disponible con
Esta opción se habilita cuando se activa DHCP. DHCP
ServDNSPriorit Si no desea obtener automáticamente la dirección del servi- Dirección del servidor
dor DNS, indique la dirección del servidor DNS prioritario.
Servidor DNS Especifique la dirección de un servidor DNS alternativo. Dirección del servidor
secundario 1 y 2
3-4 magicolor 8650
Ajustes de red
3
3.2 Funcionamiento de PageScope Web Connection
Configurar las opciones para utilizar PageScope Web Connection. En este manual se describe cómo
configurar las opciones requeridas para cada operación utilizando PageScope Web Connection.
PageScope Web Connection es una utilidad de gestión de dispositivos compatible con el servidor HTTP que
se integra en el controlador de la impresora. Si se utiliza un navegador web en un ordenador conectado a la
red, puede especificarse la configuración de la máquina y verificarse el estado de la máquina. Algunas
opciones pueden configurarse desde el ordenador en lugar de desde el panel de control de la máquina.
% Configure las opciones de acuerdo con el siguiente diagrama.
Config de TCP/IP
Config PSWC
Ajuste Socket TCP
¿Uso con SSL?
Sí No
Configuración SSL/TLS
Finalizar
3.2.1 Config de TCP/IP
Configurar las opciones para utilizar esta máquina en un entorno de red TCP/IP.
Para más información, consulte "Configurar las opciones generales para la comunicación basada en TCP/IP"
en la página 3-3.
3.2.2 Config PSWC
1 En el menú "Utilidades" del panel de control, seleccione "Config. sistema" – "Configuración de red" –
"Servidor HTTP".
2 Configure las siguientes opciones.
2
Nota
Si desea más información sobre las operaciones del menú "Utilidades", consulte "Panel de control" en
la página 9-3.
Elemento Definición Confirmación previa
Config PSWC Seleccione [ENCENDIDO].
magicolor 8650 3-5
Ajustes de red
3
3.2.3 Ajuste Socket TCP
1 En el modo Administrador de PageScope Web Connection, seleccione la ficha de Red – "Ajuste Socket
TCP".
2 Especifique las siguientes opciones.
2
Nota
Si desea más información sobre cómo iniciar una sesión en el modo Administrador de PageScope Web
Connection, consulte "Iniciar una sesión en el modo Administrador de PageScope Web Connection"
en la página 3-7.
Elemento Definición Confirmación previa
TCP Socket Para utilizar el formato Flash, active la casilla de verificación
(Modo ASCII) "TCP Socket (Modo ASCII)".
Número de puerto Especifique el número de puerto.
(Modo ASCII)
3.2.4 Configuración SSL/TLS
Configuración de la comunicación basada en SSL
Para más información, consulte "Crear un certificado para la máquina para una comunicación basada en
SSL" en la página 10-56.
3-6 magicolor 8650
Ajustes de red
3
3.3 Iniciar una sesión en el modo Administrador de PageScope Web
Connection
Para configurar las opciones de la máquina con PageScope Web Connection, deberá iniciar una sesión en
modo Administrador. A continuación, se muestra cómo iniciar una sesión en modo Administrador.
!
Detalles
Cuando se inicia una sesión en modo Administrador, el panel de control de la máquina se bloquea y
no puede utilizarse.
Según el estado de la máquina, es posible que no pueda iniciar una sesión en modo Administrador.
1 En la página de inicio de sesión, seleccione "Administrador" y haga clic en el botón [Inicio de sesión].
– Si es necesario, seleccione el idioma y el formato de visualización. Si la casilla de verificación "En
caso de advertencia, se muestra el diálogo." está activada, aparecerán mensajes de advertencia
durante el funcionamiento después del inicio de sesión.
2 Introduzca la contraseña para el administrador de la máquina.
magicolor 8650 3-7
Ajustes de red
3
3 Haga clic en el botón [Aceptar].
Se abrirá la página del modo Administrador.
2
Aviso
Si "ProhibirFunciones" en [Config. admin.] - [Detalles de seg] está definido como "Modo 2" y un usuario
introduce una contraseña incorrecta el número de veces especificado, ya no se podrá iniciar sesión en
el modo Administrador. Si desea más información sobre la configuración de autenticación, consulte
"Menú Config. admin." en la página 9-26.
3-8 magicolor 8650
Ajustes de red
3
3.4 Especificación de la configuración de impresión en red
3.4.1 Especificación de la configuración de impresión LPR/Port9100
Configurar las opciones de impresión utilizando LPR o Puerto 9100.
La impresión LPR se efectúa a través de la red utilizando el protocolo LPR. La impresión LPR se utiliza en
sistemas operativos UNIX.
La impresión Puerto 9100 se efectúa a través de la red especificando directamente el puerto RAW (Puerto
9100) de esta máquina conectada a la red TCP/IP como una impresora del destino de impresión.
% Configure las opciones de acuerdo con el siguiente diagrama.
Config de TCP/IP
(1) Impresión con LPR
(2) Impresión c. Puerto 9100
(1) (2)
Config LPD No. De puerto RAW
Finalizar
!
Detalles
Para imprimir los datos utilizando LPR o Puerto 9100, deberán configurarse las opciones del
controlador de impresora después de estas opciones. Si desea conocer más detalles, consulte
"Instalación del controlador de impresora para Windows" en la página 4-3.
Config de TCP/IP
Configurar las opciones para utilizar esta máquina en un entorno de red TCP/IP.
Para más información, consulte "Configurar las opciones generales para la comunicación basada en TCP/IP"
en la página 3-3.
Config LPD
1 En el modo Administrador de PageScope Web Connection, seleccione la ficha Red – "Ajuste TCP/IP" –
"Ajuste TCP/IP".
2 Configure las siguientes opciones.
Elemento Definición Confirmación previa
LPD Seleccione "Activar".
No. De puerto RAW
1 En el modo Administrador de PageScope Web Connection, seleccione la ficha Red – "Ajuste TCP/IP" –
"Ajuste TCP/IP".
2 Configure las siguientes opciones.
Elemento Definición Confirmación previa
No. De puerto RAW Active la casilla de verificación del puerto que vaya a usar y,
a continuación, introduzca el número de puerto RAW.
magicolor 8650 3-9
Ajustes de red
3
3.4.2 Especificación de la configuración de impresión SMB
Configurar las opciones de impresión utilizando SMB.
La impresora puede compartirse en la red de Windows utilizando el protocolo SMB. La impresión SMB se
efectúa especificando directamente esta máquina en la red de Windows del ordenador.
Para especificar un ordenador en otra red utilizando un nombre de Windows (nombre NetBIOS), deberá
utilizarse un servidor WINS.
Esta máquina admite el servicio de alojamiento directo. Para usar la impresión SMB en el entorno IPv6, debe
activarse el ajuste Alojam. Directo.
% Configure las opciones de acuerdo con el siguiente diagrama.
Config de TCP/IP
Conf de impresión
Entorno IPv6?
No Sí
¿Utilizar el servidor WINS? Configuración alojamiento directo
Sí No
Config. WINS
Finalizar
2
Nota
Para obtener más detalles sobre cómo instalar el controlador de impresora, consulte "Instalación del
controlador de impresora para Windows" en la página 4-3.
Config de TCP/IP
Configurar las opciones para utilizar esta máquina en un entorno de red TCP/IP.
Para más información, consulte "Configurar las opciones generales para la comunicación basada en TCP/IP"
en la página 3-3.
3-10 magicolor 8650
Ajustes de red
3
Conf de impresión
1 En el modo Administrador de PageScope Web Connection, seleccione la ficha Red – "Config SMB" –
"Conf de impresión".
2 Especifique las siguientes opciones.
Elemento Definición Confirmación previa
Impresión SMB Seleccione "ACTIV.".
Nbre de NetBIOS Especifique el nombre de NetBIOS con mayúsculas (hasta
15 caracteres).
Nombre del servicio de Indique el nombre del servicio de impresión con mayúsculas
impresión (hasta 12 caracteres).
Grupo de trabajo Especifique el nombre del grupo de trabajo con mayúsculas Grupo de trabajo al que
(hasta 15 caracteres). pertenece
magicolor 8650 3-11
Ajustes de red
3
Configuración alojamiento directo
1 En el modo Administrador de PageScope Web Connection, seleccione la ficha Red – "Config SMB" –
"Configuración alojamiento directo".
2 Configure las siguientes opciones.
Elemento Definición Confirmación previa
Configuración aloja- Para utilizar el servicio de alojamiento directo, seleccione Si el entorno IPv6 está
miento directo "ACTIV.". disponible
Para comunicarse con el destino utilizando una dirección
IPv6, seleccione "ACTIV.".
3-12 magicolor 8650
Ajustes de red
3
Ajuste de WINS
1 En el modo Administrador de PageScope Web Connection, seleccione la ficha Red – "Config SMB" –
"Ajuste de WINS".
2 Especifique las siguientes opciones.
Elemento Definición Confirmación previa
WINS Para usar el servidor WINS, seleccione "ACTIV.".
Ajuste Auto Obtención Para obtener automáticamente la dirección del servidor Si la obtención automáti-
WINS, seleccione "Activar". ca está disponible con
Esta opción se habilita cuando se activa DHCP. DHCP
Direc. Serv. WINS 1 y 2 Especifique la dirección del servidor WINS. (Formato: Dirección del servidor
"***.***.***.***", intervalo para ***: de 0 a 255)
Configuración tipo de Especifique el método de resolución de nombres.
nodo • Nodo B: Petición mediante transmisión
• Nodo P: Petición al servidor WINS
• Nodo M: Petición en el orden de transmisión, luego el
servidor WINS
• Nodo H: Petición en el orden del servidor WINS, luego
transmisión
magicolor 8650 3-13
Ajustes de red
3
3.4.3 Especificación de la configuración de impresión IPP
Configurar las opciones para imprimir utilizando IPP.
La impresión IPP se efectúa a través de la red utilizando el protocolo IPP. El protocolo HTTP permite transferir
los datos de impresión a la impresora de la red y, por lo tanto, habilitar la salida a una impresora remota a
través de internet.
% Configure las opciones de acuerdo con el siguiente diagrama.
Config de TCP/IP
Config de IPP
¿Permitir?
Sí No
Sistema de Autenticación IPP
Finalizar
2
Nota
Para obtener más detalles sobre cómo instalar el controlador de impresora, consulte "Instalación del
controlador de impresora para Windows" en la página 4-3.
Config de TCP/IP
Configurar las opciones para utilizar esta máquina en un entorno de red TCP/IP.
Para más información, consulte "Configurar las opciones generales para la comunicación basada en TCP/IP"
en la página 3-3.
3-14 magicolor 8650
Ajustes de red
3
Config de IPP
1 En el modo Administrador de PageScope Web Connection, seleccione la ficha Red – "Config de IPP".
2 Especifique las siguientes opciones.
Elemento Definición Confirmación previa
Config de IPP Seleccione "ACTIV.".
Aceptar tarea IPP Seleccione "ACTIV.".
Nombre impresora Especifique el nombre de la impresora (hasta
127 caracteres).
Ubicación de la impreso- Especifique la ubicación de la impresora (hasta
ra 127 caracteres).
Información de la impre- Especifique la información de la impresora (hasta
sora 127 caracteres).
URI de la impresora Muestra la dirección URI de la impresora que puede utilizar
IPP para la impresión.
Operación compatible Especifique las operaciones de impresión admitidas por IPP.
magicolor 8650 3-15
Ajustes de red
3
Sistema de Autenticación IPP
1 En el modo Administrador de PageScope Web Connection, seleccione la ficha Red – "Config de IPP".
2 Especifique las siguientes opciones.
Elemento Definición Confirmación previa
Sistema de Autentica- Para efectuar la impresión IPP, active la casilla de verifica-
ción IPP ción "Sistema de Autenticación IPP".
Método de autenticación Especifique el método de autenticación.
Nombre de usuario Especifique el nombre de usuario (hasta 20 caracteres).
Contraseña Escriba la contraseña (hasta 20 caracteres).
entorno Especifique el dominio (hasta 127 caracteres). Método de autenticación
Si el método de autenticación es Digest, se debe especificar
el entorno.
3-16 magicolor 8650
Ajustes de red
3
3.4.4 Especificación de la configuración de impresión IPPS
Configure las opciones para imprimir utilizando IPPS.
Cuando se imprime con esta máquina utilizando el protocolo IPP, la comunicación entre el ordenador y la
máquina es codificada mediante SSL. Codificar la comunicación mediante SSL mejora la seguridad al
imprimir utilizando IPP.
% Configure las opciones de acuerdo con el siguiente diagrama.
Config de TCP/IP
Config de IPP
Configuración SSL/TLS
¿Permitir?
Sí No
Sistema de Autenticación IPP
Finalizar
2
Nota
Si desea más información sobre la instalación del controlador de impresora, consulte "Instalación del
controlador de impresora para Windows" en la página 4-3.
Cuando especifique el uso del protocolo IPP para imprimir en Windows Vista, introduzca
"https://[Nombre del host].[Nombre de dominio]/ipp".
Para [Nombre de host] y [Nombre de dominio], use los nombres especificados en el nombre del host
DNS y el nombre de dominio predeterminado de la configuración TCP. Para obtener más información
sobre el procedimiento, consulte "Configurar las opciones generales para la comunicación basada en
TCP/IP" en la página 3-3. También es necesario que el ordenador sea capaz de resolver los nombres
de esta máquina utilizando el DNS. Registre previamente la máquina en el servidor DNS y configure la
opciones de DNS en el ordenador.
Cuando el certificado de esta máquina no haya sido emitido por una autoridad de certificación, registre
el certificado de Windows Vista en esta máquina eligiendo la opción "Trusted Root Certification
Authorities" para el "Equipo local".
Antes de crear un certificado, especifique correctamente el nombre del host DNS y el nombre de
dominio DNS predeterminado en el servidor DNS en esta máquina. De lo contrario, no se podrá
establecer la conexión IPPS.
magicolor 8650 3-17
Ajustes de red
3
Config de TCP/IP
Configurar las opciones para utilizar esta máquina en un entorno de red TCP/IP.
Para más información, consulte "Configurar las opciones generales para la comunicación basada en TCP/IP"
en la página 3-3.
Config de IPP
Configure las opciones para imprimir utilizando el protocolo IPP.
Para más información, consulte "Config de IPP" en la página 3-15.
Configuración SSL/TLS
Codifique la comunicación con esta máquina mediante SSL.
Para más información, consulte "Crear un certificado para la máquina para una comunicación basada en
SSL" en la página 10-56.
Sistema de Autenticación IPP
Configure las opciones cuando se utilice la autenticación al imprimir con el protocolo IPP.
Para más información, consulte "Sistema de Autenticación IPP" en la página 3-16.
3-18 magicolor 8650
Ajustes de red
3
3.4.5 Especificación de la configuración de impresión Bonjour
Configure las opciones para imprimir conectando esta máquina con un ordenador Macintosh utilizando
Bonjour. Si se conecta esta máquina con un ordenador Macintosh utilizando Bonjour, es necesario
configurar Bonjour en la máquina.
2
Nota
Si desea más información sobre la instalación del controlador de impresora, consulte "Instalación del
controlador de impresora para Macintosh" en la página 5-3.
Configuración de Bonjour
1 En el modo Administrador de PageScope Web Connection, seleccione la ficha Red – "Aj. Bonjour".
2 Especifique las siguientes opciones.
Elemento Definición Confirmación previa
Bonjour Seleccione "ACTIV.".
Nombre de Bonjour Especifique el nombre de Bonjour que aparece como nom-
bre del dispositivo conectado (hasta 63 caracteres).
magicolor 8650 3-19
Ajustes de red
3
3.4.6 Especificación de la configuración de impresión AppleTalk
Configure las opciones para imprimir conectando esta máquina con un ordenador Macintosh utilizando
AppleTalk. Si se conecta esta máquina con un ordenador Macintosh utilizando AppleTalk, es necesario
configurar AppleTalk en la máquina.
2
Nota
Para obtener más detalles sobre cómo instalar el controlador de impresora, consulte "Instalación del
controlador de impresora para Macintosh" en la página 5-3.
Config de AppleTalk
1 En el modo Administrador de PageScope Web Connection, seleccione la ficha Red – "Config de
AppleTalk".
2 Especifique las siguientes opciones.
Elemento Definición Confirmación previa
AppleTalk Seleccione "ACTIV.".
Nombre de la impresora* Especifique el nombre de impresora que aparece en el se-
lector (hasta 31 caracteres).
Nombre de zona* Especifique el nombre de la zona a la que pertenece esta
máquina (hasta 31 caracteres).
Zona actual Muestra el nombre de la zona actual.
3-20 magicolor 8650
Ajustes de red
3
3.4.7 Especificación de la configuración de la función de servicio web
Configurar las opciones de impresión utilizando la función de servicio web.
Puede imprimir usando la función de servicio web de nueva instalación en Windows Vista. La función de
servicio web detecta esta máquina conectada a la red y después la instala como impresora WS. Especificar
esta máquina como impresora WS al imprimir desde Windows Vista permite imprimir usando HTTP para
establecer comunicación.
% Configure las opciones de acuerdo con el siguiente diagrama.
Config de TCP/IP
Config. serv. web compart.
Config. de impresora
Finalizar
2
Nota
Para obtener más detalles sobre cómo instalar el controlador de impresora, consulte "Instalación del
controlador de impresora para Windows" en la página 4-3.
Config de TCP/IP
Configurar las opciones para utilizar esta máquina en un entorno de red TCP/IP.
Para más información, consulte "Configurar las opciones generales para la comunicación basada en TCP/IP"
en la página 3-3.
magicolor 8650 3-21
Ajustes de red
3
Config. serv. web compart.
1 En el modo Administrador de PageScope Web Connection, seleccione la ficha Red – "Configuración
servicio web" – "Config. serv. web compart.".
2 Configure las siguientes opciones.
Elemento Definición Confirmación previa
Nombre fácil Configure la opción Nombre fácil (hasta 62 caracteres).
3-22 magicolor 8650
Ajustes de red
3
Config. de impresora
1 En el modo Administrador de PageScope Web Connection, seleccione la ficha Red – "Configuración
servicio web" – "Config. de impresora".
2 Especifique las siguientes opciones.
Elemento Definición Confirmación previa
Función de impresión Seleccione "ACTIV.".
Nombre de la impresora* Especifique el nombre de la impresora (hasta 63 caracteres).
Ubicación de la Especifique la ubicación de la impresora (hasta
impresora* 63 caracteres).
Información de la Especifique la información de la impresora (hasta
impresora* 63 caracteres).
magicolor 8650 3-23
Ajustes de red
3
3-24 magicolor 8650
4 Instalación del controlador de
impresora para Windows
Instalación del controlador de impresora para Windows
4
4 Instalación del controlador de impresora para Windows
4.1 Métodos de conexión para cada sistema operativo
El método de conexión de esta máquina es diferente según el sistema operativo del ordenador. El método
de instalación del controlador de impresora también es diferente según el método de conexión.
Esta máquina puede conectarse a través de una red o una interfaz USB. En la conexión de red, el método
de instalación del controlador de impresora es diferente según el protocolo que se utilice.
Conexión de red (Ethernet)
Esta máquina se conecta como impresora de red.
Este sistema de impresión es compatible con los estándares 10Base-T, 100Base-TX y 1000Base-T.
Asimismo, la interfaz Ethernet admite los protocolos TCP/IP (LPD/LPR, SMB), IPX/SPX (NetWare) y
AppleTalk (EtherTalk).
Los protocolos compatibles son diferentes según el sistema operativo del ordenador.
Interfaz USB
Esta máquina se conecta como impresora local. La interfaz USB puede conectarse a un ordenador
compatible con Windows.
4.1.1 Windows 2000/XP/Server 2003
Método de Método de conexión Consulte
instalación
Método de co- Puerto 9100 Conexión de red que usa el servicio de * Seleccione el método de conexión
nexión que pue- impresión PORT9100. Usa un protocolo durante la instalación. Seleccione
de configurarse TCP/IP y el puerto de impresión RAW. "Impresión normal" para el puerto
con un instala- 9100 o la conexión USB, "Impresión
dor IPP/IPPS Conexión de red que usa el servicio de por Internet" para la conexión IPP o
impresión IPP (Protocolo de impresión "Impresión segura" para la conexión
por Internet). La impresión a través de In- IPPS.
ternet es posible con el HTTP (Protocolo
de transferencia de hipertexto) del proto-
colo TCP/IP. IPPS es un IPP para la co-
municación cifrada SSL.
USB Conexión que usa un puerto USB.
Método de co- LPR Conexión de red que usa el servicio de "Instalación mediante el asistente
nexión que pue- impresión LPR (Line Printer Remote). (Windows XP/Server 2003)" en la
de configurarse Usa un protocolo TCP/IP y el puerto de página 4-6
con el Asistente impresión LPR.
para agregar im-
presora Port9100 Conexión de red que usa el servicio de
impresión PORT9100. Usa un protocolo
TCP/IP y el puerto de impresión RAW.
SMB Conexión de red que usa SMB (Bloque
de mensajes del servidor) para compartir
archivos o impresoras en Windows. Es
compatible con el protocolo TCP/IP.
IPP/IPPS Conexión de red que usa el servicio de
impresión IPP (Protocolo de impresión
por Internet). La impresión a través de In-
ternet es posible con el HTTP (Protocolo
de transferencia de hipertexto) del proto-
colo TCP/IP. IPPS es un IPP para la co-
municación cifrada SSL.
USB Conexión que usa un puerto USB.
Método de co- USB Conexión que usa un puerto USB. En Windows XP/Server 2003: "Co-
nexión que pue- nexión local" en la página 4-12
de configurarse En Windows 2000: "Conexión local"
con Plug and en la página 4-27
Play
magicolor 8650 4-3
Instalación del controlador de impresora para Windows
4
2
Nota
Antes de usar esta máquina en un entorno de red, la configuración de red debe estar especificada en
esta máquina. Si desea conocer más detalles, consulte "Ajustes de red" en la página 3-3.
Para instalar el controlador de impresora en Windows 2000, XP o Server 2003, inicie una sesión
utilizando un nombre de usuario autorizado por el administrador.
Este manual describe el método de configuración de la conexión USB sólo mediante Plug and Play.
4.1.2 Windows Vista
Método de Método de conexión Consulte
instalación
Método de co- Port9100 Conexión de red que usa el servicio de * Seleccione el método de conexión
nexión que pue- impresión PORT9100. Usa un protocolo durante la instalación. Seleccione
de configurarse TCP/IP y el puerto de impresión RAW. "Impresión normal" para la conexión
con un instala- Port 9100 o USB, o "Impresión por
dor IPP Conexión de red que usa el servicio de Internet" para la conexión IPP.
impresión IPP (Protocolo de impresión
por Internet). La impresión a través de In-
ternet es posible con el HTTP (Protocolo
de transferencia de hipertexto) del proto-
colo TCP/IP.
USB Conexión que usa un puerto USB.
Método de co- LPR Conexión de red que usa el servicio de "Instalación mediante el asistente
nexión que pue- impresión LPR (Line Printer Remote). (Windows Vista)" en la página 4-13
de configurarse Usa un protocolo TCP/IP y el puerto de
con el Asistente impresión LPR.
para agregar im-
presora Port9100 Conexión de red que usa el servicio de
impresión PORT9100. Usa un protocolo
TCP/IP y el puerto de impresión RAW.
SMB Conexión de red que usa SMB (Bloque
de mensajes del servidor) para compartir
archivos o impresoras en Windows. Es
compatible con el protocolo TCP/IP.
IPP/IPPS Conexión de red que usa el servicio de
impresión IPP (Protocolo de impresión
por Internet). La impresión a través de In-
ternet es posible con el HTTP (Protocolo
de transferencia de hipertexto) del proto-
colo TCP/IP. IPPS es un IPP para la co-
municación cifrada SSL.
Impresión Conexión compatible con la función de
por servicio Servicio web de Windows Vista que de-
web tecta automáticamente la impresora de
la red y se conecta.
USB Conexión que usa un puerto USB.
Método de co- USB Conexión que usa un puerto USB. En Windows Vista: "Conexión local"
nexión que pue- en la página 4-21
de configurarse
con Plug and
Play
2
Nota
Antes de usar esta máquina en un entorno de red, la configuración de red debe estar especificada en
esta máquina. Para más información, consulte "Ajustes de red" en la página 3-3.
Para instalar el controlador de impresora en Windows Vista, inicie sesión como administrador.
Tanto el instalador como el Asistente para agregar impresora pueden usarse para instalar el
controlador PCL y el controlador PS.
En Windows Vista, la conexión IPPS no se puede configurar mediante el instalador. Para usar la
conexión IPPS, configure la conexión mediante el Asistente para agregar impresora. Para más
información, consulte "Conexión de red (IPP o IPPS)" en la página 4-17.
4-4 magicolor 8650
Instalación del controlador de impresora para Windows
4
4.1.3 Windows NT 4.0
Método de Método de conexión Consulte
instalación
Método de co- LPR Conexión de red que usa el servicio de "Instalación mediante el asistente
nexión que pue- impresión LPR. (Windows NT 4.0)" en la página 4-29
de configurarse
con el Asistente
para agregar im-
presora
2
Nota
Antes de usar esta máquina en un entorno de red, la configuración de red debe estar especificada en
esta máquina. Si desea conocer más detalles, consulte "Ajustes de red" en la página 3-3.
Para instalar el controlador de impresora en Windows NT 4.0, inicie una sesión utilizando un nombre
de usuario autorizado por el administrador.
magicolor 8650 4-5
Instalación del controlador de impresora para Windows
4
4.2 Instalación mediante el asistente (Windows XP/Server 2003)
4.2.1 Conexión de red (LPR/Port9100)
Cuando use la impresión LPR/Port9100, especifique el puerto durante el proceso de instalación del
controlador de impresora.
Configuración TCP/IP de esta máquina
Especifique la dirección IP en la configuración TCP/IP de esta máquina.
!
Detalles
Si desea más información sobre la especificación de la dirección IP de esta máquina, consulte "Ajustes
de red" en la página 3-3.
Configuración de número de puerto RAW de la máquina
Para usar la impresión Port9100, active el número de puerto RAW (el ajuste predeterminado es 9100) en la
pantalla de Configuración TCP/IP de la máquina.
!
Detalles
Si desea más información sobre la especificación del número de puerto RAW de esta máquina,
consulte "Ajustes de red" en la página 3-3.
Configuración LPD de esta máquina
Para usar la impresión LPR, active la impresión LPD en la "Configuración LPD" de esta máquina.
!
Detalles
Si desea más información sobre la configuración LPD de esta máquina, consulte "Ajustes de red" en
la página 3-3.
Instalación del controlador de impresora utilizando el Asistente para agregar impresora
2
Aviso
Para instalar en Windows XP o Server 2003, se necesitan permisos de administrador.
1 Inserte el CD-ROM del controlador de impresora en la unidad de CD-ROM del ordenador.
2 Haga clic en el botón [Inicio] y a continuación en "Impresoras y faxes".
– Si en el menú Inicio no aparece "Impresoras y faxes", abra el panel de control del menú Inicio,
seleccione "Impresoras y otra hardware" y, a continuación, seleccione "Impresoras y faxes".
3 En Windows XP, haga clic en "Agregar una impresora" en el menú "Tareas de impresión".
En Windows Server 2003, haga doble clic en el icono "Agregar impresora".
Se abrirá la pantalla del Asistente para agregar impresora.
4 Haga clic en el botón [Siguiente].
5 Seleccione "Impresora local conectada a este equipo" y, a continuación, haga clic en el botón
[Siguiente].
– Desactive la casilla de verificación "Detectar e instalar mi impresora Plug and Play
automáticamente".
Se abre el cuadro de diálogo Seleccionar puerto de la impresora.
6 Haga clic en "Crear un nuevo puerto" y seleccione "Puerto TCP/IP estándar" en "Tipo de puerto:".
7 Haga clic en el botón [Siguiente].
Se abrirá la pantalla del Asistente para agregar puerto de impresora estándar TCP/IP.
4-6 magicolor 8650
Instalación del controlador de impresora para Windows
4
8 Haga clic en el botón [Siguiente].
9 En el campo "Nombre de impresora o Dirección IP", escriba la dirección IP de la máquina y después
haga clic en [Siguiente].
– Si aparece el cuadro de diálogo que solicita información de puerto adicional, continúe con el
paso 10.
– Si aparece el cuadro de diálogo Finalizar, vaya al paso 13.
10 Seleccione "Personalizado" y después haga clic en el botón [Ajustes].
11 Cambie la configuración según el puerto y haga clic en el botón [Aceptar].
– Para la conexión LPR, seleccione "LPR" y escriba "Impresión" en la casilla "Nombre de cola".
– Para la conexión Port9100, seleccione "RAW" y escriba el número de puerto RAW (el ajuste
predeterminado es 9100) en el campo "Número de puerto".
– La información que se introduce aquí distingue entre mayúsculas y minúsculas.
12 Haga clic en el botón [Siguiente].
13 Haga clic en el botón [Finalizar].
Se abrirá la pantalla del Asistente para agregar impresora.
14 Haga clic en el botón [Utilizar disco...].
15 Haga clic en el botón [Examinar].
16 Especifique la carpeta deseada del CD-ROM que contiene el controlador de impresora y, a
continuación, haga clic en el botón [Abrir].
– Seleccione la carpeta adecuada según el controlador de impresora que se debe utilizar, el sistema
operativo y el idioma.
Controladores de impresora que se pueden seleccionar: Windows XP/Server
2003: Controlador PCL, controlador PS
17 Haga clic en el botón [Aceptar].
Se abrirá una lista de "Impresoras".
18 Haga clic en el botón [Siguiente].
19 Siga las instrucciones que aparecen en la pantalla.
– Si aparece el cuadro de diálogo de Prueba del logotipo de Windows o Firma digital, haga clic en el
botón [Continuar] o [Sí].
– Si la impresora está conectada en la red, haga una impresión de prueba tras definir la configuración
de red.
20 Haga clic en el botón [Finalizar].
21 Al finalizar la instalación, asegúrese de que el icono de la impresora que ha instalado aparece en la
ventana Impresoras y faxes.
22 Quite el CD-ROM de la unidad de CD-ROM.
Este es el último paso de la instalación del controlador de impresora.
magicolor 8650 4-7
Instalación del controlador de impresora para Windows
4
4.2.2 Conexión de red (SMB)
Si usa la impresión SMB, indique el puerto especificando la impresora durante el proceso de instalación del
controlador de impresora. Las impresoras pueden especificarse buscando impresoras en la red o
introduciendo el nombre de la impresora.
Configuración TCP/IP de esta máquina
Especifique la dirección IP en la pantalla Configuración TCP/IP de la máquina.
!
Detalles
Si desea más información sobre la especificación de la dirección IP de esta máquina, consulte "Ajustes
de red" en la página 3-3.
2
Nota
Para usar la impresión SMB en el entorno IPv6, debe activarse el ajuste "Configuración alojamiento
directo". Para más información, consulte "Ajustes de red" en la página 3-3.
Configuración SMB para esta máquina
En "Configuración de impresora" de la pantalla Configuración SMB de la máquina, especifique el nombre de
NetBIOS, el nombre del servicio de impresión y el grupo de trabajo.
!
Detalles
Si desea más información sobre la configuración SMB de esta máquina, consulte "Ajustes de red" en
la página 3-3.
Instalación del controlador de impresora especificando impresoras mediante el Asistente para
agregar impresora
2
Aviso
Para instalar en Windows XP o Server 2003, se necesitan permisos de administrador.
1 Inserte el CD-ROM del controlador de impresora en la unidad de CD-ROM del ordenador.
2 Haga clic en el botón [Inicio] y a continuación en "Impresoras y faxes".
– Si en el menú Inicio no aparece "Impresoras y faxes", abra el panel de control del menú Inicio,
seleccione "Impresoras y otra hardware" y, a continuación, seleccione "Impresoras y faxes".
3 En Windows XP, haga clic en "Agregar una impresora" en el menú "Tareas de impresión".
En Windows Server 2003, haga doble clic en el icono "Agregar impresora".
Se abrirá la pantalla del Asistente para agregar impresora.
4 Haga clic en el botón [Siguiente].
5 Seleccione "Impresora local conectada a este equipo" y, a continuación, haga clic en el botón
[Siguiente].
– Desactive la casilla de verificación "Detectar e instalar mi impresora Plug and Play
automáticamente".
Se abre el cuadro de diálogo Seleccionar puerto de la impresora.
6 Haga clic en "Crear un nuevo puerto" y seleccione "Puerto local" para "Tipo de puerto:"
7 En la casilla "Escriba un nombre de puerto", introduzca "\\Nombre de NetBIOS\Nombre del servicio de
impresión".
– Introduzca el mismo nombre de NetBIOS y nombre del servicio de impresión que los que aparecen
en "Configuración de impresora" en la pantalla Configuración SMB de la máquina.
4-8 magicolor 8650
Instalación del controlador de impresora para Windows
4
8 Haga clic en el botón [Aceptar].
Se abrirá la pantalla del Asistente para agregar impresora.
9 Haga clic en el botón [Utilizar disco...].
10 Haga clic en el botón [Examinar].
11 Especifique la carpeta deseada del CD-ROM que contiene el controlador de impresora y, a
continuación, haga clic en el botón [Abrir].
– Seleccione la carpeta adecuada según el controlador de impresora que se debe utilizar, el sistema
operativo y el idioma.
Controladores de impresora que se pueden seleccionar: Windows XP/Server
2003: Controlador PCL, controlador PS
12 Haga clic en el botón [Aceptar].
Se abrirá una lista de "Impresoras".
13 Haga clic en el botón [Siguiente].
14 Siga las instrucciones que aparecen en la pantalla.
– Si aparece el cuadro de diálogo de Prueba del logotipo de Windows o Firma digital, haga clic en el
botón [Continuar] o [Sí].
– Si la impresora está conectada en la red, haga una impresión de prueba tras definir la configuración
de red.
15 Haga clic en el botón [Finalizar].
16 Al finalizar la instalación, asegúrese de que el icono de la impresora que ha instalado aparece en la
ventana Impresoras y faxes.
17 Quite el CD-ROM de la unidad de CD-ROM.
Este es el último paso de la instalación del controlador de impresora.
magicolor 8650 4-9
Instalación del controlador de impresora para Windows
4
4.2.3 Conexión de red (IPP o IPPS)
En la impresión IPP, indique el número de puerto durante el proceso de instalación del controlador de
impresora.
Configuración TCP/IP para esta máquina
Especifique la dirección IP de esta máquina.
!
Detalles
Si desea más información sobre la especificación de la dirección IP de esta máquina, consulte "Ajustes
de red" en la página 3-3.
Configuración IPP para esta máquina
Active la impresión IPP en la pantalla "Configuración IPP" de esta máquina.
!
Detalles
Si desea más información sobre la configuración IPP de esta máquina, consulte "Ajustes de red" en la
página 3-3.
Para usar la impresión IPPS, el certificado debe estar registrado en esta máquina. Para más
información, consulte "Crear un certificado para la máquina para una comunicación basada en SSL"
en la página 10-56.
Instalación del controlador de impresora utilizando el Asistente para agregar impresora
2
Aviso
Para instalar en Windows XP o Server 2003, se necesitan permisos de administrador.
1 Inserte el CD-ROM del controlador de impresora en la unidad de CD-ROM del ordenador.
2 Haga clic en el botón [Inicio] y a continuación en "Impresoras y faxes".
– Si en el menú "Inicio" no aparece "Impresoras y faxes", abra el panel de control del menú "Inicio",
seleccione "Impresoras y otros dispositivos de hardware" y, a continuación, seleccione
"Impresoras y faxes".
3 En Windows XP, haga clic en "Agregar una impresora" en el menú "Tareas de impresión". En Windows
Server 2003, haga doble clic en el icono "Agregar impresora".
Se ejecutará el "Asistente para agregar impresora".
4 Haga clic en el botón [Siguiente].
5 En el cuadro de diálogo Impresora local o de red, seleccione "Una impresora de red o una impresora
conectada a otro equipo" y, a continuación, haga clic en el botón [Siguiente].
6 En el cuadro de diálogo para especificar una impresora, seleccione "Conectar con una impresora en el
internet o intranet de su organización".
7 En el campo "URL", escriba la dirección URL de la máquina con el formato que se indica a continuación
y después haga clic en el botón [Siguiente].
– http:// dirección_IP_de_máquina) /ipp Ejemplo: Si la dirección IP de la máquina es 192.168.1.20,
escriba http://192.168.1.20/ipp.
– Cuando configure esta máquina para la impresión IPPS, escriba
"https:// (dirección_IP_de_máquina) /ipp".
8 Cuando aparezca el cuadro de diálogo de confirmación, haga clic en el botón [Aceptar].
9 Haga clic en el botón [Utilizar disco...].
10 Haga clic en el botón [Examinar].
4-10 magicolor 8650
Instalación del controlador de impresora para Windows
4
11 Especifique la carpeta deseada del CD-ROM que contiene el controlador de impresora y, a
continuación, haga clic en el botón [Abrir].
– Seleccione la carpeta adecuada según el controlador de impresora que se debe utilizar, el sistema
operativo y el idioma. Controladores de impresora que se pueden seleccionar: Windows XP/Server
2003: Controlador PCL, controlador PS
12 Haga clic en el botón [Aceptar].
Se abrirá una lista de "Impresoras".
13 Haga clic en el botón [Siguiente].
14 Siga las instrucciones que aparecen en la pantalla.
– Si aparece el cuadro de diálogo de Prueba del logotipo de Windows o Firma digital, haga clic en el
botón [Continuar] o [Sí].
15 Haga clic en el botón [Finalizar].
16 Al finalizar la instalación, asegúrese de que el icono de la impresora que ha instalado aparece en la
ventana Impresoras y faxes.
17 Quite el CD-ROM de la unidad de CD-ROM.
Este es el último paso de la instalación del controlador de impresora.
Una vez especificada la configuración de la impresora, podrá utilizarla de la misma forma que una impresora
local predeterminada.
magicolor 8650 4-11
Instalación del controlador de impresora para Windows
4
4.2.4 Conexión local
Cuando esta máquina se conecta a través de un puerto USB, el controlador de impresora se puede instalar
con Plug and Play.
2
Nota
Cuando se usa una conexión USB, el controlador de impresora se instala fácilmente con la función Plug
and Play. Sin embargo, también se puede instalar con el Asistente para agregar impresora. Si usa el
Asistente para agregar impresora, seleccione el puerto USB que se va a conectar en el cuadro de
diálogo Seleccionar puerto de la impresora.
1 Conecte la máquina a un ordenador a través de un cable USB y, a continuación, encienda el ordenador.
– No conecte o desconecte el cable durante el arranque del ordenador.
2 Inserte el CD-ROM del controlador de impresora en la unidad de CD-ROM del ordenador.
3 Encienda el interruptor principal de la máquina.
Aparece el cuadro de diálogo Asistente para hardware nuevo encontrado.
– Si no se inicia el Asistente para hardware nuevo encontrado, apague la máquina y, a continuación,
vuelva a encenderla.
– Cuando la apague y la vuelva a encender de nuevo, espere al menos 10 segundos antes de volver
a encenderla. De lo contrario, es posible que la máquina no funcione correctamente.
4 Seleccione "Instalar desde una lista o ubicación específica (avanzado)" y haga clic en el botón
[Siguiente].
– Si aparece el cuadro de diálogo de Windows para conectarse a Windows Update, seleccione "No".
5 En "Buscar el controlador más adecuado en estas ubicaciones", active la opción "Incluir esta ubicación
en la búsqueda" y, a continuación, haga clic en [Examinar].
6 Especifique la carpeta deseada del CD-ROM que contiene el controlador de impresora y, a
continuación, haga clic en el botón [Abrir].
– Seleccione la carpeta adecuada según el controlador de impresora que se debe utilizar, el sistema
operativo y el idioma.
Controladores de impresora que pueden seleccionarse:
Windows XP/Server 2003: Controlador PCL, controlador PS
7 Haga clic en [Siguiente] y siga las instrucciones en la pantalla.
– Si aparece el cuadro de diálogo de Prueba del logotipo de Windows o Firma digital, haga clic en el
botón [Continuar] o [Sí].
8 Haga clic en el botón [Finalizar].
9 Al finalizar la instalación, asegúrese de que el icono de la impresora que ha instalado aparece en la
ventana Impresoras y faxes.
10 Quite el CD-ROM de la unidad de CD-ROM.
Este es el último paso de la instalación del controlador de impresora.
4-12 magicolor 8650
Instalación del controlador de impresora para Windows
4
4.3 Instalación mediante el asistente (Windows Vista)
4.3.1 Conexión de red (LPR, Port9100 o SMB)
En Windows Vista, el controlador de impresora puede instalarse buscando impresoras en la red o creando
un nuevo puerto de impresora.
Configuración TCP/IP para esta máquina
Especifique la dirección IP de esta máquina.
!
Detalles
Si desea más información sobre la especificación de la dirección IP de esta máquina, consulte "Ajustes
de red" en la página 3-3.
Configuración de número de puerto RAW de la máquina
Para usar la impresión Port9100, active el número de puerto RAW (el ajuste predeterminado es 9100) en la
pantalla de Configuración TCP/IP de la máquina.
!
Detalles
Si desea más información sobre la especificación del número de puerto RAW de esta máquina,
consulte "Ajustes de red" en la página 3-3.
Configuración LPD de esta máquina
Para usar la impresión LPR, active la impresión LPD en la pantalla Configuración LPD de esta máquina.
!
Detalles
Si desea más información sobre la configuración LPD de esta máquina, consulte "Ajustes de red" en
la página 3-3.
Configuración SMB para esta máquina
En "Configuración de impresora" de la pantalla Configuración SMB de la máquina, especifique el nombre de
NetBIOS, el nombre del servicio de impresión y el grupo de trabajo.
!
Detalles
Si desea más información sobre la configuración SMB de esta máquina, consulte "Ajustes de red" en
la página 3-3.
2
Nota
Para usar la impresión SMB en el entorno IPv6, debe activarse el ajuste "Configuración alojamiento
directo". Para más información, consulte "Ajustes de red" en la página 3-3.
magicolor 8650 4-13
Instalación del controlador de impresora para Windows
4
Instalación del controlador de impresora buscando impresoras mediante el Asistente para agregar
impresora
2
Nota
Para instalar en Windows Vista, se necesitan permisos de administrador.
Se encontrarán impresoras durante la instalación. Conecte la máquina a la red y enciéndala.
1 Inserte el CD-ROM del controlador de impresora en la unidad de CD-ROM del ordenador.
2 Haga clic en [Inicio] y después haga clic en "Panel de control".
3 En "Hardware y sonido", haga clic en "Impresora".
– Si el panel de control se muestra en vista clásica, haga doble clic en "Impresoras".
Aparece la ventana Impresoras.
4 Haga clic en "Agregar una impresora" desde la barra de herramientas.
Se abrirá la ventana Agregar impresora.
5 Haga clic en "Agregar una impresora de red, inalámbrica o Bluetooth".
– Si la impresora no se detecta, apague la máquina y vuelva a encenderla.
– Cuando la apague y la vuelva a encender de nuevo, espere al menos 10 segundos antes de volver
a encenderla. De lo contrario, es posible que la máquina no funcione correctamente.
Las impresoras conectadas se detectarán.
6 Seleccione esta máquina de la lista y, a continuación, haga clic en el botón [Siguiente].
– Si usa el LPR/Port9100, seleccione la impresora que tiene su dirección IP.
– Si usa una conexión SMB, seleccione la impresora que tiene su "\\Nombre de NetBIOS\Nombre de
servicio de impresión".
– Es posible que se tarde un poco en terminar la búsqueda en toda la lista de impresoras.
7 Haga clic en el botón [Utilizar disco...].
8 Haga clic en el botón [Examinar].
9 Especifique la carpeta deseada del CD-ROM que contiene el controlador de impresora y, a
continuación, haga clic en el botón [Abrir].
– Seleccione la carpeta adecuada según el controlador de impresora que se debe utilizar, el sistema
operativo y el idioma. Controladores de impresora que se pueden seleccionar: Controlador PCL,
controlador PS
10 Haga clic en el botón [Aceptar].
Se abrirá una lista de "Impresoras".
11 Haga clic en el botón [Siguiente].
12 Siga las instrucciones que aparecen en la pantalla.
– Si aparece la ventana "Control de cuentas de usuario", haga clic en el botón [Continuar].
– Si aparece el cuadro de diálogo Comprobar el fabricante de Seguridad de Windows, haga clic en
"Instalar este software de controlador de todos modos".
13 Haga clic en el botón [Finalizar].
14 Al finalizar la instalación, asegúrese de que el icono de la impresora que ha instalado aparece en la
ventana Impresoras.
15 Quite el CD-ROM de la unidad de CD-ROM.
Este es el último paso de la instalación del controlador de impresora.
4-14 magicolor 8650
Instalación del controlador de impresora para Windows
4
Instalación del controlador de impresora creando un puerto mediante el Asistente para agregar
impresora
2
Aviso
Para instalar en Windows Vista, se necesitan permisos de administrador.
Se encontrarán impresoras durante la instalación. Conecte la máquina a la red y enciéndala.
1 Inserte el CD-ROM del controlador de impresora en la unidad de CD-ROM del ordenador.
2 Haga clic en [Inicio] y después haga clic en "Panel de control".
3 En "Hardware y sonido", haga clic en "Impresora".
– Si el panel de control se muestra en vista clásica, haga doble clic en "Impresoras".
Aparece la ventana Impresoras.
4 Haga clic en "Agregar una impresora" desde la barra de herramientas.
Se abrirá la ventana Agregar impresora.
5 Haga clic en "Agregar una impresora local".
Se abre el cuadro de diálogo Seleccionar puerto de la impresora.
6 Haga clic en "Crear un nuevo puerto" y seleccione el tipo de puerto.
– Si usa una conexión LPR/Port9100, seleccione "Puerto TCP/IP estándar".
– Si usa una conexión SMB, seleccione "Puerto local".
7 Haga clic en el botón [Siguiente].
8 Especifique la dirección IP y el puerto.
– Si usa una conexión LPR/Port9100, seleccione "Dispositivo TCP/IP" y escriba la dirección IP.
Cuando los puertos LPR y Port9100 están activados en esta máquina, el controlador de impresora
y la máquina se conectan con LPR.
– Si usa una conexión SMB, escriba el "\\Nombre de NetBIOS\Nombre de servicio de impresión" en
la casilla "Escriba un nombre de puerto". Introduzca el mismo nombre de NetBIOS y nombre del
servicio de impresión que los que aparecen en "Configuración de impresora" en la pantalla
Configuración SMB de la máquina.
9 Haga clic en el botón [Siguiente].
– Si aparece el cuadro de diálogo que solicita información de puerto adicional, continúe con el
paso 10.
– Si aparece el cuadro de diálogo para instalar el controlador de impresora, continúe con el paso 13.
10 Seleccione "Personalizado" y después haga clic en el botón [Ajustes].
11 Cambie la configuración según el puerto y haga clic en el botón [Aceptar].
– Para la conexión LPR, seleccione "LPR" y escriba "Impresión" en la casilla "Nombre de cola".
– Para la conexión Port9100, seleccione "RAW" y escriba el número de puerto RAW (el ajuste
predeterminado es 9100) en el campo "Número de puerto".
– La información que se introduce aquí distingue entre mayúsculas y minúsculas.
12 Haga clic en el botón [Siguiente].
Aparece el cuadro de diálogo para instalar el controlador de impresora.
13 Haga clic en el botón [Utilizar disco...].
14 Haga clic en el botón [Examinar].
magicolor 8650 4-15
Instalación del controlador de impresora para Windows
4
15 Especifique la carpeta deseada del CD-ROM que contiene el controlador de impresora y, a
continuación, haga clic en el botón [Abrir].
– Seleccione la carpeta adecuada según el controlador de impresora que se debe utilizar, el sistema
operativo y el idioma.
Controladores de impresora que se pueden seleccionar:
Windows Vista: Controlador PCL, controlador PS
16 Haga clic en el botón [Aceptar].
Se abrirá una lista de "Impresoras".
17 Haga clic en el botón [Siguiente].
18 Siga las instrucciones que aparecen en la pantalla.
– Si aparece la ventana "Control de cuentas de usuario", haga clic en el botón [Continuar].
– Si aparece el cuadro de diálogo Comprobar el fabricante de Seguridad de Windows, haga clic en
"Instalar este software de controlador de todos modos".
19 Haga clic en el botón [Finalizar].
20 Al finalizar la instalación, asegúrese de que el icono de la impresora que ha instalado aparece en la
ventana Impresoras.
21 Quite el CD-ROM de la unidad de CD-ROM.
Este es el último paso de la instalación del controlador de impresora.
4-16 magicolor 8650
Instalación del controlador de impresora para Windows
4
4.3.2 Conexión de red (IPP o IPPS)
En la impresión IPP, especifique la configuración de red antes de instalar el controlador de impresora.
Configuración TCP/IP para esta máquina
Especifique la dirección IP de esta máquina.
!
Detalles
Si desea más información sobre la especificación de la dirección IP de esta máquina, consulte "Ajustes
de red" en la página 3-3.
Configuración IPP para esta máquina
Active la impresión IPP en la pantalla "Configuración IPP" de esta máquina.
!
Detalles
Si desea más información sobre la configuración IPP de esta máquina, consulte "Ajustes de red" en la
página 3-3.
Para usar la impresión IPPS, el certificado debe estar registrado en esta máquina. Para más
información, consulte "Crear un certificado para la máquina para una comunicación basada en SSL"
en la página 10-56.
Instalación del controlador de impresora utilizando el Asistente para agregar impresora
2
Aviso
Para instalar en Windows Vista, se necesitan permisos de administrador.
1 Inserte el CD-ROM del controlador de impresora en la unidad de CD-ROM del ordenador.
2 Haga clic en [Inicio] y después haga clic en "Panel de control".
3 En "Hardware y sonido", haga clic en "Impresora".
– Si el panel de control se muestra en vista clásica, haga doble clic en "Impresoras".
Aparece la ventana Impresoras.
4 Haga clic en "Agregar una impresora" desde la barra de herramientas.
Se abrirá la ventana Agregar impresora.
5 Haga clic en "Agregar una impresora de red, inalámbrica o Bluetooth".
Las impresoras conectadas se detectarán.
6 En la ventana donde aparecen los resultados de la búsqueda, haga clic en "No aparece la impresora
que necesito".
7 En la casilla "Seleccionar una impresora compartida por nombre", introduzca la URL de esta máquina
en el siguiente formato y haga clic en el botón [Siguiente].
– http:// dirección_IP_de_máquina) /ipp Ejemplo: Si la dirección IP de la máquina es 192.168.1.20,
escriba http://192.168.1.20/ipp.
– Cuando especifique el uso de la función de impresión IPPS, introduzca "https:// < nombre de
host>.<nombre de dominio>/ipp". Para <nombre de host>.<nombre de dominio>, indique el
nombre de host y el nombre de dominio registrados para el servidor DNS utilizado.
– Cuando el certificado de esta máquina no haya sido emitido por una autoridad de certificación,
registre el certificado de Windows Vista en esta máquina eligiendo la opción "Trusted Root
Certification Authorities" para el "Equipo local".
– Cuando registre un certificado en esta máquina, confirme que el <nombre de host>.<nombre de
dominio> aparece como nombre común del certificado.
8 Haga clic en el botón [Utilizar disco...].
magicolor 8650 4-17
Instalación del controlador de impresora para Windows
4
9 Haga clic en el botón [Examinar].
10 Especifique la carpeta deseada del CD-ROM que contiene el controlador de impresora y, a
continuación, haga clic en el botón [Abrir].
– Seleccione la carpeta adecuada según el controlador de impresora que se debe utilizar, el sistema
operativo y el idioma. Controladores de impresora que se pueden seleccionar: Controlador PCL,
controlador PS
11 Haga clic en el botón [Aceptar].
Se abrirá una lista de "Impresoras".
12 Haga clic en el botón [Siguiente].
13 Siga las instrucciones que aparecen en la pantalla.
– Si aparece la ventana "Control de cuentas de usuario", haga clic en el botón [Continuar].
– Si aparece el cuadro de diálogo Comprobar el fabricante de Seguridad de Windows, haga clic en
"Instalar este software de controlador de todos modos".
14 Haga clic en el botón [Finalizar].
15 Al finalizar la instalación, asegúrese de que el icono de la impresora que ha instalado aparece en la
ventana Impresoras.
16 Quite el CD-ROM de la unidad de CD-ROM.
Este es el último paso de la instalación del controlador de impresora.
Una vez especificada la configuración de la impresora, podrá utilizarla de la misma forma que una impresora
local predeterminada.
4.3.3 Conexión de red (Impresión por servicio web)
En Windows Vista, se pueden ubicar e instalar impresoras compatibles con la impresión por servicio web.
2
Nota
Cuando instale un controlador de impresora de tipo diferente después de haber instaládolo, elimine
previamente el controlador de impresora instalado.
Para más información, consulte "Desinstalación de controladores de impresora" en la página 4-31.
Configuración TCP/IP de esta máquina
Especifique la dirección IP en la pantalla Configuración TCP/IP de la máquina.
!
Detalles
Si desea más información sobre la especificación de la dirección IP de esta máquina, consulte "Ajustes
de red" en la página 3-3.
Configuración de servicio web para esta máquina
Para usar la impresión por servicio web, active la función de impresión en la pantalla Configuración servicio
web de esta máquina.
!
Detalles
Si desea más información sobre la configuración del servicio web de esta máquina, consulte "Ajustes
de red" en la página 3-3.
4-18 magicolor 8650
Instalación del controlador de impresora para Windows
4
Instalación de impresoras desde la ventana Red
2
Aviso
Para instalar en Windows Vista, se necesitan permisos de administrador.
Se encontrarán impresoras durante la instalación. Conecte la máquina a la red y enciéndala.
1 Conecte la alimentación de la máquina mientras está conectada a la red.
– Para permitir que se detecten las impresoras durante la instalación, la máquina debe estar
conectada a la red.
2 Para usar la impresión por servicio web, compruebe que la opción "Detección de redes" está activada
en "Centro de redes y recursos compartidos" en el ordenador.
3 Inserte el CD-ROM del controlador de impresora en la unidad de CD-ROM del ordenador.
4 Haga clic en el botón [Inicio] y después haga clic en "Red".
Aparece la ventana Red, que muestra los ordenadores y dispositivos de la red.
5 Seleccione el nombre del dispositivo de esta máquina y haga clic en "Instalar" desde la barra de
herramientas.
Se encontrará la impresora seleccionada compatible con la función Servicio web y, a continuación,
aparecerá el cuadro de diálogo Asistente para hardware nuevo encontrado.
– Si aparece la ventana "Control de cuentas de usuario", haga clic en el botón [Continuar].
6 Siga las instrucciones que aparecen en la pantalla.
– Los pasos realizados en el Asistente para hardware nuevo encontrado son los mismos que los
descritos en "Instalación del controlador de impresora especificando la dirección IP mediante el
Asistente para agregar impresora". Si desea más información, consulte los pasos 11 a 20 de
"Instalación del controlador de impresora especificando la dirección IP mediante el Asistente para
agregar impresora" en la página 4-19.
– Si aparece la ventana "Control de cuentas de usuario", haga clic en el botón [Continuar].
– Si aparece el cuadro de diálogo Comprobar el fabricante de Seguridad de Windows, haga clic en
"Instalar este software de controlador de todos modos".
Instalación del controlador de impresora especificando la dirección IP mediante el Asistente para
agregar impresora
2
Aviso
Para instalar en Windows Vista, se necesitan permisos de administrador.
Se encontrarán impresoras durante la instalación. Conecte la máquina a la red y enciéndala.
1 Conecte la alimentación de la máquina mientras está conectada a la red.
– Para permitir que se detecten las impresoras durante la instalación, la máquina debe estar
conectada a la red.
2 Para usar la impresión por servicio web, compruebe que la opción "Detección de redes" está activada
en "Centro de redes y recursos compartidos" en el ordenador.
3 Inserte el CD-ROM del controlador de impresora en la unidad de CD-ROM del ordenador.
4 Haga clic en [Inicio] y después haga clic en "Panel de control".
5 En "Hardware y sonido", haga clic en "Impresora".
– Si el panel de control se muestra en vista clásica, haga doble clic en "Impresoras".
Aparece la ventana Impresoras.
magicolor 8650 4-19
Instalación del controlador de impresora para Windows
4
6 Haga clic en "Agregar una impresora" desde la barra de herramientas.
Se abrirá la ventana Agregar impresora.
7 Haga clic en "Agregar una impresora local".
Se abre el cuadro de diálogo Seleccionar puerto de la impresora.
8 Haga clic en "Crear un nuevo puerto" y seleccione el tipo de puerto.
– Seleccione "Puerto TCP/IP estándar".
9 Haga clic en el botón [Siguiente].
10 Seleccione "Dispositivo de servicios Web" e introduzca la dirección IP.
Se encontrará la impresora compatible con la impresión por servicio web correspondiente a la
dirección IP introducida y, a continuación, aparecerá el cuadro de diálogo Asistente para hardware
nuevo encontrado.
11 Haga clic en "Ubicar e instalar este software de controlador (recomendado)".
12 Si aparece un mensaje que solicita confirmación para buscar en línea, haga clic en "No buscar en
línea".
13 Haga clic en "Buscar software de controlador en mi equipo (avanzado)".
14 Haga clic en el botón [Examinar].
15 Especifique la carpeta deseada del CD-ROM que contiene el controlador de impresora y, a
continuación, haga clic en el botón [Abrir].
– Seleccione la carpeta adecuada según el controlador de impresora que se debe utilizar, el sistema
operativo y el idioma.
Controladores de impresora que se pueden seleccionar:
Windows Vista: Controlador PCL, controlador PS
16 Haga clic en el botón [Siguiente].
17 Siga las instrucciones que aparecen en la pantalla.
– Si aparece la ventana "Control de cuentas de usuario", haga clic en el botón [Continuar].
– Si aparece el cuadro de diálogo Comprobar el fabricante de Seguridad de Windows, haga clic en
"Instalar este software de controlador de todos modos".
18 Haga clic en [Cerrar].
19 Al finalizar la instalación, asegúrese de que el icono de la impresora que ha instalado aparece en la
ventana Impresoras.
20 Quite el CD-ROM de la unidad de CD-ROM.
Este es el último paso de la instalación del controlador de impresora.
4-20 magicolor 8650
Instalación del controlador de impresora para Windows
4
4.3.4 Conexión local
Cuando esta máquina se conecta a través de un puerto USB, el controlador de impresora se puede instalar
con Plug and Play.
2
Nota
Cuando se usa una conexión USB, el controlador de impresora se instala fácilmente con la función Plug
and Play. Sin embargo, también se puede instalar con el Asistente para agregar impresora. Si usa el
Asistente para agregar impresora, seleccione el puerto USB que se va a conectar en el cuadro de
diálogo Seleccionar puerto de la impresora.
1 Conecte la máquina a un ordenador a través de un cable USB y, a continuación, encienda el ordenador.
– No conecte o desconecte el cable durante el arranque del ordenador.
2 Encienda el interruptor principal de la máquina.
Aparece el cuadro de diálogo Asistente para hardware nuevo encontrado.
– Si el cuadro de diálogo Asistente para hardware nuevo encontrado no aparece, apague la máquina
y, a continuación, vuelva a encenderla.
– Cuando la apague y la vuelva a encender de nuevo, espere al menos 10 segundos antes de volver
a encenderla. De lo contrario, es posible que la máquina no funcione correctamente.
3 Haga clic en "Ubicar e instalar este software de controlador (recomendado)".
– Si el disco no está disponible, haga clic en "No tengo el disco. Muéstreme otras opciones". En la
ventana siguiente, seleccione "Buscar software de controlador en mi equipo (avanzado)" y
especifique la carpeta con del controlador de impresora deseado.
Aparece un cuadro de diálogo que le solicita insertar el disco.
4 Inserte el CD-ROM del controlador de impresora en la unidad de CD-ROM del ordenador.
Se recupera la información del disco. Aparece una lista de software compatible con esta máquina.
5 Especifique el nombre del controlador de impresora deseado y haga clic en el botón [Siguiente].
– Controladores de impresora que se pueden seleccionar: Controlador PCL, controlador PS
6 Siga las instrucciones que aparecen en la pantalla.
– Si aparece la ventana "Control de cuentas de usuario", haga clic en el botón [Continuar].
– Si aparece el cuadro de diálogo de Seguridad de Windows, haga clic en "Instalar este controlador
igualmente".
7 Cuando la instalación haya terminado, haga clic en el botón [Cerrar].
8 Al finalizar la instalación, asegúrese de que el icono de la impresora que ha instalado aparece en la
ventana Impresoras.
9 Quite el CD-ROM de la unidad de CD-ROM.
Este es el último paso de la instalación del controlador de impresora.
magicolor 8650 4-21
Instalación del controlador de impresora para Windows
4
4.4 Instalación mediante el asistente (Windows 2000)
4.4.1 Conexión de red (LPR/Port9100)
Cuando use la impresión LPR/Port9100, especifique el puerto durante el proceso de instalación del
controlador de impresora.
Configuración TCP/IP de esta máquina
Especifique la dirección IP en la pantalla Configuración TCP/IP de la máquina.
!
Detalles
Si desea más información sobre la especificación de la dirección IP de esta máquina, consulte "Ajustes
de red" en la página 3-3.
Configuración de número de puerto RAW de la máquina
Para usar la impresión Port9100, active el número de puerto RAW (el ajuste predeterminado es 9100) en la
pantalla de Configuración TCP/IP de la máquina.
!
Detalles
Si desea más información sobre la especificación del número de puerto RAW de esta máquina,
consulte "Ajustes de red" en la página 3-3.
Configuración LPD de esta máquina
Para usar la impresión LPR, active la impresión LPD en la pantalla Configuración LPD de esta máquina.
!
Detalles
Si desea más información sobre la configuración LPD de esta máquina, consulte "Ajustes de red" en
la página 3-3.
Instalación del controlador de impresora utilizando el Asistente para agregar impresora
2
Aviso
Para instalar en Windows 2000, se necesitan permisos de administrador.
1 Inserte el CD-ROM del controlador de impresora en la unidad de CD-ROM del ordenador.
2 Haga clic en el botón [Inicio], seleccione "Configuración" y, a continuación, haga clic en "Impresoras".
3 Haga doble clic en "Agregar impresora".
Se abrirá la pantalla del Asistente para agregar impresora.
4 Siga las instrucciones que aparecen en la pantalla.
5 En el cuadro de diálogo para especificar el método de conexión, seleccione "Impresora local" y haga
clic en el botón [Siguiente].
– Desactive la casilla de verificación "Detectar e instalar mi impresora Plug and Play
automáticamente".
Se abre el cuadro de diálogo Seleccionar puerto de la impresora.
6 Haga clic en "Crear un nuevo puerto" y seleccione "Puerto TCP/IP estándar" en "Tipo de puerto:".
7 Haga clic en el botón [Siguiente].
Se abrirá la pantalla del Asistente para agregar puerto de impresora estándar TCP/IP.
8 Haga clic en el botón [Siguiente].
4-22 magicolor 8650
Instalación del controlador de impresora para Windows
4
9 En el campo "Nombre de impresora o Dirección IP", escriba la dirección IP de la máquina y después
haga clic en [Siguiente].
– Si aparece el cuadro de diálogo que solicita información de puerto adicional, continúe con el
paso 10.
– Si aparece el cuadro de diálogo Finalizar, vaya al paso 13.
10 Seleccione "Personalizado" y después haga clic en el botón [Ajustes].
11 Cambie la configuración según el puerto y haga clic en el botón [Aceptar].
– Para la conexión LPR, seleccione "LPR" y escriba "Impresión" en la casilla "Nombre de cola".
– Para la conexión Port9100, seleccione "RAW" y escriba el número de puerto RAW (el ajuste
predeterminado es 9100) en el campo "Número de puerto".
– La información que se introduce aquí distingue entre mayúsculas y minúsculas.
12 Haga clic en el botón [Siguiente].
13 Haga clic en el botón [Finalizar].
Se abrirá la pantalla del Asistente para agregar impresora.
14 Haga clic en el botón [Utilizar disco...].
15 Haga clic en el botón [Examinar].
16 Especifique la carpeta deseada del CD-ROM que contiene el controlador de impresora y, a
continuación, haga clic en el botón [Abrir].
– Seleccione la carpeta adecuada según el controlador de impresora que se debe utilizar, el sistema
operativo y el idioma.
Controladores de impresora que se pueden seleccionar: Windows
2000: Controlador PCL, controlador PS
17 Haga clic en el botón [Aceptar].
Se abrirá una lista de "Impresoras".
18 Haga clic en el botón [Siguiente].
19 Siga las instrucciones que aparecen en la pantalla.
– Si aparece el mensaje Firma Digital, haga clic en [Sí].
20 Haga clic en el botón [Finalizar].
21 Al finalizar la instalación, asegúrese de que el icono de la impresora que ha instalado aparece en la
ventana Impresoras.
22 Quite el CD-ROM de la unidad de CD-ROM.
Este es el último paso de la instalación del controlador de impresora.
magicolor 8650 4-23
Instalación del controlador de impresora para Windows
4
4.4.2 Conexión de red (SMB)
Si usa la impresión SMB, indique el puerto especificando la impresora durante el proceso de instalación del
controlador de impresora.
Configuración TCP/IP de esta máquina
Especifique la dirección IP en la pantalla Configuración TCP/IP de la máquina.
!
Detalles
Si desea más información sobre la especificación de la dirección IP de esta máquina, consulte "Ajustes
de red" en la página 3-3.
Configuración SMB para esta máquina
En "Configuración de impresora" de la pantalla Configuración SMB de la máquina, especifique el nombre de
NetBIOS, el nombre del servicio de impresión y el grupo de trabajo.
!
Detalles
Si desea más información sobre la configuración SMB de esta máquina, consulte "Ajustes de red" en
la página 3-3.
Instalación del controlador de impresora utilizando el Asistente para agregar impresora
2
Aviso
Para instalar en Windows 2000, se necesitan permisos de administrador.
1 Inserte el CD-ROM del controlador de impresora en la unidad de CD-ROM del ordenador.
2 Haga clic en el botón [Inicio], seleccione "Configuración" y, a continuación, haga clic en "Impresoras".
3 Haga doble clic en "Agregar impresora".
Se abrirá la pantalla del Asistente para agregar impresora.
4 Siga las instrucciones que aparecen en la pantalla.
5 En el cuadro de diálogo para especificar el método de conexión, seleccione "Impresora local" y haga
clic en el botón [Siguiente].
– Desactive la casilla de verificación "Detectar e instalar mi impresora Plug and Play
automáticamente".
Se abre el cuadro de diálogo Seleccionar puerto de la impresora.
6 Haga clic en "Crear un nuevo puerto" y seleccione "Puerto local" para "Tipo de puerto:"
7 Haga clic en el botón [Siguiente].
8 En la casilla "Escriba un nombre de puerto", introduzca "\\Nombre de NetBIOS\Nombre del servicio de
impresión".
– Introduzca el mismo nombre de NetBIOS y nombre del servicio de impresión que los que aparecen
en "Configuración de impresora" en la pantalla Configuración SMB de la máquina.
9 Haga clic en el botón [Aceptar].
Se abrirá la pantalla del Asistente para agregar impresora.
10 Haga clic en el botón [Utilizar disco...].
11 Haga clic en el botón [Examinar].
4-24 magicolor 8650
Instalación del controlador de impresora para Windows
4
12 Especifique la carpeta deseada del CD-ROM que contiene el controlador de impresora y, a
continuación, haga clic en el botón [Abrir].
– Seleccione la carpeta adecuada según el controlador de impresora que se debe utilizar, el sistema
operativo y el idioma.
Controladores de impresora que se pueden seleccionar: Windows
2000: Controlador PCL, controlador PS
13 Haga clic en el botón [Aceptar].
Se abrirá una lista de "Impresoras".
14 Haga clic en el botón [Siguiente].
15 Siga las instrucciones que aparecen en la pantalla.
– Si aparece el mensaje Firma Digital, haga clic en [Sí].
16 Haga clic en el botón [Finalizar].
17 Al finalizar la instalación, asegúrese de que el icono de la impresora que ha instalado aparece en la
ventana Impresoras.
18 Quite el CD-ROM de la unidad de CD-ROM.
Este es el último paso de la instalación del controlador de impresora.
magicolor 8650 4-25
Instalación del controlador de impresora para Windows
4
4.4.3 Conexión de red (IPP o IPPS)
En la impresión IPP, especifique la configuración de red antes de instalar el controlador de impresora.
Configuración TCP/IP para esta máquina
Especifique la dirección IP de esta máquina.
!
Detalles
Si desea más información sobre la especificación de la dirección IP de esta máquina, consulte "Ajustes
de red" en la página 3-3.
Configuración IPP para esta máquina
Active la impresión IPP en la pantalla "Configuración IPP" de esta máquina.
!
Detalles
Si desea más información sobre la configuración IPP de esta máquina, consulte "Ajustes de red" en la
página 3-3.
Para usar la impresión IPPS, el certificado debe estar registrado en esta máquina. Para más
información, consulte "Crear un certificado para la máquina para una comunicación basada en SSL"
en la página 10-56.
Instalación del controlador de impresora utilizando el Asistente para agregar impresora
2
Aviso
Para instalar en Windows 2000, se necesitan permisos de administrador.
1 Inserte el CD-ROM del controlador de impresora en la unidad de CD-ROM del ordenador.
2 Haga clic en el botón [Inicio] y, a continuación, haga clic en "Configuración" – "Impresora".
3 Haga doble clic en "Agregar impresora".
Se ejecutará el "Asistente para agregar impresora".
4 Haga clic en el botón [Siguiente].
5 En el cuadro de diálogo Impresora local o de red, seleccione "Impresora de red" y después haga clic
en el botón [Siguiente].
6 En el cuadro de diálogo Ubique su impresora, seleccione "Conectar con una impresora en el Internet
o en la intranet de su organización".
7 En el campo "URL", escriba la dirección URL de la máquina con el formato que se indica a continuación
y después haga clic en el botón [Siguiente].
– http:// dirección_IP_de_máquina) /ipp Ejemplo: Si la dirección IP de la máquina es 192.168.1.20,
escriba http://192.168.1.20/ipp.
– Cuando configure esta máquina para la impresión IPPS, escriba
"https:// (dirección_IP_de_máquina) /ipp".
8 Cuando aparezca el cuadro de diálogo de confirmación, haga clic en el botón [Aceptar].
9 Haga clic en el botón [Utilizar disco...].
10 Haga clic en el botón [Examinar].
4-26 magicolor 8650
Instalación del controlador de impresora para Windows
4
11 Especifique la carpeta deseada del CD-ROM que contiene el controlador de impresora y, a
continuación, haga clic en el botón [Abrir].
– Seleccione la carpeta adecuada según el controlador de impresora que se debe utilizar, el sistema
operativo y el idioma. Controladores de impresora que se pueden seleccionar: Windows 2000:
Controlador PCL, controlador PS, controlador de fax
12 Haga clic en el botón [Aceptar].
Se abrirá una lista de "Impresoras".
13 Haga clic en el botón [Aceptar].
14 Siga las instrucciones que aparecen en la pantalla.
– Si aparece el mensaje "Firma Digital", haga clic en [Sí].
15 Haga clic en el botón [Finalizar].
16 Al finalizar la instalación, asegúrese de que el icono de la impresora que ha instalado aparece en la
ventana Impresoras y faxes.
17 Quite el CD-ROM de la unidad de CD-ROM.
Este es el último paso de la instalación del controlador de impresora.
Una vez especificada la configuración de la impresora, podrá utilizarla de la misma forma que una impresora
local predeterminada.
4.4.4 Conexión local
Cuando esta máquina se conecta a través de un puerto USB, el controlador de impresora se puede instalar
con Plug and Play.
2
Nota
Cuando se usa una conexión USB, el controlador de impresora se instala fácilmente con la función Plug
and Play. Sin embargo, también se puede instalar con el Asistente para agregar impresora. Si usa el
Asistente para agregar impresora, seleccione el puerto USB que se va a conectar en el cuadro de
diálogo Seleccionar puerto de la impresora.
1 Conecte la máquina a un ordenador a través de un cable USB y, a continuación, encienda el ordenador.
– No conecte o desconecte el cable durante el arranque del ordenador.
2 Inserte el CD-ROM del controlador de impresora en la unidad de CD-ROM del ordenador.
3 Encienda el interruptor principal de la máquina.
Aparece el cuadro de diálogo Asistente para hardware nuevo encontrado.
– Si no se inicia el Asistente para hardware nuevo encontrado, apague la máquina y, a continuación,
vuelva a encenderla.
– Cuando la apague y la vuelva a encender de nuevo, espere al menos 10 segundos antes de volver
a encenderla. De lo contrario, es posible que la máquina no funcione correctamente.
4 Seleccione "Buscar un controlador adecuado para mi dispositivo (recomendado)" y, a continuación,
haga clic en el botón [Siguiente].
5 Seleccione la casilla "Especificar ubicación" y haga clic en [Siguiente].
6 Especifique la carpeta deseada del CD-ROM que contiene el controlador de impresora y, a
continuación, haga clic en el botón [Abrir].
– Seleccione la carpeta adecuada según el controlador de impresora que se debe utilizar, el sistema
operativo y el idioma. Windows 2000: Controlador PCL, controlador PS
7 Haga clic en [Aceptar] y siga las instrucciones que aparecen en la pantalla.
– Si aparece el mensaje "Firma Digital", haga clic en [Sí].
8 Haga clic en el botón [Finalizar].
magicolor 8650 4-27
Instalación del controlador de impresora para Windows
4
9 Al finalizar la instalación, asegúrese de que el icono de la impresora que ha instalado aparece en la
ventana Impresoras y faxes.
10 Quite el CD-ROM de la unidad de CD-ROM.
Este es el último paso de la instalación del controlador de impresora.
4-28 magicolor 8650
Instalación del controlador de impresora para Windows
4
4.5 Instalación mediante el asistente (Windows NT 4.0)
4.5.1 Conexión de red (LPR)
Si usa la impresión LPR, especifique el puerto durante el proceso de instalación del controlador de
impresora.
Configuración TCP/IP de esta máquina
Especifique la dirección IP en la pantalla Configuración TCP/IP de la máquina.
!
Detalles
Si desea más información sobre la especificación de la dirección IP de esta máquina, consulte "Ajustes
de red" en la página 3-3.
Configuración LPD de esta máquina
Para usar la impresión LPR, active la impresión LPD en la pantalla Configuración LPD de esta máquina.
!
Detalles
Si desea más información sobre la configuración LPD de esta máquina, consulte "Ajustes de red" en
la página 3-3.
Instalación del controlador de impresora utilizando el Asistente para agregar impresora
2
Aviso
Para instalar en Windows NT 4.0, se necesitan permisos de administrador.
Para usar el puerto LPR en Windows NT 4.0, los servicios de impresión TCP/IP de Microsoft deben
estar instalados en el ordenador.
1 Inserte el CD-ROM del controlador de impresora en la unidad de CD-ROM del ordenador.
2 Haga clic en el botón [Inicio], seleccione "Configuración" y, a continuación, haga clic en "Impresoras".
3 Haga doble clic en "Agregar impresora".
Se abrirá la pantalla del Asistente para agregar impresora.
4 Siga las instrucciones que aparecen en la pantalla.
5 En el cuadro de diálogo para especificar el método de conexión, seleccione "Este equipo" y haga clic
en el botón [Siguiente].
6 Haga clic en el botón [Siguiente].
Aparece una pantalla para especificar los puertos.
7 Haga clic en el botón [Agregar puerto].
8 En la lista "Puertos de impresora disponibles", seleccione "Puerto LPR" y, a continuación, haga clic en
el botón [Puerto nuevo].
9 Introduzca la dirección IP de esta máquina en la casilla "Dirección" e "Imprimir" en la casilla "Nombre
de cola" y, a continuación, haga clic en el botón [Aceptar].
– La información que se introduce aquí distingue entre mayúsculas y minúsculas.
10 Seleccione el puerto creado y, a continuación, haga clic en el botón [Siguiente].
11 Haga clic en el botón [Utilizar disco...].
12 Haga clic en el botón [Examinar].
magicolor 8650 4-29
Instalación del controlador de impresora para Windows
4
13 Especifique la carpeta deseada del CD-ROM que contiene el controlador de impresora y, a
continuación, haga clic en el botón [Abrir].
– Seleccione la carpeta adecuada según el controlador de impresora que se debe utilizar, el sistema
operativo y el idioma.
Controladores de impresora que se pueden seleccionar:
Windows NT 4.0: Controlador PCL
14 Haga clic en el botón [Aceptar].
Se abrirá una lista de "Impresoras".
15 Haga clic en el botón [Siguiente].
16 Siga las instrucciones que aparecen en la pantalla.
17 Haga clic en el botón [Finalizar].
18 Al finalizar la instalación, asegúrese de que el icono de la impresora que ha instalado aparece en la
ventana Impresoras.
19 Quite el CD-ROM de la unidad de CD-ROM.
Este es el último paso de la instalación del controlador de impresora.
4-30 magicolor 8650
Instalación del controlador de impresora para Windows
4
4.6 Desinstalación de controladores de impresora
Si el controlador de impresora se instaló sin usar un instalador, elimine el controlador de impresora
manualmente.
1 Abra la ventana Impresoras o la ventana Impresoras y faxes.
2 Seleccione el icono de la impresora que desea eliminar.
3 Pulse la tecla [Suprimir] en el teclado del ordenador para eliminar el controlador de impresora.
4 Siga las instrucciones que aparecen en la pantalla.
Cuando el controlador se ha eliminado, el icono desaparece de la ventana Impresoras o de la ventana
Impresoras y faxes.
En Windows NT 4.0, este es el último paso de desinstalación del controlador.
En Windows 2000/XP/Vista/Server 2003, elimine el controlador de la impresora en "Propiedades del
servidor".
5 Abra "Propiedades del servidor".
– En Windows 2000/XP/Server 2003, haga clic en el menú "Archivo" y seleccione "Propiedades del
servidor".
– En Windows Vista, haga clic con el botón derecho en el espacio de la ventana Impresoras,
seleccione "Ejecutar como administrador" y haga clic en "Propiedades del servidor".
– Si aparece la ventana "Control de cuentas de usuario", haga clic en el botón [Continuar].
6 Haga clic en la ficha Controlador.
7 Seleccione el controlador de impresora que desea eliminar de la lista "Controladores de impresora
instalados" y haga clic en el botón [Quitar].
– En Windows 2000/XP/Server 2003, continúe con el paso 9.
– En Windows Vista, continúe con el paso 8.
8 Seleccione "Quitar el controlador y el paquete de controladores" en la pantalla de confirmación de
eliminación y haga clic en el botón [Aceptar].
9 Haga clic en el botón [Sí] pantalla de confirmación de eliminación.
– En Windows Vista, cuando aparezca también la pantalla de confirmación de eliminación, haga clic
en el botón [Quitar].
10 Cierre la pantalla abierta y reinicie el ordenador.
– Asegúrese de reiniciar el ordenador.
Este es el último paso de la desinstalación del controlador de impresora.
2
Nota
Aunque el controlador de impresora se quite con el método anterior, el archivo de información del
modelo permanecerá en el ordenador en Windows 2000/XP/Server 2003. Por consiguiente, cuando
vuelva a instalar la misma versión del controlador de impresora, es posible que el controlador no se
pueda sobrescribir. En este caso, elimine los siguientes archivos.
"C: \WINDOWS\system32\spool\drivers\w32x86"
Cuando compruebe las carpetas y encuentre una carpeta del modelo en cuestión, elimínela. Sin
embargo, si se han instalado varios controladores, incluidos el controlador de Konica Minolta y el
controlador PostScript Konica Minolta, se eliminará la información del modelo de todos los
controladores. Si hay otros controladores, no elimine la carpeta.
Elimine "oem*.inf" y "oem*.PNF" en la carpeta "\C:\WINDOWS\inf" (el asterisco "*" en el nombre del
archivo indica un número, que varía según el entorno del ordenador).
Antes de eliminar los archivos, abra el archivo INF, compruebe que el nombre del modelo se encuentra
en las últimas líneas y compruebe que el archivo del modelo correspondiente está disponible. El
archivo PNF tiene el mismo número que el archivo INF.
En Windows Vista, cuando se ha eliminado un archivo con "Quitar el controlador y el paquete de
controladores", esta operación no es necesaria.
magicolor 8650 4-31
Instalación del controlador de impresora para Windows
4
4-32 magicolor 8650
5 Instalación del controlador de
impresora para Macintosh
Instalación del controlador de impresora para Macintosh
5
5 Instalación del controlador de impresora para Macintosh
5.1 Métodos de conexión seleccionables
Macintosh OS puede usarse a través de una conexión de red. Están disponibles los siguientes protocolos.
Método de Método de conexión Consulte
instalación
Método de co- Bonjour Conexión de red que usa Bonjour y Ren- "Instalación del controlador de im-
nexión que pue- dezvous. presora en Macintosh OSX
de configurarse 10.2/10.3/10.4" en la página 5-4
con un instala- AppleTalk Conexión de red que usa AppleTalk. "Mac OS 9.2" en la página 5-12
dor LPR Conexión de red que usa el servicio de * Especifique el método de conexión
impresión LPR. cuando seleccione la impresora.
IPP Conexión de red que usa el servicio de
impresión IPP.
!
Detalles
Antes de usar esta máquina en un entorno de red, la configuración de red debe estar especificada en
esta máquina. Para más información, consulte "Ajustes de red" en la página 3-3.
magicolor 8650 5-3
Instalación del controlador de impresora para Macintosh
5
5.2 Instalación del controlador de impresora en Macintosh OSX
10.2/10.3/10.4
5.2.1 Instalación del controlador de impresora
1 Inicie el ordenador Macintosh.
2 Inserte el CD-ROM del controlador de impresora en la unidad de CD-ROM del ordenador.
– Cierre todas las aplicaciones abiertas, si hay alguna.
3 Abra la carpeta del CD-ROM que contiene el controlador de impresora deseado.
– Seleccione la carpeta adecuada según el controlador de impresora que se debe utilizar, el sistema
operativo y el idioma.
4 Copie el archivo del controlador para la versión Mac OS en el escritorio.
– OS X 10.2:KONICAMINOLTA_mc865_102.pkg
– OS X 10.3:KONICAMINOLTA_mc865_103.pkg
– OS X 10.4:KONICAMINOLTA_mc865_103.pkg
5 Haga doble clic en el archivo copiado en su escritorio.
– Escriba el nombre y la contraseña del administrador que se solicitan.
– Si no conoce el nombre y la contraseña del administrador, contacte con el administrador de red.
– Para salir del programa de instalación, pulse [Cancelar].
6 Haga clic en el botón [Continuar] y siga las instrucciones de la pantalla hasta que aparezca el cuadro
de diálogo Instalación simple.
7 En el cuadro de diálogo Instalación simple, haga clic en el botón [Instalar].
– Cuando el controlador de impresora se instala por segunda vez o más veces, el botón [Instalar]
puede que aparezca como [Actualizar].
Ha completado la instalación del controlador de impresora en el ordenador Macintosh. Cuando la
instalación termina, aparece un mensaje.
8 Haga clic en [Cerrar].
Este es el último paso de la instalación del controlador de impresora.
A continuación, seleccione una impresora.
5-4 magicolor 8650
Instalación del controlador de impresora para Macintosh
5
5.2.2 Selección y conexión de la impresora (OS 10.4)
En OS 10.4, esta máquina se puede conectar con Bonjour, AppleTalk, LPR (LPD) o IPP.
Después de especificar la configuración de red de esta máquina, se activará la impresión si se selecciona
esta máquina como impresora en la Utilidad de configuración de impresora o en el Centro de impresión.
Configuración de Bonjour para esta máquina
Active Bonjour en "Configuración Bonjour" e introduzca el nombre de Bonjour.
!
Detalles
Si desea más información sobre la configuración Bonjour de esta máquina, consulte "Ajustes de red"
en la página 3-3.
Agregar una impresora (Configuración Bonjour)
1 Seleccione "HDD" – "Applications" – "Utility" donde se instaló el controlador y haga doble clic en
"Utilidad de configuración de impresora" o "Centro de impresión" para abrirlo.
2 En el cuadro de diálogo Añadir impresora, pulse el botón [Añadir]. Cuando se muestre la lista de
impresoras, vuelva a hacer clic en [Añadir].
– Si ya hay impresoras disponibles configuradas en el equipo, el cuadro de diálogo Agregar
impresora no se mostrará.
– Si la impresora no se detecta, apague la máquina y vuelva a encenderla.
– Cuando la apague y la vuelva a encender de nuevo, espere al menos 10 segundos antes de volver
a encenderla. De lo contrario, es posible que la máquina no funcione correctamente.
Las impresoras conectadas se detectarán.
3 En la lista "Nombre de impresora", seleccione el nombre del modelo deseado y la conexión (Bonjour).
4 Seleccione "KONICA MINOLTA" en "Uso de impresora", seleccione el modelo deseado de la lista de
modelos y haga clic en el botón [Agregar].
Si la impresora seleccionada está en la lista de impresoras, el procedimiento de configuración se
termina aquí.
2
Nota
Si aparece la ventana Opciones instalables, cambie la configuración de las opciones según sea
necesario. Para más información, consulte "Elementos opcionales" en la página 7-4.
Configuración de AppleTalk para esta máquina
Active AppleTalk en "Configuración AppleTalk" e introduzca el nombre de la impresora.
!
Detalles
Si desea más información sobre la configuración AppleTalk de esta máquina, consulte "Ajustes de red"
en la página 3-3.
Configuración de AppleTalk para el ordenador
Especifique la configuración de AppleTalk para el ordenador Macintosh conectado a esta máquina.
1 En el menú "Apple", seleccione "Preferencias del sistema".
2 Haga clic en el icono de "Red".
3 En "Mostrar", seleccione "Ethernet integrado".
4 Haga clic en la ficha AppleTalk y seleccione la casilla de verificación "Activar AppleTalk".
5 Haga clic en el botón de cerrar en la esquina superior izquierda del cuadro de diálogo.
– Cuando aparezca el mensaje "¿Desea aplicar los cambios realizados en la configuración?",
haga clic en el botón [Aplicar].
magicolor 8650 5-5
Instalación del controlador de impresora para Macintosh
5
Agregar una impresora (Configuración AppleTalk)
1 Seleccione "HDD" – "Aplicaciones" – "Utilidades" donde se instaló el controlador y haga doble clic en
"Utilidad de configuración de impresora" o "Centro de impresión" para abrirlo.
2 En el cuadro de diálogo Añadir impresora, pulse el botón [Añadir]. Cuando se muestre la lista de
impresoras, vuelva a hacer clic en [Añadir].
– Si ya hay impresoras disponibles configuradas en el equipo, el cuadro de diálogo Agregar
impresora no se mostrará.
– Si la impresora no se detecta, apague la máquina y vuelva a encenderla.
– Cuando la apague y la vuelva a encender de nuevo, espere al menos 10 segundos antes de volver
a encenderla. De lo contrario, es posible que la máquina no funcione correctamente.
Las impresoras conectadas se detectarán.
3 En la lista "Nombre de impresora", seleccione el nombre del modelo deseado y la conexión (AppleTalk).
4 Seleccione "KONICA MINOLTA" en "Uso de impresora", seleccione el modelo deseado de la lista de
modelos y haga clic en el botón [Agregar].
Si la impresora seleccionada está en la lista de impresoras, el procedimiento de configuración se
termina aquí.
2
Nota
Si aparece la ventana Opciones instalables, cambie la configuración de las opciones según sea
necesario. Para más información, consulte "Elementos opcionales" en la página 7-4.
Configuración TCP/IP para esta máquina (Configuración LPR)
Especifique la dirección IP de esta máquina.
!
Detalles
Si desea más información sobre la especificación de la dirección IP de esta máquina, consulte "Ajustes
de red" en la página 3-3.
Configuración LPD para esta máquina (Configuración LPR)
Para usar la impresión LPR, active la impresión LPD en la pantalla Configuración LPD de esta máquina.
!
Detalles
Si desea más información sobre la configuración LPD de esta máquina, consulte "Ajustes de red" en
la página 3-3.
Configuración TCP/IP para el ordenador (Configuración LPR)
Especifique la configuración TCP/IP para el ordenador Macintosh conectado a esta máquina.
1 En el menú "Apple", seleccione "Preferencias del sistema".
2 Haga clic en el icono de "Red".
3 En "Mostrar", seleccione "Ethernet integrado".
4 Haga clic en la ficha TCP/IP.
5 En "Configurar", seleccione los elementos según la configuración de red a la que está conectado el
ordenador Macintosh y, a continuación, introduzca la dirección IP y la máscara de subred.
6 Haga clic en el botón de cerrar en la esquina superior izquierda del cuadro de diálogo.
– Cuando aparezca el mensaje "¿Desea aplicar los cambios realizados en la configuración?",
haga clic en el botón [Aplicar].
5-6 magicolor 8650
Instalación del controlador de impresora para Macintosh
5
Agregar una impresora (Configuración LPR)
1 Seleccione "HDD" – "Applications" – "Utility" donde se instaló el controlador y haga doble clic en
"Utilidad de configuración de impresora" o "Centro de impresión" para abrirlo.
2 En el cuadro de diálogo Añadir impresora, pulse el botón [Añadir]. Cuando se muestre la lista de
impresoras, vuelva a hacer clic en [Añadir].
– Si ya hay impresoras disponibles configuradas en el equipo, el cuadro de diálogo Agregar
impresora no se mostrará.
Aparece el "Explorador de impresoras".
3 Haga clic en el botón [Impresora IP].
4 En "Protocolo", seleccione "LPD".
5 En "Dirección", introduzca la dirección IP de la máquina.
6 Seleccione "KONICA MINOLTA" en "Uso de impresora", seleccione el modelo deseado de la lista de
modelos y haga clic en el botón [Agregar].
Si la impresora seleccionada está en la lista de impresoras, el procedimiento de configuración se
termina aquí.
2
Nota
Si aparece la ventana Opciones instalables, cambie la configuración de las opciones según sea
necesario. Para más información, consulte "Elementos opcionales" en la página 7-4.
Configuración TCP/IP para esta máquina (Configuración IPP)
Especifique la dirección IP de esta máquina.
!
Detalles
Si desea más información sobre la especificación de la dirección IP de esta máquina, consulte "Ajustes
de red" en la página 3-3.
Configuración IPP para esta máquina
Active la impresión IPP en la pantalla Configuración IPP de esta máquina.
!
Detalles
Si desea más información sobre la configuración IPP de esta máquina, consulte "Ajustes de red" en la
página 3-3.
Configuración TCP/IP para el ordenador (Configuración IPP)
Especifique la configuración TCP/IP para el ordenador Macintosh conectado a esta máquina.
1 En el menú "Apple", seleccione "Preferencias del sistema".
2 Haga clic en el icono de "Red".
3 En "Mostrar", seleccione "Ethernet integrado".
4 Haga clic en la ficha TCP/IP.
5 En "Configurar", seleccione los elementos según la configuración de red a la que está conectado el
ordenador Macintosh y, a continuación, introduzca la dirección IP y la máscara de subred.
6 Haga clic en el botón de cerrar en la esquina superior izquierda del cuadro de diálogo.
– Cuando aparezca el mensaje "¿Desea aplicar los cambios realizados en la configuración?",
haga clic en el botón [Aplicar].
magicolor 8650 5-7
Instalación del controlador de impresora para Macintosh
5
Agregar una impresora (Configuración IPP)
1 Seleccione "HDD" – "Applications" – "Utility" donde se instaló el controlador y haga doble clic en
"Utilidad de configuración de impresora" o "Centro de impresión" para abrirlo.
2 En el cuadro de diálogo Añadir impresora, pulse el botón [Añadir]. Cuando se muestre la lista de
impresoras, vuelva a hacer clic en [Añadir].
– Si ya hay impresoras disponibles configuradas en el equipo, el cuadro de diálogo Agregar
impresora no se mostrará.
Aparece el "Explorador de impresoras".
3 Haga clic en el botón [Impresora IP].
4 En "Protocolo", seleccione "IPP".
5 En "Dirección", introduzca la dirección IP de la máquina. En "Cola", introduzca "ipp".
6 Seleccione "KONICA MINOLTA" en "Uso de impresora", seleccione el modelo deseado de la lista de
modelos y haga clic en el botón [Agregar].
Si la impresora seleccionada está en la lista de impresoras, el procedimiento de configuración se
termina aquí.
2
Nota
Si aparece la ventana Opciones instalables, cambie la configuración de las opciones según sea
necesario. Para más información, consulte "Elementos opcionales" en la página 7-4.
5.2.3 Selección y conexión de la impresora (OS 10.2 y 10.3)
En OS 10.2/10.3, esta máquina se puede conectar con Rendezvous, AppleTalk, LPR (LPD) o IPP.
Después de especificar la configuración de red de esta máquina, se activará la impresión si se selecciona
esta máquina como impresora en la Utilidad de configuración de impresora o en el Centro de impresión.
Configuración de Bonjour para esta máquina (Configuración Rendezvous)
Active Bonjour en "Configuración Bonjour" e introduzca el nombre de Bonjour.
!
Detalles
Si desea más información sobre la configuración Bonjour de esta máquina, consulte "Ajustes de red"
en la página 3-3.
Agregar una impresora (Configuración Rendezvous)
1 Seleccione "HDD" – "Applications" – "Utility" donde se instaló el controlador y haga doble clic en
"Utilidad de configuración de impresora" o "Centro de impresión" para abrirlo.
2 En el cuadro de diálogo Añadir impresora, pulse el botón [Añadir]. Cuando se muestre la lista de
impresoras, vuelva a hacer clic en [Añadir].
– Si ya hay impresoras disponibles configuradas en el equipo, el cuadro de diálogo Agregar
impresora no se mostrará.
3 Seleccione "Rendezvous" como método de conexión.
– Si la impresora no se detecta, apague la máquina y vuelva a encenderla.
– Cuando la apague y la vuelva a encender de nuevo, espere al menos 10 segundos antes de volver
a encenderla. De lo contrario, es posible que la máquina no funcione correctamente.
Las impresoras conectadas se detectarán.
4 En la lista "Nombre", seleccione el nombre del modelo deseado.
5 Seleccione "KONICA MINOLTA" en "Modelo de impresora", seleccione el modelo deseado de la lista
de nombres de modelos y haga clic en el botón [Agregar].
Si la impresora seleccionada está en la lista de impresoras, el procedimiento de configuración se
termina aquí.
5-8 magicolor 8650
Instalación del controlador de impresora para Macintosh
5
Configuración de AppleTalk para esta máquina
Active AppleTalk en "Configuración AppleTalk" e introduzca el nombre de la impresora.
!
Detalles
Si desea más información sobre la configuración AppleTalk de esta máquina, consulte "Ajustes de red"
en la página 3-3.
Configuración de AppleTalk para el ordenador
Especifique la configuración de AppleTalk para el ordenador Macintosh conectado a esta máquina.
1 En el menú "Apple", seleccione "Preferencias del sistema".
2 Haga clic en el icono de "Red".
3 En "Mostrar", seleccione "Ethernet integrado".
4 Haga clic en la ficha AppleTalk y seleccione la casilla de verificación "Activar AppleTalk".
5 Haga clic en el botón de cerrar en la parte superior izquierda del cuadro de diálogo.
– Cuando aparezca el mensaje "¿Desea aplicar los cambios realizados en la configuración?",
haga clic en el botón [Aplicar].
Agregar una impresora (Configuración AppleTalk)
1 Seleccione "HDD" – "Applications" – "Utility" donde se instaló el controlador y haga doble clic en
"Utilidad de configuración de impresora" o "Centro de impresión" para abrirlo.
2 En el cuadro de diálogo Añadir impresora, pulse el botón [Añadir]. Cuando se muestre la lista de
impresoras, vuelva a hacer clic en [Añadir].
– Si ya hay impresoras disponibles configuradas en el equipo, el cuadro de diálogo Agregar
impresora no se mostrará.
3 Seleccione "AppleTalk" como método de conexión y, a continuación, seleccione la zona a la que está
conectada esta máquina.
– Si la impresora no se detecta, apague la máquina y vuelva a encenderla.
– Cuando la apague y la vuelva a encender de nuevo, espere al menos 10 segundos antes de volver
a encenderla. De lo contrario, es posible que la máquina no funcione correctamente.
Las impresoras conectadas se detectarán.
4 En la lista "Nombre", seleccione el nombre del modelo deseado.
5 Seleccione "KONICA MINOLTA" en "Modelo de impresora", seleccione el modelo deseado de la lista
de nombres de modelos y haga clic en el botón [Agregar].
Si la impresora seleccionada está en la lista de impresoras, el procedimiento de configuración se
termina aquí.
Configuración TCP/IP para esta máquina (Configuración LPR)
Especifique la dirección IP de esta máquina.
!
Detalles
Si desea más información sobre la especificación de la dirección IP de esta máquina, consulte "Ajustes
de red" en la página 3-3.
Configuración LPD para esta máquina (Configuración LPR)
Para usar la impresión LPR, active la impresión LPD en la pantalla Configuración LPD de esta máquina.
!
Detalles
Si desea más información sobre la configuración LPD de esta máquina, consulte "Ajustes de red" en
la página 3-3.
magicolor 8650 5-9
Instalación del controlador de impresora para Macintosh
5
Configuración TCP/IP para el ordenador (Configuración LPR)
Especifique la configuración TCP/IP para el ordenador Macintosh conectado a esta máquina.
1 En el menú "Apple", seleccione "Preferencias del sistema".
2 Haga clic en el icono de "Red".
3 En "Mostrar", seleccione "Ethernet integrado".
4 Haga clic en la ficha TCP/IP.
5 En "Configurar", seleccione los elementos según la configuración de red a la que está conectado el
ordenador Macintosh y, a continuación, introduzca la dirección IP y la máscara de subred.
6 Haga clic en el botón de cerrar en la esquina superior izquierda del cuadro de diálogo.
– Cuando aparezca el mensaje "¿Desea aplicar los cambios realizados en la configuración?",
haga clic en el botón [Aplicar].
Agregar una impresora (Configuración LPR)
1 Seleccione "HDD" – "Applications" – "Utility" donde se instaló el controlador y haga doble clic en
"Utilidad de configuración de impresora" o "Centro de impresión" para abrirlo.
2 En el cuadro de diálogo Añadir impresora, pulse el botón [Añadir]. Cuando se muestre la lista de
impresoras, vuelva a hacer clic en [Añadir].
– Si ya hay impresoras disponibles configuradas en el equipo, el cuadro de diálogo Agregar
impresora no se mostrará.
3 Seleccione "Impresión IP" como método de conexión.
4 En OS 10.3, en "Tipo de impresora", seleccione "LPD/LPR".
5 En "Dirección de impresora", introduzca la dirección IP de la máquina.
6 Seleccione "KONICA MINOLTA" en "Modelo de impresora", seleccione el modelo deseado de la lista
de nombres de modelos y haga clic en el botón [Agregar].
Si la impresora seleccionada está en la lista de impresoras, el procedimiento de configuración se
termina aquí.
Configuración TCP/IP para esta máquina (Configuración IPP)
Especifique la dirección IP de esta máquina.
!
Detalles
Si desea más información sobre la especificación de la dirección IP de esta máquina, consulte "Ajustes
de red" en la página 3-3.
Configuración IPP para esta máquina
Active la impresión IPP en la pantalla Configuración IPP de esta máquina.
!
Detalles
Si desea más información sobre la configuración IPP de esta máquina, consulte "Ajustes de red" en la
página 3-3.
5-10 magicolor 8650
Instalación del controlador de impresora para Macintosh
5
Configuración TCP/IP para el ordenador (Configuración IPP)
Especifique la configuración TCP/IP para el ordenador Macintosh conectado a esta máquina.
1 En el menú "Apple", seleccione "Preferencias del sistema".
2 Haga clic en el icono de "Red".
3 En "Mostrar", seleccione "Ethernet integrado".
4 Haga clic en la ficha TCP/IP.
5 En "Configurar", seleccione los elementos según la configuración de red a la que está conectado el
ordenador Macintosh y, a continuación, introduzca la dirección IP y la máscara de subred.
6 Haga clic en el botón de cerrar en la esquina superior izquierda del cuadro de diálogo.
– Cuando aparezca el mensaje "¿Desea aplicar los cambios realizados en la configuración?",
haga clic en el botón [Aplicar].
Agregar una impresora (Configuración IPP)
1 Seleccione "HDD" – "Applications" – "Utility" donde se instaló el controlador y haga doble clic en
"Utilidad de configuración de impresora" o "Centro de impresión" para abrirlo.
2 En el cuadro de diálogo Añadir impresora, pulse el botón [Añadir]. Cuando se muestre la lista de
impresoras, vuelva a hacer clic en [Añadir].
– Si ya hay impresoras disponibles configuradas en el equipo, el cuadro de diálogo Agregar
impresora no se mostrará.
3 Seleccione "Impresión IP" como método de conexión.
4 En OS 10.3, en "Tipo de impresora", seleccione "IPP".
5 En "Dirección de impresora", introduzca la dirección IP de la máquina.
– Deje la opción "Nombre de cola" en blanco.
6 Seleccione "KONICA MINOLTA" en "Modelo de impresora", seleccione el modelo deseado de la lista
de nombres de modelos y haga clic en el botón [Agregar].
Si la impresora seleccionada está en la lista de impresoras, el procedimiento de configuración se
termina aquí.
magicolor 8650 5-11
Instalación del controlador de impresora para Macintosh
5
5.3 Mac OS 9.2
5.3.1 Instalación del controlador de impresora
Después de conectarla a un ordenador, esta máquina se puede usar como impresora seleccionando una
impresora PostScript y especificando el archivo de descripción de impresora (PPD).
Primero, copie el archivo de descripción de la impresora (PPD) en el ordenador Macintosh.
1 Inserte el CD-ROM del controlador de impresora en la unidad de CD-ROM del ordenador.
2 Abra la carpeta del CD-ROM que contiene el controlador de impresora deseado.
– Seleccione la carpeta adecuada según el controlador de impresora que se debe utilizar, el sistema
operativo y el idioma.
3 Seleccione el archivo PPD KONICAMINOLTAM8650UVxxx.ppd y proceda a copiarlo en la carpeta
Printer Descriptions que se encuentra en "System Folder" – "Extensions" del "Hard Disk".
Este es el último paso de la instalación del controlador de impresora.
5.3.2 Selección y conexión de la impresora
En OS 9, esta máquina se puede conectar con AppleTalk o LPR (LPD).
Especifique la configuración de red de esta máquina y seleccione la impresora.
Configuración de AppleTalk para esta máquina
Active AppleTalk en "Configuración AppleTalk" e introduzca el nombre de la impresora.
!
Detalles
Si desea más información sobre la configuración AppleTalk de esta máquina, consulte "Ajustes de red"
en la página 3-3.
Configuración de AppleTalk para el ordenador
Especifique la configuración de AppleTalk para el ordenador Macintosh conectado a esta máquina.
1 En el menú "Apple", seleccione "Panel de control" – "AppleTalk".
2 En la lista desplegable "Conectar vía", seleccione "Ethernet".
3 Haga clic en el botón de cerrar en la esquina superior izquierda del cuadro de diálogo.
– Cuando aparezca el mensaje "¿Desea guardar los cambios en la configuración actual?", haga clic
en el botón [Guardar].
5-12 magicolor 8650
Instalación del controlador de impresora para Macintosh
5
Seleccionar una impresora (Configuración AppleTalk)
1 En el menú "Apple", seleccione "Seleccionador".
2 Compruebe que "AppleTalk" está "Activo", y haga clic en el icono "LaserWriter".
3 En la lista "Seleccionar una impresora PostScript", seleccione el nombre de modelo deseado y haga
clic en el botón [Crear].
Aparece una ventana para seleccionar un archivo de descripción de impresora PostScript (PPD).
4 Seleccione el archivo PPD correspondiente y después haga clic en el botón [Seleccionar] o [Abrir].
– Si ya está seleccionado otro archivo PPD, en el paso 3 haga clic en el botón [Configurar] y,
a continuación, haga clic en el botón [Seleccionar PPD] en la ventana que aparecerá.
Aparece una ventana para especificar opciones.
5 Seleccione las opciones instaladas en esta máquina en las ventanas "Opciones instaladas 1" y
"Opciones instaladas 2".
6 Haga clic en el botón [Aceptar].
La ventana del "selector" volverá a aparecer.
7 Cierre la ventana del "selector".
Configuración TCP/IP para esta máquina (Configuración LPR)
Especifique la dirección IP de esta máquina.
!
Detalles
Si desea más información sobre la especificación de la dirección IP de esta máquina, consulte "Ajustes
de red" en la página 3-3.
Configuración LPD para esta máquina (Configuración LPR)
Para usar la impresión LPR, active la impresión LPD en la pantalla Configuración LPD de esta máquina.
!
Detalles
Si desea más información sobre la configuración LPD de esta máquina, consulte "Ajustes de red" en
la página 3-3.
Configuración TCP/IP para el ordenador (Configuración LPR)
Especifique la configuración TCP/IP para el ordenador Macintosh conectado a esta máquina.
1 En el menú "Apple", seleccione "Panel de control" – "TCP/IP".
2 En la lista desplegable "Conectar vía", seleccione "Ethernet".
3 En "Configurar", seleccione los elementos según la configuración de red a la que está conectado el
ordenador Macintosh y, a continuación, introduzca la dirección IP y la máscara de subred.
4 Haga clic en el botón de cerrar en la esquina superior izquierda del cuadro de diálogo.
– Cuando aparezca el mensaje "¿Desea guardar los cambios en la configuración actual?", haga clic
en el botón [Guardar].
magicolor 8650 5-13
Instalación del controlador de impresora para Macintosh
5
Agregar una impresora (Configuración LPR)
1 Seleccione "HDD" – "Applications" – "Utility" y haga doble clic en "Utilidad Impresora Escritorio" para
abrirlo.
Aparece la ventana Nueva Impresora Escritorio.
2 En "Impresora", seleccione "LaserWriter".
3 En "Crear escritorio", seleccione "Impresora (LPR)".
Se abrirá la ventana Sin título.
4 Haga clic en el botón [Cambiar] de "Archivo de descripción de impresora PostScript™ (PPD)".
Aparece una ventana para seleccionar un archivo de descripción de impresora PostScript (PPD).
5 Seleccione el archivo PPD correspondiente y después haga clic en el botón [Seleccionar].
La ventana del Sin título volverá a aparecer.
6 Haga clic en el botón [Cambiar] de "Selección de impresora LPR".
Aparece una ventana para introducir la dirección IP.
7 En "Dirección de impresora", introduzca la dirección IP de esta máquina y haga clic en el botón
[Aceptar].
La ventana del Sin título volverá a aparecer.
8 Haga clic en el botón [Crear].
Aparece una ventana para guardar la configuración.
9 Introduzca un nombre para la impresora de sobremesa y haga clic en el botón en el botón [Guardar].
En el escritorio se creará un icono de la impresora LPR.
5-14 magicolor 8650
Instalación del controlador de impresora para Macintosh
5
5.4 Desinstalación de controladores de impresora
Si es necesario eliminar el controlador de impresora, por ejemplo, cuando se desea volver a instalar el
controlador de impresora, siga el procedimiento siguiente para eliminarlo.
5.4.1 En Macintosh OS X
1 Abra [Utilidad de configuración de impresora] (o [Centro de impresión]) desde "Applications" –
"Utilities" en "Hard Disk".
2 Seleccione el nombre de la impresora que desea eliminar y haga clic en [Borrar].
Se procederá a desinstalar la impresora seleccionada.
3 Cierre la lista de impresoras.
4 Arrastre el siguiente archivo, que se encuentra situado en "Library" – "Printers" – "PPDs" –
"Contents" – "Resources" – "en.lproj" del "Hard Disk", hasta el icono "Trash".
– "KONICAMINOLTAmc8650.gz"
– "KONICAMINOLTAmc8650CK.gz"
5 Borre los archivos correspondientes de "Library" – "Printers".
– Arrastre la carpeta "mc8650", que se encuentra situada en "Library" – "Printers" – "KONICA
MINOLTA", hasta el icono "Trash".
– En Mac OS 10.2, arrastre todas las carpetas "KONICA MINOLTA mc8650", que se encuentran
situadas en "Library" – "Printers" – "PPDPlugins", hasta el icono "Trash".
6 Reinicie el ordenador.
Este es el último paso de la desinstalación del controlador de impresora.
5.4.2 En Macintosh OS 9.2
1 Arrastre el icono de la impresora hasta el icono "Trash" del escritorio.
2 Arrastre el archivo PPD "KONICA MINOLTAM8650UVxxx.ppd", que se encuentra situado en "System
Folder" – "Extensions" – "Printer Descriptions" del "Hard Disk" hasta el icono "Trash".
Los archivos correspondientes se eliminarán del sistema.
3 Reinicie el ordenador.
Este es el último paso de la desinstalación del controlador de impresora.
magicolor 8650 5-15
Instalación del controlador de impresora para Macintosh
5
5-16 magicolor 8650
6 Funciones de impresión de
los controladores de
impresora para Windows
Funciones de impresión de los controladores de impresora para Windows
6
6 Funciones de impresión de los controladores de
impresora para Windows
6.1 Operaciones de impresión
Los trabajos de impresión se especifican desde el software de la aplicación.
1 Abra los datos en la aplicación, haga clic en el botón [Archivo] y, a continuación, haga clic en "Imprimir"
en el menú.
– Si el menú no está disponible, haga clic en el botón [Imprimir].
2 Compruebe que se ha seleccionado el nombre de la impresora en "Nombre de impresora" o
"Seleccionar impresora".
– Si la impresora no está seleccionada, haga clic para seleccionarla.
– El cuadro de diálogo Imprimir varía según la aplicación.
3 Especifique el intervalo de páginas y el número de copias que desea imprimir.
4 Haga clic en el botón [Propiedades] o [Preferencias] para cambiar el controlador de impresora según
sea necesario.
– Al hacer clic en el botón [Propiedades] o [Preferencias] del cuadro de diálogo Imprimir, puede
especificar las opciones de cada modelo en el cuadro de diálogo del controlador de impresora
que aparece. Para más información, consulte "Detalles de parámetros de los controladores
PCL/PS" en la página 6-9.
– Si los ajustes modificados no se guardan en el cuadro de diálogo Imprimir, se restablecerán los
ajustes originales al salir de la aplicación.
5 Haga clic en el botón [Imprimir].
El indicador de datos de la máquina parpadea.
magicolor 8650 6-3
Funciones de impresión de los controladores de impresora para Windows
6
6.2 Inicialización del controlador de impresora PCL/PS
Cuando haya instalado el controlador de impresora, debe cambiar la condición de inicialización, como las
opciones, la autenticación de usuario y las funciones de seguimiento de cuenta y activar funciones de la
máquina desde el controlador de impresora.
2
Aviso
Si el nombre del modelo, los elementos opcionales instalados y las funciones de autenticación de
usuario y seguimiento de cuenta no se definen en la ficha Configurar, no podrán utilizarse desde el
controlador de impresora. Cuando instale elementos opcionales, asegúrese de configurarlos
correctamente.
6.2.1 Visualización de la pantalla Propiedades
1 Abra la ventana Impresoras o la ventana Impresoras y faxes.
– En Windows 2000/NT 4.0, haga clic en el botón [Inicio], y luego seleccione "Configuración" e
"Impresoras".
– En Windows XP/Server 2003, haga clic en el botón [Inicio] y, a continuación, haga clic en
"Impresoras y faxes".
– En Windows XP/Server 2003, si "Impresoras y faxes" no aparece en el menú [Inicio], abra el
"Panel de control" desde el menú [Inicio], seleccione "Impresoras y otro hardware" y haga clic en
"Impresoras y faxes".
– En Windows Vista, haga clic en el botón [Inicio] para abrir el "Panel de control", seleccione
"Hardware y sonido" y haga clic en "Impresoras".
– En Windows Vista, si el panel de control está en modo de vista clásica, haga doble clic en
"Impresoras".
2 Haga clic con el botón derecho del ratón en el icono de la impresora instalada y después haga clic en
"Propiedades".
6-4 magicolor 8650
Funciones de impresión de los controladores de impresora para Windows
6
6.2.2 Ficha Configurar
Las funciones de esta máquina se pueden usar desde el controlador de impresora si se especifican el
nombre del modelo, las opciones instaladas y las funciones de autenticación de usuario y seguimiento de
cuenta.
2
Aviso
Asegúrese de seleccionar un modelo y las opciones desde "Opciones dispositivo".
Introduzca la misma "Frase de cifrado" que la especificada para la "Conf. de cifrado de contraseña de
dispositivo" de esta máquina.
Elemento Descripción
Opciones dispositivo Indica el nombre del modelo de esta máquina, las opciones instaladas en esta máquina
y el estado de las funciones de autenticación de usuario y seguimiento de cuenta. Permite
especificar el estado de cada elemento en la lista desplegable "Config.".
Información de bandeja Indica el tipo de papel específico para cada bandeja.
de papel Haga clic en el botón [Configuración bandeja de papel] para definir los ajustes para cada
bandeja de papel.
Obtener información Permite comunicar con la máquina y leer el estado de las opciones instaladas.
disp.
Obtener configuración Especifica las condiciones del destino de conexión para ejecutar Obtener información
disp.
Frase de cifrado Introduzca la frase de cifrado en caso de que sea definida por el usuario a través de la
comunicación con la máquina.
Herramientas software Permite iniciar las herramientas de software como PageScope Web Connection.
2
Nota
No se podrá usar la función [Obtener información disp.] si no está conectado a la máquina y no puede
comunicarse con ella.
!
Detalles
Para el proceso de especificación de la "Frase de cifrado" definida por el usuario, consulte
"Especificación de una frase de cifrado definida por el usuario" en la página 8-35.
magicolor 8650 6-5
Funciones de impresión de los controladores de impresora para Windows
6
6.2.3 Ficha Configuración
Se pueden modificar los valores predeterminados para visualizar los mensajes de confirmación o el cuadro
de diálogo para introducir la configuración de autenticación.
Elemento Descripción
Cola de impresión EMF Seleccione esta casilla de verificación si se requiere un archivo meta (EMF) de cola de im-
presión para usar en su propio entorno del sistema.
Mostrar mensaje restrin- Muestra un mensaje cuando las funciones que no se pueden especificar al mismo tiempo
gido se han habilitado desde el controlador de la impresora.
Usar prop. servidor im- Permite utilizar el papel que se ha añadido en [Propiedades de impresión] de la carpeta
presión de la impresora.
Verificar config. autent. Verifica la configuración de autenticación para esta máquina antes de imprimir y muestra
antes de imprimir un mensaje en caso de que los ajustes no sean compatibles.
Diálogo emergente de Muestra el cuadro de diálogo Autentificación/Seguimiento de volumen (E.C.K.) cuando en
autent. al imprimir un trabajo de impresión se especifica que se debe introducir un nombre de usuario o un
nombre de departamento.
Guardar tamaño perso- Guarda los tamaños personalizados de papel.
nal.
2
Nota
"Cola de impresión EMF" y "Guardar tamaño personal." son funciones sólo para el controlador PCL.
6-6 magicolor 8650
Funciones de impresión de los controladores de impresora para Windows
6
6.2.4 Registro de las configuraciones predeterminadas
Las opciones de configuración especificadas para las funciones de la máquina durante la impresión sólo
pueden aplicarse mientras se utiliza la aplicación. Cuando se cierre la aplicación, se restablecerán los valores
predeterminados de la configuración.
Al registrar la configuración, cambie la configuración básica del controlador de impresora (configuración
predeterminada).
1 Abra la ventana Impresoras o la ventana Impresoras y faxes.
– En Windows 2000/NT 4.0, haga clic en el botón [Inicio], y luego seleccione "Configuración" e
"Impresoras".
– En Windows XP/Server 2003, haga clic en el botón [Inicio] y, a continuación, haga clic en
"Impresoras y faxes".
– En Windows XP/Server 2003, si "Impresoras y faxes" no aparece en el menú [Inicio], abra el
"Panel de control" desde el menú [Inicio], seleccione "Impresoras y otro hardware" y haga clic en
"Impresoras y faxes".
– En Windows Vista, haga clic en el botón [Inicio] para abrir el "Panel de control", seleccione
"Hardware y sonido" y haga clic en "Impresoras".
– En Windows Vista, si el panel de control está en modo de vista clásica, haga doble clic en
"Impresoras".
2 Haga clic con el botón derecho del ratón en el icono de la impresora instalada y después haga clic en
"Preferencias de impresión".
– En Windows NT 4.0, haga clic con el botón derecho en el icono de la impresora instalada y
seleccione "Valores predeterminados de documento".
Aparece el cuadro de diálogo Preferencia de controlador de impresora.
3 Cambie la configuración de la función y haga clic en el botón [Aceptar] para salir de la función.
La configuración modificada se aplica cuando la impresora es usada por todas las aplicaciones de
software.
!
Detalles
Para obtener información sobre la función y ajustes del controlador de impresora, consulte Detalles de
parámetros en la página "Detalles de parámetros de los controladores PCL/PS" en la página 6-9.
El controlador de impresora tiene la función de guardar la configuración como "Configuración favorita".
Para más información, consulte "Configuración común de los controladores PCL/PS" en la página 6-8.
magicolor 8650 6-7
Funciones de impresión de los controladores de impresora para Windows
6
6.3 Configuración común de los controladores PCL/PS
A continuación, se describen las opciones y botones comunes que se muestran en todas las fichas.
Elemento Descripción
Aceptar Haga clic en este botón para cerrar el cuadro de diálogo y aplicar cualquier cambio que
se haya realizado.
Cancelar Haga clic en este botón para cancelar los cambios que se hayan realizado y cerrar el cua-
dro de diálogo.
Ayuda Haga clic en este botón para ver la ayuda relativa a cada opción del cuadro de diálogo
abierto.
Agregar (Config. favorita) Haga clic en este botón para guardar las opciones actuales y consultarlas posteriormen-
te.
Editar (Config. favorita) Haga clic en este botón para cambiar la configuración guardada.
Predeterminado Haga clic en este botón para volver a la configuración predeterminada.
Ver Cuando se selecciona el botón "Vista de papel", se muestra una vista previa del diseño
de página según la configuración actual, de modo que la imagen preliminar del trabajo de
impresión puede comprobarse.
Cuando se selecciona el botón "Vista Impresora", se mostrará el dibujo de una impresora
en la que aparecen las distintas opciones instaladas en la máquina, como por ejemplo la
bandeja de papel.
Papel Impresora
Info. impresora Inicia PageScope Web Connection para confirmar la información de la impresora. Está
disponible cuando la comunicación con esta máquina está activada.
6-8 magicolor 8650
Funciones de impresión de los controladores de impresora para Windows
6
6.4 Detalles de parámetros de los controladores PCL/PS
La pantalla de configuración de impresora es la pantalla que permite configurar las funciones del controlador
de impresora.
Haga clic en el botón [Propiedades] o [Preferencias] en el cuadro de diálogo Imprimir, o haga clic con el botón
derecho en el icono de la impresora de la ventana "Impresoras" o la ventana "Impresoras y faxes" y
seleccione "Configuración de impresora" ("Valores predeterminados de documento" en Windows NT 4.0)
para abrirla.
6.4.1 Ficha Básico
Nombre de Opción Descripción
función
Orientación original Retrato, Apaisado Permite especificar la orientación del original.
Tamaño del original Tamaño de papel registrado como Indica el tamaño del documento original.
tamaño de papel estándar y tamaño
de papel no estándar.
Elegir tamaño Permite registrar el tamaño.
Tamaño papel Tamaño de papel registrado como Permite especificar el tamaño del papel de salida. El
tamaño de papel estándar y tamaño original se amplía o reduce automáticamente al tama-
de papel no estándar en esta máqui- ño especificado cuando éste es diferente al de la
na. configuración de "Tamaño del original" y "Zoom" está
definido como "Auto".
Tam. pers. Permite registrar tamaños personalizados.
Zoom 25 a 400% Permite especificar el porcentaje de ampliación y re-
ducción.
Bandeja papel Auto, Bandeja2-5, Bandeja1 (ban- Selecciona la bandeja de papel que se va a utilizar.
deja de entrada manual), Bandeja4 Su disponibilidad depende de las opciones que estén
(LCT) instaladas.
Tipo de papel Tipo de papel disponible en la má- Permite seleccionar el tipo de papel para la impresión.
quina. Sólo puede modificarse cuando la bandeja de papel
se configura en "Auto". Cuando no se configura la
bandeja de papel en "Auto", el tipo de papel registra-
do en "Ajuste papel para cada bandeja" podrá utilizar-
se.
magicolor 8650 6-9
Funciones de impresión de los controladores de impresora para Windows
6
Nombre de Opción Descripción
función
Método de salida Impresión Imprime de forma inmediata.
Impresión segura Guarda el documento que desea imprimir en "Carpeta
usuario documento seguro" de la máquina. Cuando
desee imprimir, deberá introducir el ID y la contraseña
en el panel de control de la máquina. Seleccione esta
opción cuando desea imprimir documentos muy con-
fidenciales.
Guardar en cuadro de usuario Guarda el documento que desea imprimir en Carpeta
usuario de la máquina.
Guardar en carpeta de usuario/Im- Guarda el documento en una carpeta y lo imprime al
primir mismo tiempo.
Impr. prueba Después de imprimir una copia del documento, la má-
quina detendrá la impresión temporalmente. Selec-
cione esta opción para evitar una impresión incorrecta
de trabajos de impresión voluminosos.
[Configuración de — Al realizar una "Impresión segura" o al "Guardar en
usuario] cuadro de usuario" permite especificar el ID y la con-
traseña, o el nombre del archivo y el número de la
carpeta.
[Autent./Seguim. de — Permite especificar el nombre de usuario y la contra-
volumen] seña al realizar la autentificación de usuario, y el nom-
bre de departamento y contraseña al realizar un
seguimiento de cuenta en esta máquina.
Copias De 1 a 999 Indique el número de copias que desea imprimir.
Intercalar ACTIV./DESACT Indica si se va a imprimir múltiples copias intercalán-
dolas.
Separación ACTIV./DESACT Cuando se imprimen varias copias, cambia la posi-
ción de salida de cada juego.
[Ajuste papel para Configuración de tipo de papel Selecciona la bandeja de papel que se va a utilizar.
cada bandeja] Su disponibilidad depende de las opciones que estén
instaladas.
Tipo de papel Selecciona el tipo de papel que se va a cargar en la
bandeja de papel.
2
Nota
El tamaño de papel "12 e 18" equivale a 304,8 e 457,2 mm que es un poco mayor que A3.
Para imprimir en tamaños de papel que no sean los tamaños estándar, asegúrese de definir primero
los tamaños de papel personalizados. Puede registrar un tamaño no estándar seleccionando "Tamaño
personalizado" desde la opción de tamaño de papel o tamaño del original.
Cuando se selecciona "W" para cada tamaño de papel estándar, se pueden centrar los datos e
imprimir.
Por ejemplo, si quiere centrar e imprimir datos del tamaño Carta / 8 -1/2 e 11 en papel de tamaño
11 e 17, especifique "Letter 8 1/2 e 11W" como tamaño de papel y "Bandeja 1 (bandeja de entrada
manual)" como bandeja de papel con el controlador de impresora. Para imprimir, especifique el tamaño
de papel 11 e 17 en la bandeja especificada de la máquina ("Bandeja 1 (bandeja de entrada manual)"),
seleccione [Config. papel] - [Bandeja 1] en el panel de funcionamiento, especifique "Letter /
8-1/2 e 11W" en [Tmño papel] y "11 e 17" en [Tamaño X] y [Tamaño Y].
Especifique "Doble cara 2" para "Tipo de papel" para imprimir en el lado posterior de una página.
Cuando especifique "Doble cara 2", no imprima en el lado posterior de un papel que se haya imprimido
con otra máquina. No se garantizan los resultados de la calidad de impresión con este ajuste.
Cuando se selecciona "Membrete" como "Tipo de papel", se reduce la velocidad de impresión, incluso
en la impresión a una cara, ya que se lleva a cabo la operación de alineación de papel.
Si desea más información sobre el método de salida, consulte "Descripción detallada de la función" en
la página 8-3.
6-10 magicolor 8650
Funciones de impresión de los controladores de impresora para Windows
6
6.4.2 Ficha Diseño
Nombre de Opción Descripción
función
Combinación 2 en 1, 4 en 1, 6 en 1, 9 en 1, 16 en Permite imprimir varias páginas en una hoja o imprimir
1, 2 e 2, 3 e 3, 4 e 4 una página de un documento original dividida en va-
rias hojas. [Detalles de combinación] permite especi-
ficar el orden de las páginas y la presencia del marco
de borde.
[Detalles de combi- Combinación Selecciona las condiciones de combinación.
nación]
Orden de diseño Especifica el orden de diseño. El orden de diseño pue-
de especificarse cuando N en 1 se especifica en
"Combinación".
Borde Especifica la presencia y el tipo de líneas del borde. El
orden de diseño puede especificarse cuando N en 1
se especifica en "Combinación".
Superposición línea ancho Especifica la existencia de una superposición en
modo de póster. Puede especificar esta opción cuan-
do N e N se especifica en "Combinación".
Girar 180º ACTIV./DESACT Gira 180° para imprimir.
Omitir páginas en ACTIV./DESACT No se imprimen las páginas en blanco de los datos.
blanco
Capítulos ACTIV./DESACT Indica la página que se imprimirá en el anverso.
Puede especificar esta opción cuando el tipo de im-
presión es "2 caras" o "Folleto".
Entrada (Número de — Especifica la página que se imprimirá en la cara frontal
página) cuando "Capítulos" está ACT.
Tipo de impresión 1 cara, 2 caras, Folleto Permite especificar una impresión dúplex y la impre-
sión en un folleto.
Posición de encua- Auto, Encuader. izq., Encuader. Permite especificar la posición de encuadernado.
dernado dcha., Encuad. sup.
Margen de encua- ACTIV./DESACT Permite especificar el margen de encuadernado.
der. Haga clic en el botón [Ajuste margen encuader.] para
especificar los valores de los márgenes.
magicolor 8650 6-11
Funciones de impresión de los controladores de impresora para Windows
6
Nombre de Opción Descripción
función
[Ajuste margen Modo de desplazamiento Selecciona cómo procesar la imagen para preparar el
encuader.] margen de encuadernado.
Lado frontal/Lado posterior Permite especificar los valores del margen de encua-
dernado. Para la impresión a 2 caras, si borra la casilla
de comprobación "Mismo valor para lados delantero
y posterior" podrá configurar distintos valores entre
los lados delantero y posterior.
Unidad Permite seleccionar la unidad de medida que especi-
fica el tamaño.
Desplazamiento de ACTIV./DESACT Permite imprimir la imagen de impresión completa-
imagen mente desplazada. Haga clic en el botón [Config. de
desplaz. de imagen] para especificar los valores de
desplazamiento de imagen.
[Config. desplaz. de Unidad Permite seleccionar la unidad de medida que especi-
imagen] fica el tamaño.
Lado frontal/Lado posterior Especifica la dirección y valores de desplazamiento.
Para la impresión a 2 caras, si borra la casilla de com-
probación "Mismo valor para lados delantero y poste-
rior" podrá configurar distintos valores entre los lados
delantero y posterior.
2
Nota
"Combinación" dispone de las opciones "2 e 2, 3 e 3, 4 e 4" para imprimir una hoja de documento en
varias hojas de papel. La función sólo es para el controlador PCL.
La función "Omitir páginas en blanco" sólo es para el controlador PCL.
Las posiciones de los márgenes de encuadernado varían según la configuración de "Posición de
encuadernado".
6-12 magicolor 8650
Funciones de impresión de los controladores de impresora para Windows
6
6.4.3 Ficha Finalizar
Nombre de Opción Descripción
función
Grapar ACTIV./DESACT Permite especificar el grapado.
En la lista desplegable, especifique el número de gra-
pas y la posición de grapado.
Centrar grapa y ple- ACTIV./DESACT Permite grapar un documento impreso en el lomo.
garl
Perforar ACTIV./DESACT Permite especificar la perforación de orificios.
En la lista desplegable, especifique el número de ori-
ficios y la posición de perforación.
Plegado ACTIV./DESACT Permite especificar el tipo de plegado.
Borrar centro ACTIV./DESACT No imprime en la línea de plegado central con Grapa-
do y plegado central.
Bandeja de salida Valor pred, Bandeja1-3, Permite especificar la bandeja de salida de las pági-
Bandeja 1-6 nas impresas.
Su disponibilidad depende de las opciones que estén
instaladas.
Orden de papel Priorizar papeles ordenados, Especifica el método de ajuste de la posición de en-
Priorizar productividad cuadernado para la impresión a 2 caras. La posición
de encuadernado se ajusta después de recibir todos
los datos para la prioridad de salida. Los datos se re-
ciben y se imprimen para la prioridad de productivi-
dad.
2
Nota
La función de grapado solo está disponible si hay instalada una unidad de acabado opcional.
La función de "Perforar" se encuentra disponible solamente cuando está instalado el kit de perforación
de la unidad de acabado opcional.
La función "Centrar grapa y plegar" está disponible sólo si está instalada la unidad de acabado
opcional FS-609 o la unidad de acabado FS-519 con unidad de clasificación.
La función de "Plegado" se encuentra disponible solamente cuando están instaladas la unidad de
acabado FS-519 y la unidad de clasificación.
magicolor 8650 6-13
Funciones de impresión de los controladores de impresora para Windows
6
La función "Borrado Central" se encuentra disponible solamente cuando están instalada la unidad de
acabado opcional FS-609 y se ha especificado la función "Grapado y plegado central".
6.4.4 Ficha Modo portada
Nombre de Opción Descripción
función
Portadal ACT./DESAC., En Blanco/Impresión Permite incluir una página de portada.
Puede especificar esta opción cuando no se seleccio-
na "Auto" para la bandeja de papel.
Bandeja portada Bandeja2-5, Bandeja1 (bandeja de Permite seleccionar la bandeja de papel para la porta-
entrada manual), Bandeja4 (LCT) da.
Su disponibilidad depende de las opciones que estén
instaladas.
Igual que cpo. ACT./DESAC., En Blanco/Impresión Permite incluir una página de contraportada.
Puede especificar esta opción cuando no se seleccio-
na "Auto" para la bandeja de papel.
Bandeja contrapor- Bandeja2-5, Bandeja1 (bandeja de Permite seleccionar la bandeja de papel para la con-
tada entrada manual), Bandeja4 (LCT) traportada.
Su disponibilidad depende de las opciones que estén
instaladas.
Configuración/ ACTIV./DESACT Permite insertar papel entre las páginas, y cambiar el
página papel y la bandeja para cada página. [Editar lista] per-
mite crear una lista definiendo condiciones por pági-
na.
6-14 magicolor 8650
Funciones de impresión de los controladores de impresora para Windows
6
Nombre de Opción Descripción
función
[Editar lista] Nombre de la lista Permite seleccionar el nombre de la lista que desea
editar. Aparece una lista de la configuración.
[Editar nombre de lista..] Permite cambiar el nombre de una lista.
[Subir]/[Bajar] Mueve la fila de la condición seleccionada hacia arriba
o hacia abajo. Mueve las filas para que los números de
página se dispongan en orden ascendente.
[Agregar] Permite agregar una condición. Las condiciones se
especifican en "Agregar/Borrar".
[Eliminar] Permite borrar la fila de la condición seleccionada.
Número de página Especifica los números de página. Para especificar
varias páginas, separe cada número de página con
una coma o especifique el intervalo utilizando un
guión.
Doble Permite especificar el tipo de impresión desde la lista
desplegable "Cambiar configuración".
Bandeja de papel Permite especificar la bandeja de papel usada para
imprimir desde la lista desplegable "Cambiar configu-
ración".
Grapar Permite especificar el número de grapas y la posición
de grapado desde la lista desplegable "Cambiar con-
figuración".
Intercalación de ACT./DESAC., En Blanco Permite intercalar hojas cuando se imprimen transpa-
transparencias rencias para retroproyector.
Puede especificar esta opción cuando se selecciona
"Transparencia" para el tipo de papel.
Intercalar bandeja Bandeja2-5, Bandeja4 (LCT) Permite seleccionar la bandeja de papel para la inter-
calación entre transparencias.
Su disponibilidad depende de las opciones que estén
instaladas.
magicolor 8650 6-15
Funciones de impresión de los controladores de impresora para Windows
6
6.4.5 Ficha Sello/Composición
Nombre de Opción Descripción
función
Marca de agua ACTIV./DESACT Permite imprimir una marca de agua (sello en el texto)
en la página que se va a imprimir. [Editar] permite
agregar, cambiar y borrar marcas de agua.
[Editar] — Para más información, consulte "Editar una marca de
agua" en la página 6-18.
Crear archivo su- ACTIV./DESACT Permite crear datos de superposición para imprimir el
perposición original.
Imprimir en super- ACTIV./DESACT Imprime un documento original encima de una super-
posición posición que se ha creado por separado. [Editar]
permite cambiar el método de impresión en superpo-
sición.
[Editar] [Examinar archivos..] Carga un archivo de superposición.
[Eliminar] Borra la superposición seleccionada.
Pág Permite especificar las páginas que se imprimirán.
Sobrescribir Permite especificar la secuencia para imprimir la su-
perposición en la parte superior del documento origi-
nal.
Protección de copia ACTIV./DESACT Se imprime un patrón especial que impide que se
puedan realizar copias del original. [Editar] permite es-
pecificar elementos, posiciones y la composición que
se imprimirá.
[Editar] — Para más información, consulte "Editar protección de
copia" en la página 6-19.
Fecha/Hora ACTIV./DESACT Se puede imprimir la fecha y la hora en un documento.
[Editar] permite especificar los elementos, las páginas
y las posiciones que se imprimirán.
Número de página ACTIV./DESACT Puede imprimir los números de las páginas. [Editar]
permite especificar los elementos, las páginas y las
posiciones que se imprimirán.
[Editar] — Para más información, consulte "Edición de fecha/ho-
ra/número de página" en la página 6-21.
6-16 magicolor 8650
Funciones de impresión de los controladores de impresora para Windows
6
Nombre de Opción Descripción
función
Cabecera/pie Configuración de máquina 1-20 Imprime la cabecera y el pie. Seleccione la informa-
ción de cabecera/pie de la lista de la configuración de
impresora. [Editar] permite especificar los elementos y
las páginas que se imprimirán.
[Editar] No control de distribución Imprime el número de copias en la cabecera y pie de
página cuando se van a imprimir varias copias.
[Editar] Permite especificar las condiciones del número de
control de distribución.
Pág Permite especificar las páginas que se imprimirán.
Tamaño texto Especifica el color de texto que se va a usar en la im-
presión.
2
Nota
Para Windows Vista x64, no se puede seleccionar "Marca de agua" con ninguna de las siguientes
funciones.
[Autenticación de usuario]
[Seguimiento de cuenta]
[Configuración/página]
[Verificar config. autent. antes de imprimir]
[Diálogo emergente de autenticación al imprimir]
magicolor 8650 6-17
Funciones de impresión de los controladores de impresora para Windows
6
Editar una marca de agua
Elemento Descripción
Nombre de marca Permite introducir el nombre de la marca de agua.
de agua
Texto de marca de Permite introducir el texto que se imprimirá como marca de agua.
agua
[Agregar] Haga clic en este botón para crear una nueva marca de agua.
[Borar] Haga clic en este botón para borrar la marca de agua seleccionada.
Posición Permite especificar la posición vertical y horizontal. La posición de la marca de agua también
se puede especificar mediante el uso en el cuadro de diálogo de las barras de desplazamiento
horizontal y vertical.
Ángulo de texto Permite especificar el ángulo de impresión de la marca de agua.
Nombre fuente Permite especificar la fuente.
Tamaño Permite especificar el tamaño.
Estilo Permite especificar el estilo de la fuente.
Marco Permite especificar el estilo del recuadro.
Color de texto Permite especificar el color del texto de la marca de agua.
Transparente Permite imprimir la marca de agua como una imagen transparente.
Sólo 1ª página Imprime la marca de agua sólo en la primera página.
Repetir Imprime la marca de agua repetidamente en una sola página.
Compartir Permite especificar si desea registrar la marca de agua como pública o privada.
6-18 magicolor 8650
Funciones de impresión de los controladores de impresora para Windows
6
Editar protección de copia
Elemento Descripción
Carácter Incorpora en el patrón la cadena de caracteres seleccionada. Se puede especificar una cade-
na de caracteres predefinida (sello común) o una cadena de caracteres registrada en la má-
quina (sello registrado).
Fecha/Hora Incorpora en el patrón la fecha y hora seleccionadas. Si se hace clic en el botón
[Editar] debajo de "Formato", se puede especificar el tipo de visualización o el formato de hora.
Número de Serie Incorpora en el patrón el número de serie de la máquina.
No control de distri- Incorpora en un patrón el número de copia cuando se imprimen varias copias. Si se hace clic
bución en el botón
[Editar] debajo de "Número de inicio", se puede especificar el número de inicio o el tipo de vi-
sualización.
Número de trabajo Incorpora el número de trabajo en un patrón para los documentos que se paginan automáti-
camente.
Tamaño texto Especifica el tamaño de texto de un patrón.
Ángulo Especifica el ángulo del patrón.
magicolor 8650 6-19
Funciones de impresión de los controladores de impresora para Windows
6
Elemento Descripción
Protección de Incorpora un patrón oculto que aparece en las copias.
Copia
Sello repetibile Imprime un patrón de texto.
Las siguientes configuraciones están disponibles cuando se selecciona "Protección de Copia".
Elemento Descripción
Modelo Especifica el método de incorporación de un patrón.
Sobre-escribir Pa- Especifica el orden de impresión de un patrón en el documento original.
trón
Modelo fondo Especifica el patrón de fondo.
Color texto/fondo Especifica el color del patrón. La densidad y el contraste de color se pueden especificar ha-
ciendo clic en el botón [Ajuste de color].
La siguiente configuración está disponible cuando se selecciona "Sello repetible".
Elemento Descripción
Sobre-escribir Especifica el orden de impresión de un patrón en el documento original.
Patrón
Color del texto Especifica el color del patrón. La densidad y el contraste del color pueden especificarse ha-
ciendo clic en el botón
[Ajuste de color].
2
Nota
"Protección de Copia" y "Sello repetible" no se pueden seleccionar a la vez.
"Protección de Copia" y "Sello repetible" disponen de diferentes elementos de configuración.
6-20 magicolor 8650
Funciones de impresión de los controladores de impresora para Windows
6
Edición de fecha/hora/número de página
Elemento Descripción
Formato Muestra el formato de fecha y hora que se debe imprimir. Se puede especificar el tipo de vi-
sualización o el formato de hora haciendo clic en el botón [Editar].
Páginas Le permite especificar las hojas en las que desea imprimir la fecha y la hora.
Tamaño texto Especifica el color de texto que se va a usar en la impresión.
Posición de impre- Especifica la posición de impresión.
sión
Página inicial Permite especificar la primera página en la que se deben imprimir los números de página.
Número inicial Permite especificar el número de inicio para imprimir los números de página.
Modo portada En caso de que se adjunten páginas de portada, permite especificar si se desean imprimir los
números de página en la portada o en la contraportada.
Color del texto Especifica el color de texto que se va a usar en la impresión.
Posición de impre- Especifica la posición de impresión.
sión
magicolor 8650 6-21
Funciones de impresión de los controladores de impresora para Windows
6
6.4.6 Ficha Calidad
Nombre de Opción Descripción
función
Seleccionar color A todo color, Escala de grises, Permite especificar el color para imprimir.
2 colores
Ajuste de la calidad — Permite ajustar la calidad de la imagen. Permite selec-
cionar "Simple" para ajustar documentos completos
o "Detallado" para ajustar el texto, las fotografías, los
números, las tablas y gráficos del documento.
Configuración del Documento, Foto, Publicaiones, Permite imprimir con una calidad apropiada según el do-
color Página web, CAD cumento original seleccionado.
Documento: Permite imprimir con una calidad apropiada
para documentos con numerosos caracteres.
Foto: Permite imprimir con una calidad apropiada para
fotografías.
Publicaciones: Permite imprimir con una calidad apro-
piada para documentos elaborados mediante autoedi-
ción.
Página Web: Permite imprimir con una calidad apropia-
da para páginas Web.
CAD: Permite imprimir con una calidad apropiada para
datos CAD.
Resolución — Indica la resolución. No se debería cambiar esta opción.
Modelo Fino, Grueso Indica los detalles del patrón de gráficos.
Compresión de Calidad máxima (prioridad de Indica la proporción de compresión para una imagen de
imagen calidad), Compresión máxima gráfico.
(prioridad de velocidad)
Modo Brillante ACTIV./DESACT Permite imprimir con un acabado en brillo.
Ahorro de tóner ACTIV./DESACT Controla la densidad de la impresión y ahorra tóner.
Enfatiz. Contorno ACTIV./DESACT Resalta el lateral de caracteres, gráficos e imágenes
para hacer que los caracteres pequeños sean más visi-
bles.
Puede indicar esta opción cuando se selecciona "Escala
de grises" para el color.
Configuración de — Permite seleccionar si se utilizan fuentes TrueType o las
fuente fuentes de impresora para la impresión. Permite selec-
cionar si las fuentes se descargan a la impresora como
mapa de bits o como contorno.
6-22 magicolor 8650
Funciones de impresión de los controladores de impresora para Windows
6
2
Nota
La opción "2 colores" de "Seleccionar color" sólo es para el controlador PCL. La opción "2 colores"
permite especificar una combinación de dos colores.
Las funciones de "Modelo" y "Compresión de imagen" sólo son para el controlador PCL.
El controlador PS permite administrar el perfil a través de "Ajuste de la calidad". Para más información,
consulte "Configuración de perfil ICC" en la página 8-39.
6.4.7 Ficha Otros
Nombre de Opción Descripción
función
Control de trabajos ACTIV./DESACT Cuando se imprimen varias hojas de Microsoft Excel
en Excel a la vez con diferente configuración de página, es po-
sible que las hojas se separen en trabajos de una hoja
según los datos que contengan. Cuando esta función
está seleccionada, la separación de trabajos se mini-
miza.
Eliminar fondo blan- ACTIV./DESACT Cuando se imprime un archivo de superposición enci-
co ma de datos de Microsoft PowerPoint, se eliminan las
áreas blancas para que el fondo blanco de los datos
del PowerPoint no oculten el archivo de superposi-
ción.
Cuando esta opción está desactivada, el fondo no se
quita y se imprime como está en los datos originales.
Soporte línea fina ACTIV./DESACT Cuando se imprime el documento reducido, es posi-
ble que las líneas finas se vean borrosas. Seleccione
esta función para evitar que desaparezcan las líneas
finas.
Comprobar ver. — Muestra información acerca de la versión del contro-
controlador lador de impresora.
magicolor 8650 6-23
Funciones de impresión de los controladores de impresora para Windows
6
2
Nota
Las funciones "Eliminar fondo blanco" y "Soporte línea fina" sólo está disponible para el controlador
PCL.
La configuración de "Control de trabajos en Excel" y "Eliminar fondo blanco" no se pueden utilizar con
Windows XP Professional x64, Windows Vista x64 y Windows Server 2003 x64.
"Control de trabajos en Excel" sólo se puede cambiar cuando el diálogo de configuración del
controlador de impresora aparece en la ventana "Impresoras" ("Impresoras y faxes" en Windows
XP/Server 2003).
6-24 magicolor 8650
7 Funciones de impresión del
controlador de impresora
para Macintosh
Funciones de impresión del controlador de impresora para Macintosh
7
7 Funciones de impresión del controlador de impresora
para Macintosh
7.1 Operaciones de impresión para OS X
Los trabajos de impresión se especifican desde el software de la aplicación.
1 Abra los datos en la aplicación, haga clic en el botón [Archivo] y, a continuación, haga clic en "Imprimir"
en el menú.
– Si el menú no está disponible, haga clic en el botón [Imprimir].
Se abre el cuadro de diálogo Imprimir.
2 Compruebe que se ha seleccionado un nombre de impresora correcto en "Impresora".
– Si la impresora seleccionada no es la correcta, seleccione la impresora correcta.
– Si no aparece la impresora, seleccione la impresora en [Utilidad de configuración de impresión] o
[Centro de Impresión]. Para obtener más información consulte "Selección y conexión de la
impresora (OS 10.4)" en la página 5-5, y "Selección y conexión de la impresora (OS 10.2 y 10.3)" en
la página 5-8.
– El cuadro de diálogo Imprimir varía según la aplicación.
3 Especifique el intervalo de impresión y el número de copias que desea imprimir.
4 Cambie el cuadro de diálogo de configuración para cambiar la configuración del controlador de
impresora según sea necesario.
– Cuando se cambia el menú "Copias y Páginas", aparece otro cuadro de diálogo de configuración
del controlador de impresora y puede especificar varias funciones. Para más información, consulte
"Detalles de parámetros del controlador de impresora de OS X" en la página 7-8.
5 Haga clic en el botón [Imprimir].
El indicador de datos de la máquina parpadea.
2
Nota
La configuración del controlador de impresora no se guarda en el cuadro de diálogo Imprimir y se
restablecen los ajustes originales al salir de la aplicación.
magicolor 8650 7-3
Funciones de impresión del controlador de impresora para Macintosh
7
7.2 Configuración predeterminada del controlador de impresora de OS X
Cuando se ha instalado el controlador de impresora, es necesario cambiar las condiciones de iniciación,
por ejemplo las opciones previas a la impresión diaria y activar las funciones de esta máquina desde el
controlador de impresora.
2
Aviso
Si el nombre del modelo y las opciones instaladas no se especifican en el cuadro de diálogo
Información de la impresora, las funciones de opciones no pueden utilizarse en el controlador de
impresora. Cuando instale elementos opcionales, asegúrese de configurarlos correctamente.
7.2.1 Elementos opcionales
1 Abra la [Utilidad de configuración de impresora] (o [Print Center]) ubicado en "Applications" – "Utilities"
en "Hard Disk" y, a continuación, seleccione esta máquina.
2 En el menú [Printer], seleccione "Show Info".
Se abrirá el cuadro de diálogo "Información de la impresora".
3 Seleccione "Opciones instalables".
4 Elija las opciones que desea instalar en la máquina.
5 Haga clic en el botón [Aplicar cambios] y, a continuación, cierre el cuadro de diálogo "Información de
la impresora".
7-4 magicolor 8650
Funciones de impresión del controlador de impresora para Macintosh
7
7.2.2 Registro de las configuraciones predeterminadas
Las opciones de configuración especificadas para las funciones de la máquina durante la impresión sólo
pueden aplicarse mientras se utiliza la aplicación. Cuando se cierre la aplicación, se restablecerán los valores
predeterminados de la configuración.
% Para registrar las opciones de configuración, guarde los ajustes en la configuración del controlador de
impresora.
– En Mac OS X, puede registrar los ajustes de papel como configuración predeterminada. Para
configurar otras funciones de impresión, guarde los ajustes con la función "Preajustes" y utilícelos
según sea necesario.
– En el cuadro de diálogo "Ajustar página" seleccione "Ajustes" y guarde las opciones de
configuración seleccionando "Guardar como ajuste por omisión".
– En el cuadro de diálogo "Imprimir" seleccione "Preajustes" y guarde las funciones de controlador
de impresora seleccionando "Guardar como".
– Cuando utilice este ajuste, haga la selección desde "Preajustes".
!
Detalles
Para obtener información sobre la función y ajustes del controlador de impresora, consulte Detalles de
parámetros en la página "Detalles de parámetros del controlador de impresora de OS X" en la
página 7-8.
magicolor 8650 7-5
Funciones de impresión del controlador de impresora para Macintosh
7
7.3 Configuración común del controlador de impresora de OS X
A continuación, se describen los ajustes comunes que se muestran en los funcionamientos específicos
(Método de salida, Diseño/Acabado, Bandeja de papel/Bandeja Salida, Papel Portada/Intercalar OHP, Ajuste
por Página, Sello/Composición y Calidad) para esta máquina especificados en el cuadro de diálogo Imprimir.
Elemento Descripción
Vista de Papel Se muestra una vista previa del diseño de página según la configuración actual, de modo que
la imagen preliminar del trabajo de impresión puede comprobarse.
Info. detallada Muestra la configuración actual con texto.
Info. impresora Muestra el estado de las opciones instaladas.
Valor pred. Haga clic en este botón para volver al ajuste por defecto.
? (Ayuda) Haga clic en este botón para ver la ayuda relativa a cada opción del cuadro de diálogo abierto.
Cancelar Haga clic en este botón para cancelar los cambios que se hayan realizado y cerrar el cuadro
de diálogo.
Imprimir Haga clic en este botón para activar los ajustes modificados para impresión.
!
Detalles
Haga clic en el botón [Obtener información disp.] del cuadro de diálogo Info. impresora para
comunicarse con esta máquina y leer el estado de la configuración especificada en ella. Esta función
no está disponible a menos que se active la conexión para comunicarse con la máquina.
7-6 magicolor 8650
Funciones de impresión del controlador de impresora para Macintosh
7
7.4 Cómo se agrega un tamaño personalizado en el controlador de
impresora de OS X
Para imprimir en tamaños de papel distintos a los tamaños estándar, registre el tamaño de papel
personalizado.
2
Nota
El tamaño personalizado que se puede especificar en esta máquina es el siguiente.
Ancho: de 3,54 a 12,25 pulgadas (de 90,0 a 311,1 mm)
Alto: de 5,50 a 18,00 pulgadas (de 139,7 a 457,2 mm)
No se admite impresión de papel extra largo.
1 En el menú [Archivo], seleccione "Ajustar página" (o "Ajustar papel").
2 En Mac OS 10.4, seleccione "Administrar tamaños personalizados" en la lista "Tamaño de papel".
– En Mac OS 10.2/10.3, seleccione "Tamaños de papel personalizados" en "Ajustes".
3 Haga clic en el botón [+] (OS 10.4) o en el botón [Añadir] (OS 10.2/10.3).
4 Introduzca el nombre del tamaño de papel.
5 Especifique los parámetros siguientes:
– Tamaño del papel (Tamaño página): Permite especificar el tamaño de papel.
– Márgenes de la impresora: Permite especificar los márgenes del papel.
6 En Mac OS X 10.4, continúe en el paso 7.
– En Mac OS 10.2/10.3, haga clic en el botón [Guardar].
7 Haga clic en el botón [OK].
De este modo se guarda el tamaño de papel personalizado que se puede seleccionar en la lista
desplegable Tamaño papel que se muestra al seleccionar "Atributos de página".
magicolor 8650 7-7
Funciones de impresión del controlador de impresora para Macintosh
7
7.5 Detalles de parámetros del controlador de impresora de OS X
Las funciones del controlador de impresora se especifican en los siguientes cuadros de diálogo:
En "Atributos de página" en el cuadro de diálogo Ajustar página; En "Método de salida", "Diseño/Finalizar",
"Bandeja papel/Bandeja de salida", "Portada/Intercalar OHP", "Configuración/página", "Sello/Composición"
y "Calidad" en el cuadro de diálogo Imprimir.
7.5.1 Atributos de página
% En el menú [Archivo], seleccione "Ajustar página" (o "Ajustar papel").
Nombre de Opción Descripción
función
Tamaño de papel Tamaño de papel registrado como Permite especificar el tamaño del papel de salida.
tamaño de papel estándar y tamaño
de papel personalizado disponible
en esta máquina.
Orientación Retrato, Apaisado Permite especificar la orientación del original.
Escala 1 a 400% Permite especificar el porcentaje de ampliación y re-
ducción.
2
Nota
El tamaño de papel "12 e 18" equivale a 304,8 e 457,2 mm que es un poco mayor que A3.
Para imprimir en tamaños de papel que no sean los tamaños estándar, asegúrese de definir primero
los tamaños de papel personalizados en "Configurar tamaño personalizado". Si desea más información
sobre cómo se selecciona el ajuste de papel de tamaño no estándar, consulte "Cómo se agrega un
tamaño personalizado en el controlador de impresora de OS X" en la página 7-7.
Cuando se selecciona "W" para cada tamaño de papel estándar, se pueden centrar los datos e
imprimir.
Por ejemplo, si quiere centrar e imprimir datos del tamaño Carta / 8 -1/2 e 11 en papel de tamaño
11 e 17, especifique "Letter 8 1/2 e 11W" como tamaño de papel y "Bandeja 1 (bandeja de entrada
manual)" como bandeja de papel con el controlador de impresora. Para imprimir, especifique el tamaño
de papel 11 e 17 en la bandeja especificada de la máquina ("Bandeja 1 (bandeja de entrada manual)"),
seleccione [Config. papel] - [Bandeja 1] en el panel de funcionamiento, especifique "Letter /
8-1/2 e 11W" en [Tmño papel] y "11 e 17" en [Tamaño X] y [Tamaño Y].
7-8 magicolor 8650
Funciones de impresión del controlador de impresora para Macintosh
7
7.5.2 Copias y páginas
% En el menú [Archivo], seleccione "Imprimir".
Nombre de Opción Descripción
función
Copias De 1 a 999 Especifique el número de copias que desea imprimir.
Intercaladas ACTIV./DESACT No indique esta función.
Seleccione "Método de salida" y, a continuación, indi-
que "Intercalar".
Páginas — Permite especificar el rango de impresión para impri-
mir.
magicolor 8650 7-9
Funciones de impresión del controlador de impresora para Macintosh
7
7.5.3 Método de salida
Nombre de Opción Descripción
función
Intercalar ACTIV./DESACT Indica si se va a imprimir múltiples copias intercalán-
dolas.
Separación ACTIV./DESACT Cuando se imprimen varias copias, cambia la posi-
ción de salida de cada juego.
Método de salida Impreso Imprime de forma inmediata.
Impresión segura Guarda el documento que desea imprimir en "Carpeta
usuario documento seguro" de la máquina. Cuando
desee imprimir, deberá introducir el ID y la contraseña
en el panel de control de la máquina. Seleccione esta
opción cuando desea imprimir documentos muy con-
fidenciales.
Guardar en cuadro de usuario Guarda el documento que desea imprimir en Carpeta
usuario de la máquina.
Guardar en carpeta usuario e impri- Guarda el documento en una carpeta y lo imprime al
mir mismo tiempo.
Impr. prueba Después de imprimir una copia del documento, la má-
quina detendrá la impresión temporalmente. Selec-
cione esta opción para evitar una impresión incorrecta
de trabajos de impresión voluminosos.
[Autentificación] — Si se han especificado ajustes de "Autenticación" en
esta máquina, se deberá introducir un nombre de
usuario y una contraseña.
[Seguimiento de vo- — Si se han especificado ajustes de "Seguimiento de vo-
lumen (E.K.C.)] lumen (E.K.C.)" en esta máquina, se deberá introducir
un nombre de departamento y una contraseña.
[Configuración — Permite visualizar las funciones para las que se han
detallada] especificado los detalles de configuración.
!
Detalles
Si desea más información sobre el método de salida, consulte "Descripción detallada de la función" en
la página 8-3.
7-10 magicolor 8650
Funciones de impresión del controlador de impresora para Macintosh
7
Comprobar los detalles de configuración del método de salida
Haciendo clic en el botón [Configuración detallada], se muestran las funciones de "Método de salida" para
las que se ha especificado la configuración.
Se puede visualizar la configuración haciendo clic en el botón [Expandir todo].
Mediante la selección de una función y haciendo clic en el botón [Configuración], aparece el cuadro de
diálogo para el que se ha especificado la configuración detallada para la función seleccionada.
Elemento Descripción
Impresión segura Este es el mismo cuadro de diálogo que aparece cuando se selecciona "Método de salida" y
se especifica "Impresión segura".
Guardar en cuadro Este es el mismo cuadro de diálogo que aparece cuando se selecciona "Método de salida" y
de usuario se especifica "Guardar en cuadro de usuario" o "Guardar en usuario e imprimir".
Autentificación Este es el mismo cuadro de diálogo que aparece cuando se selecciona "Método de salida" y
se selecciona la casilla de comprobación "Autenticación".
Seguimiento de vo- Este es el mismo cuadro de diálogo que aparece cuando se selecciona "Método de salida" y
lumen (E.K.C.) se selecciona la casilla de comprobación "Seguimiento de volumen (E.K.C.)".
Configuración del Muestra un cuadro de diálogo para configurar un diálogo de entrada para la configuración de
administrador autenticación y modificar la clave de cifrado.
magicolor 8650 7-11
Funciones de impresión del controlador de impresora para Macintosh
7
Elemento Descripción
Diálogo emergente Muestra los cuadros de diálogo Autenticación de usuario y Seguimiento de cuenta cuando se
de autenticación al especifica un trabajo de impresión y comprueba la entrada de un nombre de usuario y un nom-
imprimir bre de departamento cada vez.
Frase de cifrado Indica una frase de cifrado para utilizar la clave definida por el usuario para comunicarse con
la máquina. La clave de cifrado de los caracteres introducidos se crea automáticamente y se
usará para la comunicación con esta máquina.
2
Nota
Haga coincidir la "Frase de cifrado" con la especificada en "Conf. de cifrado de contraseña de
dispositivo" de la máquina.
!
Detalles
Para obtener información sobre el procedimiento para especificar la "Frase de cifrado" que debe definir
el usuario consulte "Especificación de una frase de cifrado definida por el usuario" en la página 8-35.
7-12 magicolor 8650
Funciones de impresión del controlador de impresora para Macintosh
7
7.5.4 Diseño/Finalizar
Se puede cambiar entre el cuadro de diálogo Diseño y el cuadro de diálogo Finalizar.
2
Nota
Cuando se imprime un trabajo que contiene páginas de diferente tamaño y orientación con el ajuste
"Modo póster" especificado, puede que falten imágenes o se superpongan al imprimir el documento.
magicolor 8650 7-13
Funciones de impresión del controlador de impresora para Macintosh
7
Nombre de Opción Descripción
función
Tipo de impresión 1 cara, 2 caras, folleto Permite especificar una impresión dúplex y la impre-
sión en un folleto.
Posición del encua- Encuadernado a la izquierda, en- Permite especificar la posición de encuadernado.
dernado cuadernado a la derecha, encuader-
nado parte superior
Modo póster 2 e 2, 3 e 3, 4 e 4 Permite imprimir una página de un documento original
dividida en múltiples páginas. "Superposición en
modo de póster" permite especificar la existencia de
un recuadro.
Superposición línea ACTIV./DESACT Especifica la existencia de una superposición en
ancho modo de póster. Esta configuración puede especifi-
carse cuando la configuración "Modo de póster" es
distinta a "OFF".
Girar 180° ACTIV./DESACT Gira 180° para imprimir.
Desplazamiento de ACTIV./DESACT Permite imprimir la imagen de impresión completa-
imagen mente desplazada. La pantalla se visualiza cuando se
activa la configuración y permite configurar los deta-
lles de la longitud de desplazamiento.
Lado frontal/Lado posterior Especifica la dirección y valores de desplazamiento.
Para la impresión a 2 caras, si borra la casilla de com-
probación "Mismo valor para lados delantero y poste-
rior" podrá configurar distintos valores entre los lados
delantero y posterior.
Capítulo ACTIV./DESACT Indica la página que se imprimirá en el anverso. La
pantalla se visualiza cuando se activa la configuración
y permite configurar la página.
Puede especificar esta opción cuando el tipo de im-
presión es "2 caras" o "Folleto".
Número de página Especifica la página que se va a imprimir en el anverso
cuando se selecciona "Capítulos".
Grapar ACTIV./DESACT Permite especificar el grapado.
En la lista desplegable, especifique el número de gra-
pas y la posición de grapado.
Perforar ACTIV./DESACT Permite especificar la perforación de orificios.
En la lista desplegable, especifique el número de ori-
ficios y la posición de perforación.
Engrapado en el Off, Grapado central y plegado, Especifica plegado medio y grapado central.
lomo/Plegado Plegado por la mitad
Borrar centro ACTIV./DESACT No imprime en la línea de plegado central con Grapa-
do y plegado central.
Orden de papel Prioridad de acabado, Prioridad de Especifica el método de ajuste de la posición de en-
productividad cuadernado para la impresión a 2 caras. La posición
de encuadernado se ajusta después de recibir todos
los datos para la prioridad de salida. Cuando se espe-
cifica Prioridad de productividad, la máquina procesa
la recepción de datos e imprime de forma seguida.
2
Nota
Las funciones "Grapar" y "Engrapado en el lomo/Plegado" sólo están disponibles cuando está
instalado el dispositivo de acabado opcional.
La función "Perforar" sólo está disponible si está instalado el kit de perforación en el dispositivo de
acabado opcional.
La función "Borrar centro" se encuentra disponible solamente cuando están instalada la unidad de
acabado opcional FS-609 y se ha especificado la función "Grapado y plegado central".
7-14 magicolor 8650
Funciones de impresión del controlador de impresora para Macintosh
7
7.5.5 Bandeja papel/Bandeja de salida
Nombre de Opción Descripción
función
Bandeja papel Auto, Bandeja2-5, Bandeja1 (ban- Selecciona la bandeja de papel que se va a utilizar.
deja de entrada manual), Bandeja4 Su disponibilidad depende de las opciones que estén
(LCT) instaladas.
Tipo de papel Tipo de papel disponible en la má- Permite seleccionar el tipo de papel para la impresión.
quina. Sólo puede modificarse cuando la bandeja de papel
se configura en "Auto". Cuando no se configura la
bandeja de papel en "Auto", el tipo de papel registra-
do en "Ajuste papel para cada bandeja" podrá utilizar-
se.
[Ajuste papel para Bandeja de papel Selecciona la bandeja de papel que se va a utilizar.
cada bandeja] Su disponibilidad depende de las opciones que estén
instaladas.
Tipo de papel Selecciona el tipo de papel que se va a cargar en la
bandeja de papel.
Bandeja de salida Estándar, bandeja 1-3, bandeja 1-6 Permite especificar la bandeja de salida de las pági-
nas impresas.
Su disponibilidad depende de las opciones que estén
instaladas.
2
Nota
Especifique "Doble cara 2" para "Tipo de papel" para imprimir en el lado posterior de una página.
Cuando especifique "Doble cara 2", no imprima en el lado posterior de un papel que se haya imprimido
con otra máquina. No se garantizan los resultados de la calidad de impresión con este ajuste.
Cuando se selecciona "Membrete" como "Tipo de papel", se reduce la velocidad de impresión, incluso
en la impresión a una cara, ya que se lleva a cabo la operación de alineación de papel.
magicolor 8650 7-15
Funciones de impresión del controlador de impresora para Macintosh
7
7.5.6 Modo portada/Intercalación de transparencias
Puede cambiar entre el cuadro de diálogo Modo portada y el cuadro de diálogo Intercalación de
transparencias.
7-16 magicolor 8650
Funciones de impresión del controlador de impresora para Macintosh
7
Nombre de Opción Descripción
función
Portadal Desact., Impresión, En blanco Permite incluir una página de portada.
Puede especificar esta opción cuando no se seleccio-
na "Auto" para la bandeja de papel.
Bandeja2-5, Bandeja1 (bandeja de Permite seleccionar la bandeja de papel para la porta-
entrada manual), Bandeja4 (LCT) da.
Su disponibilidad depende de las opciones que estén
instaladas.
Igual que cpo. Desact., Impresión, En blanco Permite incluir una página de contraportada.
Puede especificar esta opción cuando no se seleccio-
na "Auto" para la bandeja de papel.
Bandeja2-5, Bandeja1 (bandeja de Permite seleccionar la bandeja de papel para la pági-
entrada manual), Bandeja4 (LCT) na de contraportada.
Su disponibilidad depende de las opciones que estén
instaladas.
Intercalación de ACTIV./DESACT Permite intercalar hojas cuando se imprimen transpa-
transparencias rencias para retroproyector.
Puede especificar esta opción cuando se selecciona
"Transparencia" para el tipo de papel.
Bandeja 2-5, Bandeja4 (LCT) Permite seleccionar la bandeja de papel para la inter-
calación entre transparencias.
Su disponibilidad depende de las opciones que estén
instaladas.
magicolor 8650 7-17
Funciones de impresión del controlador de impresora para Macintosh
7
7.5.7 Configuración/página
Puede especificar el tipo de impresión y la bandeja de papel para cada página. Esta función es útil para
cambiar la bandeja de papel durante un trabajo de impresión para imprimir múltiples páginas. Los ajustes se
añaden a la lista de configuración por página y se pueden utilizar en caso necesario.
Nombre de Opción Descripción
función
Configuración/ ACTIV./DESACT Permite insertar papel entre las páginas, y cambiar el
página papel y la bandeja para cada página.
[Agregar] — Permite crear una lista de condiciones.
[Borrar] — Permite borrar la lista.
[Editar] — Permite editar la lista de condiciones.
7-18 magicolor 8650
Funciones de impresión del controlador de impresora para Macintosh
7
7.5.8 Sello/Composición
Nombre de Opción Descripción
función
Protección de Co- ACTIV./DESACT Se imprime un patrón especial que impide que se
pia puedan realizar copias del original. Permite especifi-
car elementos, posiciones y la composición para
imprimir haciendo clic en el botón [Configuración].
[Configuración] — Para más información, consulte "Editar protección de
copia" en la página 7-20.
Fecha/Hora ACTIV./DESACT Se puede imprimir la fecha y la hora en un documento.
Permite especificar elementos, páginas y posiciones a
imprimir haciendo clic en el botón [Configuración].
[Configuración] — Para más información, consulte "Editar fecha y hora"
en la página 7-22.
Número de página ACTIV./DESACT Puede imprimir los números de las páginas. Permite
especificar elementos, páginas y posiciones a impri-
mir haciendo clic en el botón [Configuración].
[Configuración] — Para más información, consulte "Editar número de pá-
gina" en la página 7-23.
Cabecera/pie Configuración de máquina 1-20 Permite imprimir la cabecera y pie de página. Selec-
ciona la información de cabecera/pie en la lista
especificada en la impresora. Permite especificar ele-
mentos y páginas para imprimir haciendo clic en el
botón [Configuración].
[Configuración] — Para más información, consulte "Edición de cabece-
ra/pie de página" en la página 7-24.
magicolor 8650 7-19
Funciones de impresión del controlador de impresora para Macintosh
7
Editar protección de copia
Elemento Descripción
Carácteres Incorpora en el patrón la cadena de caracteres seleccionada. Se puede especificar una cade-
na de caracteres predefinida (sello común) o una cadena de caracteres registrada en la má-
quina (sello registrado).
Fecha/Hora Incorpora en el patrón la fecha y hora seleccionadas. Si se hace clic en el botón [Editar] en
"Formato", se puede especificar el tipo de visualización o el formato de hora.
Número de serie Incorpora en el patrón el número de serie de la máquina.
Número control de Incorpora en un patrón el número de copia cuando se imprimen varias copias. Se puede es-
distribución pecificar el número de inicio o el tipo de visualización.
Número de trabajo Incorpora el número de trabajo en un patrón para los documentos que se paginan automáti-
camente.
Tamaño texto Especifica el tamaño de texto de un patrón.
Ángulo de texto Especifica el ángulo del patrón.
7-20 magicolor 8650
Funciones de impresión del controlador de impresora para Macintosh
7
Las siguientes configuraciones están disponibles cuando se selecciona "Protección de Copia".
Elemento Descripción
Protección de Incorpora un patrón escondido que aparece en copias autorizadas.
Copia
Modelo Especifica el método de incorporación de un patrón.
Sobre-escribir Pa- Especifica el orden de impresión de un patrón en el documento original.
trón
Modelo fondo Especifica el patrón de fondo.
Ajuste de color Especifica el color del patrón.
Las siguientes configuraciones están disponibles cuando se selecciona "Sello repetible".
Elemento Descripción
Sello repetible Imprime un patrón de texto.
Sobre-escribir Pa- Especifica el orden de impresión de un patrón en el documento original.
trón
Ajuste de color Especifica el color del patrón.
2
Nota
No se puede seleccionar "Protección de Copia" y "Sello repetible" al mismo tiempo.
Hay elementos de configuración diferentes para "Protección de Copia" y "Sello repetible".
magicolor 8650 7-21
Funciones de impresión del controlador de impresora para Macintosh
7
Editar fecha y hora
Elemento Descripción
Formato Muestra el formato de fecha y hora que se debe imprimir.
Páginas para impri- Le permite especificar las hojas en las que desea imprimir la fecha y la hora.
mir
Color del texto Especifica el color de texto que se va a usar en la impresión.
Posición de impre- Especifica la posición de impresión.
sión
7-22 magicolor 8650
Funciones de impresión del controlador de impresora para Macintosh
7
Editar número de página
Elemento Descripción
Página inicial Permite especificar la primera página en la que se deben imprimir los números de página.
Número inicial Permite especificar el número de inicio para imprimir los números de página.
Modo portada En caso de que se adjunten páginas de portada, permite especificar si se desean imprimir los
números de página en la portada o en la contraportada.
Tamaño texto Especifica el color de texto que se va a usar en la impresión.
Posición de impre- Especifica la posición de impresión.
sión
magicolor 8650 7-23
Funciones de impresión del controlador de impresora para Macintosh
7
Edición de cabecera/pie de página
Elemento Descripción
Recuperar cabece- Permite seleccionar la configuración de cabecera/pie de página registrados en la máquina.
ra/pie
Número de control Imprime el número de copias en la cabecera y pie de página cuando se van a imprimir varias
de distribución copias. Se puede especificar el número de inicio o el número de dígitos mostrados.
Pág Permite especificar las páginas en las que se desea imprimir la cabecera y pie de página.
Color del texto Especifica el color de texto que se va a usar en la impresión.
7-24 magicolor 8650
Funciones de impresión del controlador de impresora para Macintosh
7
7.5.9 Calidad
Nombre de Opción Descripción
función
Seleccionar color Color, Escala de grises Permite especificar el color para imprimir.
Modo Brillante ACTIV./DESACT Permite imprimir con un acabado en brillo.
Ahorro de tóner ACTIV./DESACT Controla la densidad de la impresión y ahorra tóner.
Enfatiz. Contorno ACTIV./DESACT Resalta el lateral de caracteres, gráficos e imágenes
para hacer que los caracteres pequeños sean más vi-
sibles.
Puede indicar esta opción cuando se selecciona
"Escala de grises" para el color.
Configuración del Documento, Foto, Publicaciones, Permite imprimir con una calidad apropiada según el
color Página Web, CAD documento original seleccionado.
Documento: Permite imprimir con una calidad apro-
piada para documentos con numerosos caracteres.
Foto: Permite imprimir con una calidad apropiada
para fotografías.
Publicaciones: Permite imprimir con una calidad apro-
piada para documentos elaborados mediante au-
toedición.
Página Web: Permite imprimir con una calidad apro-
piada para páginas Web.
CAD: Permite imprimir con una calidad apropiada
para datos CAD.
Ajuste de la calidad — Permite ajustar la calidad de la imagen. Permite selec-
cionar "Simple" para ajustar documentos completos
o "Detallado" para ajustar el texto, las fotografías, los
números, las tablas y gráficos del documento. Tam-
bién es posible controlar el perfil.
!
Detalles
Si desea más información sobre el método de salida, consulte "Configuración de perfil ICC" en la
página 8-39 y "Registrar los perfiles ICC en el controlador de impresora" en la página 8-41.
magicolor 8650 7-25
Funciones de impresión del controlador de impresora para Macintosh
7
7.6 Operaciones de impresión para OS 9
Los trabajos de impresión se especifican desde el software de la aplicación.
1 Abra los datos en la aplicación, haga clic en el botón [Archivo] y, a continuación, haga clic en "Imprimir"
en el menú.
– Si el menú no está disponible, haga clic en el botón [Imprimir].
Se abre el cuadro de diálogo Imprimir.
2 Compruebe que se ha seleccionado un nombre de impresora correcto en "Impresora".
– Si la impresora seleccionada no es la correcta, haga clic para seleccionar una impresora correcta.
– Si no se visualiza la impresora, seleccione una impresora en "Seleccionador". Para más
información, consulte "Selección y conexión de la impresora" en la página 5-12.
– El cuadro de diálogo Imprimir varía según la aplicación.
3 Especifique el intervalo de impresión y el número de copias que desea imprimir.
4 Cambie la pantalla de configuración para cambiar la configuración del controlador de impresora según
sea necesario.
– Cuando modifica el menú "General", aparecen otras pantallas de configuración del controlador de
impresora y se pueden especificar distintas funciones. Para más información, consulte "Detalles de
parámetros del controlador de impresora de OS 9" en la página 7-29.
5 Haga clic en el botón [Imprimir].
El indicador de datos de la máquina parpadea.
!
Detalles
La configuración del controlador de impresora no se guarda en el cuadro de diálogo Imprimir y se
restablecen los ajustes originales al salir de la aplicación.
7-26 magicolor 8650
Funciones de impresión del controlador de impresora para Macintosh
7
7.7 Configuración predeterminada del controlador de impresora de OS 9
Cuando se ha instalado el controlador de impresora, es necesario cambiar las condiciones de iniciación,
por ejemplo las opciones previas a la impresión diaria y activar las funciones de esta máquina desde el
controlador de impresora.
2
Aviso
Si el nombre de modelo y los elementos opcionales instalados no se especifican, no podrán utilizarse
las funciones opcionales con el controlador de impresora. Cuando instale elementos opcionales,
asegúrese de configurarlos correctamente.
7.7.1 Elementos opcionales
1 En el menú "Apple", seleccione "Seleccionador".
2 Seleccione el nombre de la impresora.
3 Haga clic en el botón [Instalar].
4 Haga clic en el botón [Configurar].
– Cuando se define la máquina como impresora LPR, haga doble clic en el icono de impresora LPR
en la sobremesa, seleccione el menú "Impresora" y, a continuación, haga clic en "Cambiar
Configuración" para visualizar el cuadro de diálogo para la configuración opcional.
Aparecerá el cuadro de diálogo para la configuración opcional.
5 Configure las opciones instaladas en la máquina en los cuadros de diálogo Opciones instaladas 1 y
Opciones instaladas 2.
6 Haga clic en el botón [OK].
La ventana del "selector" volverá a aparecer.
7 Cierre la ventana del "selector".
2
Nota
La configuración del elemento opcional se muestra automáticamente la primera vez que se selecciona
el controlador de impresora. Para más información, consulte "Selección y conexión de la impresora"
en la página 5-12.
magicolor 8650 7-27
Funciones de impresión del controlador de impresora para Macintosh
7
7.7.2 Registro de las configuraciones predeterminadas
Las opciones de configuración especificadas para las funciones de la máquina durante la impresión sólo
pueden aplicarse mientras se utiliza la aplicación. Cuando se cierre la aplicación, se restablecerán los valores
predeterminados de la configuración.
!
Detalles
Para obtener información sobre la función y ajustes del controlador de impresora, consulte Detalles de
parámetros en la página "Detalles de parámetros del controlador de impresora de OS 9" en la
página 7-29.
% Para registrar las opciones de configuración, guarde los ajustes en la configuración del controlador de
impresora.
– En OS 9.2, seleccione el cuadro de diálogo Imprimir y haga clic en el botón [Guardar ajustes] para
guardarla.
2
Nota
Las opciones de configuración no pueden guardarse en el cuadro de diálogo Ajustar página.
Las opciones de configuración "General" en el cuadro de diálogo Imprimir no pueden guardarse.
7-28 magicolor 8650
Funciones de impresión del controlador de impresora para Macintosh
7
7.8 Detalles de parámetros del controlador de impresora de OS 9
Las funciones de controlador de impresora se especifican en el cuadro de diálogo Atributos de página que
se obtiene desde el cuadro de diálogo Configurar página o los cuadros de diálogo Diseño/Acabado que se
obtienen desde el cuadro de diálogo Imprimir.
7.8.1 Atributos de página
% En el menú [Archivo], seleccione "Ajustar página" (o "Ajustar papel").
Elemento Descripción
Papel Permite especificar el tamaño del papel de salida.
Orientación Permite especificar la orientación del original.
Escala Permite especificar el porcentaje de ampliación y reducción.
2
Nota
Para imprimir en tamaños de papel que no sean los tamaños estándar, asegúrese de definir primero
los tamaños de papel personalizados en "Configurar tamaño personalizado". Si desea más información
sobre cómo se selecciona el ajuste de papel de tamaño no estándar, consulte "Configuración del
tamaño de página personalizado" en la página 7-30.
magicolor 8650 7-29
Funciones de impresión del controlador de impresora para Macintosh
7
7.8.2 Configuración del tamaño de página personalizado
Seleccione "Tamaño de papel personalizado" en el cuadro de diálogo Configurar página.
2
Nota
El tamaño personalizado que se puede especificar en esta máquina es el siguiente.
Ancho: de 3,54 a 12,25 pulgadas (de 90,0 a 311,1 mm)
Alto: de 5,50 a 18,00 pulgadas (de 139,7 a 457,2 mm)
No se admite impresión de papel extra largo.
1 En el menú [Archivo], seleccione "Configurar papel" (o "Configurar página").
2 Seleccione "Tamaños de página personalizados".
3 Haga clic en el botón [Agregar].
4 Especifique los parámetros siguientes:
– Tamaño: Permite especificar el tamaño del papel determinado.
– Márgenes: Permite especificar los márgenes del papel.
– Nombre de la página: Escriba el nombre de una configuración registrada, que incluya un tamaño
de papel y unos márgenes determinados y, a continuación, haga clic en el botón [Aceptar].
– Unidades: Permite seleccionar la unidad especificada.
5 Haga clic en el botón [OK].
De este modo se guarda el tamaño de papel personalizado que se puede seleccionar en la lista
desplegable "Papel" en el cuadro de diálogo Atributos de página.
7-30 magicolor 8650
Funciones de impresión del controlador de impresora para Macintosh
7
7.8.3 General
% En el menú [Archivo], seleccione "Imprimir".
Elemento Descripción
Copias Especifique el número de copias que desea imprimir.
Ordenar Indica si se va a imprimir múltiples copias intercalándolas.
Páginas Permite especificar el rango de impresión para imprimir.
Alimentación Selecciona la bandeja de papel que se va a utilizar.
2
Nota
Cuando se selecciona "Membrete" como "Tipo de papel", se reduce la velocidad de impresión, incluso
en la impresión a una cara, ya que se lleva a cabo la operación de alineación de papel.
7.8.4 Diseño (Páginas por hoja)
% Puede especificar varias páginas en una hoja.
Elemento Descripción
Paginas por hora Permite imprimir varias páginas en una sola.
Sentido Permite especificar el orden de las páginas del documento.
Borde Permite especificar los bordes alrededor de las páginas.
magicolor 8650 7-31
Funciones de impresión del controlador de impresora para Macintosh
7
7.8.5 Opciones específicas de la impresora (Opciones de acabado 1 a 5)
Especifica las opciones de impresora específicas. Estas opciones se especifican cuando se usan funciones
como grapado y taladrado en la máquina.
Elemento Descripción
Separación Permite especificar la separación.
Bandeja de salida Permite seleccionar la bandeja de salida.
Posición de encua- Permite seleccionar la dirección de encuadernado.
dernado
Doble Permite especificar la impresión dúplex.
Combinación Permite especificar la impresión en folleto.
Grapar Permite especificar el grapado.
Perforar Permite especificar la perforación de orificios.
Plegado Permite especificar el plegado.
Desplazamiento de Permite imprimir la imagen de impresión completamente desplazada.
imagen
Cubierta frontal Permite incluir una página de portada.
Bandeja portada Permite seleccionar la bandeja de papel para la portada.
Contraportada Permite incluir una página de contraportada.
Bandeja contrapor- Permite seleccionar la bandeja de papel para la contraportada.
tada
Intercalación de Permite intercalar hojas en blanco entre las transparencias.
transparencias
Intercalar bandeja Permite seleccionar la bandeja de papel para la intercalación entre transparencias.
Método de salida Permite especificar si se detiene la impresión temporalmente después de imprimir una copia
del documento para que pueda verificarse la impresión de prueba.
Resolución Especifica la resolución.
Seleccionar color Permite especificar si se imprime en color o en escala de grises.
Modo Brillante Permite imprimir con un acabado en brillo.
Configuración del Permite imprimir con una calidad apropiada según el documento original.
color
Combinación de Permite ajustar la calidad de color del texto de un documento.
colores (Texto)
Negro intenso Permite especificar si se habilita el color negro del texto en un documento.
(Texto)
Pantalla (Texto) Permite especificar el rastreo del texto de un documento.
Combinación de Permite ajustar la calidad de color de la fotografía de un documento.
colores (Foto)
Negro intenso Permite especificar si se habilita el color negro de la fotografía en un documento.
(Foto)
7-32 magicolor 8650
Funciones de impresión del controlador de impresora para Macintosh
7
Elemento Descripción
Pantalla (Foto) Permite especificar la visualización de la fotografía del documento original.
Suavizado (Foto) Permite especificar el suavizado de la fotografía en el documento original.
Configuración del Permite ajustar la calidad de color de un cuadro o gráfico de un documento a la configuración
color (Gráfico) del texto o de las fotografías.
Suavizado (Gráfico) Permite ajustar el suavizado de un cuadro o gráfico de un documento a la configuración del
texto o de las fotografías.
Ahorro de tóner Controla la densidad de la impresión y ahorra tóner.
Enfatiz. Contorno Resalta el lateral de caracteres, gráficos e imágenes para hacer que los caracteres pequeños
sean más visibles. Puede especificar esta opción cuando se selecciona "Escala de grises"
para el color.
2
Aviso
Las funciones "Grapar" y "Plegado" sólo están disponibles cuando está instalado el dispositivo de
acabado opcional.
La función "Perforar" sólo está disponible si está instalado el kit de perforación en el dispositivo de
acabado opcional.
magicolor 8650 7-33
Funciones de impresión del controlador de impresora para Macintosh
7
7-34 magicolor 8650
8 Descripción detallada
de la función
Descripción detallada de la función
8
8 Descripción detallada de la función
8.1 Impresión de prueba
La función de impresión de prueba es una función que se usa cuando se imprimen varias copias. Permite
que la máquina imprima una copia y lleve a cabo una pausa antes de imprimir el resto del número de copias.
Esto impide que se produzcan errores de copia.
Cuando se lleva a cabo la impresión, utilice el controlador de impresora para especificar Impresión de prueba
y utilice el panel de control para realizar la impresión del resto del número de copias.
8.1.1 Configuración del controlador de impresora
Los cuatro controladores de impresora siguientes son compatibles con la instalación de esta función:
- Controlador PCL de la impresora Konica Minolta para Windows
- Controlador PostScript de la impresora Konica Minolta para Windows
- Controlador PPD de la impresora para Mac OS X
- Controlador PPD PostScript de la impresora para Mac OS 9.2
Impresión con la siguiente configuración especificada:
- Método de salida: "Impresión de prueba"
- Número de copias: Dos o más
En Windows
1 Haga clic en la ficha Básico.
2 Seleccione "Impresión de prueba" en Opciones bajo "Método de salida".
3 Indique el número de copias que desea imprimir.
Se imprime una copia para verificación.
magicolor 8650 8-3
Descripción detallada de la función
8
En Macintosh OS X
1 Se muestra el cuadro de diálogo "Método de salida".
2 Seleccione "Prueba e impresión" en Opciones bajo "Método de salida".
3 Indique el número de copias que desea imprimir.
Se imprime una copia para verificación.
2
Nota
En OS 9.2, seleccione "Método de salida" en el cuadro de diálogo "Opción de acabado 3".
8-4 magicolor 8650
Descripción detallada de la función
8
8.1.2 Rellamada de una tarea en el panel de control
% Pulse la tecla [Menu/Select] y aparecerá el menú "Utilidad". Desde este menú, seleccione [Operación
trab.] – [Impr. prueba].
2
Nota
Si desea más información sobre las operaciones del menú "Utilidades", consulte "Panel de control" en
la página 9-3.
Impr. prueba
Todos documentos Todos documentos
XXXX documento XXXX
Imprim Imprim
Imprim
Imprim Imprim
Normal/Dúplex Normal/Dúplex
Número de copias Número de copias
Imprim
1 cara
XXX copias
2 caras
Imprim
Normal/Dúplex
Número de copias
Imprim
Imprim
2
Nota
Si la función de autenticación de usuario se ha especificado en la máquina, aparece la pantalla para
introducir el nombre de usuario después de la pantalla Operación trab. Introduzca el nombre de usuario
y la contraseña.
Si la función de seguimiento de cuenta se ha especificado en la máquina, aparece la pantalla para
introducir el nombre de departamento después de la pantalla Operación trab. Introduzca el nombre de
departamento y la contraseña.
magicolor 8650 8-5
Descripción detallada de la función
8
8.2 Impresión segura
La función de impresión segura guarda las tareas de impresión en el cuadro de usuario de impresión segura
de la máquina. Una tarea sólo se imprime cuando se introduce el ID y la contraseña en el panel de control,
lo cual es útil en el caso de la impresión de documentos confidenciales.
Al imprimir, use el controlador de impresora para indicar Impresión segura y, a continuación, use el panel de
control para llevar a cabo la impresión.
2
Nota
La función Impresión segura sólo está disponible si hay un disco duro instalado en esta máquina.
8.2.1 Configuración del controlador de impresora
Los tres controladores de impresora siguientes son compatibles con la instalación de esta función:
- Controlador PCL de la impresora Konica Minolta para Windows
- Controlador PostScript de la impresora Konica Minolta para Windows
- Controlador PPD de la impresora para Mac OS X
Impresión con la siguiente configuración especificada:
- Método de salida: "Impresión segura"
En Windows
1 Haga clic en la ficha Básico.
2 Seleccione "Impresión segura" en la lista desplegable "Método de salida".
8-6 magicolor 8650
Descripción detallada de la función
8
3 Introduzca el ID y la contraseña.
– Si están habilitadas las reglas de contraseña en esta máquina, las contraseñas que pueden
utilizarse para una impresión segura se limitan y las tareas se borran cuando se introduce una
contraseña que no cumple con las reglas de contraseña. Si desea más información sobre las reglas
de contraseña, consulte "Menú Config. admin." en la página 9-26.
4 Imprima el documento.
2
Aviso
El ID y la contraseña necesaria para imprimir un documento seguro se pueden registrar previamente
en el cuadro de diálogo Configuración de usuario en la ficha Básica. Si siempre se usa el mismo nombre
de ID y contraseña, registrándolos previamente no aparecerá el cuadro de diálogo para introducir el ID
y la contraseña cuando se seleccione "Impresión segura".
magicolor 8650 8-7
Descripción detallada de la función
8
En Macintosh OS X
1 Se muestra el cuadro de diálogo "Método de salida".
2 Seleccione "Impresión segura" en la lista desplegable "Método de salida".
3 Introduzca el ID y la contraseña.
– Si están habilitadas las reglas de contraseña en esta máquina, las contraseñas que pueden
utilizarse para una impresión segura se limitan y las tareas se borran cuando se introduce una
contraseña que no cumple con las reglas de contraseña. Si desea más información sobre las reglas
de contraseña, consulte "Menú Config. admin." en la página 9-26.
4 Imprima el documento.
2
Nota
Seleccione la casilla de verificación "Guardar configuración" para guardar la configuración
especificada. Además, si la casilla de verificación "No mostrar esta ventana durante la configuración"
está seleccionada, el cuadro de diálogo no aparece cuando se especifica la función.
8-8 magicolor 8650
Descripción detallada de la función
8
8.2.2 Rellamada de una tarea en el panel de control
Las tareas de "Impresión segura" se almacenan en Carpeta usuario documento seguro. Para imprimir un
documento seguro, se requiere el ID y la contraseña que se especificó en el controlador de impresora.
% Pulse la tecla [Menu/Select] y aparecerá el menú "Utilidad". Desde este menú, seleccione [Operación
trab.] – [Carp. imp. segura].
2
Nota
Si desea más información sobre las operaciones del menú "Utilidades", consulte "Panel de control" en
la página 9-3.
Cuando se especifica el "Modo 1" para "AccesoImprSegura", introduzca el ID e introduzca la
contraseña. Cuando se especifica el "Modo 2" para "AccesoImprSegura", introduzca el ID, seleccione
un documento e introduzca la contraseña.
Los documentos seguros se borran automáticamente después de haber transcurrido cierto tiempo
desde el registro. La configuración predeterminada para este período de tiempo es de 1 día y este valor
se puede especificar en el modo administrador.
Para borrar manualmente un documento seguro ya impreso, trabaje en el modo administrador.
magicolor 8650 8-9
Descripción detallada de la función
8
Cuando "AccesoImprSegura" está definido en "Modo 1"
Carpeta Impresión
segura
Introduzca el ID.
Introduzca la
contraseña.
Todos documentos Todos documentos
XXXX documento XXXX
Imprimir Imprimir
Imprimir
Imprim Imprim
Normal/Dúplex Normal/Dúplex
Número de copias Número de copias
Imprimir
1 cara
XXX copias
2 caras
Imprim
Normal/Dúplex
Número de copias
Imprimir
Imprimir
2
Nota
Si la función de autenticación de usuario se ha especificado en la máquina, aparece la pantalla para
introducir el nombre de usuario después de la pantalla Operación trab. Introduzca el nombre de usuario
y la contraseña.
Si la función de seguimiento de cuenta se ha especificado en la máquina, aparece la pantalla para
introducir el nombre de departamento después de la pantalla Operación trab. Introduzca el nombre de
departamento y la contraseña.
8-10 magicolor 8650
Descripción detallada de la función
8
Cuando "AccesoImprSegura" está definido en "Modo 2"
Carpeta Impresión
segura
Introduzca el ID.
Sel. todo
documento XXXX
Introduzca la
contraseña.
Todos documentos Todos documentos
XXXX documento XXXX
Imprimir Imprimir
Imprimir
Imprim Imprimir
Normal/Dúplex Normal/Dúplex
Número de copias Número de copias
Imprimir
1 cara
XXX copias
2 caras
Imprim
Normal/Dúplex
Número de copias
Imprimir
Imprimir
2
Nota
Si la función de autenticación de usuario se ha especificado en la máquina, aparece la pantalla para
introducir el nombre de usuario después de la pantalla Operación trab. Introduzca el nombre de usuario
y la contraseña.
Si la función de seguimiento de cuenta se ha especificado en la máquina, aparece la pantalla para
introducir el nombre de departamento después de la pantalla Operación trab. Introduzca el nombre de
departamento y la contraseña.
magicolor 8650 8-11
Descripción detallada de la función
8
8.3 Guardar en cuadro de usuario
La función Guardar en carpeta de usuario almacena las tareas de impresión en la carpeta de usuario de
la máquina. Se puede especificar una carpeta de usuario en el panel de control para imprimir una tarea.
Esta función también es útil para la distribución de documentos.
Al imprimir, utilice el controlador de impresora para especificar "Guardar en cuadro de usuario" y,
a continuación, utilice el panel de control para llevar a cabo la impresión.
2
Nota
La función de carpeta de usuario sólo está disponible si hay un disco duro instalado en esta máquina.
La carpeta usuario debe registrarse en esta máquina previamente. Para más información, consulte
"Crear una carpeta de usuario nueva" en la página 10-26.
8.3.1 Configuración del controlador de impresora
Los tres controladores de impresora siguientes son compatibles con la instalación de esta función:
- Controlador PCL de la impresora Konica Minolta para Windows
- Controlador PostScript de la impresora Konica Minolta para Windows
- Controlador PPD de la impresora para Mac OS X
Impresión con la siguiente configuración especificada:
- Método de salida: "Guard. en cuadro usu." o "Guard. en usu. e impr"
2
Nota
Para guardar en carpeta de usuario e imprimir al mismo tiempo, seleccione "Guard. en usu. e impr".
En Windows
1 Haga clic en la ficha Básico.
2 Seleccione "Guard. en cuadro usu." o "Guard. en usu. e impr" en la lista desplegable "Método de
salida".
8-12 magicolor 8650
Descripción detallada de la función
8
3 Introduzca el nombre de archivo del documento y el número de la carpeta de usuario en el
almacenamiento.
4 Imprima el documento.
2
Aviso
El nombre de archivo y el número de carpeta de usuario necesarios para guardar en la carpeta de
usuario se pueden registrar previamente en el cuadro de diálogo Configuración de usuario en la ficha
Básico. Si siempre se usa el mismo nombre de archivo y número de carpeta de usuario para guardar
documentos, registrándolos previamente no aparecerá el cuadro de diálogo para introducir el nombre
de archivo y el número de carpeta de usuario cuando se seleccione "Guardar en cuadro usu.".
magicolor 8650 8-13
Descripción detallada de la función
8
En Macintosh OS X
1 Se muestra el cuadro de diálogo "Método de salida".
2 Seleccione "Guardar en cuadro de usuario" o "Guardar en usuario e imprimir" en la lista desplegable
"Método de salida".
3 Introduzca el nombre de archivo del documento y el número de la carpeta de usuario en el
almacenamiento.
– Seleccione la casilla de verificación "Guardar configuración" para guardar la configuración
especificada. Además, si la casilla de verificación "No mostrar esta ventana durante la
configuración" está seleccionada, el cuadro de diálogo no aparece cuando se especifica la función.
4 Imprima el documento.
8-14 magicolor 8650
Descripción detallada de la función
8
8.3.2 Rellamada de una tarea en el panel de control
Las tareas en "Guardar en cuadro de usuario" y "Guardar en usuario e imprimir" se guardan en una carpeta
de usuario en el número indicado.
Para imprimir un documento almacenado en una carpeta de usuario, abra la carpeta de usuario especificada
para extraer el documento. Para abrir la carpeta de usuario, pulse la tecla [Menu/Select] y aparecerá el menú
"Utilidad". Desde este menú, seleccione [Operación trab.]. Carp.usu. pública, Carp.usu. personal y Carp.usu.
cuenta están disponibles como carpetas de usuario. Seleccione la carpeta donde está registrada la carpeta
en la que se guardará el documento. Si para una carpeta de usuario se especifica una contraseña, se requiere
la contraseña para la carpeta usuario.
2
Nota
Si desea más información sobre las operaciones del menú "Utilidades", consulte "Panel de control" en
la página 9-3.
Los documentos de la carpeta se borran automáticamente después de haber transcurrido cierto
tiempo desde el registro. La configuración predeterminada para este período de tiempo es de 1 día y
esta configuración se puede especificar al crear la carpeta de usuario.
magicolor 8650 8-15
Descripción detallada de la función
8
Carp. us. públ. Carp. us. pers. Carp.usu. cuenta
Seleccionar número
de carpeta
Introduzca la
contraseña.*
Todos documentos Todos documentos
XXXX documento XXXX
Imrpimir Imprimir
Imprimir
Imprim Imprimir
Normal/Dúplex Normal/Dúplex
Número de copias Número de copias
Imprimir
1 cara
XXX copias
2 caras
Imprimir
Normal/Dúplex
Número de copias
Imprimir
Imprimir
* Si se especifica una contraseña para la carpeta de usuario.
2
Nota
Si la función de autenticación de usuario se ha especificado en la máquina, aparece la pantalla para
introducir el nombre de usuario después de la pantalla Operación trab. Introduzca el nombre de usuario
y la contraseña.
Si la función de seguimiento de cuenta se ha especificado en la máquina, aparece la pantalla para
introducir el nombre de departamento después de la pantalla Operación trab. Introduzca el nombre de
departamento y la contraseña.
8-16 magicolor 8650
Descripción detallada de la función
8
8.4 Guardar en carpeta usuario de anotación
Los trabajos de impresión pueden guardarse en la carpeta usuario de anotación mediante la función Guard.
en cuadro usu. La carpeta usuario de anotación es una carpeta del sistema que pueden usar comúnmente
los usuarios registrados.
Al imprimir, utilice el controlador de impresora para especificar Guardar en cuadro de usuario y,
a continuación, utilice el panel de control para llevar a cabo la impresión.
2
Nota
La función de carpeta de usuario de anotación sólo está disponible si hay un disco duro instalado en
esta máquina.
La carpeta usuario de anotación debe registrarse en esta máquina previamente. Para más información,
consulte "Crear una carpeta del sistema" en la página 10-29.
8.4.1 Configuración del controlador de impresora
Los tres controladores de impresora siguientes son compatibles con la instalación de esta función:
- Controlador PCL de la impresora Konica Minolta para Windows
- Controlador PostScript de la impresora Konica Minolta para Windows
- Controlador PPD de la impresora para Mac OS X
Impresión con la siguiente configuración especificada:
- Método de salida: "Guard. en cuadro usu." o "Guard. en usu. e impr"
2
Nota
Para guardar en carpeta de usuario e imprimir al mismo tiempo, seleccione "Guard. en usu. e impr".
En Windows
1 Haga clic en la ficha Básico.
2 Seleccione "Guard. en cuadro usu." o "Guard. en usu. e impr" en la lista desplegable "Método de
salida".
magicolor 8650 8-17
Descripción detallada de la función
8
3 Introduzca el nombre de archivo del documento y el número de la carpeta de usuario de anotación en
el almacenamiento.
4 Imprima el documento.
2
Aviso
El nombre de archivo y el número de carpeta de usuario necesarios para guardar en la carpeta de
usuario se pueden registrar previamente en el cuadro de diálogo Configuración de usuario en la ficha
Básico. Si siempre se usa el mismo nombre de archivo y número de carpeta de usuario para guardar
documentos, registrándolos previamente no aparecerá el cuadro de diálogo para introducir el nombre
de archivo y el número de carpeta de usuario cuando se seleccione "Guard. en cuadro usu.".
8-18 magicolor 8650
Descripción detallada de la función
8
En Macintosh OS X
1 Se muestra el cuadro de diálogo "Método de salida".
2 Seleccione "Guardar en cuadro de usuario" o "Guardar en usuario e imprimir" en la lista desplegable
"Método de salida".
3 Introduzca el nombre de archivo del documento y el número de la carpeta de usuario de anotación en
el almacenamiento.
– Seleccione la casilla de verificación "Guardar configuración" para guardar la configuración
especificada. Además, si la casilla de verificación "No mostrar esta ventana durante la
configuración" está seleccionada, el cuadro de diálogo no aparece cuando se especifica la función.
4 Imprima el documento.
magicolor 8650 8-19
Descripción detallada de la función
8
8.4.2 Rellamada de una tarea en el panel de control
Las tareas en "Guardar en cuadro de usuario" y "Guard. en usu. e impr" se guardan en una carpeta de usuario
de anotación en el número indicado.
Para imprimir un documento almacenado en una carpeta de usuario de anotación, abra la carpeta de usuario
de anotación especificada para extraer el documento. Para abrir la carpeta de usuario, pulse la tecla
[Menu/Select] y aparecerá el menú "Utilidad". Desde este menú, seleccione [Operación trab.] – [Carpeta
usuario de anotación]. Seleccione la carpeta donde está registrada la carpeta en la que se guardará el
documento. Si para una carpeta de usuario se especifica una contraseña, se requiere la contraseña para la
carpeta usuario.
2
Nota
Si desea más información sobre las operaciones del menú "Utilidades", consulte "Panel de control" en
la página 9-3.
Los documentos de la carpeta se borran automáticamente después de haber transcurrido cierto
tiempo desde el registro. La configuración predeterminada para este período de tiempo es de 1 día y
esta configuración se puede especificar al crear la carpeta de usuario.
Carpeta usuario de
anotación
Seleccionar número
de carpeta
Introduzca la
contraseña.*
Todos documentos Todos documentos
XXXX documento XXXX
Imprimir Imprimir
Imprimir
Imprim Imprimir
Normal/Dúplex Normal/Dúplex
Número de copias Número de copias
Imprimir
1 cara
XXX copias
2 caras
Imprim
Normal/Dúplex
Número de copias
Imprimir
Imprimir
* Si se especifica una contraseña para la carpeta de usuario.
8-20 magicolor 8650
Descripción detallada de la función
8
2
Nota
Si la función de autenticación de usuario se ha especificado en la máquina, aparece la pantalla para
introducir el nombre de usuario después de la pantalla Operación trab. Introduzca el nombre de usuario
y la contraseña.
Si la función de seguimiento de cuenta se ha especificado en la máquina, aparece la pantalla para
introducir el nombre de departamento después de la pantalla Operación trab. Introduzca el nombre de
departamento y la contraseña.
magicolor 8650 8-21
Descripción detallada de la función
8
8.5 Guardar en carpeta PDF cifrada
La carpeta PDF cifrada es una función para guardar trabajos de impresión en el formato PDF cifrado en esta
máquina.
Para guardar en la carpeta PDF cifrada, especifique el archivo deseado en la ficha Impres. dir. de PageScope
Web Connection y, a continuación, ejecute la salida desde el panel de control.
2
Nota
La función de carpeta PDF cifrada sólo está disponible si hay un disco duro instalado en esta máquina.
8.5.1 Especificación del archivo PDF cifrada
1 Guarde el archivo PDF cifrado previamente.
2 Especifique el archivo deseado en "Imprimir" en la ficha Impres. dir. de PageScope Web Connection
y, a continuación, haga clic en el botón [Imprimir].
El archivo se envía a la máquina.
8-22 magicolor 8650
Descripción detallada de la función
8
8.5.2 Rellamada de una tarea en el panel de control
El archivo PDF cifrado se guarda en la carpeta PDF cifrada de esta máquina.
% Para imprimir un documento almacenado en una carpeta, abra la carpeta PDF cifrada para extraer el
documento.
– Al especificar un documento se requiere la contraseña del PDF.
2
Nota
Si desea más información sobre las operaciones del menú "Utilidades", consulte "Panel de control" en
la página 9-3.
Carpeta PDF cifrada
documento XXXX
Imprimir
Introduzca la
contraseña
Imprimir
Imprimir
2
Nota
Aparece la pantalla para introducir el nombre de usuario después de la pantalla Operación trab.
Introduzca el nombre de usuario y la contraseña.
Si la función de seguimiento de cuenta se ha especificado en la máquina, aparece la pantalla para
introducir el nombre de departamento después de la pantalla Contraseña. Introduzca el nombre del
departamento.
magicolor 8650 8-23
Descripción detallada de la función
8
8.6 Impresión en una máquina con la función Autenticación de usuario
Si se ha especificado la función de autentificación de usuario en la máquina, se deberá introducir un nombre
de usuario y una contraseña al imprimir.
2
Aviso
Para usar la autenticación de usuario, debe especificarse "Aut.usuario/Seguim.cuenta" y el usuario
debe estar registrado de antemano. Para más información, consulte "Restringir los usuarios de esta
máquina (autenticación de máquina)" en la página 10-34.
Si se envía un trabajo de impresión utilizando un nombre de usuario o contraseña no válidos para
"Modo Autenticación" en la máquina, o si se envía la tarea sin habilitar "Autentificación de usuario",
la máquina no autenticará la operación y se cancelará el trabajo.
Si la función de autenticación de usuario está configurada en la máquina y "ProhibirFunciones" en
[Config. admin.]-[Detalles de seg] está definido como modo 2, el usuario en cuestión queda bloqueado
y es posible que el acceso quede bloqueado si la información de autenticación no se introduce
correctamente.
Los tres controladores de impresora siguientes son compatibles con la habilitación de esta función:
Controlador PCL de la impresora Konica Minolta para Windows, controlador
PostScript de la impresora Konica Minolta para Windows, controlador PPD
PostScript de impresora para Mac OS X
2
Nota
Si no se permite la impresión, no podrá imprimirse aunque lo intente un usuario registrado. Para
obtener información sobre la autenticación de usuario consulte al administrador de la máquina.
Si se lleva a cabo la autenticación de usuario con una unidad de autenticación opcional, introduzca el
nombre de usuario y la contraseña. Para más información, consulte "Tocar e imprimir" en la
página 8-32.
8-24 magicolor 8650
Descripción detallada de la función
8
8.6.1 Configuración del controlador de impresora
En Windows
1 Haga clic en el botón [Propiedades] (o en el botón [Configuración detallada]) en el cuadro de diálogo
Imprimir para visualizar el cuadro de diálogo Preferencias de impresión.
2 Haga clic en la ficha Básico.
3 Haga clic en el botón [Autent./Seguim. de volumen].
4 Seleccione "Usuario destinatario" y, a continuación, introduzca el nombre de usuario y la contraseña.
– Si se ha habilitado la máquina para acceso a usuarios públicos, se puede seleccionar "Usuario
público" para acceder a la máquina.
– También se puede establecer previamente la contraseña en el controlador de impresora como un
valor por defecto para que no tenga que establecerse para cada tarea.
magicolor 8650 8-25
Descripción detallada de la función
8
5 Haga clic en el botón [Aceptar] e indique la configuración deseada y, a continuación, imprima el
documento.
– Si el nombre de usuario introducido es un nombre registrado en la máquina, el trabajo se imprime
y se contabiliza como un usuario especificado.
2
Aviso
Si no se ha especificado la configuración de autenticación de usuario en la ficha Configurar, no se
puede llevar a cabo la configuración de autenticación de usuario. Si se va a utilizar la función de
autenticación de usuario, asegúrese de definir los ajustes en la ficha Configurar. Para más información,
consulte "Ficha Configurar" en la página 6-5.
Si se lleva a cabo la autentificación de usuario en un servidor, se debe especificar la configuración del
servidor. Haga clic en el botón [Config. Servidor] para seleccionar el servidor.
Haga clic en el botón [Verificar] para comunicarse con esta máquina y comprobar si la autenticación se
puede llevar a cabo con el usuario introducido. Esta función no está disponible a menos que se active
la conexión para comunicarse con la máquina.
En Macintosh OS X
1 En el menú "Archivo", seleccione "Imprimir".
2 Seleccione "Método de salida".
3 Seleccione la casilla de verificación "Autenticación".
8-26 magicolor 8650
Descripción detallada de la función
8
4 Seleccione "Usuario destinatario" y, a continuación, introduzca el nombre de usuario y la contraseña.
– Si se ha habilitado la máquina para acceso a usuarios públicos, se puede seleccionar "Usuario
público" para acceder a la máquina.
2
Nota
Seleccione la casilla de verificación "Guardar configuración" para guardar la configuración
especificada. Además, si la casilla de verificación "No mostrar esta ventana durante la configuración"
está seleccionada, el cuadro de diálogo no aparece cuando se especifica la función.
Si se lleva a cabo la autentificación de usuario en un servidor, se debe especificar la configuración del
servidor. Haga clic en el botón [Config. Servidor] para seleccionar el servidor.
magicolor 8650 8-27
Descripción detallada de la función
8
8.7 Impresión con la máquina habilitada para la función de Seguimiento
de volumen
Cuando se vaya a imprimir una tarea con la función Seguimiento de cuenta habilitada en la máquina,
introduzca un nombre de departamento (o una contraseña).
2
Aviso
Para usar la función de seguimiento de cuenta, debe especificarse "Aut.usuario/Seguim.cuenta" y el
seguimiento de cuenta debe estar registrado de antemano. Para más información, consulte "Restringir
los usuarios de esta máquina (autenticación de máquina)" en la página 10-34.
Si se envía un trabajo de impresión usando una contraseña no válida para la función Seguimiento de
cuenta en la máquina, o si se envía un trabajo sin especificar "Seguimiento de cuenta", la máquina
no autentica el acceso y se cancelará el trabajo. Cuando la configuración de ajuste seguimiento cuenta
está especificada en la máquina, "ProhibirFunciones" en [Config. admin.]-[Detalles de seg] está
definido como modo 2 y la información de autenticación no se introduce correctamente, es posible que
la cuenta quede bloqueada y que se produzca un error en el acceso.
Los tres controladores de impresora siguientes son compatibles con la habilitación de esta función:
Controlador PCL de la impresora Konica Minolta para Windows
Controlador PostScript de la impresora Konica Minolta para Windows
Controlador PPD PostScript de la impresora para Mac OS X
2
Nota
Si no se permite la impresión, no podrá imprimir aunque se intente desde una cuenta registrada.
Para obtener información sobre el seguimiento de cuenta, consulte al administrador de la máquina.
8-28 magicolor 8650
Descripción detallada de la función
8
8.7.1 Configuración del controlador de impresora
En Windows
1 Haga clic en el botón [Propiedades] (o en el botón [Configuración detallada]) en el cuadro de diálogo
Imprimir para visualizar el cuadro de diálogo Preferencias de impresión.
2 Haga clic en la ficha Básico.
3 Haga clic en el botón [Autent./Seguim. de volumen].
4 Introduzca el nombre de departamento y la contraseña.
– También se puede establecer previamente la contraseña en el controlador de impresora como un
valor por defecto para que no tenga que establecerse para cada tarea.
magicolor 8650 8-29
Descripción detallada de la función
8
5 Haga clic en el botón [Aceptar] e indique la configuración deseada y, a continuación, imprima el
documento.
Si la contraseña introducida es una contraseña registrada en la máquina, el trabajo se imprime y se
contabiliza como un trabajo de la cuenta.
2
Aviso
Si no se ha especificado la configuración de seguimiento de cuenta en la ficha Configurar, no se puede
llevar a cabo el seguimiento de cuenta. Si se va a utilizar la función de seguimiento de cuenta,
asegúrese de definir los ajustes en la ficha Configurar. Para más información, consulte "Ficha
Configurar" en la página 6-5.
Haga clic en el botón [Verificar] para comunicarse con esta máquina y comprobar si la autenticación se
puede llevar a cabo con la cuenta introducida. Esta función no está disponible a menos que se active
la conexión para comunicarse con la máquina.
8-30 magicolor 8650
Descripción detallada de la función
8
En Macintosh OS X
1 En el menú "Archivo", seleccione "Imprimir".
2 Seleccione "Método de salida".
3 Seleccione la casilla de verificación "Seguimiento de volumen (E.K.C.)".
4 Introduzca el nombre de departamento y la contraseña.
2
Nota
Seleccione la casilla de verificación "Guardar configuración" para guardar la configuración
especificada. Además, si la casilla de verificación "No mostrar esta ventana durante la configuración"
está seleccionada, el cuadro de diálogo no aparece cuando se especifica la función.
magicolor 8650 8-31
Descripción detallada de la función
8
8.8 Tocar e imprimir
Cuando se usa una unidad de autenticación opcional (tipo biométrico) o una unidad de autenticación (tipo de
tarjeta IC), sólo con tocar la unidad de autenticación con el dedo o una tarjeta IC se habilita la autenticación
de usuario y la impresión. Esta función se conoce como Tocar e Imprimir.
Además, con este tipo de autenticación de usuario, para imprimir mediante un equipo, debe introducir el
nombre de usuario y la contraseña en el controlador de impresora igual que cuando se usa la autenticación
de usuario común.
!
Detalles
Para más información, consulte "Impresión en una máquina con la función Autenticación de usuario"
en la página 8-24.
2
Nota
Para usar la función Tocar & Imprimir, la función Tocar & Imprimir debe estar activada en [Config.
admin.] – [ConfDisposAutent] – [Tocar & Imprimir] en el modo Utilidad, al que se accede pulsando la
tecla [Menu/Select]. Para más información, consulte "ConfDisposAutent" en la página 9-29.
8.8.1 Procedimiento de funcionamiento de Tocar & Imprimir
1 Introduzca el nombre de usuario y la contraseña en el controlador de impresora y, a continuación,
imprima.
– En Windows:
8-32 magicolor 8650
Descripción detallada de la función
8
– En Macintosh OS X:
2 Pulse la unidad de autenticación de la máquina.
Una vez que se ha autenticado el usuario, se imprimirá el documento.
!
Detalles
Si desea más información sobre la unidad de autenticación, consulte "Unidad de autenticación (tipo
biométrico AU-101)" en la página 15-3 o "Unidad de autenticación (tipo tarjeta IC AU-201)" en la
página 16-3.
magicolor 8650 8-33
Descripción detallada de la función
8
8.8.2 Rellamada de una tarea en el panel de control
Los trabajos que se imprimen mediante la función Tocar e Imprimir se guardan en la carpeta Tocar e Imprimir
de esta máquina y se pueden recuperar manualmente abriendo la carpeta Tocar e Imprimir.
Cuando aparece el menú "Operación trab.", debe introducirse el nombre de usuario y la contraseña.
2
Nota
Si desea más información sobre las operaciones del menú "Utilidades", consulte "Panel de control" en
la página 9-3.
Los documentos de Tocar e Imprimir se borran automáticamente después de haber transcurrido cierto
tiempo desde el registro. La configuración predeterminada para este período de tiempo es de 1 día y
este valor se puede especificar en el modo administrador.
Operación trab.
Introduzca el
nombre de usuario
Seleccione el usuario
Introduzca la
contraseña.
Carpeta Tocar &
Imprimir
Todos documentos
documento XXXX
Imprimir
Imprimir
8-34 magicolor 8650
Descripción detallada de la función
8
8.9 Especificación de una frase de cifrado definida por el usuario
La máquina y el controlador de impresora se comunican mediante el cifrado de una contraseña de usuario,
una contraseña de cuenta o una contraseña de documento seguro usando una clave de cifrado común.
Aunque se habilita previamente una frase de cifrado para generar la clave de cifrado común como
configuración por defecto, también se puede generar con una frase de cifrado definida por el usuario.
Cuando se especifica una frase de cifrado definida por el usuario, se debe indicar la misma frase de cifrado
para la máquina y el controlador de impresora.
2
Nota
Si se usan valores diferentes para la frase de cifrado de la máquina y el controlador de impresora,
la máquina no puede descifrar la contraseña de usuario, la contraseña de cuenta o la contraseña de
documento seguro cifrado. En este caso, la impresión no puede llevarse a cabo.
La frase de cifrado automáticamente genera la clave de cifrado común. La clave de cifrado común no
puede especificarse directamente.
8.9.1 Configuración de esta máquina
% Pulse la tecla [Menu/Select] y aparecerá el menú "Utilidad". Desde este menú, seleccione [Config.
admin] – [Conf. seguridad] – [Cifrado control.] – [Conf. cifrado].
– Para cambiar la configuración de la "Frase de cifrado", seleccione "Definido usuario" y cree una
entrada para "ContraseñaEncript". Para realizar el trabajo sin especificar una definición de usuario
para "ContraseñaEncript", pulse "Predet. Fábrica".
2
Nota
Si desea más información sobre las operaciones del menú "Utilidades", consulte "Panel de control" en
la página 9-3.
Config. admin
Config. admin Conf. seguridad Contraseña admin
NivelesSegurAdmin
Detalles de seg
Segur. ampliada
Conf. HDD
Cifrado control. Conf. cifrado
ContraseñaEncript
2
Nota
Cuando se introduce la frase de cifrado, utilice 20 caracteres alfanuméricos. Indique la misma frase de
cifrado para la máquina y el controlador de impresora.
Una clave de cifrado que contiene una serie de los mismos caracteres no es válida.
magicolor 8650 8-35
Descripción detallada de la función
8
8.9.2 Configuración del controlador de impresora
Los tres controladores de impresora siguientes son compatibles con la instalación de esta función:
- Controlador PCL de la impresora Konica Minolta para Windows (controlador PCL)
- Controlador PostScript de la impresora Konica Minolta PostScript para Windows (controlador PS)
- Controlador PPD de la impresora para Mac OS X
En Windows
1 Se visualiza la pantalla Propiedades.
– Para visualizar la ventana de propiedades, abra la ventana Impresoras o la ventana Impresoras y
Faxes. En esta ventana, haga clic con el botón derecho del ratón en el icono de la impresora
instalada y después haga clic en "Propiedades".
2 Haga clic en la ficha Info sobre dispositivo.
3 Seleccione la casilla de verificación "Frase de cifrado" e introduzca la frase de cifrado.
– Para realizar el trabajo sin especificar una definición de usuario para "Frase de cifrado", borre
"Frase de cifrado".
4 Haga clic en el botón [Aceptar].
2
Nota
Cuando se introduce la frase de cifrado, utilice 20 caracteres alfanuméricos. Indique la misma frase de
cifrado para la máquina y el controlador de impresora.
Una clave de cifrado que contiene una serie de los mismos caracteres no es válida.
Cuando se habilita SSL en OpenAPI y el controlador de impresora puede obtener la información de
dispositivo automáticamente, también es posible obtener la clave de cifrado común para esta máquina
de forma automática.
8-36 magicolor 8650
Descripción detallada de la función
8
En Macintosh OS X
1 Se muestra el cuadro de diálogo Método de salida.
2 Haga clic en el botón [Configuración detallada].
Aparecerá el cuadro de diálogo para la configuración detallada.
3 Seleccione "Configuración del administrador" y, a continuación, haga clic en el botón [Configuración].
Aparecerá el cuadro de diálogo para la configuración de administrador.
4 Seleccione la casilla de verificación "Frase de cifrado" e introduzca la frase de cifrado.
– Para realizar el trabajo sin especificar una definición de usuario para "Frase de cifrado", borre
"Frase de cifrado".
5 Haga clic en el botón [Aceptar].
magicolor 8650 8-37
Descripción detallada de la función
8
2
Nota
Cuando se introduce la frase de cifrado, utilice 20 caracteres alfanuméricos. Indique la misma frase de
cifrado para la máquina y el controlador de impresora.
Una clave de cifrado que contiene una serie de los mismos caracteres no es válida.
8-38 magicolor 8650
Descripción detallada de la función
8
8.10 Configuración de perfil ICC
El controlador de impresora tiene una función para especificar los perfiles ICC registrados en la máquina
cuando se lleva a cabo un trabajo de impresión.
2
Nota
Para especificar la configuración por defecto del perfil ICC registrado en la máquina, vaya a [Conf. perfil
ICC].
Para ejecutar [Conf. perfil ICC], pulse la tecla [Menu/Select] y aparecerá el menú "Utilidad". En este
menú, seleccione [Conf. usuario] – [Config. de impresora] – [Config de PS] – [Conf. perfil ICC].
Si desea más información sobre las operaciones del menú "Utilidades", consulte "Panel de control" en
la página 9-3.
Para utilizar los perfiles ICC añadidos a la máquina, los perfiles ICC de la máquina deben estar
registrados en el controlador de impresora previamente. Para más información, consulte "Registrar los
perfiles ICC en el controlador de impresora" en la página 8-41.
8.10.1 Configuración del controlador de impresora
Los dos controladores de impresora siguientes son compatibles con la instalación de esta función:
- Controlador PostScript de la impresora Konica Minolta PostScript para Windows (controlador PS)
- Controlador PPD de la impresora para Mac OS X
En Windows
1 Visualice la ficha Calidad.
2 Haga clic en el botón [Ajuste de la calidad].
Aparecerá el cuadro de diálogo Ajuste de la calidad.
3 Haga clic en la ficha Perfil ICC.
4 Haga clic en el botón [Detallado] y seleccione un tipo de documento.
magicolor 8650 8-39
Descripción detallada de la función
8
5 Seleccione los elementos pertinentes para "Origen RVA", "Perfil de destino" y "Perfil de simulación",
respectivamente.
– Esto permite seleccionar los perfiles ICC registrados en el controlador de impresora.
Cuando se imprime, se realiza el procesado de color de acuerdo con los perfiles ICC seleccionados.
6 Haga clic en el botón [Aceptar].
En Macintosh OS X
1 Visualice el cuadro de diálogo Calidad.
2 Haga clic en el botón [Ajuste de la calidad].
Aparecerá el cuadro de diálogo Ajuste de la calidad.
3 Seleccione los elementos pertinentes para "Origen RVA", "Perfil de destino" y "Perfil de simulación" de
acuerdo con el tipo de documento que se va a imprimir.
– Esto permite seleccionar los perfiles ICC registrados en el controlador de impresora.
Cuando se imprime, se realiza el procesado de color de acuerdo con los perfiles ICC seleccionados.
4 Haga clic en el botón [Aceptar].
8-40 magicolor 8650
Descripción detallada de la función
8
8.11 Registrar los perfiles ICC en el controlador de impresora
Se pueden registrar en el controlador de impresora perfiles ICC adicionales descargados y añadidos a la
máquina.
Cuando se imprime se puede especificar un perfil ICC registrado.
8.11.1 Configuración del controlador de impresora
Los dos controladores de impresora siguientes son compatibles con la instalación de esta función:
- Controlador PostScript de la impresora Konica Minolta para Windows
- Controlador PPD de la impresora para Mac OS X
!
Detalles
Para registrar un perfil ICC en la máquina, utilice la aplicación Administrador de descargas (magicolor).
Para más información, consulte la ayuda del software de la aplicación.
En Windows
1 Haga clic en la ficha Calidad.
2 Haga clic en el botón [Ajuste de la calidad].
Aparecerá el cuadro de diálogo Ajuste de la calidad.
3 Haga clic en el botón [Gestionar perfiles].
– La función Gestionar perfiles de color se comunica con la máquina para leer los perfiles ICC
disponibles en la máquina. Esta función no está disponible a menos que se active la conexión para
comunicarse con la máquina.
– Si la máquina está conectada mediante un conector USB, no podrá leer los perfiles ICC disponibles
en la máquina.
– Haga clic en [Administrador de descargas], y la aplicación Administrador de descargas (magicolor)
se iniciará. Esta función sólo está disponible cuando se instala la aplicación Download Manager
(magicolor).
– La descarga de perfiles ICC sólo está disponible si está instalado el disco duro opcional.
Aparecerá el cuadro de diálogo Gestión de perfil de color.
magicolor 8650 8-41
Descripción detallada de la función
8
4 Compruebe que aparece una lista de perfiles disponibles adicionalmente registrados en la máquina.
5 Haga clic en la ficha y seleccione el tipo de perfil de color.
6 En la lista "Perfil disponible", seleccione un perfil deseado y, a continuación, haga clic en el botón
[Agr. sel =>].
– Para registrar la configuración del controlador actual como perfil, haga clic en el botón [Nuevo] y,
a continuación, introduzca un nombre de archivo y un nombre de perfil.
– El nombre de perfil se puede modificar en "Editar".
El perfil seleccionado se añadirá a "Lista de perfiles del controlador". Después puede seleccionarse en
el cuadro de diálogo Ajuste de calidad en las entradas de Perfil ICC.
7 Haga clic en el botón [Aceptar].
8-42 magicolor 8650
Descripción detallada de la función
8
En Macintosh OS X
1 Visualice el cuadro de diálogo Calidad.
2 Haga clic en el botón [Ajuste de la calidad].
Aparecerá el cuadro de diálogo Ajuste de la calidad.
3 Haga clic en el botón [Gestionar perfiles].
– La función Gestionar perfiles de color se comunica con la máquina para leer los perfiles disponibles
en la máquina. Esta función no está disponible a menos que se active la conexión para comunicarse
con la máquina.
– Haga clic en [Administrador de descargas], y la aplicación Administrador de descargas (magicolor)
se iniciará. Esta función sólo está disponible cuando se instala la aplicación Download Manager
(magicolor).
– Para Download Manager en Macintosh OS X, descargue la aplicación en el sitio web de Konica
Minolta.
Aparecerá el cuadro de diálogo Gestión de perfil de color.
4 Compruebe que aparece una lista de perfiles disponibles adicionalmente registrados en la máquina.
magicolor 8650 8-43
Descripción detallada de la función
8
5 Seleccione un tipo de perfil de color en la lista desplegable.
6 En la lista "Perfil disponible", seleccione un perfil deseado y, a continuación, haga clic en el botón
[Agregar sel. ->].
– Para registrar la configuración del controlador actual como perfil, haga clic en [Nuevo] y, a
continuación, introduzca un nombre de archivo y un nombre de perfil.
– El nombre de perfil se puede modificar en "Nuevo/Editar".
El perfil seleccionado se añadirá a "Lista de perfiles del controlador". Después puede seleccionarse en
el cuadro de diálogo Ajuste de la calidad en las entradas de perfil.
7 Haga clic en el botón [Aceptar].
8-44 magicolor 8650
Descripción detallada de la función
8
8.12 Función de impresión en papel extralargo
Al especificar la configuración de impresión extralarga en el panel de control, se puede imprimir en papel de
hasta 1.200 mm alimentado desde la bandeja 1 (bandeja de entrada manual).
En la sección siguiente se hace mención a la configuración e impresión en papel largo como Impresión en
papel extralargo.
8.12.1 Papel de copia
Papel correspondiente
Anchura del papel Longitud del papel Tipo de papel
210 mm a 297mm 457,3 mm a Papel grueso 1, Papel grueso 1 + A doble cara, Papel grueso 2,
1.200,0mm Papel grueso 2 + A doble cara (de 127 a 210 g/m2)
8.12.2 Controladores de impresora y sistemas operativos compatibles
Los controladores siguientes son compatibles con la impresión en papel extralargo:
- Controlador PCL de la impresora Konica Minolta (controlador PCL)
- Controlador PostScript de la impresora Konica Minolta (Windows controlador PS)
2
Nota
La impresión de papel extra largo no es compatible con Macintosh OS 9.2/OS X.
8.12.3 Configuración del controlador de impresora
Especificar el tamaño de papel de salida como tamaño de papel personalizado.
1 Haga clic en la ficha Básico.
2 Seleccione "Tam. pers." en "Tamaño del original" o "Tamaño papel".
Aparecerá el cuadro de diálogo Configuración de tamaño personalizado.
3 Especifique el ancho y largo del tamaño de papel personalizado de acuerdo con las unidades de
medida seleccionadas.
4 Especifique el tipo de papel.
– Si es necesario, especifique cualquier otra opción.
5 Haga clic en el botón [Aceptar].
2
Nota
Para el controlador Konica Minolta PCL, la configuración de tamaño personalizado también puede
definirse en la ficha Configuración inicial, que se activa desde la ventana "Impresora" ("Impresoras y
faxes" para Windows XP/Server 2003).
magicolor 8650 8-45
Descripción detallada de la función
8
8.12.4 Imprimir
Para ejecutar la impresión de papel encabezado, pulse la tecla [Menu/Select] y aparecerá el menú "Utilidad".
Desde este menú, seleccione [Impr.Pap.ExtraLargo].
1 Pulse la tecla [Menu/Select].
2 Seleccione [Impr.Pap.ExtraLargo] y pulse la tecla [Menu/Select].
3 Seleccione [ENCENDIDO] y pulse en la tecla [Menu/Select].
4 Si está instalada la unidad de acabado FS-609, retire la unidad de acabado de esta máquina y cargue
el papel de tamaño extra largo que puede usarse para el transporte del papel en la unidad de acabado.
5 Envíe los datos de documento del tamaño de papel extralargo mediante el ordenador e imprímalos.
6 Abra la bandeja 1.
8-46 magicolor 8650
Descripción detallada de la función
8
7 Instale el kit de instalación en la bandeja 1.
8 Levante la guía del kit de instalación.
9 Inserte el papel tanto como pueda en la ranura de alimentación con la cara en la que se va a imprimir
hacia abajo.
– Coloque en la bandeja tantas hojas como el número de copias a imprimir que se haya especificado.
10 Deslice las guías laterales de la bandeja 1 para que se ajusten
al tamaño de papel que se está cargando.
magicolor 8650 8-47
Descripción detallada de la función
8
11 Si aparece la siguiente pantalla, pulse la tecla [Menu/Select].
– Tenga en cuenta que al imprimir en papel de tamaño no estándar (postales, sobres y otros tamaños
no estándar) con la Bandeja 1 (bandeja de entrada manual), tendrá que volver a cargar papel para
confirmar de nuevo el tamaño y el tipo de papel en caso de que vaya a enviar datos de documentos
después de cargar papel de tamaño no estándar en la Bandeja 1.
Se imprimirá el documento.
Para continuar con la impresión, envíe los datos del documento a través del ordenador.
12 Para terminar el trabajo de impresión, pulse la tecla [Cancelar], seleccione [Sí] y pulse la tecla
[Menu/Select]. Para no terminar el trabajo de impresión, seleccione [No] y continuará con la impresión.
8-48 magicolor 8650
9 Configuración del panel
de control
Configuración del panel de control
9
9 Configuración del panel de control
9.1 Panel de control
El panel de control permite imprimir o eliminar trabajos, especificar la configuración predeterminada para el
papel o cambiar la configuración de red.
9.1.1 Funciones básicas
A continuación se muestran ejemplos de cambio de configuración en el panel de control mediante las
siguientes funciones.
- Operaciones básicas del menú -> Página de configuración de impresión
- Operaciones para modificar valores numéricos -> Pantalla Config de administrador
Funciones básicas del menú
Ejemplo: impresión de la página de configuración
1 Pulse la tecla [Menu/Select].
Aparece el menú principal del menú "Utilidad".
2 Pulse la tecla [,] varias veces para seleccionar [Config. usuario] y luego pulse la tecla [Menu/Select].
Aparece el menú Config. usuario.
3 Pulse la tecla [,] varias veces para seleccionar [Inform. Impresión] y luego pulse la tecla [Menu/Select].
Aparece el menú Inform. Impresión.
magicolor 8650 9-3
Configuración del panel de control
9
4 Pulse la tecla [,] varias veces para seleccionar [Configuración] y luego pulse la tecla [Menu/Select].
Aparece el menú Configuración.
5 Pulse la tecla [,] varias veces para seleccionar la cara sobre la que desea imprimir y pulse la tecla
[Menu/Select].
Se inicia la impresión.
2
Nota
Cuando se especifica "ACT" en [Config. admin.] – [Conf. seguridad] – [NivelesSegurAdmin], se necesita
la contraseña para ver el menú Config. usuario.
La contraseña predeterminada de fábrica es "1 2 3 4 5 6 7 8".
Especifique la contraseña en [Contraseña admin] seleccionando [Config. admin] – [Conf. seguridad].
Cuando seleccione un menú o elemento, puede pulsar la tecla [)] en lugar de la tecla [Menu/Select].
9-4 magicolor 8650
Configuración del panel de control
9
Operaciones para cambiar valores numéricos
Ejemplo: mostrar la pantalla Config. admin.
1 Pulse la tecla [Menu/Select].
Aparece el menú principal del menú "Utilidad".
2 Pulse la tecla [,] varias veces para seleccionar [Config. admin.] y luego pulse la tecla [Menu/Select].
Aparece la pantalla de introducción de contraseña.
3 Pulse la tecla [+] o [,] varias veces para ver el carácter que se introducirá en el primer lugar.
Pulse la tecla [+] para cambiar la visualización en el orden "a, b, c...".
Pulse la tecla [,] para cambiar la visualización en el orden "9, 8, 7...".
Los caracteres se muestran en el siguiente orden:
[+] abcde···xyzABCDE···XYZ!#$%&'()*,-./:;<=>?@[\]^_`{|}~0123456789 [,]
4 Pulse la tecla [)] para mover el cursor al segundo lugar.
Si introduce un valor incorrecto, pulse la tecla [*] para mover el cursor y especifique el valor correcto.
magicolor 8650 9-5
Configuración del panel de control
9
5 Repita los pasos 3 y 4 para especificar valores en todos los dígitos de la contraseña.
6 Tras introducir la contraseña, pulse la tecla [Menu/Select].
Aparece el menú Config. admin. donde se puede modificar el parámetro de configuración de
administrador.
2
Nota
Cuando seleccione un menú o elemento, puede pulsar la tecla [)] en lugar de la tecla [Menu/Select].
Para ver el menú Config. admin., se necesita la contraseña.
La contraseña predeterminada de fábrica es "1 2 3 4 5 6 7 8".
Especifique la contraseña en [Contraseña admin] seleccionando [Config. admin] – [Conf. seguridad].
9-6 magicolor 8650
Configuración del panel de control
9
9.2 Lista de parámetros del menú "Utilidad"
A continuación se describen los elementos que aparecen en el menú "Utilidad".
El menú que aparece puede variar según los parámetros o las opciones instaladas.
Menú principal
Menú principal
Lista para imprimir Contador vantas
Operación trab.
Config. papel
Conf. usuario
Config. sistema
Config. admin
Modo de servicio
Impr.Pap.ExtraLargo
2
Nota
[Contador ventas] y [Modo servicio] son los menús para ajustar y mantener la impresora que usa el
servicio técnico o el fabricante. Los usuarios no los utilizan.
Menú Operación trab.
Menú Operación trab.
Operación trab. Carp. us. públ.
Carp. us. pers.
Carp. usu. cuenta
Carp. imp. segura
Carp. usu. anot.
Carp. PDF cifrada
Carp. Tocar&Impr.
Impr. prueba
2
Nota
Si se especifica la configuración de autenticación de usuario o el seguimiento de cuenta, el nombre de
usuario, el nombre de cuenta y la contraseña son necesarias para mostrar el menú "Operación trab.".
Cuando se especifica una contraseña para cada carpeta, se necesita la contraseña para mostrar la
carpeta.
El ID y la contraseña son necesarios para mostrar la [Carp. imp. segura]. El tiempo para introducir la
contraseña puede variar según la configuración de [AccesoImprSegura]. Si se especifica el "Modo 1"
para [AccesoImprSegura], introduzca el ID e introduzca la contraseña. Si se especifica el "Modo 2" para
[AccesoImprSegura], introduzca el ID, seleccione un documento e introduzca la contraseña.
Si se introduce una contraseña incorrecta, la carpeta no aparece.
magicolor 8650 9-7
Configuración del panel de control
9
Menú Config. papel
Menú Config. papel
Config. papel Bandeja 1 Tmño papel
Tipo de papel
Bandeja 2 Papel ancho
Tipo de papel
Bandeja 3 Papel ancho
Tipo de papel
Bandeja 4 Papel ancho
Tipo de papel
Bandeja 5 Papel ancho
Tipo de papel
Bandeja 4 Tipo de papel
2
Nota
Cuando se especifica "ACT" en [NivelesSegurAdmin] de [Config. admin.], se solicita la contraseña para
ver el menú Config. papel.
La contraseña predeterminada de fábrica es "1 2 3 4 5 6 7 8".
Especifique la contraseña en [Contraseña admin] seleccionando [Config. admin] – [Conf. seguridad].
Si se introduce una contraseña incorrecta, el menú Config. papel no aparece.
Si la contraseña no es válida debido a un error de autenticación, la máquina entra en estado de
funcionamiento restringido y se debe reiniciar.
Si selecciona "Elegir tamaño" o "Papel ancho" como [Tmño papel] para [Bandeja 1], especifique un
tamaño de papel mediante un valor numérico.
La bandeja papel que se muestra puede ser diferente según las opciones instaladas.
Menú Config. usuario
Menú Config. usuario
Conf. usuario Inform. Impresión Configuración
Página demo. GDI
Pág. estadística
Lista fuentes PS
Lista fuentes PCL
Contador ventas
Consumibles
Consumibles
Config. sistema Config. idioma
Conf. ahor. ener. Baja energía
ConfModoLatente
ActModoLatente
ActAhorroEnergía
ConfBandejaPapel SelBandejaAuto
Priorid. Bandejas
CambioBandejaAuto
Papel no coincid.
9-8 magicolor 8650
Configuración del panel de control
9
Menú Config. usuario
Conf. usuario Config. sistema Ajustes de salida Salida impr./fax
Impr. pág. blanco
Band. Sal.
Camb. cada trab.
Asignac. bandeja
Config. de impresora Conf. Básica Config de PDL
Número de copias
Direcc. original
Config. cola impr
Cam. tamaño papel
Hoja encabezado
AjustePosEncuader
Config. papel Bandeja de papel
Tmño papel
Imprimir 2 caras
Pos. encuadernado
Grapar
Taladr
Band. Encabezado
Config de PCL Conf. de fuente
Conj. Símbolos
Tamaño de fuente
densidad
Asignación CR/LF
Configuración PS Impr. errores PS
Conf. perfil ICC
Configuración XPS Verif. signo XPS
2
Nota
Cuando se especifica "ACT" en [NivelesSegurAdmin] de [Config. admin.], se solicita la contraseña para
ver el menú Config. usuario.
La contraseña predeterminada de fábrica es "1 2 3 4 5 6 7 8".
Especifique la contraseña en [Contraseña admin] seleccionando [Config. admin] – [Conf. seguridad].
Si se introduce una contraseña incorrecta, el menú Config. usuario no aparece.
Si la contraseña no es válida debido a un error de autenticación, la máquina entra en estado de
funcionamiento restringido y se debe reiniciar.
[ConfModoLatente] no aparece si se ha seleccionado [Prohibir] para [No ir al modo inactivo] en el [Modo
servicio]. El cambio de este menú debe ser realizado por un ingeniero de servicio.
[Band. Sal.] y [Camb. cada trab.] aparecen cuando está instalada una unidad de acabado opcional.
[Asignac. bandeja] aparece cuando el kit de bandeja de correo está instalado en la unidad de acabado
opcional.
magicolor 8650 9-9
Configuración del panel de control
9
Menú Configuración del sistema
Menú Configuración del sistema
Config. sistema Config. sistema Config. fecha/hora Ajuste de fecha
Ajuste de hora
Conf. zona hor.
Ajuste de hora
Horario de verano Conf. hor. Verano
Hora estacional
Brillo LCD
Impr.lista gest. Lista de modos
Lista contador
Rest.auto. sist. ConfReinAutoSist
HoraReinAutoSist
Conf. red TCP/IP Config de TCP/IP
Configuración IP
IPv6
Servidor DNS
Filtro IP
IPsec
No. De puerto RAW
Nombre de host
Dominio DNS
Config. DNS dinám
NetWare IPX
Impresión NetWare
NDS ConfAutUsuar
Servidor http ConfServidorHTTP
Config PSWC
Config de IPP
Conf. aut. IPP
Acept. tareas IPP
Info. ayuda
Info. impresora
SMB Conf de impresión
WINS
Alojam. Directo
Servicio web ConfServicioWeb
Config. impresora
SNMP Config SNMP
SNMP v1/v2c (IP)
SNMP v3 (IP)
SNMP v1 (IPX)
Número de puerto UPD
ConfigSNMPv1v2c
Config SNMP v3
Conf. TRAP
9-10 magicolor 8650
Configuración del panel de control
9
Menú Configuración del sistema
Config. sistema Conf. red AppleTalk Config AppleTalk
Nombre impresora
Nombre de zona
Bonjour Conf. Bonjour
Nombre de Bonjour
Socket TCP Socket TCP
Socket TCP ASCII
Config. Detallada Velocidad de red
ConfigAjusteHora
AcciónCertNoVálid
Verif resp PING
Config. de impresora Tiempo espera USB
Tiempo espera red
Imprimir err. XPS
Conexión de sist Conf. OpenAPI Config de acceso
Habilitar SSL
Autenticación
ConfNúmPuerto
Llam.centroremoto
2
Nota
Cuando se especifica "ACT" o "MÍNIMO" para [NivelesSegurAdmin] de [Config. admin], es necesario
la contraseña para mostrar el menú Config. sistema.
La contraseña predeterminada de fábrica es "1 2 3 4 5 6 7 8".
Especifique la contraseña en [Contraseña admin] seleccionando [Config. admin] – [Conf. seguridad].
Si se introduce una contraseña incorrecta, el menú Config. sistema no aparece.
Si la contraseña no es válida debido a un error de autenticación, la máquina entra en estado de
funcionamiento restringido y se debe reiniciar.
[Conf. fecha/hora] – [Ajuste de hora] aparecen cuando se ha especificado "ACT" para "Conf. NTP", a
la que se accede seleccionando [Ajustes de red] – [Config. Detallada] – [ConfigAjusteHora].
Los parámetros de [TCP/IP], [Servidor HTTP], [SNMP], [AppleTalk] y [Bonjour] se muestran cuando se
ha especificado "ACT" para [Config de TCP/IP], [ConfServidorHTTP], [Config SNMP], [Config
AppleTalk] y [Conf. Bonjour].
Si se modifica la configuración de red, reinicie la máquina para aplicar los cambios.
Si apaga la máquina y la vuelve a encender, espere al menos 10 segundos antes de volver a
encenderla. De lo contrario, la máquina no funcionará correctamente.
[Conf. OpenAPI] – [SSL] no aparecen cuando el certificado SSL no está instalado o se ha especificado
"ACT" para [Segur. ampliada].
[Llam.centroremoto] no aparece si el registro del centro realizado al seleccionar [Modo servicio] –
[Sistema CS Remote Care] no se ha completado. El cambio de este menú debe ser realizado por un
ingeniero de servicio.
magicolor 8650 9-11
Configuración del panel de control
9
Menú Config. admin.
Menú Config. admin.
Config. admin Detalles de seg Contraseña admin
NivelesSegurAdmin
Detalles de seg Reglas contraseña
ProhibirFunciones
AccesoImprSegura
CaptDatosImpres
ElimHistorTrabaj
Registro auditor.
Segur. ampliada
Conf. HDD Formatear HDD
ComprobarCapacHDD
SobrescTodaArea
Sobrescribir datos HDD
PrioridSobresc.
RegistPWBloqHDD
ConfCifradoHDD
Cifrado control. Conf. cifrado
ContraseñaEncript
Config. carp. usu. Elim carp usuario
ElimImpresSegura
Hora de borrado Carp. imp. segura
Carp. PDF cifrada
Carp. Tocar&Impr.
Ajuste suj. doc.
ConfDisposAutent ConfAutenTarjeta Tipo tarjeta IC
Conf. operación
Conf. aut. bio. Sonido bip
Conf. operación
Tocar&Imprimir CarpUsuarTocar&Impr
Imprim
Ajuste avanzado AjusteImpresora AjusteBordePrinc
Centrado
Principal (Dúplex)
Centrado (Dúplex)
Ajuste vertical
BorrarBordePrinc
Ajuste unid acab Grapado central
Plegado central
AjusteDensidad Grueso/Amarillo
Grueso/Magenta
Grueso/Cian
Grueso/Negro
DensidadImagenNeg
9-12 magicolor 8650
Configuración del panel de control
9
Menú Config. admin.
Config. admin Ajuste avanzado Estabilización Inicializar+Estab
SóloEstabiliz
RegistroColor Amarillo
Magenta
Cian
Patrón de prueba Patrón gradación
Patrón medio tono
Conf. opciones Instalación HDD
Conf. opc. taladr Tipo kit taladro
Nº perf. taladro
ConfDisposAutent Modo autentic.
Tiempo esper lect
Actual. Firmware
2
Nota
Para ver el menú Config. admin., se necesita la contraseña.
Especifique la contraseña en [Contraseña admin] seleccionando [Config. admin] – [Conf. seguridad].
La contraseña predeterminada de fábrica es "1 2 3 4 5 6 7 8".
Si se introduce una contraseña de administrador incorrecta, el menú Config. admin. no aparece.
Si la contraseña no es válida debido a un error de administrador de autenticación, la máquina entra en
estado de funcionamiento restringido y se debe reiniciar.
[CaptDatosImpres] aparece cuando se especifica "DESACT" en [Segur. ampliada].
[Conf. HDD] y [Config. carp usu.] aparecen cuando está instalado un disco duro.
[PrioridSobresc.] y [ConfCifradoHDD] aparecen cuando está instalado el kit de seguridad.
[ContraseñaEncript] aparece cuando [Definido usuario] se ha especificado para [Conf. cifrado].
[ConfDisposAutent] aparece cuando están instalados la unidad de autenticación y el disco duro.
[Ajuste unid acab] aparece cuando está instalada la unidad de acabado.
[Instalación HDD] aparece si está instalada la unidad de disco duro.
[Conf. opc. taladr] aparece si está instalada la unidad de acabado.
[Tiempo esper lect] aparece si se ha especificado [Biométrico] en [Modo autentic.].
magicolor 8650 9-13
Configuración del panel de control
9
Menú Impr.Pap.ExtraLargo
Impr.Pap.ExtraLargo
ACTIVADO DESACTIVADO
Impr.Pap.ExtraLargo
¿Desea salir?
2
Nota
Cuando está instalada la unidad de acabado FS-609, después de definir la Impr.Pap.ExtraLargo en
"ACT", aparece un mensaje que solicita quitar la unidad de acabado de la máquina.
Cuando se envía un trabajo de impresión en la pantalla de Impr.Pap.ExtraLargo, se lleva a cabo la
impresión. Cuando se envía el trabajo, aparece un mensaje que solicita cargar papel. Cargue papel del
tamaño apropiado.
Para volver al estado original, pulse la tecla [Cancelar] en la pantalla Impr.Pap.ExtraLargo y, a
continuación, seleccione "ACTIVADO" para [¿Desea salir?] o "DESACTIVADO" para el menú
[Impr.Pap.ExtraLargo].
9-14 magicolor 8650
Configuración del panel de control
9
9.3 Parámetros
9.3.1 Menú Operación trab.
Elementos de entrada de nombre de usuario
Menú Descripción
Nombre usuario Introduzca el nombre de usuario.
Lista nombres usr Seleccione el nombre de usuario de la lista de lista de nombres de usuario que
aparecen.
Contraseña Introduzca la contraseña de usuario.
2
Nota
Los elementos de entrada de nombre de usuario aparecen cuando se usa la función de autenticación
de usuario en la máquina.
Elementos de entrada de nombre de cuenta
Menú Descripción
Nombre cuenta Introduzca el nombre de la cuenta.
Contras.cuenta Permite introducir la contraseña de la cuenta.
2
Nota
Los elementos de entrada de nombre de cuenta aparecen cuando se usa la función de autenticación
de usuario en la máquina.
Elementos de selección de documentos
Menú Descripción
Carp. us. públ. Seleccione el documento e imprímalo.
Si se especifica una contraseña, debe introducirse la contraseña para seleccionar la
Carp. us. pers. carpeta.
Carp. usu. cuenta Si hay varios documentos, seleccione "Todos documentos" o un documento indivi-
dual.
Carp. imp. segura Seleccione el documento e imprímalo. Debe introducirse el ID y la contraseña.
Carp. usu. anot. Seleccione el documento e imprímalo.
Si se especifica una contraseña, debe introducirse la contraseña para seleccionar la
carpeta.
Si hay varios documentos, seleccione "Todos documentos" o un documento indivi-
dual.
Carp. PDF cifrada Seleccione el documento e imprímalo. Cuando ejecute la impresión, debe introducirse
la contraseña especificada para el PDF.
Carp. Tocar&Impr. Normalmente la impresión se ejecuta cuando el usuario está autenticado. La selección
de un documento en esta carpeta no es necesaria.
Impr. prueba Seleccione el documento e imprímalo.
2
Nota
[Carp. us. pers.] aparece cuando se usa la función de autenticación de usuario en la máquina.
[Carp. usu. cuenta] aparece cuando se usa la función de seguimiento de cuenta en la máquina.
La función de carpeta de usuario sólo está disponible si hay un disco duro instalado en esta máquina.
magicolor 8650 9-15
Configuración del panel de control
9
Impresión de elementos
Cuando se seleccionan documentos, o un documento de una carpeta, en el menú Operación trab., aparece
el menú relacionado con la impresión.
Menú Descripción Configura.
predeterminada
Imprimir Inicia la impresión. –
Normal/Dúplex Seleccione "2 caras" o "1 cara". 1 cara
Número de copias Especifique el número de copias. 001
Grapado central Permite ajustar la posición del encuadernado central. 0
Plegado central Permite ajustar la posición del plegado central. 0
2
Nota
[Grapado central] aparece cuando se especifica "Grapado y plegado central" en el controlador de
impresora.
[Plegado central] aparece cuando se especifica "Plegado" en el controlador de impresora.
La configuración de [Grapado central] y [Plegado central] varía según la unidad de acabado instalada.
Cuando está instalada la FS-609, sólo pueden especificarse los valores del ajuste de posición. Cuando
está instalada la FS-519, pueden especificarse los valores del ajuste de posición para cada tamaño de
papel o tipo de papel.
9.3.2 Menú Config. papel
Menú Descripción Configura.
predeterminada
Bandeja 1 Tmño papel Seleccione el tamaño del papel cargado en Manual. Autodetec
Tipo de papel Seleccione el tipo de papel cargado en Manual. Papel estándar
Bandeja 2-5 Papel ancho Especifique cuándo desea usar papel ancho. DESACT
Tipo de papel Permite seleccionar el tipo de papel cargado en la Papel estándar
bandeja 2-5.
Bandeja 4 Tipo de papel Seleccione el tipo de papel cargado en LCT. Papel estándar
2
Nota
La bandeja papel que se muestra puede ser diferente según las opciones instaladas.
Entre los valores de Config. papel, los valores marcados con "-R" representan que los papeles están
definidos en dirección transversal, y los valores marcados con "W" representan papel ancho.
Si selecciona "Elegir tamaño" o "Papel ancho" en [Tmño papel] de [Bandeja 1], especifique un tamaño
de papel mediante un valor numérico.
Cuando se selecciona "Membrete" como "Tipo de papel", se reduce la velocidad de impresión, incluso
en la impresión a una cara, ya que se lleva a cabo la operación de alineación de papel.
9-16 magicolor 8650
Configuración del panel de control
9
9.3.3 Menú Conf. usuario
Imprimir informes
Menú Descripción
Configuración Imprime una lista de opciones en la máquina.
Página demo. GDI Imprime una página de prueba.
Pág. estadística Imprime una página de estadísticas que incluye el número de copias.
Lista fuentes PS Imprime la lista de fuentes PS.
Lista fuentes PCL Imprime la lista de fuentes PCL.
Contador ventas Imprime la página del contador.
Consumibles Imprime la página de información de consumibles.
Consumibles
Menú Descripción
Unidad de imagen C Muestra el estado de uso.
Unidad de imagen M
Unidad de imagen Y
Unidad de imagen K
Unidad de fusión
Unid correa trans
magicolor 8650 9-17
Configuración del panel de control
9
Config. sistema
Menú Descripción Confi-
gura.
predete
rmina-
da
Config. idioma Seleccione el idioma del mensaje del panel. Inglés
Conf. ahor. Baja energía Especifique el tiempo que debe transcurrir para que la má- 15
ener. quina pase al modo de ahorro de energía (entre 2 y minutos
240 minutos).
ConfModoLatente Seleccione si desea activar la configuración de modo ACT
inactivo.
ActModoLatente Especifique el tiempo que debe transcurrir hasta que la má- 20
quina pase al modo inactivo (entre 2 y 240 minutos). minutos
ActAhorroEnergía Como condiciones para pasar al modo de ahorro de energía, Inme-
seleccione "Normal" o "Inmediatamente". diata-
mente
ConfBandejaPapel SelBandejaAuto Indique las bandejas de papel que se seleccionan cuando se T2, T3,
efectúa la operación de cambio automático de bandeja. T4, T5
Priorid. Bandejas Indique la prioridad de selección de las bandejas de papel T2, T3,
cuando se efectúa la operación de cambio automático de T4, T5
bandeja.
CambioBandeja- Permite indicar si se seleccionará automáticamente o no una DES-
Auto bandeja cargada con papel del mismo tamaño que el original ACT
cuando se vacíe la bandeja actual.
Papel no coincid. Seleccione la operación que se realizará cuando no haya pa- Detener
pel del tamaño adecuado en la bandeja especificada. la impre-
• Detener impr: La máquina deja de funcionar. (Detener sión
impr)
• Switch Trays (Cambiar bandeja): Las bandejas de papel
especificadas se seleccionan en el orden de prioridad in-
dicado y, cuando la bandeja se queda sin papel, se se-
lecciona la siguiente bandeja. (Cambiar bandeja)
Ajustes de salida Salida impres. Permite indicar si la máquina esperará a que se reciba la pri- Impres.
mera página de un trabajo de impresión para iniciar la impre- página
sión o si la
máquina esperará a que se reciban todos los datos para ini-
ciar la impresión.
Impr. pág. blanco Seleccione si se va a imprimir una página en blanco si está No im-
incluida. primir
Band. Sal. Permite indicar la prioridad de uso de las bandejas de salida Unidad
de la unidad de acabado. de aca-
bado
Bandeja
1
Camb. cada trab. Seleccione si desea usar la separación para cada trabajo. ACT
Asignac. bandeja La bandeja de salida 1 de la unidad de acabado FS-519 se No con-
puede especificar como bandeja de correo 5, y la bandeja de fig.
salida 2 se puede especificar como bandeja de correo 6.
Cuando está instalada una bandeja de salida adicional, la
bandeja de salida 1 de la unidad de acabado FS-519 se pue-
de especificar como bandeja de correo 5, y la bandeja de sa-
lida adicional se puede especificar como bandeja de correo
6.
2
Nota
[ConfModoLatente] no aparece si se ha seleccionado [Prohibir] para [No ir al modo inactivo] en el [Modo
servicio]. El cambio de este menú debe ser realizado por un ingeniero de servicio.
[Band. Sal.] y [Camb. cada trab.] aparecen cuando está instalada una unidad de acabado FS-519
opcional.
[Asignac. bandeja] aparece cuando el kit de bandeja de correo está instalado en la unidad de acabado
FS-519 opcional
9-18 magicolor 8650
Configuración del panel de control
9
Config. impresora
Menú Descripción Configura.
predeterminada
Conf. Básica Config de PDL Permite seleccionar el lenguaje de descripción de la Auto
impresora: "Automático", "PCL" o "PS".
Número de copias Permite indicar el número de copias que deberán im- 001
primirse (entre 1 y 999).
Direcc. original Permite seleccionar la orientación de la imagen de im- Vertical
presión.
Config. cola impr Permite indicar si se utiliza una cola de impresión. ENCENDIDO
• Sí: Si se recibe un trabajo durante el transcurso de
otro trabajo, el trabajo recibido se guarda en el dis-
co duro.
• No: Los datos de impresión no se guardan en el
disco duro.
Cam. tamaño papel Permite indicar si están permitidas las sustituciones de DESACT
tamaño de papel A4<=>Carta y A3<=>Doble carta.
Hoja encabezado Permite seleccionar si se imprimen o no páginas de en- DESACT
cabezado (páginas de portada) con el nombre del remi-
tente y el asunto del trabajo de impresión.
AjustePosEncuader Seleccione si desea ajustar la posición de encuaderna- Acabado
do para la impresión dúplex.
• Acabado: Se pueden procesar todas las páginas
con una condición óptima porque la máquina ajus-
ta las posiciones de encuadernado después de re-
cibir los datos de impresión.
• Productividad: La impresión se lleva a cabo de for-
ma eficaz ya que la máquina procesa la recepción
de datos e imprime de forma seguida.
• Ajuste de control: La máquina sigue los ajustes es-
pecificados en el controlador de impresora sin
ajustar la posición de encuadernado.
Config. papel Bandeja de papel Permite seleccionar la bandeja de papel que desea uti- Auto
lizar.
Tmño papel Permite seleccionar el tamaño de papel que deberá uti- Carta
lizarse.
Imprimir 2 caras Seleccione si las páginas se imprimirán en ambos la- DESACT
dos.
Pos. encuadernado Seleccione la posición de encuadernado para la impre- Encuadern. izq.
sión de doble cara.
Grapar Seleccione si las páginas se graparán. DESACT
Taladr Seleccione si las páginas se perforarán. DESACT
Band. Encabezado Permite seleccionar la bandeja de papel para las pági- Auto
nas de encabezado.
Configuración Conf. de fuente Especifica la fuente con el número de fuente. 000
PCL Si desea información sobre los números de fuente y las
fuentes correspondientes, consulte la "Lista de fuen-
tes" en la página siguiente.
Conj. Símbolos Permite indicar el conjunto de símbolos que se utilizará. Roman-8
Tamaño de fuente Permite indicar el tamaño de fuente que se utilizará. Fuente escala-
ble – 12,00 pun-
tos
Fuente mapa de
bits – 10,00 de
densidad
Densidad Especifique el número de líneas por página. 60 líneas
Asignación CR/LF Permite indicar el método de sustitución de los datos CR=CR LF=LF
del texto de impresión.
• CR=CR LF=LF: No se realiza ninguna sustitución.
• CR=CRLF LF=LF: CR se sustituye por CR-LF.
• CR=CR LF=CRLF: LF se sustituye por CR-LF.
• R=CRLF LF=CRLF: Se sustituye por CR-LF.
magicolor 8650 9-19
Configuración del panel de control
9
Menú Descripción Configura.
predeterminada
Configuración Impr. errores PS Permite indicar si la información de error se imprime DESACT
PS cuando se produce un error durante la rasterización
PS.
Conf. perfil ICC Seleccione la configuración de perfil por defecto que se –
muestra en el controlador de impresora.
Configuración Verif. signo XPS Especifique una configuración para llevar a cabo o no DESACT
XPS la verificación de la firma digital en la impresión XPS.
Cuando se selecciona "ACT" para la verificación de fir-
ma, no se imprimirán documentos sin una firma digital
válida.
9-20 magicolor 8650
Configuración del panel de control
9
Lista de fuentes
N° Nombre fuente N° Nombre fuente
0 Courier 40 Helvetica BoldOblique
1 CG Times 41 Helvetica Narrow
2 CG Times Bold 42 Helvetica Narrow Bold
3 CG Times Italic 43 Helvetica Narrow Oblique
4 CG Times Bold Italic 44 Helvetica Narrow Bold Oblique
5 CG Omega 45 Palatino Roman
6 CG Omega Bold 46 Palatino Bold
7 CG Omega Italic 47 Palatino Italic
8 CG Omega Bold Italic 48 Palatino Bold Italic
9 Coronet 49 ITC Avant Garde Gothic Book
10 Clarendon Condensed 50 ITC Avant Garde Gothic Demi
11 Univers Medium 51 ITC Avant Garde Gothic Book
Oblique
12 Univers Bold 52 ITC Avant Garde Gothic Demi
Oblique
13 Univers Medium Italic 53 ITC Bookman Light
14 Univers Bold Italic 54 ITC Bookman Demi
15 Univers Condensed Medium 55 ITC Bookman Light Italic
16 Univers Condensed Bold 56 ITC Bookman Demi Italic
17 Univers Condensed Medium Italic 57 New Century Schoolbook Roman
18 Univers Condensed Bold Italic 58 New Century Schoolbook Bold
19 Antique Olive 59 New Century Schoolbook Italic
20 Antique Olive Bold 60 New Century Schoolbook Bold Italic
21 Antique Olive Italic 61 Times Roman
22 Garamond Antiqua 62 Times Bold
23 Garamond Halbfett 63 Times Italic
24 Garamond Kursiv 64 Times Bold Italic
25 Garamond Kursiv Halbfett 65 ITC Zapf Chancery Medium Italic
26 Marigold 66 Symbol
27 Albertus Medium 67 SymbolPS
28 Albertus Extra Bold 68 Wingdings
29 Arial 69 ITC Zapf Dingbats
30 Arial Bold 70 Courier Bold
31 Arial Italic 71 Courier Italic
32 Arial Bold Italic 72 Courier Bold Italic
33 Times New Roman 73 Letter Gothic
34 Times New Roman Bold 74 Letter Gothic Bold
35 Times New Roman Italic 75 Letter Gothic Italic
36 Times New Roman Bold Italic 76 CourierPS
37 Helvetica 77 CourierPS Bold
38 Helvetica Bold 78 CourierPS Oblique
39 Helvetica Oblique 79 CourierPS Bold Oblique
80-89 Impresora en línea 0N-12U
magicolor 8650 9-21
Configuración del panel de control
9
9.3.4 Menú Config. sistema
Config. sistema
Menú Descripción Configura.
predeter-
minada
Conf. fecha/hora Ajuste de fecha Especifique la fecha. MM/DD/AA
AA
Ajuste de hora Especifique la hora. xx:xx
Conf. zona hor. Especifique la zona horaria. 00:00
Ajuste de hora Conecta con el servidor especificado para corregir la –
hora.
Horario de verano Conf. hor. Verano Seleccione si desea usar la configuración de horario DESACT
de verano.
Hora estacional Especifique la hora de corrección para el horario de 60 min
verano.
Brillo LCD Ajuste el brillo de LCD dentro del intervalo de -3 a +3. 0
Impr.lista gest. Lista de modos Se puede imprimir la configuración de la impresora. –
Lista contador Imprima la lista del contador para cada cuenta o usua- –
rio que pertenezca a la cuenta.
Rest.auto. sist. ConfReinAutoSist Especifique si desea usar el restablecimiento automá- ENCENDI-
tico del sistema. DO
HoraReinAutoSist Puede indicar el intervalo de tiempo (entre 1 y 9 minu- 1 Minuto
tos) para que el sistema se restablezca automática-
mente.
2
Nota
[Config. fecha/hora] – [Ajuste de hora] se muestran cuando se especifica "ACT" en [Ajustes de red] –
[Config. Detallada] – [ConfigAjusteHora] – [Conf. NTP].
[Impr.lista gest.] – [Lista contador] aparece cuando el seguimiento de cuenta está activado en esta
máquina.
9-22 magicolor 8650
Configuración del panel de control
9
Ajustes de red
Para cambiar los elementos de ajustes de red, PageScope Web Connection es útil. Todos los elementos
pueden especificarse mediante PageScope Web Connection.
2
Nota
Si desea información sobre cada entorno de red usado, consulte "3 Ajustes de red" o "10 PageScope
Web Connection".
Menú Descripción Configura.
predeter-
minada
TCP/IP Config de TCP/IP Permite utilizar o no TCP/IP. ENCENDIDO
Configuración IP Permite indicar si se utiliza DHCP para asignar automá- Ajuste auto-
ticamente la dirección IP. mático
Si selecciona "Entrada Manual", defina los valores de
"Dirección IP", "Máscara subred" y "Pasarela".
IPv6 Seleccione si se usará o no IPv6. Si va a usar IPv6, es- –
pecifique la dirección.
Servidor DNS Permite especificar la configuración del servidor DNS. –
Filtro IP Permite especificar los ajustes para el filtrado de direc- –
ciones IP.
IPsec Especifique la configuración del sistema para la comu- –
nicación mediante IPsec.
No. De puerto RAW Permite especificar el número de puerto RAW. –
Nombre de host Permite especificar el nombre de host. –
Dominio DNS Permite especificar el nombre del dominio DNS. –
Config. DNS dinám Permite seleccionar si se activa o no DNS dinámico DESACT
cuando el servidor DNS utilizado es compatible con las
funciones de DNS dinámico.
NetWare IPX Especifique la configuración IPX. –
Impresión NetWare Permite especificar las condiciones del servidor. –
NDS ConfAutUsuar Seleccione si desea usar la autenticación de usuario ENCENDIDO
(NDS).
Servidor http ConfServidorHTTP Permite utilizar o no los ajustes de servidor http. ENCENDIDO
Config PSWC Permite utilizar PageScope Web Connection. ENCENDIDO
Config de IPP Permite utilizar impresión IPP o no. ENCENDIDO
Conf. aut. IPP Permite seleccionar si se efectúa la autenticación. solicitando-
Si se efectúa autenticación IPP, seleccione el método nombre-
de autenticación. usuario
Acept. tareas IPP Permite indicar si los trabajos IPP están permitidos o ENCENDIDO
no.
Info. ayuda Especifique las operaciones de impresión admitidas –
por IPP.
Info. impresora Permite especificar la información de la impresora. –
SMB Conf de impres Especifique la configuración de impresión SMB. –
WINS Permite especificar la función WINS para SMB. –
Alojam. Directo Especifique si se va a usar el alojamiento directo. ENCENDIDO
Servicio web ConfServicioWeb Especifique la configuración para usar el servicio web. –
Config. impres. Permite especificar la información de la impresora. –
magicolor 8650 9-23
Configuración del panel de control
9
Menú Descripción Configura.
predeter-
minada
SNMP Config SNMP Permite utilizar SNMP o no. ENCENDIDO
SNMP v1/v2c (IP) Seleccione si se va usar SNMP v1/v2c (IP). ENCENDIDO
SNMP v3 (IP) Seleccione si se va usar SNMP v3(IP). ENCENDIDO
SNMP v1 (IPX) Seleccione si se va usar SNMP v1 (IPX). ENCENDIDO
Número de puerto UDP Especifique el número de puerto UDP. 161
ConfigSNMPv1v2c Permite especificar los ajustes SNMP v1/v2c. –
Config SNMP v3 Permite especificar los ajustes SNMP v3. –
Conf. TRAP Especifique la configuración para usar la función TRAP. –
AppleTalk Config de AppleTalk Permite utilizar o no AppleTalk. DESACT
Nombre impresora Permite especificar el nombre de la impresora. –
Nombre de zona Permite especificar el nombre de la zona. –
Bonjour Conf. Bonjour Permite seleccionar si se utiliza Bonjour o no. ENCENDIDO
Nombre de Bonjour Permite especificar el nombre para Bonjour. –
Socket TCP Socket TCP Especifique la configuración para usar la función Soc- –
ket TCP.
Socket TCP ASCII Especifique la configuración para usar la función Soc- –
ket TCP (ASCII).
Config. Detallada Velocidad de red Permite seleccionar la velocidad de funcionamiento. Ajuste auto-
mático
ConfigAjusteHora Especifique la configuración del servidor NTP para el –
que se ha corregido la hora.
AcciónCertNoVálid Especifique la operación cuando venza el periodo de Continuar
validez para el certificado recibido.
Si se selecciona "Continuar", el procesamiento conti-
núa aunque la fecha del certificado no sea válida.
Si se selecciona "Borre la tarea", la tarea se borra si la
fecha del certificado no es válida.
Verif resp PING Envía un PING para confirmar una respuesta. –
2
Nota
Los parámetros de [TCP/IP], [Servidor HTTP], [SNMP], [AppleTalk] y [Bonjour] se muestran cuando se
ha especificado "ACT" para [Config de TCP/IP], [ConfServidorHTTP], [Config SNMP], [Config
AppleTalk] y [Conf. Bonjour].
Si se modifica la configuración de red, reinicie la máquina para aplicar los cambios.
Si apaga la máquina y la vuelve a encender, espere al menos 10 segundos antes de volver a
encenderla. De lo contrario, la máquina no funcionará correctamente.
Config. de impresora
Menú Descripción Configura.
predetermi-
nada
Tiempo espera USB Permite especificar el intervalo de tiempo de espera de una transmisión. 60 segundos
Tiempo espera red Permite especificar el intervalo de tiempo de espera de una transmisión. 60 segundos
Imprimir err. XPS Especifique si se imprime el mensaje de error cuando se produce un error ENCENDIDO
durante la impresión XPS.
9-24 magicolor 8650
Configuración del panel de control
9
Conexión de sist
Menú Descripción Configura.
predeter-
minada
Conf. OpenAPI Config de acceso Permite habilitar o deshabilitar OpenAPI. Permitir
Usar SSL Permite habilitar o deshabilitar SSL. ENCENDI-
DO
Autenticación Permite seleccionar si se efectúa la autenticación de –
usuario.
ConfNúmPuerto Especifique el número de puerto. 50001
Llam.centroremoto % Permite transmitir el estado de la máquina al centro de
servicio.
2
Nota
[Conf. OpenAPI] – [SSL] no aparecen cuando el certificado SSL no está instalado o se ha especificado
"ACT" para [Segur. ampliada].
[Llam.centroremoto] no aparece si el registro del centro realizado al seleccionar [Modo servicio] –
[Sistema CS Remote Care] no se ha completado. El cambio de este menú debe ser realizado por un
ingeniero de servicio.
magicolor 8650 9-25
Configuración del panel de control
9
9.3.5 Menú Config. admin.
Detalles de seg
Menú Descripción Configura.
predeter-
minada
Contraseña admin Permite cambiar la contraseña del administrador. 12345678
NivelesSegurAdmin Defina los parámetros abiertos al usuario. Mínimo
DESACT: Se requiere la contraseña para [Config. ad-
min] y [Modo servicio].
Mínimo: Se requiere la contraseña para [Config. siste-
ma], [Config. admin] y [Modo servicio].
ACT: Se requiere la contraseña para funciones que no
sean [Operación trab.] ni [Impr.Pap.ExtraLargo].
Detalles de seg Reglas contraseña Decida si se aplicarán reglas de contraseña. DESACT
ProhibirFunciones Seleccione las operaciones que no se permitirán si fa- Modo1
lla la autenticación de usuario. Tiem-
Modo 1: No pueden efectuarse operaciones durante po:5min
un intervalo de tiempo determinado.
Modo 2: Si la autenticación falla varias veces, no se
podrá seguir utilizando el panel de control. El número
de veces de errores de autenticación puede estable-
cerse entre 1 y 5.
Si se restringe el uso del panel de control, pulse [Libe-
rar] y, a continuación, seleccione los elementos cuya
restricción de uso desee cancelar.
• Usuarios + Cuentas: Operaciones de autentica-
ción de usuario y seguimiento de cuenta
• Archivo seguro: Operaciones con documentos
confidenciales
• Carpeta usuario: Operaciones con carpetas pro-
tegidas por contraseña
• SNMP: Operaciones de autenticación de usuario
SNMP v3 Write
• Tiempo de desbloqueo: Especifique el tiempo que
debe transcurrir hasta que se produzca el desblo-
queo automático de las operaciones prohibidas.
El tiempo se puede definir entre 1 y 60 minutos.
AccesoImprSegura Puede visualizarse el método de funcionamiento para Modo1
documentos confidenciales. Si el parámetro "Funcio-
nes prohibidas" tiene el valor "Modo 1", este paráme-
tro también toma el valor "Modo 1". Si el parámetro
"Funciones prohibidas" tiene el valor "Modo 2", este
parámetro también toma el valor "Modo 2".
Modo 1: Introduzca el ID y la contraseña del docu-
mento confidencial y, a continuación, seleccione el
documento.
Modo 2: Introduzca el ID de impresión segura, selec-
cione el documento y después introduzca la contrase-
ña de autenticación.
CaptDatosImpres Decida si los datos de una tarea de impresión se van Permitir
a poder recuperar o no.
ElimHistorTrabaj Es posible borrar todo el registro de tareas. –
Registro auditor. Especifique la configuración relacionada con la fun- –
ción de registro de auditoría.
• Conf. reg. audit.: seleccione si desea o no aplicar
el ajuste de registro de auditoría.
• SobrescRegAudit: seleccione si desea o no per-
mitir que se sobrescriba el registro de auditoría.
• Borr. reg. audit.: seleccione si desea o no borrar el
registro de auditoría.
Segur. ampliada Se muestran los ajustes necesarios para aplicar el DESACT
modo de seguridad avanzada. Indique si desea apli-
car la configuración del modo mejorado cuando se
definen los ajustes necesarios. El cambio de este
menú debe ser realizado por un ingeniero de servicio.
9-26 magicolor 8650
Configuración del panel de control
9
Menú Descripción Configura.
predeter-
minada
Conf. HDD Formatear HDD Permite formatear el disco duro. –
ComprobarCapa- Se visualiza la información relativa a la capacidad del –
cHDD disco duro.
SobrescTodaArea Seleccione este parámetro para sobrescribir y borrar Modo1
todos los datos del disco duro en los patrones espe-
cificados desde el modo 1 al 8 cuando le devuelvan la
máquina después de haberla alquilado o cuando vaya
a deshacerse de ella, con el fin de impedir el acceso a
los datos. Antes de llevar a cabo esta acción, póngase
en contacto con el servicio técnico.
Sobresc. datosHDD Especifique si se van a sobrescribir los datos de ima- DESACT
gen temporales guardados en el disco duro con todas
las operaciones para la impresión por ordenador. Si
se define la opción de sobrescribir datos temporales,
el área del disco duro donde se guardan datos de ima-
gen puede sobrescribirse una vez que los datos se
han impreso y enviado y, de este modo, los datos
pueden borrarse. Este proceso evita la divulgación de
datos de imagen en el disco duro.
PrioridSobresc. Seleccione si el cifrado o la sobrescritura tiene priori- PrioridadCi-
dad cuando se sobrescriben datos. frado
RegistPWBloqHDD Indique la contraseña para proteger los datos del dis- –
co duro.
ConfCifradoHDD Esta configuración aparece cuando está instalado el –
kit opcional de seguridad. Especifique una contraseña
para cifrar los datos en el disco duro. Cuando se es-
pecifica una configuración, todos los datos escritos al
disco duro se cifran para protegerlos. Si se cambia la
clave de cifrado, el disco volverá a formatearse.
Cifrado control. Conf. cifrado La contraseña de cifrado para el controlador de la im- Predet. Fá-
presora se puede cambiar. brica
ContraseñaEncript Defina una frase de cifrado. Introducir una frase de ci- –
frado de 20 caracteres.
2
Nota
Sólo el administrador de la máquina debería cambiar la contraseña de administrador para mantener la
seguridad.
Si el parámetro "Reglas contraseña" tiene el valor "Activar", sólo puede especificarse una contraseña
de administrador de 8 dígitos.
[CaptDatosImpres] aparece cuando se especifica "DESACT" en [Segur. ampliada].
[Conf. HDD] aparece cuando está instalado el disco duro.
[PrioridSobresc.] y [ConfCifradoHDD] aparecen cuando está instalada la infraestructura de cifrado.
[ContraseñaEncript] aparece cuando [Definido usuario] se ha especificado para [Conf. cifrado].
!
Detalles
La operación del parámetro "Funciones prohibidas" se aplica a las siguientes contraseñas.
Contraseñas de usuario, contraseñas de cuenta, contraseñas de carpeta de usuario, contraseñas de
documentos confidenciales y contraseña de administrador.
Si el panel de control sigue sin poder utilizarse después de pulsar [Liberar] en el parámetro "Funciones
prohibidas" para indicar los elementos cuya restricción de funcionamiento desea cancelarse o si se
prohibe el funcionamiento tras un intento fallido de autenticar la contraseña del administrador, debe
reiniciar la máquina. Vuelva a encender la máquina, espere el tiempo especificado en "Config. tiempo
de desbloqueo" y después realice la autenticación de administrador.
Para utilizar el Registro de auditoría o la Utilidad de gestión de registros, previamente deberá
especificar [ENCENDIDO] para [Conf. reg. audit.].
magicolor 8650 9-27
Configuración del panel de control
9
El método de sobrescritura funciona de la siguiente manera:
Modo 1: Se sobrescribe con 0x00.
Modo 2: Se sobrescribe con números de 1 byte aleatorios. %Se sobrescribe con números aleatorios
de 1 byte. % Se sobrescribe con 0x00.
Modo 3: Se sobrescribe con 0x00. % Se sobrescribe con 0xff. %Se sobrescribe con números aleatorios
de 1 byte. % Verifica.
Modo 4: Se sobrescribe con números de 1 byte aleatorios. % Se sobrescribe con 0x00. % Se
sobrescribe con 0xff.
Modo 5: Se sobrescribe con 0x00. % Se sobrescribe con 0xff. % Se sobrescribe con 0x00. % Se
sobrescribe con 0xff.
Modo 6: Se sobrescribe con 0x00. % Se sobrescribe con 0xff. % Se sobrescribe con 0x00. % Se
sobrescribe con 0xff. % Se sobrescribe con 0x00. % Se sobrescribe con 0xff. %Se sobrescribe con
números aleatorios.
Modo 7: Se sobrescribe con 0x00. % Se sobrescribe con 0xff. % Se sobrescribe con 0x00. % Se
sobrescribe con 0xff. % Se sobrescribe con 0x00. % Se sobrescribe con 0xff. %Se sobrescribe con
0xaa.
Modo 8: Se sobrescribe con 0x00. % Se sobrescribe con 0xff. % Se sobrescribe con 0x00. % Se
sobrescribe con 0xff. % Se sobrescribe con 0x00. % Se sobrescribe con 0xff. %Se sobrescribe con
0xaa. % Verifica.
2
Aviso
Cuando se apague la máquina y luego se vuelva a encender con el interruptor de corriente, espere al
menos 10 segundos para encender la máquina después de apagarla. Es posible que la máquina no
funcione correctamente si se enciende inmediatamente después de apagarla.
Configuración de carpeta de usuario
Menú Descripción Configura.
predeter-
minada
Elim carp usuario Elimina la carpeta seleccionada. –
ElimImpresSegura Elimina todos los documentos almacenados en las –
carpetas de usuario de documento seguro.
Hora de borrado Carp. imp. segura Especifique el periodo de permanencia de los docu- 1 día
mentos clasificados antes de que se eliminen automá-
ticamente, a partir del momento que se almacenan.
Carp. PDF cifrada Seleccione el periodo de permanencia de los archivos 1 día
de PDF cifrado antes de que se borren automática-
mente, a partir del momento que se almacenan.
Carp. Tocar&Impr. Especifique el tiempo desde que los documentos de 1 día
impresión se guardan en la CarpUsuarTocar&Impr
hasta que se eliminan automáticamente.
Suj. doc. Permite especificar si se deben conservar o eliminar ENCENDI-
documentos automáticamente cuando se imprimen. DO
2
Nota
[Config. carp usu.] aparece cuando está instalado el disco duro.
Incluso si se ha seleccionado "ENCENDIDO" para [Ajuste suj. doc.], no se almacenarán los
documentos guardados en Carpeta usuario documento seguro, Carpeta usuario con PDF cifrado o
Carpeta Tocar e imprimir.
9-28 magicolor 8650
Configuración del panel de control
9
ConfDisposAutent
Menú Descripción Configura.
predeter-
minada
ConfAutenTarjeta Tipo tarjeta IC Especifique el tipo de unidad de autenticación de tar- Felica
jetas IC instalada.
Conf. operación Seleccione si sólo se requiere la autenticación o la Tarjeta
contraseña junto con la tarjeta.
Conf. aut. bio. Sonido bip Seleccione si se emite un sonido cuando el usuario se ENCENDI-
autentica mediante la autenticación biométrica. DO
Conf. operación Especifique la operación de autenticación biométrica. Autentica-
Autenticación 1 a varios: Efectúa la autenticación ción 1 a va-
cuando se coloca el dedo. Para usar la función To- rios
car&Imprimir, seleccione esta opción.
Autenticación 1 a 1: Efectúa la autenticación cuando
se introduce el nombre de usuario y se coloca el dedo.
Tocar&Imprimir CarpUsuarTo- Seleccione si se va a usar la función Tocar&Imprimir ENCENDI-
car&Impr que funciona con la unidad de autenticación. DO
Imprim Cuando hay varios trabajos, seleccione si desea efec- Impres. por
tuar la autenticación para cada trabajo antes de impri- lotes
mir o si desea imprimir todos los trabajos a la vez
después de efectuar la autenticación.
2
Nota
[ConfDisposAutent] aparece cuando están instalados la unidad de autenticación y el disco duro.
[ConfAutenTarjeta] aparece cuando está instalada la unidad de autenticación de tarjetas IC.
[Conf. aut. bio.] aparece cuando está instalada la unidad de autenticación biométrica.
!
Detalles
Para utilizar la autenticación biométrica, se debe registrar con antelación el patrón venoso de la yema
del dedo.
Si desea información sobre la configuración de autenticación de la unidad autenticación (tipo
biométrico) y sobre el registro de patrones venosos, consulte "Unidad de autenticación (tipo biométrico
AU-101)" en la página 15-3 o "Unidad de autenticación (tipo tarjeta IC AU-201)" en la página 16-3.
magicolor 8650 9-29
Configuración del panel de control
9
Ajuste avanzado
Menú Descripción Configura.
predeter-
minada
AjusteImpresora AjusteBordePrinc Ajuste el punto de comienzo de la impresión entre 0,0 mm
-3,0 y 3,0mm desde el margen inicial del papel (según
la dirección de alimentación del papel). Se puede es-
pecificar un ajuste distinto para cada tipo de papel.
Centrado Ajuste el punto de comienzo de la impresión entre 0,0 mm
-3,0 y 3,0mm desde el margen izquierdo del papel (se-
gún la dirección de alimentación del papel). Se puede
especificar un ajuste distinto para cada bandeja de pa-
pel.
Principal (Dúplex) Ajuste el punto de comienzo de la impresión entre 0,0 mm
-3,0 mm y 3,0 mm desde el margen inicial del papel
para el reverso de la hoja cuando se realice una copia
automática a doble cara. Se puede especificar un
ajuste distinto para cada bandeja de papel.
Centrado (Dúplex) Ajuste el punto de comienzo de la impresión entre 0,0 mm
-3,0 mm y 3,0mm desde el margen izquierdo del papel
para el reverso de la hoja cuando se realice una copia
automática a doble cara. Se puede especificar un
ajuste distinto para cada bandeja de papel.
Ajuste vertical Especifique una aplicación en la dirección de alimen- 0
tación del papel en un intervalo de -7 y +7.
BorrarBordePrinc Especifique el área de no impresión en el borde inicial 4 mm
del papel.
Ajuste unid acab Grapado central Ajuste la posición de las grapas (entre -10 y 10 mm) al 0,0 mm
imprimir con la opción "Plegado&Grap. Central".
Plegado central Ajuste la posición de plegado (entre -10 y 10mm) al 0,0 mm
imprimir con la configuración "Plegado&Grap. Cen-
tral".
AjusteDensidad Grueso/Amarillo Ajuste la densidad de imagen para impresión sobre 0
papel grueso o transparencias. Se puede ajustar inde-
Grueso/Magenta pendientemente la densidad de cada color (amarillo, 0
Grueso/Cian magenta, cian y negro para una imagen en color, ade- 0
más de la densidad de una imagen en negro). Cuanto
Grueso/Negro más alta es la configuración, más oscura es la densi- 0
dad.
DensidadImagen- Ajuste la configuración para el amarillo, el magenta, el 0
Neg cian y el negro entre -5 y +5.
Ajuste la configuración para "Dens imagen negro" en-
tre -2 y +2.
Estabilización Inicializar+Estab Estabilice la imagen si esta es incorrecta, aunque haya Inicializar+
ajustado ya los niveles de gradación. Estab
SóloEstabiliz • Inicializar+Estab: Realiza una estabilización de
imagen normal.
• SóloEstabiliz.: Seleccione cuando no se logra un
buen resultado después de seleccionar la opción
"Inicializar+Estab".
RegistroColor Amarillo Ajuste el registro del color si en la imagen impresa se 0
pueden ver desplazamientos de colores.
Magenta 0
Cian 0
Patrón de prueba Patrón gradación Imprime el patrón de prueba de cada gradación de co- –
lor.
Patrón medio tono Imprime el patrón de prueba de cada gradación de –
cada medio tono.
9-30 magicolor 8650
Configuración del panel de control
9
2
Nota
Si se selecciona "Imprimir" en [Ajuste impresora], se realiza una impresión de prueba a través de la que
puede comprobar el valor definido.
[Ajuste unid acab] aparece cuando está instalada la unidad de acabado.
La configuración de [Grapado central] y [Plegado central] en [Ajuste unid acab] varía según la unidad
de acabado instalada. Cuando está instalada la FS-609, sólo pueden especificarse los valores del
ajuste de posición. Cuando está instalada la FS-519, pueden especificarse los valores del ajuste de
posición para cada tamaño de papel o tipo de papel.
Conf. opciones
Menú Descripción Configura.
predeter-
minada
Instalación HDD Seleccione si el disco duro está instalado o no. –
Conf. opc. taladr Tipo kit taladro Especifique si está presente el kit de perforación op- –
cional y su tipo.
Nº perf. taladro Especifique el número de orificios de taladro del kit de –
perforación opcional.
ConfDisposAutent Modo autentic. Especifique si está presente la unidad de autentica- –
ción (Tarjeta/Biométrico) y su tipo.
Tiempo esper lect Especifique el tiempo de espera de escaneado de la 10 segun-
unidad de autenticación biométrica en un intervalo de dos
5 a 60 segundos.
2
Nota
[Instalación HDD] aparece si está instalada la unidad de disco duro.
[Conf. opc. taladr] aparece si está instalada la unidad de acabado.
[Tiempo esper lect] aparece si se ha especificado [Biométrico] en [Modo autentic.].
magicolor 8650 9-31
Configuración del panel de control
9
Actual. Firmware
Al suministrar el archivo de actualización del firmware, el firmware deberá actualizarse seleccionando
[Actualización de firmware].
% Seleccione [Actual. Firmware] en el submenú [Configuración administrador] del menú "Utilidades", que
aparece al pulsar la tecla [Menú/Selecc.].
– Si selecciona [Inicio] en [Actual. Firmware], se iniciará la actualización del firmware para permitirle
transferir el archivo de actualización a esta máquina a través del FTP.
Actual. Firmware
Iniciar Cancelar
Inicializando
Transfiera el archivo de actualización
a través del FTP
Tras enviar el firmware
pulse la tecla [Selec.]
Descargando
Descarga
completada
Reiniciar
2
Nota
La opción [Actual. Firmware] requiere que acceda al servidor FTP donde se almacenan los datos de
actualización. Si desea más información, consulte "Utilice la función de servidor TCP
Socket/OpenAPI/FTP" en la página 10-96.
9-32 magicolor 8650
Configuración del panel de control
9
1 Pulse la tecla [Menu/Select] del panel de control de esta máquina.
2 Seleccione [Config. admin.] y pulse la tecla [Menu/Select].
3 Introduzca la contraseña de administrador y, a continuación, pulse la tecla [Menu/Select].
4 Seleccione Actual. Firmware y pulse la tecla [Menu/Select].
5 Seleccione Inicio y pulse la tecla [Menu/Select].
Empieza la preparación de la actualización del firmware.
6 Acceda a esta máquina, está especificada como servidor FTP, e inicie sesión.
– Si usa Internet Explorer 6, puede iniciar sesión de la siguiente manera.
En la "barra de direcciones", escriba "ftp://<dirección IP de esta máquina>".
Seleccione "Iniciar sesión como" en el menú "Archivo".
Introduzca el nombre de usuario y la contraseña, y haga clic en Iniciar sesión.
– Nombre de usuario: update
Contraseña: update
7 Transfiera el archivo de actualización a través del FTP al que haya accedido.
– Puede iniciar la transferencia de datos arrastrando y soltando el archivo de actualización en la
pantalla del FTP.
Una vez transferidos los datos, utilice el panel de control de esta máquina.
8 Pulse la tecla [Menu/Select] del panel de control de esta máquina.
Empieza la descarga de datos.
9 Una vez realizada la descarga, reinicie esta máquina.
La actualización se habrá completado una vez reiniciada la máquina.
10 Después de reiniciar, pulse la tecla [Menu/Select].
La máquina está lista para su utilización.
2
Nota
Si se produce un error en la [Actual. Firmware], aparece el mensaje "Error". Pulse la tecla [Menu/Select],
reinicie el firmware de la versión anterior y vuelva a ejecutar la [Actual. Firmware].
magicolor 8650 9-33
Configuración del panel de control
9
9-34 magicolor 8650
10 PageScope Web Connection
PageScope Web Connection
10
10 PageScope Web Connection
10.1 Funcionamiento de PageScope Web Connection
PageScope Web Connection es una utilidad de gestión de dispositivos compatible con el servidor HTTP que
se integra en el controlador de la impresora. Si se utiliza un navegador web en un ordenador conectado a la
red, puede especificarse la configuración de la máquina y verificarse el estado de la máquina.
Además de la comodidad que supone configurar opciones desde su ordenador en lugar de mediante el panel
de control de la máquina, el texto puede introducirse fácilmente.
10.1.1 Entorno de funcionamiento
Red Ethernet (TCP/IP)
Aplicaciones informáticas Exploradores web compatibles:
Microsoft Internet Explorer 6 o posterior
(JavaScript y Cookies activados)
Netscape Navigator 7.02 o posterior (con las opciones de JavaScript y Cookies habi-
litadas)
Mozilla Firefox Ver. 1.0 o posterior (con las opciones de JavaScript y Cookies
habilitadas)
Adobe® Flash® Player (se necesita versión del complemento 7.0 o posterior si se se-
lecciona "Flash" como formato de visualización)
10.1.2 Acceso a PageScope Web Connection
PageScope Web Connection puede usarse directamente desde un explorador Web.
1 Inicie el explorador web.
2 En la barra de "Dirección", introduzca la dirección IP de esta máquina y pulse la tecla [Intro].
– http://<dirección_IP_de_la_máquina>/
Ejemplo: Si la dirección IP de esta máquina es 192.168.1.20
http://192.168.1.20/
– Si la máquina está configurada para "usar IPv6", introduzca una dirección IPv6 entre [] cuando
utilice un explorador que no sea Internet Explorer.
http://[IPv6_dirección_de_la_máquina]/
Ejemplo: Si la dirección IPv6 de esta máquina es fe80::220:6bff:fe10:2f16
http://[fe80::220:6bff:fe10:2f16]
– Si la máquina está configurada para "usar IPv6" y se utiliza Internet Explorer, edite en primer lugar
el archivo de hosts para que incluya "fe80::220:6bff:fe10:2f16IPv6 IPv6_MFP_1" y luego
especifique la dirección URL con el nombre de dominio.
La página de modo usuario que aparece es para un usuario que haya iniciado sesión.
!
Detalles
Si se han especificado ajustes de autenticación de usuario, deberá introducirse el nombre de usuario
y la contraseña. Para más información, consulte "Inicio de sesión como usuario registrado" en la
página 10-11.
Para obtener más información sobre cómo se especifica la dirección IP de esta máquina, consulte
"Configurar las opciones generales para la comunicación basada en TCP/IP" en la página 3-3.
PageScope Web Connection tiene formatos de visualización Flash y HTML. Para más información,
consulte "Inicio y cierre de sesión" en la página 10-7.
magicolor 8650 10-3
PageScope Web Connection
10
10.1.3 Caché de explorador Web
Es posible que la información más nueva no aparezca en las páginas de PageScope Web Connection porque
las versiones anteriores de las páginas están guardadas en la caché del explorador Web. Asimismo, pueden
producirse problemas cuando se utiliza la memoria caché.
Cuando utilice PageScope Web Connection, deshabilite la caché del explorador web.
2
Aviso
Los menús y las órdenes pueden variar según la versión del explorador web. Para más información,
consulte la ayuda de su navegador web.
Si la utilidad se usa con la caché habilitada y se produjo un error de tiempo de espera en el modo
Administrador, es posible que la página de tiempo de espera aparezca incluso después de volver a
acceder a la utilidad de PageScope Web Connection. Además, puesto que el panel de control de la
máquina permanece bloqueado y no puede usarse, la máquina debe reiniciarse con el botón de
encendido. Para evitar este problema, deshabilite la caché.
Con Internet Explorer
1 En el menú "Herramientas", haga clic en "Opciones de Internet".
2 En la ficha General, haga clic en el botón [Configuración] en "Archivos temporales de Internet".
3 Seleccione "Cada vez que se visita la página" y, a continuación, haga clic en el botón [Aceptar].
Con Netscape Navigator
1 En el menú "Editar", haga clic en "Preferencias".
2 En la opción "Categoría" a la izquierda, haga clic en "Avanzadas" y luego en "Caché".
3 En la opción "El documento de la caché se compara con el de la red:", seleccione "Siempre".
Con Mozilla Firefox
1 En el menú "Herramientas", haga clic en "Opciones".
2 Haga clic en "Privacidad" y luego en el botón [Configuración] de la parte inferior del cuadro de diálogo.
3 Seleccione la casilla de verificación "Caché" en "Datos privados", luego seleccione la casilla de
verificación "Borrar datos privados al cerrar Firefox" en "Configuración" y, a continuación, haga clic en
el botón [Aceptar].
10-4 magicolor 8650
PageScope Web Connection
10
10.1.4 Estructura de las páginas
Las páginas de PageScope Web Connection se generan como se muestra a continuación.
3 4 5 6 7
1 8
2
9
10
11
12
N° Elemento Descripción
1 Logotipo de KONICA MINOLTA Haga clic en el logotipo para ir al sitio Web de Konica Minolta en el
siguiente URL.
http://konicaminolta.com
2 Logotipo de PageScope Web Haga clic en el logotipo para ver la información sobre la versión de
Connection PageScope Web Connection.
3 Nombre de usuario de inicio de Muestra el icono del modo actual y el nombre de usuario que ha ini-
sesión ciado sesión (público, administrador, cuenta o usuario registrado).
Haga clic en el nombre de usuario para ver el nombre del usuario que
ha iniciado sesión.
4 Vista de estado Muestra los iconos y los mensajes que indican el estado de la máqui-
na. Si se produce un error, haga clic en el icono para ver la información
del error (consumibles, bandejas de papel e información de usuario re-
gistrado) para poder verificar el estado.
5 Pantalla de mensajes Muestra el estado de funcionamiento de la máquina.
6 Botón [Cierre de s.] Haga clic en este botón para cerrar sesión.
7 Botón [Cambio de clave] Haga clic para ir a la página Cambiar contraseña de usuario. (Consulte
la "Información" en la página 10-13.) Este botón aparece sólo en
modo Usuario cuando un usuario registrado ha iniciado sesión.
magicolor 8650 10-5
PageScope Web Connection
10
N° Elemento Descripción
8 Botón [Ayuda] Haga clic para ver la página especificada como página web del ma-
nual en línea. Para más información sobre cómo se especifica la pági-
na web, consulte "Información" en la página 10-13.
9 Botón [Actualizar] Haga clic en este botón para actualizar la página mostrada.
10 Fichas Selecciona la categoría de la página que se quiere visualizar. En el
modo de usuario se muestran las siguientes fichas.
• Información
• Lista de tareas
• Buzón
• Impres. dir.
11 Menú Lista la información y la configuración de la ficha seleccionada. El
menú que aparece es diferente según la ficha seleccionada.
12 Información y configuración Presenta información adicional sobre la opción seleccionada en el
menú.
!
Detalles
La primera página que se muestra al acceder a PageScope Web Connection se conoce como página
de "modo Usuario". Esta página aparece cuando ha iniciado sesión un usuario.
Si se han especificado ajustes de autenticación de usuario, deberá introducirse el nombre de usuario
y la contraseña. Para más información, consulte "Inicio de sesión como usuario registrado" en la
página 10-11.
Las páginas de PageScope Web Connection que aparecen son diferentes según las opciones
instaladas en la máquina y la configuración especificada de la máquina. Para obtener información
sobre cómo se inicia la sesión como un usuario diferente o como administrador, consulte "Inicio y cierre
de sesión" en la página 10-7.
10-6 magicolor 8650
PageScope Web Connection
10
10.2 Inicio y cierre de sesión
10.2.1 Operaciones de inicio de sesión y cierre de sesión
Cuando se accede a la máquina con PageScope Web Connection, la página de inicio de sesión aparece si
se ha especificado en la máquina la configuración de autenticación de usuario y seguimiento de cuenta.
Si no se ha especificado la configuración de autenticación de usuario y seguimiento de cuenta, aparece la
página para usuario público. Para iniciar sesión como un usuario diferente o como administrador después
del inicio de sesión, es necesario cerrar la sesión y volver a iniciarla.
Cuando no se han especificado configuraciones de autenticación de usuario y seguimiento de cuenta
1 El usuario inicia sesión automáticamente como usuario público.
2 Para iniciar la sesión como administrador, cierre la sesión.
3 Vuelva a iniciar sesión como administrador.
magicolor 8650 10-7
PageScope Web Connection
10
Cuando se han especificado configuraciones de autenticación de usuario y seguimiento de cuenta
1 Aparece la pantalla Autentificación usuario/Seguimiento de cuenta. Introduzca la información
necesaria para iniciar sesión.
2 Para iniciar sesión como usuario diferente o como administrador, cierre la sesión.
3 Inicie la sesión de nuevo.
10-8 magicolor 8650
PageScope Web Connection
10
10.2.2 Cierre de sesión
% Haga clic en el botón [Cierre de s.] en la parte superior derecha de la ventana para visualizar el cuadro
de diálogo de confirmación de cierre de sesión.
– Para volver de nuevo a la página de inicio de sesión, haga clic en el botón [Aceptar].
!
Detalles
La página de inicio de sesión que aparece es diferente según la configuración de autenticación
especificada en la máquina.
Si se produce un tiempo de espera porque no se ha realizado ninguna operación durante un
determinado periodo de tiempo mientras la sesión está iniciada o si la configuración de autenticación
se modifica desde el panel de control de la máquina mientras la sesión está iniciada en modo Usuario,
la sesión se cerrará automáticamente.
Para obtener más información sobre cómo se especifican periodos de tiempos de espera para el modo
Usuario y el modo Administrador, consulte "Seguridad" en la página 10-19.
magicolor 8650 10-9
PageScope Web Connection
10
10.2.3 Inicio de sesión
Según el método de inicio de sesión utilizado, PageScope Web Connection estará en modo Usuario o en
modo Administrador.
!
Detalles
Si inicia la sesión en PageScope Web Connection como administrador en modo Usuario, es posible
borrar las tareas que no pueden llevarse a cabo en el modo Administrador.
El contenido que aparece al seleccionar "Flash" o "HTML" como formato de visualización es el mismo.
Se pueden seleccionar las opciones cuando se inicia la sesión en PageScope Web Connection
Si es necesario, seleccione el idioma y el formato de visualización.
Si la casilla de verificación "En caso de advertencia, se muestra el diálogo." está seleccionada, aparecerán
mensajes de advertencia durante la operación después del inicio de sesión.
Si ha seleccionado "Flash" como formato de visualización, se actualizarán y aparecerán de forma automática
los siguientes elementos.
- Iconos de estado y mensajes
- Estado de "Bandeja de papel" en la página mostrada cuando se selecciona "Info sobre dispositivo" en
la ficha Información
- Página mostrada en la ficha Lista de tareas
Se necesita Flash Player para usar las funciones de "Flash".
Si se utiliza software lector de pantalla, es recomendable seleccionar "HTML" como formato de visualización.
En un entorno IPv6, seleccione "HTML".
Inicio de sesión como usuario público
Si no se ha especificado la configuración de autenticación de usuario en la máquina, el inicio de sesión será
como usuario público.
% En la página de inicio de sesión, seleccione "Usuario público" y después haga clic en el botón [Inicio
de sesión].
10-10 magicolor 8650
PageScope Web Connection
10
Inicio de sesión como usuario registrado
Si se ha especificado la configuración de autenticación de usuario en la máquina, serán necesarios el nombre
y la contraseña de un usuario registrado para poder iniciar sesión.
% En la página de inicio, introduzca el nombre de usuario y la contraseña y, a continuación, haga clic en
el botón [Inicio de sesión].
– Si se ha especificado la configuración de seguimiento de cuenta, introduzca el nombre de cuenta
y la contraseña.
– Si seleccionó la autenticación de un servidor externo, seleccione el servidor.
– Para iniciar sesión en PageScope Web Connection en modo Usuario como administrador,
seleccione "Administrador" – "Administrador (modo Usuario)" e introduzca la contraseña de
administrador.
!
Detalles
Si "ProhibirFunciones" en [Config. admin.] – [Detalles de seg] se define en "Modo 2" y un usuario
introduce una contraseña incorrecta el número de veces especificado, ese usuario quedará bloqueado
y ya no podrá usar la máquina. Póngase en contacto con el administrador para cancelar las
restricciones de funcionamiento.
magicolor 8650 10-11
PageScope Web Connection
10
Inicio de sesión en el modo Administrador
Para configurar las opciones del sistema y de la red, inicie una sesión en el modo Administrador.
% En la página de inicio de sesión, seleccione "Administrador", escriba la contraseña de administrador y,
a continuación, haga clic en el botón [Inicio de sesión].
!
Detalles
Cuando se inicia sesión en modo Administrador, el panel de control de la máquina queda bloqueado y
no se puede utilizar.
Según el estado de la máquina, es posible que no se pueda iniciar sesión en modo Administrador.
Si "ProhibirFunciones" en [Config. admin.] – [Detalles de seg] se define en "Modo 2" y se introduce una
contraseña incorrecta el número de veces especificado, ya no se podrá iniciar sesión en modo
Administrador. Para obtener más información sobre la configuración de autenticación, consulte "Menú
Config. admin." en la página 9-26.
El cuadro de diálogo de introducción de contraseña varía según la configuración de la máquina
especificada.
La contraseña predeterminada es "12345678".
Especifique la contraseña en [Contraseña de administrador] a la que se puede acceder seleccionando
[Config. admin.] – [Conf. seguridad].
Si desea más información sobre la contraseña de administrador, consulte "Menú Config. admin." en la
página 9-26.
10-12 magicolor 8650
PageScope Web Connection
10
10.3 Vista de conjunto de modo Usuario
Al iniciar sesión en PageScope Web Connection en modo Usuario, se pueden especificar las funciones
siguientes.
2
Nota
Para obtener más información sobre el modo Usuario, consulte la Ayuda de PageScope Web
Connection en el CD-ROM de utilidades de PageScope.
10.3.1 Información
Primera página que aparece cuando se accede a PageScope Web Connection.
Elemento Descripción
Info sobre dispositivo Muestra la configuración de sistema, los consumibles y los valores de contador actua-
les.
Ayuda en línea Es posible ver información de ayuda sobre el dispositivo.
Cambiar contraseña de La contraseña del usuario que ha iniciado sesión se puede modificar.
usuario
Información de permiso de Se puede mostrar información sobre operaciones permitidas por usuarios y cuentas.
función
Información de configura- Es posible ver la configuración de red del dispositivo.
ción de red
Información de configura- Permite mostrar la configuración del controlador de impresora de la máquina.
ción de impresión *
Información de impresión Permite imprimir información de la fuente y de configuración.
magicolor 8650 10-13
PageScope Web Connection
10
* Al seleccionar "Información de ajuste de impresión" - "Lista de macros" aparece un formulario (macro) que deberá
utilizarse para imprimir desde el ordenador huésped.
No es necesario seleccionar esta opción para imprimir con el controlador de impresora del ordenador.
Guarde el formulario (macro) en la máquina con la Utilidad de gestión de fuentes incluida en el CD de la aplicación.
2
Nota
La opción mostrar elementos relacionados con Copia, Dest.Disc. Ráp. o Fax no está disponible en esta
máquina.
10.3.2 Trabajo
Elemento Descripción
Tareas actuales Muestra la tarea actual y las tareas en espera.
Lista de comunicaión Muestra los trabajos completados.
10-14 magicolor 8650
PageScope Web Connection
10
10.3.3 Carpeta
Elemento Descripción
Inicio de sesión del buzón Una carpeta de usuario pública, personal o de grupo acabada de crear puede abrirse
para trabajar en un documento guardado o para cambiar la configuración de la carpeta
de usuario.
Crear carpeta de usuario Pueden crearse nuevas carpetas de usuario.
Abrir carpeta de usuario del Las carpetas de usuario del sistema se pueden abrir para trabajar en un documento
sistema guardado o para cambiar la configuración de carpeta.
Este elemento aparece cuando ha iniciado una sesión como administrador en el modo
Usuario.
Crear carpeta de usuario del Pueden crearse nuevas carpetas de usuario del sistema.
sistema Este elemento aparece cuando ha iniciado una sesión como administrador en el modo
Usuario.
2
Nota
La ficha Carpeta sólo está disponible si se ha instalado el disco duro opcional.
magicolor 8650 10-15
PageScope Web Connection
10
10.3.4 Impres. dir.
Elemento Descripción
Impresión directa Se puede especificar archivos almacenados en el equipo e impresos en esta máquina.
10-16 magicolor 8650
PageScope Web Connection
10
10.4 Vista de conjunto de modo de administrador
Se pueden especificar las siguientes funciones iniciando la sesión en modo Administrador en PageScope
Web Connection.
10.4.1 Mantenimiento
Elemento Descripción
Contador Se pueden visualizar los contadores que gestiona la máquina.
Versión ROM Se puede mostrar la versión ROM.
Importar/Exportar La configuración de la máquina puede guardarse como un archivo (exportado) o pue-
de copiarse a la máquina (importarse).
Además, la información de contador y otros se puede exportar como archivos de tex-
to.
Config de notif de estado Especifique la configuración para enviar una notificación si se ha producido un error
en la máquina. Puede especificarse la configuración para el destino de notificaciones
de error y las ocasiones en que se envían notificaciones.
Configuración notificación Especifique la configuración para enviar notificaciones del contador de totales por
de contador de totales e-mail y la dirección de e-mail donde se envían las notificaciones.
Máquina La información de la máquina registrada se puede modificar.
magicolor 8650 10-17
PageScope Web Connection
10
Elemento Descripción
Ayuda en línea Permite mostrar la información de soporte técnico de la máquina. Para mostrar esta
información, haga clic en la ficha Información en el modo Usuario y, a continuación,
haga clic en "Ayuda en línea" en el menú.
Config. fecha/hora Especifique la fecha y la hora que se muestran en la máquina.
No está disponible para esta máquina.
Configuración del tempori- Permite especificar las funciones de ahorro de energía.
zador
TWAIN de red No está disponible para esta máquina.
Reiniciar Reinicia los ajustes de red o de controlador.
Registro de cabecera/pie de La lista de encabezados/pies puede mostrarse y éstos se pueden registrar o modificar.
página
2
Nota
La opción mostrar elementos relacionados con Copia, Dest.Disc. Ráp. o Fax no está disponible en esta
máquina.
10-18 magicolor 8650
PageScope Web Connection
10
10.4.2 Seguridad
Elemento Descripción
Autenticación Especifique la configuración de autenticación de usuario y seguimiento de cuenta de
la máquina. Para realizar una autenticación, también puede especificarse un servidor
externo y una función de permisos iniciales.
Registro de usrs Si se especifica la configuración de autenticación de usuario, los usuarios pueden re-
gistrarse y puede modificarse su configuración.
Registro seguimiento Si se especifica la opción seguimiento de cuenta, las cuentas pueden registrarse y se
cuenta puede modificar su configuración.
Configuración SSL/TLS Permite especificar la configuración de SSL/TLS. Con SSL/TLS activado, la comuni-
cación entre esta máquina y un ordenador cliente es cifrada para evitar que se filtren
las contraseñas y los mensajes.
Configuración de referencia No está disponible para esta máquina.
de la dirección
Cierre de sesión auto. Especifique el periodo de tiempo para que la sesión del modo Administrador o el modo
Usuario se cierre automáticamente.
Configuración de la contra- Especifique la contraseña para iniciar sesión en PageScope Web Connection en el
seña de administrador modo Administrador.
2
Nota
Es posible registrar un total de 1.000 Autenticaciones de usuario y Seguimientos de cuenta en esta
máquina si tiene instalado un HDD opcional, o bien es posible registrar un total de 30 Autenticaciones
de usuario y Seguimientos de cuenta si no lo tiene instalado.
2
Nota
"Configuación de la contraseña de administrador" no se muestra en los siguientes casos:
El certificado SSL no está instalado.
El modo "Segur. ampliada" está activado.
magicolor 8650 10-19
PageScope Web Connection
10
10.4.3 Carpeta
Cuando se ha iniciado sesión en modo Administrador, las carpetas de usuario pueden usarse sin introducir
la contraseña.
Elemento Descripción
Inicio de sesión del buzón Una carpeta de usuario pública, personal o de grupo acabada de crear puede abrirse
para trabajar en un documento guardado o para cambiar la configuración de la carpeta
de usuario.
Crear carpeta de usuario Pueden crearse nuevas carpetas de usuario.
Abrir carpeta de usuario del Las carpetas de usuario del sistema (Carpeta usuario de anotación) se pueden abrir
sistema para trabajar en un documento guardado o para cambiar la configuración de carpeta.
Crear carpeta de usuario del Pueden crearse carpetas de usuario de anotación nuevas.
sistema
2
Nota
La ficha Carpeta sólo está disponible si se ha instalado el disco duro opcional.
10-20 magicolor 8650
PageScope Web Connection
10
10.4.4 Conf de impres
Elemento Descripción
Configuración básica Es posible especificar la configuración de impresión predeterminada.
Configuración PCL Es posible especificar la configuración predeterminada del modo PCL.
Configuración PS Es posible especificar la configuración predeterminada del modo PS.
Configuración XPS Permite especificar la configuración de impresión XPS.
Configuración de la interfaz Permite especificar el tiempo de espera de la interfaz.
magicolor 8650 10-21
PageScope Web Connection
10
10.4.5 Red
10-22 magicolor 8650
PageScope Web Connection
10
Elemento Descripción
Ajuste de TCP/IP Especifique la configuración TCP/IP para conectar la máquina a la red.
Config E-mail Permite especificar la configuración de transmisión/recepción por e-mail.
La opción mostrar elementos relacionados con la función S/MIME no está disponible
en esta máquina.
Config de LDAP No está disponible para esta máquina.
Config de IPP Especifique la configuración de la impresión IPP.
Config FTP Especifique la configuración para usar esta máquina como servidor FTP.
"Config de transmisión FTP" no está disponible para esta máquina.
Ajuste SNMP Especifique los ajustes SNMP.
Config SMB Especifique la configuración para la impresión WINS y SMB.
Configuración servicio web Especifique la configuración de impresión a través del servicio web.
"Config. escáner" no está disponible para esta máquina.
Aj. Bonjour Especifique la configuración de Bonjour.
Config NetWare Especifique la configuración NetWare.
Config de AppleTalk Especifique la configuración de AppleTalk.
Ajustes para Fax de Red No está disponible para esta máquina.
Configuración WebDAV No está disponible para esta máquina.
Config OpenAPI abierta Especifique la configuración OpenAPI.
Ajuste Socket TCP Especifique la configuración de Socket TCP que se utiliza en las transmisiones de da-
tos entre la aplicación del ordenador y esta máquina.
magicolor 8650 10-23
PageScope Web Connection
10
10.5 Configuración de carpeta
Esta sección describe otros elementos que se pueden especificar en la ficha Carpeta de PageScope Web
Connection.
En la ficha Carpeta, se pueden crear carpetas de usuario y se puede ver la información básica de las mismas.
2
Nota
La ficha Carpeta sólo está disponible si se ha instalado el disco duro opcional.
10.5.1 Cambiar la configuración de las carpetas de usuario o borrarlas
% Permite cambiar la configuración de carpeta de usuario o eliminar una carpeta de usuario.
!
Detalles
En el modo Administrador se puede cambiar la configuración de las carpetas de usuario o borrarlas sin
introducir la contraseña de la carpeta. En el modo de usuario se pueden manipular los archivos que
haya en la carpeta.
Inicio de sesión del buzón
1 En el modo Administrador de PageScope Web Connection, seleccione la ficha Carpeta – "Inicio de
sesión del buzón".
2 Seleccione la carpeta para especificarla desde la lista o especifique el número de carpeta y, a
continuación, haga clic en el botón [Aceptar].
3 Especifique las siguientes opciones.
Elemento Definición
[Config. de buzón] Cambia la configuración de la carpeta de usuario.
[Borrar carpeta de Borra la carpeta.
usuario]
10-24 magicolor 8650
PageScope Web Connection
10
Config. de buzón
Elemento Definición
Número carpeta de Muestra el número de la carpeta de usuario.
usuario
Nombre carp. usuario Especifique el nombre de la carpeta de usuario (hasta 20 caracteres).
Índice Especifique los caracteres de indexación.
Borrado automático de Especifique el tiempo que los datos permanecen guardados en la carpeta de usuario.
documentos
Se ha modificado la con- Seleccione la casilla de verificación para modificar la contraseña de la carpeta de usuario.
traseña de la carpeta de Especifique la contraseña actual y la nueva (hasta ocho caracteres).
usuario.
Se ha modificado el Para cambiar el usuario de la carpeta, marque esta casilla de verificación y seleccione el
usuario de la carpeta. tipo de carpeta.
magicolor 8650 10-25
PageScope Web Connection
10
10.5.2 Crear una carpeta de usuario nueva
Permite crear una carpeta de usuario nueva.
!
Detalles
En el modo Administrador las carpetas de usuario público sólo se pueden crear, no se pueden cambiar.
Las carpetas de usuario incluyen carpetas de usuario públicas, carpetas de usuario personal para
usuarios individuales que se pueden utilizar cuando la función de autenticación de usuario está
activada y las carpetas de usuario de cuentas para las cuentas que se pueden utilizar cuando la función
seguimiento de cuenta está activada. La carpeta de usuario personal y la carpeta de cuenta de usuario
se puede crear en la ficha Carpeta en el Modo usuario. Para crear una carpeta de usuario personal,
inicie sesión en el Modo usuario con el usuario deseado y cree una carpeta en la ficha Carpeta. Para
crear una carpeta de usuario de cuenta, inicie sesión en el Modo usuario con la cuenta deseada y cree
una carpeta en la ficha Carpeta. El procedimiento para crear carpetas de usuario individuales es el
mismo que en el modo Administrador.
Registro carpeta
1 En el modo Administrador de PageScope Web Connection, seleccione la ficha Carpeta – "Crear
carpeta de usuario".
2 Especifique las siguientes opciones.
10-26 magicolor 8650
PageScope Web Connection
10
Elemento Definición
Número carpeta de Seleccione el número de registro de la carpeta que va a crear ("Utilizar número inicial" o
usuario "Entrada directa").
Nombre carp. usuario Especifique el nombre de la carpeta de usuario (hasta 20 caracteres).
Para especificar la contraseña de la carpeta de usuario, marque la casilla de verificación
"Contraseña carpeta usu" y después especifique la contraseña (hasta ocho caracteres).
Índice Especifique los caracteres de indexación.
Tipo Especifique el tipo de carpeta de usuario. En el modo Administrador las carpetas de usua-
rio público sólo se pueden crear, no se pueden cambiar.
Los siguientes tipos de carpeta de usuario están disponibles.
Carp.usu. pública: disponible para todos los usuarios.
Carp.usu. personal: disponible para un usuario individual. Esta carpeta de usuario se pue-
de utilizar cuando la función de autenticación de usuario está disponible.
Carp. usu. cuenta: disponible para una cuenta individual. Esta carpeta de usuario se pue-
de utilizar cuando la función de seguimiento de cuenta está disponible.
Borrado automático de Especifique el tiempo que los datos permanecen guardados en la carpeta de usuario.
documentos
!
Detalles
Si se activa "Reglas contraseña", no se podrá registrar ninguna contraseña que tenga menos de ocho
caracteres. Si ya ha registrado una contraseña de usuario de menos de ocho caracteres, cámbiela por
otra de ocho caracteres antes de activar "Reglas contraseña". Si desea más información sobre las
reglas de contraseña, consulte "Menú Config. admin." en la página 9-26.
magicolor 8650 10-27
PageScope Web Connection
10
10.5.3 Cambiar la configuración de las carpetas del sistema o borrarlas
Permite cambiar la configuración para carpetas del sistema creadas (carpeta usuario de anotación) o eliminar
las carpetas.
!
Detalles
Carpeta usuario de anotación:
Es la carpeta para imprimir los documentos guardados con una imagen de la fecha/hora y el número
de anotación. Se puede definir la cadena de caracteres que se agregará a la carpeta guardada y
cambiarla cuando imprima un documento.
Abrir carpeta de usuario del sistema
1 En el modo Administrador de PageScope Web Connection, seleccione la ficha Carpeta – "Abrir carpeta
de usuario del sistema".
2 Haga clic en el botón [Aceptar], seleccione la carpeta para especificarla desde la lista o especifique el
número de carpeta y, a continuación, haga clic en el botón [Aceptar].
3 Especifique las siguientes opciones.
Elemento Definición
[Config. de buzón] Cambia la configuración de la carpeta de usuario.
[Borrar carpeta de Borra la carpeta.
usuario]
Configuración de la "Carpeta de anotación"
Elemento Definición
Número carpeta de Muestra el número de la carpeta de usuario.
usuario
Nombre carp. usuario Especifique el nombre de la carpeta de usuario (hasta 20 caracteres).
Borrado automático de Especifique el tiempo que los datos permanecen guardados en la carpeta de usuario.
documentos
Cambiar contraseña de Cambie la contraseña de la carpeta de usuario.
carpeta
Cambiar recuento Para cambiar el método de recuento, active la casilla de verificación y especifique un mé-
todo. Si la carpeta de usuario contiene documentos, no se podrá especificar.
Cambiar texto Para cambiar el texto, marque la casilla de verificación y después especifique las opcio-
determinado nes "Texto", "Texto de numeración", "Fecha/Hora", "Ajuste de posición de impresión",
"Densidad" y "Formato de salida del contador".
10-28 magicolor 8650
PageScope Web Connection
10
10.5.4 Crear una carpeta del sistema
Permite crear una carpeta del sistema nueva.
Crear carpeta de usuario del sistema
1 En el modo Administrador de PageScope Web Connection, seleccione la ficha Carpeta – "Crear
carpeta de usuario del sistema".
2 Especifique las siguientes opciones.
Cuando se selecciona "Carpeta de anotación"
Elemento Definición
Número carpeta de Especifique el número de registro de la carpeta que va a crear ("Utilizar número inicial" o
usuario "Entrada directa").
Nombre carp. usuario Especifique el nombre de la carpeta de usuario (hasta 20 caracteres).
Para especificar la contraseña de la carpeta de usuario, marque la casilla de verificación
"Contraseña carpeta usu" y después especifique la contraseña (hasta ocho caracteres).
Borrado automático de Especifique el tiempo que los datos permanecen guardados en la carpeta de usuario.
documentos
Formato contador de nu- Seleccione el método de recuento. Si la carpeta de usuario contiene documentos, no se
meración podrá especificar.
Texto determinado Especifique las opciones "Texto", "Texto de numeración", "Config fecha/hora", "Ajuste
de posición de impresión", "Densidad" y "Formato de salida del contador".
!
Detalles
Si se activa "Reglas contraseña", no se podrá registrar ninguna contraseña que tenga menos de ocho
caracteres. Si ya ha registrado una contraseña de usuario de menos de ocho caracteres, cámbiela por
otra de ocho caracteres antes de activar "Reglas contraseña". Si desea más información sobre las
reglas de contraseña, consulte "Menú Config. admin." en la página 9-26.
magicolor 8650 10-29
PageScope Web Connection
10
10.6 Importar o exportar información sobre la configuración
Importe o exporte información sobre la configuración de esta máquina.
La configuración de la máquina se puede guardar en un ordenador (exportar), o se puede aplicar a la máquina
desde el ordenador (importar).
Importar/Exportar
1 En el modo Administrador de PageScope Web Connection, seleccione la ficha Mantenimiento –
"Importar/Exportar".
2 Especifique las siguientes opciones.
Elemento Definición
Configuración de Importa o exporta la configuración del dispositivo.
dispositivos
Registro auditoría Exporta información del registro de auditoría.
Contador Exporta información sobre los contadores.
Información de usuario Importa o exporta información sobre los usuarios.
Cuando la función autenticación de usuario o seguimiento de cuenta está activada, la in-
formación de contador para cada usuario o cuenta se puede exportar como archivo de
texto.
Datos de autenticación Cuando se utiliza una unidad de autenticación de tipo biométrico en esta máquina, es po-
sible importar y exportar la información biométrica.
!
Detalles
Los archivos exportados no se pueden editar.
Las opciones "Registro auditoría" y "Contador" sólo están disponibles para exportar.
Cuando importe o exporte datos de autenticación, procese la información de registro de los usuarios
de la misma manera. Procese los datos de autenticación después de procesar la información de
autenticación de usuarios.
La opción "Registro auditoría" está disponible si se ha activado el registro de auditoría en la máquina.
Si necesita más detalles, consulte "Detalles de seg" en la página 9-26.
10-30 magicolor 8650
PageScope Web Connection
10
10.7 Especificar la fecha y la hora en esta máquina
Especificar la fecha y la hora del reloj interno de la máquina.
Hay dos métodos disponibles: la especificación manual y la obtención desde el servidor NTP a través de la
red.
Para que la máquina inicie una sesión en Directorio activo, es posible que sea necesario especificar la fecha
y la hora de la máquina.
% Configure las opciones de acuerdo con el siguiente diagrama.
¿Uso de NTP?
No Sí
Configuración manual Ajuste de TCP/IP
Zona horaria
Configuración ajuste hora
Finalizar
!
Detalles
En las siguientes secciones se describen las opciones para iniciar una sesión con la máquina en
Directorio activo. Si desea más información, consulte las secciones apropiadas.
"Limitar a los usuarios de esta máquina (Directorio activo)" en la página 10-39
magicolor 8650 10-31
PageScope Web Connection
10
10.7.1 Configuración manual
1 En el modo Administrador de PageScope Web Connection, seleccione la ficha Mantenimiento –
"Config. fecha/hora" – "Configuración manual".
2 Especifique las siguientes opciones.
Elemento Definición Confirmación previa
Año Introduzca el año.
Mes Introduzca el mes.
Día Introduzca el día.
Hora Introduzca la hora.
Minuto(s) Introduzca los minutos.
Zona horaria Seleccione la diferencia horaria a partir de GMT. Zona horaria
Horario de verano En caso necesario, configure la opción de horario de verano.
10.7.2 Ajuste de TCP/IP
Configurar las opciones para utilizar esta máquina en un entorno de red TCP/IP.
Para más información, consulte "Configurar las opciones generales para la comunicación basada en TCP/IP"
en la página 3-3.
10.7.3 Zona horaria
En la pantalla Configuración manual, configure la opción "Zona horaria".
Para más información, consulte "Configuración manual" en la página 10-32.
10-32 magicolor 8650
PageScope Web Connection
10
10.7.4 Config ajuste hora
1 En el modo Administrador de PageScope Web Connection, seleccione la ficha Mantenimiento –
"Config. fecha/hora" – "Config ajuste hora".
2 Especifique las siguientes opciones.
Elemento Definición Confirmación previa
Config ajuste hora Seleccione "ACTIV.".
Dirección de servidor Especifique la dirección del servidor NTP. (Formato: Dirección del servidor
NTP "***.***.***.***", intervalo para ***: de 0 a 255)
Si se especifica el servidor DNS, la dirección podrá definirse
utilizando el nombre de host.
Esta opción también puede definirse con IPv6.
Número de puerto Ajuste predeterminado: 123 Número de puerto para
Especifique el número de puerto. el servidor
[Ajustar] Se conecta al servidor NTP y transmite las condiciones es-
pecificadas para ajustar la hora.
magicolor 8650 10-33
PageScope Web Connection
10
10.8 Restringir los usuarios de esta máquina (autenticación de máquina)
Configure las opciones para utilizar esta máquina con la autenticación de máquina.
Especifique la configuración de la autenticación de usuario y del seguimiento de cuenta para controlar la
utilización de la máquina. La autenticación de usuario sirve para controlar a usuarios individuales, mientras
que el seguimiento de cuenta sirve para controlar a grupos y usuarios múltiples. Al especificar las dos cosas,
se puede controlar el número de impresiones que puede hacer cada cuenta y cada usuario individual.
% Configure las opciones de acuerdo con el siguiente diagrama.
Aut.usuario/Seguim.cuenta
(1) Autenticación de usuario
(2) Seguimiento de cuenta
(3) Sincronizar autenticac.
usr y seguim. cuenta
(1) (2) (3)
Registro de usrs Registro seguimiento cuenta Registro seguimiento cuenta
Registro de usrs
Finalizar
2
Nota
Para (1) Autenticación de usuario, seleccione "Act" para "Config. general" en
[Aut.usuario/Seguim.cuenta].
Para (2) Seguimiento de cuenta, seleccione "Act" para "Seguimiento de cuenta" en
[Aut.usuario/Seguim.cuenta].
Para (3) Sincronización de la autenticación
de usuario y el seguimiento de cuenta, seleccione "Act" tanto para "Config. general" y "Seguimiento
de cuenta" y seleccione "Sincronizar" para "Sincronizar autenticac. usr y seguim. cuenta".
Para más información, consulte "Aut.usuario/Seguim.cuenta" en la página 10-35.
10-34 magicolor 8650
PageScope Web Connection
10
10.8.1 Aut.usuario/Seguim.cuenta
1 En el modo Administrador de PageScope Web Connection, seleccione la ficha Seguridad –
"Autenticación" – "Aut.usuario/Seguim. cuenta".
2 Especifique las siguientes opciones.
Elemento Definición Confirmación previa
Sistema Autenticación Seleccione "ACT. (MFP)".
Usr público Especifique si desea permitir usuarios públicos. Si desea permitir usua-
rios públicos
Seguimiento de cuenta Para usar la función de seguimiento de cuenta, seleccione Si desea utilizar el segui-
"ACTIV.". miento de cuenta
Método de entrada de Para utilizar la función de seguimiento de cuenta, seleccione
seguimiento de cuenta el método de autenticación que prefiera.
Sincronizar autenticac. Para sincronizar las funciones de autenticación de usuario y Si desea sincronizar las
usr y seguim. cuenta de seguimiento de cuenta, seleccione "Sincronizar". funciones de autentica-
ción de usuario y de se-
guimiento de cuenta
Núm. de contadores Para utilizar la autenticación de usuario y el seguimiento de
asignados a usuarios cuenta, especifique el número de contadores asignados a
usuarios.
Cuando se alcanza el nú- Especifique la operación que se realizará cuando el número
mero máximo de de copias o impresiones alcance el máximo.
trabajos
!
Detalles
Si "Segur. ampliada" está definida en "ACT", el método de autenticación no pueden tener el valor
"DESACT". Además, "Usr público" tiene el valor "Prohibir".
magicolor 8650 10-35
PageScope Web Connection
10
10.8.2 Registro de usrs
1 En el modo Administrador de PageScope Web Connection, seleccione la ficha Seguridad – "Registro
de usrs" – [Registro nuevo].
2 Especifique las siguientes opciones.
10-36 magicolor 8650
PageScope Web Connection
10
Elemento Definición Confirmación previa
Núm.almacenad Introduzca el número de registro.
Nombre de usuario Introduzca el nombre de usuario.
Dirección de E-mail No está disponible para esta máquina.
Contraseña Introduzca la contraseña.
Vuelva a teclear la con- Introduzca la contraseña otra vez.
traseña de usuario
Nombre cuenta Registre la cuenta a la que pertenece el usuario. Antes de se-
leccionar el nombre de la cuenta, registre dicha cuenta. Este
elemento aparece cuando se ha especificado la opción "Sin-
cronizar" de autenticación de usuario y cuenta.
Permisos de Función Permite especificar si se desea permitir la impresión, opera-
ción de carpeta de usuario e imprimir desde la carpeta de
usuario.
La opción mostrar elementos relacionados con Copia,
Dest.Disc. Ráp., Memoria externa o Fax no está disponible
en esta máquina.
Permiso de salida Especifique si desea permitir la impresión en blanco y negro
(Impresión) o en color.
Permiso de salida No está disponible para esta máquina.
(Transmisión)
Ajuste de permiso máx Especifique si desea limitar el permiso de salida a un
máximo.
Configuración permiso No está disponible para esta máquina.
de referencia
!
Detalles
Si se activa "Reglas contraseña", no se podrá registrar ninguna contraseña que tenga menos de ocho
caracteres. Si ya ha registrado una contraseña de usuario de menos de ocho caracteres, cámbiela por
otra de ocho caracteres antes de activar "Reglas contraseña". Si desea más información sobre las
reglas de contraseña, consulte "Menú Config. admin." en la página 9-26.
2
Nota
Es posible registrar un total de 1.000 Autenticaciones de usuario y Seguimientos de cuenta en esta
máquina si tiene instalado un HDD opcional, o bien es posible registrar un total de 30 Autenticaciones
de usuario y Seguimientos de cuenta si no lo tiene instalado.
magicolor 8650 10-37
PageScope Web Connection
10
10.8.3 Registro seguimiento cuenta
1 En el modo Administrador de PageScope Web Connection, seleccione la ficha Seguridad – "Registro
seguimiento cuenta" – [Registro nuevo].
2 Especifique las siguientes opciones.
Elemento Definición Confirmación previa
Núm.almacenad Introduzca el número de registro.
Nombre cuenta Introduzca el nombre de la cuenta.
Contraseña Introduzca la contraseña.
Confirmar contraseña Introduzca la contraseña otra vez.
Permiso de salida Especifique si desea permitir la impresión en blanco y negro
(Impresión) o en color.
Permiso de salida No está disponible para esta máquina.
(Transmisión)
Ajuste de permiso máx Especifique si desea limitar el permiso de salida a un
máximo.
!
Detalles
Si se activa "Reglas contraseña", no se podrá registrar ninguna contraseña que tenga menos de ocho
caracteres. Si ya ha registrado una contraseña de usuario de menos de ocho caracteres, cámbiela por
otra de ocho caracteres antes de activar "Reglas contraseña". Si desea más información sobre las
reglas de contraseña, consulte "Menú Config. admin." en la página 9-26.
10-38 magicolor 8650
PageScope Web Connection
10
2
Nota
Es posible registrar un total de 1.000 Autenticaciones de usuario y Seguimientos de cuenta en esta
máquina si tiene instalado un HDD opcional, o bien es posible registrar un total de 30 Autenticaciones
de usuario y Seguimientos de cuenta si no lo tiene instalado.
10.9 Limitar a los usuarios de esta máquina (Directorio activo)
Configure las opciones para limitar a los usuarios de esta máquina utilizando Directorio activo.
Para llevar a cabo la autenticación utilizando el Active Directory de Windows Server, utilice este ajuste. Este
ajuste limita las funciones disponibles según el usuario.
% Configure las opciones de acuerdo con el siguiente diagrama.
Ajuste de TCP/IP
Registro de servidor externo
Aut.usuario/Seguim.cuenta
Función de Permisos Iniciales
Config fecha/hora
Finalizar
10.9.1 Ajuste de TCP/IP
Configurar las opciones para utilizar esta máquina en un entorno de red TCP/IP.
Si utiliza Directorio activo, especifique un servidor DNS sincronizado con Directorio activo al configurar un
servidor DNS en esta máquina.
Para más información, consulte "Configurar las opciones generales para la comunicación basada en TCP/IP"
en la página 3-3.
magicolor 8650 10-39
PageScope Web Connection
10
10.9.2 Registro de servidor externo
1 En el modo Administrador de PageScope Web Connection, seleccione la ficha Seguridad –
"Autenticación" – "Registro de servidor externo" – [Modificar].
2 Especifique las siguientes opciones.
Elemento Definición Confirmación previa
Núm.almacenad Presenta el número de registro.
Nombre de servidor Introduzca el nombre del servidor de autenticación externo
externo (hasta 32 caracteres).
Tipo de servidor externo Seleccione "Directorio activo".
Nombre predet. dominio Introduzca el nombre de dominio predeterminado. Nombre predet. dominio
10-40 magicolor 8650
PageScope Web Connection
10
10.9.3 Aut.usuario/Seguim.cuenta
1 En el modo Administrador de PageScope Web Connection, seleccione la ficha Seguridad –
"Autenticación" – "Aut.usuario/Seguim. cuenta".
2 Especifique las siguientes opciones.
Elemento Definición Confirmación previa
Sistema Autenticación Seleccione "ACTIV. (Servidor externo)".
Configuración tiempo Especifique el tiempo de conservación del ticket.
conservación ticket
(Directorio activo)
magicolor 8650 10-41
PageScope Web Connection
10
10.9.4 Función de Permisos Iniciales
1 En el modo Administrador de PageScope Web Connection, seleccione la ficha Seguridad –
"Autenticación" – "Función de Permisos Iniciales".
2 Especifique las siguientes opciones.
Elemento Definición Confirmación previa
Copia Limita las funciones que hay disponibles para los usuarios
autorizados a utilizar esta máquina. Especifique si desea
Escanear permitir o denegar cada una de las funciones.
Guardar en la memoria La opción mostrar elementos relacionados con Copia,
externa Dest.Disc. Ráp., Memoria externa o Fax no está disponible
en esta máquina.
Fax
Impresión
Buzón
Imprimir escáner/fax
desde la carpeta de
usuario
10.9.5 Config fecha/hora
Cuando utilice Directorio activo, especifique la fecha y la hora en esta máquina.
Para más información, consulte "Especificar la fecha y la hora en esta máquina" en la página 10-31.
10-42 magicolor 8650
PageScope Web Connection
10
10.10 Limitar a los usuarios que utilizan esta máquina (dominio/grupo de
trabajo de Windows)
Configure las opciones para limitar a los usuarios de esta máquina utilizando la autenticación NTLM.
Para realizar la autenticación basada en NTLM sin utilizar Active Directory de Windows Server, utilice este
ajuste. Este ajuste limita las funciones disponibles según el usuario.
% Configure las opciones de acuerdo con el siguiente diagrama.
Ajuste de TCP/IP
Registro de servidor externo
Aut.usuario/Seguim.cuenta
Función de Permisos Iniciales
Ajuste Cliente
¿Utilizar el servidor WINS?
No
Ajuste de WINS
Finalizar
2
Nota
Esta máquina admite el servicio de alojamiento directo. Para ejecutar la autenticación NTLM en el
entorno IPv6, la configuración de alojamiento directo debe estar activada.
Cuando la configuración de alojamiento directo está activada, esta máquina adquiere la dirección IPv6
del servidor de Windows mediante el servidor DNS.
Prepare un servidor DNS y asegúrese de especificar correctamente la configuración DNS de esta
máquina.
10.10.1 Ajuste de TCP/IP
Configurar las opciones para utilizar esta máquina en un entorno de red TCP/IP.
Para más información, consulte "Configurar las opciones generales para la comunicación basada en TCP/IP"
en la página 3-3.
magicolor 8650 10-43
PageScope Web Connection
10
10.10.2 Registro de servidor externo
1 En el modo Administrador de PageScope Web Connection, seleccione la ficha Seguridad –
"Autenticación" – "Registro de servidor externo" – [Modificar].
2 Especifique las siguientes opciones.
Elemento Definición Confirmación previa
Núm.almacenad Presenta el número de registro.
Nombre de servidor Introduzca el nombre del servidor de autenticación externo
externo (hasta 32 caracteres).
Tipo de servidor externo Seleccione "NTLM v1" o "NTLM v2".
NTLMv2 se aplica desde Windows NT 4.0 (Service Pack 4).
Nombre predet. dominio Introduzca el nombre de dominio predeterminado. Nombre predet. dominio
Introduzca el nombre de dominio predeterminado en
mayúsculas.
10-44 magicolor 8650
PageScope Web Connection
10
10.10.3 Aut.usuario/Seguim.cuenta
1 En el modo Administrador de PageScope Web Connection, seleccione la ficha Seguridad –
"Autenticación" – "Aut.usuario/Seguim. cuenta".
2 Configure las siguientes opciones.
Elemento Definición Confirmación previa
Sistema Autenticación Seleccione "ACTIV. (Servidor externo)".
10.10.4 Función de Permisos Iniciales
Limita las funciones que hay disponibles para los usuarios autorizados a utilizar esta máquina.
Para más información, consulte "Función de Permisos Iniciales" en la página 10-42.
magicolor 8650 10-45
PageScope Web Connection
10
10.10.5 Ajuste Cliente
1 En el modo Administrador de PageScope Web Connection, seleccione la ficha Red – "Config SMB" –
"Ajuste Cliente".
2 Configure las siguientes opciones.
Elemento Definición Confirmación previa
Autenticación Usuario Seleccione "ACTIV.".
(NTLM)
!
Detalles
Si especifica "APAGADO" para "Autenticación de usuario (NTLM)", no es posible seleccionar "NTLM
v1" o "NTLM v2" para el Tipo de servidor externo en el Registro de servidor externo.
10-46 magicolor 8650
PageScope Web Connection
10
10.10.6 Ajuste de WINS
1 En el modo Administrador de PageScope Web Connection, seleccione la ficha Red – "Config SMB" –
"Ajuste de WINS".
2 Especifique las siguientes opciones.
Elemento Definición Confirmación previa
WINS Para usar el servidor WINS, seleccione "ACTIV.".
Ajuste Auto Obtención Para obtener automáticamente la dirección del servidor Si la obtención automáti-
WINS, seleccione "Activar". ca está disponible con
Esta opción se habilita cuando se activa DHCP. DHCP
Direc. Serv. WINS 1 y 2 Especifique la dirección del servidor WINS. (Formato: Dirección del servidor
"***.***.***.***", intervalo para ***: de 0 a 255)
Configuración tipo de Especifique el método de resolución de nombres.
nodo • Nodo B: Petición mediante transmisión
• Nodo P: Petición al servidor WINS
• Nodo M: Petición en el orden de transmisión, luego el
servidor WINS
• Nodo H: Petición en el orden del servidor WINS, luego
transmisión
magicolor 8650 10-47
PageScope Web Connection
10
10.11 Limitar a los usuarios de esta máquina (NDS)
Configure las opciones para limitar a los usuarios de esta máquina utilizando NDS.
Para realizar una autenticación basada en NDS con NetWare 5.1 o NetWare 6.0, utilice este ajuste. Este
ajuste limita las funciones disponibles según el usuario.
% Configure las opciones de acuerdo con el siguiente diagrama.
Registro de servidor externo
Aut.usuario/Seguim.cuenta
Función de Permisos Iniciales
Config NetWare
Finalizar
!
Detalles
NDS sólo está disponible cuando se utiliza el protocolo IPX. NDS no está disponible cuando se utiliza
el protocolo IP.
10-48 magicolor 8650
PageScope Web Connection
10
10.11.1 Registro de servidor externo
1 En el modo Administrador de PageScope Web Connection, seleccione la ficha Seguridad –
"Autenticación" – "Registro de servidor externo" – [Modificar].
2 Especifique las siguientes opciones.
Elemento Definición Confirmación previa
Núm.almacenad Presenta el número de registro.
Nombre de servidor Introduzca el nombre del servidor de autenticación externo
externo (hasta 32 caracteres).
Tipo de servidor externo Seleccione "NDS".
Nbre predet árbol NDS Introduzca el nombre predeterminado de árbol NDS.
Nbre predet contexto Introduzca el nombre predeterminado de contexto NDS.
NDS
magicolor 8650 10-49
PageScope Web Connection
10
10.11.2 Aut.usuario/Seguim.cuenta
1 En el modo Administrador de PageScope Web Connection, seleccione la ficha Seguridad –
"Autenticación" – "Aut.usuario/Seguim. cuenta".
2 Configure las siguientes opciones.
Elemento Definición Confirmación previa
Sistema Autenticación Seleccione "ACTIV. (Servidor externo)".
10.11.3 Función de Permisos Iniciales
Limita las funciones que hay disponibles para los usuarios autorizados a utilizar esta máquina.
Para más información, consulte "Función de Permisos Iniciales" en la página 10-42.
10-50 magicolor 8650
PageScope Web Connection
10
10.11.4 Config NetWare
1 En el modo Administrador de PageScope Web Connection, seleccione la ficha Red – "Config NetWare"
– "Config NetWare".
2 Especifique las siguientes opciones.
Elemento Definición Confirmación previa
Ajuste de IPX Seleccione "ACTIV.".
Tipo de trama de Indique el tipo de trama que se utilizará. Tipo de trama
Ethernet
Sistema Autenticación Seleccione "ACTIV.".
magicolor 8650 10-51
PageScope Web Connection
10
10.12 Limitar a los usuarios de esta máquina (LDAP)
Configure las opciones para limitar a los usuarios de esta máquina utilizando el servidor LDAP.
Para llevar a cabo una autenticación mediante el servidor LDAP, use este ajuste. Este ajuste limita las
funciones disponibles según el usuario.
% Configure las opciones de acuerdo con el siguiente diagrama.
Ajuste de TCP/IP
Registro de servidor externo
Aut.usuario/Seguim.cuenta
Función de Permisos Iniciales
¿Establecer comunicación con el
servidor LDAP mediante SSL?
Sí No
LDAP sobre SSL
Finalizar
10.12.1 Ajuste de TCP/IP
Configurar las opciones para utilizar esta máquina en un entorno de red TCP/IP.
Para más información, consulte "Configurar las opciones generales para la comunicación basada en TCP/IP"
en la página 3-3.
10-52 magicolor 8650
PageScope Web Connection
10
10.12.2 Registro de servidor externo
1 En el modo Administrador de PageScope Web Connection, seleccione la ficha Seguridad –
"Autenticación" – "Registro de servidor externo" – [Modificar].
2 Especifique las siguientes opciones.
Elemento Definición Confirmación previa
Núm.almacenad Presenta el número de registro.
Nombre de servidor Introduzca el nombre del servidor de autenticación externo
externo (hasta 32 caracteres).
Tipo de servidor externo Seleccione "LDAP".
Dirección del servidor Especifique la dirección del servidor LDAP. (Formato: Dirección del servidor
"***.***.***.***", intervalo para ***: de 0 a 255)
Si se especifica el servidor DNS, la dirección podrá definirse
utilizando el nombre de host.
Esta opción también puede definirse con IPv6.
Número de puerto Especifique el número de puerto. Número de puerto para
el servidor
Base de búsqueda Indique el punto de inicio de la búsqueda en la estructura je-
rárquica dispuesta en el servidor LDAP. Las búsquedas tam-
bién se realizan incluyendo los subdirectorios inferiores al
punto de inicio especificado.
Tiempo de espera Establezca un tiempo máximo para las operaciones de
búsqueda.
Método de autenticación Seleccione el método de autenticación que se utilizará en la Método de autenticación
conexión con el servidor LDAP. para el servidor
Buscar atributo Si selecciona "Resumen-MD5" como método de autentica-
ción, especifique el atributo de búsqueda.
magicolor 8650 10-53
PageScope Web Connection
10
10.12.3 Aut.usuario/Seguim.cuenta
1 En el modo Administrador de PageScope Web Connection, seleccione la ficha Seguridad –
"Autenticación" – "Aut.usuario/Seguim. cuenta".
2 Configure las siguientes opciones.
Elemento Definición Confirmación previa
Sistema Autenticación Seleccione "ACTIV. (Servidor externo)".
10.12.4 Función de Permisos Iniciales
Limita las funciones que hay disponibles para los usuarios autorizados a utilizar esta máquina.
Para más información, consulte "Función de Permisos Iniciales" en la página 10-42.
10-54 magicolor 8650
PageScope Web Connection
10
10.12.5 LDAP sobre SSL
Registro de servidor externo
1 En el modo Administrador de PageScope Web Connection, seleccione la ficha Seguridad –
"Autenticación" – "Registro de servidor externo" – [Modificar].
2 Especifique las siguientes opciones.
Elemento Definición Confirmación previa
Habilitar SSL Para codificar la comunicación entre esta máquina y el ser- Si el servidor admite SSL
vidor LDAP mediante SSL, marque la casilla de verificación
"Usar SSL".
Número de puerto (SSL) Indique el número de puerto utilizado en la comunicación Número de puerto para
SSL. el servidor
Ajuste para desactivar prueba
1 En el modo Administrador de PageScope Web Connection, seleccione la fecha Seguridad –
"Configuración SSL/TLS" – "Ajuste para desactivar prueba".
2 Configure las siguientes opciones.
!
Detalles
Para especificar las opciones de "Ajuste para desactivar prueba", cree previamente un certificado para
esta máquina. Para más información, consulte "Crear un certificado para la máquina para una
comunicación basada en SSL" en la página 10-56.
Elemento Definición Confirmación previa
Ajuste para desactivar Especifique la operación cuando venza el periodo de validez
prueba para el certificado recibido.
Si se selecciona "Continuar", el procesamiento continúa
aunque la fecha del certificado no sea válida.
Si se selecciona "Borre la tarea", la tarea es eliminada si la
fecha del certificado no es válida.
magicolor 8650 10-55
PageScope Web Connection
10
10.13 Crear un certificado para la máquina para una comunicación basada
en SSL
Especifique la configuración para crear un certificado para esta máquina para una comunicación basada en
SSL.
Al crear un certificado para esta máquina se cifra la comunicación desde un ordenador cliente a la máquina
mediante SSL, para evitar el acceso al contenido de la comunicación y a la contraseña.
% Configure las opciones de acuerdo con el siguiente diagrama.
(1) Autofirmado
(2) Emitido por la autoridad
de certificación
(1) (2)
Crear un certificado autofirmado Solicitar un certificado
Instalar un certificado
Establecer un nivel de cifrado
Configurar modo mediante SSL
Finalizar
!
Detalles
Si se configuran las opciones siguientes, la comunicación de un ordenador cliente a la máquina puede
cifrarse utilizando SSL. Si desea más información, consulte las secciones apropiadas.
"Funcionamiento de PageScope Web Connection" en la página 3-5
"Especificación de la configuración de impresión IPP" en la página 3-14
"Utilizar SSL para la comunicación desde Vista a esta máquina con la Función Servicio web" en la
página 10-66
"Utilice la función de servidor TCP Socket/OpenAPI/FTP" en la página 10-96
10-56 magicolor 8650
PageScope Web Connection
10
10.13.1 Crear un autofirmado certificado
1 En el modo Administrador de PageScope Web Connection, seleccione la ficha Seguridad –
"Configuración SSL/TLS" – "Configuración SSL/TLS" – [Ajuste] – "Crear un certificado autofirmado".
2 Especifique las siguientes opciones.
magicolor 8650 10-57
PageScope Web Connection
10
Elemento Definición Confirmación previa
Nombre común Aparecerá en pantalla la dirección IP de la máquina o su
nombre de dominio.
Organización Introduzca el nombre de la organización o del grupo que se
utilizará para crear un certificado de organización (hasta
63 caracteres).
Unidad de organización Introduzca el nombre de la cuenta que se utilizará para crear
un certificado de cuenta (hasta 63 caracteres).
Localidad Introduzca el nombre de la localidad que se utilizará para
crear un certificado de localidad (hasta 127 caracteres).
Estado/Provincia Introduzca el nombre del estado o la provincia que se utili-
zará para crear un certificado de estado/provincia (hasta
127 caracteres).
País Cuando cree un certificado de país, introduzca el código de
dos caracteres del país según la norma ISO 3166.
Estados Unidos: US, Gran Bretaña: GB, Italia: IT, Australia:
AU, Holanda: NL, Canadá: CA, España: ES, República Che-
ca: CZ, China: CN, Dinamarca: DK, Alemania: DE, Japón: JP,
Francia: FR, Bélgica: BE, Rusia: RU
Admin. direcc. e-mail Introduzca la dirección del administrador (hasta Dirección del
127 caracteres). administrador
Fecha de comienzo de Escriba la fecha de comienzo del periodo de validez. Mues-
validez tra la fecha y la hora en que se mostró esta página.
Periodo de validez Introduzca el número de días desde la fecha de comienzo
del periodo de validez del certificado.
Nivel de cifrado Especifique el método de cifrado.
Modo usando SSL/TLS Indique el modo que utiliza SSL/TLS.
[Aceptar] Crear un certificado autofirmado. Puede que se tarde unos
minutos en crear el certificado.
10-58 magicolor 8650
PageScope Web Connection
10
10.13.2 Solicitar un certificado
1 En el modo Administrador de PageScope Web Connection, seleccione la ficha Seguridad –
"Configuración SSL/TLS" – "Configuración SSL/TLS" – [Ajuste] – "Solicitar un certificado".
2 Especifique las siguientes opciones.
Elemento Definición Confirmación previa
Nombre común Aparecerá en pantalla la dirección IP de la máquina o su
nombre de dominio.
Organización Introduzca el nombre de la organización o del grupo que se
utilizará para crear un certificado de organización (hasta
63 caracteres).
Unidad de organización Introduzca el nombre de la cuenta que se utilizará para crear
un certificado de cuenta (hasta 63 caracteres).
Localidad Introduzca el nombre de la localidad que se utilizará para
crear un certificado de localidad (hasta 127 caracteres).
Estado/Provincia Introduzca el nombre del estado o la provincia que se utili-
zará para crear un certificado de estado/provincia (hasta
127 caracteres).
País Cuando cree un certificado de país, introduzca el código de
dos caracteres del país según la norma ISO 3166.
Estados Unidos: US, Gran Bretaña: GB, Italia: IT, Australia:
AU, Holanda: NL, Canadá: CA, España: ES, República Che-
ca: CZ, China: CN, Dinamarca: DK, Alemania: DE, Japón: JP,
Francia: FR, Bélgica: BE, Rusia: RU
Admin. direcc. e-mail Especifique la dirección del administrador (hasta Dirección del
127 caracteres). administrador
[Aceptar] Crea los datos de solicitud de firma de certificado.
magicolor 8650 10-59
PageScope Web Connection
10
Elemento Definición Confirmación previa
Datos de solicitud de Muestra los datos de solicitud de firma de certificado.
firma de certificado
[Guardar] Guarda los datos de solicitud de firma de certificado en el
ordenador en forma de archivo.
10-60 magicolor 8650
PageScope Web Connection
10
10.13.3 Instalar un certificado
1 En el modo Administrador de PageScope Web Connection, seleccione la ficha Seguridad –
"Configuración SSL/TLS" – "Configuración SSL/TLS" – [Ajuste] – "Instalar un certificado".
2 Después de solicitar un certificado a la autoridad de certificación, instale el certificado enviado por la
autoridad de certificación en esta máquina.
Elemento Definición Confirmación previa
Instalar un certificado Copie los datos de texto enviados por la autoridad de
certificación.
[Aceptar] Se desplaza a la pantalla Establecer un nivel de cifrado y
Configurar modo mediante SSL.
magicolor 8650 10-61
PageScope Web Connection
10
Elemento Definición Confirmación previa
Nivel de cifrado Especifique el método de cifrado.
Modo usando SSL/TLS Indique el rango de aplicación de SSL/TLS.
[Instalar] Instala el certificado.
10-62 magicolor 8650
PageScope Web Connection
10
10.13.4 Establecer un nivel de cifrado
1 En el modo Administrador de PageScope Web Connection, seleccione la ficha Seguridad –
"Configuración SSL/TLS" – "Configuración SSL/TLS" – [Ajuste] – "Establecer un nivel de cifrado".
2 Configure las siguientes opciones.
Elemento Definición Confirmación previa
Nivel de cifrado En caso necesario, cambie el nivel de cifrado definido.
Especifique el nivel de cifrado.
magicolor 8650 10-63
PageScope Web Connection
10
10.13.5 Configurar modo mediante SSL
1 En el modo Administrador de PageScope Web Connection, seleccione la ficha Seguridad –
"Configuración SSL/TLS" – "Configuración SSL/TLS" – [Ajuste] – "Configurar modo mediante SSL".
2 Configure las siguientes opciones.
Elemento Definición Confirmación previa
Modo usando SSL/TLS En caso necesario, cambie el rango de aplicación de
SSL/TSL definido. Indique el rango de aplicación de
SSL/TLS.
10-64 magicolor 8650
PageScope Web Connection
10
10.13.6 Quitar un certificado
1 En el modo Administrador de PageScope Web Connection, seleccione la ficha Seguridad –
"Configuración SSL/TLS" – "Configuración SSL/TLS" – [Ajuste] – "Quitar un certificado".
2 En caso necesario, puede quitar el certificado instalado en la máquina. Para quitar un certificado
instalado, haga clic en [Aceptar].
!
Detalles
Si "Segur. ampliada" está definida en "ACT", el certificado no podrá quitarse.
magicolor 8650 10-65
PageScope Web Connection
10
10.14 Utilizar la comunicación SSL entre Vista y esta máquina con la Función
Servicio Web
Si se utiliza la función Servicio web, ejecute el cifrado basado en SSL de las comunicaciones desde un
ordenador equipado con Windows Vista a esta máquina. Para llevar a cabo una comunicación SSL ambas
comunicaciones, desde el ordenador a esta máquina y desde esta máquina al ordenador, deben estar
cifradas en SSL.
Lleve a cabo la configuración para las siguientes funciones "Utilizar SSL para la comunicación desde Vista
a esta máquina con la Función Servicio web" y "Utilizar SSL para la comunicación desde esta máquina a
Vista con la Función Servicio web".
10.14.1 Utilizar SSL para la comunicación desde Vista a esta máquina con la Función
Servicio web
Si se utiliza la función Servicio web, configure las opciones para el cifrado basado en SSL de las
comunicaciones desde un ordenador equipado con Windows Vista a esta máquina. Estas opciones
garantizan una transmisión de archivos más segura cifrando la comunicación basada en servicios Web
mediante SSL.
% Configure las opciones de acuerdo con el siguiente diagrama.
Ajuste de TCP/IP
Configuración SSL/TLS
Config. serv. web compart.
Finalizar
!
Detalles
Para cifrar las comunicaciones de un ordenador equipado con Windows Vista a esta máquina mediante
SSL, el ordenador podrá resolver los nombres de la máquina utilizando el servidor DNS. Registre
previamente la máquina en el servidor DNS y configure la opciones de DNS en el ordenador.
Cuando el certificado de esta máquina no haya sido emitido por una autoridad de certificación, registre
previamente el certificado de Windows Vista en esta máquina eligiendo la opción "Trusted Root
Certification Authorities" para "Ordenador local".
10-66 magicolor 8650
PageScope Web Connection
10
10.14.2 Utilizar SSL para la comunicación desde esta máquina a Vista con la Función
Servicio web
Si se utiliza la función Servicio web, configure las opciones para el cifrado basado en SSL de las
comunicaciones desde esta máquina a un ordenador equipado con Windows Vista. Estas opciones
garantizan una transmisión de archivos más segura cifrando la comunicación basada en servicios Web
mediante SSL.
% Configure las opciones de acuerdo con el siguiente diagrama.
Ajuste de TCP/IP
Configuración SSL/TLS *
Config. serv. web compart.
Ajuste para desactivar prueba
Finalizar
* Estos elementos ya se han especificado en "Utilizar SSL para la comunicación desde esta máquina a Vista
con la Función Servicio web" en la página 10-67.
!
Detalles
Para cifrar la comunicación desde esta máquina a un ordenador equipado con Windows Vista
utilizando SSL, cree previamente un certificado en el ordenador para asociar el puerto de
comunicaciones del ordenador con el TCP/IP (Ajuste predeterminado: número de puerto 5385).
10.14.3 Ajuste de TCP/IP
Configurar las opciones para utilizar esta máquina en un entorno de red TCP/IP.
Para más información, consulte "Configurar las opciones generales para la comunicación basada en TCP/IP"
en la página 3-3.
10.14.4 Configuración SSL/TLS
Codifique la comunicación con esta máquina mediante SSL.
Para más información, consulte "Crear un certificado para la máquina para una comunicación basada en
SSL" en la página 10-56.
10.14.5 Config. serv. web compart.
1 En el modo Administrador de PageScope Web Connection, seleccione la ficha Red – "Configuración
servicio web" – "Config. serv. web compart.".
2 Especifique las siguientes opciones.
Elemento Definición Confirmación previa
Nombre fácil Configure la opción Nombre fácil (hasta 62 caracteres).
Config. SSL Seleccione "ACTIV.".
magicolor 8650 10-67
PageScope Web Connection
10
10.14.6 Ajuste para desactivar prueba
1 En el modo Administrador de PageScope Web Connection, seleccione la fecha Seguridad –
"Configuración SSL/TLS" – "Ajuste para desactivar prueba".
2 Configure las siguientes opciones.
Elemento Definición Confirmación previa
Ajuste para desactivar Especifique la operación cuando venza el periodo de validez
prueba para el certificado recibido.
Si se selecciona "Continuar", el procesamiento continúa
aunque la fecha del certificado no sea válida.
Si se selecciona "Borre la tarea", la tarea es eliminada si la
fecha del certificado no es válida.
10-68 magicolor 8650
PageScope Web Connection
10
10.15 Filtrado de direcciones IP
Configure el filtrado de direcciones IP.
Al filtrar las direcciones IP se limita el acceso desde determinadas direcciones IP. Especifique las direcciones
desde las que esta máquina está accesible y desde las que no.
% Configure las opciones de acuerdo con el siguiente diagrama.
Ajuste de TCP/IP
Filtrado de IP
Finalizar
10.15.1 Ajuste de TCP/IP
Configurar las opciones para utilizar esta máquina en un entorno de red TCP/IP.
Para más información, consulte "Configurar las opciones generales para la comunicación basada en TCP/IP"
en la página 3-3.
magicolor 8650 10-69
PageScope Web Connection
10
10.15.2 Filtrado de IP
1 En el modo Administrador de PageScope Web Connection, seleccione la ficha Red – "Ajuste de
TCP/IP" – "Filtrado de IP".
2 Especifique las siguientes opciones.
Elemento Definición Confirmación previa
Función Para especificar las direcciones desde las que está permiti-
do acceder a la máquina, seleccione "Activar".
Conf 1 a 5 Especifique las direcciones permitidas. (Formato: Direcciones permitidas
"***.***.***.***", intervalo para ***: de 0 a 255)
Rechazar acceso Para especificar las direcciones desde las que no está per-
mitido acceder a la máquina, seleccione "Activar".
Conf 1 a 5 Especifique las direcciones no permitidas. (Formato: Direcciones no
"***.***.***.***", intervalo para ***: de 0 a 255) permitidas
10-70 magicolor 8650
PageScope Web Connection
10
10.16 Comunicación mediante IPv6
Configuración de la comunicación basada en IPv6
Para asignar la dirección IPv6 a esta máquina, utilice este ajuste. IPv6 puede ejecutarse al mismo tiempo que
IPv4. Sin embargo, Ipv6 no se ejecuta independientemente.
Cuando utilice esta máquina en un entorno IPv6, experimentará las siguientes restricciones.
- La autenticación de Impresión SMB y NTLM no está disponible.
- No es posible utilizar PageScope NDPS Gateway.
- No es posible utilizar DHCPv6.
- El filtrado de IP no está disponible.
- No es posible utilizar el programa de instalación del controlador de la impresora.
- No es posible visualizar PageScope Web Connection con Flash.
2
Nota
Para obtener más información sobre el servicio de alojamiento directo, consulte "Configuración
alojamiento directo" en la página 3-12.
magicolor 8650 10-71
PageScope Web Connection
10
Ajuste de TCP/IP
1 En el modo Administrador de PageScope Web Connection, seleccione la ficha Red – "Ajuste de
TCP/IP" – "Ajuste de TCP/IP".
2 Especifique las siguientes opciones.
10-72 magicolor 8650
PageScope Web Connection
10
Elemento Definición Confirmación previa
TCP/IP Seleccione "ACTIV.".
IPv6 Seleccione "ACTIV.".
Config. IPv6 auto Para obtener direcciones IPv6 automáticamente, seleccione Si desea obtener auto-
"ACTIV.". máticamente las direc-
ciones IPv6
Direcc. enlace local Presenta las direcciones de enlace local generadas desde la
dirección MAC.
Dirección global Cuando las direcciones IPv6 no se obtengan automática- Dirección IPv6
mente, especifique la dirección global IPv6.
Longitud prefijo Cuando las direcciones IPv6 no se obtengan automática- Longitud prefijo
mente, especifique la longitud del prefijo de la dirección glo-
bal IPv6.
Direc. pasarela Cuando las direcciones IPv6 no se obtengan automática- Direc. pasarela
mente, especifique la dirección de la pasarela IPv6.
!
Detalles
Si es necesario, especifique la configuración de DNS. Para más información, consulte "Configurar las
opciones generales para la comunicación basada en TCP/IP" en la página 3-3.
magicolor 8650 10-73
PageScope Web Connection
10
10.17 Comunicación mediante IPsec
Configurar la comunicación basada en IPsec
Comunicarse mediante IPsec impide que se falsifiquen o revelen datos mediante paquetes IP. Esta función
permite una comunicación más segura incluso si el transporte o la aplicación que se utilicen no son
compatibles con la codificación de datos.
% Configure las opciones de acuerdo con el siguiente diagrama.
Ajuste de TCP/IP
IPsec
Configuración IKE
Configuración SA
Miembro
Finalizar
10.17.1 Ajuste de TCP/IP
Configurar las opciones para utilizar esta máquina en un entorno de red TCP/IP.
Para más información, consulte "Configurar las opciones generales para la comunicación basada en TCP/IP"
en la página 3-3.
10-74 magicolor 8650
PageScope Web Connection
10
10.17.2 IPsec
1 En el modo Administrador de PageScope Web Connection, seleccione la ficha Red – "Ajuste de
TCP/IP" – "IPsec".
2 Configure las siguientes opciones.
Elemento Definición Confirmación previa
IPsec Seleccione "ACTIV.".
magicolor 8650 10-75
PageScope Web Connection
10
10.17.3 Configuración IKE
1 En el modo Administrador de PageScope Web Connection, seleccione la ficha Red t – "Ajuste de
TCP/IP" – "IPsec" – "IKE" – [Modificar].
2 Especifique las siguientes opciones. (En "IKE" se pueden registrar cuatro grupos.)
Elemento Definición Confirmación previa
Período de validez de la Especifique el período de validez de una clave generada al
clave crear un túnel de control.
Grupo Diffie-Hellman Seleccione "Grupo Diffie-Hellman".
Algoritmo de cifrado Seleccione el algoritmo de cifrado que se utilizará al crear un
túnel de control.
Algoritmo de Seleccione el algoritmo de autenticación que se utilizará al
autenticación crear un túnel de control.
10-76 magicolor 8650
PageScope Web Connection
10
10.17.4 Configuración SA
1 En el modo Administrador de PageScope Web Connection, seleccione la ficha Red – "Ajuste de
TCP/IP" – "IPsec" – "SA" – [Modificar].
2 Especifique las siguientes opciones. (En "SA" se pueden registrar ocho grupos.)
Elemento Definición Confirmación previa
Tiempo de validez tras Especifique el período de validez de una clave generada al
establecer SA crear un túnel de comunicación.
Protocolo de seguridad Seleccione el protocolo de seguridad.
Algoritmo de cifrado ESP Cuando seleccione "ESP" como "Protocolo de seguridad",
especifique el algoritmo de cifrado ESP.
Algoritmo de Cuando seleccione "ESP" como "Protocolo de seguridad",
autenticación ESP especifique el algoritmo de autenticación ESP.
Algoritmo de Cuando seleccione "AH" como "Protocolo de seguridad",
autenticación AH especifique el algoritmo de autenticación AH.
10.17.5 Miembro
1 En el modo Administrador de PageScope Web Connection, seleccione la ficha Red tab – "Ajuste de
TCP/IP" – "IPsec" – "Miembro" – [Modificar].
2 Especifique las siguientes opciones. (En "Miembro" se pueden registrar hasta 10 miembros.)
Elemento Definición Confirmación previa
Confidenc. directa perf Para aumentar la fuerza de IKE, seleccione "ACTIV.".
Miembro Especifique la dirección IP del miembro. Dirección IP del miembro
Texto de clave Especifique el texto de la clave precompartida con el
precompartida miembro.
Modo de cifrado Especifique el modo de funcionamiento de IPsec.
magicolor 8650 10-77
PageScope Web Connection
10
10.18 Supervisar la máquina utilizando el administrador de SNMP
Configurar las opciones para supervisar la máquina utilizando un administrador de SNMP general.
La comunicación basada en un administrador de SNMP con esta máquina permite la obtención,
administración y supervisión de la información de la máquina a través de la red. SNMP se ejecuta en un
entorno TCP/IP o IPX/SPX.
Asimismo, el uso de la función TRAP de SNMP permite configurar el envío de una notificación sobre el estado
de la máquina. Para más información, consulte "Proporciona una notificación del estado de esta máquina
(TRAP)." en la página 10-93.
% Configure las opciones de acuerdo con el siguiente diagrama.
(1) Uso de TCP/IP
(2) Uso de IPX/SPX
(1) (2)
Ajuste de TCP/IP Config NetWare
Ajuste SNMP
Finalizar
10.18.1 Ajuste de TCP/IP
Configurar las opciones para utilizar esta máquina en un entorno de red TCP/IP.
Para más información, consulte "Configurar las opciones generales para la comunicación basada en TCP/IP"
en la página 3-3.
10-78 magicolor 8650
PageScope Web Connection
10
10.18.2 Config NetWare
1 En el modo Administrador de PageScope Web Connection, seleccione la ficha Red – "Config NetWare"
– "Config NetWare".
2 Especifique las siguientes opciones.
Elemento Definición Confirmación previa
Ajuste de IPX Seleccione "ACTIV.".
Tipo de trama de Indique el tipo de trama que se utilizará. Tipo de trama
Ethernet
magicolor 8650 10-79
PageScope Web Connection
10
10.18.3 Ajuste SNMP
1 En el modo Administrador de PageScope Web Connection, seleccione la ficha Red – "Ajuste SNMP".
2 Especifique las siguientes opciones.
Elemento Definición Confirmación previa
SNMP Indica si se utiliza SNMP. En caso afirmativo, determine si se Protocolo que se utiliza-
utilizará SNMP v1/v2 (IP), SNMP v3 y SNMP v1 (IPX). rá (TCP/IP o IPX/SPX)
SNMP v1 (IPX) puede especificarse solamente si IPX está
activado.
Config. Puerto UDP Ajuste predeterminado: 161
Especifique el número de puerto UDP.
Ajuste SNMP v1/v2c Configure las opciones para utilizar SNMP v1/v2c.
Nbre comunidad lectura Especifique el nombre de la comunidad que se utilizará para
el escaneado (hasta 15 caracteres).
Nbre comunidad Especifique el nombre de la comunidad que se utilizará para
escritura la lectura y escritura (hasta 15 caracteres).
Ajuste SNMP v3 Configure las opciones para SNMP v3.
Nombre de Contexto Especifique el nombre del contexto (hasta 63 caracteres).
Descubrir Nombre Especifique el nombre de usuario para la detección (hasta
Usuario 32 caracteres).
10-80 magicolor 8650
PageScope Web Connection
10
Elemento Definición Confirmación previa
Leer Nombre Usuario Especifique el nombre de usuario de sólo lectura (hasta
32 caracteres).
Nivel de Seguridad Especifique el nivel de seguridad para el usuario de sólo
lectura.
Auten-contraseña Especifique la contraseña de autenticación del usuario de
sólo lectura que se utilizará para la autenticación (hasta
32 caracteres).
priv-clave Especifique la contraseña de privacidad del usuario de sólo
lectura que se utilizará para el cifrado (hasta 32 caracteres).
Escribir Nom.Usuario Especifique el nombre de usuario de lectura/escritura (hasta
32 caracteres).
Nivel de Seguridad Especifique el nivel de seguridad para el usuario de lectura/
escritura.
Auten-contraseña Especifique la contraseña de autenticación del usuario de
lectura/escritura que se utilizará para la autenticación (hasta
32 caracteres).
priv-clave Especifique la contraseña de privacidad del usuario de lec-
tura/escritura que se utilizará para el cifrado (hasta
32 caracteres).
Algoritmo de cifrado Indique el algoritmo de cifrado.
Método de autentic. Especifique el método de autenticación.
magicolor 8650 10-81
PageScope Web Connection
10
10.19 Recibir una notificación del estado de la máquina (E-mail)
Configurar las opciones para notificar al administrador del estado de la máquina a través del correo
electrónico.
Esta función permite recibir una notificación en una dirección específica cuando aparece un mensaje de
advertencia en la máquina.
Es posible establecer comunicación combinando POP antes de SMTP, APOP, la autenticación SMTP o la
codificación mediante SSL/TLS.
% Configure las opciones de acuerdo con el siguiente diagrama.
Ajuste de TCP/IP
Envío de E-mail (SMTP)
Config de notif de estado
¿Establecer comunicación
con el servidor SMTP ¿Autenticación SMTP? ¿POP antes de SMTP?
mediante SSL/TLS?
Sí No Sí No Sí No
SMTP sobre SSL/Iniciar TLS Autenticación SMTP POP antes de SMTP
(1) ¿POP sobre SSL?
(2) ¿APOP?
Sí
(1) POP sobre SSL
(2) Autenticación APOP
Finalizar
10.19.1 Ajuste de TCP/IP
Configurar las opciones para utilizar esta máquina en un entorno de red TCP/IP.
Para más información, consulte "Configurar las opciones generales para la comunicación basada en TCP/IP"
en la página 3-3.
10-82 magicolor 8650
PageScope Web Connection
10
10.19.2 Envío de E-mail (SMTP)
1 En el modo Administrador de PageScope Web Connection, seleccione la ficha Red – "Config.
E-mail" – "Envío de E-mail (SMTP)".
2 Especifique las siguientes opciones.
magicolor 8650 10-83
PageScope Web Connection
10
Elemento Definición Confirmación previa
Aj. Envío de E-mail Seleccione "ACTIV.".
Notificación de E-mail Seleccione "ACTIV.".
Dirección del servidor Especifique la dirección del servidor SMTP. (Formato: Dirección del servidor
SMTP "***.***.***.***", intervalo para ***: de 0 a 255)
Si se especifica el servidor DNS, la dirección podrá definirse
utilizando el nombre de host.
Esta opción también puede definirse con IPv6.
Número de puerto Ajuste predeterminado: 25 Número de puerto para
Especifique el número de puerto. el servidor
Tiempo de espera para Indique el intervalo de tiempo que transcurrirá hasta que el
conexión servidor se desconecte.
Tamaño máx. del correo Especifique si desea limitar el tamaño de los mensajes que
envíe.
Capacidad del servidor Para limitar el tamaño del correo, especifique el tamaño Límite de recepción del
máximo permitido incluido el archivo adjunto. servidor
Los mensajes que superen el tamaño máximo serán
eliminados.
Si se separa un mensaje, este ajuste queda desactivado.
Admin. direcc. e-mail Muestra la dirección del administrador. Dirección del
Si no se especifica aquí la dirección del administrador, hay administrador
que especificarla en "Máquina".
División binaria Para dividir el tamaño del correo, seleccione "ACTIV.". Función de restauración
Si el software utilizado para recibir mensajes no tiene la fun- del software de correo
ción de restauración del correo, es posible que no se puedan
leer los mensajes.
Tamaño dividido del Para dividir el correo, especifique un tamaño dividido del Límite de recepción del
correo correo. servidor
10-84 magicolor 8650
PageScope Web Connection
10
10.19.3 Config de notif de estado
1 En el modo Administrador de PageScope Web Connection, seleccione la ficha Mantenimiento –
"Config de notif estado" – "Dirección de E-mail" – [Modificar].
2 Especifique las siguientes opciones.
Elemento Definición Confirmación previa
Dirección de destino Especifique la dirección de destino. Dirección de destino
Cargar bandeja Proporciona una notificación cuando se ha acabado el
papel.
ATASCO Proporciona una notificación cuando se ha atascado el
papel.
LlamadaMP Proporciona una notificación cuando ha llegado el momento
de realizar una de las inspecciones periódicas.
Cambiar cartucho Proporciona una notificación cuando se han acabado las
grapas grapas.
Añadir Tóner Proporciona una notificación cuando se ha acabado el tóner.
Band.unidad acabado Proporciona una notificación cuando la bandeja de la unidad
llena de acabado está llena.
Llamada servicio técnico Proporciona una notificación cuando es necesario llamar a
un técnico.
Final tarea Proporciona una notificación cuando la tarea ha finalizado.
Depósito taladro lleno Proporciona una notificación cuando es necesario sacar los
residuos de las perforaciones.
El bote de tóner residual Proporciona una notificación cuando es necesario cambiar
está lleno. el bote de tóner residual.
Fin de la vida útil de Proporciona una notificación cuando es necesario cambiar
unidad de imagen la unidad de imagen.
Fin de la vida útil de uni- Proporciona una notificación cuando es necesario cambiar
dad de fusión la unidad de fusión.
magicolor 8650 10-85
PageScope Web Connection
10
Elemento Definición Confirmación previa
Fin de la vida útil de la Proporciona una notificación cuando es necesario cambiar
unidad de la banda de la banda de transferencia.
transferencia de
imágenes
10-86 magicolor 8650
PageScope Web Connection
10
10.19.4 SMTP sobre SSL/Iniciar TLS
Envío de E-mail (SMTP)
1 En el modo Administrador de PageScope Web Connection, seleccione la ficha Red – "Config.
E-mail" – "Envío de E-mail (SMTP)".
2 Especifique las siguientes opciones.
Elemento Definición Confirmación previa
Usar SSL/TLS Para cifrar la comunicación entre la máquina y el servidor Si el servidor admite SSL
SMTP utilizando SSL/TTS, seleccione "SMTP sobre SSL" o o Iniciar TLS
"Iniciar TLS".
Número de puerto Ajuste predeterminado: 25 Número de puerto para
Si se selecciona "Iniciar TLS", especifique el número de el servidor
puerto.
Número de puerto (SSL) Ajuste predeterminado: 465 Número de puerto para
Si se selecciona "SMTP sobre SSL", indique el número de el servidor
puerto que se utilizará para la comunicación SSL.
magicolor 8650 10-87
PageScope Web Connection
10
Ajuste para desactivar prueba
1 En el modo Administrador de PageScope Web Connection, seleccione la fecha Seguridad –
"Configuración SSL/TLS" – "Ajuste para desactivar prueba".
2 Especifique las siguientes opciones.
!
Detalles
Para especificar las opciones de "Ajuste para desactivar prueba", cree previamente un certificado para
esta máquina. Para más información, consulte "Crear un certificado para la máquina para una
comunicación basada en SSL" en la página 10-56.
Elemento Definición Confirmación previa
Ajuste para desactivar Especifique la operación cuando venza el periodo de validez
prueba para el certificado recibido.
Si se selecciona "Continuar", el procesamiento continúa
aunque la fecha del certificado no sea válida.
Si se selecciona "Borre la tarea", la tarea es eliminada si la
fecha del certificado no es válida.
10-88 magicolor 8650
PageScope Web Connection
10
10.19.5 Autenticación SMTP
1 En el modo Administrador de PageScope Web Connection, seleccione la ficha Red – "Config.
E-mail" – "Envío de E-mail (SMTP)".
2 Especifique las siguientes opciones.
Elemento Definición Confirmación previa
Autenticación SMTP Para efectuar la autenticación SMTP, active la casilla de ve- Si el servidor solicita
rificación "Autenticación SMTP". SMTP
ID usuario Indique el ID de usuario para la autenticación SMTP
(hasta 255 caracteres).
Contraseña Indique la contraseña para la autenticación SMTP (hasta
128 caracteres).
Nombre de dominio Indique el nombre de dominio para la autenticación SMTP Método de autenticación
(hasta 255 caracteres).
Si el método de autenticación es Digest-MD5, deberá espe-
cificarse el nombre de dominio.
Configuración Indique si desea sincronizar con la autenticación de usuario. Si se sincroniza la auten-
autenticación Cuando se ejecuta la autenticación de usuario, aparece esta ticación de usuario
opción.
!
Detalles
Se selecciona automáticamente un método de autenticación SMTP admitido por el servidor SMTP y
que proporcione el mayor nivel de cifrado de entre los siguientes: Digest-MD5, CRAM-MD5, PLAIN y
LOGIN.
Si el usuario pertenece únicamente a un dominio (entorno), el servidor SMTP lo notifica en el momento
de la comunicación inicial, y la comunicación se efectúa automáticamente utilizando el nombre de
dominio. Por lo tanto, no se requiere ningún ajuste de nombre de dominio en esta máquina. Sin
embargo, si el usuario pertenece a dos o más dominios, indique el nombre de dominio apropiado.
10.19.6 POP antes de SMTP
POP antes de SMTP
1 En el modo Administrador de PageScope Web Connection, seleccione la ficha Red – "Config. E-mail"
– "Envío de E-mail (SMTP)".
2 Especifique las siguientes opciones.
Elemento Definición Confirmación previa
POP antes de SMTP Para efectuar POP antes de SMTP, selec- Si el servidor requiere autenticación POP
cione "ACTIV.". antes de SMTP
Hora POP antes de Indique el intervalo de tiempo para acceder Si el servidor POP es diferente del servi-
SMTP al servidor SMTP después de iniciar una se- dor SMTP
sión en el servidor POP.
!
Detalles
Si el servidor POP es diferente del servidor SMTP, el servidor POP informa al servidor SMTP que se ha
iniciado una sesión. Por lo tanto, si el intervalo POP antes de SMTP definido es demasiado breve, es
posible que los mensajes no se envíen.
magicolor 8650 10-89
PageScope Web Connection
10
Recepción de E-mail (POP)
1 En el modo Administrador de PageScope Web Connection, seleccione la ficha Red – "Config. E-mail" –
"Recepción de e-mail (POP)".
2 Especifique las siguientes opciones.
Elemento Definición Confirmación previa
Config. Recep. de E-mail Para efectuar POP antes de SMTP, seleccione "ACTIV.".
Dirección de host Especifique la dirección del servidor POP. (Formato: Dirección del servidor
"***.***.***.***", intervalo para ***: de 0 a 255)
Si se especifica el servidor DNS, la dirección podrá definirse
utilizando el nombre de host.
Esta opción también puede definirse con IPv6.
Nombre para inicio de Introduzca el nombre de inicio de sesión para el servidor
sesión POP (hasta 63 caracteres).
Contraseña Indique la contraseña para iniciar una sesión en el servidor
POP (hasta 15 caracteres).
Tiempo de espera para Indique el intervalo de tiempo que transcurrirá hasta que el
conexión servidor se desconecte.
Número de puerto Ajuste predeterminado: 110 Número de puerto para
Especifique el número de puerto. el servidor
10-90 magicolor 8650
PageScope Web Connection
10
10.19.7 POP sobre SSL
Recep e-mail (POP)
1 En el modo Administrador de PageScope Web Connection, seleccione la ficha Red – "Config. E-mail" –
"Recepción de e-mail (POP)".
2 Especifique las siguientes opciones.
Elemento Definición Confirmación previa
Usar SSL/TLS Para cifrar la comunicación entre esta máquina y el servidor Si el servidor admite SSL
POPS usando SSL/TTS, active la casilla de verificación
"Usar SSL/TLS".
Número de puerto (SSL) Ajuste predeterminado: 995 Número de puerto para
Indique el número de puerto utilizado en la comunicación el servidor
SSL.
Ajuste para desactivar prueba
1 En el modo Administrador de PageScope Web Connection, seleccione la ficha Seguridad –
"Configuración SSL/TLS" – "Ajuste para desactivar prueba".
2 Especifique las siguientes opciones.
!
Detalles
Para especificar las opciones de "Ajuste para desactivar prueba", cree previamente un certificado para
esta máquina. Para más información, consulte "Crear un certificado para la máquina para una
comunicación basada en SSL" en la página 10-56.
Elemento Definición Confirmación previa
Ajuste para desactivar Especifique la operación cuando venza el periodo de validez
prueba para el certificado recibido.
Si se selecciona "Continuar", el procesamiento continúa
aunque la fecha del certificado no sea válida.
Si se selecciona "Borre la tarea", la tarea es eliminada si la
fecha del certificado no es válida.
magicolor 8650 10-91
PageScope Web Connection
10
10.19.8 Autenticación APOP
1 En el modo Administrador de PageScope Web Connection, seleccione la ficha Red – "Config. E-mail" –
"Recepción de e-mail (POP)".
2 Especifique las siguientes opciones.
Elemento Definición Confirmación previa
Autenticación APOP Para cifrar el nombre de inicio de sesión y la contraseña al Si el servidor solicita
iniciar una sesión en el servidor POP, seleccione "ACTIV.". APOP
!
Detalles
Si el servidor POP inicia una sesión con APOP, la contraseña se cifra con Digest-MD5. Si la
autenticación APOP se define en "ACTIV.", no podrá iniciar una sesión en el servidor si el servidor POP
no admite APOP.
10-92 magicolor 8650
PageScope Web Connection
10
10.20 Proporciona una notificación del estado de esta máquina (TRAP).
Configure las opciones para notificar al administrador el estado de la máquina utilizando la función TRAP de
SNMP.
Esta función proporciona una notificación para la dirección IP o la dirección IPX que haya especificado
siempre que se active un mensaje de aviso en esta máquina.
% Configure las opciones de acuerdo con el siguiente diagrama.
(1) Proporcionar una notificación
para una dirección IP
(2) Proporcionar una notificación
para una Dirección IPX
(1) (2)
Ajuste de TCP/IP Config NetWare
Configuración TRAP
Config de notif de estado
Finalizar
!
Detalles
Para utilizar la función TRAP de SNMP, configure previamente SNMP. Para más información, consulte
"Supervisar la máquina utilizando el administrador de SNMP" en la página 10-78.
10.20.1 Ajuste de TCP/IP
Configurar las opciones para utilizar esta máquina en un entorno de red TCP/IP.
Para más información, consulte "Configurar las opciones generales para la comunicación basada en TCP/IP"
en la página 3-3.
magicolor 8650 10-93
PageScope Web Connection
10
10.20.2 Config NetWare
1 En el modo Administrador de PageScope Web Connection, seleccione la ficha Red – "Config
NetWare" – "Config NetWare".
2 Especifique las siguientes opciones.
Elemento Definición Confirmación previa
Ajuste de IPX Seleccione "ACTIV.".
Tipo de trama de Indique el tipo de trama que se utilizará. Tipo de trama
Ethernet
10-94 magicolor 8650
PageScope Web Connection
10
10.20.3 Configuración TRAP
1 En el modo Administrador de PageScope Web Connection, seleccione la ficha Red – "Ajuste SNMP".
2 Especifique las siguientes opciones.
Elemento Definición Confirmación previa
Permitir configuración Seleccione "Permitir".
Ajuste de TRAP para Especifique si desea activar la función TRAP cuando falla la
fallo Autentic. autenticación.
10.20.4 Config de notif de estado
En modo Administrador de PageScope Web Connection, seleccione la ficha Mantenimiento – "Config de
notif estado" – "Dirección IP (IPX)" – [Modificar].
Para obtener más información sobre la configuración, consulte "Config de notif de estado" en la
página 10-85.
magicolor 8650 10-95
PageScope Web Connection
10
10.21 Utilice la función de servidor TCP Socket/OpenAPI/FTP
Configure el servidor TCP Socket, OpenAPI y FTP de esta máquina.
El Socket TCP se utiliza durante la transmisión de datos entre la aplicación del ordenador y esta máquina.
Para sincronizar esta máquina con otro sistema basado en OpenAPI, especifique la configuración de
OpenAPI.
Esta máquina sirve como servidor FTP especificando la configuración de la función del servidor FTP de esta
máquina. Para actualizar un firmware o usar una aplicación que sincronice con esta máquina como cliente
FTP, use esta opción.
% Configure las opciones de acuerdo con el siguiente diagrama.
Ajuste de TCP/IP
(1) TCP Socket
(2) OpenAPI
(3) Servidor FTP
(1) (2) (3)
¿Establecer comunicación ¿Establecer comunicación Config servidor FTP
mediante SSL? mediante SSL?
Sí No
Configuración SSL/TLS Configuración SSL/TLS
Ajuste Socket TCP Config de OpenAPI abierta
Finalizar
10.21.1 Ajuste de TCP/IP
Configurar las opciones para utilizar esta máquina en un entorno de red TCP/IP.
Para más información, consulte "Configurar las opciones generales para la comunicación basada en TCP/IP"
en la página 3-3.
10.21.2 Configuración SSL/TLS
Configurar la comunicación basada en SSL
Para más información, consulte "Crear un certificado para la máquina para una comunicación basada en
SSL" en la página 10-56.
10-96 magicolor 8650
PageScope Web Connection
10
10.21.3 Ajuste Socket TCP
1 En el modo Administrador de PageScope Web Connection, seleccione la ficha Red – "Ajuste Socket
TCP".
2 Especifique las siguientes opciones.
!
Detalles
Para utilizar SSL/TLS, instale el certificado con antelación. Para más información, consulte "Crear un
certificado para la máquina para una comunicación basada en SSL" en la página 10-56.
Elemento Definición Confirmación previa
TCP Socket Seleccione la casilla de verificación "TCP Socket".
Número de puerto Especifique el número de puerto.
Usar SSL/TLS Para utilizar SSL/TLS, marque la casilla de verificación "Usar Si desea utilizar SSL/TLS
SSL/TLS".
Número de puerto (SSL) Indique el número de puerto utilizado en la comunicación
SSL.
!
Detalles
Si "Segur. ampliada" está definida en "ACT", la casilla de verificación "Usar SSL/TLS" está
seleccionada.
magicolor 8650 10-97
PageScope Web Connection
10
10.21.4 Config de OpenAPI abierta
1 En el modo Administrador de PageScope Web Connection, seleccione la ficha Red – "Config OpenAPI
abierta".
2 Especifique las siguientes opciones.
!
Detalles
Para utilizar SSL/TLS, instale el certificado con antelación. Para más información, consulte "Crear un
certificado para la máquina para una comunicación basada en SSL" en la página 10-56.
Elemento Definición Confirmación previa
Número de puerto Especifique el número de puerto.
Usar SSL/TLS Para utilizar SSL/TLS, marque la casilla de verificación "Usar Si desea utilizar SSL/TLS
SSL/TLS".
Número de puerto Indique el número de puerto utilizado en la comunicación
(SSL/TLS) SSL.
!
Detalles
Si "Segur. ampliada" está definida en "ACT", la casilla de verificación "Usar SSL/TLS" está
seleccionada.
10-98 magicolor 8650
PageScope Web Connection
10
10.21.5 Config servidor FTP
1 En el modo Administrador de PageScope Web Connection, seleccione la ficha Red – "Config FTP" –
"Config de transmisión FTP".
2 Configure las siguientes opciones.
Elemento Definición Confirmación previa
Servidor FTP Seleccione "ACTIV.".
!
Detalles
Si "Segur. ampliada" está definida en "ACT", se selecciona "DESACT".
magicolor 8650 10-99
PageScope Web Connection
10
10.22 Otros elementos de la ficha Mantenimiento
Esta sección describe otros elementos que se pueden especificar en la ficha Mantenimiento de PageScope
Web Connection.
10.22.1 Usar el temporizador
Configure la función del temporizador de esta máquina.
Se puede especificar la configuración para la función ahorro de energía.
Configurar el ahorro de energía
1 En el modo Administrador de PageScope Web Connection, seleccione la ficha Mantenimiento –
"Configuración del temporizador" – "Config de ahorro de energía".
2 Especifique las siguientes opciones.
Elemento Definición
Ajuste modo baja Especifique el tiempo que debe transcurrir hasta que la máquina pase al modo de baja
energía energía.
Modo inactivo Especifique el tiempo que debe transcurrir hasta que la máquina pase al modo inactivo.
Tecla de ahorro de Especifique manualmente la configuración de la función de ahorro de energía (modo de
energía baja energía o modo inactivo).
10-100 magicolor 8650
PageScope Web Connection
10
10.22.2 Restaurar la información de la configuración
Restablezca la configuración de la máquina.
Se pueden restablecer los ajustes de red y del controlador.
Borrar la configuración de red
1 En el modo Administrador de PageScope Web Connection, seleccione la ficha Mantenimiento –
"Reiniciar" – "Borrar config. de red".
2 Para restablecer la configuración de red predeterminada de fábrica, haga clic en [Borrar].
!
Detalles
Si "Segur. ampliada" está definida en "ACT", este elemento no aparece en el menú.
magicolor 8650 10-101
PageScope Web Connection
10
Restaurar
1 En el modo Administrador de PageScope Web Connection, seleccione la ficha Mantenimiento –
"Reiniciar" – "Restaurar".
2 Para restablecer el controlador, haga clic en [Restaurar].
10-102 magicolor 8650
PageScope Web Connection
10
10.22.3 Registrar cabecera/pie de página
Para imprimir en esta máquina, registre un texto que se pueda imprimir como cabecera o pie de página.
La cabecera o pie de página registrado en este nivel se puede seleccionar en el controlador de impresora.
Registro de cabecera/pie de página
1 En el modo Administrador de PageScope Web Connection, seleccione la ficha Mantenimiento –
"Registro de cabecera/pie de página" – [Modificar].
2 Especifique las siguientes opciones.
magicolor 8650 10-103
PageScope Web Connection
10
Elemento Definición
Núm. Presenta el número de registro.
Nombre Especifique el nombre de registro.
Color Especifique el color.
Páginas Seleccione las páginas que desea imprimir.
Tamaño Especifique el tamaño.
Config. fecha/hora Especifique el formato de la fecha y la hora.
Número de distribución Especifique el texto del número de distribución. Seleccione el formato de salida y luego
especifique el número de inicio.
Encabezado/pie Especifique si desea imprimir los siguientes elementos.
• Cadena de cabecera/Cadena de pie de página (hasta 40 caracteres cada una)
• Config fecha/hora
• Número de distribución
• Número de tarea
• Número de serie
• Nombre de usuario/Nombre de cuenta
10-104 magicolor 8650
PageScope Web Connection
10
10.23 Otros elementos de la ficha Seguridad
Esta sección describe otros elementos que se pueden especificar en la ficha Seguridad de PageScope Web
Connection.
10.23.1 Ajustar la hora de cierre automático de sesión
Especifique cuánto tiempo debe pasar para que la sesión en el modo Administrador o en el modo Usuario
se cierre automáticamente.
Si no se realiza ninguna operación en el período de tiempo especificado aquí, el usuario perderá
automáticamente su conexión.
Cierre de sesión auto.
1 En el modo Administrador de PageScope Web Connection, seleccione la ficha Seguridad – "Cierre de
sesión auto.".
2 Especifique las siguientes opciones.
Elemento Definición
Tiempo para cierre de Especifique cuánto tiempo debe transcurrir para que se cierre automáticamente la sesión
sesión modo Admin. del usuario cuando no se haya realizado ninguna operación durante cierto período de
tiempo en el modo Administrador.
Tiempo para cierre de Especifique cuánto tiempo debe transcurrir para que se cierre automáticamente la sesión
sesión modo Usuario del usuario cuando no se haya realizado ninguna operación durante cierto período de
tiempo en el modo Usuario.
magicolor 8650 10-105
PageScope Web Connection
10
10.23.2 Especificar la contraseña de administrador
Especifique la contraseña para el administrador de la máquina.
Configuración de la contraseña de administrador
1 En modo Administrador de PageScope Web Connection, seleccione la ficha Seguridad –
"Configuración de la contraseña de administrador".
2 Especifique las siguientes opciones.
!
Detalles
Si "Segur. ampliada" está definida en "ACT", este elemento no aparece en el menú.
Si no está instalado el certificado para esta máquina, no aparecerá este elemento del menú.
Elemento Definición
Contraseña de admin. Especifique la contraseña del administrador (hasta ocho caracteres).
Vuelva a introducir la Introduzca otra vez la contraseña del administrador para confirmarla.
contraseña de
administrador
!
Detalles
Si se activa "Reglas contraseña", no se podrá registrar ninguna contraseña que tenga menos de ocho
caracteres. Si ya ha registrado una contraseña de usuario de menos de ocho caracteres, cámbiela por
otra de ocho caracteres antes de activar "Reglas contraseña". Si desea más información sobre las
reglas de contraseña, consulte "Menú Config. admin." en la página 9-26.
10-106 magicolor 8650
PageScope Web Connection
10
10.24 Configurar la ficha Conf d impre
Esta sección describe otros elementos que se pueden especificar en la ficha Conf d impre de PageScope
Web Connection.
La función de impresión de esta máquina se puede configurar en la ficha Conf d impre.
10.24.1 Especificar la configuración inicial de la función de impresión
Especifique la configuración inicial de la función de impresión.
Config. básica
1 En el modo Administrador de PageScope Web Connection, seleccione la ficha Conf d impre – "Config
básica".
2 Especifique las siguientes opciones.
magicolor 8650 10-107
PageScope Web Connection
10
Elemento Definición
Config de PDL Especifique el lenguaje de descripción de página (PDL).
Bandeja de papel Especifique la bandeja de papel.
Bandeja de salida Especifique la bandeja de salida.
Imprimir 2 caras Especifique si desea imprimir en las 2 caras.
Dirección de encuader- Especifique la dirección del encuadernado.
nación
Grapar Especifique si desea grapar. Si desea grapar las páginas impresas, especifique el número
de grapas.
Perforar Especifique si desea hacer perforaciones.
Núm. de juegos Especifique el número de copias que desea imprimir.
Tamaño de papel prede- Especifica el tamaño del papel.
terminado
Dirección original Seleccione la dirección del original.
Config de SPOOL Especifique si desea enviar el trabajo a una cola de impresión en el disco duro.
Config. hoja de papel Especifique si desea imprimir la primera página en una hoja de papel extra largo.
extra largo
Bandeja de hoja de pa- Seleccione la bandeja de papel predeterminada que se va a utilizar para imprimir las hojas
pel extra largo de papel extra largo.
Bandeja no coincide Especifique si desea seguir imprimiendo con otra bandeja de papel cuando ya no quede
papel del tamaño adecuado en la bandeja de papel que ha especificado.
Cambio tamaño papel Especifique si desea imprimir un original de tamaño A4 (Carta)/A3 (Doble hoja) en papel
del mismo tamaño aunque no quepa toda la imagen cuando se seleccione la bandeja de
papel Carta (A4)/Doble hoja (A3).
Ajuste direc. Especifique el método de ajuste de la dirección de encuadernado.
encuadernado
!
Detalles
La función de grapado sólo está disponible si hay instalada una unidad de acabado opcional.
La función de perforación sólo está disponible si están instalados el kit de perforación y la unidad de
acabado opcionales.
10-108 magicolor 8650
PageScope Web Connection
10
10.24.2 Especificar la configuración para imprimir con el formato PCL/PS/XPS
Configure las opciones para imprimir con el formato PCL/PS/XPS.
Configuración PCL
1 En el modo Administrador de PageScope Web Connection, seleccione la ficha Conf d impre –
"Configuración PCL".
2 Especifique las siguientes opciones.
Elemento Definición
Conjunto de símbolos Especifique el conjunto de símbolos.
Tipo de letra Seleccione la fuente interna ("Fuente residente") o descargue una ("Descargar Fuente").
Tamaño de fuente Especifique el tamaño de la fuente.
Línea/Página Especifique el número de líneas por página.
Asignación CR/LF Indique el método de sustitución CR/LF.
magicolor 8650 10-109
PageScope Web Connection
10
Configuración PS
1 En el modo Administrador de PageScope Web Connection, seleccione la ficha Conf d impre –
"Configuración PS".
2 Especifique las siguientes opciones.
Elemento Definición
Error de impresión PS Especifique si desea imprimir un mensaje de error cuando se produzca un error durante
la rasterización PS.
Configuración de perfil Especifique el perfil ICC.
ICC
Foto Especifique el valor predeterminado del perfil cuando el controlador de la impresora se-
leccione "Foto".
Texto Especifique el valor predeterminado del perfil cuando el controlador de la impresora se-
leccione "Texto".
Figura/Tabla/Gráfico Especifique el valor predeterminado del perfil cuando el controlador de la impresora se-
leccione "Figura/Tabla/Gráfico".
Perfil de simulación Especifique el valor predeterminado del perfil ICC para simulación.
10-110 magicolor 8650
PageScope Web Connection
10
Configuración XPS
1 En el modo Administrador de PageScope Web Connection, seleccione la ficha Conf d impre –
"Configuración XPS".
2 Especifique las siguientes opciones.
Elemento Definición
Comprobar firma digital Especifique si desea verificar la firma digital. Cuando seleccione "ACTIV.", no se imprimi-
XPS rán los documentos que no tengan una firma digital válida.
Imprimir err. XPS Especifique si desea imprimir un mensaje de error cuando se produzca un error durante
una impresión XPS.
magicolor 8650 10-111
PageScope Web Connection
10
10.24.3 Especificar el tiempo de espera de la interfaz
Especifique el tiempo que debe transcurrir para que se corte la conexión a través de la interfaz.
Configuración de la interfaz
1 En el modo Administrador de PageScope Web Connection, seleccione la ficha Conf d impre –
"Configuración de la interfaz".
2 Especifique las siguientes opciones.
Elemento Definición
Tiempo de espera en la Especifique el tiempo de espera de recepción de la red.
red
Tiempo de espera de Especifique el tiempo de espera de USB.
USB
10-112 magicolor 8650
11 Resolución de problemas
Resolución de problemas
11
11 Resolución de problemas
11.1 Cuando aparece un código de error
Hay tres tipos de errores: errores que pueden solucionarse abriendo/cerrando la puerta frontal, errores que
pueden solucionarse apagando/encendiendo la máquina y errores que no pueden solucionarse. Solucione
el error siguiendo las instrucciones en pantalla. Si el error no se puede solucionar, póngase en contacto con
el servicio técnico o el fabricante con el código de error.
Ejemplo: error que se puede corregir apagando/encendiendo la máquina (C-0001)
2
Aviso
Puesto que la máquina podría estar averiada, póngase en contacto con el servicio técnico o el
fabricante siguiendo el procedimiento descrito arriba en cuanto aparezca la pantalla para llamar a dicho
servicio.
1 Anote el código del fallo (por ejemplo, C-0001) que se indica en la pantalla para llamar al servicio
técnico.
2 Use el interruptor de corriente para apagar la máquina.
3 Desenchufe la máquina.
4 Póngase en contacto con el servicio técnico o el fabricante, y proporcione el código de error.
magicolor 8650 11-3
Resolución de problemas
11
11.2 Si aparece el mensaje "Atasco de papel. XXXX Quite el papel."
Si se atasca el papel durante la impresión, aparecerá el mensaje "Atasco de papel. XXXX Quite el papel." y
la ubicación del atasco se indicará en la pantalla. (pantalla de ubicación de atascos).
La impresión no podrá continuar hasta que se haya eliminado el atasco.
2
Nota
El procedimiento para eliminar un atasco de papel varía en función del punto en que se produzca dicho
atasco. Determine la zona donde se ha producido el atasco y, a continuación, elimine el atasco de
acuerdo con el procedimiento apropiado.
11.2.1 Indicaciones de atascos de papel
21
13,14,15,16,17,18
8
10
1
7
3
4
5
* Esta ilustración muestra la unidad principal con la unidad de acabado FS-519, la bandeja de correo y el
armario con dos bandejas de entrada de papel instalados.
11-4 magicolor 8650
Resolución de problemas
11
19,20
11
* La ilustración de arriba muestra la unidad de acabado opcional FS-519, la unidad de grapado y la bandeja 4
(LCT) instaladas.
23 25
24 26 22
* Esta ilustración muestra la unidad de acabado FS-609 y el armario con dos bandejas de entrada de papel
instalados.
N° Código Descripción
1 1001 Atasco de papel en la bandeja 1 (bandeja de entrada manual) (p. 11-15)
2 1101 Atasco de papel en la bandeja 2 (p. 11-19)
3 1201 Atasco de papel en la bandeja 3 (p. 11-22)
4 1301 Atasco de papel en la bandeja 4 (p. 11-24)
5 1401 Atasco de papel en la bandeja 5 (p. 11-24)
6 1501 Atasco de papel en la bandeja 4 (LCT) (p. 11-26)
7 2001 Atasco de papel en la sección de transporte de papel (p. 11-17)
8 3001 Atasco de papel en la unidad principal (p. 11-10)
9 3201 Atasco de papel en la unidad de fusión (p. 11-7)
10 9201 Atasco de papel en la unidad principal (p. 11-10)
11 9301 Atasco de papel en la unidad dúplex automática (p. 11-13)
12 9901 Atasco de papel en la unidad principal (p. 11-10)
13 7216 Atasco de papel en la unidad de acabado FS-519 (p. 11-32)
14 7218 Atasco de papel en la unidad de acabado FS-519 (p. 11-32)
magicolor 8650 11-5
Resolución de problemas
11
N° Código Descripción
15 7221 Atasco de papel en la unidad de acabado FS-519 (p. 11-32)
16 7225 Atasco de papel en la unidad de acabado FS-519 (p. 11-32)
17 7243 Atasco de papel en la unidad de acabado FS-519 (p. 11-32)
18 7281 Atasco de papel en la unidad de acabado FS-519 (p. 11-32)
19 7284 Atasco de papel en la unidad de grapado (p. 11-37)
20 7285 Atasco de papel en la unidad de grapado (p. 11-37)
21 7290 Un atasco de papel en la bandeja de correo (p. 11-35)
22 7216 Atasco de papel en la unidad de acabado FS-609 (p. 11-39)
23 7218 Atasco de papel en la unidad de acabado FS-609 (p. 11-39)
24 7221 Atasco de papel en la unidad de acabado FS-609 (p. 11-39)
25 7225 Atasco de papel en la unidad de acabado FS-609 (p. 11-39)
26 7281 Atasco de papel en la unidad de acabado FS-609 (p. 11-39)
11-6 magicolor 8650
Resolución de problemas
11
11.2.2 Eliminación de un atasco de papel en la unidad de fusión
!
Detalles
Si desea más información sobre las ubicaciones de los atascos de papel, consulte "Indicaciones de
atascos de papel" en la página 11-4.
1 Tire hacia arriba de la palanca de apertura de la puerta
derecha superior y abra la puerta.
2 Quite con cuidado el papel que pueda estar atascado en la
unidad de fusión.
– Tire hacia abajo del papel atascado en la unidad de fusión.
– El tóner que no haya pasado por la unidad de fusión puede
adherirse a las manos o a la ropa. Extreme las
precauciones al retirar el papel.
– Si no se puede retirar el papel tirando de él hacia abajo,
abra cubierta superior de la unidad de fusión, y después
tire del papel.
– Si el papel ha quedado plegado en zigzag y atascado
dentro de la unidad de fusión, abra la cubierta de dicha
unidad y después saque el papel.
magicolor 8650 11-7
Resolución de problemas
11
3 Cierre la puerta superior derecha.
4 Saque la bandeja que esté utilizando.
5 Extraiga todo el papel atascado.
6 Cierre la bandeja.
7 PRECAUCIÓN
La zona que rodea la unidad de fusión está muy caliente.
%Si toca cualquier parte que no sea una de las palancas o los selectores indicados, se
pueden producir quemaduras. Si se quema, aplíquese agua fría inmediatamente y acuda al
médico.
Unidad de fusión
7 PRECAUCIÓN
Precauciones para evitar derrames de tóner
% Tenga cuidado de no verter tóner dentro de la máquina, en su ropa o en las manos.
% Si se ensucia las manos de tóner, láveselas inmediatamente con agua y jabón.
% Si le entra tóner en los ojos, aclárelos rápidamente con agua y acuda al médico.
11-8 magicolor 8650
Resolución de problemas
11
2
Aviso
Si se produce un atasco de papel como se describe a continuación, póngase en contacto con el
servicio técnico o el fabricante.
El papel se ha enrollado alrededor del rodillo de la unidad de fusión.
El rodillo de la unidad de fusión ha doblado o desmenuzado el papel.
El papel que retiró se desgarró y permanece en la unidad de
fusión.
La calidad de las imágenes puede verse reducida si se toca la superficie de la banda de transferencia
o el rodillo de transferencia. Tenga cuidado de no tocar la superficie de la banda de transferencia o el
rodillo de transferencia.
Banda de transferencia
Rodillo de transferencia
Tenga cuidado de no tocar la película con las manos.
magicolor 8650 11-9
Resolución de problemas
11
11.2.3 Eliminación de un atasco de papel en la unidad principal
!
Detalles
Si desea más información sobre las ubicaciones de los atascos de papel, consulte "Indicaciones de
atascos de papel" en la página 11-4.
1 Tire hacia arriba de la palanca de apertura de la puerta
derecha superior y abra la puerta.
2 Quite con cuidado el papel que pueda estar atascado en la
unidad principal.
3 Si el borde del papel se ha enrollado en el rodillo de
sincronización, abra la cubierta interna M1.
4 Quite con cuidado el papel que pueda estar atascado en el
rodillo de sincronización.
– El tóner que no haya pasado por la unidad de fusión puede
adherirse a las manos o a la ropa. Extreme las
precauciones al retirar el papel.
11-10 magicolor 8650
Resolución de problemas
11
5 Cierre la puerta superior derecha.
6 Saque la bandeja que esté utilizando.
7 Extraiga todo el papel atascado.
8 Cierre la bandeja.
7 PRECAUCIÓN
La zona que rodea la unidad de fusión está muy caliente.
%Si toca cualquier parte que no sea una de las palancas o los selectores indicados, se
pueden producir quemaduras. Si se quema, aplíquese agua fría inmediatamente y acuda al
médico.
Unidad de fusión
7 PRECAUCIÓN
Precauciones para evitar derrames de tóner
% Tenga cuidado de no verter tóner dentro de la máquina, en su ropa o en las manos.
% Si se ensucia las manos de tóner, láveselas inmediatamente con agua y jabón.
% Si le entra tóner en los ojos, aclárelos rápidamente con agua y acuda al médico.
magicolor 8650 11-11
Resolución de problemas
11
2
Aviso
Si se produce un atasco de papel como se describe a continuación, póngase en contacto con el
servicio técnico o el fabricante.
El papel se ha enrollado en el rodillo de sincronización.
El papel ha quedado plegado o desgarrado por el rodillo de sincronización.
La calidad de las imágenes puede verse reducida si se toca la superficie de la banda de transferencia
o el rodillo de transferencia. Tenga cuidado de no tocar la superficie de la banda de transferencia o el
rodillo de transferencia.
Banda de transferencia
Rodillo de transferencia
Tenga cuidado de no tocar la película con las manos.
11-12 magicolor 8650
Resolución de problemas
11
11.2.4 Eliminación de un atasco de papel en la unidad dúplex automática
!
Detalles
Si desea más información sobre las ubicaciones de los atascos de papel, consulte "Indicaciones de
atascos de papel" en la página 11-4.
1 Abra la puerta de la unidad dúplex automática.
2 Quite con cuidado el papel que pueda estar atascado en la
unidad dúplex automática.
3 Cierre la puerta de la unidad dúplex automática.
4 Saque la bandeja que esté utilizando.
5 Extraiga todo el papel atascado.
magicolor 8650 11-13
Resolución de problemas
11
6 Cierre la bandeja.
2
Aviso
Tenga cuidado de no tocar la película con las manos.
11-14 magicolor 8650
Resolución de problemas
11
11.2.5 Eliminación de un atasco de papel en la bandeja 1 (bandeja de entrada manual)
!
Detalles
Si desea más información sobre las ubicaciones de los atascos de papel, consulte "Indicaciones de
atascos de papel" en la página 11-4.
1 Retire el papel de la bandeja 1.
2 Abra la puerta superior derecha.
3 Abra la cubierta interior M1.
4 Extraiga con cuidado todo el papel atascado.
magicolor 8650 11-15
Resolución de problemas
11
5 Cierre la puerta superior derecha.
7 PRECAUCIÓN
La zona que rodea la unidad de fusión está muy caliente.
%Si toca cualquier parte que no sea una de las palancas o los selectores indicados, se
pueden producir quemaduras. Si se quema, aplíquese agua fría inmediatamente y acuda al
médico.
Unidad de fusión
7 PRECAUCIÓN
Precauciones para evitar derrames de tóner
% Tenga cuidado de no verter tóner dentro de la máquina, en su ropa o en las manos.
% Si se ensucia las manos de tóner, láveselas inmediatamente con agua y jabón.
% Si le entra tóner en los ojos, aclárelos rápidamente con agua y acuda al médico.
11-16 magicolor 8650
Resolución de problemas
11
2
Aviso
La calidad de las imágenes puede verse reducida si se toca la superficie de la banda de transferencia
o el rodillo de transferencia. Tenga cuidado de no tocar la superficie de la banda de transferencia o el
rodillo de transferencia.
Banda de transferencia
Rodillo de transferencia
11.2.6 Eliminación de un atasco de papel en la sección de transporte de papel
!
Detalles
Si desea más información sobre las ubicaciones de los atascos de papel, consulte "Indicaciones de
atascos de papel" en la página 11-4.
1 Tire hacia arriba de la palanca de apertura de la puerta central
derecha y abra la puerta.
2 Extraiga con cuidado todo el papel atascado.
magicolor 8650 11-17
Resolución de problemas
11
3 Cierre la puerta central derecha.
4 Saque la bandeja que esté utilizando.
5 Extraiga todo el papel atascado.
6 Cierre la bandeja.
2
Aviso
Tenga cuidado de no tocar la película con las manos.
11-18 magicolor 8650
Resolución de problemas
11
11.2.7 Eliminación de un atasco de papel en la bandeja 2
!
Detalles
Si desea más información sobre las ubicaciones de los atascos de papel, consulte "Indicaciones de
atascos de papel" en la página 11-4.
1 Tire hacia arriba de la palanca de apertura de la puerta
derecha superior y abra la puerta.
2 Abra la cubierta interior M1.
3 Extraiga con cuidado todo el papel atascado.
4 Cierre la puerta superior derecha.
magicolor 8650 11-19
Resolución de problemas
11
5 Tire hacia fuera de la bandeja 2.
6 Extraiga todo el papel atascado.
7 Cierre la bandeja.
7 PRECAUCIÓN
La zona que rodea la unidad de fusión está muy caliente.
%Si toca cualquier parte que no sea una de las palancas o los selectores indicados, se
pueden producir quemaduras. Si se quema, aplíquese agua fría inmediatamente y acuda al
médico.
Unidad de fusión
11-20 magicolor 8650
Resolución de problemas
11
7 PRECAUCIÓN
Precauciones para evitar derrames de tóner
% Tenga cuidado de no verter tóner dentro de la máquina, en su ropa o en las manos.
% Si se ensucia las manos de tóner, láveselas inmediatamente con agua y jabón.
% Si le entra tóner en los ojos, aclárelos rápidamente con agua y acuda al médico.
2
Aviso
La calidad de las imágenes puede verse reducida si se toca la superficie de la banda de transferencia
o el rodillo de transferencia. Tenga cuidado de no tocar la superficie de la banda de transferencia o el
rodillo de transferencia.
Banda de transferencia
Rodillo de transferencia
Procure no tocar la película.
magicolor 8650 11-21
Resolución de problemas
11
11.2.8 Eliminación de un atasco de papel en la bandeja 3
!
Detalles
Si desea más información sobre las ubicaciones de los atascos de papel, consulte "Indicaciones de
atascos de papel" en la página 11-4.
1 Tire hacia arriba de la palanca de apertura de la puerta central
derecha y abra la puerta.
2 Extraiga con cuidado todo el papel atascado.
3 Cierre la puerta central derecha.
4 Tire hacia fuera de la bandeja 3.
11-22 magicolor 8650
Resolución de problemas
11
5 Extraiga todo el papel atascado.
6 Cierre la bandeja.
2
Aviso
Tenga cuidado de no tocar la película con las manos.
magicolor 8650 11-23
Resolución de problemas
11
11.2.9 Eliminación de un atasco de papel en el armario de entrada de papel (bandeja 4/5)
!
Detalles
Si desea más información sobre las ubicaciones de los atascos de papel, consulte "Indicaciones de
atascos de papel" en la página 11-4.
1 Tire hacia arriba de la palanca de apertura de la puerta inferior
derecha y abra la puerta.
2 Extraiga con cuidado todo el papel atascado.
3 Cierre la puerta inferior derecha.
4 Saque la bandeja de papel.
11-24 magicolor 8650
Resolución de problemas
11
5 Extraiga todo el papel atascado.
6 Cierre la bandeja.
2
Aviso
Tenga cuidado de no tocar la película con las manos.
magicolor 8650 11-25
Resolución de problemas
11
11.2.10 Eliminación de un atasco de papel en la bandeja 4 (LCT)
!
Detalles
Si desea más información sobre las ubicaciones de los atascos de papel, consulte "Indicaciones de
atascos de papel" en la página 11-4.
1 Tire hacia arriba de la palanca de apertura de la puerta inferior
derecha y abra la puerta.
2 Extraiga con cuidado todo el papel atascado.
3 Cierre la puerta inferior derecha.
4 Pulse el botón de apertura de la bandeja y extraiga la
bandeja 4 (LCT).
11-26 magicolor 8650
Resolución de problemas
11
5 Extraiga todo el papel atascado.
6 Cierre la bandeja 4 (LCT).
2
Aviso
Tenga cuidado de no tocar la película con las manos.
magicolor 8650 11-27
Resolución de problemas
11
11.2.11 Para sacar un papel encabezado atascado
1 Tire hacia arriba de la palanca de apertura de la puerta
derecha superior y abra la puerta.
– Si no se puede ver o no se puede coger el extremo del
papel, quite el papel en la dirección de la flecha.
2 Abra la cubierta interior M1.
3 Saque el papel que se haya quedado enganchado en la
sección del rodillo de sincronización.
11-28 magicolor 8650
Resolución de problemas
11
4 Presione hacia arriba la cubierta superior de la unidad de
fusión y extraiga el papel atascado.
5 Abra la cubierta M2 de la unidad de fusión.
6 Extraiga todo el papel atascado.
7 Tire hacia fuera el papel enganchado en la unidad de fusión.
magicolor 8650 11-29
Resolución de problemas
11
8 Cierre la cubierta M2 de la unidad de fusión.
9 Cierre la cubierta superior de la unidad de fusión.
10 Cierre la puerta superior derecha.
11-30 magicolor 8650
Resolución de problemas
11
7 PRECAUCIÓN
La zona que rodea la unidad de fusión está muy caliente.
%Si toca cualquier parte que no sea una de las palancas o los selectores indicados, se
pueden producir quemaduras. Si se quema, aplíquese agua fría inmediatamente y acuda al
médico.
Unidad de fusión
7 PRECAUCIÓN
Precauciones para evitar derrames de tóner
% Tenga cuidado de no verter tóner dentro de la máquina, en su ropa o en las manos.
% Si se ensucia las manos de tóner, láveselas inmediatamente con agua y jabón.
% Si le entra tóner en los ojos, aclárelos rápidamente con agua y acuda al médico.
2
Aviso
Si se produce un atasco de papel como se describe a continuación, póngase en contacto con el
servicio técnico o el fabricante.
El papel se ha enrollado en el rodillo de sincronización.
El papel ha quedado plegado o desgarrado por el rodillo de sincronización.
El papel se ha enrollado alrededor del rodillo de la unidad de fusión.
El rodillo de la unidad de fusión ha doblado o desmenuzado el papel.
El papel que retiró se desgarró y permanece en la unidad de
fusión.
La calidad de las imágenes puede verse reducida si se toca la superficie de la banda de transferencia
o el rodillo de transferencia. Tenga cuidado de no tocar la superficie de la banda de transferencia o el
rodillo de transferencia.
Banda de transferencia
Rodillo de transferencia
magicolor 8650 11-31
Resolución de problemas
11
11.2.12 Para eliminar un atasco de papel en la unidad de acabado FS-519
!
Detalles
Si desea más información sobre las ubicaciones de los atascos de papel, consulte "Indicaciones de
atascos de papel" en la página 11-4.
1 Tire de la palanca de apertura 1 de la unidad de acabado para
desbloquear esta unidad.
2 Coja la unidad de acabado por el punto "2" y deslícela para
extraerla de la unidad principal.
– Para extraer la unidad de acabado de la unidad principal,
asegúrese de coger este componente por el punto "2". No
agarre las bandejas de correo ni la unidad de grapado, ya
que podría dañarse la unidad.
3 Abra la puerta frontal.
11-32 magicolor 8650
Resolución de problemas
11
4 Levante la palanca FN1, gire el selector FN2, y saque el papel
atascado.
5 Baje la guía FN3 y, a continuación, quite el papel atascado.
– Si el kit de perforación está instalado, extraiga el depósito
de taladro FN3.1.
6 Vuelva a colocar la guía FN3 en su posición original.
– Si el kit de perforación está instalado, inserte el depósito de taladro FN3.1 en su posición original.
7 Gire el selector FN4 para alimentar el papel, abra la cubierta
de la unidad de transporte y, a continuación, retire cualquier
papel.
magicolor 8650 11-33
Resolución de problemas
11
8 Gire el selector FN5 o el selector FN6 y luego saque el papel.
9 Cierre la puerta frontal.
10 Vuelva a colocar la unidad de acabado en su posición original.
– Cuando vuelva a colocar la unidad de acabado en su
posición original, no agarre el asa de la puerta frontal, el
panel de control, las bandejas de correo ni la unidad de
grapado.
11-34 magicolor 8650
Resolución de problemas
11
11.2.13 Eliminación de un atasco de papel en bandeja de correo
!
Detalles
Si desea más información sobre las ubicaciones de los atascos de papel, consulte "Indicaciones de
atascos de papel" en la página 11-4.
1 Abra la puerta frontal.
2 Gire el selector FN5 o el selector FN6 para retirar el papel.
3 Mientras empuja la palanca FN7, quite el papel atascado.
4 Estire la palanca FN8 para abrir la puerta de eliminación de
atascos.
magicolor 8650 11-35
Resolución de problemas
11
5 Quite el papel atascado en la bandeja de correo.
6 Cierre la puerta de eliminación de atascos.
7 Cierre la puerta frontal.
11-36 magicolor 8650
Resolución de problemas
11
11.2.14 Eliminación de un atasco de papel en la unidad de grapado
!
Detalles
Si desea más información sobre las ubicaciones de los atascos de papel, consulte "Indicaciones de
atascos de papel" en la página 11-4.
1 Abra la puerta frontal.
2 Gire el selector FN5 o el selector FN6 para retirar el papel.
3 Retire todo el papel de la bandeja de acabado.
4 Abra la puerta de eliminación de atascos y a continuación
extraiga el papel.
magicolor 8650 11-37
Resolución de problemas
11
5 Cierre la puerta de eliminación de atascos.
6 Cierre la puerta frontal.
11-38 magicolor 8650
Resolución de problemas
11
11.2.15 Para eliminar un atasco de papel en la unidad de acabado FS-609
!
Detalles
Si desea más información sobre las ubicaciones de los atascos de papel, consulte "Indicaciones de
atascos de papel" en la página 11-4.
1 Retire la unidad de acabado de la máquina.
2 Abra la cubierta de la unidad de transporte horizontal y
después quite el papel atascado.
3 Cierre la cubierta de la unidad de transporte horizontal.
4 Abra la puerta frontal de la unidad de acabado.
5 Gire en el sentido de las agujas del reloj el selector de
eliminación de atascos 1 hasta que el indicador de extracción Indicador de
esté completamente azul. extracción
¿Qué hay que hacer si se gira demasiado el selector de
? eliminación de atascos 1?
% Gire el selector de eliminación de atascos 1 en el sentido
contrario a las agujas del reloj para ajustarlo con precisión.
Selector de-
eliminación
de atascos 1
magicolor 8650 11-39
Resolución de problemas
11
6 Abra la cubierta superior de la unidad de acabado y retire
cualquier papel que haya en la sección de alimentación.
7 Cierre la cubierta superior.
8 Quite todo el papel que haya llegado a la bandeja de salida 1.
9 Abra la guía de eliminación de atascos para la unidad de
acabado y después quite el papel atascado.
10 Abra la puerta derecha y retire el
papel atascado en la sección de transporte.
11 Si no ha podido retirar el papel en eI paso 10, haga girar el Selector de
selector de eliminación de atascos de la sección de plegado eliminación de
en el sentido de las agujas del reloj. atascos en la
sección de
Introduzca el papel en la bandeja de salida 2 y quítelo. plegado
11-40 magicolor 8650
Resolución de problemas
11
12 Cierre la puerta frontal de la unidad de acabado.
13 Ajuste la unidad de acabado hacia la máquina.
2
Aviso
Si aparece el mensaje "Probl. de entrada de papel", asegúrese de abrir la puerta frontal, girar el selector
de eliminación de atascos hasta que el indicador de extracción esté completamente azul y quitar el
papel. Si quita el papel con demasiada fuerza, puede que dañe la unidad de acabado.
No quite del papel que queda en la unidad de transferencia con demasiada fuerza o podría dañar la
unidad de plegado.
Tenga cuidado de no pellizcarse los dedos al cerrar la puerta frontal.
magicolor 8650 11-41
Resolución de problemas
11
11.3 Cuando aparece el mensaje "DetecAtascoGrapa"
Si se produce un atasco de grapas en la unidad de acabado, aparece el mensaje que se muestra abajo.
2
Aviso
Tenga cuidado al eliminar los atascos de grapas, ya que podría hacerse daño.
11.3.1 Para eliminar un atasco de grapas en la unidad de acabado FS-519
!
Detalles
Si desea más información sobre cómo se elimina un atasco de papel en la unidad de acabado, consulte
"Para eliminar un atasco de papel en la unidad de acabado FS-519" en la página 11-32.
1 Quite todo el papel de la unidad de acabado.
2 Abra la puerta frontal.
3 Gire el selector hacia la izquierda para mover la grapadora
hacia la parte delantera.
11-42 magicolor 8650
Resolución de problemas
11
4 Extraiga el soporte del cartucho de grapas.
– Tire del soporte del cartucho de grapas hacia usted para
extraerlo.
5 Levante el obturador del soporte del cartucho de grapas y
saque una lámina de grapas.
6 Devuelva el obturador del soporte del cartucho de grapas a su posición original.
7 Introduzca el soporte del cartucho de grapas deslizándolo por
las guías del compartimento.
– Compruebe que el soporte del cartucho de grapas queda
introducido hasta el fondo con seguridad.
8 Cierre la puerta frontal.
2
Aviso
Si no puede reanudarse el grapado, incluso después de seguir el proceso descrito arriba, póngase en
contacto con el servicio técnico o el fabricante.
magicolor 8650 11-43
Resolución de problemas
11
11.3.2 Eliminación de un atasco de grapas en la unidad de grapado
!
Detalles
Si desea más información sobre cómo se elimina un atasco de papel en la unidad de acabado, consulte
"Para eliminar un atasco de papel en la unidad de acabado FS-519" en la página 11-32.
Si desea más información sobre cómo se elimina un atasco de papel en la unidad de grapado, consulte
"Eliminación de un atasco de papel en la unidad de grapado" en la página 11-37.
1 Quite todo el papel de la unidad de acabado.
2 Levante la bandeja de salida y baje el soporte del cartucho de
grapas para sacarlo.
3 Levante el obturador del soporte del cartucho de grapas y
saque una lámina de grapas.
4 Devuelva el obturador del soporte del cartucho de grapas a su posición original.
5 Inserte el soporte del cartucho de grapas y presiónelo hacia
arriba hasta que encaje bien.
– Cuando inserte el soporte del cartucho de grapas,
asegúrese de que esté orientado en la dirección correcta.
6 Vuelva a poner la bandeja de salida en su posición original.
11-44 magicolor 8650
Resolución de problemas
11
11.3.3 Para eliminar un atasco de grapas en la unidad de acabado FS-609
2
Aviso
Si aparece el mensaje "DetecAtascoGrapa", realice la operación que se indica a continuación.
No extraiga el papel a la fuerza sin realizar la operación que se indica a continuación; de lo contrario,
podría dañarse la unidad de grapado.
!
Detalles
Si desea más información sobre cómo se elimina un atasco de papel en la unidad de acabado, consulte
"Para eliminar un atasco de papel en la unidad de acabado FS-609" en la página 11-39.
1 Quite todo el papel de la unidad de acabado.
2 Abra la puerta frontal de la unidad de acabado.
3 Retire lentamente la unidad de
grapado todo lo posible.
4 Gire en el sentido de las agujas del reloj el selector de Posición de
Posición de
eliminación de atascos 2 hasta que se alineen los indicadores extracción
extracción
de extracción de cartuchos.
El cartucho de grapas se mueve hacia una posición desde
donde se puede extraer.
¿Qué hay que hacer si se gira demasiado el selector de
? eliminación de atascos 2?
% Gire el selector de eliminación de atascos 2 en el sentido
contrario a las agujas del reloj para ajustarlo de manera
que los indicadores de extracción de cartuchos queden
alineados.
Selector de eliminación
de atascos
magicolor 8650 11-45
Resolución de problemas
11
5 Sujete el soporte del cartucho de grapas por los dos lados, Cartucho de grapas
desplácelo hacia arriba y después extráigalo. de grapas
6 Abra el obturador del cartucho de grapas.
7 Retire las dos grapas atascadas al
final del cartucho.
¿Qué hay que hacer si no se
? pueden extraer dos grapas?
% El grapado no puede continuar correctamente.
8 Devuelva el obturador del cartucho a su posición original.
9 Inserte el soporte del cartucho de grapas, asegurándose de
que las pestañas del soporte se deslizan
por las guías del compartimento.
10 Inserte el soporte del cartucho de grapas hasta que encaje.
– Compruebe que el soporte del cartucho de grapas está
bien instalado.
11-46 magicolor 8650
Resolución de problemas
11
11 Devuelva cuidadosamente la unidad de grapado a su posición
original.
12 Cierre la puerta frontal.
2
Aviso
No quite el papel con demasiada fuerza, ya que podría dañar la unidad de plegado.
Si no puede reanudarse el grapado, incluso después de seguir el proceso descrito arriba, póngase en
contacto con el servicio técnico o el fabricante.
magicolor 8650 11-47
Resolución de problemas
11
11.4 "Si aparece el mensaje "Reponga papel""
Si una bandeja se queda sin papel durante la impresión, aparecerá el mensaje "Reponga papel.".
!
Detalles
Si desea más información sobre la carga del papel, consulte "Carga del papel en la bandeja 2/3/4/5"
en la página 2-30, "Carga de papel en la bandeja 4 (LCT)" en la página 2-31 y "Carga de papel en la
bandeja 1 (bandeja de entrada manual)" en la página 2-26.
11.5 Cuando aparece el mensaje "Memoria desbordada"
Este mensaje aparece cuando no hay suficiente espacio de memoria y se eliminó el trabajo que se estaba
leyendo.
Verifique el tamaño de los datos que se van a enviar.
11.6 Cuando aparece el mensaje "XXXX necesita recambio."
Poco tiempo antes de que llegue el momento de sustituir algún consumible o pieza de la máquina, aparecerá
un mensaje similar al que se muestra a continuación para advertirle sobre el periodo de sustitución.
!
Detalles
Cuando aparezca el mensaje, reemplace los consumibles o la pieza especificados.
Después del mensaje "XXXX necesita recambio.", aparece el mensaje "Reemplace XXXX." y la máquina
deja de funcionar.
El número de páginas que pueden imprimirse después de que aparezca el mensaje "XXXX necesita
recambio." y antes del mensaje "Reemplace XXXX." varía según las condiciones de impresión, los
consumibles y la pieza que debe reemplazarse.
11-48 magicolor 8650
Resolución de problemas
11
11.7 Cuando aparece el mensaje "Reemplace XXXX."
Cuando llegue el momento de sustituir algún consumible o pieza de la máquina, aparecerá un mensaje
similar al que se muestra a continuación.
Si se vacía un cartucho de tóner que no sea de color negro, la impresión puede continuar en negro
temporalmente.
2
Nota
Cuando aparezca el mensaje, reemplace los consumibles o la pieza especificados.
!
Detalles
Deseche los consumibles o las piezas usados de acuerdo con la normativa local.
Si apaga y vuelve a encender la máquina, o si abre y cierra la tapa frontal más de cinco veces sin pulsar
[Continuar] después de que aparezca el mensaje que le pide que vuelva a colocar el tóner, no podrá
reanudar la impresión con el fin de proteger la máquina.
magicolor 8650 11-49
Resolución de problemas
11
11.7.1 Para continuar imprimiendo en negro
1 Seleccione [Continuar] y, a continuación, pulse la tecla [Menú/Selecc.].
Aparece el mensaje "Impresión B&N".
2 Seleccione la tarea que desea imprimir.
– Si selecciona "Sólo tarea actual", se imprimirá la tarea actual en blanco y negro.
– Si selecciona "Todas tareas", se imprimirán todas las tareas siguientes en blanco y negro.
2
Nota
Incluso al imprimir en modo color, el modo de impresión se cambia automáticamente a blanco y negro.
11.8 Cuando aparece el mensaje "Operación remota: No apague el inter."
Este mensaje aparece cuando se accede a la máquina en modo Administrador desde PageScope Web
Connection.
2
Aviso
No desconecte la máquina mientras se visualice este mensaje. Cuando finalice el acceso a la máquina
desde PageScope Web Connection, aparecerá de nuevo la pantalla Básicas.
11-50 magicolor 8650
Resolución de problemas
11
11.9 Solución sencilla de problemas
Síntoma Causa posible Remedio
Unidad La máquina no arranca ¿No llega corriente de la toma de Inserte correctamente el cable de
principal cuando se enciende el in- electricidad? suministro de corriente en la toma
terruptor de corriente. de electricidad.
La máquina no inicia la im- ¿Está abierta la puerta derecha de Cierre bien la puerta derecha de la
presión. la máquina? máquina.
¿No hay ningún papel que se co- Cargue papel del tamaño apropia-
rresponda con el del documento? do en la bandeja.
La copia es demasiado ¿Se ha modificado la densidad de Compruebe la configuración del
clara. impresión en el controlador de im- controlador de impresora.
presora?
¿Está húmedo el papel? Cambie el papel. (Véase p. 2-30,
p. 2-31 y p. 2-26.)
La copia es demasiado os- ¿Se ha modificado la densidad de Compruebe la configuración del
cura. impresión en el controlador de im- controlador de impresora.
presora?
La copia es borrosa. ¿Está húmedo el papel? Cambie el papel. (Véase p. 2-30,
p. 2-31 y p. 2-26.)
Hay pequeños puntos o ¿Está sucio el cable del cargador Limpie el cargador electrostático
manchas oscuras en la electrostático? con la herramienta de limpieza del
copia. cable del cargador. (Véase
Hay franjas en la salida im- p. 13-4).
presa.
La imagen no está alinea- ¿Están mal colocadas las guías la- Deslice las guías laterales para que
da correctamente en el pa- terales a lo largo de los bordes del se ajusten a los bordes del papel.
pel. papel?
¿Se ha cargado papel arrugado en Alise el papel antes de cargarlo.
la bandeja?
La página impresa aparece ¿Se ondula fácilmente el papel uti- Retire el papel de la bandeja, déle
ondulada. lizado (como el papel reciclado)? la vuelta y vuélvalo a cargar.
Cambie el papel por un papel que
no esté húmedo.
Aunque se ha eliminado el ¿Hay atascos de papel en otros Compruebe el panel de control por
atasco de papel, no se puntos? si muestra otra indicación de atas-
puede imprimir. co y, a continuación, retire cual-
quier posible atasco en otras
zonas. (Véase p. 11-4).
La impresión no es posible ¿Ha aparecido el mensaje "Capac- Póngase en contacto con el admi-
aunque se introduzca la MáxAlcanzada Ctr Total para usu nistrador.
contraseña en una máqui- Elimine el trabajo."?
na que tiene activada la
autenticación de usua-
rio/seguimiento de cuenta.
Unidad No se puede utilizar la uni- ¿No le llega corriente al conector? Compruebe que el cable está co-
de aca- dad de acabado. rrectamente insertado en el conec-
bado tor.
No se pueden grapar las ¿Se han acabado las grapas? Sustituya el cartucho de grapas.
páginas. (Véase p. 12-15).
Las páginas que han salido ¿Está enrollado el papel? Retire el papel de la bandeja, déle
no se han cargado unifor- la vuelta y vuélvalo a cargar.
memente y las perforacio-
¿Hay un hueco entre las guías late- Deslice las guías laterales de la
nes o las grapas no están
rales de la bandeja de papel y el la- bandeja de papel para ajustarlas al
correctamente situadas.
teral de las hojas? lateral del papel de modo que no
quede ningún hueco.
Aunque está seleccionada ¿Ha aparecido el mensaje "Caja- Debe vaciar la caja de residuos de
la configuración Taladr, las ResidTaladLlena"? perforación.
hojas no salen perforadas.
(cuando el kit de perfora-
ción está instalado en la
unidad de acabado)
Si aparece un mensaje que no está incluido en la lista anterior, realice la operación que se describe en el
mensaje.
Si el problema no se soluciona después de realizar las operaciones descritas, póngase en contacto con el
servicio técnico o con el fabricante.
magicolor 8650 11-51
Resolución de problemas
11
Síntoma Causa posible Remedio
Controla- Aparece el mensaje "No hay El controlador de impresora selec- Compruebe el nombre de impresora
dor de ninguna impresora cionado para la impresión no es seleccionado.
impresora conectada" o "Error de compatible con el dispositivo con-
impresión". trolador.
El cable de red, cable paralelo o ca- Compruebe que el cable está bien
ble USB está desconectado. conectado.
El espacio disponible en la memoria Realice una impresión de prueba
es insuficiente. para comprobar si es posible impri-
mir.
Se ha producido un error en la má- Compruebe el panel de control de la
quina. máquina.
Aparece un error El espacio disponible en la memoria Realice una impresión de prueba
PostScript. del ordenador es insuficiente. para comprobar si es posible impri-
mir.
Existe un error en la configuración Consulte el Manual del Operador de
de la aplicación de software. la aplicación de software para com-
probar la configuración.
La configuración de la impresión de Cambie la configuración y vuelva a
archivos es incorrecta. intentarlo.
La máquina no inicia la im- El controlador de impresora selec- Compruebe el nombre de impresora
presión aunque el trabajo cionado para la impresión no es seleccionado.
de impresión ya se ha com- compatible con el dispositivo con-
pletado en el ordenador. trolador.
El cable de red o el cable USB están Compruebe que el cable está bien
desconectados. conectado.
Se ha producido un error en la má- Compruebe el panel de control de la
quina. máquina.
Hay un trabajo de impresión en la Compruebe el orden de los trabajos
cola de la máquina que retrasa la en la lista Tareas activas del panel
impresión. de control de la máquina.
Se ha seleccionado "Guardar en Compruebe si el trabajo de impre-
cuadro de usuario" para el trabajo sión está almacenado en la pantalla
de impresión. Buzón del panel de control de la
máquina.
Se ha seleccionado Compruebe si el trabajo de impre-
"Impresión segura" para el trabajo sión se ha retenido en la pantalla
de impresión. Carpeta usuario documento seguro
del panel de control de la máquina.
Si se ha aplicado la configuración Introduzca el nombre de cuenta
del seguimiento de cuenta, puede (o contraseña) correcto.
que se haya introducido un nombre
de cuenta (o contraseña) no regis-
trado.
El espacio disponible en la memoria Realice una impresión de prueba
del ordenador es insuficiente. para comprobar si es posible impri-
mir.
Todavía no se ha establecido la co- Consulte al administrador de red.
nexión de la máquina a la red (si
ésta es la forma de conexión).
Hay un parámetro del con- Algunas funciones no se pueden No intente seleccionar los ajustes
trolador de impresora que combinar. que no se encuentran disponibles.
no se puede seleccionar.
Aparece el mensaje "Con- Determinadas funciones se han Compruebe los parámetros y espe-
flictos" con "Selección no combinado de manera incorrecta. cifique las funciones correctamente.
disponible" o "Función can-
celada".
No se imprime de acuerdo Se han definido ajustes incorrectos. Compruebe cada parámetro del
con los parámetros especi- La combinación de funciones, aun- controlador de impresora.
ficados. que es posible definirla en el contro-
lador de impresora, no es válida
para la máquina.
El tamaño del papel, la orientación y Indique los parámetros correctos en
otros ajustes especificados en la la aplicación.
aplicación tienen prioridad sobre los
que se indican en el controlador de
impresora.
11-52 magicolor 8650
Resolución de problemas
11
Síntoma Causa posible Remedio
No se puede imprimir la No se ha configurado correctamen- Compruebe la configuración de la
marca de agua. te la marca de agua. marca de agua.
Se ha definido una densidad dema- Compruebe los ajustes de densi-
siado baja para la marca de agua. dad.
La marca de agua no puede impri- En este caso no se puede imprimir
mirse en aplicaciones gráficas. ninguna marca de agua.
No se puede especificar la No se permite grapar si "Tipo de pa- Compruebe cada parámetro del
función Grapar. pel" está definido en "Grueso" o controlador de impresora.
"Transparencia".
La función de grapado requiere la Instale la unidad de acabado opcio-
instalación de la unidad opcional de nal necesaria y habilítela en el con-
acabado. trolador de impresora.
No se puede grapar. No se puede utilizar la función de Compruebe el documento.
grapado si el documento contiene
páginas de tamaños diferentes.
La posición de grapado no El parámetro de orientación no es Compruebe la posición de la grapa
es la esperada. correcto. en el cuadro de diálogo de configu-
ración del controlador de impreso-
ra.
No se puede especificar la No se puede utilizar la función de Compruebe cada parámetro del
función Taladrar. perforación si se ha seleccionado controlador de impresora.
"Folleto" o si el papel utilizado no es
compatible con la unidad de acaba-
do.
El kit de perforación deberá estar Instale la unidad de acabado opcio-
instalado en la unidad opcional de nal necesaria y habilítela en el con-
acabado FS-519 o FS-609. trolador de impresora.
Las hojas no se taladran. Pueden producirse copias sin tala- Compruebe la orientación del papel.
drar si la orientación del papel car-
gado en el origen del papel es
incorrecta.
La posición de taladro no es El parámetro de orientación no es Compruebe la posición del taladro
la esperada. correcto. en la ficha Diseño del cuadro de diá-
logo de configuración del controla-
dor de impresora.
La plantilla no se imprime El espacio disponible en la memoria Simplifique la plantilla para reducir
correctamente. del ordenador es insuficiente. el tamaño de los datos.
La imagen no se imprime El espacio disponible en la memoria Simplifique la imagen para reducir la
correctamente. del ordenador es insuficiente. cantidad de datos.
El sistema no admite el pa- Puede que el sistema no admita el Cargue el origen del papel con pa-
pel de la fuente de papel es- papel de la fuente de papel especi- pel de tamaño correcto y la orienta-
pecificada. ficada si dicha fuente se ha cargado ción adecuada.
con papel de un tamaño y orienta-
ción diferentes.
magicolor 8650 11-53
Resolución de problemas
11
11.10 Mensajes principales y soluciones a los mismos
Mensaje Causa Remedio
Def. papel correc No se ha cargado papel del tamaño Seleccione un tamaño diferente o
Compr. tam. papel adecuado en una bandeja. añada papel del tamaño adecuado
Compr. tipo papel en la bandeja 1 (bandeja de entrada
manual).
Capacid. alcanzada XXXX Quite el Cuando se supera el número máximo Extraiga todas las hojas de la bande-
papel. de hojas para la bandeja de salida de ja indicada.
la unidad de acabado indicada, la
máquina no puede imprimir más ho-
jas.
Nombre cuenta La configuración de seguimiento de Teclee el nombre de su cuenta y su
cuenta está activada. No se puede contraseña. (Véase p. 8-28).
imprimir si no se introduce un nom-
bre de cuenta y su contraseña co-
rrecta.
CapacMáxAlcanzada Ctr Total para Se ha alcanzado el límite del número Póngase en contacto con el adminis-
usu de impresiones que se pueden reali- trador.
Elimine el trabajo. zar.
Puerta abierta Si una puerta o tapa de la máquina Asegúrese de que todas las puertas y
Ciérrela. está abierta o una opción está mal tapas estén bien cerradas y de que
instalada, la máquina no puede impri- todas las opciones se hayan instala-
mir. do correctamente.
Prob. conf. IU La unidad de imagen no está bien Reinstale el suministro o parte indica-
Configure la IU. [X] instalada. da o consulte a su representante del
servicio de asistencia técnica.
Tóner no instalado El cartucho de tóner indicado no está
Conf. cart. tóner. [X] bien instalado.
Falta caja tón res La caja de tóner residual no está bien
Inst. caja tóner resid. instalada.
Reponga papel. La bandeja indicada se ha quedado Cargue papel en la bandeja indicada.
sin papel. (Véase p. 2-30, p. 2-31 y p. 2-26.)
Tóner bajo. El tóner del color indicado está a Prepare la sustitución del cartucho
Reempl. cuando se indique [X] punto de quedarse vacío. de tóner según su acuerdo de mante-
nimiento.
Tóner vacío La máquina no puede realizar más Cambie el cartucho de tóner de
impresiones porque no queda tóner acuerdo con su manual de manteni-
del color indicado. miento.
Reemplace el cartucho de grapas Se han agotado las grapas. Sustituya el cartucho de grapas.
(Véase p. 12-15).
Atasco de papel. La máquina no puede realizar más Elimine el atasco.
XXXX Quite el papel. impresiones porque se ha producido (Véase p. 11-4).
un atasco de papel.
ErrorContraseñaHDD La contraseña es incorrecta. Escriba la contraseña correcta.
ErrContrasCifrado La clave de encriptación es incorrec- Registre la clave de encriptación co-
ta. rrecta o formatee el disco duro.
Problema C-xxxx La máquina presenta una avería y no Avise al servicio de asistencia técnica
(Excepto el siguiente C-255X) puede realizar más impresiones. y facilíteles el código que se muestra
en el panel de visualización.
Problema C-2551 Ocurre cuando se reanuda la impre- Coloque un nuevo cartucho de tóner
Contact. servicio sión en blanco y negro si el cartucho cian.
de tóner cian está vacío.
Problema C-2553 Ocurre cuando se reanuda la impre- Coloque un nuevo cartucho de tóner
Contact. servicio sión en blanco y negro si el cartucho magenta.
de tóner magenta está vacío.
Problema C-2555 Ocurre cuando se reanuda la impre- Coloque un nuevo cartucho de tóner
Contact. servicio sión en blanco y negro si el cartucho amarillo.
de tóner amarillo está vacío.
Problema C-2557 Ocurre cuando se reanuda la impre- Coloque un nuevo cartucho de tóner
Contact. servicio sión en blanco y negro si el cartucho negro.
de tóner negro está vacío.
11-54 magicolor 8650
Resolución de problemas
11
Mensaje Causa Remedio
IU INCORRECTA Está instalada una unidad de imagen La impresión puede continuar pero
SI DECIDE CONTINUAR% no aprobada. no se garantiza un buen resultado de
impresión.
Reemplace la unidad por una unidad
de imagen aprobada.
TÓNER INCORRECTO Está instalado un cartucho de tóner La impresión puede continuar pero
SI DECIDE CONTINUAR% no aprobado. no se garantiza un buen resultado de
impresión.
Reemplace el cartucho por un cartu-
cho de tóner aprobado.
Si aparece un mensaje que no está incluido en la lista anterior, realice la operación que se describe en el
mensaje.
magicolor 8650 11-55
Resolución de problemas
11
11-56 magicolor 8650
12 Recambio de los consumibles
Recambio de los consumibles
12
12 Recambio de los consumibles
12.1 Recambio del cartucho de tóner
Cuando el tóner está a punto de agotarse, aparece con antelación un mensaje de aviso similar al que se
muestra abajo.
!
Detalles
Cuando aparezca el mensaje, prepárese para reemplazar el cartucho de tóner.
Cuando el tóner se acabe, aparecerá un mensaje similar al que se muestra a continuación para advertirle que
debe cambiar el cartucho de tóner.
2
Nota
Después de que aparezca el mensaje, la máquina deja de funcionar. Reemplace el cartucho de tóner.
No reemplace el cartucho de tóner por otro color que no se indique en el mensaje.
Si se vacía otro tóner que no sea de color negro, la impresión puede continuar en negro.
Seleccione [Continuar] y, a continuación, pulse la tecla [Menú/Selecc.]. Si necesita más detalles,
consulte "Para continuar imprimiendo en negro" en la página 11-50.
Si apaga y vuelve a encender la máquina, o si abre y cierra la tapa frontal más de cinco veces en el
modo utilizado para imprimir en negro, no podrá reanudar la impresión con el fin de proteger la máquina
(error C-255X). Si necesita más detalles, consulte "Mensajes principales y soluciones a los mismos" en
la página 11-54.
!
Detalles
Para más detalles acerca de la sustitución del cartucho de tóner, consulte "Para reemplazar el cartucho
de tóner" en la página 12-4.
magicolor 8650 12-3
Recambio de los consumibles
12
7 PRECAUCIÓN
Manipulación del tóner y de los cartuchos de tóner
% No tire al fuego el tóner ni el cartucho de tóner.
% El tóner expelido por el fuego puede provocar quemaduras.
7 PRECAUCIÓN
Precauciones para evitar derrames de tóner
% Tenga cuidado de no verter tóner dentro de la máquina, en su ropa o en las manos.
% Si se ensucia las manos de tóner, láveselas inmediatamente con agua y jabón.
% Si le entra tóner en los ojos, aclárelos rápidamente con agua y acuda al médico.
12.1.1 Para reemplazar el cartucho de tóner
El procedimiento para reemplazar cualquiera de los cartuchos de tóner (amarillo [Y], magenta [M], cian [C] o
negro [K]) es el mismo.
Ejemplo: recambio del cartucho de tóner negro
2
Nota
Tenga cuidado con la ubicación donde están instalados los cartuchos de tóner, porque es distinta para
los demás colores.
Los cartuchos de tóner negro tienen una forma diferente a los cartuchos del resto de colores.
1 Abra la puerta frontal de la máquina.
– Recuerde siempre comprobar que el cartucho de tóner
nuevo es del mismo color que el antiguo.
2 Levante la pestaña de sujeción del cartucho de tóner vacío
para desbloquearlo. Tire hacia fuera del cartucho de tóner
todo lo que pueda, y después tire de él hacia arriba para
sacarlo.
3 Prepare el cartucho de tóner nuevo.
– Compruebe que el cartucho de tóner es del color que se indica en el compartimento del cartucho.
¿Se puede instalar un cartucho de tóner de un color diferente?
?
% No se puede instalar un cartucho de tóner de un color diferente al del que se ha gastado. Si se
instala un cartucho de tóner incorrecto a la fuerza, se podría dañar la máquina.
12-4 magicolor 8650
Recambio de los consumibles
12
4 Saque el cartucho de tóner nuevo del paquete y agítelo
moviéndolo hacia arriba y hacia abajo de 5 a 10 veces.
– El tóner dentro del cartucho puede quedar apelmazado. Si
es así, asegúrese de agitar el cartucho hasta que el tóner
se haya desmenuzado antes de instalarlo.
5 Alinee el cartucho de tóner con las ranuras de la máquina y
después empújelo hacia dentro hasta que quede bloqueado
por la pestaña de sujeción.
– Al instalar el nuevo cartucho, introdúzcalo completamente
hasta que encaje en su sitio.
6 Extraiga lentamente la herramienta de limpieza del cargador
todo lo que se pueda.
Después, empújela lentamente tanto como sea posible.
Repita las operaciones anteriores tres veces.
7 Cierre la puerta frontal.
2
Aviso
Cuando reemplace un cartucho de tóner, asegúrese de limpiar el cable del cargador electrostático
correspondiente al color del cartucho de tóner reemplazado.
Deseche el cartucho de tóner usado de acuerdo con la normativa local.
magicolor 8650 12-5
Recambio de los consumibles
12
12.2 Cambio del depósito de tóner residual
Poco tiempo antes de que llegue el momento de sustituir el depósito de tóner residual, aparecerá el mensaje
que se muestra en la ilustración siguiente, avisando sobre el periodo de sustitución.
2
Nota
Cuando aparezca el mensaje, prepárese para sustituir el bote de tóner residual.
!
Detalles
El número de copias que se pueden realizar desde que aparece el mensaje "El tóner residual necesita
recambio." hasta que aparece el mensaje "CajaTonResidLlena. Reemplace la caja de tóner residual."
es diferente según la configuración de impresión especificada y las piezas/consumibles.
Cuando necesite sustituir el bote de tóner residual (en el caso de que lo pueda sustituir el usuario), aparecerá
el mensaje "La caja de tóner residual está llena. Reemplace la caja de tóner residual." y la máquina dejará de
funcionar.
12-6 magicolor 8650
Recambio de los consumibles
12
12.2.1 Para reemplazar el depósito de tóner residual
1 Abra la puerta frontal de la máquina.
2 Levante y saque el bote de tóner residual.
3 Instale el nuevo depósito de tóner residual.
4 Cierre la puerta frontal.
magicolor 8650 12-7
Recambio de los consumibles
12
7 PRECAUCIÓN
Manipulación del tóner y del depósito de tóner residual
% No tire al fuego el tóner ni el depósito de tóner residual.
% El tóner expelido por el fuego puede provocar quemaduras.
7 PRECAUCIÓN
Precauciones para evitar derrames de tóner
% Tenga cuidado de no verter tóner dentro de la máquina, en su ropa o en las manos.
% Si se ensucia las manos de tóner, láveselas inmediatamente con agua y jabón.
% Si le entra tóner en los ojos, aclárelos rápidamente con agua y acuda al médico.
2
Aviso
No vuelque el depósito de tóner residual antiguo, ya que el tóner puede derramarse.
Deseche el cartucho de tóner usado de acuerdo con la normativa local.
12-8 magicolor 8650
Recambio de los consumibles
12
12.3 Recambio de la unidad de imagen
Cuando se acerque el momento de cambiar la unidad de imagen, aparecerá un mensaje de advertencia
parecido al que se muestra a continuación.
2
Nota
Cuando aparezca el mensaje, prepárese para sustituir la unidad de imagen.
Cuando llegue el momento de cambiar la unidad de imagen, aparecerá un mensaje de advertencia parecido
al que se muestra a continuación.
2
Nota
Cuando aparezca el mensaje, sustituya la unidad de imagen.
Si es el momento de reemplazar la unidad de imagen que no sea la unidad de imagen de color negro,
la impresión puede continuar en negro.
Seleccione [Continuar] y pulse en la tecla [Menu/Select].
!
Detalles
Si desea más información sobre cómo se reemplaza la unidad de imagen, consulte "Para cambiar la
unidad de imagen" en la página 12-11.
magicolor 8650 12-9
Recambio de los consumibles
12
2
Aviso
Asegúrese de reemplazar la unidad de imagen sólo después de que aparezca el mensaje "La IU
necesita recambio. [x]". Además, no debe sustituir la unidad de imagen de ningún otro color que no sea
el indicado en el mensaje de la ventana de mensajes.
12-10 magicolor 8650
Recambio de los consumibles
12
12.3.1 Para cambiar la unidad de imagen
1 Coloque el interruptor de corriente en la posición o.
Compruebe que el panel de control se desactiva.
2 Abra la puerta frontal.
– Recuerde siempre comprobar que la unidad de imagen
nueva es del mismo color que la antigua.
3 Presione hacia abajo la palanca de desbloqueo de la unidad
de imagen que va a cambiar.
K
PUS
H
4 Tire la unidad de imagen hacia usted para sacarla.
5 Saque la unidad de imagen del embalaje.
– La unidad de imagen se daña fácilmente con la luz.
Mantenga la unidad de imagen en la bolsa negra de
protección hasta que llegue el momento de instalarla.
– No toque la parte superior de la unidad de imagen, se
podría dañar el tambor de PC y se reduciría la calidad de
la imagen.
magicolor 8650 12-11
Recambio de los consumibles
12
6 Despegue la cinta y después quite el embalaje.
7 Saque la unidad de imagen de la bolsa negra de protección.
8 Incline la unidad de imagen hacia la izquierda y agítela dos
veces con suavidad en la dirección de la inclinación, después
inclínela hacia la derecha y agítela dos veces con suavidad en
la dirección de la inclinación.
9 Despegue la cinta.
12-12 magicolor 8650
Recambio de los consumibles
12
10 Retire el material de embalaje y de fijación.
11 Alinee la marca + de la unidad de imagen y la marca , de la
máquina. Inserte la unidad de imagen en la máquina.
– Compruebe que la unidad de imagen es del color que se
indica en el compartimento.
– Inserte la unidad de imagen en el compartimento
manteniéndola recta.
– Asegúrese de que la unidad de imagen ha entrado hasta el
fondo en su compartimento.
12 Levante y tire con cuidado el asa de la hoja protectora del
tambor de PC.
13 Empuje la unidad de imagen hasta que llegue al fondo.
magicolor 8650 12-13
Recambio de los consumibles
12
14 Cierre la puerta frontal.
15 Introduzca la unidad de imagen usada en la bolsa negra de
protección en la que venía embalada la unidad de imagen
nueva.
16 Coloque el interruptor de corriente en la posición n.
17 Ajuste la estabilización de imagen.
– Si desea más información sobre cómo se ajusta la estabilización de imagen, consulte "Ajuste
avanzado" en la página 9-30.
7 PRECAUCIÓN
Precauciones para evitar derrames de tóner
% Tenga cuidado de no verter tóner dentro de la máquina, en su ropa o en las manos.
% Si se ensucia las manos de tóner, láveselas inmediatamente con agua y jabón.
% Si le entra tóner en los ojos, aclárelos rápidamente con agua y acuda al médico.
2
Aviso
Procure no tocar el tambor de PC.
Deseche la unidad de imagen usada de acuerdo con la
normativa local.
12-14 magicolor 8650
Recambio de los consumibles
12
12.4 Recambio del cartucho de grapas
Cuando se vacía el cartucho de grapas, aparece el mensaje "Reempl grapa Cartucho 1".
Sustituya el cartucho de grapas.
2
Aviso
Asegúrese de reemplazar el cartucho de grapas únicamente después de que aparezca el mensaje, en
caso contrario podría causar daños a la copiadora.
12.4.1 Para reemplazar el cartucho de grapas en la unidad de acabado FS-519
1 Abra la puerta frontal.
2 Extraiga el soporte del cartucho de grapas.
– Tire del soporte del cartucho de grapas hacia usted para
extraerlo.
– Toque solamente las partes azules del cartucho de grapas.
3 Retire el cartucho de grapas vacío de su soporte.
magicolor 8650 12-15
Recambio de los consumibles
12
4 Introduzca el cartucho de grapas nuevo en el soporte del
cartucho de grapas.
– No retire las grapas que quedan, de lo contrario la
máquina no podrá grapar después de cambiar el cartucho.
5 Introduzca el soporte del cartucho de grapas deslizándolo por
las guías del compartimento hasta que quede encajado en su
sitio.
– Compruebe que el soporte del cartucho de grapas está
bien instalado.
6 Cierre la puerta frontal.
2
Aviso
Sustituya el cartucho de grapas solamente cuando haya aparecido el mensaje.
Si se reemplaza el cartucho de grapas antes de que aparezca el mensaje, la máquina puede resultar
dañada.
12-16 magicolor 8650
Recambio de los consumibles
12
12.4.2 Para cambiar el cartucho de grapas de la unidad de grapado
1 Levante la bandeja de salida, baje el soporte del cartucho de
grapas y sáquelo.
2 Pulse el área marcada con "PUSH" para desbloquear el
soporte del cartucho de grapas.
3 Saque el cartucho de grapas vacío del soporte del cartucho
de grapas.
magicolor 8650 12-17
Recambio de los consumibles
12
4 Introduzca el cartucho de grapas nuevo en el soporte del
cartucho de grapas.
5 Tire del precinto con cuidado.
6 Inserte el soporte del cartucho de grapas y presiónelo hacia
arriba hasta que encaje bien.
– Cuando inserte el soporte del cartucho de grapas,
asegúrese de que esté orientado en la dirección correcta.
7 Vuelva a poner la bandeja de salida en su posición original.
12-18 magicolor 8650
Recambio de los consumibles
12
8 Levante la palanca de la puerta de eliminación de atascos
para abrirla y luego ciérrela.
12.4.3 Para cambiar el cartucho de grapas de la unidad de acabado FS-609
1 Abra la puerta frontal de la unidad de acabado.
2 Retire lentamente la unidad de
grapado todo lo posible.
Unidad de grapado
3 Sujete el soporte del cartucho de grapas por los dos lados,
Soporte del cartucho de
desplácelo hacia arriba y después extráigalo. grapas
magicolor 8650 12-19
Recambio de los consumibles
12
4 Pulse el botón que tiene la marca "PUSH" en un lado del Soporte del cartucho
soporte del cartucho de grapas. de grapas Caja de
grapado
Se suelta la caja de grapado.
5 Retire la caja de grapado.
6 Retire el cartucho de grapas vacío de la caja de grapado.
Cartucho
de grapas
7 Introduzca el cartucho de grapas nuevo en el soporte del
cartucho de grapas.
– Inserte el cartucho de grapas todo lo que se pueda.
8 Presione hacia abajo la caja de
grapado.
12-20 magicolor 8650
Recambio de los consumibles
12
9 Despegue la cinta del cartucho de grapas.
10 Inserte el soporte del cartucho de grapas, asegurándose de
que las pestañas del soporte se deslizan
por las guías del compartimento.
11 Inserte el soporte del cartucho de grapas hasta que encaje.
– Compruebe que el soporte del cartucho de grapas está
bien instalado.
12 Devuelva cuidadosamente la unidad de grapado a su posición original.
13 Cierre la puerta frontal.
2
Aviso
Sustituya el cartucho de grapas solamente cuando haya aparecido el mensaje.
Si se reemplaza el cartucho de grapas antes de que aparezca el mensaje, la máquina puede resultar
dañada.
magicolor 8650 12-21
Recambio de los consumibles
12
12.5 Vaciado de la caja de residuos de perforación
Si se llena la caja de residuos de perforación del kit de perforación instalado en la unidad de acabado,
aparece el siguiente mensaje.
12.5.1 Para vaciar la caja de residuos de perforación de la unidad de acabado FS-519
Mediante el siguiente procedimiento podrá vaciar la caja de residuos de perforación.
1 Abra la puerta frontal.
2 Extraiga el depósito de residuos del taladrado FN3.1.
3 Vacíe la caja de residuos de perforación.
12-22 magicolor 8650
Recambio de los consumibles
12
4 Coloque la caja de residuos de perforación en su posición original.
5 Cierre la puerta frontal.
magicolor 8650 12-23
Recambio de los consumibles
12
12.5.2 Para vaciar la caja de residuos de perforación de la unidad de acabado FS-609
Mediante el siguiente procedimiento podrá vaciar la caja de residuos de perforación.
1 Retire la unidad de acabado de la máquina.
2 Retire la caja de residuos de perforación.
3 Vacíe la caja de residuos de perforación.
4 Coloque la caja de residuos de perforación en su posición original.
5 Ajuste la unidad de acabado hacia la máquina.
12-24 magicolor 8650
13 Conservación de la máquina
Conservación de la máquina
13
13 Conservación de la máquina
13.1 Limpieza de la unidad
En esta sección se describen los procedimientos para limpiar cada uno de los componentes.
13.1.1 Carcasa
% Limpie la superficie de la carcasa con un paño suave
humedecido con un detergente de uso doméstico.
2
Aviso
Asegúrese de apagar la máquina (coloque el interruptor de corriente en la posición "o") antes de
limpiarla. Si necesita más información sobre cómo apagar la máquina, consulte "Apagado de la
máquina" en la página 2-19.
No limpie nunca la carcasa con disolventes de pintura, como el benceno.
13.1.2 Panel de control
% Limpie el panel de control con un paño suave y seco.
2
Aviso
Si pulsa con demasiada fuerza una tecla del panel de control, podría
dañarla. Tampoco utilice nunca un detergente de uso doméstico, limpiacristales, benceno o disolvente
para limpiar el panel de control.
magicolor 8650 13-3
Conservación de la máquina
13
13.1.3 Cable del cargador electrostático
Si el cable del cargador electrostático está sucio, aparecerán franjas en las imágenes impresas. Si sucediera
esto, siga el procedimiento descrito abajo para limpiar el cable del cargador electrostático.
1 Abra la puerta frontal de la máquina.
2 Extraiga lentamente la herramienta de limpieza del cargador
todo lo que se pueda.
A continuación, empuje lentamente la herramienta de limpieza
del cargador todo lo que se pueda.
Repita las operaciones anteriores tres veces.
3 Inserte la herramienta de limpieza del cargador y cierre la puerta frontal.
13-4 magicolor 8650
Conservación de la máquina
13
13.1.4 Cabezal de impresión
Si se ensucia el cabezal de impresión, se reducirá la calidad de la impresión. Si sucediera esto, debe limpiar
el cabezal de impresión según el procedimiento que se indica a continuación.
1 Abra la puerta frontal de la máquina.
2 Quite la herramienta de limpieza del cristal del cabezal de
impresión que hay en la puerta frontal de la máquina.
3 Inserte la herramienta en el orificio de limpieza del cabezal de
impresión, sáquela y repita la operación dos o tres veces.
magicolor 8650 13-5
Conservación de la máquina
13
13.2 Si aparece el mensaje "Hora comprobación periódica disposit."
Si aparece el mensaje "Hora comprobación periódica disposit.", póngase en contacto con el servicio técnico
o el fabricante.
13-6 magicolor 8650
14 Especificaciones
Especificaciones
14
14 Especificaciones
14.1 Especificaciones
14.1.1 Unidad principal
Especificaciones
Tipo Impresora para escritorio/independiente
Conductor fotográfico OPC
Sistema de copiado Método de copia por láser electrostático
Sistema de revelado Método de revelado HTM de dos componentes tipo secado
Sistema de fusión Fijación de rodillo
Tipos de papel Papel normal de 60g/m2 a 90g/m2,
papel grueso 1 de 91g/m2 a 150g/m2,
papel grueso 2 de 151g/m2 a 209g/m2,
papel grueso 3 de 210g/m2 a 256g/m2,
papel grueso 4 de 257g/m2 a 271g/m2*, transparencias para retroproyector*,
postales*, membretes, papeles de color, sobres*, hojas de etiquetas* y
papel encabezado de 127g/m2 a 210g/m2*
Dúplex: Papel normal de 64g/m2 a 90g/m2,
papel grueso 1/2/3 de 91g/m2 a 256g/m2
* La alimentación sólo puede efectuarse a través de la bandeja 1 (bandeja de entra-
da manual).
Tamaños de impresión Bandeja 1 (bandeja de entrada manual)*:
12 e 18 w*4 a Statement w/v, 4 e 6 w, A3 w a B6 w, A6 w, papel encabezado,
8 e13 w*3, 16 K w/v, 8 K w
Ancho: de 90mm a 311,1mm;
largo: de 139,7mm a 1.200mm
*Para papel grueso 4, sólo A3 w, A4 v, 11 e 17 w y Letter v están disponibles para
impresión.
Bandeja 2:
11 e 17 w a Letter w/v, Statement w*1, A3 w a B5 w/v, A5 w*2, 8 e 13 w*3, 16 K v,
8Kw
Bandeja 3:
12 e 18 w*4 a Letter w/v, Statement w*1, A3 w a B5 w/v, A5 w*2, 8 e 13 w*3, 16
K v, 8 K w
Capacidad de las bandejas de Bandeja 1 (bandeja de entrada manual):
papel Papel normal: 150 hojas; papel grueso 1/2/3/4, transparencias para retroproyector,
tarjetas,
hojas de etiquetas: 20 hojas; sobres: 10 hojas; papel encabezado: 10 hojas
Bandejas 2 y 3:
Papel normal: 500 hojas; papel grueso 1/2/3: 150 hojas
Capacidad de la bandeja de Papel normal: 250 hojas
salida de impresión Papel grueso: 10 hojas
Transparencias para retroproyector: 1 hoja
Tiempo de calentamiento El tiempo que transcurre desde que se pulsa el interruptor de corriente hasta que la
máquina está preparada para hacer copias (a temperatura ambiente 73,4°F (23°C)).
75 segundos o menos
Pérdida de imagen Borde anterior: 4,2mm; borde posterior: 3mm; borde trasero: 3mm; borde frontal:
3mm
Tiempo para la primera 5,9 segundos o menos (monocromo y papel Letter (A4))
impresión
Velocidad de impresión Todo color: 35 ppm (una cara), 35 caras/min (doble cara)
Negro: 35 ppm (una cara), 35 caras/min (doble cara)
(al imprimir en Letter v (A4 v))
RAM 1.024 MB
Disco duro (opción) 60 GB
Interfaz Puerto Ethernet (1.000Base-T/100Base-TX/10Base-T)
USB 2.0
Tipo de trama Ethernet 802.2
Ethernet 802.3
Ethernet-II
Ethernet SNAP
magicolor 8650 14-3
Especificaciones
14
Especificaciones
Protocolos compatibles TCP/IP (IPv4/IPv6), BOOTP, ARP, ICMP, DHCP, AutoIP, SNMP, FTP, LPR/LPD,
RAW Socket, SMB sobre TCP/IP, IPP, HTTP, POP, SMTP, LDAP, NTP, SSL,
IPX/SPX, AppleTalk, Bonjour, NetBEUI, DPWS, IPsec, DNS, DynamicDNS
Idioma de la impresora PCL5e/c Emulation
PCL XL ver 2.1 Emulation
PostScript 3 Emulation (3016)
XPS ver.1.0
Condiciones del entorno de fun- Temperatura de 50 a 86°F (de 10 a 30°C)
cionamiento Humedad: de 15% a 85% RH
Resolución Procesamiento 600 e 600 dpi
de datos
Imprimir 1.800 dpi equivalente a e 600 dpi
Fuentes de impresora <PCL>
Fuentes Latin 80
<Postscript 3 Emulation>
Fuentes Latin 137
Ordenadores compatibles IBM PC o compatible, y Macintosh (Procesador PowerPC o Intel)
(Procesador Intel es Mac OS X 10.4 únicamente)
Controla- Controlador PCL Windows NT Workstation/Server Version4.0 (Service Pack 6 o posterior)
dor de de Konica Minolta Windows 2000 Professional/Server (Service Pack 3 o posterior)
impresora (controlador PCL) Windows XP Home Edition/Professional, Windows XP Professional x64 Edition
Windows Vista Home Basic/Home Premium/Ultimate/Business/Enterprise, Windo-
ws Vista Home Basic/Home Premium/Ultimate/Business/Enterprise x64 Edition
Windows Server 2003 Standard Edition, Windows Server 2003 x64 Edition
Controlador Windows 2000 Professional/Server (Service Pack 3 o posterior)
PostScript de Ko- Windows XP Home Edition/Professional, Windows XP Professional x64 Edition
nica Minolta (con- Windows Vista Home Basic/Home Premium/Ultimate/Business/Enterprise, Windo-
trolador PS) ws Vista Home Basic/Home Premium/Ultimate/Business/Enterprise x64 Edition
Windows Server 2003 Standard Edition, Windows Server 2003 x64 Edition
Controlador PPD Mac OS 9.2 o superior
PostScript Mac OS X 10.2.8, Mac OS X 10.3, o Mac OS X 10.4
(PS-PPD)
Utilidad PageScope Web Connection
Exploradores web compatibles:
Microsoft Internet Explorer Ver. 6 o posterior (JavaScript y Cookies habilitadas)
Netscape Navigator 7.02 o posterior (con las opciones de JavaScript y Cookies ha-
bilitadas)
Mozilla Firefox Ver. 1.0 o posterior (con las opciones de JavaScript y Cookies
habilitadas)
Adobe® Flash® (se necesita versión del complemento 7.0 o posterior si se seleccio-
na "Flash" como formato de visualización)
Entorno de funcionamiento Este controlador de impresora lleva a cabo la confirmación del funcionamiento sólo
MetaFrame en los siguientes entornos.
Sistemas operativos de servidor: Windows 2000 Advanced Server/
Windows 2003 Enterprise Server
MetaFrame: Citrix® MetaFrame® Presentation Server 3.0
Citrix® MetaFrame® Presentation Server 4.0
Sistemas operativos del cliente: Windows 2000/Windows XP
ICAClient: ICA32bit
* Para funcionar en un entorno que no sea el descrito anteriormente, póngase en
contacto con el servicio técnico o el fabricante.
Acondicionamiento 120 V CA, 12 A, 60 Hz
220-240 V CA, 8 A, 50/60 Hz
Consumo de energía 1.500 W o menos
Dimensiones 643mm (anch.) e 708mm (prof.) e 637mm (alt.)
Espacio necesario*5 Cuando la unidad de acabado y la unidad de grapado FS-519 están instaladas
1.668 mm (anch.) e 1.168 mm (prof.)
Cuando está instalada la unidad de acabado FS-608
1.719 mm (W) e 1.168 mm (D)
Peso Aprox. 79 kg
*1
Statement w sólo se puede utilizar con el modelo norteamericano (pulgadas).
*2
A5 w sólo se puede utilizar con el modelo europeo (métrico).
*3
Hay cinco tamaños de papel Foolscap: 220 e 330mm w, 8-1/2 e 13 w, 8-1/4 e 13 w, 8-1/8 e 13-1/4 w y
8 e 13 w. Se puede seleccionar cualquiera de estos tamaños. El cambio de este menú debe ser realizado
por un ingeniero de servicio.
14-4 magicolor 8650
Especificaciones
14
*4 12 e 18 es equivalente a 304,8mm e 457,2mm, que es un tamaño más grande que A3.
*5 Los requisitos de espacio indicados representan el espacio necesario para abrir las bandejas de papel.
Para incorporar mejoras, estas especificaciones del producto pueden sufrir cambios sin previo aviso.
14.1.2 Unidad dúplex automática
Especificaciones
Tipos de papel Papel normal de 64g/m2 a 90g/m2, papel grueso 1 de 91 g/m2 a 150 g/m2, papel grueso 2 de
151g/m2 a 209g/m2, papel grueso 3 de 210g/m2 a 256g/m2
Tamaño del papel 12 e 18 w*1 a Statement w, 12-1/4 e 18 w*1, A3 w a A5 w/v, 8 e 13 w*2, 8 K w, 16 K w/v
Ancho: 139,7mm a 311,1mm; largo: 148mm a 457,2 mm
Acondicionamiento Suministrado desde la unidad principal
*1 Se trata de untamaño más grande que el A3. 12-1/4 e 18 es equivalente a 311,1 mm e 457,2 mm, y 12 e 8
es equivalente a 304,8 mm e 457,2 mm.
*2Hay cinco tamaños de papel Foolscap: 220 e 330mm w, 8-1/2 e 13 w, 8-1/4 e 13 w, 8-1/8 e 13-1/4 w y
8 e 13 w. Se puede seleccionar cualquiera de estos tamaños. El cambio de este menú debe ser realizado
por un ingeniero de servicio.
14.1.3 Armario de entrada de papel PC-106
Especificaciones
Tipos de papel Papel normal de 60g/m2 a 90g/m2
Papel grueso 1 de 91g/m2 a 150g/m2
Papel grueso 2 de 151g/m2 a 209g/m2
Papel grueso 3 de 210g/m2 a 256g/m2
Tamaño del papel 11 e 17 w a Letter w/v, Statement w*1, A3 w a B5 w/v, A5 w*2, 8 e 13 w*3, 16 K v, 8 K w
Capacidad de las Bandeja 4; Papel normal: 500 hojas, Papel grueso 1/2/3: 150 hojas
bandejas de papel
Acondicionamiento Suministrado desde la unidad principal
Consumo de ener- Menos de 15 W
gía
Dimensiones 600mm (anch.) e 578mm (prof.) e 301mm (alt.)
Peso Aprox. 24 kg
Estructura de la uni- 1 bandeja de papel
dad
*1
Statement w sólo se puede utilizar con el modelo norteamericano (pulgadas).
*2
A5 w sólo se puede utilizar con el modelo europeo (métrico).
*3
Hay cinco tamaños de papel Foolscap: 220 e 330mm w, 8-1/2 e 13 w, 8-1/4 e 13 w, 8-1/8 e 13-1/4 w y
8 e 13 w. Se puede seleccionar cualquiera de estos tamaños. El cambio de este menú debe ser realizado
por un ingeniero de servicio.
magicolor 8650 14-5
Especificaciones
14
14.1.4 Armario de entrada de papel PC-205
Especificaciones
Tipos de papel Papel normal de 60g/m2 a 90g/m2
Papel grueso 1 de 91g/m2 a 150g/m2
Papel grueso 2 de 151g/m2 a 209g/m2
Papel grueso 3 de 210g/m2 a 256g/m2
Tamaño del papel 11 e 17 w a Letter w/v, Statement w*1, A3 w a B5 w/v, A5 w*2, 8 e 13 w*3, 16 K v, 8 K w
Capacidad de las Bandeja superior (Bandeja 4); Papel normal: 500 hojas, papel grueso 1/2/3: 150 hojas
bandejas de papel Bandeja inferior (Bandeja 5); Papel normal: 500 hojas, papel grueso 1/2/3: 150 hojas
Acondicionamiento Suministrado desde la unidad principal
Consumo de Menos de 15 W
energía
Dimensiones 600mm (anch.) e 578mm (prof.) e 301mm (alt.)
Peso Aprox. 28 kg
Estructura de la 2 bandejas de papel
unidad
*1 Statement w sólo se puede utilizar con el modelo norteamericano (pulgadas).
*2 A5 w sólo se puede utilizar con el modelo europeo (métrico).
*3Hay cinco tamaños de papel Foolscap: 220 e 330mm w, 8-1/2 e 13 w, 8-1/4 e 13 w, 8-1/8 e 13-1/4 w y
8 e 13 w. Se puede seleccionar cualquiera de estos tamaños. El cambio de este menú debe ser realizado
por un ingeniero de servicio.
14.1.5 Armario de entrada de papel PC-406
Especificaciones
Tipos de papel Papel normal de 60g/m2 a 90g/m2
Papel grueso 1 de 91g/m2 a 150g/m2
Papel grueso 2 de 151g/m2 a 209g/m2
Papel grueso 3 de 210g/m2 a 256g/m2
Tamaño del papel Letter v, A4 v
Capacidad de las Papel normal: 2.500 hojas; papel grueso 1/2/3: 1.000 hojas
bandejas de papel
Acondicionamiento Suministrado desde la unidad principal
Consumo de Menos de 45 W
energía
Dimensiones 600mm (anch.) e 578mm (prof.) e 301mm (alt.)
Peso Aprox. 28 kg
14-6 magicolor 8650
Especificaciones
14
14.1.6 Unidad de acabado FS-519
Especificaciones
Bandejas de Bandeja de acabado 1, bandeja de acabado 2
acabado
Configuración de "Ordenar (cada grupo de impresiones)", "Grupo (cada página de impresión)", "Separación/Or-
alimentación denar", "Separación/Grupo" y "Grapar"
Tipos de papel Bandeja de acabado 1, bandeja de acabado 2:
"Ordenar", "Grupo":
Papel normal de 60g/m2 a 90g/m2, papel grueso de 91g/m2 a 271g/m2, transparencias para
retroproyector, postales, sobres, hojas de etiquetas, papel con membrete
"Separación/Ordenar", "Separación/Grupo":
Papel normal de 60g/m2 a 90g/m2, papel grueso de 91g/m2 a 271g/m2
Configuración de "grapado":
Papel normal de 160g/m2 a 90g/m2, papel grueso de 91g/m2 a 209g/m2
Tamaño del papel 11 e 17 w, Letter w/v, Statement w/v, 12-1/4 e 18 w*, A3 w a B6 w, A6 w
Capacidad de papel Bandeja de salida 1:
Papel normal 60g/m2 a 90g/m2: 200 hojas
Papel grueso de 91g/m2 a 271g/m2, transparencias para retroproyector, postales, sobres u
hojas de etiquetas, membretes: 20 hojas
Bandeja de salida 2:
Papel normal 60g/m2 a 90g/m2: 1.000 hojas de Letter w (A4 w) o más pequeño o 500 hojas
de Legal w (B4 w) o más grande
Papel grueso de 91g/m2 a 271g/m2, transparencias para retroproyector, tarjetas, sobres u ho-
jas de etiquetas, membretes: 20 hojas
Distancia de des- 30mm
plazamiento
Configuración de la Tamaños de papel (n.º de páginas encuadernadas): 11 e 17 w a Letter w/v, A3 w a A5 v (Pa-
grapadora pel normal: de 2 a 50 hojas)
Acondicionamiento Suministrado desde la unidad principal
Consumo de Menos de 66 W
energía
Dimensiones 352mm (anch.) e 471mm (prof.) e 573mm (alt.)
Con la bandeja hacia fuera 435mm (anch.)
Peso Aprox. 33,2 kg
Consumibles Unidad de grapado SK-602 (con 5.000 grapas) e 1
* 12-1/4 e 18 equivale a 311,1 mm e 457,2 mm, un tamaño mayor que A3.
14.1.7 Kit de perforación PK-515
Especificaciones
Orificios perforados 2, 3, 4
Tipos de papel Papel normal de 60g/m2 a 90g/m2,
papel grueso de 91g/m2 a 256g/m2
Tamaño del papel 2 orificios: 11 e 17 w a Letter w/v
3 orificios: 11 e 17 w, Letter v
4 orificios: A3 w, A4 v, B5 v
Acondicionamiento Suministrado desde la unidad de acabado
Dimensiones 114mm (anch.) e 461mm (prof.) e 106mm (alt.)
Peso Aprox. 1,9 kg
magicolor 8650 14-7
Especificaciones
14
14.1.8 Unidad de grapado SD-505
Especificaciones
Número de 1 bandeja
bandejas
Tipos de papel Papel normal de 60g/m2 a 90g/m2,
papel grueso de 91g/m2 a 209g/m2
Tamaño del papel 11 e 17 w, Letter w, A3 w, B4 w, A4 w, B5 w
Capacidad de papel Papel normal de 60g/m2 a 90g/m2: Máximo 200 hojas o 20 juegos
Configuración de la Número de páginas encuadernadas: de 2 a 15 hojas
grapadora
Dimensiones 445mm (anch.) e 478mm (prof.) e 203mm (alt.)
Cuando la bandeja está fuera: 576mm (anch.) e 281mm (alt.)
Peso 7,4 kg
Consumibles Cartucho MS-2C (para 2.000) e 1
Acondicionamiento Suministrado desde la unidad de acabado
14.1.9 Bandeja de salida OT-602
Especificaciones
Número de 1 bandeja
bandejas
Tipo de papel Bandeja de acabado 1, bandeja de acabado 2:
"Ordenar", "Grupo":
Papel normal de 60g/m2 a 90g/m2, papel grueso de 91g/m2 a 271g/m2, transparencias para
retroproyector, postales, sobres, hojas de etiquetas, papel con membrete
"Separación/Ordenar", "Separación/Grupo":
Papel normal de 60g/m2 a 90g/m2, papel grueso de 91g/m2 a 271g/m2
Configuración de "grapado":
Papel normal de 60g/m2 a 90g/m2, papel grueso de 91g/m2 a 209g/m2
Tamaño de papel 11 e 17 w, Letter w/v, Statement w/v, 12-1/4 e 18 w*, A3 w a B6 w, A6 w
Capacidad de papel Papel normal de 60g/m2 a 90g/m2: 200 hojas
Papel grueso de 91g/m2 a 271g/m2, postales, sobres, transparencias para retroproyector u
hojas de etiquetas, membretes: 20 hojas
Dimensiones 282mm (anch.) e 368mm (prof.) e 57mm (alt.)
Peso 0,7 kg
* 12-1/4 e 18 equivale a 311,1 mm e 457,2 mm, un tamaño mayor que A3.
14.1.10 Mailbin kit MT-502
Especificaciones
Número de 4 bandejas
bandejas
Tipos de papel Papel normal de 60g/m2 a 90g/m2
Tamaño del papel Letter v, Statement w, A4 v, B5 v, A5 w
Capacidad de papel 125 hojas máximo por bandeja
Dimensiones 340mm (anch.) e 509mm (prof.) e 387mm (alt.)
Peso Aprox. 8 kg (peso unitario)
Acondicionamiento Suministrado desde la unidad de acabado
14-8 magicolor 8650
Especificaciones
14
14.1.11 Unidad de acabado FS-609
Especificaciones
Bandejas de salida Bandeja de salida 1, bandeja de salida 2
Configuraciones Configuración normal: "Desorden", "Ordenar",
"Separar/Desorden", "Separar/Ordenar", "Separar/Grapar" y "Grapado en lomo"
Tipos de papel Bandeja de salida 1:
Configuración de " grupo/ordenar": Papel normal de 60g/m2 a 90g/m2,
papel grueso de 91g/m2 a 256g/m2, sobres,
transparencias para retroproyector, hojas de etiquetas
Configuración de "separación/ordenar", configuración de "separación/grupo": papel normal
de 60g/m2 a 90g/m2
Grapar: Papel normal de 60g/m2 a 90g/m2
Bandeja de salida 2:
Papel normal de 60g/m2 a 90g/m2
Tamaño del papel Bandeja de salida 1:
"Configuración del grupo": 11 e 17 w a Statement w/v, 12-1/4 e 18 w*1, A3 w a B5 w/v
"Configuración de" ordenar:11 e 17 w a Statement v, A3 w a A5 v
"Configuración de grapado": 11 e 17 w a Letter w/v, A3 w a B5 w/v
Bandeja de salida 2: 11 e 17 w, Letter w, A3 w, B4 w, A4 w
Capacidad de papel Bandeja de salida 1:
Papel normal 60g/m2 a 90g/m2: 1.000 hojas de papel de tamaño Letter w (A4 w) o más pe-
queño o 500 hojas de papel de tamaño Legal w (B4 w) o más grande
Papel grueso de 91g/m2 a 256g/m2, sobres,
transparencias para retroproyector, hojas de etiquetas: 20 hojas
Bandeja de salida 2:
10 impresiones (6 a 15 páginas encuadernadas)*2
20 impresiones (2 a 5 páginas encuadernadas)
Distancia de des- 20mm
plazamiento
Configuración de la Bandeja de salida 1:
grapadora Tamaños de papel (n.º de páginas encuadernadas): Letter w/v (A4 w/v, B5 w/v)
(de 2 a 50 páginas),
11 e 17 w, Legal w (A3 w, B4 w) (de 2 a 25 páginas)
Bandeja de salida 2:
Tamaños de papel (n.º de páginas encuadernadas): 11 e 17 w, Letter w (A3 w, B4 w, A4 w)
(de 2 a 15 páginas)
Acondicionamiento Suministrado desde la unidad principal
Consumo de ener- Menos de 65 W
gía
Dimensiones 601mm (anch.) e 603mm (prof.) e 933mm (alt.)
Peso Aprox. 42 kg (incluida la unidad de transporte horizontal)
Consumibles Grapas MS-5D (5.000 grapas para grapar 50 hojas) e 1
*1
12-1/4 e 18 equivale a 311,1 mm e 457,2 mm, un tamaño mayor que A3.
*2
El número de páginas que se pueden grapar depende del peso del papel. Si se usa papel de 64g/m2, se
pueden grapar de 6 a 15 páginas. Si se usa papel de 80g/m2, se pueden grapar de 6 a 10 páginas.
14.1.12 Kit de perforación PK-501
Especificaciones
Número de perfora- 2, 3, 4
ciones
Tipos de papel Papel normal de 60g/m2 a 90g/m2,
papel grueso de 91g/m2 a 209g/m2
Tamaño del papel 2 perf: 11 × 17 w a Carta w/v
3 perf: 11 × 17 w, Carta v
4 perf: A3 w, A4 v
Acondicionamiento Suministrado desde la unidad de acabado
Dimensiones 90mm (anch.) e 560mm (prof.) e 170mm (alt.)
Peso Aprox. 3 kg
magicolor 8650 14-9
Especificaciones
14
14.2 Gráficos de vida útil de piezas de repuesto y consumibles
14.2.1 Vida útil de consumibles
Elemento Promedio de vida útil
Cartucho de tóner Cartucho de tóner original: Una media de 9.000 páginas (impresión intermitente: 4P/J)
Negro (K) Cartucho de tóner de repuesto: Una media de 26.000 páginas (impresión intermitente:
4P/J)
Cartucho de tóner Cartucho de tóner original: Una media de 6.000 páginas (impresión intermitente: 4P/J)
Amarillo (Y) Cartucho de tóner de repuesto: Una media de 20.000 páginas (impresión intermitente:
Magenta (M) 4P/J)
Cian (C)
Unidad de imagen Una media de 120.000 (impresión intermitente: 4P/J)
Negro (K)
Unidad de imagen Una media de 90.000 (impresión intermitente: 4P/J)
Amarillo (Y)
Magenta (M)
Cian (C)
Depósito de tóner residual Una media de 50.000 (impresión intermitente: 4P/J)
Grapas 5.000 (por cartucho)
Unidad de acabado
FS-519
Grapas 2.000 (por cartucho)
Unidad de grapado
Grapas 5.000 (por cartucho)
Unidad de acabado
FS-609
Los valores mostrados anteriormente indican el número de páginas para la impresión simple usando medios
de tamaño A4/Carta con una cobertura del 5%.
La vida útil real puede variar (ser más corta) según las condiciones de impresión (cobertura, tamaño de papel,
etc.), las diferencias en el método de impresión, como la impresión continua (cuando los trabajos de
impresión de cuatro páginas son más apropiados para los consumibles) o la impresión intermitente (cuando
se imprimen a menudo trabajos de una página), o el tipo de papel usado, por ejemplo, papel grueso. Además,
la vida útil se verá afectada por la temperatura y la humedad del entorno operativo.
14.2.2 Vida útil de las piezas de repuesto
Elemento Promedio de vida útil
Bandeja 1 (bandeja de entrada manual)
Rodillos de alimentación de papel Aprox. 200.000 páginas
Ensamblaje de rodillo de separación de Aprox. 200.000 páginas
papel
Bandeja 2/3
Rodillos de alimentación de papel Aprox. 300.000 páginas
Ensamblaje de rodillo de separación de Aprox. 300.000 páginas
papel
Rodillo de alimentación Aprox. 300.000 páginas
Unidad de rodillo de transferencia Aprox. 150.000 páginas
Unidad de cinta de transferencia Aprox. 150.000 páginas
(filtro de ozono)
Unidad de fusión Aprox. 400.000 páginas
14-10 magicolor 8650
15 Unidad de autenticación (tipo
biométrico AU-101)
Unidad de autenticación (tipo biométrico AU-101)
15
15 Unidad de autenticación (tipo biométrico AU-101)
15.1 Información de seguridad
15.1.1 Información importante
Cuando utilice la unidad de autenticación (tipo biométrico), tenga en cuenta las siguientes precauciones
además de la información de seguridad de la Guía de información de seguridad.
- La unidad de autenticación (tipo biométrico) es opcional. Su comercialización o uso se permite tal cual.
- El diseño, la fabricación y el propósito de este producto satisfacen un uso comercial general. No lo
utilice para aplicaciones que requieran elevada fiabilidad y que puedan afectar a vidas y a propiedades.
(Aplicaciones que requieren elevada fiabilidad: gestión de plantas químicas, gestión de equipamiento
médico y gestión de comunicaciones de emergencia)
- No se garantiza su uso con otros dispositivos de autenticación.
- Con el fin de mejorar el producto, sus especificaciones se pueden modificar sin necesidad de previo
aviso.
15.1.2 Para un uso seguro
7 PRECAUCIÓN
Cuando utilice la unidad de autenticación (tipo biométrico), tenga en cuenta las siguientes
precauciones
% No utilice este producto cerca del agua, de lo contrario, se podría dañar.
% No corte, dañe, modifique o doble con fuerza el cable USB. Se puede producir una avería si el cable
USB presenta daños o cortes.
% No desmonte este dispositivo, de lo contrario, se podría dañar.
15.1.3 Avisos sobre normativa
USER INSTRUCTIONS FCC PART 15 - RADIO FREQUENCY DEVICES (For U.S.A. Users)
FCC: Declaration of Conformity
Product Type Authentication Unit (Biometric Type)
Product Name AU-101
(This device complies with Part 15 of the FCC Rules.)
Operation is subject to the following two conditions:
• This device may not cause harmful interference, and this device must accept any interference received, including
interference that may cause undesired operation.
2
Note
This equipment has been tested and found to comply with the limits for a Class B digital device,
pursuant to Part 15 of the FCC Rules.
These limits are designed to provide reasonable protection against harmful interference in a residential
installation. This equipment generates, uses and can radiate radio frequency energy and, if not installed
and used in accordance with the instructions, may cause harmful interference to radio communications.
However, there is no guarantee that interference will not occur in a particular installation. If this
equipment does cause harmful interference to radio or television reception, which can be determined
by turning the equipment off and on, the user is encouraged to try to correct the interface by one or
more of the following measures:
Reorient or relocate the receiving antenna.
Increase the separation between the equipment and receiver.
Connect the equipment into an outlet on a circuit different from that to which the receiver is connected.
Consult the dealer or an experienced radio/TV technician for help
magicolor 8650 15-3
Unidad de autenticación (tipo biométrico AU-101)
15
7 WARNING
The design and production of this unit conform to FCC regulations, and any changes or modifications
must be registered with the FCC and are subject to FCC control.
% Any changes made by the purchaser or user without first contacting the manufacturer will be subject
to penalty under FCC regulations.
15.2 Características del producto
Este dispositivo es un sistema de autenticación biométrico que realiza la autenticación escaneando los
patrones de venas del dedo. Las operaciones de imprimir trabajo se pueden autenticar mediante los
patrones de venas del dedo al utilizar máquinas con los ajustes de autenticación de usuario especificados.
15.3 Nombres de las piezas y sus funciones
Vista posterior
2 3
Vista superior
N° Nombre de la pieza Descripción
1 Indicador de estado Indica el estado de este dispositivo.
2 Ranura de seguridad Se utiliza para conectar el cable de seguridad para evitar robos.
(cumple con los estándares de seguridad de Kensington Computer Products
Group)
3 Puerto USB (tipo mini B) Se utiliza para conectar un cable USB (enchufe mini B).
El estado de este dispositivo se indica mediante un indicador de estado y tono.
Indicador de estado Estado dispositivo
Encendido (verde) En espera/autenticación finalizada
Parpadeando (verde) En proceso de autenticación/escaneado
Encendido (rojo) El proceso de autenticación/escaneado ha fallado
DESACT Este dispositivo no se detecta.
Tono Estado dispositivo
Un bip corto Empieza a escanear
Un bip corto En proceso de reintento después de fallar la autenticación
Un bip corto Autenticación finalizada
Dos bips cortos Se ha producido un error de autenticación
15-4 magicolor 8650
Unidad de autenticación (tipo biométrico AU-101)
15
15.4 Uso de la unidad de autenticación (tipo biométrico) AU-101
Para utilizar este dispositivo, se debe registrar primero el patrón de venas del dedo en la máquina. Un usuario
registrado puede imprimir un trabajo después de completar la autenticación de su patrón de venas del dedo.
En los procedimientos siguientes se describe cómo especificar los ajustes necesarios en la máquina y para
los usuarios registrados.
2
Nota
Alinee el dedo índice con la hendidura y la muesca en el escáner y, continuación, coloque el dedo de
modo que la punta del dedo toque ligeramente el borde del escáner. Baje el dedo pulgar y el corazón
para sujetar este dispositivo por ambos lados en la posición correcta y evite mover el dedo índice que
se utiliza para el proceso de autenticación.
2
Aviso
Mientras se lleva a cabo el proceso de escaneado, no coloque ningún otro objeto que no sea su dedo
en el escáner; en caso contrario, se podría producir una avería en el dispositivo.
No desconecte el cable que conecta el dispositivo al ordenador durante el escaneado; en caso
contrario, el sistema se puede volver inestable.
15.4.1 Colocación del dedo
1 Estire ligeramente los dedos y, a continuación, coloque el
dedo que se debe registrar o autenticar en este dispositivo.
2 Alinee la punta del dedo con la ranura y coloque el dedo con
suavidad, de manera que pueda sentir la pestaña con la punta
del dedo.
magicolor 8650 15-5
Unidad de autenticación (tipo biométrico AU-101)
15
2
Nota
Si no es posible el registro o la autenticación, compruebe lo siguiente. Quite el dedo del dispositivo y,
a continuación, vuélvalo a colocar correctamente.
El dedo no se debe El dedo no se debe colo-
colocar ni demasiado car en ángulo.
hacia delante ni de-
masiado hacia atrás.
El dedo no se debe La sección intermedia
colocar fuera de la lí- del dedo no se encuen-
nea hacia la izquierda tra fuera del escáner.
o la derecha.
15-6 magicolor 8650
Unidad de autenticación (tipo biométrico AU-101)
15
15.4.2 Configuración de la máquina
Para usar la unidad de autenticación (tipo biométrico), se debe instalar una unidad de disco duro opcional y
un kit de interfaz local.
1 Desde el "Menú principal" del panel de control, visualice la pantalla Config. admin.
– Si desea más información sobre la pantalla Config. admin., consulte "Operaciones para cambiar
valores numéricos" en la página 9-5.
2 En la pantalla ConfDisposAutent, seleccione "Conf. aut. bio." y, a continuación, pulse la tecla
[Menu/Select].
3 Especifique los ajustes para "Sonido bip" y "Conf. operación".
– Para "Sonido bip", especifique si desea o no que se emita un sonido eléctrico cuando el escaneado
del patrón de venas del dedo se haya completado correctamente.
magicolor 8650 15-7
Unidad de autenticación (tipo biométrico AU-101)
15
– Para "Conf. operación", especifique el método de impresión después del registro.
Autent 1-muchos: permite imprimir documentos especificando el nombre de usuario y la contraseña
en el controlador de impresora y colocando el dedo en la unidad de autenticación.
Autent 1-a-1: permite imprimir documentos si el nombre de usuario y la contraseña especificados en
el controlador de impresora son correctos. Si "Autent 1-a-1" está seleccionada, la función
Tocar&Imprimir no se puede utilizar.
4 Pulse la tecla [*] dos veces
Volverá a aparecer la ventana ConfDisposAutent.
5 Seleccione [Tocar&Imprimir] y, a continuación, pulse la tecla [Menu/Select].
6 Especifique los ajustes para "CarpUsarTocar&Impr" e "Imprim".
– Si "APAGADO" está seleccionado para "CarpUsuarTocar &Impr", la función Tocar&Imprimir no se
puede utilizar.
– Si "ENCENDIDO" está seleccionado para "CarpUsarTocar&Impr","Autent 1-a-1" no se puede
seleccionar.
15-8 magicolor 8650
Unidad de autenticación (tipo biométrico AU-101)
15
– Para "Imprim", especifique el método de impresión para la función Tocar&Imprimir.
Impr. todos trab.: seleccione este ajuste para imprimir todos los documentos después de completar la
autenticación una vez cuando se guardan múltiples documentos en la carpeta Tocar e Imprimir.
Impr. cada trab.: seleccione este ajuste para imprimir un documento guardado en la carpeta Tocar e
Imprimir cada vez que la autenticación ha finalizado.
magicolor 8650 15-9
Unidad de autenticación (tipo biométrico AU-101)
15
15.4.3 Registro de usuarios
Para registrar usuarios, conecte esta máquina a un ordenador y utilice el PageScope Data Administrator.
Instale la comprobación de versión
1 En el menú "Ayuda" de PageScope Data Administrator, seleccione "Versión".
2 Haga clic en el botón [Versión del complemento].
3 En la [Lista de información del complemento], compruebe la versión de PageScope Data Administrator.
2
Nota
Para la versión "3.x" de la máquina, este software no está disponible. Instale la versión "4.x".
Si está instalada la versión V3.x de PageScope Data Administrator, se eliminará al instalar la versión
V4.x.
2
Nota
Este software está disponible para la versión "4.x" del plugin de la máquina.
!
Detalles
Los datos de usuario registrado se almacenan en el disco duro de la máquina. Si el método de
autenticación de usuario en la máquina se cambia o se vuelve a formatear el disco duro, los datos de
usuario registrado se borran.
2
Nota
Para usar PageScope Data Administrator, se debe especificar la configuración en la máquina y se debe
llevar a cabo el procedimiento de configuración. El procedimiento de configuración incluye la
instalación del BioDriver de este dispositivo (Controlador USB) y, a continuación, la instalación del
Plugin del Bio PageScope Data Administrator.
15-10 magicolor 8650
Unidad de autenticación (tipo biométrico AU-101)
15
2
Aviso
En primer lugar, se debe instalar en el ordenador PageScope Data Administrator ver. 4.0 o posterior.
Si desea más información sobre el entorno operativo y el procedimiento de instalación de PageScope
Data Administrator, consulte el manual de usuario de PageScope Data Administrator.
Instalación
1 Apague la máquina con el interruptor de corriente y, a continuación, desconecte este dispositivo de la
máquina.
2 Instale el controlador Bio (Controlador USB).
Conecte el cable de este dispositivo al puerto USB del ordenador.
Se iniciará el Asistente para hardware nuevo encontrado.
3 Seleccione "Sí, ahora y cada vez que conecte un dispositivo" y, a continuación, haga clic en [Siguiente].
4 Introduzca el CD-ROM de la aplicación incluido con este dispositivo en la unidad CD-ROM del
ordenador.
5 Seleccione la opción "Instalar desde una lista o ubicación específica (Avanzada)" y, a continuación,
haga clic en [Siguiente].
6 Seleccione la casilla de verificación "Incluir esta ubicación en la búsqueda", compruebe que la
aplicación de CD-ROM aparezca como una ubicación en la que se debe buscar y, a continuación, haga
clic en [Siguiente].
– Si la aplicación CD-ROM no aparece como una ubicación en la que se debe buscar el controlador,
haga clic en [Examinar], seleccione la carpeta BioDriver (USB-Driver) en el CD-ROM y, a
continuación, haga clic en [Aceptar].
Se inicia la instalación.
7 Haga clic en [Finalizar].
8 Repita los pasos del 5 al 7.
La instalación de BioDriver (Controlador USB) ha finalizado.
9 Instale el Plugin Bio de PageScope Data Administrator.
Abra la carpeta DA_Bio_Plugin en la aplicación CD-ROM y, a continuación, haga clic en "setup.exe".
10 Seleccione el idioma y, a continuación, haga clic en [Aceptar].
El instalador se iniciará.
11 Siga las instrucciones que aparecen en la pantalla para completar la instalación.
12 Haga clic en [Siguiente].
13 Seleccione "Acepto los términos de este acuerdo de licencia" y, a continuación, haga clic en
[Siguiente].
14 Haga clic en [Instalar].
15 Haga clic en [Finalizar].
El Plugin Bio Data Administrator se ha instalado y la configuración ha finalizado.
Registro de usuarios
!
Detalles
Para registrar los usuarios en PageScope Data Administrator, este dispositivo se debe conectar al
puerto USB del ordenador, y el ordenador y la máquina se deben conectar a través de una red.
magicolor 8650 15-11
Unidad de autenticación (tipo biométrico AU-101)
15
USB
Red
8650
Ordenador Este dispositivo
2
Nota
Cuando se apague la máquina y luego se vuelva a encender con el interruptor de corriente, espere
10 segundos como mínimo para encender la máquina después de apagarla. Es posible que la máquina
no funcione correctamente si se enciende inmediatamente después de apagarla.
Sujete el conector al conectar y desconectar el cable USB; de lo contrario, el cable se podría dañar.
2
Aviso
No conecte otros dispositivos USB en el mismo puerto al que está conectado este dispositivo. Si no
se suministra suficiente alimentación al dispositivo USB, puede ser que éste no funcione
correctamente.
Al usar un concentrador USB, asegúrese de utilizar un concentrador USB con alimentación
independiente que pueda suministrar 500 mA o más.
Después de conectar este dispositivo, espere al menos 5 segundos antes de ponerlo en
funcionamiento.
15-12 magicolor 8650
Unidad de autenticación (tipo biométrico AU-101)
15
1 Si este dispositivo está conectado a la máquina, apague la máquina con el interruptor de corriente y, a
continuación, desconecte este dispositivo.
– Si este dispositivo está conectado a un ordenador, continúe con el paso 4.
2 Encienda la máquina con el interruptor de corriente.
3 Conecte este dispositivo al puerto USB del ordenador en el que se ha instalado PageScope Data
Administrator.
4 Inicie PageScope Data Administrator y, a continuación, importe la información del dispositivo para la
máquina.
– Si desea más información sobre la importación de la información del dispositivo, consulte el manual
de usuario de PageScope Data Administrator.
Aparecerá el panel Información del dispositivo.
magicolor 8650 15-13
Unidad de autenticación (tipo biométrico AU-101)
15
5 Seleccione "Configuración de autenticación" en el panel de Selección de al función y, a continuación,
haga clic en [Agregar].
6 Seleccione una plantilla y, a continuación, haga clic en [OK].
Aparece el cuadro de diálogo Configuración de usuario.
15-14 magicolor 8650
Unidad de autenticación (tipo biométrico AU-101)
15
7 Introduzca el nombre de usuario y la contraseña y, a continuación, haga clic en la ficha Autenticación
a través del patrón de venas y luego en [Importar].
– Si lo desea, introduzca la dirección de correo electrónico.
8 Coloque el dedo en este dispositivo y, a continuación, haga clic en [Iniciar lectura].
– Escanee el patrón de venas del dedo tres veces, quite y vuelva a colocar el mismo dedo cada vez.
9 Haga clic en [Registrar].
magicolor 8650 15-15
Unidad de autenticación (tipo biométrico AU-101)
15
10 Haga clic en [Aceptar].
– Repita los pasos 5 al 10 hasta que se hayan registrado todos los usuarios.
11 Haga clic en [Exportar al dispositivo].
– Para cambiar los datos registrados, seleccione el nombre de usuario y, a continuación, haga clic en
[Modificar].
15-16 magicolor 8650
Unidad de autenticación (tipo biométrico AU-101)
15
12 Haga clic en [Guardar].
Los datos de usuario registrado se especifican en la máquina.
13 Haga clic en [Aceptar].
14 Desconecte este dispositivo del puerto USB del ordenador.
15 Apague la máquina con el interruptor de corriente, conecte este dispositivo y, a continuación, encienda
la máquina con el interruptor de corriente.
!
Detalles
PageScope Data Administrator está equipado con una función de copia por lotes que permite que los
datos del usuario registrado se puedan especificar en varias máquinas que se utilicen con este
dispositivo.
2
Nota
Cuando se apague la máquina y luego se vuelva a encender con el interruptor de corriente, espere
10 segundos como mínimo para encender la máquina después de apagarla. Es posible que la máquina
no funcione correctamente si se enciende inmediatamente después de apagarla.
Sujete el conector al conectar y desconectar el cable USB; de lo contrario, el cable se podría dañar.
magicolor 8650 15-17
Unidad de autenticación (tipo biométrico AU-101)
15
15.5 Cuidado de la unidad de autenticación (tipo biométrico) AU-101
2
Aviso
Antes de limpiar este dispositivo, desconéctelo de la máquina. Si se aplica fuerza al puerto a USB, éste
se podría dañar.
Al limpiar este dispositivo, no permita que entre agua en este dispositivo; de lo contrario, el sistema se
podría dañar.
No utilice disolventes orgánicos, tales como benceno o alcohol, para limpiar este dispositivo, de lo
contrario, se podría dañar.
2
Nota
Al desconectar o conectar este dispositivo, apague la máquina con el interruptor de corriente y, a
continuación, espere 10 segundos como mínimo antes de volverla a encender. Es posible que la
máquina no funcione correctamente si se enciende inmediatamente después de apagarla.
Sujete el conector al conectar y desconectar el cable USB; de lo contrario, el cable se podría dañar.
Conservación de la carcasa
Frecuencia: una vez al mes o cuando esté sucia
% Limpie la carcasa con un trapo seco y suave. Si la carcasa no se puede limpiar con un trapo, utilice una
bayeta empapada con un detergente suave y escúrrala bien. Una vez se haya limpiado la carcasa,
enjuague la bayeta y escúrrala bien antes de eliminar el detergente.
Conservación de la cubierta
Frecuencia: una vez al mes o cuando esté sucia o llena de huellas
% Limpie el escáner con un trapo seco y suave. Si está muy sucio,
elimine la suciedad antes de utilizar el trapo.
15-18 magicolor 8650
Unidad de autenticación (tipo biométrico AU-101)
15
15.6 Especificaciones
Especificaciones
Nombre de producto Unidad de autenticación (tipo biométrico) AU-101
Anchura compatible del dedo Entre 10y 25mm
Interfaz USB 2.0
Dimensiones Aprox. 78mm (anch.) e 95mm (prof.) e 55mm (alt.)
Peso Aprox. 150 g (sin incluir el cable USB)
Consumo de energía DC 5 V, 500 mA
Condiciones del entorno Temperatura De 50 a 86°F (de 10 a 35°C)
(cuando no esté en funciona-
miento) Humedad De 10 a 80% (No debe haber condensación)
Condiciones del entorno Temperatura De 14 a 140°F (de -10 a 60°C)
(cuando esté en funciona-
miento) Humedad De 10 a 80% (No debe haber condensación)
Ordenador Procesador Compatible PC/AT, 1 GHz o superior
Memoria 128 MB o superior
Unidad de disco Espacio de disco duro disponible: 100 MB o más
duro
Monitor 800 e 600 píxeles, 16 bits de color o superior
Red Protocolo TCP/IP
Aplicación Microsoft Internet Explorer 6.0 (Service Pack 1) o posterior
Microsoft .NET Framework (Service Pack 1) o posterior
Interfaz USB 1.1 o posterior
Sistemas operativos compatibles Windows 2000 Professional (Service Pack 4)
Windows XP Professional Edition (Service Pack 2)
Windows Vista Business/Enterprise
magicolor 8650 15-19
Unidad de autenticación (tipo biométrico AU-101)
15
15.7 Resolución de problemas
Si se produce un problema mientras se ejecuta el sistema, consulte lo siguiente.
Estado Causa posible Remedio
El cable USB está conectado entre El puerto USB de la máquina puede Apague la máquina con el interruptor
este dispositivo y la máquina, pero estar averiado. de corriente y desconecte de manera
el indicador de estado no se ilumina temporal el cable USB de este dispo-
en verde. sitivo o de la máquina antes de volver-
lo a conectar y espere 10 segundos
antes de encender la máquina con el
interruptor de corriente.
El cable USB está conectado entre El puerto USB del ordenador puede Reinicie el ordenador.
este dispositivo y el ordenador, pero estar averiado.
el indicador de estado no se ilumina
en verde. ¿El controlador de este dispositivo Consulte "Registro de usuarios" en la
está instalado correctamente? página 15-10 y compruebe si el con-
trolador se ha instalado correctamen-
te en el ordenador.
No se emite un tono desde la máqui- ¿El ajuste del tono de la máquina se Consulte "Configuración de la máqui-
na cuando se inicia el proceso de ha definido en "Desact"? na" en la página 15-7 y defina el ajus-
escaneado ni cuando finaliza la au- te del tono en "Act".
tenticación.
Aparece en la máquina el mensaje Con este dispositivo, el tiempo de Consulte "Colocación del dedo" en la
"Imposible autentic.". escaneado está limitado para cada página 15-5 y verifique el procedi-
escaneado. Este mensaje aparece si miento de colocación del dedo para la
el escaneado no es posible en el pe- autenticación y escaneado de manera
ríodo limitado de tiempo. que se pueda completar el escaneado
Si desea más información sobre el en un período limitado de tiempo.
tiempo de escaneado, consulte al Coloque correctamente el dedo que
administrador. se debe escanear en el escáner y no
lo mueva hasta que se reciban los re-
El mensaje "Error en la lectura de Con este dispositivo, el tiempo de sultados del proceso de escaneado.
datos. Vuelva a colocar el dedo y escaneado se limita a cinco segun- Si el área del dedo que se debe esca-
haga clic en el botón [Iniciar lectu- dos para cada escaneado. Este near está sucia o presenta grietas, no
ra]." en el ordenador en el que ha fa- mensaje aparece si el escaneado no se puede crear una imagen correcta y
llado el registro. es posible dentro de un período de el proceso de escaneado no se puede
tiempo de cinco segundos. completar. Límpiese las manos y lleve
a cabo el proceso de escaneado de
nuevo, o intente corregir las grietas de
los dedos.
Si el área del dedo que se debe esca-
near es demasiado amplia o estrecha
(se encuentra fuera del rango de la
anchura del dedo de 10 a 25mm), no
se puede crear una imagen correcta y
el proceso de escaneado no se puede
completar. Intente utilizar un dedo
más ancho, o insertarlo con mayor o
menor profundidad en el escáner.
15-20 magicolor 8650
Unidad de autenticación (tipo biométrico AU-101)
15
Estado Causa posible Remedio
El escaneado no se inicia. ¿Ha colocado el dedo Consulte "Colocación del dedo" en la
correctamente? página 15-5 y verifique la colocación
del dedo para el procedimiento de au-
tenticación y escaneado.
Coloque correctamente el dedo que
se debe escanear en el escáner y no
lo mueva hasta que se reciban los re-
sultados del proceso de escaneado.
Si el área del dedo que se debe esca-
near está sucia o agrietada, no se
puede crear una imagen correcta y el
proceso de escaneado no se puede
completar. Límpiese las manos y lleve
a cabo el proceso de escaneado de
nuevo, o intente corregir las grietas de
los dedos.
Si el área del dedo que se debe esca-
near es demasiado amplia o estrecha
(se encuentra fuera del rango de la
anchura del dedo de 10 a 25mm), no
se puede crear una imagen correcta y
el proceso de escaneado no se puede
completa. Intente utilizar un dedo más
ancho, o insertarlo con mayor o me-
nor profundidad en el escáner.
¿Se ha reiniciado la máquina des- Apague la máquina con el interruptor
pués de conectar este dispositivo? de corriente y desconecte de manera
temporal el cable USB de este dispo-
sitivo o de la máquina antes de volver-
lo a conectar y espere 10 segundos
antes de encender la máquina con el
interruptor de corriente.
El Asistente para agregar nuevo ¿Este dispositivo está conectado al Si este dispositivo se conecta a un
hardware se inicia cuando este dis- mismo puerto USB que se utilizó al puerto USB diferente del que se utili-
positivo se conecta al ordenador. instalar el controlador? zó al instalar el controlador, puede ser
que el Asistente para agregar nuevo
hardware se inicie. Use el mismo
puerto USB que se utilizó al instalar el
controlador.
Si el problema no se soluciona después de realizar las operaciones descritas, póngase en contacto con el
servicio técnico o con el fabricante.
magicolor 8650 15-21
Unidad de autenticación (tipo biométrico AU-101)
15
15-22 magicolor 8650
16 Unidad de autenticación (tipo
tarjeta IC AU-201)
Unidad de autenticación (tipo tarjeta IC AU-201)
16
16 Unidad de autenticación (tipo tarjeta IC AU-201)
16.1 Información de seguridad
16.1.1 Información importante
Cuando utilice la unidad de autenticación (tipo tarjeta IC), tenga en cuenta las siguientes precauciones
además de la información de seguridad de la Guía de información de seguridad.
- La unidad de autenticación (tipo tarjeta IC) es opcional. Su comercialización o uso se permite tal cual.
- El diseño, la fabricación y el propósito de este producto satisfacen un uso comercial general. No lo
utilice para aplicaciones que requieran elevada fiabilidad y que puedan afectar a vidas y a propiedades.
(Aplicaciones que requieren elevada fiabilidad: gestión de plantas químicas, gestión de equipamiento
médico y gestión de comunicaciones de emergencia)
- No se garantiza su uso con otros dispositivos de autenticación.
- Con el fin de mejorar el producto, sus especificaciones se pueden modificar sin necesidad de previo
aviso.
- Guarde la tarjeta IC a una distancia superior a 40 mm del área de escaneado de la tarjeta.
16.1.2 Para un uso seguro
7 PRECAUCIÓN
Cuando utilice la unidad de autenticación (tipo tarjeta IC), tenga en cuenta las siguientes precauciones
% No utilice este producto cerca del agua, de lo contrario, se podría dañar.
% No corte, dañe, modifique o doble con fuerza el cable USB. Se puede producir una avería si el cable
USB presenta daños o cortes.
% No desmonte este dispositivo, de lo contrario, se podría dañar.
16.1.3 Avisos sobre normativa
USER INSTRUCTIONS FCC PART 15 – RADIO FREQUENCY DEVICES (For U.S.A. Users)
FCC: Declaration of Conformity
Product Type Unidad de autenticación (tipo biométrico)
Product Name AU-201
(This device complies with Part 15 of the FCC Rules.) 9Operation is subject to the following two conditions: (1) this
device may not cause interference, and (2) this device must accept any interference, including interference that may
cause undesired operation of this device.
2
Note
This equipment has been tested and found to comply with the limits for a Class B digital device,
pursuant to Part 15 of the FCC Rules.
These limits are designed to provide reasonable protection against harmful interference in a residential
installation. This equipment generates, uses and can radiate radio frequency energy and, if not installed
and used in accordance with the instructions, may cause harmful interference to radio communications.
However, there is no guarantee that interference will not occur in a particular installation. If this
equipment does cause harmful interference to radio or television reception, which can be determined
by turning the equipment off and on, the user is encouraged to try to correct the interface by one or
more of the following measures:
Reorient or relocate the receiving antenna.
Increase the separation between the equipment and receiver.
Connect the equipment into an outlet on a circuit different from that to which the receiver is connected.
Consult the dealer or an experienced radio/TV technician for help
magicolor 8650 16-3
Unidad de autenticación (tipo tarjeta IC AU-201)
16
7 WARNING
The design and production of this unit conform to FCC regulations, and any changes or modifications
must be registered with the FCC and are subject to FCC control.
% Any changes made by the purchaser or user without first contacting the manufacturer will be subject
to penalty under FCC regulations.
INTERFERENCE-CAUSING EQUIPMENT STANDARD (ICES-003 ISSUE 4) (For Canada Users)
(This device complies with RSS-Gen of IC Rules.) Operation is subject to the following two conditions: (1) this
device may not cause interference, and (2) this device must accept any interference, including interference
that may cause undesired operation of this device.
This Class B digital apparatus complies with Canadian ICES-003.
Cet appareil numérique de la classe B est conforme à la norme NMB-003 du Canada.
16.2 Características del producto
Este dispositivo es un sistema de autenticación de tarjetas IC que lleva a cabo la autenticación de usuario
mediante tarjetas IC. Las operaciones de imprimir trabajo se pueden autenticar con tarjetas IC al utilizar
máquinas con la configuración de autenticación de usuario especificada.
16.3 Nombres de las piezas y sus funciones
1 2
N° Nombre de la pieza Descripción
1 Área de escaneado de la Coloque la tarjeta IC en este área.
tarjeta
2 Cable USB Se utiliza para conectar este dispositivo a la máquina.
16-4 magicolor 8650
Unidad de autenticación (tipo tarjeta IC AU-201)
16
16.4 Uso de una unidad de autenticación (tipo tarjeta IC) AU-201
Para utilizar este dispositivo, se deben registrar primero los identificadores de la tarjeta IC de usuario en la
máquina. Un usuario registrado puede imprimir un trabajo después de completar la autenticación con los
identificadores de tarjeta IC. En los procedimientos siguientes se describe cómo especificar los ajustes
necesarios en la máquina y para los usuarios registrados.
2
Aviso
No desconecte el cable USB mientras se esté utilizando este dispositivo; de lo contrario, el sistema
podría volverse inestable.
16.4.1 Colocación de la tarjeta IC
% Coloque la tarjeta IC de manera horizontal en el área de escaneado.
2
Aviso
Guarde la tarjeta IC a una distancia superior a 40mm del área de escaneado de la tarjeta.
magicolor 8650 16-5
Unidad de autenticación (tipo tarjeta IC AU-201)
16
16.4.2 Configuración del producto multifuncional
Para usar la unidad de autenticación (tipo tarjeta IC), se debe instalar una unidad de disco duro opcional y
un kit de interfaz local.
1 Desde el "Menú principal" del panel de control, visualice la pantalla Config. admin.
– Si desea más información sobre la pantalla Config. admin., consulte "Operaciones para cambiar
valores numéricos" en la página 9-5.
2 En la pantalla ConfDisposAutent, seleccione [ConfAutenTarjeta] y, a continuación, pulse la tecla
[Menu/Select].
3 Especifique la configuración para "Tipo tarjeta IC" y "Conf. operación".
– Para "Tipo tarjeta IC", especifique el tipo de tarjeta IC que se debe utilizar.
16-6 magicolor 8650
Unidad de autenticación (tipo tarjeta IC AU-201)
16
– Para "Conf. operación", especifique el método de impresión después del registro.
Tarjeta: permite imprimir documentos especificando el nombre de usuario y la contraseña en el
controlador de impresora y colocando la tarjeta en la unidad de autenticación.
Tarjeta + Contras: permite imprimir documentos si el nombre de usuario y la contraseña especificados
en el controlador de impresora son correctos. Si la opción "Tarjeta + Contras" está seleccionada, la
función Tocar&Imprimir no se puede utilizar.
4 Pulse la tecla [*] dos veces
Volverá a aparecer la ventana ConfDisposAutent.
5 Seleccione [Tocar&Imprimir] y, a continuación, pulse la tecla [Menu/Select].
6 Especifique los ajustes para "CarpUsarTocar&Impr" e "Imprim".
– Si "APAGADO" está seleccionado para "CarpUsuarTocar &Impr", la función Tocar&Imprimir no se
puede utilizar.
– Si "ENCENDIDO" está seleccionado para "CarpUsarTocar&Impr", "Tarjeta + Contras" no se puede
seleccionar.
magicolor 8650 16-7
Unidad de autenticación (tipo tarjeta IC AU-201)
16
– Para "Imprim", especifique el método de impresión para la función Tocar&Imprimir.
Impr. todos trab.: seleccione esta función para imprimir todos los documentos después de completar
una vez la autenticación cuando se guardan múltiples documentos en la CarpUsarTocar&Impr.
Impr. cada trab.: seleccione este ajuste para imprimir un documento guardado en la carpeta
CarpUsarTocar&Impr cada vez que la autenticación ha finalizado.
16.4.3 Registro de usuarios
Para registrar usuarios, conecte esta máquina a un ordenador y utilice el PageScope Data Administrator.
Instale la comprobación de versión
1 En el menú "Ayuda" de PageScope Data Administrator, seleccione "Versión".
2 Haga clic en el botón [Versión del complemento].
3 En la [Lista de información del complemento], compruebe la versión de PageScope Data Administrator.
2
Nota
Para la versión "3.x" de la máquina, este software no está disponible. Instale la versión "4.x".
Si está instalada la versión V3.x de PageScope Data Administrator, se eliminará al instalar la versión
V4.x.
2
Nota
Este software está disponible para la versión "4.x" del plugin de la máquina.
16-8 magicolor 8650
Unidad de autenticación (tipo tarjeta IC AU-201)
16
!
Detalles
Los datos de usuario registrado se almacenan en el disco duro de la máquina. Si el método de
autenticación de usuario en la máquina se cambia o se vuelve a formatear el disco duro, los datos de
usuario registrado se borran.
2
Nota
Para usar PageScope Data Administrator, se debe especificar la configuración en la máquina y se debe
llevar a cabo el procedimiento de configuración. El procedimiento de configuración incluye la
instalación del Controlador de la tarjeta IC de este dispositivo (Controlador USB) y, a continuación, la
instalación del Plugin de la tarjeta IC de PageScope Data Administrator.
2
Aviso
En primer lugar, se debe instalar en el ordenador PageScope Data Administrator ver. 4.0 o posterior.
Si desea más información sobre el entorno operativo y el procedimiento de instalación de PageScope
Data Administrator, consulte el manual de usuario de PageScope Data Administrator.
magicolor 8650 16-9
Unidad de autenticación (tipo tarjeta IC AU-201)
16
Instalación
1 Apague la máquina con el interruptor de corriente y, a continuación, desconecte este dispositivo de la
máquina.
2 Instale el controlador de la tarjeta IC (Controlador USB).
Conecte el cable de este dispositivo al puerto USB del ordenador.
Se iniciará el Asistente para hardware nuevo encontrado.
3 Seleccione "Sí, ahora y cada vez que conecte un dispositivo" y, a continuación, haga clic en [Siguiente].
4 Introduzca el CD-ROM de la aplicación incluido con este dispositivo en la unidad CD-ROM del
ordenador.
5 Seleccione la opción "Instalar desde una lista o ubicación específica (Avanzada)" y, a continuación,
haga clic en [Siguiente].
6 Seleccione la casilla de verificación "Incluir esta ubicación en la búsqueda", compruebe que la
aplicación de CD-ROM aparezca como una ubicación en la que se debe buscar y, a continuación, haga
clic en [Siguiente].
– Si la aplicación CD-ROM no aparece como una ubicación en la que se debe buscar el controlador,
haga clic en [Examinar], seleccione la carpeta IC Card Driver (USB-Driver) en el CD-ROM y, a
continuación, haga clic en [Aceptar].
Se inicia la instalación.
7 Haga clic en [Finalizar].
La instalación del controlador de la tarjeta IC (Controlador USB) ha finalizado.
8 Instale el Plugin de la tarjeta IC de PageScope Data Administrator.
Abra la carpeta IC_Card_Plugin en la aplicación CD-ROM y, a continuación, haga clic en "setup.exe".
9 Seleccione el idioma y, a continuación, haga clic en [Aceptar].
El instalador se iniciará.
10 Siga las instrucciones que aparecen en la pantalla para completar la instalación.
11 Haga clic en [Siguiente].
12 Seleccione "Acepto los términos de este acuerdo de licencia" y, a continuación, haga clic en
[Siguiente].
13 Haga clic en [Instalar].
14 Haga clic en [Finalizar].
El Plugin de la tarjeta IC Data Administrator se ha instalado y la configuración ha finalizado.
16-10 magicolor 8650
Unidad de autenticación (tipo tarjeta IC AU-201)
16
Registro de usuarios
!
Detalles
Para registrar los usuarios en PageScope Data Administrator, este dispositivo se debe conectar al
puerto USB del ordenador, y el ordenador y la máquina se deben conectar a través de una red.
USB
Red
Máquina
Ordenador Este dispositivo
2
Nota
Cuando se apague la máquina y luego se vuelva a encender con el interruptor de corriente, espere
10 segundos como mínimo para encender la máquina después de apagarla. Es posible que la máquina
no funcione correctamente si se enciende inmediatamente después de apagarla.
Sujete el cable al conectar y desconectar el cable USB; de lo contrario, el cable se podría dañar.
2
Aviso
No conecte otros dispositivos USB en el mismo puerto al que está conectado este dispositivo. Si no
se suministra suficiente alimentación al dispositivo USB, puede ser que éste no funcione
correctamente.
Al usar un concentrador USB, asegúrese de utilizar un concentrador USB con alimentación
independiente que pueda suministrar 500 mA o más.
Después de conectar este dispositivo, espere 5 segundos como mínimo antes de ponerlo en
funcionamiento.
magicolor 8650 16-11
Unidad de autenticación (tipo tarjeta IC AU-201)
16
1 Si este dispositivo está conectado a la máquina, apague la máquina con el interruptor de corriente y, a
continuación, desconecte este dispositivo.
– Si este dispositivo está conectado a un ordenador, continúe con el paso 4.
2 Encienda la máquina con el interruptor de corriente.
3 Conecte este dispositivo al puerto USB del ordenador en el que se ha instalado PageScope Data
Administrator.
4 Inicie PageScope Data Administrator y, a continuación, importe la información del dispositivo para la
máquina.
– Si desea más información sobre la importación de la información del dispositivo, consulte el manual
de usuario de PageScope Data Administrator.
Aparecerá el panel Información del dispositivo.
16-12 magicolor 8650
Unidad de autenticación (tipo tarjeta IC AU-201)
16
5 Seleccione "Configuración de autenticación" en el panel de selección Función y, a continuación, haga
clic en [Agregar].
6 Seleccione una plantilla y, a continuación, haga clic en [OK].
Aparece el cuadro de diálogo Configuración de usuario.
magicolor 8650 16-13
Unidad de autenticación (tipo tarjeta IC AU-201)
16
7 Introduzca el nombre de usuario y la contraseña y, a continuación, haga clic en la ficha Autenticación
de tarjeta IC.
– Si lo desea, introduzca la dirección de correo electrónico.
8 Coloque la tarjeta IC en este dispositivo y, a continuación, haga clic en [Iniciar lectura].
– El identificador de la tarjeta también se puede registrar seleccionando "Introducir el identificador de
la tarjeta directamente".
9 Haga clic en [OK].
– Repita los pasos 5 al 9 hasta que se hayan registrado todos los usuarios.
16-14 magicolor 8650
Unidad de autenticación (tipo tarjeta IC AU-201)
16
10 Haga clic en [Exportar al dispositivo].
– Para cambiar los datos registrados, seleccione el nombre de usuario y, a continuación, haga clic en
[Modificar].
11 Haga clic en [Guardar].
Los datos de usuario registrado se especifican en la máquina.
12 Haga clic en [Aceptar].
magicolor 8650 16-15
Unidad de autenticación (tipo tarjeta IC AU-201)
16
13 Desconecte este dispositivo del puerto USB del ordenador.
14 Apague la máquina con el interruptor de corriente, conecte este dispositivo y, a continuación, encienda
la máquina con el interruptor de corriente.
!
Detalles
PageScope Data Administrator está equipado con una función de copia por lotes que permite que los
datos del usuario registrado se puedan especificar en varias máquinas que se utilicen con este
dispositivo.
2
Nota
Cuando se apague la máquina y luego se vuelva a encender con el interruptor de corriente, espere
10 segundos como mínimo para encender la máquina después de apagarla. Es posible que la máquina
no funcione correctamente si se enciende inmediatamente después de apagarla.
Sujete el conector al conectar y desconectar el cable USB; de lo contrario, el cable se podría dañar.
16-16 magicolor 8650
Unidad de autenticación (tipo tarjeta IC AU-201)
16
16.5 Cuidado de la unidad de autenticación (tipo tarjeta IC) AU-201
2
Aviso
Antes de limpiar este dispositivo, desconéctelo de la máquina. Si se aplica fuerza al puerto a USB, éste
se podría dañar.
Al limpiar este dispositivo, no permita que entre agua en él; de lo contrario, el sistema se podría dañar.
No utilice disolventes orgánicos, tales como benceno o alcohol, para limpiar este dispositivo, de lo
contrario, se podría dañar.
2
Nota
Al desconectar o conectar este dispositivo, apague la máquina con el interruptor de corriente y, a
continuación, espere 10 segundos como mínimo antes de volverla a encender. Es posible que la
máquina no funcione correctamente si se enciende inmediatamente después de apagarla.
Sujete el conector al conectar y desconectar el cable USB; de lo contrario, el cable se podría dañar.
Frecuencia: una vez al mes o cuando esté sucio
% Limpie este dispositivo con un trapo seco y suave. Si este dispositivo no se puede limpiar con un trapo,
utilice una bayeta empapada con un detergente suave y escúrrala bien. Una vez se haya limpiado el
dispositivo, enjuague la bayeta y escúrrala bien antes de eliminar el detergente.
magicolor 8650 16-17
Unidad de autenticación (tipo tarjeta IC AU-201)
16
16.6 Especificaciones
Especificaciones
Nombre de producto Unidad de autenticación (tipo tarjeta IC) AU-201
Dimensiones Aprox. 92mm (anch.) e 64mm (prof.) e 16mm (alt.)
Peso Aprox. 120 kg
Acondicionamiento Mediante puerto USB
Condiciones del entorno Temperatura De 32 a 104°F (de 0 a 40°C)
(cuando no esté en funciona-
miento) Humedad De 20 a 85% (No debe haber condensación)
Condiciones del entorno Temperatura De -4 a 122°F (de -20 a 50°C)
(cuando esté en funciona-
miento) Humedad De 20 a 85% (No debe haber condensación)
Clasificación de las ondas de radio Equipamiento de comunicación de escritura/lectura inducida
Tarjeta compatible Tarjeta IC sin contacto que cumple con el estándar ISO
14443 Tipo A y Felica
Ordenador Procesador Compatible PC/AT, 1 GHz o superior
Memoria 128 MB o superior
Unidad de disco Espacio de disco duro disponible: 100 MB o más
duro
Monitor 800 e 600 píxeles, 16 bits de color o superior
Red Protocolo TCP/IP
Aplicación Microsoft Internet Explorer 6.0 (Service Pack 1) o posterior
Microsoft .NET Framework (Service Pack 1) o posterior
Interfaz USB 1.1 o posterior
Sistemas operativos compatibles Windows 2000 Professional (Service Pack 4)
Windows XP Professional Edition (Service Pack 2)
Windows Vista Business/Enterprise
16.7 Resolución de problemas
Si se produce un problema mientras se ejecuta el sistema, consulte lo siguiente.
Estado Causa posible Remedio
El mensaje aparece en un ordena- Con este dispositivo, el tiempo de Consulte "Colocación de la tarjeta IC"
dor en el que se ha producido un fa- escaneado se limita a 10 segundos. en la página 16-5 y verifique el proce-
llo de registro. Este mensaje aparece si el escanea- dimiento de tarjeta IC para completar
do no se ha podido realizar en el pe- el escaneado en un período limitado
ríodo limitado de tiempo. de tiempo.
Aparece en la máquina el mensaje Si ha seleccionado "Autentic. de tar- Compruebe la contraseña e introdúz-
"Imposible autentic.". jeta + contraseña": cala correctamente.
¿Ha introducido correctamente la
contraseña?
El escaneado no se inicia. ¿Se restauró la máquina después de Apague la máquina con el interruptor
conectar este dispositivo? de corriente y desconecte de manera
temporal el cable USB de este dispo-
sitivo o la máquina antes de volverlo a
conectar y espere 10 segundos antes
de encender el producto multifuncio-
nal con el interruptor de corriente.
El Asistente para agregar nuevo ¿Este dispositivo está conectado al Si este dispositivo se conecta a un
hardware se inicia cuando este dis- mismo puerto USB que se utilizó al puerto USB diferente del que se utili-
positivo está conectado al ordena- instalar el controlador? zó al instalar el controlador, puede ser
dor. que el Asistente para agregar nuevo
hardware se inicie. Use el mismo
puerto USB utilizado cuando se insta-
ló el controlador.
Si el problema no se soluciona después de realizar las operaciones descritas, póngase en contacto con el
servicio técnico o con el fabricante.
16-18 magicolor 8650
17 Instalación de opciones
Instalación de opciones
17
17 Instalación de opciones
17.1 Introducción
Este capítulo describe el procedimiento para instalar las siguientes opciones.
Opción Descripción
Kit de montaje MK-713 Se puede cargar con papel de encabezado de hasta 47-1/4 (1.200 mm) de
longitud.
Unidad de autenticación Lleva a cabo la autenticación de usuario escaneando los patrones venosos de
(tipo biométrico) AU-101 la yema del dedo.
Para usar la unidad de autenticación (tipo biométrico), debe instalarse una uni-
dad de disco duro opcional HD-508 y un kit de interfaz local EK-603.
Unidad de autenticación Compruebe la identidad del usuario leyendo la información registrada en tar-
(tipo tarjeta IC) AU-201 jetas IC.
Para usar la unidad de autenticación (tipo tarjeta IC), debe instalarse una uni-
dad de disco duro opcional HD-508 y un kit de interfaz local EK-603.
2
Aviso
La garantía no cubre los daños en esta máquina que sean resultado del uso de opciones diferentes a
las piezas originales o las piezas recomendadas.
Antes de instalar una opción, asegúrese de apagar la máquina y desenchufar el cable de alimentación.
magicolor 8650 17-3
Instalación de opciones
17
17.2 Instalación del kit de montaje MK-713
La instalación del kit de montaje MK-713 permite cargar papel de encabezado de hasta 47-1/4 (1.200 mm)
de longitud.
1 Abra la bandeja 1.
2 Instale el kit de montaje en la bandeja 1.
3 Levante la guía del kit de montaje.
17-4 magicolor 8650
Instalación de opciones
17
2
Nota
No abra la extensión de la bandeja. Si está abierta, ciérrela.
Para obtener información sobre la impresión en papel de encabezado, consulte "Función de impresión
en papel extralargo" en la página 8-45.
magicolor 8650 17-5
Instalación de opciones
17
17.3 Instalación de la unidad de autenticación (tipo biométrico) AU-101
2
Nota
Antes de instalar la unidad de autenticación (tipo biométrico), acceda a la "Autenticación" en esta
máquina y, a continuación, seleccione "ACT. (MFP)" en "Config. general".
Si desea más información sobre la configuración de la autenticación de usuario, consulte
"Aut.usuario/Seguim.cuenta" en la página 10-41.
17.3.1 Componentes de la unidad de autenticación (tipo biométrico)
1 2
3 4 5 6
N° Nombre de la pieza Cantidad
1 Unidad de autenticación 1
2 Cable USB 1
3 Velcro ajustable A (gancho) 1
4 Velcro ajustable B (lazo) 1
5 Velcro ajustable C (gancho) 1
6 Velcro ajustable D (lazo) 1
17-6 magicolor 8650
Instalación de opciones
17
17.3.2 Instalación de la unidad de autenticación (tipo biométrico)
1 Use el interruptor de alimentación para apagar la máquina y, a continuación, desenchufe la máquina.
2 Si es necesario, use el velcro ajustable (A, B, C y D) para asegurar la unidad de autenticación a la mesa
de trabajo.
3 Conecte el cable USB a la unidad de autenticación.
4 Conecte el cable USB a la máquina.
5 Inserte el enchufe de alimentación de la máquina a la toma eléctrica y encienda la máquina.
6 Pulse la tecla [Menu/Select].
7 Pulse la tecla [,] varias veces para seleccionar [Config. admin.] y luego pulse la tecla [Menu/Select].
magicolor 8650 17-7
Instalación de opciones
17
8 Introduzca la contraseña y, a continuación, pulse la tecla [Menu/Select].
9 Pulse la tecla [,] varias veces para seleccionar [Conf. opciones] y luego pulse la tecla [Menu/Select].
10 Pulse la tecla [,] varias veces para seleccionar [ConfDisposAutent] y luego pulse la tecla [Menu/Select].
11 Pulse la tecla [Menu/Select].
12 Pulse la tecla [,] varias veces para seleccionar [Biométrico] y luego pulse la tecla [Menu/Select].
17-8 magicolor 8650
Instalación de opciones
17
13 Pulse la tecla [Cancelar].
14 Apague la máquina y vuélvala a encender.
!
Detalles
Para obtener más información sobre el uso de la unidad de autenticación (tipo biométrico) AU-101,
consulte "Unidad de autenticación (tipo biométrico AU-101)" en la página 15-3.
magicolor 8650 17-9
Instalación de opciones
17
17.4 Instalación de la unidad de autenticación (tipo tarjeta IC) AU-201
2
Nota
Antes de instalar la unidad de autenticación (tipo tarjeta IC), acceda a la "Autenticación" en esta
máquina y, a continuación, seleccione "ACT. (MFP)" en "Config. general".
Si desea más información sobre la configuración de la autenticación de usuario, consulte
"Aut.usuario/Seguim.cuenta" en la página 10-41.
17.4.1 Componentes de la unidad de autenticación (tipo tarjeta IC)
1
2
3 4
N° Nombre de la pieza Cantidad
1 Unidad de autenticación 1
2 Núcleo de ferrita 1
3 Velcro ajustable A (gancho) 3
4 Velcro ajustable B (lazo) 3
17-10 magicolor 8650
Instalación de opciones
17
17.4.2 Instalación de la unidad de autenticación (tipo tarjeta IC)
1 Use el interruptor de alimentación para apagar la máquina y, a continuación, desenchufe la máquina.
2 Enrolle el cable USB dos veces alrededor del núcleo de ferrita
y conecte el cable a la unidad de autenticación.
3 Si es necesario, use el velcro ajustable (A y B) para asegurar la unidad de autenticación a la mesa de
trabajo.
4 Conecte el cable USB a la máquina.
5 Inserte el enchufe de alimentación de la máquina a la toma eléctrica y encienda la máquina.
6 Pulse la tecla [Menu/Select].
magicolor 8650 17-11
Instalación de opciones
17
7 Pulse la tecla [,] varias veces para seleccionar [Config. admin.] y luego pulse la tecla [Menu/Select].
8 Introduzca la contraseña y, a continuación, pulse la tecla [Menu/Select].
9 Pulse la tecla [,] varias veces para seleccionar [Conf. opciones] y luego pulse la tecla [Menu/Select].
10 Pulse la tecla [,] varias veces para seleccionar [ConfDisposAutent] y luego pulse la tecla [Menu/Select].
11 Pulse la tecla [Menu/Select].
17-12 magicolor 8650
Instalación de opciones
17
12 Pulse la tecla [,] varias veces para seleccionar [Tarjeta] y luego pulse la tecla [Menu/Select].
13 Pulse la tecla [Cancelar].
14 Apague la máquina y vuélvala a encender.
2
Aviso
Monte el núcleo de ferrita en una ubicación alejada 2-1/4 (60 mm) aprox. de la unidad de autenticación.
!
Detalles
Para obtener más información sobre el uso de la unidad de autenticación (tipo tarjeta IC) AU-201,
consulte "Unidad de autenticación (tipo tarjeta IC AU-201)" en la página 16-3.
magicolor 8650 17-13
Instalación de opciones
17
17-14 magicolor 8650
18 Apéndice
Apéndice
18
18 Apéndice
18.1 Página de configuración
magicolor 8650 18-3
Apéndice
18
18.2 Controlador PPD (para aplicaciones)
18.2.1 Tipos de controladores PPD
El controlador PPD contiene la información PPD para Mac OS 9 y las aplicaciones.
Para aplicaciones del controlador: Instale el controlador al utilizar aplicaciones como Adobe PageMaker que
requiere el controlador PPD.
18.2.2 Acerca del controlador PPD para aplicaciones
Destino del registro PPD (ejemplo: Adobe PageMaker)
- En PageMaker 6.0
Copie el archivo PPD en RSR\CPPD4, que se encuentra debajo de la carpeta en la que está instalado
PageMaker.
- En PageMaker 6.5/7.0
Copie el archivo PPD en RSRC\<Idioma>\PPD4, que se encuentra debajo de la carpeta en la que está
instalado PageMaker.
Para imprimir
1 Seleccione [Archivo] y, a continuación, [Impresión].
2 Desde la carpeta "Modelo" en el cuadro de diálogo Imprimir, seleccione esta máquina.
3 Especifique "Configuración de papel" o "Funciones" para la impresora.
4 Para imprimir, haga clic en el botón [Print].
18-4 magicolor 8650
Apéndice
18
18.3 NetWare
18.3.1 Métodos de conexión que se pueden seleccionar para NetWare
Los protocolos siguientes están disponibles para NetWare.
Versión de NetWare Protocolo utilizado Método de conexión
NetWare 4.x IPX Bindery Pserver
NImpresora/
RImpresora
NetWare 5.x IPX NDS Pserver
NImpresora/
RImpresora
TCP/IP NDPS
NetWare 6.x IPX NDS Pserver
TCP/IP NDPS
2
Nota
Para obtener más detalles sobre las funciones de NetWare, consulte el manual de funcionamiento de
NetWare.
Antes de usar esta máquina en un entorno NetWare, debe especificarse la configuración de red de esta
máquina. Para más información, consulte "Config NetWare" en la página 18-5.
18.3.2 Config NetWare
Configure las opciones para imprimir en un entorno NetWare. Antes de imprimir en el entorno NetWare, hay
que configurar las opciones para utilizar la máquina en dicho entorno.
% En el modo Administrador de PageScope Web Connection, seleccione la ficha Red – "Config NetWare"
– "Config NetWare".
magicolor 8650 18-5
Apéndice
18
La configuración depende del entorno que se utilice. Configure las opciones mediante los siguientes
procedimientos.
Para el modo de impresora remota con emulación de enlace NetWare 4.x
0 Antes de utilizar la emulación de enlace, compruebe que es compatible con el servidor NetWare.
1 Inicie sesión en NetWare desde un ordenador cliente seleccionando Enlace como tipo de permiso de
administrador.
2 Inicie Pconsole.
3 En la lista "Available Options", seleccione "Quick Setup" y, a continuación, pulse la tecla [Intro].
4 Introduzca los nombres apropiados en los campos "Print Server Name", "Printer Name", y "Print Queue
Name", seleccione "Other/Unknown" en el campo "Printer type" y, a continuación, guarde la
configuración especificada.
5 Pulse la tecla [Esc] para salir de Pconsole.
6 Utilice la consola del servidor NetWare para cargar PSERVER.NLM.
% A continuación, configure las siguientes opciones para "Config NetWare".
Elemento Definición Confirmación previa
Ajuste de IPX* Seleccione "ACTIV.".
Tipo de trama de Indique el tipo de trama que se utilizará. Tipo de trama
Ethernet*
Modo de impresión de Seleccione "NImpresora/RImpresora".
NetWare*
Nombre servidor Especifique el nombre del servidor de impresora para que Nombre de servidor de
impresora* sirva de NImpresora/RImpresora (hasta 63 caracteres). impresión registrado en
el paso 4.
Número de impresora* Introduzca el número de impresora de la NImpresora/
RImpresora.
Para el modo de servidor de impresión con emulación de enlace NetWare 4.x
0 Antes de utilizar la emulación de enlace, compruebe que es compatible con el servidor NetWare.
0 Para utilizar el modo de servidor de impresora, deberá cargarse el protocolo IPX en el servidor
NetWare.
1 Inicie sesión en NetWare desde un ordenador cliente seleccionando Enlace como tipo de permiso de
administrador.
2 Inicie Pconsole.
3 En la lista "Available Options", seleccione "Quick Setup" y, a continuación, pulse la tecla [Intro].
4 Introduzca los nombres apropiados en los campos "Print Server Name", "Printer Name" y "Print Queue
Name", seleccione "Other/Unknown" en el campo "Printer type" y, a continuación, guarde la
configuración especificada.
5 Pulse la tecla [Esc] para salir de Pconsole.
% A continuación, configure las siguientes opciones para "Config NetWare".
Elemento Definición Confirmación previa
Ajuste de IPX* Seleccione "ACTIV.".
Tipo de trama de Indique el tipo de trama que se utilizará. Tipo de trama
Ethernet*
18-6 magicolor 8650
Apéndice
18
Elemento Definición Confirmación previa
Modo de impresión de Seleccione "PServidor".
NetWare*
Nombre servidor Especifique el nombre del servidor de impresora para que Nombre de servidor de
impresora* sirva de PServer (hasta 63 caracteres). impresión registrado en
el paso 4.
Contraseña del servidor Si es necesario, especifique la contraseña del servidor de
impresora* impresora (hasta 63 caracteres).
Intervalo de sondeo* Especifique un intervalo para buscar tareas.
Aj. Encarpet./NDS Seleccione "NDS y Enlace".
Nbre servidor de Especifique el nombre del servidor de archivos prioritario
archivos para el modo Enlace (hasta 47 caracteres).
Para el modo de impresora remota NetWare 4.x (NDS)
1 Inicie una sesión en NetWare como administrador desde un equipo cliente.
2 Inicie NWadmin.
3 Seleccione la organización o la unidad organizativa que ofrece el servicio de impresión y, a
continuación, haga clic en "Print Services Quick Setup" en el menú "Tools".
4 Introduzca los campos apropiados en los campos "Print Server Name", "Printer Name", "Print Queue
Name" y "Print Queue Volume", seleccione "Other/Unknown" en el campo "Printer type" y, a
continuación, guarde la configuración especificada.
5 Utilice la consola del servidor NetWare para cargar PSERVER.NLM.
% A continuación, configure las siguientes opciones para "Config NetWare".
Elemento Definición Confirmación previa
Ajuste de IPX* Seleccione "ACTIV.".
Tipo de trama de Indique el tipo de trama que se utilizará. Tipo de trama
Ethernet*
Modo de impresión de Seleccione "NImpresora/RImpresora".
NetWare*
Nombre servidor Especifique el nombre del servidor de impresora para que Nombre de servidor de
impresora* sirva de NImpresora/RImpresora (hasta 63 caracteres). impresión registrado en
el paso 4.
Número de impresora* Introduzca el número de impresora de la NImpresora/
RImpresora.
Para el modo de servidor de impresión NetWare 4.x/5.x/6 (NDS)
0 Para utilizar el modo de servidor de impresora, deberá cargarse el protocolo IPX en el servidor
NetWare.
1 Inicie una sesión en NetWare como administrador desde un equipo cliente.
2 Inicie NWadmin.
3 Seleccione la organización o la unidad organizativa que ofrece el servicio de impresión y, a
continuación, haga clic en "Print Services Quick Setup (non-NDPS)" en el menú "Tools".
4 Introduzca los nombres apropiados en los campos "Print Server Name", "Printer Name", "Print Queue
Name" y "Print Queue Volume", seleccione "Other/Unknown" en el campo "Printer type" y, a
continuación, haga clic en [Create].
magicolor 8650 18-7
Apéndice
18
% A continuación, configure las siguientes opciones para "Config NetWare".
Elemento Definición Confirmación previa
Ajuste de IPX* Seleccione "ACTIV.".
Tipo de trama de Indique el tipo de trama que se utilizará. Tipo de trama
Ethernet*
Modo de impresión de Seleccione "PServidor".
NetWare*
Nombre servidor Especifique el nombre del servidor de impresora para que Nombre de servidor de
impresora* sirva de PServer (hasta 63 caracteres). impresión registrado en
el paso 4.
Contraseña del servidor Si es necesario, especifique la contraseña del servidor de
impresora* impresora (hasta 63 caracteres).
Intervalo de sondeo* Especifique un intervalo para buscar tareas.
Aj. Encarpet./NDS Seleccione "NDS".
Nbre contexto NDS Especifique el nombre del contexto NDS conectado con el
servidor de impresión (hasta 191 caracteres).
Nbre árbol NDS Especifique el nombre de árbol NDS conectado con el servi-
dor de impresora (hasta 63 caracteres).
Para servicios de impresión distribuidos por Novell NetWare 5.x/6 (NDPS, Novell Distributed Print
Service)
0 Antes de configurar las opciones de NDPS, compruebe que se ha creado y cargado el intermediario
NDPS y el administrador NDPS.
0 Compruebe también que se especifica el protocolo TCP/IP en el servidor NetWare, que se especifica
la dirección IP para esta máquina y después que esta máquina está funcionando.
1 Inicie una sesión en NetWare como administrador desde un equipo cliente.
2 Inicie NWadmin.
3 Haga clic con el botón derecho del ratón en la "Organization" o "Organizational unit" donde se crea el
agente de impresora y, a continuación, seleccione "NDPS Printer" en el submenú "Create".
4 En el recuadro "NDPS Printer Name", introduzca el "Nombre de la impresora".
5 En la columna "Printer Agent Source", seleccione "Create a New Printer Agent" y haga clic en "Create".
6 Compruebe el nombre del agente de impresora y, en el campo "NDPS Manager Name", examine los
nombres de administrador NDPS y registre uno.
7 En "Gateway Types", seleccione "Novell Printer Gateway" y, a continuación, regístrela.
8 En la ventana "Configure Novell DPS for Printer Agent", seleccione "(None)" para el tipo de impresora
y "Novell Port Handler" para el tipo de controlador del puerto y, a continuación, registre la
configuración.
9 En "Connection Type", seleccione "Remote (LPR on IP)" y, a continuación, regístrelo.
10 Introduzca la dirección IP asignada a la máquina como dirección host, escriba "Print" como el nombre
de la impresora y, a continuación, haga clic en el botón "Finish" para registrar la configuración.
11 Aparecerá la pantalla de registro del controlador de impresora. Seleccione "None" en cada sistema
operativo para completar el registro.
18-8 magicolor 8650
Apéndice
18
18.3.3 Estado de NetWare
% En el modo de Administrador de PageScope Web Connection, seleccione la ficha Red – "Config
NetWare" – "Estado de NetWare".
– Si es necesario se puede comprobar el estado de la conexión de NetWare.
18.3.4 Configuración de cliente de Windows
Instale el controlador de impresora con el Asistente para agregar impresora para un cliente de Windows que
use una impresora.
2
Aviso
Para instalar en NT4.0/2000/XP/Vista/Server 2003, se requieren permisos de administrador.
1 Inserte el CD-ROM del controlador de impresora en la unidad CD-ROM del ordenador.
2 Abra la ventana Impresoras o la ventana Impresoras y faxes.
3 Seleccione "Agregar una impresora" o "Agregar impresora".
Se ejecutará el Asistente para agregar impresora.
4 En la configuración del puerto, examine la red y especifique el nombre de la cola creada (o nombre de
impresora NDPS).
5 En la lista de modelos de impresora, especifique la carpeta deseada del CD-ROM que contiene el
controlador de la impresora.
– Seleccione la carpeta adecuada según el controlador de impresora que se debe utilizar, el sistema
operativo y el idioma. Controladores de impresora que se pueden seleccionar: Windows 2000/XP/
Vista/Server 2003: Controlador PCL, controlador PS Windows NT4.0: Controlador PCL
6 Siga las instrucciones de la pantalla para completar la instalación.
magicolor 8650 18-9
Apéndice
18
18.4 Ajuste de asignación de bandeja
Es posible modificar el ajuste de la fuente de papel actual teniendo en cuenta el valor especificado por el
comando de la bandeja de papel incluido en el comando PCL.
Esta máquina usa los siguientes comandos compatibles con HP al especificar la bandeja de papel.
- PCL5: Comando "PAPER SOURCE"
- PCL XL: Comando "MEDIA SOURCE"
18.4.1 Procedimiento de ajuste de asignación de bandeja
A continuación se describe brevemente el procedimiento para asignar una bandeja.
1 Cree un archivo PRN de definición de asignación de bandeja.
2 Envíe el archivo PRN de definición de asignación de bandeja al MFP.
3 Apague la máquina, vuelva a encenderla y compruebe la operación.
2
Nota
Esta función sólo está disponible cuando está instalado el disco duro opcional.
18.4.2 Creación de un archivo PRN de definición de asignación de bandeja
1 Cree un archivo de texto que incluya la información de asignación de cada bandeja.
2 Use un editor de texto como el Bloc de notas para crear el siguiente contenido.
3 Cuando termine, guarde el archivo con el nombre de archivo que desee.
Formato
Partes comunes que no necesitan modificación
.....(1)
Cambie esta parte
.....(2)
18-10 magicolor 8650
Apéndice
18
Opción Descripción
(1) Definición de informa- Sólo se acepta una descripción, de PCL5 o de PCLXL.
ción de asignación de ban- (No se necesitan ambas descripciones.)
deja para PCL5
(2) Definición de informa-
ción de asignación de ban-
deja para PCLXL
(3) PCLID para bandeja au- No se puede omitir aunque algunas bandejas (la bandeja 6, por ejemplo) no
tomática existan.
Asegúrese de describir las definiciones de todas las bandejas, de la (3) a la (9).
(4) PCLID para la bandeja 1
(bandeja de entrada
manual)
(5) PCLID para la bandeja 2
(6) PCLID para la bandeja 3
(7) PCLID para la bandeja 4
(8) PCLID para la bandeja 5
(9) PCLID para la bandeja 6
2
Nota
El orden de (1) y (2) se puede invertir.
Si hay varias líneas de definición para un PCL, se aplica la definición de la última línea.
Las líneas que no empiecen por "HPTRAY5E=" o "HPTRAYXL=" se omiten.
PCLID especificable
PCL5 Bandeja automática 1 - 255
Otra bandeja que no sea la bandeja automática 1 - 6, 8 - 255
*No se puede usar el PCLID (7) de la bandeja automática en otra bandeja que no sea la bandeja
automática.
PCLXL Bandeja automática 1 - 255
Otra bandeja que no sea la bandeja automática 2 - 255
*No se puede usar el PCLID (1) de la bandeja automática en otra bandeja que no sea la bandeja
automática.
Común Sin cambio de PCLID -1
*
Vuelve al valor predeterminado de fábrica.
magicolor 8650 18-11
Apéndice
18
Ejemplo de definición
PCL5: Invierta el PCLID de la bandeja 2 y la bandeja 4.
PCLXL: Cambie el PCLID de la bandeja 3 a "10".
En este caso, la descripción debería ser la siguiente.
18.4.3 Envío del archivo PRN
1 Envíe el archivo PRN creado en "Creación de un archivo PRN de definición de asignación de bandeja"
en la página 18-10 a esta máquina mediante el comando lpr.
2 Inicie la línea de comandos y ejecute el siguiente comando.
lpr –S (dirección IP de esta máquina) –P printer (archivo PRN creado en "Creación de un archivo PRN
de definición de asignación de bandeja" en la página 18-10)
18.4.4 Reinicio de la máquina
% Apague la máquina y vuelva a encenderla.
Los ajustes se aplican después del reinicio.
2
Nota
Si la máquina está apagada, enciéndala, apáguela, espere al menos 10 segundos y vuelva a
encenderla. De lo contrario, es posible que la máquina no funcione correctamente.
18.4.5 Solución de problemas
Después de encender la máquina, se comprueban los ajustes.
Si se detecta algún error durante la comprobación, se desactivan todos los ajustes (se recuperan los ajustes
iniciales).
Aunque se detecte un error, no aparece ningún mensaje de error.
Las posibles causas de error son las siguientes.
- El número actual de bandejas es inferior al número de bandejas definidas.
HPTRAY5E=1, 2
- Se ha definido un PCLID que no es un número.
HPTRAY5E=1, 2, 3, A, 5, 6, 8
- Se ha definido un PCLID que está fuera del intervalo disponible.
HPTRAY5E=1, 2, 3, 500, 5, 6, 8
- Se ha definido un PCLID redundante.
HPTRAY5E=1, 2, 3, 2, 5, 6, 8
- El PCLID de la bandeja automática se ha especificado para otra bandeja.
HPTRAY5E=1, 2, 3, 4, 5, 6, 7
18-12 magicolor 8650
Apéndice
18
18.4.6 Cambio del ajuste de asignación de bandeja a los ajustes predeterminados
% Para cambiar todos los ajustes de asignación de bandeja a los ajustes predeterminados de fábrica,
especifique "-1" para el PCLID de cada bandeja.
Ajustes predeterminados de fábrica de PCLID
Comando PJL PCL5 PCL XL PCL XL
Fuente de papel actual MEDIA- <Esc>&l#H MediaSource Wording *
SOURCE
Seguir control de impresión AUTO 7 2
Alimentación de la bandeja de en- MANUALFEED 2 2 Tray 1
trada manual (Bypass tray)
Alimentación de la bandeja de en- 4 3 Tray 1
trada manual
Alimentación de papel desde la 1ª TRAY1 1 4 Tray 2
bandeja
Alimentación de papel desde la 2ª TRAY2 5 5 Tray 3
bandeja
Alimentación de papel desde la 3ª TRAY3 8 7 Tray 4
bandeja
Alimentación de papel desde la 4ª TRAY4 9 8 Tray 5
bandeja
Alimentación de papel desde LCT TRAY3 8 7 Tray 4 (LCT)
* "Wording" representa el nombre de bandeja que aparece en el controlador de impresora.
magicolor 8650 18-13
Apéndice
18
18-14 magicolor 8650
19 Índice
Índice
19
19 Índice
1ª bandeja 2-6 Á
2ª bandeja 11-19 Área de la unidad de fusión 2-10
A B
Acceso 10-3 Baja energía 9-18
AccesoImprSegura 8-10, 8-11, 9-26 Band. Encabezado 9-19
AcciónCertNoVálid 9-24 Bandeja 9-16
Acept. tareas IPP 9-23 Bandeja 1 9-16
ActAhorroEnergía 9-18 Bandeja 1 (bandeja de entrada manual) 2-26, 11-15
ActModoLatente 9-18 Bandeja 2 2-6, 2-30
Administración del perfil 6-23, 7-25 Bandeja 3 2-6, 2-30, 11-22
Administrador de SNMP 10-78 Bandeja 4 2-6, 2-30, 9-16, 11-24
Agregar impresora 4-6, 4-8, 4-10, 4-14, 4-15, Bandeja 4 (LCT) 2-31, 11-26
4-17, 4-19, 4-22, 4-24, 4-26, 4-29
Bandeja 5 2-30, 11-24
Ahorro de tóner 6-22, 7-25, 7-33
Bandeja de papel 6-9, 7-15, 9-19
Ajuste avanzado 9-30
Bandeja de salida 6-13, 7-15, 7-32, 9-18
Ajuste Cliente 10-46, 18-9
Bandeja de salida OT-602 2-11, 14-8
Ajuste de fecha 9-22
Bandeja papel/Bandeja de salida 7-15
Ajuste de hora 9-22
Bonjour 5-3, 5-5, 5-8, 9-24
Ajuste de la calidad 6-22, 7-25
Borde 7-31
Ajuste de WINS 3-13, 10-47
Borrar centro 6-13, 7-14
Ajuste horario 9-22
Borrar config. de red 10-101
Ajuste papel para cada bandeja 6-10, 7-15
BorrarBordePrinc 9-30
Ajuste para desactivar prueba 10-55
Brillo LCD 9-22
Ajuste SNMP 10-80
Ajuste Socket TCP 3-6, 10-97 C
Ajuste unid acab 9-30 Cabezal de impresión 13-5
Ajuste vertical 9-30 Cable del cargador electrostático 13-4
AjusteBordePrinc 9-30 Cables de impresora 2-36
AjusteDensidad 9-30 Calidad 7-25
AjusteImpresora 9-30 Cam. tamaño papel 9-19
AjustePosEncuader 9-19 Camb. cada trab. 9-18
Ajustes de salida 9-18 Cambio automático de bandeja 2-25
Alimentación 7-31 Cambio de valores numéricos 9-5
Almacenamiento del papel 2-24 CambioBandejaAuto 9-18
Alojam. Directo 9-23 Capacidades de papel 2-22
AppleTalk 5-3, 5-5, 5-9, 5-12, 9-24 Capítulos 6-11, 7-14
Armario de entrada de papel PC-106 14-5 CaptDatosImpres 9-26
Armario de entrada de papel PC-205 14-6 Carcasa 13-3
Armario de entrada de papel PC-406 14-6 Carp. imp. segura 8-9, 9-15, 9-28
Asignac. bandeja 9-18 Carp. PDF cifrada 9-15, 9-28
Asignación CR/LF 9-19 Carp. Tocar&Impr. 9-15, 9-28
Atasco 11-4 Carp. us. pers. 8-15, 9-7, 9-15
Atasco de grapas 11-42 Carp. us. públ. 8-15, 9-7, 9-15
Atributos de página 7-8, 7-29 Carp. usu. anot. 9-15
Aut.usuario 10-35 Carp. usu. cuenta 8-15, 9-15
Autenticación 6-10, 9-25 Carpeta 10-15, 10-20
Autenticación APOP 10-92 Carpeta de usuario 10-24
Autenticación de máquina 10-34 Carpeta de usuario de documento seguro 8-9
Autentificación usuario 2-44, 2-46, 7-10, 8-24, Carpeta del sistema 10-28
10-8 Carpeta PDF cifrada 8-22
Carpeta Tocar & Imprimir 9-29
magicolor 8650 19-3
Índice
19
Carpeta usuario de anotación 8-17, 10-28 Config. fuente 9-19
Cartucho de grapas 12-15 Config. idioma 9-18
Cartucho de tóner 12-3 Config. impresora 9-23
Centrado 9-30 Config. papel 9-19
Centrar grapa y plegar 6-13 Config. serv. web compart. 3-22
Certificado 10-56 Config. sistema 9-18, 9-22
Cierre de sesión 10-7, 10-9 ConfigAjusteHora 9-24
Cierre de sesión auto. 10-105 Configuración 9-17
Cifrado control. 9-27 Configuración ajuste hora 10-33
Clasificar 6-10, 7-10 Configuración alojamiento directo 3-12
Color Matching 7-32 Configuración básica 10-107
Combinación 6-11, 7-32 Configuración común 6-8, 7-6
Compresión de imagen 6-22 Configuración de la interfaz 10-112
ComprobarCapacHDD 9-27 Configuración de la operación 9-29
Comunicación basada en SSL 10-56 Configuración de red 9-23
Comunicación SSL 10-66 Configuración del color 6-22, 7-25, 7-32
Conexión de red 2-38, 4-6, 4-8, 4-10, 4-13, 4-17, Configuración IKE 10-76
4-18, 4-22, 4-24, 4-26, 4-29 Configuración inicial 10-107
Conexión de sist 9-25 Configuración IP 9-23
Conexión local 2-39, 4-12, 4-21, 4-27 Configuración manual 10-32
Conf de impresión 9-23, 10-21 Configuración predeterminada 6-7, 7-4, 7-27
Conf. ahor. ener. 9-18 Configuración SA 10-77
Conf. aut. bio. 9-29 Configuración XPS 9-20, 10-111
Conf. aut. IPP 9-23 Configuración/página 6-14, 7-18
Conf. Básica 9-19 Configurar el ahorro de energía 10-100
Conf. Bonjour 3-19, 9-24 Configurar modo mediante SSL 10-64
Conf. cifrado 9-27 ConfModoLatente 9-18
Conf. fecha/hora 9-22 ConfNúmPuerto 9-25
Conf. HDD 9-27 ConfReinAutoSist 9-22
Conf. hor. Verano 9-22 ConfServicioWeb 9-23
Conf. OpenAPI 9-25 ConfServidorHTTP 9-23
Conf. operación 9-29 Conjunto de símbolos 9-19
Conf. perfil ICC 9-20 Consumibles 9-17, 12-3
Conf. red 3-3 Contador 9-17
Conf. TRAP 9-24 Contraportada 6-14, 7-17
ConfAutenTarjeta 9-29 Contraseña admin 9-26
ConfBandejaPapel 9-18 Contraseña de Adm 10-12, 10-106
ConfCifradoHDD 9-27 ContraseñaEncript 9-27
ConfDisposAutent 9-29 Controlador de impresora 2-33
Config de acceso 9-25 Controlador de impresora 2-37
Config de AppleTalk 3-20, 9-24 Controlador de impresora para Macintosh 7-3
Config de IPP 3-15, 9-23 Controlador PCL 2-37, 6-4
Config de notif de estado 10-85 Controlador PPD 2-37, 18-4
Config de OpenAPI abierta 10-98 Controlador PS 2-37, 6-4
Config de PCL 9-19, 10-109 Controladores de impresora para Windows 6-3
Config de PS 9-20, 10-110 Convenciones del manual 1-16
Config de TCP/IP 3-3, 9-23 Copias 6-10, 7-9, 7-31
Config LPD 3-9 Copias y páginas 7-9
Config NetWare 10-51, 18-5 Código de error 11-3
Config PSWC 3-5, 9-23 Crear archivo superposición 6-16
Config servidor FTP 10-99 Crear carpeta de usuario 10-26
Config. carp usu. 9-28 Crear carpeta de usuario del sistema 10-29
Config. cola impr 9-19 Crear un certificado autofirmado 10-57
Config. de impresora 9-19, 9-24 Cubierta frontal 6-14, 7-17, 7-32
Config. Detallada 9-24
Config. DNS dinám 3-3, 9-23
19-4 magicolor 8650
Índice
19
D Font Settings 6-22
Definido usuario 8-35 Formatear HDD 9-27
densidad 9-19 Frase de cifrado 6-5, 7-12, 8-35
Depósito de tóner residual 12-6 FS-519 2-11, 11-32, 11-42, 12-15, 12-22, 14-7
Descripción de la impresora 5-12 FS-609 2-15, 11-39, 11-45, 12-19, 12-24, 14-9
Desinstalación 4-31, 5-15 Fuente de alimentación 2-18
Desplazamiento de imagen 6-12, 7-14, 7-32 Funciones básicas 9-3
Desplazar 6-10, 7-10, 7-32 Funciones del menú 9-3
Detalles de parámetros 6-9, 7-8, 7-29 Función de Permisos Iniciales 10-42
Detalles de seg 9-26 Función de servicio web 3-21
Diagrama de conexiones 2-36 Función Servicio web 10-66
Direcc. original 9-19 G
Dirección del diseño 7-31
General 7-31
Directorio activo 10-39
Gestionar perfiles 8-41
Diseño (Páginas por hoja) 7-31
Girar 180° 7-14
Diseño/Finalizar 7-13
Girar 180º 6-11
Dispositivo periódico 13-6
Grapado central 9-30
Doble 6-11, 7-14, 7-32
Grapar 6-13, 7-14, 7-32, 9-19, 11-42
Dominio DNS 9-23
Grupo trabajo 3-11
E Guardar en carpeta de usuario 6-10, 7-10, 8-12
Edición de cabecera/pie de página 7-24 Guardar en carpeta de usuario e imprimir 7-10
Editar protección de copia 6-19, 7-20 Guardar en carpeta de usuario/Imprimir 6-10, 8-12
Editar una marca de agua 6-18 H
Elementos opcionales 2-3, 7-4, 7-27
Habilitar SSL 9-25
ElimHistorTrabaj 9-26
Hoja encabezado 9-19
ElimImpresSegura 9-28
Hora de borrado 9-28
Encabezado/pie 6-17, 7-19
Hora estacional 9-22
Enfatiz. Contorno 6-22, 7-25, 7-33
HoraReinAutoSist 9-22
Entorno de funcionamiento 2-35, 10-3
Horario de verano 9-22
Envío de E-mail (SMTP) 10-83, 10-87
Escalado 7-8, 7-29 I
Estabilización 9-30 Importar 10-30
Establecer un nivel de cifrado 10-63 Impr. pág. blanco 9-18
Estructura de las páginas 10-5 Impr. prueba 6-10, 7-10, 7-32, 8-3, 9-15
Ethernet 2-36 Impr.lista gestión 9-22
Explorador Web 10-3 Impr.Pap.ExtraLargo 9-14
Exportar 10-30 Impres. dir. 8-22, 10-16
Impresión de folleto 6-11, 7-14, 7-32
F Impresión dúplex 6-11, 7-14, 7-32
Fecha y hora 10-31
Impresión en papel extralargo 8-45
Fecha/Hora 6-16, 6-21, 7-19, 7-22
Impresión en red 3-9
Ficha Básico 6-9
Impresión NetWare 9-23
Ficha Calidad 6-22
Impresión segura 6-10, 7-10, 8-6
Ficha Conf d impre 10-107
Imprim 6-10, 7-10, 9-16, 9-29
Ficha Configuración 6-6
Imprimir 2 caras 9-19
Ficha Configurar 6-5
Imprimir en superpos. 6-16
Ficha Diseño 6-11
Imprimir err. XPS 9-24
Ficha Finalizar 6-13
Imprimir errores PS 9-20
Ficha Mantenimiento 10-100
Info. ayuda 9-23
Ficha Modo portada 6-14
Info. impresora 9-23
Ficha Otros 6-23
Inform. Impresión 9-17
Ficha Seguridad 10-105
Información 10-13
Ficha Sello/Composición 6-16
Información de bandeja de papel 6-5
Filtrado de IP 9-23, 10-69, 10-70
Información de la configuración 10-30
Fold Position (Posición plegado) 9-16
Información de la impresora 7-4
magicolor 8650 19-5
Índice
19
Inicial 9-30 Métodos de conexión 4-3
Inicialización 6-4 Miembro 10-77
Inicio de sesión 10-7, 10-10 Modelo 6-22
Instalación 2-38, 5-4, 5-12 Modo Administrador 3-7, 10-12, 10-17
Instalar un certificado 10-61 Modo Brillante 6-22, 7-25, 7-32
Intercalación de transparencias 6-15, 7-17, 7-32 Modo de ahorro de energía 2-20
Intercalado 7-9, 7-31 Modo inactivo 2-20
Interfaces 2-36 Modo portada/Intercalación de transparencias 7-16
Interior de la máquina 2-10 Modo póster 7-14
IPP 3-14, 4-3, 4-10, 4-17, 4-26, 5-3, 5-7 Modo Usuario 10-13
IPPS 3-17, 4-3, 4-10, 4-17, 4-26
N
IPsec 9-23, 10-74, 10-75
Nbre de NetBIOS 3-11
IPv6 9-23, 10-71
Nbre servicio impres 3-11
IPX 9-23
NDS 10-48
K NDS ConfAutUsuar 9-23
Kit de perforación PK-501 2-15, 14-9 Negro intenso 7-32
Kit de perforación PK-515 2-11, 14-7 NetWare 9-23, 18-5
NivelesSegurAdmin 9-26
L No. De puerto RAW 3-9, 9-23
LCT 2-6
Nombre cuenta 9-15
LDAP 10-52
Nombre de Bonjour 9-24
LDAP sobre SSL 10-55
Nombre de host 9-23
Limpieza de la unidad 13-3
Nombre de la pieza 2-3
Lista contador 9-22
Nombre de zona 9-24
Lista de fuentes 9-21
Nombre usuario 9-15
Lista de fuentes PS 9-17
Normal/Dúplex 9-16
Lista de modos 9-22
Notificación 10-82, 10-93
Lista de parámetros del menú Utilidad 9-7
Número de copias 9-16, 9-19
Lista fuentes PCL 9-17
Número de página 6-16, 6-21, 7-19, 7-23
Llam.centroremoto 9-25
Número de puerto UDP 9-24
Llame al servicio de asistencia técnica 11-3
LPD 4-6, 4-13, 4-22, 4-29, 5-6, 5-9, 5-13 O
LPR 3-9, 4-3, 4-6, 4-13, 4-22, 4-29, 5-3, 5-6, 5-9, Omitir páginas en blanco 6-11
5-13 Opciones de acabado 7-32
Opciones dispositivo 6-5
M
OpenAPI 10-96
Macintosh 2-35, 5-3
Operaciones de impresión 6-3, 7-3, 7-26
Mailbin kit MT-502 2-13, 11-35, 14-8
Orden de papel 6-13, 7-14
Mantenimiento 10-17
Ordenadores compatibles 2-35
Marca de agua 6-16
Orientación 7-8, 7-29
Margen de encuader. 6-11
Orientación original 6-9
Memoria 11-48
OS 9 7-26
Mensaje 11-48, 11-49, 11-50, 11-54
OS 9.2 5-12
Menu/Select 9-3
OS X 7-3
Menú Ajustes sistema 9-22
OS X 10.2 5-4
Menú Conf. usuario 9-17
OS X 10.3 5-4
Menú Config de papel 9-8
OS X 10.4 5-4
Menú Config. admin. 9-12, 9-26
Menú Config. usuario 9-8 P
Menú Configuración del sistema 9-10 PageScope Web Connection 3-5, 10-3
Menú Funcion. trabajo 9-7 Paginas por hora 7-31
Menú Operación trab. 9-15 Panel de control 2-17, 9-3, 13-3
Menú principal 9-7 Panel de visualización 2-17
Menú Utilidad 9-7 Pantalla 7-32
Método de instalación 4-3 Pantalla Propiedades 6-4
Método de salida 6-10, 7-10, 7-32 Papel 1-18, 2-21, 2-26, 2-30, 2-31, 7-29, 11-48
19-6 magicolor 8650
Índice
19
Papel especial 2-23 S
Papel no coincide 9-18 Salida impres. 9-18
Papel para pancartas 2-21, 11-28 Seguimiento de cuenta 2-46, 6-10, 7-10, 8-28,
Parámetros 9-15 10-8, 10-35
Patrón de prueba 9-30 Segur. ampliada 9-26
Pág 7-9, 7-31 Seguridad 10-19
Pág. estadística 9-17 SelBandejaAuto 9-18
Página de configuración 18-3 Seleccionar color 6-22, 7-25, 7-32
Página demo. GDI 9-17 Selección de la impresora 5-5, 5-8, 5-12
PCL 2-37 Sello/Composición 7-19
Perfil ICC 8-39 Sentido 7-31
Perfiles ICC 8-41 Servicio web 9-23
Perforar 6-13, 7-14, 7-32, 9-19 Servidor DNS 9-23
Plegado 6-13, 7-32 Servidor FTP 10-96
Plegado central 9-30 Servidor http 9-23
Plegar y grapar 7-14 Sistema de Autenticación IPP 3-16
Plug-and-play 4-12, 4-21, 4-27 Sistema operativo 2-35
POP antes de SMTP 10-89 SMB 3-10, 4-3, 4-8, 4-13, 4-24, 9-23
Port9100 3-9, 4-3, 4-6, 4-13, 4-22 SNMP 9-24
Pos. encuadernado 6-11, 7-14, 7-32 Sobresc. datosHDD 9-27
Posición de encuadernado 9-16, 9-19 SobrescTodaArea 9-27
PostScript 2-37 Socket TCP 9-24
PPD 5-12 Solicitar un certificado 10-59
Priorid. Bandejas 9-18 Sonido bip 9-29
Prioridad de acabado 7-14 Soporte línea fina 6-23
Prioridad de productividad 7-14 Suavizado 7-33
PrioridSobresc. 9-27 Suj. doc. 9-28
Proceso de impresión 2-34 Superposición línea ancho 7-14
ProhibirFunciones 9-26
Protección de Copia 6-16, 7-19
T
Tam. pers. 6-9, 8-45
Q Tamaño de fuente 9-19
Quitar un certificado 10-65 Tamaño de papel 6-9, 7-8, 9-19
Tamaño de papel personalizado 7-7
R
Tamaño de página personalizado 7-30
Recepción de E-mail (POP) 10-90
Tamaño del original 6-9
Red 10-22
Tamaño personalizado 7-7
RegistPWBloqHDD 9-27
TCP/IP 9-23
Registrar encabezados/pies de página 10-103
Temporizador 10-100
Registro auditor. 9-26
Tiempo de espera 10-112
Registro de cabecera/pie de página 10-103
Tiempo espera red 9-24
Registro de servidor externo 10-40
Tiempo espera USB 9-24
Registro de usrs 10-36
Tipo de papel 6-9, 7-15
Registro seguimiento cuenta 10-38
Tipo tarjeta IC 9-29
RegistroColor 9-30
Tipos de papel 2-22
Reglas contraseña 9-26
Tmño papel 9-8
Reiniciar 10-102
Tocar & Imprimir 9-29
Rellamada de una tarea 8-5, 8-9, 8-15, 8-20, 8-23,
Tocar e imprimir 8-32
8-34
Trabajo 10-14
Rendezvous 5-3, 5-8
TRAP 10-93
Residuos de perforación 12-22
Resolución 6-22, 7-32
Resolución de problemas 11-51
Rest.auto. sist. 2-19
Restablecimiento automático sistema 9-22
Restaurar la información de la configuración 10-101
magicolor 8650 19-7
Índice
19
U
Unidad de autenticación 8-32
Unidad de autenticación (tipo biométrico) AU-101)
15-3
Unidad de autenticación (tipo tarjeta IC AU-201)
16-3
Unidad de fusión 11-7
Unidad de grapado SD-505 2-13, 11-37, 11-44,
12-17, 14-8
Unidad de imagen 12-9
Unidad dúplex automática 2-6, 11-13, 14-5
Unidad principal 11-10, 14-3
USB 2-36, 4-3, 4-21
Uso del Socket TCP 10-96
Usuario público 10-10
Usuario registrado 10-11
V
Velocidad de red 9-24
Ventana Red 4-19
Verif resp PING 9-24
Verificar signo XPS 9-20
W
Windows 2-35
Windows 2000 4-22
Windows NT 4.0 4-29
Windows Server 2003 4-6
Windows Vista 4-13
WINS 9-23
Z
Zona horaria 10-32
Zoom 6-9
19-8 magicolor 8650
También podría gustarte
- Te 1614598Documento1 páginaTe 1614598alejandroAún no hay calificaciones
- Materiales para Los Trabajos Practicos 2017Documento54 páginasMateriales para Los Trabajos Practicos 2017alejandroAún no hay calificaciones
- 4ta Clase - Regiones de Argentina Según El INDEC PDFDocumento35 páginas4ta Clase - Regiones de Argentina Según El INDEC PDFalejandroAún no hay calificaciones
- La Población Mundial Power Point AlumnosDocumento82 páginasLa Población Mundial Power Point Alumnosalejandro100% (1)