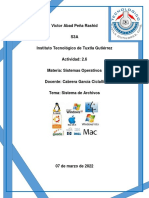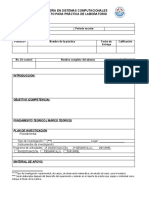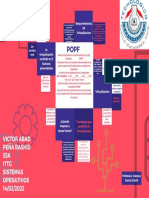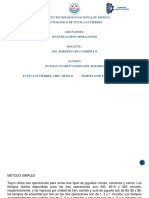Documentos de Académico
Documentos de Profesional
Documentos de Cultura
Practica 1 INSTALACION DE UNA MAQUINA VIRTUAL
Cargado por
vanesitaTítulo original
Derechos de autor
Formatos disponibles
Compartir este documento
Compartir o incrustar documentos
¿Le pareció útil este documento?
¿Este contenido es inapropiado?
Denunciar este documentoCopyright:
Formatos disponibles
Practica 1 INSTALACION DE UNA MAQUINA VIRTUAL
Cargado por
vanesitaCopyright:
Formatos disponibles
Escuela Politécnica Nacional.
Suntaxi William PRACTICE_1_OPERATING_SYSTEM 1
Instalación y Configuración de una VMM
con Instalación de Ubuntu
Suntaxi P. William D.
ESCUELA POLITÉCNICA NACIONAL
A. OBJETIVO GENERAL
RESUMEN
El actual trabajo menciona los conceptos, características y beneficios al momento de instalar un hipervisor. En nuestro caso
es un hipervisor híbrido ya que tanto el sistema operativo anfitrión como el hipervisor interactúan directamente con el
hardware físico. Más adelante se mencionará algunos conceptos que pueden servir para entender mejor el funcionamiento de
una máquina virtual. No esta demás conocer más acerca de Oracle VM VirtualBox. Oracle VM VirtualBox es
un software de virtualización para arquitecturas x86/amd64, creado originalmente por la empresa alemana innotek GmbH.
Actualmente es desarrollado por Oracle Corporation como parte de su familia de productos de virtualización. Por medio de
esta aplicación es posible instalar sistemas operativos adicionales, conocidos como Sistemas Operativos Invitados, dentro de
otro Sistema Operativo Anfitrión, cada uno con su propio ambiente virtual. En mi caso el sistema anfitrión es Microsoft
Windows dentro del cual voy a virtualizar el sistema operativo GNU/Linux
Investigar y definir de manera correcta lo que respecta a
la Virtualización.
1. INTRODUCCIÓN
La virtualización ha sido identificada (Gartner Inc., 2010) B. OBJETIVOS ESPECÍFICOS
como una de las diez tecnologías estratégicas para 2010.
1) Analizar las referencias bibliográficas, teóricas y
Consiste en la extracción del software de una computadora,
prácticas.
encapsulándolo en algo que llamaremos máquina virtual, que
2) Definir y reconocer los diferentes elementos que
será ejecutada en una máquina física ajena a la anterior.
hacen parte de nuestro Proyecto.
Aplicado a una red interna de servicios de una organización
logramos pasar de una intranet con varios servidores
infrautilizados a otra con unos pocos servidores ofreciendo los
mismos servicios. 3. MARCO TEÓRICO
Las ventajas de la virtualización son muchas, las más 3.1. VIRTUALIZACIÓN
evidentes son el ahorro en hardware, normalmente en una 3.1.1. Definición Extendida
relación de 10 a 1 servidores en el caso más optimista, y de 6 a Es la abstracción de los recursos de una computadora
1 en el caso más pesimista (VMWare Inc., 2010). Esto (Turban et al., 2008) y su puesta en funcionamiento
conlleva reducciones en costes de mantenimiento y como máquina virtual en otra máquina física. El
administración de la intranet, además de reducciones en el término “máquina anfitriona” se refiere a la máquina
consumo eléctrico. Se podría llegar a ahorrar hasta 7.000 física donde se lleva a cabo la virtualización mientras
KWh/año por servidor (lo que supone 1.500€ anuales) que el término “máquina huésped” se refiere a la
(VMWare Inc., 2008a). [1] máquina virtual (también llamada hypervisor o
virtual machine monitor – VMM). Un sistema de
virtualización debe ser capaz de ofrecer una interfaz
2. OBJETIVOS en la máquina anfitriona para poder interactuar con el
sistema operativo de la máquina virtual. Además, la
máquina anfitriona debe ofrecer una interfaz de sus
A continuación, se presentan los objetivos logrados con el
desarrollo del Trabajo recursos a la máquina virtual para que pueda
utilizarlos. De estas interfaces de comunicación se
encarga un software que se instala en la máquina
anfitriona para poder ejecutar las máquinas virtuales.
Existen muchos tipos de software de virtualización en
el mercado, tanto software propietario como software
Escuela Politécnica Nacional. Suntaxi William PRACTICE_1_OPERATING_SYSTEM 2
libre y para ejecutarse sobre máquinas anfitrionas que
PASO 2: Procedemos a instalar. Ejecutamos el archivo de
funcionen como servidores, o bien sobre cualquier VitualBox, se nos desplazará la siguiente ventana.
computadora personal. Entre los más utilizados están
VirtualBox y Virtual PC para computadoras
personales, Xen y KVM para servidor, y VMware
para ambos.
3.1.2. VirtualBox
VirtualBox es una herramienta de virtualización de
código abierto multiplataforma disponible para
Windows, Linux y Mac OS X u otros sistemas
operativos, que permite crear unidades de disco
virtuales donde podemos instalar un sistema
operativo invitado dentro del que utilizamos
normalmente en nuestro equipo y así poder usarlo del
mismo modo que si hubiera sido instalado realmente.
La máquina virtual sobre la que correrá el sistema
virtualizado es completamente personalizable,
permitiendo modificar el hardware virtual a nuestro
Fig. 2: Ejecución del Programa
antojo según nuestras necesidades, ya sea el tipo de
procesador, la memoria RAM dedicada o el espacio
de almacenamiento al que podrá recurrir. Hay que
PASO 3: Como puedes ver en esta ventana, tienes algunas
opciones dentro de las cuales puedes elegir el sitio donde
tener en cuenta que todos esos recursos serán una
se van a ubicar los archivos de programa.
parte de las especificaciones reales de nuestro equipo,
Además, te especifica el espacio que el programa va a
por lo que necesitaremos tener un equipo lo ocupar en tu disco duro CLICK NEXT.
suficientemente potente para poder correr e
interactuar con los sistemas operativos guest y host.
[2]
4. DESARROLLO
4.1. INSTALACIÓN DE VIRTUALBOX
Empezaré haciendo hincapié en la seguridad de la
PC, asegúrate que cualquier programa que tú quieras instalar
provenga de páginas oficiales o sitios seguros.
Te mostrare paso a paso el proceso de instalación
de VirtualBox 6.0 for Windows hosts.
PASO 1: Descarga la versión actual del programa de
VirtualBox, en nuestro caso podemos acceder directamente a
Fig. 3: Características
la página oficial dando click en el siguiente
link: https://www.virtualbox.org/
PASO 4: Esta ventana te despliega opciones de accesos
directos, y archivos que contienen alguna referencia con
dicho programa. CLICK NEXT.
Fig. 1: Ventana Principal VIRTUALBOX
Ten en cuenta el Sistema Operativo que utilizas o sobre el cuál
va a ser instalado el VirtualBox.
Escuela Politécnica Nacional. Suntaxi William PRACTICE_1_OPERATING_SYSTEM 3
Fig. 4: Opciones de Acceso Fig. 7: Arranque
PASO 5: En la siguiente ventana desplaza una PASO 8: Alerta de Seguridad. CLICK Instalar.
advertencia, la cual describe que el computador se
desconectara de la red, hasta que el proceso termine.
Fig. 8: Seguridad
PASO 9: Proceso Terminado
Fig. 5: Conexión
PASO 6: Nos informa si deseamos instalar, para lo cual
debemos seleccionar la opción de instalar.
Fig. 9: Finalización
PASO 10: Arranque de VIRTUALBOX
Fig. 6: Inicio de Instalación
PASO 7: El proceso de instalación comenzará.
Escuela Politécnica Nacional. Suntaxi William PRACTICE_1_OPERATING_SYSTEM 4
Fig. 10: VIRTUALBOX
4.2. INSTALACIÓN DE UBUNTU
Fig. 12: Memoria
Para la instalación de Ubuntu se procedió a descargar de la
web un software de vitualización, Una vez instalado
procedemos a descargar la imagen del sistema operativo PASO 3: Click en Next. Seleccionamos la opción de crear
accediendo a la URL: http: un disco virtual
//mirror.cedia.org.ec/ubuntureleases/xenial/, debido a los
requerimientos de la práctica se escogió la opción desktop-
image dependiendo de la arquitectura del computador que en
este caso corresponde a una arquitectura de 64-bit.
PASO 1: En el programa ya montado procedemos a crear
una Nueva Máquina Virtual tal como en la figura 11.
En esta sección vamos a tener que ingresar un nombre para
nuestra máquina virtual, seguido de esto seleccionamos el
tipo y la versión del sistema operativo que queremos crear.
Fig. 13: Disco Duro
PASO 4: Seleccionamos el tipo de archivo del disco
virtual, en nuestro caso sigue siendo VirtualBox.
Fig. 11: Sistema Operativo
PASO 2: Después de haber elegido adecuadamente el
sistema operativo damos click en Next. Se nos desplazara
una ventana en la cual van a ir apareciendo algunas
especificaciones que debemos tener muy en cuenta.
Debemos tener mucho cuidado al momento de establecer
un valor para nuestra memoria RAM puesto que es
recomendable que esta cantidad no supere más de lo
Fig. 14: Tipo de Archivo
debido.
Escuela Politécnica Nacional. Suntaxi William PRACTICE_1_OPERATING_SYSTEM 5
PASO 5: Este es uno de los pasos más importantes puesto Después seleccionamos la opción iniciar y comenzaremos
que se desplegará una ventana con dos opciones, la cual a instalar Ubuntu en nuestra máquina virtual.
nos permite seleccionar si queremos que la memoria se
vaya guardando dinámicamente o ya le asignemos un
espacio fijo, para este sistema. Vale recalcar que, si
seleccionamos la opción de tamaño fijo, al momento que
se llene la memoria ya no podremos agregar más archivos,
mientras que en un guardado dinámicamente nuestra
memoria se ira agrandando dependiendo del espacio que
necesite el sistema.
Fig. 17: Disco de Inicio
PASO 8: La instalación comenzará, de aquí en adelante
todas las opciones son abiertas para libre elección, como
por ejemplo Ciudad, Idioma, etc.
Aproximadamente la duración de la instalación no
sobrepasa los 15 minutos. Una vez terminado el proceso se
nos desplegara una ventana como muestra la Fig. 18.
Fig. 15: Tipo de Almacenamiento
PASO 6: En la siguiente ventana seleccionamos el tamaño
de disco duro para nuestro sistema, en nuestro caso
seleccionamos 10 GB.
Fig. 18: Instalación Completada
5. CONCLUSIONES Y
RECOMENDACIONES
a) Al momento de la virtualización se debe tener en
consideración, configuraciones adicionales en el
BIOS.
b) Una máquina virtual es sencilla de configurar.
c) Descargar programas en páginas oficiales para mayor
confiabilidad y seguridad.
d) Una máquina virtual es muy beneficiosa a la hora de
Fig. 16: Tamaño
trabajar con varios sistemas operativos sobre una
misma máquina.
PASO 7: Finalizara nuestra configuración y se cerrara la
ventana. Procedemos a seleccionar la
opción configuraciones en la cual nos vamos a la opción de 6. REFERENCIAS
almacenamiento, donde cargamos la imagen ISO de
nuestro sistema a instalar y damos clic en aceptar. [1] https://e-
archivo.uc3m.es/bitstream/handle/10016/21643/virtuali
Escuela Politécnica Nacional. Suntaxi William PRACTICE_1_OPERATING_SYSTEM 6
zacion_EPI_2011.pdf?sequence=2&isAllowed=y.
[2] https://virtualbox.uptodown.com/windows.
También podría gustarte
- Examen de Estadística DescriptivaDocumento9 páginasExamen de Estadística DescriptivavanesitaAún no hay calificaciones
- Terms and ConditionsDocumento18 páginasTerms and ConditionsvanesitaAún no hay calificaciones
- Métodos de Solución de EcuacionesDocumento13 páginasMétodos de Solución de EcuacionesvanesitaAún no hay calificaciones
- Act2.6 Peña VictorDocumento3 páginasAct2.6 Peña VictorvanesitaAún no hay calificaciones
- Practica Formato - IttgDocumento2 páginasPractica Formato - IttgvanesitaAún no hay calificaciones
- Problemario LinealDocumento11 páginasProblemario LinealvanesitaAún no hay calificaciones
- Practica 3Documento7 páginasPractica 3vanesitaAún no hay calificaciones
- Actividad1.4 ReporteDocumento7 páginasActividad1.4 ReportevanesitaAún no hay calificaciones
- Act2.1 POPF Peña VictorDocumento1 páginaAct2.1 POPF Peña VictorvanesitaAún no hay calificaciones
- Actividad 1.4 ReporteDocumento7 páginasActividad 1.4 ReportevanesitaAún no hay calificaciones
- Act3 - (3X3) (M. Simplex)Documento15 páginasAct3 - (3X3) (M. Simplex)vanesitaAún no hay calificaciones
- ACT2 - (2x2) (M. Gráfico)Documento13 páginasACT2 - (2x2) (M. Gráfico)vanesitaAún no hay calificaciones