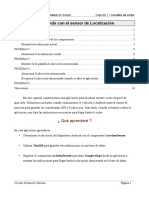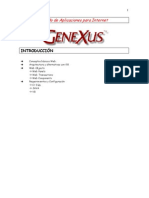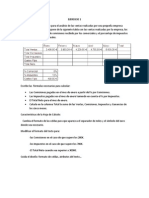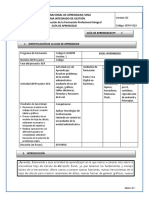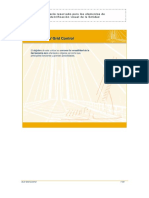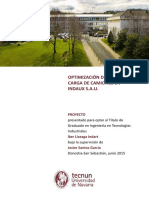Documentos de Académico
Documentos de Profesional
Documentos de Cultura
10tablas y Gráficos Dinámicas
Cargado por
Mariano CruzTítulo original
Derechos de autor
Formatos disponibles
Compartir este documento
Compartir o incrustar documentos
¿Le pareció útil este documento?
¿Este contenido es inapropiado?
Denunciar este documentoCopyright:
Formatos disponibles
10tablas y Gráficos Dinámicas
Cargado por
Mariano CruzCopyright:
Formatos disponibles
TABLAS Y GRÁFICOS DINÁMICAS
Una tabla dinámica consiste en el resumen de un conjunto de datos, atendiendo a
varios criterios de agrupación, representado como una tabla de doble entrada que nos
facilita la interpretación de dichos datos. Es dinámica porque nos permite ir obteniendo
diferentes totales, filtrando datos, cambiando la presentación de los datos, visualizando o
no los datos origen, etc.
Para aquellos que tengan conocimientos de Access es lo más parecido a una
consulta de referencias cruzadas, pero con más interactividad.
Veamos cómo podemos crear una tabla dinámica a partir de unos datos que ya
tenemos.
Para crear una tabla dinámica, Excel nos proporciona las tablas y gráficos
dinámicos.
Supongamos que tenemos una colección de datos de los artículos del almacén con
el número de referencia y el mes de compra, además sabemos la cantidad comprada y el
importe del mismo.
Vamos a crear una tabla dinámica a partir de estos datos para poder examinar
mejor las ventas de cada artículo en cada mes.
Para ello nos dirigimos a el Menú Datos y elegimos la opción que se llama
Informe de tablas y gráficos Dinámicos.
Profesor Cruz Mariano
Aparecerá el cuadro del Asistente para Tablas y Gráficos Dinámicos.
En nuestro caso indicamos que vamos a seleccionar los datos de un rango de celdas.
Podríamos crear una conexión con otra aplicación para obtener los datos desde otra
fuente diferente a Excel.
En el caso de seleccionar la opción Selecciona una tabla o rango debemos seleccionar
todas las celdas que vayan a participar, incluyendo las cabeceras. Una vez seleccionados los
campos elegimos la opción siguiente para continuar.
En está elegimos la opción de crearla en una hoja de cálculo nueva…
Una vez elegida esa opción pasamos a realizar un clic en la opción que se llama Diseño…
La cual nos permitirá personalizar la forma en que van a verse los datos en la tabla
dinámica.
Con esta herramienta podríamos construir una tabla dinámica con la siguiente estructura:
Una fila para cada una de las Referencias de la tabla.
Una columna para cada uno de los Meses de la tabla.
Profesor Cruz Mariano
En el resto de la tabla incluiremos el total del Importe para cada Referencia en cada
Mes.
En este ejemplo deberíamos arrastrar el campo REF a FILA, el campo MES a
COLUMNA y finalmente el campo IMPORTE a la sección DATOS.
Tras realizar la tabla dinámica este sería el resultado obtenido.
Profesor Cruz Mariano
Podemos ver que la estructura es la que hemos definido anteriormente, en el campo fila
tenemos las referencias, en el campo columnas tenemos los meses y en el centro de la tabla
las sumas de los importes.
Con esta estructura es mucho más fácil analizar los resultados.
Una vez creada la tabla dinámica nos aparece las siguientes herramientas:
Con esto vemos que en un segundo podemos variar la estructura de la tabla y obtener
otros resultados sin casi esfuerzos.
Si arrastrásemos a la zona de datos los campos cantidad y total, obtendríamos la siguiente
tabla, más compleja pero con más información:
Profesor Cruz Mariano
Eliminar una tabla dinámica
Para eliminar una tabla dinámica simplemente debemos seleccionar la tabla en su
totalidad y presionar la tecla Supr.
Obtener promedios en una tabla dinámica
Por defecto, al crear una tabla dinámica, Excel nos genera unos totales con
sumatorio, puede interesarnos modificar esas fórmulas por otras como pueden ser sacar el
máximo o el mínimo, el promedio, etc.
Para hacer esto debemos situarnos en cualquier celda de la zona que queremos
rectificar y hacer clic con el botón derecho del ratón, nos aparece un menú emergente con
diferentes opciones, debemos escoger la opción Configuración de campo de valor... y nos
aparece un cuadro de diálogo como el que vemos en la imagen.
En este cuadro de diálogo podemos escoger cómo queremos hacer el resumen, mediante
Suma, Cuenta, Promedio, etc.
Gráficos con tablas dinámicas
Para crear una gráfica de nuestra tabla dinámica deberemos hacer clic en el botón
Gráfico dinámico que se encuentra en el cuadro de Tabla Dinámica.
Al pulsar este botón se abrirá el cuadro de diálogo de Insertar gráfico, allí
deberemos escoger el gráfico que más nos convenga.
Luego, la mecánica a seguir para trabajar con el gráfico es la misma que se vio en el
tema de gráficos.
Profesor Cruz Mariano
Profesor Cruz Mariano
También podría gustarte
- SAP Abap GuiaDocumento551 páginasSAP Abap Guiadiego92% (12)
- Libro Tableau WEB PDFDocumento65 páginasLibro Tableau WEB PDFgbretas100% (2)
- SQL Lenguaje Estructurado de ConsultasDocumento108 páginasSQL Lenguaje Estructurado de ConsultasRoberto Carlos Huaccan Lopez100% (1)
- Examen Parte I Febrero 2012 - SoluciónDocumento4 páginasExamen Parte I Febrero 2012 - SoluciónAlejandro SanchezAún no hay calificaciones
- Vivero 2018Documento18 páginasVivero 2018Jesus Gamarra SalcedoAún no hay calificaciones
- Guía de Práctica Teoría y Diseño de Base de DatosDocumento10 páginasGuía de Práctica Teoría y Diseño de Base de DatosIsi FalcAún no hay calificaciones
- AppInventor Movil GpsDocumento16 páginasAppInventor Movil GpsMaria MartinAún no hay calificaciones
- CalandraDocumento14 páginasCalandraMargara Del Valle Perez RamosAún no hay calificaciones
- Temario. Desarrollo e Implementacion de Sistemas de InformacionDocumento7 páginasTemario. Desarrollo e Implementacion de Sistemas de InformacionAllen O. ToledoAún no hay calificaciones
- Leccion 4 - Introduccion A Las Bases de Datos en VB6Documento6 páginasLeccion 4 - Introduccion A Las Bases de Datos en VB6Sergio SanchezAún no hay calificaciones
- Jerarquías en PowerPivot - Excel - OfficeDocumento2 páginasJerarquías en PowerPivot - Excel - OfficeLuis AgeroAún no hay calificaciones
- Contasis 2Documento290 páginasContasis 2Brisela Mendoza Santiago100% (1)
- Programacion SQL 2Documento37 páginasProgramacion SQL 2HENRY ISAAC GONZALEZ CRUZAún no hay calificaciones
- Tablas de WordDocumento18 páginasTablas de WordUzielCarpioVillanuevaAún no hay calificaciones
- Diseño de Aplicaciones GeneXus Introducción en WebDocumento88 páginasDiseño de Aplicaciones GeneXus Introducción en WebhmvhmvAún no hay calificaciones
- Taller ExcelDocumento3 páginasTaller ExcelJustin DayAún no hay calificaciones
- CENTRO TECNOLÓGICO COMUNITARIO ProyectoDocumento10 páginasCENTRO TECNOLÓGICO COMUNITARIO ProyectoRicardo Coscio RascioniAún no hay calificaciones
- Actividad Diseño LógicoDocumento11 páginasActividad Diseño LógicoAleixo Pineda RamirezAún no hay calificaciones
- OracleDocumento57 páginasOracleCarol MoyaAún no hay calificaciones
- GFPI-F-019 - Formato - Guia - de - Aprendizaje Excel IntermedioDocumento7 páginasGFPI-F-019 - Formato - Guia - de - Aprendizaje Excel IntermedioLaura SilvaAún no hay calificaciones
- Estudio Comparativo de Las Herramientas de Business IntelligenceDocumento13 páginasEstudio Comparativo de Las Herramientas de Business IntelligenceClaudio CartagenaAún no hay calificaciones
- Interfase de Recarga DETDocumento48 páginasInterfase de Recarga DETtatufloAún no hay calificaciones
- Cur So AccessDocumento126 páginasCur So Accessartsac509806Aún no hay calificaciones
- SAP R - 3 y Microsoft ExcelDocumento4 páginasSAP R - 3 y Microsoft ExcelPedro TenorioAún no hay calificaciones
- Modulo 2 Curso Avanzado CypecadDocumento42 páginasModulo 2 Curso Avanzado CypecadEulogio Tarija SerrudoAún no hay calificaciones
- TareaDocumento10 páginasTareaAnabel ViteAún no hay calificaciones
- Alv Grid OoDocumento45 páginasAlv Grid OoEnriqueEstévezAún no hay calificaciones
- Factura Electronica Procesos EspecialesDocumento124 páginasFactura Electronica Procesos Especialeschepo13Aún no hay calificaciones
- Taller 1Documento13 páginasTaller 1Luz Centeno CMAún no hay calificaciones
- Iker LiceagaTIDocumento64 páginasIker LiceagaTIHaroldUreñaAún no hay calificaciones