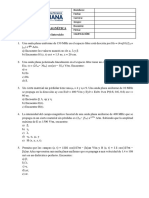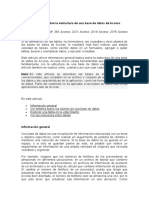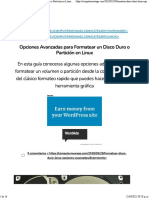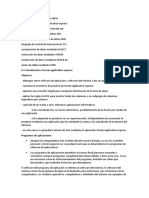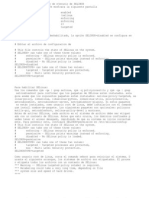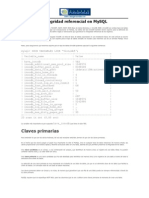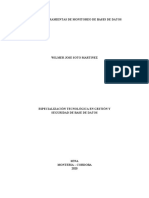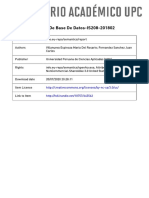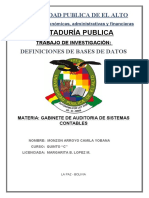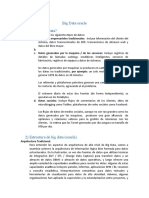Documentos de Académico
Documentos de Profesional
Documentos de Cultura
Sistemas de Información-Práctica#4
Cargado por
GUIJARRO NÚÑEZ JONATHAN ALEJANDRODerechos de autor
Formatos disponibles
Compartir este documento
Compartir o incrustar documentos
¿Le pareció útil este documento?
¿Este contenido es inapropiado?
Denunciar este documentoCopyright:
Formatos disponibles
Sistemas de Información-Práctica#4
Cargado por
GUIJARRO NÚÑEZ JONATHAN ALEJANDROCopyright:
Formatos disponibles
Nombre:
Fecha:
UNIVERSIDAD POLITÉCNICA Grupo: 1
SALESIANA SEDE GUAYAQUIL Profesor: Ing. Carlos Bósquez
TELECOMUNICACIONES
Asignatura: Sistemas de Información Firma:
PRÁCTICA # 4 Puntuación:
1. DATOS INFORMATIVOS
a) MATERIA: Sistemas de Información
b) Práctica # 4
c) Número de estudiantes: 8
d) Nombre del docente: Ing. Carlos Bósquez
e) Tiempo estimado: 2h
2. DATOS DE LA PRÁCTICA
a) Tema: instalación de MySQL Server en Windows 10
b) Objetivo general:
Aprender la correcta instalación de MySQL Server en Windows 10
c) Objetivo específico:
Configurar MySQL Server en Windows 10.
Aprender el uso básico de MySQL Server.
d) Marco teórico:
Investigación del estudiante
MySQL Server:
Elaborado por:
Fecha de Elaboración: Numero de Resolución:
159-015-2021-09-27
Consejo de carrera:
27 de Septiembre del 2021
e) Marco procedimental
Instalar MySQL en Windows 10
Tutorial con vídeo para saber cómo Instalar MySQL en Windows 10 de forma completa.
Los datos son la esencia de numerosas compañías donde cada uno de estos datos
representa los roles de los usuarios, las ventas diarias o mensuales, pagos a proveedores
etc, trabajar con estos datos debe ser una tarea de cuidado ya que una mala configuración
o un control no adecuado puede desencadenar errores graves. Para ayudarnos a un
trabajo preciso sobre todo tipo de datos, se ha desarrollado MySQL muy conocida en
el mundo de las bases de datos.
MySQL es un servidor de base de datos SQL (Structured Query Language) desarrollado
para dos segmentos claves como lo son los entornos de producción de carga pesada y
tareas críticas y para la integración en software de implementación masiva.
Funciones MySQL
MySQL se caracteriza por pilares como:
Las bases de datos MySQL son relacionales
MySQL es un sistema de gestión de bases de datos gratuito y con amplio
soporte
El servidor de base de datos MySQL es veloz, confiable, escalable y simple de
usar
MySQL Server puede ser usado en sistemas cliente/servidor o embebidos
Elaborado por:
Fecha de Elaboración: Numero de Resolución:
159-015-2021-09-27
Consejo de carrera:
27 de Septiembre del 2021
l software MySQL es de código abierto con lo que constantemente se está
actualizando y añadiendo nuevas funciones
Cómo instalar manualmente Apache, PHP y MySQL en Windows 10
Tutorial con vídeo para saber instalar Apache en Windows 10, instalar PHP o instalar
MySQL.
Características MySQL
Dentro de las principales características de MySQL tenemos:
hace uso de un diseño de servidor de varias capas compuesto por módulos
independientes.
puede ser configurado usando CMake para temas de portabilidad.
Escrito en C y C ++
Ha sido evaluado con Purify el cual es un detector de fugas de memoria
comercial y con la utilidad Valgrind.
Hace uso de tablas de disco de árbol B (MyISAM) con compresión de índice.
Cuenta con motores de almacenamiento transaccionales y no transaccionales.
Dispone de un sistema de asignación de memoria basado en subprocesos.
Implementa tablas hash en memoria las cuales pueden trabajar como tablas
temporales.
Integra funciones SQL a través de una biblioteca de clases.
Puede ser instalado en diversos sistemas operativos.
Trabaja con datos como FLOAT, DOUBLE, CHAR, VARCHAR, BINARY,
VARBINARY, TEXT, BLOB, DATE, TIME, DATETIME, TIMESTAMP, YEAR,
SET, ENUM
Elaborado por:
Fecha de Elaboración: Numero de Resolución:
159-015-2021-09-27
Consejo de carrera:
27 de Septiembre del 2021
Objetivos MySQL
La versión actual de MySQL es la 8.0 (la cual trabajaremos en este tutorial) la cual cuenta
con funciones como:
Nuevo diccionario de datos el cual almacena información sobre los objetos de
la base de datos.
Declaraciones de definición de datos atómicos (Atomic DDL).
Nuevo sistema de actualización.
Las tablas de concesión en la base de datos del sistema mysql ahora
funcionan como tablas InnoDB (transaccionales).
Encontramos un nuevo complemento de autenticación
caching_sha2_password para mejoras en la seguridad de acceso.
MySQL ahora admite roles los cuales son llamados colecciones de privilegios.
Ahora se han añadido las categorías de cuentas de usuario.
MySQL ahora conserva información sobre el historial de contraseñas.
Se admite el modo FIPS.
Ahora es posible la creación y administración de grupos de recursos.
El cifrado de tablas ahora es posible ser administrado de forma global
definiendo y aplicando valores predeterminados de cifrado a cada segmento.
Mejoras de InnoDB.
Con todo esto en mente aprenderemos a instalar MySQL en Windows 10.
Cómo instalar MySQL en Windows 10
Paso 1
Ingresa a la URL de MySQL en el siguiente enlace:
MYSQL
Elaborado por:
Fecha de Elaboración: Numero de Resolución:
159-015-2021-09-27
Consejo de carrera:
27 de Septiembre del 2021
Paso 2
Damos clic en "Go to Download page" para descargar la versión completa de MySQL:
Elaborado por:
Fecha de Elaboración: Numero de Resolución:
159-015-2021-09-27
Consejo de carrera:
27 de Septiembre del 2021
Paso 3
Allí descargamos el instalador deseado:
Paso 4
Damos clic en “No thanks, just start my download” para iniciar la descarga de MySQL,
validamos la descarga:
Elaborado por:
Fecha de Elaboración: Numero de Resolución:
159-015-2021-09-27
Consejo de carrera:
27 de Septiembre del 2021
Paso 5
Ejecutamos el instalador de MySQL en Windows 10 y será necesario confirmar la
operación:
Paso 6
Elaborado por:
Fecha de Elaboración: Numero de Resolución:
159-015-2021-09-27
Consejo de carrera:
27 de Septiembre del 2021
Se abrirá la siguiente ventana:
Paso 7
Allí se dará paso a la descarga de los servicios:
Paso 8
Después de esto se abrirá lo siguiente:
Elaborado por:
Fecha de Elaboración: Numero de Resolución:
159-015-2021-09-27
Consejo de carrera:
27 de Septiembre del 2021
Paso 9
Activamos la casilla "Custom" para personalizar la instalación:
Elaborado por:
Fecha de Elaboración: Numero de Resolución:
159-015-2021-09-27
Consejo de carrera:
27 de Septiembre del 2021
Paso 10
Damos clic en Next y vamos a añadir los paquetes deseados de MySQL, para esto
seleccionamos el paquete:
Elaborado por:
Fecha de Elaboración: Numero de Resolución:
159-015-2021-09-27
Consejo de carrera:
27 de Septiembre del 2021
Paso 11
Luego lo integramos con la flecha central:
Elaborado por:
Fecha de Elaboración: Numero de Resolución:
159-015-2021-09-27
Consejo de carrera:
27 de Septiembre del 2021
Paso 12
Repetimos este proceso con los paquetes deseados como es el caso de MySQL
Workbench:
Elaborado por:
Fecha de Elaboración: Numero de Resolución:
159-015-2021-09-27
Consejo de carrera:
27 de Septiembre del 2021
Paso 13
Y luego el Shell de MySQL:
Elaborado por:
Fecha de Elaboración: Numero de Resolución:
159-015-2021-09-27
Consejo de carrera:
27 de Septiembre del 2021
Paso 14
Damos clic en Next y veremos los paquetes seleccionados:
Elaborado por:
Fecha de Elaboración: Numero de Resolución:
159-015-2021-09-27
Consejo de carrera:
27 de Septiembre del 2021
Paso 15
Damos clic en "Execute" para descargar e instalar estos paquetes:
Elaborado por:
Fecha de Elaboración: Numero de Resolución:
159-015-2021-09-27
Consejo de carrera:
27 de Septiembre del 2021
Paso 16
Al finalizar veremos lo siguiente:
Elaborado por:
Fecha de Elaboración: Numero de Resolución:
159-015-2021-09-27
Consejo de carrera:
27 de Septiembre del 2021
Paso 17
Damos clic en Next para ver la siguiente ventana:
Elaborado por:
Fecha de Elaboración: Numero de Resolución:
159-015-2021-09-27
Consejo de carrera:
27 de Septiembre del 2021
Paso 18
En la próxima ventana veremos la siguiente configuración:
Elaborado por:
Fecha de Elaboración: Numero de Resolución:
159-015-2021-09-27
Consejo de carrera:
27 de Septiembre del 2021
Paso 19
Dejamos los valores por defecto y damos clic en Next, en la ventana de método de
autenticación dejamos activa la casilla "Use Strong Password Encryption for
Authentication":
Elaborado por:
Fecha de Elaboración: Numero de Resolución:
159-015-2021-09-27
Consejo de carrera:
27 de Septiembre del 2021
Paso 20
Damos clic en Next y veremos lo siguiente:
Elaborado por:
Fecha de Elaboración: Numero de Resolución:
159-015-2021-09-27
Consejo de carrera:
27 de Septiembre del 2021
Paso 21
Vamos a asignar la contraseña del usuario root:
Elaborado por:
Fecha de Elaboración: Numero de Resolución:
159-015-2021-09-27
Consejo de carrera:
27 de Septiembre del 2021
Paso 22
Damos clic en Next y en la próxima ventana dejamos los valores por defecto:
Elaborado por:
Fecha de Elaboración: Numero de Resolución:
159-015-2021-09-27
Consejo de carrera:
27 de Septiembre del 2021
Paso 23
En la próxima ventana del asistente veremos esto:
Elaborado por:
Fecha de Elaboración: Numero de Resolución:
159-015-2021-09-27
Consejo de carrera:
27 de Septiembre del 2021
Paso 24
Damos clic en "Execute" para completar el proceso de instalación de MySQL en Windows
10:
Elaborado por:
Fecha de Elaboración: Numero de Resolución:
159-015-2021-09-27
Consejo de carrera:
27 de Septiembre del 2021
Paso 25
Al finalizar veremos esto:
Elaborado por:
Fecha de Elaboración: Numero de Resolución:
159-015-2021-09-27
Consejo de carrera:
27 de Septiembre del 2021
Paso 26
Damos clic en "Finish" para completar la instalación:
Elaborado por:
Fecha de Elaboración: Numero de Resolución:
159-015-2021-09-27
Consejo de carrera:
27 de Septiembre del 2021
Paso 27
Al dar clic en Next veremos la última ventana del proceso:
Elaborado por:
Fecha de Elaboración: Numero de Resolución:
159-015-2021-09-27
Consejo de carrera:
27 de Septiembre del 2021
Paso 28
De nuevo damos clic en Finish, se abrirá el Shell de MySQL:
Elaborado por:
Fecha de Elaboración: Numero de Resolución:
159-015-2021-09-27
Consejo de carrera:
27 de Septiembre del 2021
Paso 29
Luego se abrirá la plataforma de MySQL. Salimos de la plataforma.
Elaborado por:
Fecha de Elaboración: Numero de Resolución:
159-015-2021-09-27
Consejo de carrera:
27 de Septiembre del 2021
Paso 30
Abrimos el Explorador de archivos y vamos a la ruta donde se ha instalado MySQL:
Elaborado por:
Fecha de Elaboración: Numero de Resolución:
159-015-2021-09-27
Consejo de carrera:
27 de Septiembre del 2021
Paso 31
Es necesario que esta ruta (donde está el ejecutable de MySQL), este en las variables del
sistema, para esto en el buscador de inicio ingresamos "entorno":
Elaborado por:
Fecha de Elaboración: Numero de Resolución:
159-015-2021-09-27
Consejo de carrera:
27 de Septiembre del 2021
Paso 32
Seleccionamos "Editar las variables de entorno del sistema" y se abrirá la siguiente
ventana:
Elaborado por:
Fecha de Elaboración: Numero de Resolución:
159-015-2021-09-27
Consejo de carrera:
27 de Septiembre del 2021
Paso 33
Damos clic en "Variables de entorno" y se abrirá la siguiente ventana:
Elaborado por:
Fecha de Elaboración: Numero de Resolución:
159-015-2021-09-27
Consejo de carrera:
27 de Septiembre del 2021
Paso 34
Allí seleccionamos la línea "PATH" y damos clic en "Editar":
Elaborado por:
Fecha de Elaboración: Numero de Resolución:
159-015-2021-09-27
Consejo de carrera:
27 de Septiembre del 2021
Paso 35
Veremos lo siguiente:
Elaborado por:
Fecha de Elaboración: Numero de Resolución:
159-015-2021-09-27
Consejo de carrera:
27 de Septiembre del 2021
Paso 36
Damos clic en "Nuevo" y pegamos la ruta de MySQL. Aplicamos los cambios y cerramos
las ventanas.
Elaborado por:
Fecha de Elaboración: Numero de Resolución:
159-015-2021-09-27
Consejo de carrera:
27 de Septiembre del 2021
Paso 37
Ahora accedemos a CMD como administradores:
Elaborado por:
Fecha de Elaboración: Numero de Resolución:
159-015-2021-09-27
Consejo de carrera:
27 de Septiembre del 2021
Paso 38
En la consola ejecutamos "mysql --version" para ver la versión instalada de MySQL:
Elaborado por:
Fecha de Elaboración: Numero de Resolución:
159-015-2021-09-27
Consejo de carrera:
27 de Septiembre del 2021
Paso 39
Ahora vamos a acceder a MySQL, para ello ejecutamos:
mysql -u root -p
Elaborado por:
Fecha de Elaboración: Numero de Resolución:
159-015-2021-09-27
Consejo de carrera:
27 de Septiembre del 2021
Paso 40
Ingresamos la contraseña creada en la configuración y tendremos acceso a MySQL en
Windows 10:
Este ha sido todo el proceso para instalar de forma correcta MySQL en Windows 10 y
contar con un poderoso gestor de base de datos.
f) Recursos a utilizar (Equipos, Accesorios y Material)
Laptop, PC, MySQL Server
g) Registro de Resultados
Colocar prints de sus resultados y comentar.
h) Bibliografía utilizada
Elaborado por:
Fecha de Elaboración: Numero de Resolución:
159-015-2021-09-27
Consejo de carrera:
27 de Septiembre del 2021
https://www.solvetic.com/tutoriales/article/10435-instalar-mysql-en-windows-10/
Elaborado por:
Fecha de Elaboración: Numero de Resolución:
159-015-2021-09-27
Consejo de carrera:
27 de Septiembre del 2021
También podría gustarte
- 06 - 01 - (TE) - P59 - (Ondas)Documento82 páginas06 - 01 - (TE) - P59 - (Ondas)GUIJARRO NÚÑEZ JONATHAN ALEJANDROAún no hay calificaciones
- P59 - Deberes - Onda ElectromagnéticasDocumento1 páginaP59 - Deberes - Onda ElectromagnéticasGUIJARRO NÚÑEZ JONATHAN ALEJANDROAún no hay calificaciones
- Manual AccessDocumento45 páginasManual AccessGUIJARRO NÚÑEZ JONATHAN ALEJANDROAún no hay calificaciones
- Práctica 3 Electrónica DigitalDocumento10 páginasPráctica 3 Electrónica DigitalGUIJARRO NÚÑEZ JONATHAN ALEJANDROAún no hay calificaciones
- Práctica 4 Electrónica DigitalDocumento6 páginasPráctica 4 Electrónica DigitalGUIJARRO NÚÑEZ JONATHAN ALEJANDROAún no hay calificaciones
- Procedimientos Almacenados y PL FuncionesDocumento8 páginasProcedimientos Almacenados y PL Funcionesandres jaramillo jaramAún no hay calificaciones
- 102013Documento24 páginas102013Pedro Pablo GonzalezAún no hay calificaciones
- Tarea 4 Base de DatosDocumento2 páginasTarea 4 Base de DatosYael RDAún no hay calificaciones
- Formatear Disco Duro Linux Opciones AvanzadasDocumento16 páginasFormatear Disco Duro Linux Opciones AvanzadasKendrick Berberena SuarezAún no hay calificaciones
- BD Bi. M1 PDFDocumento49 páginasBD Bi. M1 PDFAlfonsoAún no hay calificaciones
- 311 TPDocumento10 páginas311 TPOsnery GodoyAún no hay calificaciones
- ArrayList en Java, Con Ejemplos - JarrobaDocumento52 páginasArrayList en Java, Con Ejemplos - JarrobaTony CervantesAún no hay calificaciones
- Gestor de Bases de Datos MySQLDocumento11 páginasGestor de Bases de Datos MySQLDiego Armando Robles MartinezAún no hay calificaciones
- MapaDocumento25 páginasMapaDaniel LozaAún no hay calificaciones
- Conexion Mysql y Vb6Documento7 páginasConexion Mysql y Vb6Emilio SalasAún no hay calificaciones
- DB PrestamoDocumento6 páginasDB PrestamoChristian ChexAún no hay calificaciones
- Fundamentos de Base de Datos1Documento44 páginasFundamentos de Base de Datos1Pao LitaAún no hay calificaciones
- Deshabilitar SELINUX Por ConsolaDocumento3 páginasDeshabilitar SELINUX Por ConsolaPallarozo RonaldAún no hay calificaciones
- Manual Integridad Referencial en MysqlDocumento9 páginasManual Integridad Referencial en MysqlBelquis Aldana SalasAún no hay calificaciones
- Informe Herramientas de Monitoreo de Base de DatosDocumento13 páginasInforme Herramientas de Monitoreo de Base de Datosivan546Aún no hay calificaciones
- Ejercicios 28 (LIKE Y NOT LIKE) - Base de Datos BDDocumento4 páginasEjercicios 28 (LIKE Y NOT LIKE) - Base de Datos BDAlex BatistaAún no hay calificaciones
- Lab11 - SQL InjectionDocumento30 páginasLab11 - SQL InjectionFlor De Maria Ballon CutimboAún no hay calificaciones
- OptimizacionDocumento3 páginasOptimizacionSebastian MontandonAún no hay calificaciones
- Restricciones IdentidadDocumento13 páginasRestricciones IdentidadDiego FrancisAún no hay calificaciones
- Aplicacion Con Base de Datos PDFDocumento9 páginasAplicacion Con Base de Datos PDFJosueAún no hay calificaciones
- (ACV-S07) Test 02 - ECVDocumento5 páginas(ACV-S07) Test 02 - ECVBRYAN VVS100% (1)
- IS208 Diseño de Base de Datos 201802 PDFDocumento7 páginasIS208 Diseño de Base de Datos 201802 PDFJahikoAún no hay calificaciones
- Manual DBDesignerDocumento29 páginasManual DBDesignerAndresVelásquez0% (1)
- JDBC - Conectividad Base de Datos Con JavaDocumento7 páginasJDBC - Conectividad Base de Datos Con Javaapi-3753179100% (1)
- Trabajo de Investigación - Definiciones Base de DatosDocumento11 páginasTrabajo de Investigación - Definiciones Base de DatosCamila Yobana Monzón ArroyoAún no hay calificaciones
- Fundamentos SODocumento424 páginasFundamentos SOCristian TAún no hay calificaciones
- Big Data OracleDocumento4 páginasBig Data Oraclejairo zipaAún no hay calificaciones
- Entrega)Documento12 páginasEntrega)JoseAún no hay calificaciones
- BD Multimencional - Servicio de Integración de DatosDocumento33 páginasBD Multimencional - Servicio de Integración de DatosFrancisco López ZapataAún no hay calificaciones