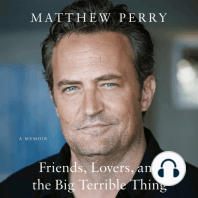Documentos de Académico
Documentos de Profesional
Documentos de Cultura
Páginas DesdeDiseñoVisualAlumno (Parte 2)
Páginas DesdeDiseñoVisualAlumno (Parte 2)
Cargado por
Maria BecciaTítulo original
Derechos de autor
Formatos disponibles
Compartir este documento
Compartir o incrustar documentos
¿Le pareció útil este documento?
¿Este contenido es inapropiado?
Denunciar este documentoCopyright:
Formatos disponibles
Páginas DesdeDiseñoVisualAlumno (Parte 2)
Páginas DesdeDiseñoVisualAlumno (Parte 2)
Cargado por
Maria BecciaCopyright:
Formatos disponibles
Proyecto 7 Boletines
Diseño Gráfico con Fireworks CS4
Generalidades del espacio de trabajo de Adobe Illustrator CS4
En esta guía aprenderá lo siguiente:
• Trabajar con el espacio de trabajo, las herramientas, las ventanas de documentos y paneles de Illustrator.
• Aprender como personalizar el espacio de trabajo.
• Cambiar el tamaño del documento.
• Navegar por el documento utilizando las páginas y el panel de navegación.
Exploración del espacio de trabajo
El espacio de trabajo de Illustrator abarca todo lo que vea desde que abra o cree un documento: el panel Herramientas,
la ventana de documento, el lienzo y los paneles. El espacio de trabajo se puede personalizar y guardar para ajustarlo a su
estilo de trabajo. Por ejemplo, puede elegir entre mostrar sólo los paneles que utiliza con mayor frecuencia, minimizar y
reorganizar los grupos de paneles, cambiar el tamaño de las ventanas, agregar más ventanas de documentos, etc.
Control para cambiar el espacio de trabajo
Barra de aplicación
Panel de Control
Ventana de documento
Paneles
Panel Herramientas
Figura 1 Interfaz de Adobe Illustrator CS4
El espacio de trabajo de Illustrator (Figura 1) incluye una barra de aplicación en la parte superior de la pantalla. En esta barra
se encuentra el icono de aplicación de Illustrator, el menú principal, los controles de aplicación, los controles de vista y el
control para cambiar el espacio de trabajo. Debajo de esta barra, se encuentra el panel de Control y el panel Herramientas,
algunos paneles a la derecha y una o más ventanas de documento, las cuales se abren de forma separada.
• El menú principal ubicado en la parte superior organiza los comandos en diferentes menús.
• El panel Herramientas contiene elementos para la creación y edición de imágenes, trabajos artísticos, elementos de
página, etc. Las herramientas relacionadas se encuentran agrupadas.
• El panel de Control despliega opciones de control para la herramienta que se encuentre seleccionada.
• Las ventanas de documento despliegan las páginas del documento para los archivos con los cuales se encuentre
trabajando. Cada página en el documento se encuentra rodeada por su propia mesa de trabajo, la cual representa
Educational Technology Consulting • 341
Diseño Visual CS4
el área imprimible máxima. Fuera de esta área se encuentra al área de borrador, en la cual se puede crear, editar y
almacenar elementos artísticos antes de moverlos a la mesa de trabajo. Los objetos en el área de borrador son
visibles en pantalla pero no se pueden imprimir.
• Los paneles le ayudan a monitorear y modificar su trabajo. Es posible reorganizar, agrupar, apilar o anclar paneles.
Cómo personalizar el área de trabajo
Al guardar el tamaño y posición actual de los paneles, en la interfaz de Illustrator, como un espacio de trabajo con un nombre
en particular, podrá restaurar ese espacio de trabajo aun si mueve o cierra un panel. Los nombres de los espacios de trabajo
guardados aparecen en el control para cambiar el espacio de trabajo.
Para crear un espacio de trabajo personalizado:
Actividad
1. Para crear un espacio de trabajo personalizado, mueva y manipule la interfaz de Illustrator para que se ajuste a sus
necesidades (Figura 2).
Figura 2 Diseño de la interfaz personalizada
2. Seleccione el menú Ventana, señale Espacio de trabajo y haga clic en Guardar espacio de trabajo… (Figura 3).
Figura 3 Cómo guardar el espacio de trabajo
342 • Educational Technology Consulting
Diseño Gráfico con Fireworks CS4
Aparece el cuadro de diálogo Guardar espacio de trabajo (Figura 4).
Figura 4 Cuadro de diálogo Guardar espacio de trabajo
3. Asigne un nombre a su espacio de trabajo y haga clic en OK para cerrar el cuadro de diálogo Guardar espacio de trabajo.
4. Haga clic en el Control para cambiar el espacio de trabajo.
Observe que su nuevo espacio de trabajo aparece en la parte superior del menú (Figura 5).
Figura 5 Selección de un espacio de trabajo guardado
Además, observe que su espacio de trabajo se encuentra seleccionado en la parte superior derecha de la interfaz. Aun si
realiza cambios, puede restaurar el espacio de trabajo guardado volviéndolo a seleccionar del menú.
Cómo abrir un archivo en Illustrator
Se pueden abrir archivos creados en Illustrator así como archivos creados en otras aplicaciones.
Para abrir un archivo en Illustrator:
Actividad
1. Inicie Illustrator.
Aparece la Pantalla de bienvenida (Figura 6).
Figura 6 Pantalla de bienvenida de Illustrator
Educational Technology Consulting • 343
Diseño Visual CS4
Esta pantalla le permite acceder con facilidad a:
• Elementos recientes
• Nuevos documentos
• Materiales de aprendizaje para iniciar el aprendizaje de nuevas características y recursos
• Vínculos web a la comunidad de Illustrator Exchange
Para visualizar la pantalla de bienvenida en cualquier momento, seleccione el menú Ayuda y haga clic en Pantalla de
bienvenida.
2. Para abrir un archivo de Illustrator existente, haga clic en el icono de la carpeta Abrir… debajo de Abrir un elemento
reciente, localice la ubicación del archivo y haga clic en Abrir.
3. También puede seleccionar Archivo y elejir Abrir… en el menú principal.
Cómo crear un nuevo documento de Illustrator
Se pueden crear documentos nuevos de Illustrator a partir de un perfil para nuevo documento o a partir de una plantilla.
Al crear un documento a partir de un perfil de documento obtendrá un documento en blanco con los colores de relleno y
contornos, estilos de graficos, pinceles, símbolos, acciones, preferencias de visualización y otras opciones predeterminadas
del perfil seleccionado.
Para crear un documento nuevo en Illustrator:
Actividad
1. Para crear un nuevo documento de Illustrator, seleccione un perfil de nuevo documento de la lista Crear nuevo en la
Pantalla de bienvenida o seleccione Archivo y haga clic Nuevo… en el menú principal.
Aparece el cuadro de diálogo Nuevo documento con todas las opciones configuradas con los valores optimizados para el
nuevo perfil de documento seleccionado (Figura 7).
Figura 7 Cuadro de diálogo Nuevo documento
2. Cambie cualquiera de los valores predeterminados de acuerdo a sus necesidades:
• Asigne un nuevo nombre a su documento.
• Cambie o personalice el perfil del documento.
• Agregue o elimine mesas de trabajo.
• Modifique el tamaño del documento.
• Seleccione tener un área de sangrado alrededor del área de recorte de la página.
3. Haga clic en OK para crear el nuevo documento (Figura 8).
344 • Educational Technology Consulting
Diseño Gráfico con Fireworks CS4
Mesa de trabajo
Borde de página
Sangrado
Figura 8 Nuevo documento en blanco
Generalidades del panel Herramientas
La primera vez que utilice la aplicación, el panel Herramientas (Figura 9) aparece en el lado izquierdo de la pantalla. Se puede
mover el panel Herramientas arrastrando la parte superior de su pequeña barra. También se puede mostrar u ocultar el
panel Herramientas seleccionando el menú Ventana para ahcer clic en Herramientas.
Los elementos del panel Herramientas se utilizan para crear, seleccionar o manipular objetos en Illustrator. Algunas
herramientas tienen opciones que aparecen cuando hace doble clic sobre ellas. Estas incluyen herramientas que le permiten
utilizar texto y seleccionar, pintar, dibujar, editar y mover imágenes.
Se pueden expandir algunas herramientas para desplegar elementos ocultos detrás de las mismas. El pequeño triangulo en
la esquina inferior derecha del icono de la herramienta indica la presencia de herramientas ocultas. Para ver el nombre de la
herramienta, coloque el puntero sobre la misma.
Figura 9 Generalidades del panel Herramientas
Educational Technology Consulting • 345
Diseño Visual CS4
Cómo utilizar la Herramienta Zoom para navegar por su documento
Es posible realizar acercamientos o alejamientos en las imágenes para afinar los elementos de una maquetación.
Para utilizar la herramienta Zoom para cambiar la magnificación de su documento:
Actividad
1. Abra un documento, examine el nombre del archivo en la parte superior de la ventana del documento, y observe el
listado de porcentaje al final del nombre del archivo (Figura 10).
Figura 10 Ventana del documento con nivel de zoom
Esto representa el nivel de visualización de la imagen o en otras palabras, su nivel de zoom.
2. Mueva el puntero sobre el panel Herramientas y deslícelo sobre el icono de la lupa hasta que aparezca una
descripción sobre la herramienta la cual la identifica con un nombre y muestra su combinación de teclas (Figura 11).
Figura 11 Descripción de la herramienta
3. Seleccione la Herramienta Zoom al hacer clic sobre el botón Zoom o presionando Z (presione las teclas Mayús y z al
mismo tiempo), la combinación de teclas para esta herramienta.
4. Haga clic en cualquier punto en la ventana de documento.
La imagen se amplía en relación a un valor preestablecido el cual reemplaza al valor anterior en la ventana de
documento.
La ubicación en la cual haya hecho clic al utilizar la Herramienta Zoom se convierte en el centro de la imagen agrandada.
5. Utilizando la Herramienta Zoom, dibuje un rectángulo para delimitar una región del documento (Figura 12).
346 • Educational Technology Consulting
Diseño Gráfico con Fireworks CS4
Figura 12 Selección de una región rectangular
La selección se agrandará para llenar toda la ventana de la imagen.
6. Para alejar el zoom, mantenga presionadas las teclas Alt (Windows) u Opcion (Mac OS) y haga clic sobre la ventana del
documento (Figura 13).
Figura 13 Alejamiento en un documento
Cómo desplazarse por un documento con la herramienta Mano
La herramienta Mano mueve un documento en la ventana de documento, lo cual resulta de mucha utilidad si desea ver una
parte del documento que se encuentre fuera de la vista.
Para usar la herramienta Mano:
Actividad
1. Utilice la Herramienta Zoom para realizar un acercamiento hasta que parte del contenido no sea visible (Figura 14).
Educational Technology Consulting • 347
Diseño Visual CS4
Figura 14 Ventana del documento con barras de navegación
2. Seleccione la Herramienta Mano del panel Herramientas (Figura 15). O también puede presionar las teclas Mayús + H.
Herramienta Mano
Figura 15 Herramienta Mano
3. Utilice la Herramienta Mano para arrastrar sobre el documento y ver diferentes partes del mismo (Figura 16).
Figura 16 Uso de la Herramienta Mano para desplazarse por un documento
348 • Educational Technology Consulting
Diseño Gráfico con Fireworks CS4
Cómo seleccionar un objeto y trabajar con el panel de Control
El panel de Control (seleccione el menú Ventana y haga clic en Control) ofrece un rápido acceso a las opciones, comandos y
otros paneles relacionados con los elementos actuales en la pagina u objetos seleccionados en la misma (a esto se le conoce
como contextual). De manera predeterminada, el panel de Control se encuentra anclado a la parte superior de la ventana del
documento; sin embargo, se puede anclar a la parte inferior de la ventana, convertirlo en un panel flotante u ocultarlo.
Para utilizar la herramienta Selección:
Actividad
1. En un documento abierto, seleccione la Herramienta Selección del panel de Herramientas y luego seleccione un
objeto en su documento.
Observe que la información en el panel de Control refleja información como la posición, el tamaño y la rotación del
objeto seleccionado (Figura 17).
Figura 17 Panel de control con un grupo de objetos seleccionados
2. A continuación, seleccione la Herramienta Texto y seleccione una región de texto.
El panel de Control cambia para mostrar las opciones que le darán el control sobre el formato de texto (Figura 18).
Figura 18 Panel de Control con texto seleccionado
Generalidades del panel Navegador
Utilice el panel Navegador (seleccione el menú Ventana y elija Navegador) para cambiar rápidamente la visualización
de su trabajo artístico utilizando el despliegue de miniaturas. El recuadro coloreado en el Navegador (llamado Área de
previsualización) corresponde al área visible en la ventana de Ilustración.
Para utilizar el panel Navegador:
Actividad
1. Abra un documento de varias páginas. Para realizar esta actividad puede utilizar el archivo Folletos.ai.
2. En la parte inferior izquierda de la ventana del documento, puede moverse de una página a otra utilizando las flechas de
control. Haga clic sobre la flecha Siguiente para ir a la siguiente página y sobre la flecha Anterior para ir a la página
previa. Las flechas permanecerán inactivas si no hay otra página a la cual ir. También hay un menú desplegable que le
Educational Technology Consulting • 349
Diseño Visual CS4
permite navegar por número de página (Figura 19).
Figura 19 Uso de los controles en la esquina inferior izquierda de la ventana del documento
3. Abra el panel Navegador (seleccione el menú Ventana y elija Navegador).
4. Localice el control deslizante de desplazamiento, debajo de la miniatura de la imagen en el panel Navegador, y
arrástrelo hacia la derecha (Figura 20). La imagen en la ventana de imagen se hace más grande.
5. Ahora arrastre el controlador hacia la izquierda para reducir la escala de la imagen en la ventana de imagen.
Nota El contorno rectangular de color rojo representa la porción de la imagen que aparece en la ventana de imagen (Figura 20).
Cuando realiza un acercamiento hasta que la ventana de la imagen solo muestra una parte de la imagen, puede arrastrar el
rectángulo rojo para visualizar otras áreas de la imagen en miniatura. Esta es otra forma de verificar con cual sección de la imagen
se está trabajando o para facilitar el trabajo cuando se utilizan niveles de zoom muy altos.
Miniatura del trabajo artístico
Área de previsualización Menú del Panel
Control de desplazamiento
Reducir
Aumentar
Figura 20 Panel Navegador
Cómo dibujar con Illustrator
Adobe Illustrator es principalmente una herramienta grafica basada en vectores. Los gráficos vectoriales utilizan fórmulas
matemáticas para elaborar una imagen. Estas fórmulas son almacenadas en la imagen para determinar sus dimensiones, color,
forma y grosor. La forma de la imagen es presentada (o dibujada) en pantalla en tiempo real.
Las líneas creadas por estas fórmulas matemáticas son llamadas trazos. A medida que dibuja en Illustrator, estas fórmulas
matemáticas crean trazos. Los trazos son líneas que conectan un punto con otro. Casi todo lo que se dibuja en Illustrator está
hecho a base de trazos. Puesto que estos trazos están formados por puntos de conexión, es posible ajustar estos puntos para
cambiar la forma del trazo.
Illustrator es una herramienta de dibujo profesional. Las tareas y opciones para dibujar con Illustrator son muy variadas. Esta
guía se refiere solo a un grupo básico de estas tareas:
350 • Educational Technology Consulting
Diseño Gráfico con Fireworks CS4
• Dibujando con el Lápiz
• Dibujando con el pincel
• Dibujando formas
Puede leer más acerca de las opciones de Illustrator en la sección de ayuda. También existe una variedad de libros sobre el tema,
tal como Adobe Illustrator CS4 Classroom in a Book de Adobe Press (libro en inglés).
Para crear un documento nuevo en Illustrator:
Actividad
1. Inicie Illustrator y elija el menú Archivo y haga clic en Nuevo... para desplegar el cuadro de dialogo Nuevo documento
(Figura 21).
2. Introduzca la siguiente información en el cuadro de dialogo Nuevo documento.
• Nombre: Introduzca un nombre relevante, por ejemplo, “faro”.
• Unidades: Seleccione Pulgadas.
• Anchura: Anchura estimada basada en la imagen, este valor se puede modificar después.
• Altura: Altura estimada basada en la imagen, este valor se puede modificar después
3. Haga clic en el botón Avanzado del cuadro de dialogo Nuevo documento para desplegar más opciones (Figura 21).
Botón Avanzado
Figura 21 Cuadro de dialogo Nuevo documento
4. Seleccione las siguientes opciones en la sección Avanzado en el cuadro de dialogo Nuevo documento:
• Modo de color: Seleccione CMYK. CMYK se refiere a la forma en cómo se imprimirá el documento y es el formato
estándar para documentos enviados a imprenta.
• Efectos de rasterizado: Alta (300 ppp) es la mejor resolución de efectos de mapa de bits para impresión. Si su imagen
solo será utilizada en la Web, puede elegir la opción Pantalla (72 ppp).
5. Haga clic en OK.
Se cerrará el cuadro de dialogo Nuevo documento y el nuevo documento aparecerá en pantalla.
Configuración de las opciones de dibujo en el panel de Control
Cuando se selecciona una herramienta de dibujo, las opciones tales como color de Relleno, grosor del Trazo, tipo de Pincel,
y Opacidad aparecen en el panel de Control (Figura 22).
Color de Relleno
Color de Trazo Grosor de Trazo Pincel Opacidad
Figura 22 Panel Control
Color de relleno: Color del interior de las formas. Seleccione de una serie de muestras.
Educational Technology Consulting • 351
Diseño Visual CS4
Color del trazo: La línea del contorno de las formas. Seleccione de una serie de muestras.
Grosor del trazo: Grosor del trazo en puntos.
Selector de pincel predeterminado: Amplia selección de pinceles preestablecidos. También puede crear los propios.
Opacidad: Grado de transparencia, va de 0% (invisible) a 100% (opaco).
Dibujar con la Herramienta Lápiz
Puede utilizar la Herramienta Lápiz para dibujar trazos a mano alzada, como si estuviera dibujando con un lápiz sobre papel.
La Herramienta Lápiz es la más útil para bosquejos rápidos. A medida que dibuja, aparecerán los puntos de ancla para el
trazo que esté creando. Una vez que el trazo esté completo podrá realizarle ajustes.
Para dibujar con la herramienta Lápiz:
Actividad
6. Seleccione la Herramienta Lápiz en el panel Herramientas (Figura 23).
7. Coloque la herramienta donde quiera empezar el trazo, y arrastre para dibujarlo. La Herramienta lápiz desplegará una
pequeña x indicando que está dibujando a mano alzada.
A medida que arrastre, creará una línea con puntos de conexión. Después podrá arrastrar estos puntos para cambiar la
forma de la línea.
8. Suelte el botón del mouse para crear la línea (Figura 23).
Herramienta Lápiz
Puntos de conexión
Figure 23 Línea dibujada con la Herramienta Lápiz
Dibujar con la Herramienta Pincel
Los Pinceles le permiten estilizar la apariencia de los trazos. Puede aplicar trazos de pincel a trazados ya existentes, o puede
utilizar la Herramienta Pincel para dibujar un trazado y aplicarle un trazo de pincel de manera simultánea.
En Illustrator existen cuatro tipos de pincel:
• Pinceles caligráficos: Crean trazos similares a los de la punta afilada de una pluma caligráfica, dibujados a lo largo del
centro de trazado. Estos son los pinceles “básicos”; si no cambia el ángulo del pincel, este aparecerá como un círculo.
• Pinceles de dispersión: Dispersan copias de un objeto (como una estrella o un corazón) a lo largo del trazado.
• Pinceles de arte: Modifican la forma de un pincel o la forma de un objeto uniformemente por todo el trazado.
• Pinceles de motivo: Dibujan un motivo, formado por azulejos individuales, que se repite a lo largo del trazado. Los
pinceles de motivo pueden incluir como máximo cinco azulejos, destinados a todos lados, la esquina interior, la
esquina exterior, el comienzo y el final del motivo. Los motivos preestablecidos incluyen banners y bordes
decorativos.
Las formas para los pinceles están disponibles a través de bibliotecas de pinceles. Podrá acceder a las bibliotecas de pinceles
al seleccionar el menú Ventana y señalar Bibliotecas de pinceles. Estas bibliotecas aparecerán debajo del panel Pinceles
(Figura 27). Haga clic en los pinceles en la biblioteca de pinceles para agregarlos al panel Pinceles.
Por ejemplo, con las formas características de la biblioteca de pinceles Decorativo_Dispersión puede aplicar una dispersión
a lo largo de un trazado.
352 • Educational Technology Consulting
Diseño Gráfico con Fireworks CS4
Haga clic aquí para
agregar pinceles al
panel Pinceles
Figura 24 Biblioteca de pinceles Decorativo_Dispersión
Para dibujar con la herramienta Pincel:
Actividad
1. Abra un nuevo documento en Illustrator.
2. Seleccione la Herramienta Pincel en el panel Herramientas (Figura 25).
Herramienta Pincel
Figura 25 Herramienta Pincel en el panel Herramientas
3. Seleccione un color de trazo en el panel de Control.
4. Elija el menú Ventana y haga clic en Pinceles para desplegar el panel Pinceles (Figura 26).
Figura 26 Panel Pinceles
5. Seleccione un pincel relativamente pequeño del panel Pinceles.
Nota Se puede configurar las opciones para cada pincel haciendo doble clic sobre ellos en el panel Pinceles.
Educational Technology Consulting • 353
Diseño Visual CS4
6. Establezca la Opacidad en 100% en el panel de Control.
7. Dibuje a mano alzada al arrastrar sobre el lienzo (Figura 27).
Figura 27 Dibujando con la Herramienta Pincel
Cuando esté utilizando el Pincel, los bordes de la línea serán más suaves en comparación con el Lápiz.
Dibujar con la Herramienta Pincel de manchas
Puede utilizar la Herramienta Pincel de manchas para crear dibujos de forma libre, lo que se asemeja a dibujar con pixeles en
Adobe Photoshop CS4 o utilizar herramientas naturales de medios. La Herramienta Pincel de manchas es recomendable para
utilizarse en una tableta de presión sensible o aguja para crear arte de vectores editables con gestos naturales. A diferencia
del Lápiz y del pincel, el Pincel de manchas no crea patrones, sino que permite gestos tipo pincel para crear áreas abiertas
con color. Dibujar naturalmente con el Pincel de manchas crea un área unificada de color que podrá seleccionar y editar
fácilmente.
Dibujar con la Herramienta Pincel de manchas:
Actividad
8. Seleccione la Herramienta Pincel de manchas del panel de Herramientas (Figura 28).
Figura 28 Herramienta Pincel de manchas
9. Elija un color de trazo en el panel de Control.
10. Elija el grosor del trazo, alrededor de 5 puntos, en el panel de Control.
11. Escoja un pincel lo relativamente largo del panel de control, alrededor de 15 puntos.
12. Establezca la Opacidad al 100%.
13. Dibuje libremente al arrastrar el cursor en la página (Figura 28).
14. Seleccione la Herramienta Borrador en el panel Herramientas.
15. Utilice la Herramienta Borrador para editar la forma del vector, por ejemplo para partirla en dos (Figura 29).
354 • Educational Technology Consulting
Diseño Gráfico con Fireworks CS4
Figura 29 Forma editada con la Herramienta Borrador
Las coordenadas de ancho y alto le ayudan a mantener el tamaño adecuado de su trabajo.
16. Elija la Herramienta Selección en el panel de Herramientas y seleccione una parte de la forma de vector partida en
dos. Haga clic en un ancla de la esquina y arrastre la esquina para cambiar la escala de la forma.
Las formas separadas del vector son ahora editables independientemente (Figura 30).
Figura 30 Cambiar el tamaño de la forma con la Herramienta Selección
Dibujar formas
Además de dibujar a mano alzada con las herramientas Pincel y Lápiz, también se pueden dibujar otras formas en Illustrator,
como rectángulos, elipses y polígonos. Los colores del interior y exterior de la forma son determinados por los colores de
Relleno y Trazo respectivamente.
Actividad
1. Abra un nuevo documento.
2. Haga clic en una de las herramientas de forma en el panel Herramientas, como por ejemplo, en la Herramienta
Polígono.
Las herramientas de Forma están localizadas debajo de la Herramienta Texto. Por defecto, la Herramienta Rectángulo
será la que se muestre en el panel Herramientas. Para acceder a otras formas, mantenga presionado el botón del mouse
sobre la Herramienta Rectángulo (Figura 31).
Educational Technology Consulting • 355
Diseño Visual CS4
Figura 31 Herramientas de forma
3. Haga clic sobre el lienzo en el área que quiera colocar la forma.
• Para las herramientas Rectángulo, Rectángulo redondeado, y Elipse haga clic en el punto donde quiera coloca la
esquina superior izquierda de la forma.
• Para las herramientas Polígono, Estrella y herramienta Destello, haga clic en donde quiera colocar el centro de la
forma.
Aparecerá un cuadro de diálogo de forma, tal como el del cuadro de dialogo Polígono (Figura 32).
Figura 32 Cuadro de diálogo Polígono
Nota De manera alternativa, puede arrastrar sobre el lienzo para dibujar el polígono y al mismo tiempo presionar las teclas de dirección
Arriba y Abajo para agregar o quitar lados a un polígono.
4. Introduzca las opciones para la forma. Para la forma del polígono, introduzca un radio y un número de lados.
5. Haga clic en OK.
El cuadro de diálogo se cerrará y la forma aparecerá en el documento (Figura 33).
Figura 33 Forma dibujada
Utilizar la Herramienta Degrado
Los degrados prevalecen como elementos de diseño en todos los tipos de trabajo de arte, a través de varios tipos de medios.
En Illustrator CS4, puede editar degradados en el contexto de un trabajo de arte, al proveer selecciones de colores precisas,
aceleración de color y retroalimentación visual. El panel de Degradado provee muchas de las opciones comunes de relleno
como Radial y Lineal y transparencias (Figura 34).
356 • Educational Technology Consulting
Diseño Gráfico con Fireworks CS4
Menú Relleno de degradado
Figura 34 Panel Degradado con degradado Lineal.
Agregar degrados a una forma:
Actividad
1. Abra un documento en Illustrator y agregue una forma en la que quiera incluir degradados.
2. Elija la Herramienta de Selección en el panel Herramientas (Figura 35) y haga clic en la figura.
Figura 35 Herramienta Selección.
3. Elija el menú Ventana y seleccione Degradado, para desplegar el panel Degradado.
4. Elija una opción de relleno de degradado del menú desplegable Relleno de degradado, como Degradado radial.
El degradado aparece en la figura (Figura 36).
Figura 36 Forma con Relleno de Degragadado aplicado
5. Para alternar el color del degrado en la figura, haga doble clic en los deslizadores de degradado en el panel Degrado
y utilice el gotero para seleccionar nuevos colores además de los predeterminados (Figura 37).
Educational Technology Consulting • 357
Diseño Visual CS4
Figura 37 Panel Degradado
6. Para agregar un nuevo marcador haga clic entre los marcadores existentes de degradado. Manipule los deslizadores
hasta que esté satisfecho con la apariencia de los degrados con la forma (Figura 38).
Figura 38 Forma con colores de degradado aplicados
Cómo reutilizar objetos con bibliotecas
Como diseñador, frecuentemente se verá en la necesidad de reutilizar los mismos gráficos, encabezados y páginas. Después
de todo, una de sus metas como diseñador es la consistencia y uniformidad, y esa uniformidad le ayudará a sus lectores a
usar sus documentos. Con InDesign, puede guardar gráficos, texto y páginas utilizados con frecuencia en archivos especiales
llamados bibliotecas de objetos. (También se pueden agregar guías de reglas, cuadrículas, formas, e imágenes agrupadas en una
biblioteca. Para mayor información acerca de esta característica, consulte la sección de ayuda de InDesign.)
Las bibliotecas de objetos son archivos especiales que se guardan de forma independiente a sus documentos. Puede crear
tantas bibliotecas como sean necesarias. Por ejemplo, puede crear una biblioteca de objetos para cada proyecto o cliente. Las
bibliotecas son almacenadas en archivos separados con la extensión INDL.
Una vez que haya agregado un objeto a una biblioteca, este permanecerá ahí (aunque haya borrado el objeto original) hasta que
lo borre de la biblioteca.
Cuando agrega el elemento de una página, tal como un gráfico, a una biblioteca de objetos, InDesign conserva todos los atributos
que haya aplicado al gráfico (o, en el caso de archivos Adobe tales como PSDs de Photoshop o PDF’s de Acrobat, los atributos
que haya importado con el gráfico). En otras palabras, si agrega un grafico de un documento de InDesign a la biblioteca, InDesign
realizará una copia exacta del mismo para que pueda volver a utilizarlo con posterioridad.
Nota: No puede abrir objetos de la biblioteca y modificarlos para que estos cambios se actualicen en los documentos de InDesign. Los
objetos en la biblioteca solamente pueden ser agregados, colocados o borrados.
358 • Educational Technology Consulting
Diseño Gráfico con Fireworks CS4
Bibliotecas de gráficos y enlaces
Como podrá recordar, los gráficos en InDesign son, de hecho, vínculos a otros archivos. Cuando se agrega un gráfico a una
biblioteca, se realiza un duplicado del grafico original, incluyendo la información del enlace original, por ello es posible actualizar
el gráfico cuando haga cambios en el archivo vinculado. Si mueve o borra el archivo vinculado, el objeto aparecerá en gris oscuro
(con el mismo marco de forma) la próxima vez que intente colocarlo en el documento desde el panel Biblioteca.
Nota: Es posible resolver los vínculos rotos a través del panel Vínculos (elija el menú Ventana y haga clic en Vínculos).
Compartir bibliotecas
Puede compartir bibliotecas entre los miembros de su equipo (aun con usuarios de diferentes sistemas operativos). Sin embargo,
una biblioteca compartida puede ser abierta sólo por un usuario a la vez.
Creación de una nueva biblioteca
En los siguientes pasos, creará una nueva biblioteca y la guardará en su sistema.
Actividad
1. Inicie InDesign.
2. Seleccione el menú Archivo,señale Nuevo y haga clic en Biblioteca.
Aparecerá el cuadro de dialogo Nueva biblioteca...
3. Introduzca un nombre para la biblioteca, especifique una ubicación, y luego haga clic en Guardar.
El archivo de la biblioteca se guardará con la extensión .indl.
Aparecerá el panel biblioteca (Figura 39).
Figura 39 Panel biblioteca
Agregar un objeto a la biblioteca
Se pueden agregar objetos a una biblioteca al arrastrarlos desde la mesa de trabajo al panel Biblioteca.
Actividad
1. Abra una biblioteca en InDesign (elija el menú Archivo y haga clic en Abrir..., seleccione y abra un archivo con extensión
Indl).
2. Abra una página en InDesign.
3. Elija la Herramienta Selección en la Barra de Herramientas (Figura 40).
Educational Technology Consulting • 359
Diseño Visual CS4
Herramienta Selección
Figura 40 Herramienta Selección
4. Haga clic en el marco de texto o de gráficos que desee agregar a la biblioteca para seleccionarlo.
5. Arrastre el marco desde la página hacia el panel biblioteca (Figura 41).
Figura 41 Arrastrando un objeto a la biblioteca.
6. Cuando suelte el botón del mouse, el elemento aparecerá en la biblioteca. Aparecerá una miniatura del elemento sobre
su nombre (Figura 42).
Figura 42 Elemento agregado a la biblioteca
Cómo agregar información a un elemento de la biblioteca
Después de que haya agregado un objeto a una biblioteca, podrá darle un nombre y una descripción al objeto. El agregar
información a los objetos contenidos en una biblioteca hará que estos sean más fáciles de utilizar por otros miembros de su
equipo de diseño.
Para agregar información a un elemento de una biblioteca:
Actividad
7. Haga clic en un elemento de la biblioteca para seleccionarlo.
El borde del elemento de la biblioteca se volverá azul (Figura 43).
8. Haga clic en el botón Información sobre elemento de biblioteca (Figura 43).
360 • Educational Technology Consulting
Diseño Gráfico con Fireworks CS4
Botón Información
sobre elemento de biblioteca
Figura 43 Panel Biblioteca con un nuevo elemento agregado
Aparecerá el cuadro de dialogo Información sobre elemento (Figura 44).
Figura 44 Cuadro de diálogo Información sobre elemento
9. Introduzca un nombre para el elemento, como por ejemplo “captura”.
Recuerde, que estos nombres resultarán de mayor utilidad para otros miembros del equipo si son representativos del
objeto.
Nota Con frecuencia, solo las primeras 8 o 10 letras del nombre serán visibles en el panel biblioteca.
10. Asegúrese de que el Tipo de objeto – como por ejemplo Texto – esté correctamente identificado. Si no lo está,
seleccione un tipo de objeto del menú Tipo de objeto.
Otros tipos de objeto incluyen archivos de Imagen, PDF, Página y Página de InDesign.
11. Introduzca una descripción para el elemento, tal como “subtitulo estándar para boletín”. Esta descripción estará visible
cuando seleccione el elemento de la biblioteca y haga clic en el icono Información sobre elemento de biblioteca.
12. Haga clic en OK.
Observe que el elemento de biblioteca aparece con su nuevo nombre (Figura 45).
Figura 45 Elemento de la biblioteca renombrado
Reutilizar un elemento de la biblioteca
Para utilizar un elemento de la biblioteca, simplemente arrástrelo de la biblioteca a la página.
Actividad
13. Haga clic en un elemento de la biblioteca para seleccionarlo.
14. Arrástrelo a la pagina (Figura 46).
Educational Technology Consulting • 361
Diseño Visual CS4
Figura 46 Arrastrando un elemento de la biblioteca a la página
Aparecerán las coordenadas X y Y, las cuales le ayudarán a colocar el objeto con precisión.
15. Suelte el botón del mouse.
El elemento aparecerá en la pagina (Figura 47).
Figura 47 Objeto en la página
Cómo utilizar plantillas de documentos
Las plantillas son documentos especiales en Adobe InDesign que puede utilizar para crear otros documentos en InDesign.
Las plantillas pueden ayudarle a crear documentos estándar puesto que pueden ser configuradas con gráficos y texto
predeterminados.
Por ejemplo, si acostumbra elaborar un boletín mensual, puede crear una plantilla con una maquetación completa acerca
de un tema típico, incluyendo guías, cuadrículas, marcos de texto, capas, y cualquier otro elemento reutilizable de imágenes
y texto. Puede incluso guardar páginas maestras en plantillas. Aunque podría sólo guardar el documento con otro nombre
para el último tema del mes, las plantillas evitan el riesgo de destruir el archivo origen. Puesto que las plantillas se abren
de forma automática sin un nombre, lo obligan a crear un nuevo documento en vez de sobre escribir en un documento
original.
Una plantilla se crea de la misma forma que un documento normal, la única diferencia ocurre al guardar el documento.
Las plantillas se utilizan frecuentemente en un ambiente de equipo. Como resultado, querrá que su plantilla sea entendible
por el usuario. Comience asignando un nombre relevante, como “compañía_boletin_plantilla”. También puede agregar una
capa con instrucciones de cómo usar la plantilla. Advierta a los usuarios acerca de ocultar o borrar la capa de instrucciones
antes de imprimir el documento.
Guardar un documento como plantilla
Actividad
1. Inicie InDesign y abra un documento que desee utilizar como plantilla.
2. Seleccione el menú Archivo y haga clic en Guardar como...
Se abrirá el cuadro de dialogo Guardar como (Figura 48).
362 • Educational Technology Consulting
Diseño Gráfico con Fireworks CS4
Figura 48 Cuadro de diálogo Guardar como
3. Navegue a la ubicación donde quiera guardar la plantilla.
Asegúrese de que pueda acceder a esta ubicación después.
4. Introduzca un nombre que usted y los miembros de su equipo puedan reconocer, por ejemplo deportes_página o club_
página.
El asignar buenos nombres es una parte esencial de un ambiente de trabajo eficiente, será recomendable que practique
el asignar nombres relevantes.
5. Elija Plantilla de InDesign del menú Tipo (Windows) o Formato (Mac OS).
6. Haga clic en Guardar y cierre la plantilla.
Comenzar un documento nuevo a partir de una plantilla
Actividad
1. Seleccione el menú Archivo y seleccione Abrir...
Aparecerá el cuadro de dialogo Abrir un archivo (Figura 49).
Opción Normal
Figura 49 Cuadro de diálogo Abrir un archivo
2. Localice y seleccione la plantilla que creó en la sección anterior.
3. Seleccione la opción Normal (Windows) o Abrir normal (Mac OS), y luego haga clic en Abrir.
Educational Technology Consulting • 363
Diseño Visual CS4
Observe que el nuevo documento no tiene título.
4. Seleccione el menú Archivo y haga clic en Guardar para guardar el documento con el nombre que desee para el archivo.
Nota InDesign le dará la extensión .indd de forma predeterminada. Se recomienda que mantenga esta extensión.
Editar una plantilla existente:
Actividad
1. Elija el menú Archivo y haga clic en Abrir...
2. Localice y seleccione una plantilla.
3. Seleccione la opción Original (Windows) o Abrir original (Mac OS).
4. Haga clic en Abrir.
5. Realice cambios al documento como lo haría con cualquier archivo de InDesign.
6. Seleccione el menú Archivo y hga clic en Guardar.
El archivo se guardará de forma automática como una plantilla.
Nota Cuando actualiza una plantilla, esta no cambia los archivos que hayan sido creados a partir de la misma. Las plantillas sirven solo
como punto de inicio en InDesign.
Cómo utilizar plantillas preestablecidas
InDesign tiene una variedad de plantillas preestablecidas que puede utilizar como punto de inicio para crear sus propias
plantillas. Estos documentos están disponibles a través de Adobe Bridge.
Para usar plantillas preestablecidas:
Actividad
1. Elija el menú Archivo, señale Nuevo y haga clic en Documento de plantilla...
Se iniciará Adobe Bridge (Figura 50).
Figura 50 Adobe Bridge
Las plantillas están organizadas en carpetas por categorías. Por ejemplo, la carpeta Newsletters contiene cinco plantillas
de boletines.
2. Haga doble clic en la carpeta Newsletters para abrirla.
3. Haga doble clic en una de las plantillas Newsletter (Figura 51).
364 • Educational Technology Consulting
Diseño Gráfico con Fireworks CS4
Figura 51 Carpeta Newsletters
La plantilla newsletter seleccionada se abrirá en InDesign (Figura 52).
Figura 52 Platilla predeterminada de boletín en InDesign
Se puede cambiar la apariencia del texto a través del panel Estilos de párrafo (Figura 53).
Figura 53 Panel Estilos de párrafo
Recuerde que los estilos de párrafo incluyen todo lo referente a los estilos de carácter – tamaño de fuente, familia de
fuente, estilo de fuente (negrita, cursiva), tracking, interlineado – y además información referente a la orientación del
texto (horizontal y vertical), tabulaciones, y otros atributos de párrafo.
Educational Technology Consulting • 365
Diseño Visual CS4
4. Para desplegar el panel Estilos de párrafo, elija el menú Ventana, señale Texto y tablas y elija Estilos de párrafo.
El panel Estilos de párrafo aparecerá, con una lista de los estilos que han sido creados en la plantilla (Figura 53).
5. Haga doble clic en uno de los estilos, por ejemplo Titular.
Aparecerá el cuadro de diálogo Opciones de estilo de párrafo (Figura 54).
Figura 54 Cuadro de diálogo Opciones de estilo de párrafo
6. Haga clic en una de las opciones de la sección izquierda del cuadro de diálogo, por ejemplo Color de caracteres.
Aparecerá el área Color de caracteres del cuadro de diálogo Opciones de estilo de párrafo (Figura 55).
Figura 55 Área Color de caracteres en el cuadro de diálogo Opciones de estilo de párrafo.
7. Haga clic en un color de la lista debajo de Color de caracteres.
Nota Para agregar un color totalmente nuevo, haga doble clic en el cuadro Relleno en la sección Color de caracteres. Aparecerá el
cuadro de diálogo Nueva muestra de color, y podrá utilizar este cuadro de dialogo para agregar un color RGB, CMYK, o Pantone.
8. Haga clic en OK para aplicar el cambio y cerrar el cuadro de dialogo Opciones de estilo de párrafo.
Todos los titulares en el documento cambiarán de color (en caso de que haya seleccionado el estilo Titular).
El cambio de estilo es solo un tipo de cambio que puede hacer en la plantilla. También puede hacer cambios en la
maquetación, agregar formas, texto, etc.
9. Cuando esté satisfecho con los cambios que haya hecho a la plantilla, seleccione el menú Archivo y elija Guardar
como...
Aparecerá el cuadro de diálogo Guardar como.
10. Navegue hasta la ubicación donde quiera guardar la plantilla.
366 • Educational Technology Consulting
También podría gustarte
- The Subtle Art of Not Giving a F*ck: A Counterintuitive Approach to Living a Good LifeDe EverandThe Subtle Art of Not Giving a F*ck: A Counterintuitive Approach to Living a Good LifeCalificación: 4 de 5 estrellas4/5 (5810)
- The Psychology of Money: Timeless lessons on wealth, greed, and happinessDe EverandThe Psychology of Money: Timeless lessons on wealth, greed, and happinessCalificación: 4.5 de 5 estrellas4.5/5 (811)
- The 7 Habits of Highly Effective People: Infographics Edition: Powerful Lessons in Personal ChangeDe EverandThe 7 Habits of Highly Effective People: Infographics Edition: Powerful Lessons in Personal ChangeCalificación: 4.5 de 5 estrellas4.5/5 (143)
- Never Split the Difference: Negotiating As If Your Life Depended On ItDe EverandNever Split the Difference: Negotiating As If Your Life Depended On ItCalificación: 4.5 de 5 estrellas4.5/5 (844)
- The 5AM Club: Own Your Morning. Elevate Your Life.De EverandThe 5AM Club: Own Your Morning. Elevate Your Life.Calificación: 4 de 5 estrellas4/5 (345)
- The 7 Habits of Highly Effective People: 30th Anniversary EditionDe EverandThe 7 Habits of Highly Effective People: 30th Anniversary EditionCalificación: 4.5 de 5 estrellas4.5/5 (41)
- Friends, Lovers, and the Big Terrible Thing: A MemoirDe EverandFriends, Lovers, and the Big Terrible Thing: A MemoirCalificación: 4.5 de 5 estrellas4.5/5 (2144)
- The Subtle Art of Not Giving a F*ck: A Counterintuitive Approach to Living a Good LifeDe EverandThe Subtle Art of Not Giving a F*ck: A Counterintuitive Approach to Living a Good LifeCalificación: 4.5 de 5 estrellas4.5/5 (20064)
- Remarkably Bright Creatures: A NovelDe EverandRemarkably Bright Creatures: A NovelCalificación: 4.5 de 5 estrellas4.5/5 (5675)
- Never Split the Difference: Negotiating As If Your Life Depended On ItDe EverandNever Split the Difference: Negotiating As If Your Life Depended On ItCalificación: 5 de 5 estrellas5/5 (3300)
- The 7 Habits of Highly Effective People: The Infographics EditionDe EverandThe 7 Habits of Highly Effective People: The Infographics EditionCalificación: 4 de 5 estrellas4/5 (2486)
- Habit 1 Be Proactive: The Habit of ChoiceDe EverandHabit 1 Be Proactive: The Habit of ChoiceCalificación: 4 de 5 estrellas4/5 (2558)
- Habit 3 Put First Things First: The Habit of Integrity and ExecutionDe EverandHabit 3 Put First Things First: The Habit of Integrity and ExecutionCalificación: 4 de 5 estrellas4/5 (2507)
- Habit 6 Synergize: The Habit of Creative CooperationDe EverandHabit 6 Synergize: The Habit of Creative CooperationCalificación: 4 de 5 estrellas4/5 (2499)