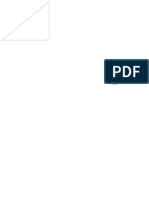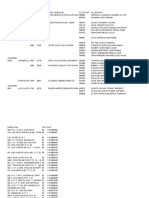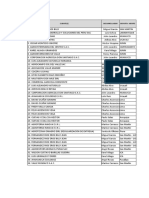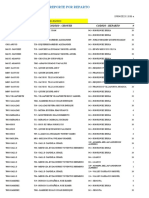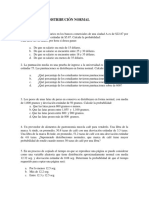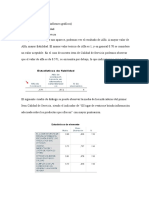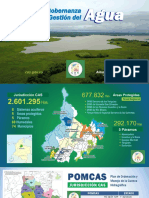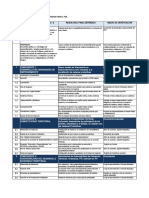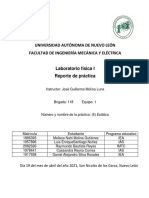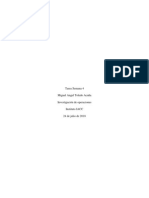Documentos de Académico
Documentos de Profesional
Documentos de Cultura
Access
Cargado por
Jose Alberto Calderon PintoDerechos de autor
Formatos disponibles
Compartir este documento
Compartir o incrustar documentos
¿Le pareció útil este documento?
¿Este contenido es inapropiado?
Denunciar este documentoCopyright:
Formatos disponibles
Access
Cargado por
Jose Alberto Calderon PintoCopyright:
Formatos disponibles
Prácticas de Introducción al uso de Computadores Curso 2004-2005 1
MICROSOFT ACCESS
Introducción
Microsoft Access es una herramienta de Microsoft para la definición y manipulación de bases de datos.
Una base de datos es un sistema informatizado cuyo propósito principal es mantener información y hacer
que esté disponible en el momento requerido. Esta información es persistente dentro del sistema, es decir,
una vez introducida en él, se mantiene hasta que el usuario decida eliminarla.
Los sistemas de bases de datos se diseñan para manejar grandes cantidades de información. El manejo de
datos incluye tanto la definición de las estructuras para el almacenamiento de la información como los
mecanismos para el manejo de la misma. Algunas de las ventajas de usar las bases de datos son:
• Evitan la redundancia.
• Evitan la inconsistencia.
• Obligan al cumplimiento de las normas o requisitos para la adición y eliminación de datos a la base
de datos.
• Es posible aplicar restricciones de seguridad para el acceso a los datos.
• Se mantiene la integridad entre los datos
Tutorial de Microsoft Access
Al ejecutar el programa de Microsoft Access saldrá una ventana de diálogo donde se puede escoger o
crear la base de datos con la que se va a trabajar. Escoger “Base de datos en blanco” y pulsar “Aceptar”.
A continuación hay que elegir el nombre que le vamos a dar a la nueva base de datos y en qué directorio
vamos a almacenarla. Escoged el directorio personal de cada uno y llamadla “tutorial.mdb”. “mdb” es la
extensión por defecto para las bases de datos de Access (Microsoft Data Base).
Una vez hecho esto aparecerá la ventana principal de Access (ver figura). Contiene un listado con todos
los objetos que conforman nuestra base de datos. Estos objetos se agrupan, según sus características, en
seis fichas o carpetas: Tablas, Consultas, Formularios, Informes, Macros y Módulos. Aquí vamos a
aprender a utilizar las características básicas de las cuatro primeras.
Conforme nos movemos entre estas seis fichas se ven listados de todos los objetos de ese tipo que
contiene la base de datos activas (en este momento no habrá ninguno). A lado de este listado aparecen tres
botones: Abrir, Diseño y Nuevo (en algunos de los objetos cambia el nombre pero sus funciones son
similares). El primer botón ejecuta el objeto seleccionado, el segundo permite editar un objeto ya creado
para hacer modificaciones o revisiones y el tercero crea un nuevo objeto, que dependerá de la ficha que
esté activada.
Dpto. de Arquitectura y Tecnología de Computadores H.Pomares; B.Prieto
Prácticas de Introducción al uso de Computadores Curso 2004-2005 2
Tablas
Una tabla es un conjunto de información acerca de una persona, cosa o evento. Access representa las
tablas en forma similar a las hojas de cálculo, donde las columnas son campos y las filas son registros.
En una tabla, un campo es una clase de información como puede ser la edad, localidad, sexo, DNI, etc.
Un registro es un conjunto de información acerca de una persona, cosa o evento específico. En este caso
Edad=21, Localidad=Granada, Sexo=Varón, DNI=24.344.233, etc. Un punto importante que hay que
destacar es que cada registro debe ser único en la tabla correspondiente. Para ello, existe un campo cuyo
valor nunca puede repetirse a través de todos los registros de la tabla; este campo se denomina clave
principal. En el ejemplo mostrado podría ser el DNI.
La definición de las tablas es el eje sobre el cual giran los demás elementos de Microsoft Access. Como
se dijo, una base de datos la forman los datos propiamente dichos y los programas que los manipulan.
Puede decirse que las tablas constituyen los datos en sí y que los demás elementos de Access son los
programas que los manipulan.
Creación de Tablas
A continuación vamos a crear una base de datos de ejemplo sencilla correspondiente a una compañía
discográfica. Los campos que vamos a usar serán el título del disco, el autor, el número de copias
vendidas y el precio de venta. Para hacer esto, pulsamos en la ficha “Tablas” (si es que no estamos ya en
esta ficha) y hacemos un clic del ratón en el botón “Nuevo”. Nos saldrá una ventana de diálogo
preguntando por la forma en que queremos crear la tabla (si queremos hacer el diseño sin ayuda, si
queremos un asistente para ayudarnos a hacer la tabla, si queremos importar una tabla ya existente, etc.).
Nosotros escogeremos “Vista Diseño” para construir nuestra tabla desde cero.
En el entorno de Access entonces nos aparecerá una gran tabla con tres columnas. En la primera de ellas
“Nombre del campo” vamos a introducir los distintos campos de los que va a constar nuestra base de
datos (en este caso título, autor, copias vendidas y precio). En la segunda de ellas “Tipo de datos” vamos
a definir si los valores del campo en cuestión serán de texto, numéricos, etc.). La tercera es para introducir
una breve descripción de a qué se refiere cada campo y es opcional.
Lo primero que haremos será escribir los cuatro campos de nuestra base de datos en la primera columna
(usar los cursores, el tabulador o el ratón para moverse entre celdas igual que como se hace en Microsoft
Excel). Conforme vamos escribiendo el nombre de los campos en la columna “Tipo de datos” se activa el
tipo por defecto que es “Texto”.
Finalmente sólo queda por definir la columna de “Tipo de datos” para cada campo recién creado. En
nuestro caso, los dos únicos campos que no son de texto son copias vendidas (que debe ser de tipo
numérico) y precio (que debe ser de tipo moneda, aunque también se podría definir como numérico). Para
ello debemos mover el cursor a la celda “Tipo de datos” del campo copias vendidas y hacer un clic en el
pequeño botón de la derecha para que el programa nos muestre una pequeña lista desplegable con todos
los tipos de datos posibles. Seleccionar “Numérico” (ver figura). Hacer lo mismo con el campo precio
pero seleccionando “Moneda”.
Dpto. de Arquitectura y Tecnología de Computadores H.Pomares; B.Prieto
Prácticas de Introducción al uso de Computadores Curso 2004-2005 3
Una vez hecho esto, ya tenemos definidos correctamente todos los campos que vamos a usar, así que
seleccionamos Archivo Guardar para guardar nuestra nueva tabla. El programa preguntará por el
nombre con el que vamos a almacenar la tabla. Escribid “discos” y pulsar Aceptar. Microsoft Access se
dará cuenta ahora que no se ha declarado ningún campo como clave principal así que preguntará si
queremos que nos defina un nuevo campo de forma automática que contenga dicha clave principal. Pulsar
“Sí”. De esta forma, Access introduce un campo llamado Id que contendrá un valor único para cada uno
de los registros que introduzcamos en el futuro y que se irá actualizando de forma secuencial y
automática. Cerrad la ventana para volver a la ventana principal con todas las fichas.
Introducción de datos en una tabla
Cada tabla de la base de datos (así como cada una de las fichas de Microsoft Access) tiene dos
presentaciones: Vista diseño y Vista de la ficha en cuestión en ejecución. La Vista diseño es la que ya
hemos visto antes para definir los campos de la tabla. La “Vista de hoja de datos” contiene todos los datos
pertenecientes a la tabla. Para introducir datos en la tabla seleccionamos la tabla “discos” de la ficha
“Tablas” y pulsamos el botón “Abrir”. Lo que veremos será nuestra tabla discos (que todavía no tiene
ningún registro). Para conmutar entre los dos tipos de vistas basta pulsar el botón ó (según
sea la vista actual) a la izquierda de la barra de herramientas.
Ahora ya podemos empezar a introducir datos en nuestra tabla. Usando el tabulador, los cursores o el
ratón introducir los siguientes datos:
Título Autor Copias Vendidas Precio
Purple Rain Prince 10000 1500
Dark Side of the Moon Pink Floyd 6000 2300
The Wall Pink Floyd 60000 3000
Somos unos animales Extremoduro 4000 3000
1999 Prince 6000 1500
Gold Experience Prince 8000 3000
Cerrad la ventana para volver al menú principal de nuestra base de datos.
Dpto. de Arquitectura y Tecnología de Computadores H.Pomares; B.Prieto
Prácticas de Introducción al uso de Computadores Curso 2004-2005 4
Formularios
Un formulario es la interfaz que maneja Microsoft Access para la interacción con el usuario. En un
formulario se puede presentar, cambiar, eliminar e introducir la información de una o más tablas. El
diseño correcto de un formulario facilita a los usuarios la interacción con el sistema de base de datos.
Microsoft Access incorpora un asistente que genera automáticamente los formularios más habituales.
Para crear un formulario para nuestra base de datos, seleccionamos la ficha “Formularios” de la ventana
principal de Access y pulsamos en “Nuevo”. A continuación nos aparecerá una ventana de diálogo donde
se nos pregunta por el tipo de formulario que queremos y la tabla de donde provienen los datos a incluir
en el mismo. Elegiremos el “Asistente para formularios” y, por supuesto, la tabla será la de “discos”.
Cuando se elige el Asistente para formularios van apareciendo una serie de ventanas de diálogo que
facilitan mucho la tarea. En la siguiente ventana se pregunta sobre los campos que queremos que
aparezcan en el formulario. Debemos elegir los cuatro campos que tenemos (no incluir el Id ya que éste se
genera de forma automática). En la ventana de distribución de datos elegir “En columnas” y pulsar el
botón “Terminar” (el resto de opciones por el momento no nos interesan y cogemos los valores por
defecto). Automáticamente aparece el formulario con el que podemos acceder a cada uno de los registros
y añadir nuevos. Para hacer esto último seleccionar del menú principal “Insertar Nuevo Registro” y
añadir 2 nuevos registros: (también podemos utilizar los botones de la parte inferior del formulario para
desplazarnos por los distintos registros y para añadir nuevos)
Título Autor Copias Vendidas Precio
Wish you were here Pink Floyd 50000 2500
Agila Extremoduro 8000 3000
Cerrar el formulario y comprobar que en la ficha “Formularios” aparece nuestro nuevo formulario.
También comprobar que en nuestra tabla “discos” se han insertado los dos nuevos registros.
En este momento ya sabemos cómo definir una base de datos y como generar un formulario para poder
modificar o añadir registros. A continuación vamos a ver cómo poder hacer consultas y pequeños cálculos
en nuestra base de datos.
Consultas
Una consulta es una solicitud de información a la base de datos. Los datos mostrados pueden proceder de
una sola tabla o de un conjunto de tablas (relacionadas entre ellas). Una consulta crea la llamada “hoja de
respuestas dinámica” a partir de la información extraída de las tablas de la base de datos. En algunos tipos
de consulta es posible modificar los datos como si se tratasen de tablas, pero ello no implica que la
información radique en las consultas ya que el único elemento que contiene realmente la información del
sistema son las tablas.
En las consultas se pueden aplicar criterios para filtrar los datos de las tablas y recuperar sólo lo que
cumplan con el criterio.
A continuación vamos a realizar una consulta a la base datos donde queremos que aparezcan todos los
discos de Prince junto con el número de copias vendidas de cada disco y la cantidad total de dinero que
cada uno de esos discos ha generado. Para ello, nos debemos posicionar en la ficha “Consultas” de la
ventana principal y pulsar el botón “Nuevo”. Al igual que en el caso de los formularios vamos a usar la
opción que nos permite que el programa nos ayude a realizar la consulta (seleccionamos “Asistente para
consultas sencillas”). En la siguiente ventana vamos a incluir todos los campos menos el Id. Hay que
tener en cuenta que, aunque sólo vayamos a sacar en la consulta el título del disco y el dinero que ha
generado, necesitamos todos los campos para poder hacer el filtrado. Pulsamos a “Siguiente” hasta que
aparezca la ventana del nombre que queremos ponerle a la consulta. Teclear “Dinero generado por
Prince”. Pulsar “Terminar” (el resto de opciones por el momento no nos interesan).
Nos aparecerá el resultado de la consulta que simplemente será ver todos los campos de la base de datos
menos el Id. Ahora debemos conmutar a la “Vista de diseño” para poder introducir las restricciones que
Dpto. de Arquitectura y Tecnología de Computadores H.Pomares; B.Prieto
Prácticas de Introducción al uso de Computadores Curso 2004-2005 5
queramos en la consulta. Pulsar el botón o en el menú “Ver Vista diseño”. Nos saldrá una
pantalla como la de la figura. Cuando estamos en la vista de diseño podemos personalizar la consulta
como queramos.
Lo primero que tenemos que hacer es seleccionar sólo los discos de Prince. Para ello, en la fila de
“Criterios” del campo Autor vamos a escribir “Prince”. Conmutar a “Vista hoja de datos” para comprobar
que realmente ya sólo aparecen los discos de este autor. Si quisiéramos mostrar sólo los discos que hayan
vendido más de, por ejemplo, 8000 copias, tendríamos que poner en “Criterios”, <8000.
De nuevo volvemos a “Vista de diseño” para incluir un nuevo campo que calcule el dinero generado por
cada disco. Para ello debemos multiplicar el número de copias vendidas por el precio de cada copia.
Posicionar el cursor en la primera casilla de campo que haya libre y escribir (ver figura):
[Copias vendidas]*[Precio]
< 8000
Cada vez que se quiera hacer una operación con el valor que un registro tiene de un campo se deben usar
los corchetes y dentro de éstos poner el valor del campo (el ‘*’ simboliza producto).
Para poner un título en el nuevo campo creado (cuyo nombre es Expr1) posicionamos el ratón en dicho
campo, pulsamos el botón derecho y elegimos “Propiedades”. Saldrá un panel donde debemos seleccionar
el campo “Título” y escribimos ahí “Dinero generado”. También elegimos el formato como “Moneda”.
Cerramos la ventana y comprobamos el aspecto que tiene la consulta ahora.
Finalmente vamos a fijarnos en la fila “Mostrar”. Los campos que se ven en la consulta están activados.
Como sólo queremos que aparezca el título, número de copias y el dinero generado debemos desactivar el
resto de los campos. Vemos cómo queda la consulta, la guardamos y volvemos a la pantalla principal.
Dpto. de Arquitectura y Tecnología de Computadores H.Pomares; B.Prieto
Prácticas de Introducción al uso de Computadores Curso 2004-2005 6
Informes
Con un informe presentamos ciertos contenidos de nuestra base de datos para ser impresos. Un informe
constituye una forma de presentar los datos significativos que queramos para poder ser distribuidos.
En nuestro caso vamos a sacar un informe con todos los discos de Prince, el número de copias vendidas y
el dinero total que su venta ha generado.
Para hacer esto, seleccionamos la pestaña de “Informes” en el menú principal y pulsamos “Nuevo”. En la
siguiente ventana seleccionamos el “Asistente para informes” y buscamos la consulta creada en el
apartado anterior como origen de los datos a aparecer en el informe. En la siguiente ventana
seleccionamos los campos de la consulta que nos interese mostrar (en este caso todos). Las siguientes
ventanas de diálogo se refieren a la forma de agrupar dichos campos y si queremos escoger algún criterio
de ordenación de los datos (usar los valores por defecto para estas ventanas pulsando “Siguiente”). En las
siguientes ventanas elegimos la distribución en la pantalla de los campos (elegiremos “tabular”), el estilo
(el que uno quiera) y el nombre con el que queremos llamar a la consulta.
Finalmente ver cómo queda el informe.
Ejercicios
En el fichero alumnos.mdb (este fichero se encuentra en http://atc.ugr.es/~bprieto, Docencia
Introducción al uso de los computadores ó en el aula de prácticas en U:/datosAccess/alumnos.mdb)
tenemos una tabla de datos correspondiente a fichas de alumnos. En este fichero tenemos: Apellidos del
alumno, Nombre, DNI, Teléfono, Licenciatura que estudia, Curso, Nota Primer Parcial, Nota Segundo
Parcial, Nota de Prácticas y Comentarios sobre el alumno.
Se debe:
1. Realizar un formulario para poder insertar o modificar las fichas de los alumnos.
2. Realizar una consulta con las notas de los alumnos de 2º curso de químicas (incluir el nombre, los
apellidos, las notas de cada parcial, la nota media de los parciales, la nota de prácticas y la nota final
(las prácticas cuentan un 20 % y los parciales un 80%).
3. Realizar una consulta con los alumnos de 2º curso de químicas con las prácticas suspensas (menos de
5) (sólo incluir el nombre, los apellidos y la nota de prácticas).
4. Realizar un informe para cada una de las consultas realizadas. Incluir el nombre, los apellidos, no
nota media y la nota final (obtenida en la primera consulta).
Dpto. de Arquitectura y Tecnología de Computadores H.Pomares; B.Prieto
También podría gustarte
- TareaDocumento6 páginasTareaJose Alberto Calderon PintoAún no hay calificaciones
- Peste ColombiaDocumento8 páginasPeste ColombiaJose Alberto Calderon PintoAún no hay calificaciones
- MOTIVO-Rebote Dico CON-Y-SIN-IGV-2023Documento820 páginasMOTIVO-Rebote Dico CON-Y-SIN-IGV-2023Jose Alberto Calderon PintoAún no hay calificaciones
- Bryan Salazar LópezDocumento3 páginasBryan Salazar LópezCaliche del ValleAún no hay calificaciones
- Análisis PESTEL de Japón: Político, Económico, SocioculturalDocumento6 páginasAnálisis PESTEL de Japón: Político, Económico, SocioculturalNemesio Quisca Riveros100% (4)
- KPIsDocumento43 páginasKPIsJose Alberto Calderon PintoAún no hay calificaciones
- Analisis RintiDocumento220 páginasAnalisis RintiJose Alberto Calderon PintoAún no hay calificaciones
- Maestro de LotesDocumento2 páginasMaestro de LotesJose Alberto Calderon PintoAún no hay calificaciones
- 19042023reporte Reparto71Documento2 páginas19042023reporte Reparto71Jose Alberto Calderon PintoAún no hay calificaciones
- OVERVIEW SAP MMSD Cotiz 1Documento8 páginasOVERVIEW SAP MMSD Cotiz 1Jose Alberto Calderon PintoAún no hay calificaciones
- RS Grupo 5 MBADocumento4 páginasRS Grupo 5 MBAJose Alberto Calderon PintoAún no hay calificaciones
- Analisis PEST ColombiaDocumento15 páginasAnalisis PEST ColombiaJose Alberto Calderon PintoAún no hay calificaciones
- Desmedro ModeloDocumento18 páginasDesmedro ModeloJose Alberto Calderon PintoAún no hay calificaciones
- KPIsDocumento43 páginasKPIsJose Alberto Calderon PintoAún no hay calificaciones
- IndicadoresDocumento2 páginasIndicadoresJose Alberto Calderon PintoAún no hay calificaciones
- EJERCICIOSpDE DISTRIBUCIÓN NORMALDocumento2 páginasEJERCICIOSpDE DISTRIBUCIÓN NORMALJose Alberto Calderon PintoAún no hay calificaciones
- eSTRUCTURA FINACIERA EJERCICIODocumento9 páginaseSTRUCTURA FINACIERA EJERCICIOJose Alberto Calderon PintoAún no hay calificaciones
- Efecto de La Economía Mundial en La PeruanaDocumento7 páginasEfecto de La Economía Mundial en La PeruanaJose Alberto Calderon PintoAún no hay calificaciones
- Ejercicios distribución normalDocumento2 páginasEjercicios distribución normalJose Alberto Calderon PintoAún no hay calificaciones
- DOSE CaféDocumento7 páginasDOSE CaféJose Alberto Calderon PintoAún no hay calificaciones
- Panorama 3Documento74 páginasPanorama 3Jose Alberto Calderon PintoAún no hay calificaciones
- Teorias de InternacionalizacionDocumento20 páginasTeorias de InternacionalizacionTarika Chandrika Harix KahnAún no hay calificaciones
- Gestion Del AlcanceDocumento7 páginasGestion Del AlcanceJose Alberto Calderon PintoAún no hay calificaciones
- Análisis de Fiabilidad FiorellaDocumento14 páginasAnálisis de Fiabilidad FiorellaJose Alberto Calderon PintoAún no hay calificaciones
- Analisis PEST ColombiaDocumento15 páginasAnalisis PEST ColombiaJose Alberto Calderon PintoAún no hay calificaciones
- Estimación Estadística: Intervalos de ConfianzaDocumento20 páginasEstimación Estadística: Intervalos de ConfianzaMary Fer PM100% (1)
- Calidad-productoDocumento2 páginasCalidad-productoJose Alberto Calderon PintoAún no hay calificaciones
- Presentación Esport FinalDocumento19 páginasPresentación Esport FinalJose Alberto Calderon PintoAún no hay calificaciones
- Capitulo 2 - Ingeniería de ProyectosDocumento27 páginasCapitulo 2 - Ingeniería de Proyectosemprendedor2009100% (21)
- Futuro de La Selección y Contratación de TalentosDocumento1 páginaFuturo de La Selección y Contratación de TalentosJose Alberto Calderon PintoAún no hay calificaciones
- Rol de ExamenDocumento1 páginaRol de ExamenHenry MamaniAún no hay calificaciones
- Aplicación Del Circulo de Mohr para Esfuerzo Plano y Estado General de Esfuerzos en Análisis de Resistencia de RocasDocumento54 páginasAplicación Del Circulo de Mohr para Esfuerzo Plano y Estado General de Esfuerzos en Análisis de Resistencia de RocasDANIEL ADRIAN CHIPANA JULCAAún no hay calificaciones
- Modelo ExponencialDocumento20 páginasModelo ExponencialJorge Andres Castedo100% (1)
- Presentacion Curso HECRASDocumento48 páginasPresentacion Curso HECRASmservan0809Aún no hay calificaciones
- Manual ValvulasDocumento36 páginasManual ValvulasEdgardo Tobon ZuñigaAún no hay calificaciones
- Guia 6 Ejercicios Respuesta en Frecuencia - Pauta - V3Documento11 páginasGuia 6 Ejercicios Respuesta en Frecuencia - Pauta - V3Héctor CortezAún no hay calificaciones
- Sistemas de Contención Vial Conceptos y Últimas Tecnologías, Sesión 2Documento94 páginasSistemas de Contención Vial Conceptos y Últimas Tecnologías, Sesión 2Leonardo Sierra TapiasAún no hay calificaciones
- Capitulo 14 - 16Documento125 páginasCapitulo 14 - 16Joseph Vw100% (1)
- Clases SQL crear restricciones PK y FKDocumento12 páginasClases SQL crear restricciones PK y FKAna Selene Rau CamposAún no hay calificaciones
- Modulo de Base de Datos IDocumento57 páginasModulo de Base de Datos IMiguel Sagñay Rea100% (1)
- Puntos de Venta 2020Documento7 páginasPuntos de Venta 2020Luis Diego Serrano BrenesAún no hay calificaciones
- Gobernanza del agua y monitoreo participativoDocumento14 páginasGobernanza del agua y monitoreo participativoCésar PérezAún no hay calificaciones
- El PlanímetroDocumento13 páginasEl PlanímetroOmar CariAún no hay calificaciones
- WPS SmawDocumento4 páginasWPS SmawMarcos Gajardo0% (1)
- Trabajos en Altura PetarDocumento1 páginaTrabajos en Altura PetarCarlos Rodriguez CastilloAún no hay calificaciones
- Feria de Proyectos - Construcciones en Edificaciones (Columnas) - JoeDocumento68 páginasFeria de Proyectos - Construcciones en Edificaciones (Columnas) - JoeJoe Owen TicahuancaAún no hay calificaciones
- SolucionesDocumento25 páginasSolucionesEnrique AsensioAún no hay calificaciones
- Poa Excel ConactadelDocumento17 páginasPoa Excel ConactadelJohnnyPalomaresAvilaAún no hay calificaciones
- Filtros DigitalesDocumento29 páginasFiltros DigitalesNicolásGuerreroRondónAún no hay calificaciones
- Electroperu SaDocumento9 páginasElectroperu SaSemiCesarAún no hay calificaciones
- Convector de Aire Caliente R QuemadaDocumento12 páginasConvector de Aire Caliente R QuemadamapgwarezAún no hay calificaciones
- Procesamiento de carnes frías en planta de CarnifreshDocumento2 páginasProcesamiento de carnes frías en planta de CarnifreshDixie Julieth Ibarra Rivera100% (1)
- 020 - 1 Plan de CapacitacionDocumento25 páginas020 - 1 Plan de CapacitacionLuis RodriguezAún no hay calificaciones
- Hoja TP de Quimica 1 IASDocumento2 páginasHoja TP de Quimica 1 IASHernan Díaz0% (2)
- Revista tecnología WiFi seguridadDocumento116 páginasRevista tecnología WiFi seguridadSagrado Corazón CorazonistasAún no hay calificaciones
- Porcelana FichaDocumento1 páginaPorcelana FichaMabel AnahyAún no hay calificaciones
- Matriz Compatibilidad Guamal Rev30092021Documento12 páginasMatriz Compatibilidad Guamal Rev30092021MONICA GARCIAAún no hay calificaciones
- Practica 6 LABORATORIO DE FISICA 1 UANLDocumento5 páginasPractica 6 LABORATORIO DE FISICA 1 UANLPablobautista BautistaAún no hay calificaciones
- Estadistica 2Documento7 páginasEstadistica 2sharon montesAún no hay calificaciones
- IACC Investigacion de Operacionestarea Semana4Documento6 páginasIACC Investigacion de Operacionestarea Semana4Toledo Miguel50% (2)