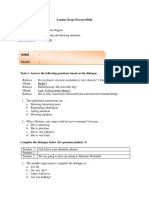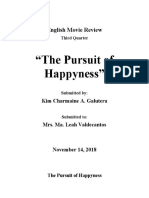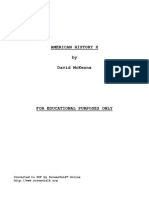Documentos de Académico
Documentos de Profesional
Documentos de Cultura
Oblivian Commands
Cargado por
ZedasCoves_Descripción original:
Derechos de autor
Formatos disponibles
Compartir este documento
Compartir o incrustar documentos
¿Le pareció útil este documento?
¿Este contenido es inapropiado?
Denunciar este documentoCopyright:
Formatos disponibles
Oblivian Commands
Cargado por
ZedasCoves_Copyright:
Formatos disponibles
* tm (toggle menu): This removes all the extras shown on the screen, such as
your crosshair, and the health/magicka/fatigue meters, your current weapon and
spell, etc.
o Note: the windows cursor can still show up in screenshots when the m
enu is toggled off, even though you can not see it on the screen. You can preven
t this from happening while you are in console mode. If you move your mouse at t
his point, you will see the windows cursor: move it to the far right or bottom o
f the screen so it is not visible. Proceed to enter tm, leave console mode, and
take your screenshot.
* tfc (toggle freeflying camera): This allows you full control over the posi
tion of the camera. Now the w/s/a/d keys will move the camera; your character do
es not move. If you want to take pictures of your character, you probably want t
o be in third-person view (otherwise all you will see of your character are your
arms).
o Note: When the freeflying camera is toggled on whilst loading a new
game, the game remembers the last camera position instead of centering it on you
r newly loaded character. This can be used to an advantage in scenes where timin
g is critical. First set up your camera position, and then load a savegame from
right before the scene you want to capture starts.
* tgm (toggle god mode): If you are taking screenshots of enemies, this give
s you much more time to take a shot without worrying about your character dying
while you're doing it. If you in addition add a powerful light spell (i.e., in O
blivion addspell A9829 to add the Daylight spell), you can then cast the spell n
o matter what your character's available magicka or skill mastery levels are.
* fw 38eee (force weather clear): If you are taking an outside screenshot, c
hange the weather to be a bright, sunny day, thus providing the best possible li
ghting conditions.
* tai (toggle AI): Completely freezes the selected character. Use this if yo
ur target is a very active character (i.e. it moves around a lot) and you want t
o position your camera in a right position (e.g. to get good lighting).
o Make sure you have the character selected in the console by clicking
on them. Toggling all AI does not give such good results.
o Note: When in position, quickly toggle AI on, close console, open an
d toggle AI off again. This will usually give the target character the time to l
ook you in the eyes (i.e. camera), providing opportunity for a better portrait.
* tdetect (toggle AI detection): This will prevent other characters from det
ecting you by sight or hearing. This is useful in cases where there are enemies
around and you don't want them to start chasing after you. Characters will still
detect you if you activate them.
* moveto 14 (move to player): Use this to teleport the selected character (o
r any other object) to your current position. This will allow you to easily plac
e objects where you want to. 14 is the player's FormID.
o Note: Characters who's AI has been disabled with tai will not telepo
rt until their AI has been toggled on again.
* disable: This will disable the selected object, technically removing it fr
om the game (but it can still be re-enabled with enable). This command is very u
seful to get rid of undesired objects (especially characters) in your camera vie
w.
También podría gustarte
- Hidden Figures: The American Dream and the Untold Story of the Black Women Mathematicians Who Helped Win the Space RaceDe EverandHidden Figures: The American Dream and the Untold Story of the Black Women Mathematicians Who Helped Win the Space RaceCalificación: 4 de 5 estrellas4/5 (895)
- The Subtle Art of Not Giving a F*ck: A Counterintuitive Approach to Living a Good LifeDe EverandThe Subtle Art of Not Giving a F*ck: A Counterintuitive Approach to Living a Good LifeCalificación: 4 de 5 estrellas4/5 (5794)
- Shoe Dog: A Memoir by the Creator of NikeDe EverandShoe Dog: A Memoir by the Creator of NikeCalificación: 4.5 de 5 estrellas4.5/5 (537)
- Grit: The Power of Passion and PerseveranceDe EverandGrit: The Power of Passion and PerseveranceCalificación: 4 de 5 estrellas4/5 (588)
- The Yellow House: A Memoir (2019 National Book Award Winner)De EverandThe Yellow House: A Memoir (2019 National Book Award Winner)Calificación: 4 de 5 estrellas4/5 (98)
- The Little Book of Hygge: Danish Secrets to Happy LivingDe EverandThe Little Book of Hygge: Danish Secrets to Happy LivingCalificación: 3.5 de 5 estrellas3.5/5 (400)
- Never Split the Difference: Negotiating As If Your Life Depended On ItDe EverandNever Split the Difference: Negotiating As If Your Life Depended On ItCalificación: 4.5 de 5 estrellas4.5/5 (838)
- Elon Musk: Tesla, SpaceX, and the Quest for a Fantastic FutureDe EverandElon Musk: Tesla, SpaceX, and the Quest for a Fantastic FutureCalificación: 4.5 de 5 estrellas4.5/5 (474)
- A Heartbreaking Work Of Staggering Genius: A Memoir Based on a True StoryDe EverandA Heartbreaking Work Of Staggering Genius: A Memoir Based on a True StoryCalificación: 3.5 de 5 estrellas3.5/5 (231)
- Rise of ISIS: A Threat We Can't IgnoreDe EverandRise of ISIS: A Threat We Can't IgnoreCalificación: 3.5 de 5 estrellas3.5/5 (137)
- The Emperor of All Maladies: A Biography of CancerDe EverandThe Emperor of All Maladies: A Biography of CancerCalificación: 4.5 de 5 estrellas4.5/5 (271)
- Devil in the Grove: Thurgood Marshall, the Groveland Boys, and the Dawn of a New AmericaDe EverandDevil in the Grove: Thurgood Marshall, the Groveland Boys, and the Dawn of a New AmericaCalificación: 4.5 de 5 estrellas4.5/5 (266)
- The Hard Thing About Hard Things: Building a Business When There Are No Easy AnswersDe EverandThe Hard Thing About Hard Things: Building a Business When There Are No Easy AnswersCalificación: 4.5 de 5 estrellas4.5/5 (345)
- On Fire: The (Burning) Case for a Green New DealDe EverandOn Fire: The (Burning) Case for a Green New DealCalificación: 4 de 5 estrellas4/5 (74)
- The World Is Flat 3.0: A Brief History of the Twenty-first CenturyDe EverandThe World Is Flat 3.0: A Brief History of the Twenty-first CenturyCalificación: 3.5 de 5 estrellas3.5/5 (2259)
- Team of Rivals: The Political Genius of Abraham LincolnDe EverandTeam of Rivals: The Political Genius of Abraham LincolnCalificación: 4.5 de 5 estrellas4.5/5 (234)
- The Unwinding: An Inner History of the New AmericaDe EverandThe Unwinding: An Inner History of the New AmericaCalificación: 4 de 5 estrellas4/5 (45)
- The Gifts of Imperfection: Let Go of Who You Think You're Supposed to Be and Embrace Who You AreDe EverandThe Gifts of Imperfection: Let Go of Who You Think You're Supposed to Be and Embrace Who You AreCalificación: 4 de 5 estrellas4/5 (1090)
- The Sympathizer: A Novel (Pulitzer Prize for Fiction)De EverandThe Sympathizer: A Novel (Pulitzer Prize for Fiction)Calificación: 4.5 de 5 estrellas4.5/5 (121)
- The Perks of Being a WallflowerDe EverandThe Perks of Being a WallflowerCalificación: 4.5 de 5 estrellas4.5/5 (2104)
- Her Body and Other Parties: StoriesDe EverandHer Body and Other Parties: StoriesCalificación: 4 de 5 estrellas4/5 (821)
- MCQ Type QuestionsDocumento2 páginasMCQ Type QuestionsAnonymous rn5Te9MwkAún no hay calificaciones
- Complete Music Theory Cheat Sheetpdf PDFDocumento15 páginasComplete Music Theory Cheat Sheetpdf PDFhack_by_yuriAún no hay calificaciones
- Political Theory Reading List 2015Documento13 páginasPolitical Theory Reading List 2015VagueBlurAún no hay calificaciones
- Angličtina - Nová Maturita - Vyššia Úroveň + Audionahrávka Na CDDocumento11 páginasAngličtina - Nová Maturita - Vyššia Úroveň + Audionahrávka Na CDEnigma100% (7)
- Soal UAS 1 OkDocumento8 páginasSoal UAS 1 OkLaila FazaAún no hay calificaciones
- Eco-Resort PresentationDocumento9 páginasEco-Resort PresentationArchi-Leo100% (5)
- Semi ColonDocumento21 páginasSemi ColonJopax CanedaAún no hay calificaciones
- Team TextDocumento6 páginasTeam TextkensicoAún no hay calificaciones
- Pre Spanish Philippine LiteratureDocumento15 páginasPre Spanish Philippine LiteratureRahul Humpal33% (3)
- How To Play Single Notes On The HarmonicaDocumento19 páginasHow To Play Single Notes On The HarmonicaxiaoboshiAún no hay calificaciones
- An Elusive Eagle SoarsDocumento215 páginasAn Elusive Eagle SoarsXenophonGounaropoulosAún no hay calificaciones
- King Arthur ModuleDocumento70 páginasKing Arthur ModuleBiha NbaAún no hay calificaciones
- 50 TAHUN LAGI - PartsDocumento6 páginas50 TAHUN LAGI - PartsPak Gibio SiraitAún no hay calificaciones
- ChemozymeDocumento35 páginasChemozymeRahul MandpeAún no hay calificaciones
- Holy Child High School Kinoguitan, Misamis Oriental 9010, PhilippinesDocumento4 páginasHoly Child High School Kinoguitan, Misamis Oriental 9010, PhilippinesCecille IdjaoAún no hay calificaciones
- Poetry Tips From Children's Poet Paul B. JaneczkoDocumento4 páginasPoetry Tips From Children's Poet Paul B. JaneczkoCandlewick PressAún no hay calificaciones
- Belgrade City ProfileDocumento11 páginasBelgrade City ProfileIvana Lukic DjekovicAún no hay calificaciones
- English Form 4Documento13 páginasEnglish Form 4Yat CumilAún no hay calificaciones
- 00495-Bob Katz BioDocumento5 páginas00495-Bob Katz BiobocadolixoAún no hay calificaciones
- LKPD 3.1Documento3 páginasLKPD 3.1Rahim100% (1)
- Chapter 7 - The Native Peoples of Canada - PowerpointDocumento27 páginasChapter 7 - The Native Peoples of Canada - Powerpointapi-295328704Aún no hay calificaciones
- Create Striking PortraitsDocumento6 páginasCreate Striking PortraitsDurgesh Sirwani100% (1)
- BinahDocumento54 páginasBinahNoeline77100% (4)
- Michael A. Knibb, Edward Ullendorff The Ethiopic Book of Enoch - A New Edition in The Light of The Aramaic Dead Sea Fragments (Vol. 1 - Text and Apparatus & Vol. 2 - Introduction, TranslatiDocumento708 páginasMichael A. Knibb, Edward Ullendorff The Ethiopic Book of Enoch - A New Edition in The Light of The Aramaic Dead Sea Fragments (Vol. 1 - Text and Apparatus & Vol. 2 - Introduction, TranslatiLeo Leonum0% (1)
- Yamaha ATTITUDE LIMITED 3 Handbook20161118718467Documento22 páginasYamaha ATTITUDE LIMITED 3 Handbook20161118718467Giovanni CarozziAún no hay calificaciones
- "The Pursuit of Happyness": English Movie ReviewDocumento4 páginas"The Pursuit of Happyness": English Movie ReviewKim Charmaine GaluteraAún no hay calificaciones
- American History XDocumento110 páginasAmerican History XNick LaurAún no hay calificaciones
- Experimentation of Composite Repair Techniques For PipelinesDocumento13 páginasExperimentation of Composite Repair Techniques For Pipelinesusto2014Aún no hay calificaciones
- LAM Circular and HDR QuestionsDocumento38 páginasLAM Circular and HDR QuestionszamsiranAún no hay calificaciones
- B Ing PronounsDocumento4 páginasB Ing PronounsSilvia Surya NingrumAún no hay calificaciones