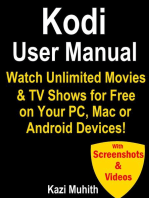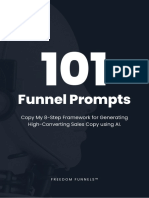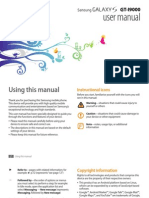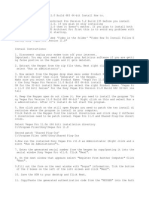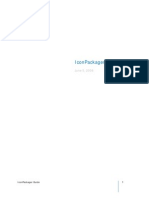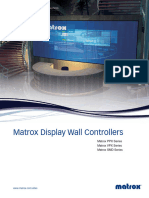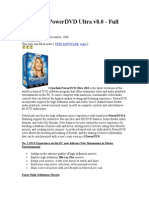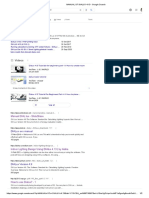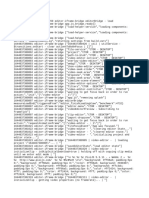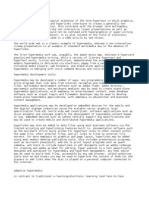Documentos de Académico
Documentos de Profesional
Documentos de Cultura
DivX Converter 7 User Manual
Cargado por
carcobe3436Descripción original:
Derechos de autor
Formatos disponibles
Compartir este documento
Compartir o incrustar documentos
¿Le pareció útil este documento?
¿Este contenido es inapropiado?
Denunciar este documentoCopyright:
Formatos disponibles
DivX Converter 7 User Manual
Cargado por
carcobe3436Copyright:
Formatos disponibles
USER GUIDE
DivX Converter for Windows User Guide
Contents
Install and Setup_________________ 3
DivX Converter Profiles____________ 5
Using DivX Converter______________ 7
Help___________________________ 12
DivX Converter for Windows - User Guide 2
Introduction
Welcome to the DivX Converter for Windows user guide. Recent updates to the DivX
7 software means good news for DivX Converter. Simply put, DivX Converter is the
easiest way to convert your digital videos into the high-quality, highly compressed
DivX® media format. The updated DivX Converter in the DivX Pro 7 software introduces
the DivX Plus™ HD profile, allowing you to encode your high definition videos into
the H.264 (.mkv) format with AAC audio in just one easy step. (That’s part of the good
news we mentioned earlier.) And because we believe that high-quality video deserves
high-quality audio, AAC audio encoding has been added to DivX Converter as the ideal
complement to your H.264 video. Get more information on H.264, the new standard for
high definition digital video, and AAC audio.
The key advantage of DivX video over other media formats is the ability to play your
videos beyond your computer. DivX Converter lets you create DivX videos that can be
played on any computer or DivX Certified® device, including DVD players, portable
media players, in-car devices and even mobile phones. Please note that to play DivX
Plus HD (.mkv) files on a DivX Certified device, your device will require DivX Plus HD
certification.
In this guide you will learn how to:
• Convert your videos to DivX format (.divx or .mkv)
• Combine multiple videos into a single DivX file
INSTALL & SETUP • Tweak your file settings, including video profile, resolution, output file size
and encoding bitrate to customize your videos
• Learn about our new DivX Plus HD profile
Let’s get started...
DivX Converter for Windows - User Guide 3
Install and Setup
Downloading and Installing DivX Converter Registering DivX Converter
When you download DivX software from DivX.com, you will first see an installation (.exe) file. DivX Converter is part of DivX Pro 7 for Windows, and is also available as a free 15-day
Depending on your Internet browser, you may receive the following prompts: trial in the free DivX 7 for Windows download. After the 15-day trial expires, you’ll have to
purchase DivX Pro 7 to continue using the full version of DivX Converter. To get DivX Pro 7,
Internet Explorer: click the “Purchase” button in the trial screen that opens when your DivX Converter trial
Firefox:
expires and follow the instructions to buy.
After upgrading, you’ll
receive a serial number
by email. Open DivX
Converter, and click the
“Enter Serial Number”
button. A product
registration screen will
First, click ‘Run’ or ‘Save’ in Internet Explorer, or ‘Save File’ in Firefox followed by clicking
open.
the button to ‘Open’ or ‘Run’ the DivX Installer. The set-up wizard will open, prompting
you to select your language and some basic install preferences.
Enter your DivX Pro 7 serial number
and click “Register” following each
entry. When your product(s) have
been successfully registered, the
serial numbers will disappear and
the status displayed to the right of
the product name in this window will
change to “Registered”. With the full
version of DivX Converter on your
computer, you’ll no longer receive the
trial prompt window and can continue
converting all your videos into the
DivX format.
DivX Converter for Windows - User Guide 4
DivX Converter Profiles
DivX Converter will handle most of your popular file formats (e.g. WMV, AVI, MKV, and
MOV) and convert them to the .divx and .mkv format in just a click of a button. For
more detailed information, view a full list of supported file formats for DivX Converter.
Additionally, you can add support to encode MPG, VOB, TS and SVCD files with the
optional MPEG-2/DVD Plug-in (US $9.99).
With your videos in the DivX format, you can play them on your computer or on your TV
and on the go with a variety of DivX Certified devices (DVD players, gaming consoles,
mobile phones, etc.). Check this long list of DivX Certified devices—or just keep a look
out for the DivX logo when you purchase your next consumer electronics device.
The new DivX Plus HD profile introduces H.264 video
and AAC audio technology along with the MKV container
to the DivX family. H.264 is the new standard for high
definition (HD) digital video, and for good reason. A codec
based on the H.264 standard compresses a digital video
file so that it only uses half the space of MPEG-2 (the DVD
standard), to deliver the same quality video. This means
you can enjoy stunning HD video the way it was meant to
be seen without sacrificing speed or performance.
Advanced Audio Coding (AAC), the preferred audio format for high definition videos, is a
substantial improvement on the well-known MP3 format and has become the standard
DIVX CONVERTER PROFILES for high-quality digital audio. The AAC standard is the perfect complement to the H.264
video technology that powers the DivX Pro 7 software. High definition H.264/AAC videos
fit best into an MKV container. With its unique ability to store multiple formats and media
features (subtitles, audio tracks, etc.) in a single container, MKV has quickly gained in
popularity becoming the preferred file extension for high definition video. These three
technologies help make up the new DivX Plus HD profile to deliver a cinematic video
experience on your computer and beyond.
DivX Converter for Windows - User Guide 5
DivX Converter Profiles
The following table defines the specifications for each of the six DivX Converter
Home DivX Plus
Profile HD 720p HD 1080p Mobile
Theater HD
720 x 480 1980 x 1080 1980 x 1080
Maximum (30 fps) 1280 x 720 (30 fps) (30 fps) 320 x 240
Resolution 720 x 576 (30 fps) 1280 x 720 1280 x 720 (30 fps)
(25 fps) (60 fps) (fps>30)
Maximum
40500 108000 244800 244800 9000
Bitrate
Maximum
20 Mbit/s
Average 4000 kbps 8000 kbps 20000 kbps
(VCL)
600 kbps
Bitrate
20 Mbit/s
Maximum
8000 kbps 32000 kbps 36000 kbps (VCL same 12500 kbps
Peak Bitrate as average)
DivX Converter has six preset profiles. Choose the profile that best matches the device
Minimum 25 Mbit
on which you expect to play your DivX video. Options include: VBV Buffer 385 KB 768 KB 2097 KB (VCL main 80 KB
Size level 4.0)
• Home Theater (e.g. DVD players, digital recorders)
Bi-
• DivX Plus HD (e.g. DivX Plus HD Blu-ray players) directional
Yes Yes Yes Yes No
Enconding
• High Definition 720p (e.g. High Definition DVD players, digital televisions)
Support
• High Definition 1080p (e.g. High Definition DVD players, digital televisions)
Interlaced
• Mobile (e.g. Smartphones, personal multimedia players, personal digital Video Yes Yes Yes Yes No
Support
assistants, in-car navigation devices with video playback)
DivX Converter for Windows - User Guide 6
Using DivX Converter to convert a video is as easy as 1-2-3:
Step 1. Drag and drop your video files from
any folder onto DivX Converter.
Step 2. Choose a video profile for
conversion.
Step 3. Click the “Convert” button.
DivX Converter will alert you when your file has been converted
Once the file is done converting, you can click on “View Files” to open up the folder containing
your new converted DivX file. Your default DivX movies directory is typically located at
USING DIVX CONVERTER C:\Documents and Settings\[your profile name]\My Documents\My Videos\DivX Movies. Learn
how to change the location of that directory in the Preferences section of this User Guide
DivX Converter for Windows - User Guide 7
Using DivX Converter
Combine Videos
To combine more than one video file into a single video, drag and drop all the videos you
want to convert into DivX Converter and click “View List.”
Check the “Combine videos into a single DivX file” box, close the window and click “Convert”.
• DivX Converter does not combine .vob files
• Your final video will take the name of the first video in your list, but you can rename it
later
• Each video listed in the menu will reflect the filename of the original video. To change,
rename the original file before starting to convert
MPEG-2/DVD Plug-in
You can add support to DivX Converter to encode MPG, VOB, TS and SVCD files with the
optional MPEG-2/DVD Plug-in (US $9.99). This allows you to backup your personal DVDs
and more.
DivX Converter for Windows - User Guide 8
Using DivX Converter
File Settings Output Settings
In this section you will learn how to adjust your output settings and insert additional This tab lets you change profiles and file size.
audio tracks and subtitles into your converted media.
Certification Profile
To adjust your file settings, click “View List” after dragging and dropping in the file(s)
On the “Output Settings” tab, you can select the profile you want to encode into and
you want to convert. Highlight the video you want to change file settings for and select
change the output size of your converted video. You may have already selected the profile
“Modify” for additional options.
after you drag and dropped your file onto DivX Converter.
Limit File Size To
These options are split into This setting determines the
two tabs: file size of your converted
• Output Settings video. If you plan to burn your
• Media Options converted DivX video onto a CD
for example, choose that option
from the drop down list.
DivX Converter for Windows - User Guide 9
Using DivX Converter
Advanced File Settings Media Options
For Advanced File Output Settings options, click the “Advanced” button. Here you can Click the “Media Options” tab to include features such as additional audio tracks.
manually change the resolution and encoding bitrate of your video. To manually enter
the desired custom resolution check the “Use Custom Resolution” box and click on the
lock icon to un-lock any restraints DivX Converter may impose on the resolution of your
files. To make any changes to the total average bitrate you will need to check the “Limit Select Audio Tracks
Total Average Bitrate to” box to activate the sliders allowing you to make any desired
changes to the audio and video bitrate. If your source video has more
than one audio soundtrack,
DivX Converter will give you
options to include them in
your final converted video.
Check the boxes next to the
audio tracks you want to
include and click “OK.”
These options give you more
control over how your video
will be converted. Close the
Advanced File Output Settings
menu by clicking the
“<< Simple” button. Maintain Source Audio
This option is available only with AC3 and MP3 audio, and is also not available with
Mobile/qmobile profiles or with combining of videos. If you want to maintain the source
audio for one particular session, make sure to check this option.
Select Subtitle Tracks
If your source video has more than one subtitle track, DivX Converter will give you
options to include them in your final converted video. Check the boxes next to the
subtitles you want to include and click “OK.”
DivX Converter for Windows - User Guide 10
Using DivX Converter
Preferences
Change your DivX Converter preferences by right-clicking anywhere on the face of the
application and choosing “Preferences.” In the preferences window, you can change
your General Preferences, Process Preferences, Default Audio Preferences, the location
of your DivX Movies folder and set the temporary folder where files are saved during the
conversion process.
Process Preferences
Here you can change the encoding
priority level for DivX Converter.
This will allow you to set the
processing level for encoding in
DivX Converter to coincide with
any other software running at the
same time.
Default Audio Preferences
If you would like to enable the “Maintain source audio” as a default (this would preserve
the audio track of all inputted files, for all sessions), you can right-click anywhere on the
face of the application and select “Preferences…”. From there you can check “Maintain
source audio” under the “Default Audio Preferences”.
DivX Converter for Windows - User Guide 11
Help
DivX Converter is the easiest way to convert your digital videos into the DivX format, but if you
get stuck, our Support team is ready to assist. Visit us at http://support.divx.com.
And that’s all, folks. Enjoy DivX Converter!
DivX Converter for Windows - User Guide 12
También podría gustarte
- Kodi User Manual: Watch Unlimited Movies & TV shows for free on Your PC, Mac or Android DevicesDe EverandKodi User Manual: Watch Unlimited Movies & TV shows for free on Your PC, Mac or Android DevicesAún no hay calificaciones
- 101 Best Funnel Prompts PDFDocumento57 páginas101 Best Funnel Prompts PDFProgyan Biswas100% (10)
- PF US Dietz 2016 (3) - Unlocked PDFDocumento127 páginasPF US Dietz 2016 (3) - Unlocked PDFcarcobe3436Aún no hay calificaciones
- 10 Free Win AppsDocumento5 páginas10 Free Win Appsmatthew.nicholson4720Aún no hay calificaciones
- Samsung Galaxy S (GT-I9000) User Manual (Eclair Ver.) (Rev.1.2)Documento132 páginasSamsung Galaxy S (GT-I9000) User Manual (Eclair Ver.) (Rev.1.2)mixer5056100% (2)
- Ultrasound in Obstretics PDFDocumento40 páginasUltrasound in Obstretics PDFcarcobe3436100% (1)
- vERICUT Pro ENGINEERDocumento119 páginasvERICUT Pro ENGINEERSérgio BassiAún no hay calificaciones
- Computer Studies - Grade 8 Schemes of Work by D PhiriDocumento14 páginasComputer Studies - Grade 8 Schemes of Work by D PhiriChaiwa Justine100% (1)
- Palmer Ultrasound Imaging PDFDocumento354 páginasPalmer Ultrasound Imaging PDFcarcobe3436Aún no hay calificaciones
- Divx Player 7 For Windows User GuideDocumento26 páginasDivx Player 7 For Windows User Guideidanis71Aún no hay calificaciones
- Sony Vegas Pro Version 11.0 Install How ToDocumento4 páginasSony Vegas Pro Version 11.0 Install How ToFull EquipAún no hay calificaciones
- MCC 810 Ig Windows Epo 0-00 En-Us PDFDocumento21 páginasMCC 810 Ig Windows Epo 0-00 En-Us PDFMohsine AzouliAún no hay calificaciones
- Quick Start For MicrocontrollersDocumento18 páginasQuick Start For Microcontrollersardhanteknik53Aún no hay calificaciones
- Uninstall Previous CapWiz Before Installing 3.8Documento4 páginasUninstall Previous CapWiz Before Installing 3.8kojak MannixAún no hay calificaciones
- Mcafee Change Control 6.2.0 - Linux Installation GuideDocumento19 páginasMcafee Change Control 6.2.0 - Linux Installation GuideMohsine AzouliAún no hay calificaciones
- VirtualDJ 8 - Getting StartedDocumento12 páginasVirtualDJ 8 - Getting StartedSlwRdrAún no hay calificaciones
- H.264 Pro Recorder Manual PDFDocumento28 páginasH.264 Pro Recorder Manual PDFsumitAún no hay calificaciones
- H.264 Pro Recorder ManualDocumento28 páginasH.264 Pro Recorder ManualMarco Antonio Martinez AndradeAún no hay calificaciones
- CastaliaCG ENDocumento131 páginasCastaliaCG ENDoordarshan GirnarAún no hay calificaciones
- Quick Start For MicrocontrollersDocumento18 páginasQuick Start For MicrocontrollersWillians De AlmeidaAún no hay calificaciones
- Vodafone 360 Samsung H1 UM Eng Rev.3.0 100303Documento75 páginasVodafone 360 Samsung H1 UM Eng Rev.3.0 100303costy89Aún no hay calificaciones
- HD Webcam c615 GSWDocumento112 páginasHD Webcam c615 GSWStanislavaGavrilovicAún no hay calificaciones
- Desktop Video ManualDocumento870 páginasDesktop Video ManualDiogo GarciaAún no hay calificaciones
- SocialServer ENDocumento25 páginasSocialServer ENDoordarshan GirnarAún no hay calificaciones
- Capture Pro Release Notes for Versions 4.1.0 and 4.0.1Documento22 páginasCapture Pro Release Notes for Versions 4.1.0 and 4.0.1Sergio Mateluna DuránAún no hay calificaciones
- HTTP WWW - Stardock.com Products Iconpackager Help IconPackager 4 GuideDocumento59 páginasHTTP WWW - Stardock.com Products Iconpackager Help IconPackager 4 Guidem1hai1Aún no hay calificaciones
- Manual de Utilizare DigiSigner One Q2 2015 ENDocumento25 páginasManual de Utilizare DigiSigner One Q2 2015 ENTopi TopAún no hay calificaciones
- Trident - Cms Lite: 32CH Central Management System SoftwareDocumento32 páginasTrident - Cms Lite: 32CH Central Management System SoftwarerizkydonyAún no hay calificaciones
- SocialPlayer ENDocumento20 páginasSocialPlayer ENDoordarshan GirnarAún no hay calificaciones
- Installing Cgtech ProductsDocumento120 páginasInstalling Cgtech ProductsReinier FergusonAún no hay calificaciones
- DSFilters User ManualDocumento14 páginasDSFilters User ManualAntonio ValenzuelaAún no hay calificaciones
- VTV 440 8x64ad2Documento22 páginasVTV 440 8x64ad2olavagnerAún no hay calificaciones
- How To Enable Hardware Acceleration For HD MediaDocumento2 páginasHow To Enable Hardware Acceleration For HD MediaAli KulachiAún no hay calificaciones
- DRM PLDocumento2 páginasDRM PLTimAún no hay calificaciones
- ConvertXtoDVD v4 ManualDocumento265 páginasConvertXtoDVD v4 ManualPablo MoçoAún no hay calificaciones
- AVL2020 User ManualDocumento128 páginasAVL2020 User ManualMaxi CastiglioniAún no hay calificaciones
- Creative Suite 5 Design Premium Read Me-ArabicDocumento15 páginasCreative Suite 5 Design Premium Read Me-ArabicAbdul-Fatawu Ibn Ibrahim DoctahAún no hay calificaciones
- Logitech HD Pro Webcam c920Documento44 páginasLogitech HD Pro Webcam c920Milan MilanAún no hay calificaciones
- Upgrading To 7.4Documento27 páginasUpgrading To 7.4André OliveiraAún no hay calificaciones
- Desktop Video Manual 11.6Documento869 páginasDesktop Video Manual 11.6Dave RxAún no hay calificaciones
- Editors ProTools WPDocumento15 páginasEditors ProTools WPpabloansecoAún no hay calificaciones
- Downloading DirectX 11 FromDocumento3 páginasDownloading DirectX 11 FromSEUNGWANdering100% (1)
- Mpeg4ip GuideDocumento23 páginasMpeg4ip GuideSinh HoangAún no hay calificaciones
- ASI Windows 7 SeminarDocumento18 páginasASI Windows 7 SeminarkirankingAún no hay calificaciones
- Vmix Vs Wirecast Which Is The Best Professional Live Streaming Software?Documento11 páginasVmix Vs Wirecast Which Is The Best Professional Live Streaming Software?JoyAún no hay calificaciones
- Liquivid Video Improve V2.X: Installation Instructions For Windows, Macos, Adobe LightroomDocumento11 páginasLiquivid Video Improve V2.X: Installation Instructions For Windows, Macos, Adobe LightroomAndrox SuiGenerisAún no hay calificaciones
- Xitron LDK FAQDocumento12 páginasXitron LDK FAQmichael'mic' samsonAún no hay calificaciones
- S 450Documento80 páginasS 450Jorge Guimaraes100% (1)
- Pro Tools InstallationDocumento182 páginasPro Tools InstallationJulio PortoAún no hay calificaciones
- Free & Opensource Video Editor Software For Windows, Ubuntu Linux & MacintoshDe EverandFree & Opensource Video Editor Software For Windows, Ubuntu Linux & MacintoshAún no hay calificaciones
- Spartan™-3A DSP Edition Faq: Xilinx Xtremedsp Video Starter KitDocumento5 páginasSpartan™-3A DSP Edition Faq: Xilinx Xtremedsp Video Starter KitUmar AnjumAún no hay calificaciones
- Desktop Video ManualDocumento731 páginasDesktop Video Manualgiuseppi conteAún no hay calificaciones
- Creative Suite 5 Design Standard Read MeDocumento14 páginasCreative Suite 5 Design Standard Read MehelpdeskcomcomAún no hay calificaciones
- Desktop Video ManualDocumento658 páginasDesktop Video ManualTHANDRI SANNIDHIAún no hay calificaciones
- README Media ComposerDocumento80 páginasREADME Media Composerh3ftyAún no hay calificaciones
- En Vpx-In Rgb-4 Controller DatasheetDocumento4 páginasEn Vpx-In Rgb-4 Controller Datasheetsistemasclm2016Aún no hay calificaciones
- Desktop Video ManualDocumento577 páginasDesktop Video ManualDAVID CATALANAún no hay calificaciones
- DesktopVideoManual PDFDocumento676 páginasDesktopVideoManual PDFKoushik MukherjeeAún no hay calificaciones
- Lightworks v14.5.0 Install Activate GuideDocumento16 páginasLightworks v14.5.0 Install Activate GuideJs Rua GomesAún no hay calificaciones
- Cyberlink PowerDVD Ultra v8Documento7 páginasCyberlink PowerDVD Ultra v8Tamrin TbnAún no hay calificaciones
- H.264 Pro Recorder ManualDocumento36 páginasH.264 Pro Recorder ManualМилош РубаковићAún no hay calificaciones
- VFT Install Procedure 51690Documento3 páginasVFT Install Procedure 51690Magderson CorreaAún no hay calificaciones
- Free Video Editor Software Untuk Windows, Mac Dan Linux Edisi Bahasa InggrisDe EverandFree Video Editor Software Untuk Windows, Mac Dan Linux Edisi Bahasa InggrisAún no hay calificaciones
- DivX Converter 7 User ManualDocumento13 páginasDivX Converter 7 User Manualcarcobe3436Aún no hay calificaciones
- Haxnode ComDocumento35 páginasHaxnode ComsakuraAún no hay calificaciones
- Top Free 5K Media Player for Windows 10Documento4 páginasTop Free 5K Media Player for Windows 10Sulagna ChowdhuryAún no hay calificaciones
- The Handbrake Guide PDFDocumento49 páginasThe Handbrake Guide PDFmkcool18Aún no hay calificaciones
- Shadow Puppet PlaysDocumento6 páginasShadow Puppet PlaysKumud BaliyanAún no hay calificaciones
- Gmail Delay Send Web - Documentation (v8)Documento7 páginasGmail Delay Send Web - Documentation (v8)saxon_orrikAún no hay calificaciones
- LESSON 3 TechnologyDocumento4 páginasLESSON 3 TechnologyMaureen Mae EstanolAún no hay calificaciones
- 원본파일 다운 Free Powerpoint Ppt Template Download 246Documento4 páginas원본파일 다운 Free Powerpoint Ppt Template Download 246hartAún no hay calificaciones
- PDF Evaluacion Final Escenario 8 Calculo I CompressDocumento7 páginasPDF Evaluacion Final Escenario 8 Calculo I CompressCristian LopezAún no hay calificaciones
- Business Ideas Light Bulbs PowerPoint TemplatesDocumento48 páginasBusiness Ideas Light Bulbs PowerPoint TemplatesdewsfefcvnbcvAún no hay calificaciones
- Modern PPT Template Promotes ReputationDocumento49 páginasModern PPT Template Promotes ReputationCopy PasteAún no hay calificaciones
- Zoom Training ManualDocumento22 páginasZoom Training Manualkasdjfkl100% (1)
- Web Design Lab: Railway Management SystemDocumento21 páginasWeb Design Lab: Railway Management SystemKiNg Of EaRThAún no hay calificaciones
- 8268H Decoded Formats Supported (2963)Documento4 páginas8268H Decoded Formats Supported (2963)talita fernanda pontes castelloAún no hay calificaciones
- Videos: Dialux 4.13 ManualDocumento2 páginasVideos: Dialux 4.13 ManualAnkit JainAún no hay calificaciones
- Audio Information and MediaDocumento3 páginasAudio Information and MediaChia TanAún no hay calificaciones
- Graphic DesignDocumento3 páginasGraphic Designapi-76816425Aún no hay calificaciones
- Esl Learners' Perception and Attitudes Towards The Use of Podcast in Developing Listening SkillsDocumento15 páginasEsl Learners' Perception and Attitudes Towards The Use of Podcast in Developing Listening SkillsFRANKLIN BENITEZ UPEGUIAún no hay calificaciones
- App Inventor PDFDocumento115 páginasApp Inventor PDFAdrian Ojeda67% (3)
- Medal Editor Log 20220214Documento21 páginasMedal Editor Log 20220214DraganaAún no hay calificaciones
- Contextual Reference: Reference Words/ Transitional MarkersDocumento50 páginasContextual Reference: Reference Words/ Transitional MarkersBilal IqbalAún no hay calificaciones
- Chapter 1 Movie Editing ToolsDocumento1 páginaChapter 1 Movie Editing ToolsMohammed IshaqAún no hay calificaciones
- Tandberg E5720 EncoderDocumento3 páginasTandberg E5720 Encoderoscar carcassesAún no hay calificaciones
- Natural Green Background PowerPoint TemplatesDocumento59 páginasNatural Green Background PowerPoint TemplatesMaulana RobbyAún no hay calificaciones
- Nur Aulia Firman - ProposalDocumento10 páginasNur Aulia Firman - ProposalMuh Alif FirmanAún no hay calificaciones
- Call Recorder ManualDocumento4 páginasCall Recorder ManualDaniel WanAún no hay calificaciones
- Nef Adv File Tests 06Documento8 páginasNef Adv File Tests 06luxitolosoAún no hay calificaciones
- HypermediaDocumento2 páginasHypermediaapi-3813198100% (1)
- Grade 8 Circuit Training Unit Plan (Pe+ict Outcomes)Documento8 páginasGrade 8 Circuit Training Unit Plan (Pe+ict Outcomes)api-267003013Aún no hay calificaciones