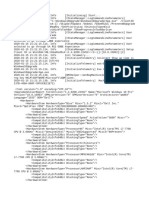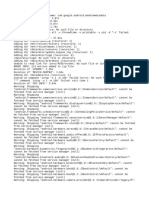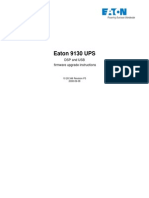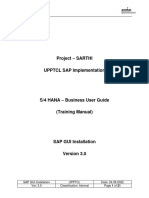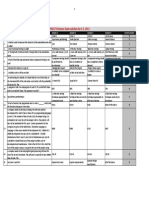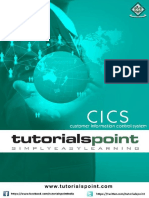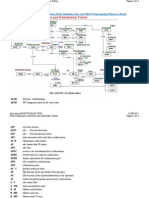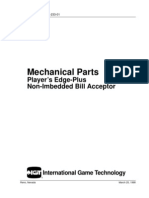Documentos de Académico
Documentos de Profesional
Documentos de Cultura
Manual X Tools
Cargado por
Esther IllaDescripción original:
Derechos de autor
Formatos disponibles
Compartir este documento
Compartir o incrustar documentos
¿Le pareció útil este documento?
¿Este contenido es inapropiado?
Denunciar este documentoCopyright:
Formatos disponibles
Manual X Tools
Cargado por
Esther IllaCopyright:
Formatos disponibles
Guide To XTools Extension
9/15/2003
Guide To ODF ArcView Extensions 1
Table of Contents
XTOOLS EXTENSION 4
1.1 XTools ArcView Extension General Description 4
1.2 Features Added To The Project Document 6
1.2.1 View/Change XTools Defaults 6
1.2.2 See Environment Paths 8
1.2.3 About XTools... 10
1.3 Features Added To View Documents 10
1.3.1 View/Change XTools Defaults 10
1.3.2 XTools Batch Overlay 10
1.3.3 View XTools Overlay Log File 12
1.3.4 Clip With Polygon(s) 13
1.3.5 Erase Features 14
1.3.6 Identity 14
1.3.7 Intersect Themes 15
1.3.8 Merge Themes 16
1.3.9 Union Polygon Themes 16
1.3.10 Update Polygon Theme 17
1.3.11 Recalculate Area, Perimeter, Length, Acres, Hectares 18
1.3.12 Transfer / Convert Selected Features 18
1.3.13 Buffer Selected Features 19
1.3.14 Convert MultiPart Shapes To Single Part 20
1.3.15 Convert Polygons To Polylines 21
1.3.16 Make One Polygon From Polylines 21
1.3.17 Make One Polygon From Points 22
1.3.18 Make One PolyLine From Points 22
1.3.19 Convert Shapes to Graphics 23
1.3.20 Convert Graphics To Shapes 23
1.3.21 Convert Shapes To Centroids 24
1.3.22 Batch Import Themes to Shapefiles 25
1.3.23 Manage Shapefiles 25
1.3.24 Display Selected Shapes Info (Button Bar ) 25
1.3.25 Automatically Set Units In The View (Embedded Feature) 26
1.3.26 Display Individual Shape Size (Embedded Feature) 26
1.4 Features Added To Table Documents 26
1.4.1 View/Change XTools Defaults 26
1.4.2 Field Properties 26
1.4.3 Table Structure Information 27
1.4.4 Table Statistics 27
1.4.5 Summarize Multiple Fields 27
1.4.6 Delete Multiple Fields 28
1.4.7 Recalculate Area, Perimeter, Length, Acres, Hectares 28
1.4.8 Export Table to Excel Spreadsheet (MS Windows Users Only) 29
1.4.9 Open Table in Excel 30
2. Appendix 1: XTools Extension Analysis Tools Examples 31
2.1 Buffer Selected Features 31
2 Guide To ODF ArcView Extensions
2.2 Clip With Polygon(S) 32
2.3 Erase Features 33
2.4 Identity 34
2.5 Intersect Themes 35
2.6 Union Polygon Themes 36
2.7 Update Polygon Theme 37
2.8 GIS Analysis Tools Comparison 38
3. Appendix 2: Debugging an ArcView Avenue Script 39
4. Appendix 3: Downloading and Installing ArcView Extensions 41
Guide To ODF ArcView Extensions 3
XTOOLS Extension
4/5/2001 version. Extension file name xtools.avx
1.1 XTools ArcView Extension General Description
This extension contains useful vector spatial analysis, shape conversion and table management tools
developed, collected, or modified by Mike DeLaune, Oregon Department of Forestry.
All of the more complicated tools have Shift click instructions. That is, you hold down the shift key and click on
the menu item to get a description of the tool and instructions for running it. The description and instructions
are copied to the system clipboard, so you can paste them into a text editor and thus print them out.
Xtools has been tested on Windows 95, 98 and Windows NT machines with ArcView 3.0a, 3.1, and 3.2. It
has also been used on Unix and Macintosh machines.
So, what is in Xtools?
Xtools makes these additions to the View GUI:
1. An Xtools View Document Menu with menu items that are equivalent in purpose to some ArcInfo
Commands. In the following list, the equivalent ArcInfo commands are in parentheses:
* Buffer Selected Features (BUFFER)
* Clip With Polygon(s) (CLIP)
* Erase Features (ERASE)
* Identity (IDENTITY)
* Intersect Themes (INTERSECT)
* Merge Themes (PUT, GET)
* Union Polygon themes (UNION)
* Update Polygon Theme (UPDATE)
2. Additional features in this menu include:
* View/Change XTools Defaults
* XTools Batch Overlay (batch operation of the Clip, Erase, Identity, Intersect, Union, and Update scripts).
* View XTools Overlay Log File
* Recalculate Area, Perimeter , Length , Acres, Hectares
* Transfer / Convert Selected Features
* Convert Multipart Shapes To Single Part
* Convert Polygons to Polylines
* Make One Polygon From Polylines
* Make One Polygon From Points
* Make One PolyLine From Points
* Convert Shapes To Graphics
* Convert Graphics To Shapes
* Convert Shapes to Centroids
* Batch Import Active themes To Shapefiles
* Manage Shapefiles.
3. Xtools also adds one button (with a Sum Icon) to the View GUI. This button provides information on the
number of selected features in each theme, the total acres in selected features for polygon themes, the total
length in selected features for polyline themes, and the ability to clear all selected features in all themes in
one operation. XTools also provides an improved ‘’Set Working Directory’’ function item in the View, File
menu."
4 Guide To ODF ArcView Extensions
Other changes to the View GUI include: Setting the View map units and distance units to user-specified
defaults when a new View is created, displaying acres (hectares) when digitizing in a new polygon feature or
graphic; and displaying the acres (hectares) of an existing polygon feature or graphic and the length of a
polyline feature or graphic when selecting features.
Xtools makes these additions to the Table GUI:
An Xtools Menu with the following menu items:
* View/Change XTools Defaults
* Field Properties
* Table Structure Information
* Table Statistics
* Summarize Multiple Fields
* Delete Multiple Fields
* Recalculate Area, Perimeter , Length , Acres, Hectares
* Export Table to Excel Spreadsheet. (MS Windows users only)
Xtools makes this addition to the Project GUI:
An Xtools Menu with:
* View/Change XTools Defaults
* See Environment Paths: Shows the paths currently assigned to the following environment variables: HOME,
TEMP, CWD, AVHOME, AVEXT, AVBIN, USEREXT.
* About XTools...
Additional Information About XTools:
XTools has a web site at http://www.odf.state.or.us/sfgis
At that web site you can find the latest version of XTools available for free download, an XTools FAQ, a
comparison of XTools overlay operations to ArcInfo overlay operations, a description of spatial overlay bugs
in ESRIs Avenue language at AV3.1 and AV3.2, a list of the new features available at each version of XTools,
a list of known bugs in XTools, and XTools documentation.
Feedback:
Note: This ArcView Extension is not guaranteed to be free of bugs. Please report any bugs you find to
mike.g.delaune@state.or.us
Give as complete a description of the problem as you can, along with the exact wording of any error
messages. Before deciding that you have encountered a bug, please eliminate these potential sources of
problems:
1. Many Xtools scripts create new shapefiles or alter existing shapefiles. Verify that you have write
permission in the location where the new or altered shapefile is being written.
2. Many Xtools scripts operate only on selected features in the input themes and overlay themes. If you do
an overlay when no selected features overlap, you will get an empty shapefile as output.
Acknowledgements:
Buffer Selected Features is a script by Jim Peroutky. I picked it up off the ESRI site and made a couple of
minor changes. Two of the scripts(Field Properties, and Table Structure Information) are ESRI sample
scripts with no changes.
''Convert Shapes to Centroids'' was provided by Marco Boerlinga.
Guide To ODF ArcView Extensions 5
''Make One PolyLine From Points" was written by Mike Schuft.
The rest of the scripts were written by Mike DeLaune.
Have fun!
Mike DeLaune 4/5/2001
1.2 Features Added To The Project Document
These features appear in the XTools menu on the Project menu bar.
1.2.1 View/Change XTools Defaults
XTools defaults are used in various XTools operations.
General Description of the XTools defaults:
The XTools Defaults dialog is opened using the XTools ''View/Change XTools Defaults'' menu item. This
menu item is available in the XTools menus located in the Project, View, and Table windows.
All of the XTools functions that create new polygon or polyline output shapefiles also automatically calculate
the area, perimeter, acres and/or hectares for polygons, and length for polylines. XTools will add the fields:
Area, Perimeter, and Acres and/or Hectares to output polygon shapefiles; and Length to output polyline
shapefiles if the fields do not exist. If the fields exist, their values will be recalculated. These calculations are
based on the user specifications set in the XTools Defaults dialog. The user may also turn off these
automatic calculations, if so desired.
Multipart shapes can be found in polygon, polyline, and multipoint shapefiles. In addition to the XTools
overlay tools, multipart shapes are created by the Edit, Union Features menu option in the standard ArcView
user interface. XTools defaults allow the user to control whether multipart shapes in output shapefiles are
converted to single part shapes. See the help for the View XTools Convert MultiPart to Single Part tool for
more information on multipart shapes.
XTools defaults are stored in three locations: embedded in the current ArcView Project file, in a file named
XTdefaults.txt located in the subdirectory where the Project is located after it is saved, and in another file also
named XTdefaults.txt located in the user's HOME subdirectory.
When XTools loads, it checks first to see if defaults are embedded in the current Project. If so, then it uses those
defaults. If not, then XTools checks the Project file's subdirectory. If no default file is found in the Project's
subdirectory, then XTools checks the user's $HOME subdirectory. This tiered approach allows the XTools defaults to
be both portable with the Project file, and shared among other ArcView projects.
This three-level approach allows maximum flexibility in managing diverse data environments while minimizing
the number of times that the user needs to specify defaults.
Default Settings Described:
1. Specify the map units of your data:
Select Feet, Meters, Degrees, Inches, Yards, Miles, Millimeters, Centimeters, or Kilometers.
The user may select any of the above map units. However, XTools area, perimeter, acres / hectares, and
length calculations will only be correct if the user's spatial data on disk is actually in the map units selected.
Also, new Views created while XTools is loaded will have the View Properties Map units set to this selection.
2. Specify the desired output map units:
Select Feet, Meters, Degrees, Inches, Yards, Miles, Millimeters, Centimeters, or Kilometers.
6 Guide To ODF ArcView Extensions
The user may select any of the above map units. XTools area, perimeter, and length outputs will be in the
units selected in this default.
The desired output map units work in conjunction with the data map units in #1 above. For instance, if your
data is unprojected (you selected degrees in #1) and you select ''Meters'' as your desired output map units,
XTools will use the projection set in #7 below to output area in square meters. Perimeter and length will be
output in meters.
If your data is projected (you selected something other than degrees in #1 above) XTools will convert area,
perimeter and length outputs from the units specified in #1 to the units specified in #2.
3. Specify the desired default View distance units:
Select Feet, Meters, Inches, Yards, Miles, NauticalMiles, Millimeters, Centimeters, or Kilometers.
The user may select any of the above distance units. This setting has only one function: new Views created
while XTools is loaded will have the View Properties Distance Units set to this specified setting.
4. Specify the desired units for area outputs:
Select Acres, Hectares, or Both Acres and Hectares.
In addition to the area in square map units, the user can choose to see polygon areas as acres, hectares, or
both.
5. Always convert overlay (CLIP, INTERSECT, etc.) output shapes to single part?
Select Yes or No.
The user should select ''Yes'' if they always want XTools to check output shapefiles for multipart shapes and
convert multipart shapes to single part shapes. Depending on the number of multipart shapes found, the
additional time that this feature adds to XTools operations may vary from not much to very significant. If the
user is doing a series of XTools overlay operations in a spatial analysis, it would be more time efficient to turn
the automatic conversion off until the final product has been produced, and then run the View XTools Convert
MultiPart to Single Part tool on the final product.
6. Always calculate Area, Perimeter, Acres (Hectares), Length?
Select Yes or No.
The user should select ''Yes'' if they always want XTools to calculate Area, Perimeter, Acres (Hectares),
Length after XTools spatial operations. Depending on the number of shapes in the shapefile, the additional
time that this feature adds to XTools operations may vary from very little to significant. If the user is doing a
series of XTools overlay operations in a spatial analysis, it would be more time efficient to turn the automatic
calculation off until the final product has been produced, and then run the View XTools ''Recalculate Area,
Perimeter , Length, Acres, Hectares'' tool on the final product.
7. Do NOT show View Properties and XTools Defaults when creating a new View.
Check this box if you do not want a reminder of the XTools Defaults settings when a new View is created. If all of your
data is in the same map units and projection, then a reminder is usually not needed. If you deal with multiple map units
(meters, feet, degrees...) or multiple projections, then a reminder is useful. Having the Defaults set to the incorrect map
units or projection will give incorrect results in the area, perimeter, acres, hectares and length calculations.
8. Do NOT show the XTools Defaults Dialog when the XTools Extension loads.
The XTools Defaults Dialog opens automatically when XTools loads into a project that does not contain saved XTools
Defaults. Check this box if you do not want a reminder of the XTools Defaults settings when XTools loads. If all of
your data is in the same map units and projection, then a reminder is usually not needed. If you deal with multiple map
Guide To ODF ArcView Extensions 7
units (meters, feet, degrees...) or multiple projections, then a reminder is useful. Having the Defaults set to the incorrect
map units or projection will give incorrect results in the area, perimeter, acres, hectares and length calculations.
9. Set Projection:
To set a projection, push the ''Set Projection'' button and select an appropriate projection from the Projection
Properties dialog. Do not set a projection if your data is already projected (is not in degrees).
If your data is unprojected (you selected degrees in #1), you need to select a projection for area, perimeter ,
length, acres, and hectares calculations. Choose a projection that is appropriate for the geographic area
covered by your data. ''Projections of the World, Geographic'' is not an appropriate projection.
The XTools default projection is stored in a file named XTdefault.prj located in the user's HOME subdirectory.
Helpful hint: If you would like to have your most-used standard or custom projection come up first on the
projection list, then set the projection using the Projection Properties dialog, go to your HOME subdirectory,
make a copy of XTdefault.prj and make the name of the copy default.prj. This projection will now be the first
projection visible when the Projection Properties dialog appears.
Note: When selecting a projection, chose one that uses the same datum as your data. For instance, do not
select a projection based on the NAD83 datum if your data is in the NAD27 datum. ArcView (and therefor
XTools) can not do datum shifts without using the Projection Engine.
1.2.2 See Environment Paths
This menu choice provides the user with a list of the environment paths currently being used by ArcView.
Environment paths are shortcut ways of referring to particular locations in a computer file system.
Environment paths tell ArcView where to look for files that it needs for various functions. For instance, when
ArcView need to look for ArcView Extensions, it looks at the location defined by the AVEXT environment
variable.
The environment paths used by ArcView are as follows:
HOME is your default working directory and the initial Current Working Directory (CWD). If your have defined
HOME through your operating system, ArcView uses that value. If you have not specified HOME, ArcView
attempts to establish HOME in its startup script. ArcView looks for a writable directory searching for
environment variables TEMP, CWD and AVHOME. If ArcView cannot find a writable directory in one of these
three options, you will get a warning message when you start ArcView instructing you to define HOME.
Example Home location: C:\windows\temp
TMPDIR or TEMP. During ArcView processes such as editing a table, creating a histogram, or printing a file,
temporary files are generated. By default, these temporary files are stored in a temporary directory, /tmp on
UNIX and temp (or tmp) on Windows. If the space in your temporary directory is less than needed, you may
have problems. TMPDIR is an optional environment variable you can set to redirect temporary files to a
larger directory (where you have write access). On UNIX, you can set the TMPDIR variable in your .cshrc or
.login file using: setenv TMPDIR /<my_storage_directory>
On Windows NT4.0, you can set TMPDIR using the Systems Properties Environment dialog. (Right-click the
My Computer icon, then choose Properties.) On Windows 95, Windows NT 3.51 or Windows 3.X, you can
set TMPDIR by adding the following line into the autoexec.bat file:
set TMPDIR=<drive_letter_of_your_choice>:\<my_storage_directory>
Note: It's a good idea to periodically check your personal temporary directory and delete temporary files your
system didn't automatically delete for you.
Example TMPDIR or TEMP location: C:\windows\temp
8 Guide To ODF ArcView Extensions
CWD is the current directory. The current directory changes each time you browse your file system, for
example when you look for the data source of a theme or look for an avenue file. In Avenue, you can get the
current directory with the FileName request GetCWD and specify the current directory with SetCWD.
The working directory differs from the current directory. The project's working directory is the directory where
ArcView writes underlying utility files. For example, when you index a coverage, if you do not have write
access to the location of the data source, ArcView writes the index files to your working directory. Similarly,
when you do editing or analysis tasks, ArcView writes intermediate data sets generated by those operations
to your working directory.
The working directory does not change unless you explicitly alter it. The project's working directory defaults
to $HOME. You can change the working directory for your project either through the project's property dialog
box or through the Set Working Directory choice in the View document user interface File menu. From
Avenue, you can change the project's working directory with the request SetWorkDir.
AVHOME is ArcView's installation directory. The environment variable AVHOME is set by ArcView and is
available for you to use in scripts within the ArcView application.
Example AVHOME location: C:\esri\av_gis30\arcview
AVEXT is an environment variable set in ArcView's startup script that references the default ArcView
extension directory. This directory contains the extension files (.avx) for ESRI's extension products - Spatial
Analyst, Network Analyst, DBThemes, etc. The extension files in the directories referenced by AVEXT,
DEVEXT and USEREXT appear in the extension dialog. If you want other extensions to appear in the
extension dialog, you must move extension files to these directories or change the value of these
environment variables with the system request SetEnvVar. For example, if you want to examine the
extensions available in the samples directory through the extensions dialog, you might change USEREXT to
$AVHOME/samples/ext with the following code:
system.SetEnvVar( "USEREXT", "$AVHOME/samples/ext".AsFileName.GetFullName)
For UNIX, AVEXT references the directory $AVHOME/ext. For Windows, when you use a 16 bit operating
system (e.g. Windows 3.1 or Windows for Workgroups), AVEXT references the directory $AVHOME/ext16
and when you use a 32 bit operating system (e.g. Windows NT or Windows 95), AVEXT references the
directory $AVHOME/ext32.
Example AVHOME location: C:\esri\av_gis30\arcview\ext32
AVBIN is an environment variable set in ArcView's startup script that references the binary directory in
ArcView's installation directory. For UNIX, AVBIN simply references $AVHOME/bin. When you run ArcView in
a 16 bit Windows environment (Windows 3.1 or Windows for Workgroups), AVBIN references
$AVHOME/bin16. When you run ArcView in a 32 bit Windows environment (Windows NT or Windows 95),
AVBIN references $AVHOME/bin32.
Example AVBIN location: C:\esri\av_gis30\arcview\bin32
USEREXT is an environment variable set in ArcView's startup script that references the default user
extension directory. By default, USEREXT references your HOME directory. The extension files in the
directories referenced by USEREXT, DEVEXT and AVEXT appear in the extension dialog. If you want other
extensions to appear in the extension dialog, you must move extension files to these directories or change
the value of these environment variables with the system request SetEnvVar. For example, if you want to
examine the extensions available in the samples directory through the extensions dialog, you might change
USEREXT to $AVHOME/samples/ext with the following code.
system.SetEnvVar( "USEREXT", "$AVHOME/samples/ext".AsFileName.GetFullName)
Guide To ODF ArcView Extensions 9
If you place this code in your ArcView startup file, the sample extensions will be included in the extension list
whenever you start ArcView. Startup is located in the $AVHOME\etc directory. The code will need to replace
some existing code that references the HOME directory.
Example USEREXT location: C:\esri\av_gis30\arcview\samples\ext
DEVEXT is an environment variable that may be set in ArcView's startup script. This environment variable
may be used to reference an extension directory that is used for developing new extensions. By default,
DEVEXT is not set. The extension files in directories referenced by DEVEXT, USEREXT and AVEXT
variables appear in the extension dialog. If you want other extensions to appear in the extension dialog, you
must move extension files to one of these directories, or change the value of either DEVEXT or USEREXT
environment variable with the system request SetEnvVar.
system.SetEnvVar( " DEVEXT ", "c:\avnewstuff\devext".AsFileName.GetFullName)
If you place this code in your ArcView startup file, extensions located there will be included in the extension
list whenever you start ArcView. Startup is located in the $AVHOME\etc directory.
1.2.3 About XTools...
This menu choice gives the user a brief overview description of the XTools Extension.
1.3 Features Added To View Documents
Unless otherwise noted, these features appear in the XTools menu on the View menu bar.
1.3.1 View/Change XTools Defaults
See "Features Added To the Project Document" above for a description of XTools defaults.
1.3.2 XTools Batch Overlay
XTools Batch Overlay allows the user to run the XTools overlay functions (Clip, Erase, Identity, Intersect,
Union, and Update) from a batch file. The batch file must be in text file format and contain the following six
pieces of information on one line for each batch operation request:
* The type of operation,
* The full path name of the Input Theme source,
* The feature type of the Input Theme (Point, Arc, Line, Polygon, Region.xxx, or Route.xxx).
* The full path name of the Overlay Theme source,
* The feature type of the Overlay Theme (Polygon, or Region.xxx).
* The full path name of the Output shapefile.
Examples:
Clip c:\workplace\citys.shp Point c:\workplace\states.shp Polygon c:\workplace\clip1.shp
(This request will clip the cities.shp Input Theme with the states.shp Overlay theme and output the results
as clip1.shp)
Intersect c:\workplace\roads route.paved c:\workplace\states.shp region.west c:\workplace\clip2.shp
(This request will intersect the paved route coverage Input Theme with the west region coverage Overlay
theme and output the results as inter1.shp)
10 Guide To ODF ArcView Extensions
Note: path names for input, overlay, and output sources can not contain any spaces. This is an ArcView
limitation.
If the Input and Overlay themes are present in the View when the Batch Overlay script is run, the program
will use only the selected features (if any) of those themes in the overlay operation. The program does not
require the Input or Overlay theme to be present in the View. If a theme is not present in the View, all of its
features are used in the overlay operation. The Output theme is added to the View when the overlay
operation is complete.
The XTools Batch Overlay script checks the entire batch file for potential errors before starting the process.
The batch requests are checked for the proper formatting. The Input and Overlay themes are checked to see
if they are valid sources for the requested overlay operation. The Output shapefile name is checked to be
sure that there is no existing shapefile with the same name at the specified location.
* Valid Operation names are Clip, Erase, Identity, Intersect, Union, and Update.
* For the Clip, Erase, Identity, and Intersect operations, valid Input Theme types are Point, Arc, Line,
Polygon, Region.xxx, and Route.xxx. Line is used only for CAD files. Arc is used both for polyline
shapefiles and arc features in ArcInfo coverages.
* For the Union and Update operations, Polygon and Region.xxx are the only valid Input Theme types.
* For the Overlay Theme, Polygon and Region.xxx are the only valid types.
If the error check finds errors in any of the batch file requests, the script will open a text window containing a
message about each error.
The user may include comment lines in the batch file. Any line containing an apostrophe (') is treated as a
comment line.
A batch overlay operation may be halted by the user as follows:
* Navigate to your $Home subdirectory.
* Delete the file named XtStop.txt.
* The batch overlay operation will halt as soon as the current operation is completed.
While the batch operation is running there will be a dialog in the View with these instructions.
Additional information about the XTools overlay operations is available in the Shift Click instructions for the
individual overlay operations. For instance, if you want information about the Union operation, hold down the
Shift key and click on the Union Polygon Themes item on the View XTools menu.
The batch file may be created in one of two ways:
1. Create the batch file directly in a text editor.
2. Use the XTools Batch File Dialog to create the batch file.
The instructions below assume that the XTools Batch File Dialog is being used to create the batch file.
Script by Mike DeLaune, (Email: mike.g.delaune@state.or.us), Oregon Department of Forestry, 9/6/99.
Updated 4/3/01.
Requires: A text file with XTools overlay commands.
Instructions:
Select the XTools Batch Overlay menu option in the View XTools menu. A dialog labeled ''XTools Batch File
Dialog'' will appear. Each of the text boxes may be either filled in manually by the user, or filled in by the
program as described below.
1. Select or Create a Batch File. The user may either select an existing batch file, or get a path and name for
a new batch file. To select an existing batch file, click on the Select Existing Batch File radio button, press
the Open button on right of the text box, navigate to the subdirectory where the batch file exists, and select
Guide To ODF ArcView Extensions 11
the file. If you do not need to make any additions to the batch file and want to run the existing batch file, skip
steps 2 - 8 and go to step 9.
To create a new batch file, click on the Create New Batch File radio button, press the Open button on right of
the text box, navigate to the subdirectory where the batch file exists, and select the file.
2. Select an Overlay Operation. Click on the down arrow on the right side of the combo box and select the
desired operation.
3. Select an Input theme. Click on the Open button on the right of the text box, navigate to the subdirectory
where data exists, select one data source and click on the OK button. The Input theme full path name and
feature type will be entered in the text box.
4. Select an Overlay theme. Click on the Open button on the right of the text box, navigate to the
subdirectory where data exists, select one data source and click on the OK button. The Overlay theme full
path name and feature type will be entered in the text box.
5. Name the Output theme. Click on the Open button on the right of the text box, navigate to the
subdirectory where you wish the output shapefile to reside, change the name of the output file in the File
Name box (if necessary) and click on the OK button. The Output shapefile full path name will be entered in
the text box.
6. Press the Add Batch Operation button. This will add a line to the batch file in the appropriate batch file
format and will display a message at the bottom of the dialog stating how many lines of operations the batch
file contains.
7. To add more operations, make appropriate changes in the specifications per steps 2 - 5 above and press
the Add Batch Operation button. Any parameters of steps 2 - 5 that are not different for the new operation do
not need to be respecified. For instance, if you wish to clip a number of shapefiles with the same overlay file,
you only need to change items 3 and 5 and then press the Add Batch Operation button.
8. When all batch operations have been added, you may view the batch file by pressing the View Batch file
button. If you see an error in your batch file specifications, you will need to open the file in a text editor
program and make the edits directly.
9. When the batch file is ready to go, press the Run Batch File button to start the batch run process.
Note on Chaining Operations:
XTools batch overlay operations may be chained. This means that you can use the output theme of one step
as the input or overlay theme of a subsequent step. However, since that output theme does not exist at the
point when you are creating the batch file, you will need to enter the full path name and feature type of the
theme manually.
1.3.3 View XTools Overlay Log File
The XTools Overlay Log File contains information about each XTools Clip, Erase, Identity, Intersect, Union,
and Update overlay operation run. The information includes the type of operation, full path name of the Input
Theme source, full path name of the Overlay Theme source, full path name of the Output shapefile, the date
and time that the operation completed, and the number of seconds that the operation took.
The log file also contains entries for most other XTools operations. Entries for other operations
contain information appropriate for the specific operation.
12 Guide To ODF ArcView Extensions
The log file is named XTlog.txt. It is created automatically by the XTools Overlay Themes script if it does not
already exist, and log information for subsequent runs is appended. If the log file becomes too large, the user
can delete old log entries using any text editor.
Script by Mike DeLaune, (Email: mike.g.delaune@state.or.us), Oregon Department of Forestry, 9/6/99.
Requires: A file named $HOME/xtlog.txt.
Instructions:
1. Select the View XTools Overlay Log File menu option. This will open the log file for viewing only in a text
window.
2. Close the text window when you are done viewing the log file.
1.3.4 Clip With Polygon(s)
CLIP creates a new theme by overlaying two sets of features. The polygons of the overlay theme define the
clipping region. CLIP uses the clipping region as a cookie cutter; only those input theme features that are
within the clipping region are stored in the output theme. Input theme features can be points, polylines, or
polygons. Overlay theme features must be polygons.
Output theme features are of the same class as the input theme features. They are clipped to the outer
boundary of the overlay theme. The feature table for the output theme contains the same fields as the input
theme feature table. CLIP is one of several overlay commands available in ArcView. ERASE is similar to
CLIP, except that input theme features which overlap the clip theme are erased instead of preserved.
CLIP automatically updates Area, Perimeter, and Acres fields present in a polygon output theme and updates
the length field in a polyline output theme. If these fields are not present in the output theme, the fields are
automatically added to the output theme and then updated.
Script by Mike DeLaune, (Email: mike.g.delaune@state.or.us), Oregon Department of Forestry, 10/29/97.
Major revision on 9/6/99.
Requires: At least two Fthemes in a View, one of which is a polygon theme.
Instructions:
1. Add some themes to the view, at least one of which is polygon.
2. If any features in the input theme are selected, Clip will only be applied to the selected features.
3. If you wish to use only some of the polygons in the Overlay theme, then select the ones you wish to use.
4. Select the Clip With Polygon(s) menu option.
5. In the first dialog box, select the theme containing the features that you want to clip.
6. In the second dialog box, select the polygon theme containing the features that you want to use to clip
features in the first theme.
7. You will be asked for an output shapefile name for the new theme in the third dialog box.
Guide To ODF ArcView Extensions 13
1.3.5 Erase Features
ERASE creates a new theme by overlaying two sets of features. The polygons of the overlay theme define
the erasing region. Input theme features that are within the erasing region are removed. The output theme
contains only those input theme features that are outside the erasing region. Input theme features can be
polygons, polylines, or points; but erase theme features must be polygons. Output theme features are of the
same class as the input theme features. They are clipped to the outer boundary of the erase theme polygons.
The attribute table for the output theme contains the same items as the input theme feature attribute table.
ERASE automatically updates Area, Perimeter, and Acres fields present in a polygon output theme and
updates the length field in a polyline output theme. If these fields are not present in the output theme, the
fields are automatically added to the output theme and then updated.
Script by Mike DeLaune, (Email: mike.g.delaune@state.or.us), Oregon Department of Forestry, 10/15/97.
Major revision on 9/6/99.
Requires: At least two Fthemes in a View, one of which is a polygon theme.
Instructions:
1. Add some themes to the view, at least one of which is polygon.
2. If any features in the input theme are selected, Erase will only be applied to the selected features.
3. If you wish to use only some of the polygons in the Overlay theme, then select the ones you wish to use.
4. Select the Erase Features menu option.
5. In the first dialog box, select the theme containing the features that you want to erase.
6. In the second dialog box, select the polygon theme containing the features that you want to use to erase
features in the first theme.
7. You will be asked for an output shapefile name for the new theme in the third dialog box.
1.3.6 Identity
IDENTITY creates a new theme by overlaying two sets of features. The Output theme contains all of the
Input theme features, and only those portions of Overlay theme features that overlap the Input theme. Input
theme features can be points, polylines, or polygons. Overlay theme features must be polygons. Output
theme features resulting from the overlay are of the same class as the Input theme features. Feature tables
are also updated. The feature table for the Output theme contains all selected fields from the Input and
Overlay theme feature tables. Selecting only the fields that you need in the output speeds up processing
significantly.
IDENTITY automatically updates Area, Perimeter, and Acres fields present in a polygon output theme and
updates the length field in a polyline output theme. If these fields are not present in the Output theme, the
fields are automatically added to the Output theme and then updated.
Script by Mike DeLaune, (Email: mike.g.delaune@state.or.us), Oregon Department of Forestry, 11/5/97.
Major revision on 9/6/99.
Requires: At least two Fthemes in a View, one of which is a polygon theme.
Instructions:
14 Guide To ODF ArcView Extensions
1. Add some themes to the view, at least one of which is polygon.
2. Identity will be applied to all features in both themes. Any existing selections will be ignored.
3. Select the Identity menu option.
4. In the first dialog box, select the theme containing the features that you want to do an Identity operation on.
5. In the second dialog box, select the fields from the Input theme that you want in the Output theme.
6. In the third dialog box, select the polygon theme containing the features that you want to use to do the
Identity operation.
7. In the fourth dialog box, select the fields from the Overlay theme that you want in the Output theme.
8. You will be asked for an Output shapefile name for the new theme in the fifth dialog box.
1.3.7 Intersect Themes
INTERSECT creates a new theme by overlaying two sets of features. The Output theme contains only those
portions of features that are in the area occupied by both the Input and Overlay themes. Input theme features
can be points, polylines, or polygons. Overlay theme features must be polygons. Output theme features
resulting from the overlay are of the same class as the Input theme features. They are split when they
intersect with the polygons of the Overlay theme.
Feature tables are also updated. The feature table for the Output theme contains selected fields from the
Input and Overlay theme feature tables. Selecting only the fields that you need in the output speeds up
processing significantly. INTERSECT is one of several overlay commands available in ArcView. Two others
that are similar are UNION and IDENTITY. They differ from INTERSECT only in the features which remain in
the output theme. The feature tables are updated for all three of the commands.
INTERSECT automatically updates Area, Perimeter, and Acres fields present in a polygon output theme and
updates the length field in a polyline output theme. If these fields are not present in the output theme, the
fields are automatically added to the output theme and then updated.
Script by Mike DeLaune, (Email: mike.g.delaune@state.or.us), Oregon Department of Forestry, 10/29/97.
Major revision on 9/6/99.
Requires: At least two Fthemes in a View, one of which is a polygon theme.
Instructions:
1. Add some themes to the view, at least one of which is polygon.
2. If any features in the Input theme are selected, Intersect will only be applied to the selected features.
3. If you wish to use only some of the polygons in the Overlay theme, then select the ones you wish to use.
4. Select the Intersect Themes menu option.
5. In the first dialog box, select the theme containing the features that you want to intersect.
6. In the second dialog box, select the fields from the Input theme that you want in the Output theme.
Guide To ODF ArcView Extensions 15
7. In the third dialog box, select the polygon theme containing the features that you want to use to intersect
features in the first theme.
8. In the fourth dialog box, select the fields from the Overlay theme that you want in the Output theme.
9. You will be asked for an Output shapefile name for the new theme in the fifth dialog box.
1.3.8 Merge Themes
MERGE creates a new theme by combining selected features from an input theme with selected features
from a user-specified list of merge themes. The output theme contains all selected features from the input
and merge theme(s). MERGE does not intersect features. Each selected feature in the input and merge
theme(s) is maintained as a separate entity in the output theme. Input theme features can be points,
multipoints, polylines, or polygons. However, all merge themes must have the same feature type as the input
theme. In other words, you can not use Merge Themes to combine themes with different feature types.
Feature tables are also updated. Attributes of the input theme are maintained in the output theme. Each
selected shape in the merge theme(s) will have one record in the output theme. Attributes of the merge
theme(s) will be transferred to the output theme, for those fields that have names and field types that match a
field name and type in the input theme.
MERGE automatically updates Area, Perimeter, and Acres fields present in a polygon output theme and
updates the length field in a polyline output theme. If these fields are not present in the output theme, the
fields are automatically added to the output theme and then updated.
Script by Mike DeLaune, (Email: mike.g.delaune@state.or.us), Oregon Department of Forestry, 10/30/97.
Requires: At least two Fthemes in a View with the same feature type.
Instructions:
1. Add some themes to the view.
2. If any features in the input theme are selected, Merge will only be applied to the selected features.
3. If you wish to use only some of the features in the Merge theme(s), then select the ones you wish to use.
4. Select the Merge Themes menu option.
5. In the first dialog box, select the input theme containing the fields that you want to preserve in the output
theme.
6. In the second dialog box, select the theme(s) from the view that you wish to merge with the input theme.
7. You will be asked for an output shapefile name for the new theme in the third dialog box.
1.3.9 Union Polygon Themes
UNION creates a new theme by overlaying two polygon themes. The Output theme contains the combined
polygons of both themes. Only polygon themes can be combined using UNION. Arcs of the
16 Guide To ODF ArcView Extensions
Input theme polygons are split at their intersection with polygons of the Overlay theme. Feature tables are
also updated. The feature table for the Output theme contains all user-selected fields from the Input and
Overlay theme feature tables. Selecting only the fields that you need in the Output theme speeds up
processing significantly.
Script by Mike DeLaune, (Email: mike.g.delaune@state.or.us), Oregon Department of Forestry, 11/7/97.
Major revision on 9/6/99.
Requires: At least two Fthemes in a View, both of which are polygon themes.
Brief Instructions:
1. Add some themes to the view, at least two of which are polygon.
2. Union will be applied to all features in both themes. Any existing selections will be ignored.
3. Select the Union Polygon Themes menu option.
4. In the first dialog box, select the Input theme containing the features that you want to do a Union operation
on.
5. In the second dialog box, select the fields from the Input theme that you want in the Output theme.
6. In the third dialog box, select the polygon theme containing the features that you want to union with the
features of the Input theme.
7. In the fourth dialog box, select the fields from the Overlay theme that you want in the Output theme.
8. You will be asked for an Output shapefile name for the new theme in the fifth dialog box.
1.3.10 Update Polygon Theme
UPDATE POLYGON THEME creates a new theme by overlaying two sets of features. The features of the
Overlay theme define the updating extent. UPDATE uses the updating extent in a `cut-and-paste' operation;
Overlay theme features replace the area they overlap in the Input theme. The result is stored in the Output
theme. Both the Input and Overlay themes must have polygon features.
Attributes of the Input theme are maintained in the Output theme. Each polygon shape in the Overlay theme
will have one record in the Output theme. Attributes of the Overlay theme will be transferred to the Output
theme, for those fields that have names and field types that match a field name and type in the Input theme.
UPDATE automatically updates Area, Perimeter, and Acres fields present in the Output theme. If these fields
are not present in the output theme, the fields are automatically added to the output theme and then updated.
UPDATE is one of several overlay tools available in XTools. ERASE is similar to UPDATE, except that the
input theme features that overlap the updating extent are erased instead of updated. ERASE can also be
used on arc and point features. Other overlay tools are CLIP, INTERSECT, MERGE, UNION and IDENTITY.
See the individual script descriptions for more information about each.
Script by Mike DeLaune, (Email: mike.g.delaune@state.or.us), Oregon Department of Forestry, 10/13/97.
Major revision on 9/6/99.
Requires: At least two Fthemes in a View, both of which are polygon themes.
Instructions:
Guide To ODF ArcView Extensions 17
1. Add some themes to the view, two of which are polygon.
2. If any features in the Input theme are selected, Update will only be applied to the selected features.
3. If you wish to use only some of the polygons in the Overlay theme, then select the ones you wish to use.
4. Select the Update Polygon Theme XTools menu option.
5. In the first dialog box, select the polygon theme containing the features that you want to update.
6. In the second dialog box, select the polygon theme containing the features that you want to use to update
the features in the first theme.
7. You will be asked for an Output shapefile name for the new theme in the third dialog box.
1.3.11 Recalculate Area, Perimeter, Length, Acres, Hectares
This script calculates the area, perimeter, acres and/or hectares for polygon themes, and length for line
themes. Calculations are based on the user specifications set in the XTools Defaults dialog.
The script processes a list of polygon and polyline themes selected by the user and makes the appropriate
calculation based on theme type.
The script will add the fields: Area, Perimeter, and Acres and/or Hectares to polygon themes; and Length
to line themes if the fields do not exist. If the fields exist, their values will be recalculated.
If a theme was open for editing when the script began running, the theme will be left open for editing
when the script completes.
The script was written by Mike DeLaune, (Email: mike.g.delaune@state.or.us),
Oregon Department of Forestry on 10/19/97 and revised on April 13, 2000.
Requires: A View with at least one polygon or polyline theme. The User must have write access to the
selected theme(s). Calls the aan.Sub-CalcSize script.
Instructions:
1. Set the XTools Defaults. The Defaults dialog can be called from XTools menus in the Project, View,
and Table windows.
2. Have at least one polygon or polyline theme in the view.
3. Select the Recalculate Area, Perimeter, Length, Acres, Hectares XTools menu option.
4. In the dialog box, select the theme(s) that you wish to update.
1.3.12 Transfer / Convert Selected Features
This script provides an easy process for copying selected spatial features from one theme and pasting them
into another theme.
The ''paste to'' theme must have either the same feature type as the ''copy from'' theme, or have a less
complex feature type. If the ''paste to'' theme feature type is less complex than the ''copy from'' theme, the
18 Guide To ODF ArcView Extensions
script will automatically convert the copied features to the less complex feature type before pasting. For
instance, copied polygon features would be converted to polylines, multipoints, or points (whichever is
appropriate) if the ''paste to'' theme is not polygon. Feature types decrease in complexity in this order:
Polygon, Polyline, Multipoint, and Point.
This script can not be used to build features that are more complex than the source features. This means
that you can not use this script to build Polylines from Points, Polygons from Polylines or Points, etc. Such
operations are beyond the scope of this script.
Script by Mike DeLaune, (Email: mike.g.delaune@state.or.us), Oregon Department of Forestry, 1/18/98.
Instructions:
1. Make the theme that you want to copy features from active, and select the features that you want to copy.
Feature selection may be done using any of the selection tools provided in the standard ArcView user
interface.
2. Select the ''Transfer / Convert Selected Features'' option on the View XTools menu.
3. In the first message box, select the name of the ''copy from'' theme.
4. In the second message box, select the name of the ''paste to'' theme.
5. The selected features are then pasted into the selected 'paste to'' theme.
1.3.13 Buffer Selected Features
Description: Buffers points, nodes, lines, or polygons using input distances from the feature attribute table, a
related (lookup) table, or interactively.
OPTIONS: - MAP UNITS MUST BE SET!!! Can select from units list.
Buffer Units - Same as map units or select from units list.
In-Theme - Select from theme list.
Out-Theme - Enter output theme name.
Buffer Input:
- Buffer Field: Distance values taken from feature attribute table field (item).
- Buffer Table: Distance values taken from related table field 'DIST' (related by buffer field)
- Buffer Distance: Distance value entered interactively.
Line Buffer Options
- Line: Buffers lines.
- Nodes: Buffers all nodes.
- NodeF: Buffers FROM nodes.
- NodeT: Buffers TO nodes.
Polygon Buffer Options:
- Inside/Outside: Buffers the outside (+value) or inside (-value) of a polygon.
- Polygon+/Polygon-: Grows (+value) or shrinks (-value) input polygon.
- Boundary: Buffers polygon boundary as a line.
Out Structure
- Noncontiguous: Output buffer polygons will likely overlap.
- Contiguous: Output buffer polygons do not overlap. THIS IS VERY SLOW FOR LARGE DATA
SETS!!!
Guide To ODF ArcView Extensions 19
Notes: The program will not work unless map units are set. If map units are not set (unknown) they can be
selected from a selection list. Buffer units (different from map units) can be selected from a selection list.
View projections are taken into account. The program buffers one theme at a time. The In-Theme (theme to
buffer) is selected from a selection list. All or only selected features can be buffered.
The default Out-Theme (output buffer polygons) is buff#.shp. Any output theme name can be entered. Buffer
input can be from a field (item) in the In-Theme feature attribute table (field definition must be number or
string, but value must be a number). Buffer input can be from a related table. The relate field (buffer field)
must be setup and named the same in both tables, and the distance values must be contained in a field
(item) called 'DIST' in the related table. Related tables may be dBase (.dbf), INFO, or delimited text. Buffer
distances can be input interactively and all selected features will be buffered using this distance.
Line buffer will buffer lines or nodes (node buffer distances are input from the line feature attribute table).
ARC/INFO nodes (.NAT) can be buffered as points. All nodes, FROM nodes, or TO nodes can be buffered.
Polygon buffer will buffer the outside or inside of the polygon based on the sign of the buffer distance value
(negative distances will buffer the inside of polygons). Polygons can be grown (Polygon+) or shrunk
(Polygon-). The polygon boundary can be buffered as a line. All line (and polygon boundary), point, and
node buffers are calculated as positive buffers.
Output structure may contain polygon overlap (Noncontiguous), or no polygon overlap (Contiguous).
Warning!: Use the Noncontiguous option only for making a theme to use for display, not for further analysis.
Overlapping polygons will generate erroneous results if used in a subsequent clipping or intersecting
operation.
Cancel will exit the program from any message box.
History: Script by Jim Peroutky - Initial coding 4/08/96. Streamlined and updated for projections 7/26/96.
Added additional functionality 8/12/96, 10/96
1.3.14 Convert MultiPart Shapes To Single Part
Multipart shapes can be found in polygon, polyline, and multipoint shapefiles. In addition to the XTools
overlay tools, multipart shapes are created by the Edit, Union Features menu option in the standard ArcView
user interface.
Many of the XTools overlay tools create multipart polygons in the output shapefile. These multipart polygons
result from overlay operations that result in breaking an input polygon into two or more parts due to
intersections with overlay theme polygons. Examples of multipart polygons can be found in the ESRI sample
data. The state of Alaska in the states.shp shapefile is one example. Alaska has only one record in its table,
but it has 32 parts including the mainland and 31 islands. Multipart polygons are not a problem for
mapping and some analysis applications. They are not appropriate, however, if you need to know something
about a specific individual part of a multipart - like it's size. For instance, as long as Alaska is a multipart, you
would not be able to determine the size of one of the islands that are part of Alaska.
This script converts selected multipart shapes to single part shapes, and stores them in a new shapefile. If no
shapes are currently selected, all shapes in the theme will be processed. Source shapes can be single part,
multi-part or mixed in the theme. The output FTab will contain the same fields as the input FTab. As an
alternative to using this script, the user may specify in the XTools Defaults Dialog that multipart to single part
conversion be done on all XTools output shapefiles.
Script by Mike DeLaune, (Email: mike.g.delaune@state.or.us), Oregon Department of Forestry, 11/9/97.
Revised 4/29/2000.
Requires that a View is the active document and that there is be at least one feature theme in the View.
20 Guide To ODF ArcView Extensions
Instructions:
1. Add at least one feature theme to the view.
2. Select the Convert MultiPart Shapes To Single Part menu option.
3. In the first dialog box, select the theme containing the shapes that you wish to convert from multipart to
single part.
4. In the second dialog box you will be asked for a shapefile name for the new theme.
1.3.15 Convert Polygons To Polylines
This script converts selected polygons to single part polylines, and stores them in a new shapefile. If no
polygons are currently selected, all polygons in the theme will be processed. Source polygons can be single
part, multi-part or mixed in the theme. The output polyline FTab will contain the same fields as the input
polygons, except that a length field will be added.
Script by Mike DeLaune, (Email: mike.g.delaune@state.or.us)
Instructions:
1. Add at least one polygon theme to the view.
2. Select the Convert Polygon to PolyLine menu option.
3. In the first dialog box, select the theme containing the polygons that you wish to convert to polylines.
4. In the second dialog box you will be asked for a shapefile name for the new theme.
1.3.16 Make One Polygon From Polylines
This script converts selected polylines in a theme to one single part polygon, and stores it in a new shapefile.
If no polylines are currently selected, all polylines in the theme will be processed. The polylines do not need
to be snapped together. Gaps between polylines will be bridged with a straight line. Source polylines can be
single part, multi-part or mixed in the theme. Neither the order of the polylines in the FTab, nor the order in
which the polylines are selected is important.
If polylines from more than one theme will be used to build the polygon, the user will need to assemble the
necessary polylines in a separate theme before running this script. A common example of this situation is the
necessity to build a polygon from lines borrowed from PLS, Roads, Streams ... themes. If there are gaps
between the source polylines that should not be bridged with a straight line, the user should digitize in
polylines to fill the gaps prior to running the script. This script differs from the ArcInfo Build command
(polygon option) in that only one polygon can be built in a single operation.
XTools checks the input theme for intersections, places where lines cross without a break at the crossing
point. XTools will break the lines at the crossing points, but this results in ''dangles'', pieces of line (usually
short) that will create a problem in the output polygon if not eliminated. If intersections are detected, XTools
will create a new polyline theme with the lines broken at crossing points and with the crossing points marked
with a red graphic. The user needs to manually delete the dangles related to the line crossings and then re-
run the script on the new polyline theme.
Script by Mike DeLaune, (Email: mike.g.delaune@state.or.us),
Oregon Department of Forestry, 10/17/97. Revised 5/17/2000.
Guide To ODF ArcView Extensions 21
Brief Instructions:
1. Add at least one polyline theme to the view.
2. Select polylines in a single theme or collect the necessary polylines in a new theme using feature cut and
paste or other techniques.
3. Select the Make One Polygon From Polylines menu option.
4. In the first dialog box, select the theme containing the polylines that you wish to use to build a polygon.
5. In the second dialog box you will be asked for a shapefile name for the new theme.
1.3.17 Make One Polygon From Points
This script converts a point theme to one single part polygon, and stores it in a new shapefile. The points in
the input shapefile should be in exactly the same order as you want the vertices in the resulting polygon. The
points should define the polygon boundary in a clock-wise direction. The output polygon FTab will contain the
following fields: ID, Area, Perimeter, and Acres. The value in the Acres field is meaningful only if the map
units are in feet.
This script differs from the ArcInfo Build command (polygon option) in that only one polygon can be built in a
single operation. Also, no intersecting or cleaning is done, so the user must do the equivalent preparatory
work (if necessary) in advance of using the script in order to get the desired results.
Script by Mike DeLaune, (Email: mike.g.delaune@state.or.us), Oregon Department of Forestry, 1/15/99.
Brief Instructions:
1. Add at least one point theme to the view.
2. If none of the points are selected, the script will use all of the points in the theme to build the polygon. If
you wish to use only some of the points to build the polygon, then select the points that you wish to use.
3. Select the Make One Polygon From Points menu option.
4. In the first dialog box, select the theme containing the points that you wish to use to build a polygon.
5. In the second dialog box you will be asked for a shapefile name for the new polygon theme.
1.3.18 Make One PolyLine From Points
Instructions:
This script converts a point theme to one polyline, and stores it in a new shapefile. The points in the input
shapefile should be in exactly the same order as you want the vertices in the resulting polyline. The output
polyline FTab will contain the following fields: ID, and Length.
This script differs from the ArcInfo Build command (arc option) in that only one line can be built in a single
operation. Also, no intersecting or cleaning is done, so the user must do the equivalent preparatory work (if
necessary) in advance of using the script in order to get the desired results.
22 Guide To ODF ArcView Extensions
Script by Mike Schuft, (Email: mike.schuft@state.or.us), Oregon Department of Forestry, 6/2/99.
Instructions:
1. Add at least one point theme to the view.
2. If none of the points are selected, the script will use all of the points in the theme to build the polyline. If
you wish to use only some of the points to build the polyline, then select the points that you wish to use.
3. Select the Make One PolyLine From Points menu option.
4. In the first dialog box, select the theme containing the points that you wish to use to build a polyline.
5. In the second dialog box you will be asked for a shapefile name for the new polyline theme.
1.3.19 Convert Shapes to Graphics
This script creates one graphic for each selected record of the user-selected theme. If no selection is made,
then graphics will be made for all features in the theme. With no input from the user, the script will draw the
graphic with the default symbol for the shape type, default size and a default color of green.
The defaults other than color are:
Marker Defaults (point and multipoint shapes): Size 10 pts, Shape Circle.
Fill Defaults (polygon shapes): Outline on, Outline Size .1 pts.
Line Defaults (polyline shapes): Size .1 pts, Single Solid Line.
The user may override these defaults by opening the symbol window prior to starting the script, and selecting
the desired symbol, size, and color. After the graphics are made it is extremely slow to select and change a
large number of ungrouped graphics. The best way to change the graphic symbol properties is to group the
graphics and then make the change.
Script modified from ESRI sample script by Mike DeLaune, (Email: mike.g.delaune@state.or.us),
Oregon Department of Forestry, 10/30/97.
Requires: At least one Ftheme in a View
Instructions:
1. Add at least one feature theme to the view.
2. If you wish to change the symbols from the defaults, open the symbol window and select the desired
symbols.
3. Select the Convert Shape to Graphic menu option.
4. In the dialog box, select the theme containing the features that you want to make into graphics.
1.3.20 Convert Graphics To Shapes
Guide To ODF ArcView Extensions 23
This script creates one shape file for each user-selected shape type in the view. Rectangle, circle and
polygon graphics are converted to polygon shapes. Line and polyline graphics are converted to polyline
shapes. Point graphics are converted to point shapes.
Script modified from ESRI sample script by Mike DeLaune, (Email: mike.g.delaune@state.or.us),
Oregon Department of Forestry, 1/15/98.
Instructions:
1. Add at least one graphic to the view.
2. Press the Convert Graphics to Shapes menu choice in the XTools menu.
3. A message box is provided to select the graphic shape types that the user wishes to convert to shapes.
4. For each graphic shape type selected, the user will be asked to specify the desired name and location of
the output shapefile.
1.3.21 Convert Shapes To Centroids
This script creates a new point shape file from the center points (centroids) of the shapes in the input
shapefile. A centroid of a shape is the spatial location of its ''center of mass''. The script will calculate the
center of any shapetype (point, line, polygon etc.) in a feature theme and add this as a point to a new theme.
It also transfers all fields of the original feature theme to the newly created point theme.
Here are some example uses of this script:
1. Use it to symbolize 2 properties of the same shapefile at the same time. Use the input shapefile legend to
symbolize one property, the new centroid point themes legend to symbolize a second using the
transferred attributes.
2. Use it in special cases of spatial joins (shapefield to shapefield joins). Suppose you have two polygon
shapefiles A and B. You want to transfer the attributes of A to B. Of course you could do something like
an overlay, but sometimes this is undesirable. Also there are no unique identifiers identical between the
two themes on which you could perform a normal join. What to do??? Here it is: create a centerpoint
theme from B and do a spatial join with A. Now the data from the polygons from A have been joined to
the centerpoint shapefile (you can not perform a spatial join where the data from points get transferred to
polygons, because there might be more than one point inside one polygon). Because you have the
unique identifiers from B in your centerpoint theme, you can now join the centerpoint theme to the theme
table of B. Data transferred!!!
Script written by Marco Boeringa, (Email: POECT8@gw.amsterdam.nl), Amsterdam Water Supply, 8-5-'98.
Instructions:
1. Have at least one feature theme in the view.
2. Press the ''Convert Shape To Centroid'' menu choice in the View XTools menu.
3. In the first dialog box, select the input theme that you wish to convert to centroids.
4. In the second dialog box, specify the desired name and location of the output shapefile.
24 Guide To ODF ArcView Extensions
1.3.22 Batch Import Themes to Shapefiles
This script allows the user to import all feature themes in a View to shapefiles. The script is useful in
converting large numbers of themes to shapefiles and storing them in one location simultaneously. The script
must be run from a View with one or more feature themes. The script does not allow the user to write over an
existing file of the same name. The names for the new shapefiles are derived by adding .shp to the
theme name. For this reason, theme names must either be 8 characters or less if run on a operating system
that does not support long file names.
Script by Mike DeLaune, (Email: mike.g.delaune@state.or.us),Oregon Department of Forestry, 10/18/97.
Instructions:
1. Add all of the themes that you wish to convert to the view.
2. Click the Batch Import Themes To Shapefiles Xtools menu option.
3. In the first dialog box, navigate to the subdirectory where the shapefiles should be saved.
4. In the second dialog box, select the themes that you wish to import into new shapefiles.
5. The script will then create the new shapefiles, make themes from them, and add the new themes to the
View. At this point the user may delete all of the source themes, if they desire.
1.3.23 Manage Shapefiles
Manage shapefiles using the ArcView Source Manager. Allows the user to copy, rename, or delete
associated shapefile datasets as a group. There are no "Shift Click" instructions for this feature. See the
Source Manager topic in the ArcView help file for more information.
1.3.24 Display Selected Shapes Info (Button Bar )
This script shows the user the number of shapes selected and the total acres or total length in selected
shapes (as appropriate) in each theme with selected shapes.
Script by Mike DeLaune, (Email: mike.g.delaune@state.or.us), Oregon Department of Forestry, 10/28/97.
Instructions:
1. Click on this button to see information about selected shapes, in themes that have selected shapes.
2. Press and hold the ALT button and click on this button to see information about selected shapes in all
themes.
3. To clear all selections, press and hold CTRL and ALT and click on the cancel button on the message box
that displays selected shapes information.
Guide To ODF ArcView Extensions 25
1.3.25 Automatically Set Units In The View (Embedded Feature)
In the standard ArcView user interface, the map units and the distance units for a newly created View are set
to "Unknown". This XTools feature alters the View.New standard user interface script to set the map units
and distance units of a newly created View to defaults specified by the user in the XTools Defaults Dialog.
Note that this feature is only active when XTools is loaded. Also, if the user changes the map units or
distance units to another measure after creating the View, the new units will be saved and used in the future.
1.3.26 Display Individual Shape Size (Embedded Feature)
When the user creates a new graphic or shape feature, the standard ArcView user interface provides certain
information about those features in the message bar at the bottom of the View GUI. For rectangles the
coordinates of the origin, the extent and the area of the feature is displayed. For polygons the segment
length, perimeter, and area is displayed. For circles the coordinates of the center and the radius are
displayed. For lines the length, starting coordinates and ending coordinates are displayed. For polylines the
segment length and total length are displayed. XTools extends this information by calculating and displaying
the acres and hectares in newly created rectangle, polygon, and circle shapes. Also, length is calculated and
displayed for polyline shapes and graphics.
When the user selects an existing graphic or shape feature, the standard ArcView user interface provides no
information about the feature selected. When only one existing feature is selected, XTools will calculate and
display the acres and hectares in a rectangle, polygon, or circle shape and the length of a line or polyline
shape. If more than one feature is selected, XTools displays only the number of selected shapes. See the
Display Selected Shapes Info feature for information about how to get the total size in multiple selected
features in a theme.
For this feature to operate properly, the user must first set appropriate data map units and desired output
map units in the XTools Defaults Dialog.
1.4 Features Added To Table Documents
These features are in the XTools Menu on the Table menu bar.
1.4.1 View/Change XTools Defaults
See "Features Added To the Project Document" above for a description of XTools defaults.
1.4.2 Field Properties
Field Properties displays the properties of the selected field. This ESRI sample script uses some of the
requests for a Field to get information about the currently selected field, and displays the collected information
using a message box.
Requires: A table must be the active document, with an active field
No "Shift" click instructions are provided. All you need to do is:
1. Make a field active by clicking on its name in the table.
26 Guide To ODF ArcView Extensions
2. Select the Field Properties choice in the Table XTools menu.
1.4.3 Table Structure Information
Table Structure provides a summary of the table and some key properties of the fields in the table. This is an
ESRI sample script.
Requires: A table must be the active document.
No "Shift" click instructions are provided. All you need to do is select the Table Structure Information choice
in the Table XTools menu.
1.4.4 Table Statistics
This script analyses a table and calculates statistics for each numeric field similar to those provided by the
Field, Statistics menu item. The resulting information is written to a new table created by the script.
For every field, the table contains the following information: Field name, alias, type, width, decimals, status
(new or old), pixel width, whether or not it is editable, visible, and whether or not it is an ArcInfo redefined
field.
For numeric fields, the table contains the following statistics: sum, count, mean, min, max, range, variance,
and standard deviation.
Script by Mike DeLaune, (Email: mike.g.delaune@state.or.us), 4/24/2000
Instructions:
1. Open a table.
2. Select the ''Table Statistics'' choice in the Table XTools menu.
3. In the dialog box, specify the name and location that you wish for the output table.
1.4.5 Summarize Multiple Fields
This script emulates ARC/INFO's FREQUENCY command. It generates a new table containing unique values
of a field (or unique value combinations of multiple fields), along with optional summary fields. Also, a case
item may be added to the original table, allowing the frequency table to be joined to it. The case item also
allows the user to symbolize a theme based on a combination of attributes, rather than on just one attribute.
If there are selected records in the table, Summarize Multiple Fields will summarize only the selected records.
If no records are selected, then all records are summarized.
A frequency (or count) is the number of times that an attribute, or combination of attributes, occurs.
A case item is a number that can be used to reference a particular attribute, or combination of attributes.
Guide To ODF ArcView Extensions 27
Script by Mike DeLaune, (Email: mike.g.delaune@state.or.us11/11/2000. This script replaces the Table
Frequency script found in previous versions of XTools.
Instructions:
1. Open a table.
2. Select the ''Summarize Multiple Fields'' choice in the Table XTools menu.
3. In the first dialog box, select the field or fields for which you wish to summarize on.
4. In the second dialog box, select the field or fields that you wish to summarize (Optional). Press ''Cancel'' if
summary fields are not needed
5. The third dialog box will ask if you wish to add the case item to the current table (Optional). If you answer
''Yes'', you will be asked for the field name that you wish to give the case item.
6. The last dialog box will ask you for the name and location that you wish to specify for the frequency table.
1.4.6 Delete Multiple Fields
This script gives the user a list of fields to select from and then deletes the selected fields. The script
protects the shape field from deletion and requires that at least one other field be left in the table so that the
FTab will not become undefined.
WARNING: This script acts directly on the active table, not on a copy. A delete confirmation routine is
included, but once confirmed all deletion requests are final.
Requires: The active document must be an editable table and the VTab must be editable.
Script by Mike DeLaune, (Email: mike.g.delaune@state.or.us), Oregon Department of Forestry, 9/23/97.
Instructions:
1. Select the ''Delete Multiple Fields'' choice in the Table XTools menu.
2. In the first dialog box, select the fields you wish to delete using a single click to toggle selection, or click
and drag for multiple selection.
3. In the second dialog box, confirm the deletion for each field, or press Yes To All.
1.4.7 Recalculate Area, Perimeter, Length, Acres, Hectares
This script calculates the area, perimeter, acres and/or hectares for polygon feature tables, and length for
polyline feature tables. Calculations are based on the user specifications set in the XTools Defaults dialog.
The script makes the appropriate calculations based on the feature type.
The script will add the fields: Area, Perimeter, and Acres and/or Hectares to polygon feature tables; and
Length to polyline feature tables if the fields do not exist. If the fields exist, their values will be recalculated.
If a table was open for editing when the script began running, the table will be left open for editing when the
script completes.
28 Guide To ODF ArcView Extensions
The script was written by Mike DeLaune, (Email: mike.g.delaune@state.or.us),
Oregon Department of Forestry on April 13, 2000.
Requires: The User must have write access to the table. Calls the aan.Sub-CalcSize script.
Instructions:
1. Set the XTools Defaults. The Defaults dialog can be called from XTools menus in the Project, View, and
Table windows.
2. Select the Recalculate Area, Perimeter, Length, Acres, Hectares XTools menu option.
1.4.8 Export Table to Excel Spreadsheet (MS Windows Users Only)
This script starts Excel, creates a DDE link between ArcView and Excel, and copies specified fields and
selected rows from an ArcView Table to an Excel spreadsheet.
WARNING: It has been reported by several users that this script will not work under Windows XP. It appears
that Microsoft may have changed the DDE protocols such that they are no longer completely consistent with
those used by Arcview. Use the Open Table in Excel function instead.
WARNING, DDE is a slow way to move data since each cell is sent individually. If you have a large amount
of data to move to Excel, it is quicker to open Excel and import the shapefile.dbf file directly. A more detailed
description of DDE follows the instructions.
This is an ESRI Script modified by Mike DeLaune to improve the user interface. (Email:
mike.g.delaune@state.or.us), Oregon Department of Forestry 10/23/97.
Instructions:
1. If you wish to export only some of the records in the Table, select the records you wish to export BEFORE
starting this script. If no records are selected, ALL records in the table will be exported.
2. The first time you run the script, a dialog will appear asking you for the location of your excel.exe program
file. Navigate to the directory location that Excel resides, and double click on the name excel.exe. The script
will store the path to Excel in a file named exelpath.txt located in your $HOME subdirectory. As long as the
location of Excel does not change, you will not be asked this question again.
3. You will be asked to select the fields that you wish to export to Excel.
4. The program will then begin sending data to Excel. Use the STOP button, if necessary.
DDE Description: DDE (Microsoft's Dynamic Data Exchange) provides a mechanism for transferring data
between applications. A DDE exchange is called a conversation. In a conversation the client application
initiates requests and the server application responds. The server name and a topic name identify the
conversation. The server name is usually the name of the application itself. Most applications support the
SYSTEM topic name. The ArcView DDEClient can initiate one of several standard transactions; EXECUTE,
REQUEST, and POKE.
In this script the ArcView DDEClient establishes a conversation with an Excel server using the SYSTEM
topic. The ArcView client uses EXECUTE to create a new spreadsheet, REQUEST to get information about
the spreadsheet, and POKE to populate the spreadsheet with information from the selected rows using the
contents of the specified fields. Though this example uses Excel, other applications may have similar DDE
functionality.
Guide To ODF ArcView Extensions 29
1.4.9 Open Table in Excel
This script starts Excel and opens up the current table as an Excel Spreadsheet. The table source must be a
dbf file (not an Info table or SQL-based table). By default, the Excel Spreadsheet is opened read-only. The
Spreadsheet may be opened for read-write access as described below.
WARNING!!! Opening a dbf file associated with a shapefile for read-write access in Excel may lead to
corruption of the shapefile and therefor make it unusable. This will occur if you add rows, delete rows, or sort
the data while in Excel, and then save the dbf file in Excel.
This script differs from the ''Export Table Table To Excel Spreadsheet'' tool in that the actual data table is
being accessed and viewed in Excel, rather than a copy of the data as with the Export tool.
This script was written by Mike DeLaune.(Email: mike.g.delaune@state.or.us),
Oregon Department of Forestry 7/1/2001.
Instructions:
1. Select the ''Open Table in Excel'' menu choice. The first time you run the script, a dialog will appear asking
you for the location of your excel.exe program file. Navigate to the directory location that Excel resides, and
double click on the name excel.exe. The script will store the path to Excel in a file named exelpath.txt located
in your $HOME subdirectory. As long as the location of Excel does not change, you will not be asked this
question again.
2. Excel will start with the table opened in read-only mode. The table may be opened in read-write
mode by holding down the ''ALT'' key while selecting the ''Open Table in Excel'' menu choice.
30 Guide To ODF ArcView Extensions
2. Appendix 1: XTools Extension Analysis Tools Examples
2.1 Buffer Selected Features
Buffer Selected Features creates a new output theme by generating buffer zones around input theme
features. Input theme features can be points, multipoints, polylines, polyline nodes, or polygons. Output
theme features will always be polygons.
Buffer zone sizes can be controlled in three ways: by using the buffer distance to specify a single size for all
buffer zones, or by specifying a buffer field and, optionally, a buffer table to generate multiple buffer sizes.
When only a buffer distance is specified, buffer zones of the same width are generated around all input
theme features
When a buffer field is specified, the value of the buffer field associated with each feature is used to determine
the width of the buffer zone generated around the side of each feature. The width of each buffer zone is the
{buffer_field} value or a distance value taken from the {buffer_table}.
Output polygons may be specified as contiguous (no overlap) or noncontiguous (overlapping). No feature
attributes are carried over to the output table.
'''''''''''''''''''''''''''''''''''''''''''''''''''''''''''''''''''''''''''''''''''''''''''''''''''''''''''''''''''''''''''''''''''''''''''''''''''''''''''''''''''''''''''''''''''''''''''''''''''
'''''''''''''''''''''''''''''''''''''''''''''''''''''''''''''''''''''''''''''''''''''''''''''''''''''''''''''''''''''''''''''''''''''''''''''''''''''''''''''''''''''''''''''''''''''''''''''''''''
Guide To ODF ArcView Extensions 31
'''''''''''''''''''''''''''''''''''''''''''''''''''''''''''''''''''''''''''''''''''''''''''''''''''''''''''''''''''''''''''''''''''''''''''''''''''''''''''''''''''''''''''''''''''''''''''''''''''
2.2 Clip With Polygon(S)
Clip With Polygon(s) creates a new theme by overlaying two sets of features. The polygons of the clip theme
define the clipping region. CLIP uses the clipping region as a cookie cutter; only those input theme features
that are within the clipping region are stored in the output theme.
Input theme features can be points, multipoints, polylines, or polygons. Clip theme features must be
polygons. Output theme features are of the same class as the input theme features. They are clipped to the
outer boundary of the clip theme.
The feature table for the output theme contains the same fields as the input theme feature table.
CLIP is one of several overlay commands available in ArcView. ERASE is similar to CLIP, except those input
theme features that overlap the clip theme are erased instead of preserved.
'''''''''''''''''''''''''''''''''''''''''''''''''''''''''''''''''''''''''''''''''''''''''''''''''''''''''''''''''''''''''''''''''''''''''''''''''''''''''''''''''''''''''''''''''''''''''''''''''''
'''''''''''''''''''''''''''''''''''''''''''''''''''''''''''''''''''''''''''''''''''''''''''''''''''''''''''''''''''''''''''''''''''''''''''''''''''''''''''''''''''''''''''''''''''''''''''''''''''
32 Guide To ODF ArcView Extensions
'''''''''''''''''''''''''''''''''''''''''''''''''''''''''''''''''''''''''''''''''''''''''''''''''''''''''''''''''''''''''''''''''''''''''''''''''''''''''''''''''''''''''''''''''''''''''''''''''''
2.3 Erase Features
Erase Features creates a new theme by overlaying two sets of features. The polygons of the erase theme
define the erasing region. Input theme features that are within the erasing region are removed. The output
theme contains only those input theme features that are outside the erasing region.
Input theme features can be points, multipoints, polylines, or polygons; but erase theme features must be
polygons. Output theme features are of the same class as the input theme features. They are clipped to the
outer boundary of the erase theme polygons
The feature table for the output theme contains the same fields as the input theme feature table
ERASE is one of several overlay commands available in ArcView. CLIP is similar to ERASE, except those
input theme features that overlap the clipping region are preserved instead of erased.
'''''''''''''''''''''''''''''''''''''''''''''''''''''''''''''''''''''''''''''''''''''''''''''''''''''''''''''''''''''''''''''''''''''''''''''''''''''''''''''''''''''''''''''''''''''''''''''''''''
'''''''''''''''''''''''''''''''''''''''''''''''''''''''''''''''''''''''''''''''''''''''''''''''''''''''''''''''''''''''''''''''''''''''''''''''''''''''''''''''''''''''''''''''''''''''''''''''''''
Guide To ODF ArcView Extensions 33
'''''''''''''''''''''''''''''''''''''''''''''''''''''''''''''''''''''''''''''''''''''''''''''''''''''''''''''''''''''''''''''''''''''''''''''''''''''''''''''''''''''''''''''''''''''''''''''''''''
2.4 Identity
Identity creates a new theme by overlaying two sets of features. The output theme contains all of the input
features and only those portions of identity theme features that overlap the input theme.
Input theme features can be points, multipoints, polylines, or polygons. Identity theme features must be
polygons. Output theme features resulting from the overlay are of the same class as the input theme
features.
Feature tables are also updated. The feature table for the output theme contains user-selected fields from
both the input and identity theme feature tables.
'''''''''''''''''''''''''''''''''''''''''''''''''''''''''''''''''''''''''''''''''''''''''''''''''''''''''''''''''''''''''''''''''''''''''''''''''''''''''''''''''''''''''''''''''''''''''''''''''''
'''''''''''''''''''''''''''''''''''''''''''''''''''''''''''''''''''''''''''''''''''''''''''''''''''''''''''''''''''''''''''''''''''''''''''''''''''''''''''''''''''''''''''''''''''''''''''''''''''
34 Guide To ODF ArcView Extensions
'''''''''''''''''''''''''''''''''''''''''''''''''''''''''''''''''''''''''''''''''''''''''''''''''''''''''''''''''''''''''''''''''''''''''''''''''''''''''''''''''''''''''''''''''''''''''''''''''''
2.5 Intersect Themes
Intersect Themes creates a new theme by overlaying two sets of features. The output theme contains only
those portions of features that are in the area occupied by both the input and intersect themes.
Input theme features can be points, multipoints, polylines, or polygons. Intersect theme features must be
polygons. Output theme features resulting from the overlay are of the same class as the input theme
features. Input theme features are split when they intersect with the polygons of the intersect theme.
Feature tables are also updated. The feature table for the output theme contains user-specified fields from
both the input and intersect theme feature tables.
INTERSECT is one of several overlay commands available in ARC. Two others that are similar are UNION
and IDENTITY. They differ from INTERSECT only in the features which remain in the output theme. The
feature tables are updated for all three of the commands.
'''''''''''''''''''''''''''''''''''''''''''''''''''''''''''''''''''''''''''''''''''''''''''''''''''''''''''''''''''''''''''''''''''''''''''''''''''''''''''''''''''''''''''''''''''''''''''''''''''
'''''''''''''''''''''''''''''''''''''''''''''''''''''''''''''''''''''''''''''''''''''''''''''''''''''''''''''''''''''''''''''''''''''''''''''''''''''''''''''''''''''''''''''''''''''''''''''''''''
Guide To ODF ArcView Extensions 35
'''''''''''''''''''''''''''''''''''''''''''''''''''''''''''''''''''''''''''''''''''''''''''''''''''''''''''''''''''''''''''''''''''''''''''''''''''''''''''''''''''''''''''''''''''''''''''''''''''
2.6 Union Polygon Themes
Union Polygon Themes creates a new theme by overlaying two polygon themes. The output theme contains
the combined polygons of both themes.
Only polygon themes can be combined using UNION. Arcs of the input theme polygons are split at their
intersection with polygons of the union theme.
The feature table for the output theme contains user-specified fields from both the input and union theme
feature tables.
'''''''''''''''''''''''''''''''''''''''''''''''''''''''''''''''''''''''''''''''''''''''''''''''''''''''''''''''''''''''''''''''''''''''''''''''''''''''''''''''''''''''''''''''''''''''''''''''''''
'''''''''''''''''''''''''''''''''''''''''''''''''''''''''''''''''''''''''''''''''''''''''''''''''''''''''''''''''''''''''''''''''''''''''''''''''''''''''''''''''''''''''''''''''''''''''''''''''''
36 Guide To ODF ArcView Extensions
'''''''''''''''''''''''''''''''''''''''''''''''''''''''''''''''''''''''''''''''''''''''''''''''''''''''''''''''''''''''''''''''''''''''''''''''''''''''''''''''''''''''''''''''''''''''''''''''''''
2.7 Update Polygon Theme
Update Polygon Theme creates a new theme by overlaying two sets of features. The features of the update
theme define the updating extent. UPDATE uses the updating extent in a `cut-and-paste' operation; update
theme features replace the area they overlap in the input theme. The result is stored in the output theme.
Both the input and update themes must have polygon features. All input theme feature table fields are
included in the output theme feature table. For update theme fields that match input theme fields, contents
are transferred to the output feature table fields.
UPDATE is one of several overlay commands available in Xtools. ERASE is similar to UPDATE, except that
the input theme features that overlap the updating extent are erased instead of updated. ERASE can also be
used on point, multipoint, and polyline features.
'''''''''''''''''''''''''''''''''''''''''''''''''''''''''''''''''''''''''''''''''''''''''''''''''''''''''''''''''''''''''''''''''''''''''''''''''''''''''''''''''''''''''''''''''''''''''''''''''''
'''''''''''''''''''''''''''''''''''''''''''''''''''''''''''''''''''''''''''''''''''''''''''''''''''''''''''''''''''''''''''''''''''''''''''''''''''''''''''''''''''''''''''''''''''''''''''''''''''
Guide To ODF ArcView Extensions 37
2.8 GIS Analysis Tools Comparison
OPERATION INPUT SECOND OUTPUT THEME OUTPUT THEME
THEME THEME FEATURES FIELDS
FEATURES FEATURES
BUFFER Point, NA Polygons built from input No fields from the
Multipoint, theme features may be input theme are
Polyline, contiguous or non- carried over into the
Polygon contiguous. output theme.
CLIP Point, Polygon Input theme features within All input theme fields.
Multipoint, second theme polygon(s). No clip theme fields.
Polyline,
Polygon
ERASE Point, Polygon Input theme features outside All input theme fields.
Multipoint, of second theme polygon(s). No erase theme fields.
Polyline,
Polygon
IDENTITY Point, Polygon Input theme features, User-selected fields
Multipoint, intersected with second from the input and
Polyline, theme polygon boundaries. identity themes.
Polygon
INTERSECT Point, Polygon Input theme features within User-selected fields
Multipoint, second theme features. from the input and
Polyline, intersect themes.
Polygon
MERGE Point, Same feature All input theme and second All input theme fields.
Multipoint, type as the input theme features. No merge theme
Polyline, theme fields.
Polygon
UNION Polygon Polygon Input theme features User-selected fields
intersected by second theme from the input and
features. union themes.
UPDATE Polygon Polygon Second theme features All input theme fields.
replace input theme Update theme fields
features. that match input theme
fields.
38 Guide To ODF ArcView Extensions
3. Appendix 2: Debugging an ArcView Avenue Script
Situation: You have attempted to use a menu choice, button, or tool in ArcView and have received an error
message. If you wish to determine what is causing the error, you may use the following procedure to help
narrow down the possibilities.
ArcView consists of an application program, and a collection of Avenue scripts that interact with the
application program. The Avenue script code is accessible to the user. The application program code is not
accessible to the user. If the error is in the script code, the following procedure allows the user to determine
which specific part of the code is generating the error message. The procedure uses the Xtools "Clip With
Polygon(s)" menu choice as an example.
The procedure assumes that XTools is loaded and a View GUI (Graphical User Interface) is open. A GUI is a
window that the user sees and interacts with in ArcView. Examples are the Project, View, Chart, Layout,
Script, and Tables windows (GUIs).
1. Figure out the name of the script that is causing the problem:
* In the View GUI, double click the button bar with the right button of your mouse. The Customize dialog
window should open.
* The Customize dialog window should have a "Type:" pulldown menu showing "View", and a "Category:"
pulldown menu showing "Menu". If your problem is with a button, tool, or popup you would use the
"Category:" window to make the appropriate selection. Since the example problem is with a Menu choice, no
changes are needed.
* Use the horizontal scrollbar to page over to where a column headed "&XTools" is visible. You should see
that the second item down from "&XTools" says "Clip With Polygon(s)"
* Left click on "Clip With Polygon(s). The name of the script appears in the bottom half of the dialog, to the
right of the word "Click". In this case the name of the script is aanView.ClipWithPolygons. Write down the
name of the script.
* Close the "Customize" dialog window.
* Script names for buttons, tools, and popups can be determined in a similar fashion. The one difference is
that for tools, the script name is to the right of the word "Apply" instead of "Click".
2. Load up a copy of the script to be tested:
* In the View GUI, left click on the "Window" menu and select the Project name from the list of windows. The
Project name will be next to the number "1". If you have not named your Project, it will say "Untitled".
* In the Project window, click on "Scripts" and the "New" button. This will open a blank script window.
* Click on the "Load System Script" button. A "Script Manager" dialog should appear with a scroll down list of
scripts.
* Scroll down the list until you see the script that you need to test. In this case it is aanView.ClipwithPolygons.
* Double left click on the script name. The script will be loaded into the script window.
* Compile the script by clicking on the "Compile" button. This button has a check mark on it.
Guide To ODF ArcView Extensions 39
3. Set the GUI for testing the script.
* When testing a script, the script will run as if it were in the last graphical user interface (GUI) that the user
was in prior to running the script. The aanView.ClipWithPolygons script must be run in the View GUI.
However, the last GUI that you were in was the Project GUI - so this is what you need to do:
* In the Script GUI, click the "Window" pulldown menu and select the name of the View that you were in last.
This will take you back to that View.
* Now in the View GUI, click the "Window" pulldown and select the name of the Script GUI that you just came
from. This will take you back to the script and set you up for testing the script.
4. Test the script:
* ArcView allows you to step through the execution of a script, one request at a time, using the "Step" button
on the Script GUI button bar. This button has an icon showing two footprints.
* Press the "Step" button. The current script request being executed is highlighted in black.
* Repeat pressing the "Step" button until the error message appears. You need to pay attention to where you
are in the script while you are stepping through it, because some errors will terminate ArcView altogether
when you trigger them.
* The specific Avenue request triggering the error message is the request following the last good (no error
message) step.
5. Now what?
You now know which Avenue request is creating the problem and can provide this information to your tech
support, or for further trouble-shooting that you do yourself.
40 Guide To ODF ArcView Extensions
4. Appendix 3: Downloading and Installing ArcView Extensions
This process uses the Xtools Extension from the Oregon Department of Forestry as an example. A similar
process can be used for other ArcView Extensions downloaded from the Web.
XTools is an extension to ArcView. ArcView Extension files are text files with a *.avx file extension pattern.
XTools.avx is, therefor, the full file name of the XTools Extension.
XTools is located at the ODF State Forests GIS site at http://www.odf.state.or.us/stateforests/sfgis
Download and Installation Process:
1. Access the web site and right click on the XTools link near the bottom of the page. Select the "Save Link
As" (Netscape) or "Save Target As" (Microsoft Internet Explorer) option.
[Note: Some users have had a problem installing XTools that results from downloading XTools by left clicking
on the XTools link using Microsoft Internet Explorer. What happens is that Internet Explorer brings the XTools
source code up on the screen when you left click on the link. The users then did a regular file save to their
computer. The problem resulted from the fact that Internet Explorer apparently adds two blank lines to the top
of a text file when you use this process. Since ArcView does not expect blank lines at the top of an extension
file, it fails to recognize the file as an extension and does not display it on the File, Extensions… dialog box.
Use the right click procedure above and you should not have this problem.]
2. Copy XTools.axv to the ArcView extension subdirectory on your computer. For PCs with ArcView installed
on the C:\ drive, this is usually at: C:\esri\av_gis30\arcview\ext32
[Note: Some browsers apparently change the *.avx file extension to *.exe in the downloading process. Check
to make sure that the file name is XTools.avx, and not XTools.exe, before you go any further. Change the
name to XTools.avx, if necessary.]
3. Start ArcView.
4. With the Project window active, from the File menu, choose Extensions. The Extension Dialog appears,
displaying the available extensions.
5. If XTools is not already visible on the extensions list, scroll down near the bottom. Extensions are listed
alphabetically by file name.
6. Click the name "XTools" for a brief description and the version date.
7. Click on the check box and press OK to load XTools.
8. In the Project window, from the newly added XTools menu, choose the "About XTools" option for a brief
description of XTools.
Guide To ODF ArcView Extensions 41
También podría gustarte
- Hidden Figures: The American Dream and the Untold Story of the Black Women Mathematicians Who Helped Win the Space RaceDe EverandHidden Figures: The American Dream and the Untold Story of the Black Women Mathematicians Who Helped Win the Space RaceCalificación: 4 de 5 estrellas4/5 (895)
- The Subtle Art of Not Giving a F*ck: A Counterintuitive Approach to Living a Good LifeDe EverandThe Subtle Art of Not Giving a F*ck: A Counterintuitive Approach to Living a Good LifeCalificación: 4 de 5 estrellas4/5 (5794)
- The Yellow House: A Memoir (2019 National Book Award Winner)De EverandThe Yellow House: A Memoir (2019 National Book Award Winner)Calificación: 4 de 5 estrellas4/5 (98)
- Elon Musk: Tesla, SpaceX, and the Quest for a Fantastic FutureDe EverandElon Musk: Tesla, SpaceX, and the Quest for a Fantastic FutureCalificación: 4.5 de 5 estrellas4.5/5 (474)
- Shoe Dog: A Memoir by the Creator of NikeDe EverandShoe Dog: A Memoir by the Creator of NikeCalificación: 4.5 de 5 estrellas4.5/5 (537)
- The Little Book of Hygge: Danish Secrets to Happy LivingDe EverandThe Little Book of Hygge: Danish Secrets to Happy LivingCalificación: 3.5 de 5 estrellas3.5/5 (399)
- On Fire: The (Burning) Case for a Green New DealDe EverandOn Fire: The (Burning) Case for a Green New DealCalificación: 4 de 5 estrellas4/5 (73)
- Never Split the Difference: Negotiating As If Your Life Depended On ItDe EverandNever Split the Difference: Negotiating As If Your Life Depended On ItCalificación: 4.5 de 5 estrellas4.5/5 (838)
- Grit: The Power of Passion and PerseveranceDe EverandGrit: The Power of Passion and PerseveranceCalificación: 4 de 5 estrellas4/5 (588)
- A Heartbreaking Work Of Staggering Genius: A Memoir Based on a True StoryDe EverandA Heartbreaking Work Of Staggering Genius: A Memoir Based on a True StoryCalificación: 3.5 de 5 estrellas3.5/5 (231)
- Devil in the Grove: Thurgood Marshall, the Groveland Boys, and the Dawn of a New AmericaDe EverandDevil in the Grove: Thurgood Marshall, the Groveland Boys, and the Dawn of a New AmericaCalificación: 4.5 de 5 estrellas4.5/5 (266)
- The Hard Thing About Hard Things: Building a Business When There Are No Easy AnswersDe EverandThe Hard Thing About Hard Things: Building a Business When There Are No Easy AnswersCalificación: 4.5 de 5 estrellas4.5/5 (344)
- The Emperor of All Maladies: A Biography of CancerDe EverandThe Emperor of All Maladies: A Biography of CancerCalificación: 4.5 de 5 estrellas4.5/5 (271)
- Team of Rivals: The Political Genius of Abraham LincolnDe EverandTeam of Rivals: The Political Genius of Abraham LincolnCalificación: 4.5 de 5 estrellas4.5/5 (234)
- Rise of ISIS: A Threat We Can't IgnoreDe EverandRise of ISIS: A Threat We Can't IgnoreCalificación: 3.5 de 5 estrellas3.5/5 (137)
- The Gifts of Imperfection: Let Go of Who You Think You're Supposed to Be and Embrace Who You AreDe EverandThe Gifts of Imperfection: Let Go of Who You Think You're Supposed to Be and Embrace Who You AreCalificación: 4 de 5 estrellas4/5 (1090)
- The Unwinding: An Inner History of the New AmericaDe EverandThe Unwinding: An Inner History of the New AmericaCalificación: 4 de 5 estrellas4/5 (45)
- The World Is Flat 3.0: A Brief History of the Twenty-first CenturyDe EverandThe World Is Flat 3.0: A Brief History of the Twenty-first CenturyCalificación: 3.5 de 5 estrellas3.5/5 (2259)
- The Sympathizer: A Novel (Pulitzer Prize for Fiction)De EverandThe Sympathizer: A Novel (Pulitzer Prize for Fiction)Calificación: 4.5 de 5 estrellas4.5/5 (120)
- The Perks of Being a WallflowerDe EverandThe Perks of Being a WallflowerCalificación: 4.5 de 5 estrellas4.5/5 (2101)
- Her Body and Other Parties: StoriesDe EverandHer Body and Other Parties: StoriesCalificación: 4 de 5 estrellas4/5 (821)
- Upgrader DefaultDocumento5 páginasUpgrader DefaultNeil KhanAún no hay calificaciones
- Scratch Pong InstructionsDocumento2 páginasScratch Pong InstructionsSamia SdAún no hay calificaciones
- Power Flow of Abule-EgbaDocumento21 páginasPower Flow of Abule-EgbaCarlos RodasAún no hay calificaciones
- Flash Recovery AreaDocumento2 páginasFlash Recovery Areasatish.lodamAún no hay calificaciones
- Bugreport Alioth - Id RKQ1.200826.002 2022 06 20 21 15 13 Dumpstate - Log 9162Documento34 páginasBugreport Alioth - Id RKQ1.200826.002 2022 06 20 21 15 13 Dumpstate - Log 9162Setyo WatiAún no hay calificaciones
- Commercial and Government OfferingsDocumento2 páginasCommercial and Government OfferingsCarl E Vic TAún no hay calificaciones
- Implementing A Web Based Translation Interface For Gallery2Documento5 páginasImplementing A Web Based Translation Interface For Gallery2John BrittonAún no hay calificaciones
- Pinnacle Studio Plus 10.6 BeginningDocumento14 páginasPinnacle Studio Plus 10.6 BeginningAnksiyeteAún no hay calificaciones
- 9130 Firmware Upgrade Guide P3Documento22 páginas9130 Firmware Upgrade Guide P3rvs6129Aún no hay calificaciones
- Вводный курс программирования 1st - stageDocumento37 páginasВводный курс программирования 1st - stageclarionchikAún no hay calificaciones
- Resume - Akbar Hussain MDocumento5 páginasResume - Akbar Hussain MRicha GautamAún no hay calificaciones
- CSLA Blazor 02 28 PDFDocumento182 páginasCSLA Blazor 02 28 PDFFara Nume100% (1)
- SAP GUI Installation User ManualDocumento21 páginasSAP GUI Installation User ManualAnshu gautamAún no hay calificaciones
- How To Start Modding Dungeons of DredmorDocumento2 páginasHow To Start Modding Dungeons of DredmorChance BAún no hay calificaciones
- PrototypingDocumento13 páginasPrototypingMadeehah AatifAún no hay calificaciones
- Computer Science XI SEE (2022-23) - MSDocumento8 páginasComputer Science XI SEE (2022-23) - MSIrͥønͣmͫanAún no hay calificaciones
- Practice Paper of Informatics Practices (065) For XII Board Exam 2014Documento14 páginasPractice Paper of Informatics Practices (065) For XII Board Exam 2014sraj68Aún no hay calificaciones
- Document 1003667.1 PDFDocumento6 páginasDocument 1003667.1 PDFcresmakAún no hay calificaciones
- ControlsFX FeaturesDocumento22 páginasControlsFX Featurespradhan.neeladriAún no hay calificaciones
- Microsoft Office 2007 - VBADocumento192 páginasMicrosoft Office 2007 - VBASebasAún no hay calificaciones
- Ide UserDocumento127 páginasIde UserVicky SapkotaAún no hay calificaciones
- Addendum To The ResumeDocumento4 páginasAddendum To The Resumerajat_mailboxAún no hay calificaciones
- AISSCE PRACTICALS (2023-2024) School Code: Code & Sub: (083) Computer Science - Lab Test Date: Duration: 3 Hrs Max Marks: 30Documento4 páginasAISSCE PRACTICALS (2023-2024) School Code: Code & Sub: (083) Computer Science - Lab Test Date: Duration: 3 Hrs Max Marks: 30Seethal KumarsAún no hay calificaciones
- Pgcet 2013 Queans FullDocumento71 páginasPgcet 2013 Queans FullJAAPAAún no hay calificaciones
- Cics TutorialDocumento93 páginasCics TutorialDeena DayalanAún no hay calificaciones
- TNet DriveDocumento4 páginasTNet DriveTalysson_22Aún no hay calificaciones
- Bloomberg: C S L M - S G/BLP CDocumento20 páginasBloomberg: C S L M - S G/BLP CvaibkalAún no hay calificaciones
- Using Oracle Autonomous Database Serverless 141 150Documento10 páginasUsing Oracle Autonomous Database Serverless 141 150hammadyazan16Aún no hay calificaciones
- Plant Maintenance and Sales and Distribution TablesDocumento4 páginasPlant Maintenance and Sales and Distribution Tablesjuan_saavedra_18Aún no hay calificaciones
- Mechanical Parts Players Edge Plus Non Imbedded Bill AcceptoDocumento35 páginasMechanical Parts Players Edge Plus Non Imbedded Bill AcceptoRicardo Enrique VaresseAún no hay calificaciones