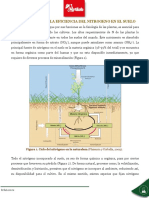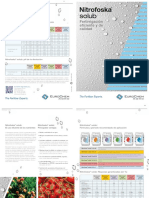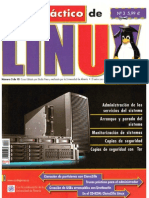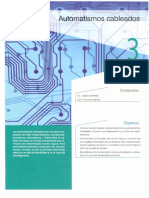Documentos de Académico
Documentos de Profesional
Documentos de Cultura
Fondos de Pantalla Con Gimp
Fondos de Pantalla Con Gimp
Cargado por
Javier Solana Campoy0 calificaciones0% encontró este documento útil (0 votos)
496 vistas5 páginasTítulo original
Fondos de pantalla con Gimp
Derechos de autor
© © All Rights Reserved
Formatos disponibles
PDF o lea en línea desde Scribd
Compartir este documento
Compartir o incrustar documentos
¿Le pareció útil este documento?
¿Este contenido es inapropiado?
Denunciar este documentoCopyright:
© All Rights Reserved
Formatos disponibles
Descargue como PDF o lea en línea desde Scribd
0 calificaciones0% encontró este documento útil (0 votos)
496 vistas5 páginasFondos de Pantalla Con Gimp
Fondos de Pantalla Con Gimp
Cargado por
Javier Solana CampoyCopyright:
© All Rights Reserved
Formatos disponibles
Descargue como PDF o lea en línea desde Scribd
Está en la página 1de 5
® Linux+ DVD Starter Kit
Fondos de pantalla
con the Gimp
Alejandro Minero
in importa el tipo de computado-
ra que tengamos, todos podemos
tener un Eseritorio agradable a la
vista y sobre todo completamente
personalizado, uilizando un fondo de par
1alla hecho por nosotros mismos. ;Difcil de
‘reer? ;Pues eréanlol Hoy erearemos fondos
de pantalla, los famosos wallpapers.
Es verdad que algunos no tenemos las
posibilidades econmicas de poscer eq
pos con hardware avanzado y monitores
LCD 0 de plasma, pero si podemos hacer
que nuestro Escritorio se vea agradable y
confortable, al menos a nuestro gusto. Si
alguno de vosotros ha instalado Debian en
su PC se dard cuenta de Ia gran necesidad
de tener un fondo de pantalla mucho mejor
ue eso (si, lo digo por experiencia). Ade-
iis, casi siempre, las distribuciones no
‘aen imagenes 0 fondos de pantalla que sea
del agrado universal. Ya lo dice el dicho,
[aos
Peon D
[Bonar ctr sats
Figura 1. Area de trabajo onthe Ginp
cada cabeza es un mundo, y hablando de
arte, en ocasiones, cada cabeza son muchos
‘mundos.Utilizando The Gimp podremos
realizar un fondo de pantalla acorde a nues-
‘ro gusto y necesidades. Deseo mencionar
también que, para mi, los fondos de panta-
lla son expresiones anisticas. Si, para mi,
es arte, Si lo vemos desde ese punto de vista
¢s fil erear fondos de pantalla, porque no-
sotros somos los artistas y nuestro Escritorio
el lienzo.
Para erearfondos de pantalla s6lo nece-
sitamos tes cosas
+ Una computadora con The Gimp instlado
+ Inspiracion
+ Paciencia
La inspiracién puede venir en cualquier mo-
mento, Ia paciencia no. Asi que procuremos
trabajar mis cuando estemos inspirados.
e
eee
er ad
‘Una idea, una imagen, un concepto, se pue-
de convertr en el mejor fondo de nuestro
Escritorio... para siempre. Recordemos que
‘esto es arte, Lo que para mi puede significar
un lon, para ustedes podria ser un gatito 0
tun garabato o una simple mancha. Expeti-
‘menten. Creen. Dibujen. No se detengan.
The Gimp
‘The Gimp, cuyo nombre proviene de aréni-
‘mo GNU Image Manipulation Program (algo
asi como Programa de Manipulacion de Ima-
‘gen GNU), 6s un programa muy potente que
sirve entre ors cosas, pa
+ Retogue fotogritico
+ Composicién de imigenes
+ Creacién de imagenes (como wallpapers)
No nos enfocaremos en Io primero (retoque
otogrifico) ya que en la edicién del mes de
septiembre viene un articulo que muestra Io
ue se puede hacer (Linux para prineipiantes
1N°3, pigina 30). Bisicamente nos enfocare-
‘mos en ls das siguientes:
+ composicin y ereacién de imagenes
+ comenzando con la ereacién
La ventana de The Gimp parece un poco
diferente al principio, pero con el tiempo
se vuelve muy natural su uso. Observe la
Figura 2 Apliando olor nego
Fondos de pantalla con Gimp
Centro dal destello FX.
a hs anaaeae
oosneaamiG|
Ex mostrar cursor
Pe eee
Figure 3 Cuado de dialog Dest FX
Figura 1. Describigndola podemos apreciar
lo siguiente:
+ Cuadro principal: Bs el corazin de The
Gimp, es en donde encontraremas las
herramientas para trabajar, asi como ef
‘meni principal del programa, También le
podremos llamar Ventana principe
cierra esta ventana, se cierra The Gimp,
+ Cuadro de opciones: A medida que
cambiemos la seleccién de una herra-
mienta, 0 un objeto de nuestra im:
Jas opeiones cambiar,
Ventana de Imagen: Encontramos el
lienzo donde plasmaremos nuestras
nae
ideas, sentimientos © simplemente las
imigenes que trabajaremos. También
incluye el meni de la imagen, muy
importante.
+ Cuadro de capas: Cada imagen esti
‘compuesta por caps. Las capas son algo
asi como hojas de acetato (transparente
por completo) en las que acomodamos el
trabajo.
+ Caja de brochas: Nos muestra el tipo de
brochas que poemos utilizar
Es muy probable que no aparezca la Ventana.
de imagen cuando abrimos The Gimp, lo
cual no debe preocupamos, simplemente n0
hemos comenzado a trabajar con imgenes y
Por eso no se abre
Primer Fondo
Bueno, una vez descrito a grosso modo el
frea de trabajo, comencemos. Lo primero
seri crear el archivo para nuestro fondo:
Hacemos clic en el Meni Archivo (del Cua-
dro principal) y seleccionamos 1a opeién
Nuevo. Elegimos el tamatio de nuestro fon-
do, para nuestro ejemplo: Anchura: 1024 y
Altura: 768 pixeles (obviamente, se puede
clegir cualquier otro tamaio). Estos valores
los eseribimos manualmente © elegimos
una de las plantillas que contenga el tamaiio
adecuado, AI hacer clic en’ Aceptar, podre-
‘mos ver la Ventana de Imagen,
‘archivo Estar Seleccionar er Imagen Capa Heramintas Disogos Fits serstru video
088.22 px Fondo (2344 0)
Figura Destell aplicado
En el Cuadro Principal elegimos la
Herramienta Rellenar con un color (a partir
de este momento aparcceri una letra entre
pardntesis indicando cul es la tecla asig-
nada a esta herramienta como camino corto
(Shift+-B). En el color de frente elegimos ne-
‘gro. Hacemos cli en la imagen que tenemos
en la Ventana de Imagen. Debe verse como
Ja Figura.
A partir de aqui los ments a los que
nos referiremos serin los ubicados en la
Ventana de imagen, a menos que se digs
otra cosa, Hacemos clic en el meni Filtos.
Colocamos el puntero en Efectos de luz y
seleccionamos Destello FX.
ebemos buscar hacer clic al CENTRO
de la imagen que aparece en el cuadro de
didlogo Destello FX, como se muestra en la
Figura 3
Ahora seleccionamos
Borronear la imagen(S). En el cuadro de
‘opciones, seleccionamos Ia Brocha Circle
19, Arrastramos desde el centro del destello
hhacia 1os cuatro puntos cardinales. Se puede
cobservar la Figura 4.
‘Ahora hacemos elie en el meni Filtos.
a herramienta
Colocazos el puntero en Distorsiones y se-
leccionamos Remolino y aspiracién. En el
ceuadro de didlogo que aparece escribimos
los siguientes valores: Angulo de remolino
260, Cantidad de pellizeos 0; Radio 1, Da
mos clic en Aceptar. Ahora podemos ver una
imagen bastante distinta al destello del prin-
cipio. (Por conveniencia, a partir de aqui
Jos comandos dle meni tendrin e! siguiente
formato: Meni > SubMemi > Comanco.
Implicando que debemos hacer eli en el
Menii, colocar el puntera en el SubMeni y
hacer elie en el Comando).
Ejecutamos Capa
Aplicamos Capa > Colores > Colorizar. En
cl cuadro de diilogo que aparece, elegimos
‘Tono:250; Saturav cién:70; Luminosidad0.
Hacemos clic en Aceptat. Ahora deberiamos
tener algo como lo que se muestra en la Fi-
gua 5.
Solo resta dar un toque personal con ls
herramienta Texto(T). Seleccionamos di
ccha herramienta, En el cuadto de opciones,
clegimos: la tipografia de nuestro agrado
(Domestic Manners), el tamatio (60), el
color (Pirpura) y Ia alineacién. Después,
hacemos clic en la zona en la que queremos
¢l texto y escribimos. Si por casualidad el
texto no quedé donde nosotros lo desed-
bamos, debemos seleccionar Ia herramienta
Mover(M), hacer eli en el cuadro de texto y
artastrarlo hasta el lugar deseado, Observe la
figura 6.Ahora s6lo resta guardar y exportar
Colores > Invertn:
vowlpmagaan ories_(69
Linux+ DVD Starter Kit
Figura. mdgen osloada
Para guardar ejecutamos Arehivo> Guardar.
Es importante mantener siempre un archivo
sin exportarlo para asi poder modifcar sus
ccapas. Por esta razén, debemos guardar pri-
‘mero con fa extensién XCF (archivo de The
Gimp) y después, Guardar como tif © JPG.
‘Al momento de guardar, o exportar, como tit
© IPG se pediri que se exporte el archivo y
ahi deberemos establecer la calidad del mis-
‘mo. A mayor calidad, mayor tamatio,
‘Como podemos ver, ha sido muy ficil
crear nuestro primer fondo de pantalla,
Continuemos con algo mas
‘Segundo Fondo
Bien, par el segundo fondo debemos crear un
archivo de las siguientes dimensions: 1024
aL
x 768 pixeles. Aplicamos color negro (igual
que el anterior), Ejecutamos Filro > Efectos
de luz > Supernova... En el cuadro de dilogo
cestablecemos los siguientes valores: X:512, Y:
384 (para centr), Radio:70. lacemos elie en
‘Acepiar.Aplicamos Capa > Colores > Invert
‘También Capa > Colores > Colorizar.. Enel
ceuadro de didlogo Colorizar establecemos los
siguientes valores, Tono: 230; Saturacién: 80;
Luminosidad: 30, Hacemos clic en Aceptar.
‘Vamos a Filo > Distorsiones > Ondas... En
el Cuadro de didlogo establecemos, Amplitud
50; Fase: 20; Longitud de onda: 30. Hacemos
clic en Aceptar. Nuevamente, si queremos, po-
demos aplcar Texto. Observe Ia Figura 7
Otro Fondo mas
ara realizar este fondo, emplearemos el
uso de capas y la herramienta Crear y editar
ruts.
Capas
Las capas funcionan como hojas de acetato
en las que vamos dibujando y, dependiendo
del orden que éstas tengan, podremos ver w
‘ocultar formar y figuras. Para crear capas
‘basta con hacer clic en el botén Capa nue-
va... que se encuentra en el Cuadro de eapas
(en la esquina inferior izquierda). En el cua-
‘dro de didlogo establecemos los parmetros
necesarios para la nueva eapa, tales como:
Nombre de la capa, Dimensiones y Tipo de
Figura 6 Fondo con texto
| ununt para prneplants (204 m8)
relleno de la capa. Al hacer clic en Aceptar
vveremos el nombre de la nueva capa situada
sobre la eapa especial FONDO.
Para cambiar de lugar alguna capa, basta con
arrasrarla hasta la nueva ubieeeién, La iniea
capa que no se puede mover es FONDO.
Debemos tener cuidado en el uso de las
capas, recordemos que la capa de FONDO
esté en ef fondo de nuestra imagen, lo co
locado en esta capa seri cubierto por lo que
esté contenido en las demas capas. Se pueden
ccombinar los contenidas de las capas para
generar una sola, sin embargo, debemos ser
ceuidadosos con esta accién. También se pue-
den eliminar tas capas, un simple clic en el
Bote de basura del Cuadro de capas bastari
para ello
Crear y editarrutas,
Esta herramienta es Ficil de utilizar, pero al
principio se complica. Nos servi para poder
‘rear reas de seleccién y asi poder trabajar
‘con ells. Para erear trzados recto, simple-
mente hay que haver clic en donde queremos
una arista y continuar hasta que hayamos
‘completado el rea que necesitamos,
EI problema es con las curvas, hay que
hhaver elie y SIN SOLTAR debemos arrastrar
hnasta aleanzar la curva deseada. Un poco
‘complicado al principio pero con préctica se
logran satisfacer las necesidades.
Cada arsta de trazo recto tiene un selector
‘© puntos de ajuste, mientras que las asta de
trazo curvo tienen tres. EI selector relleno
sieve para mover de lugar la arsta, Los selee-
{ores vacos sirven para dar o quitar amplitud
ala curva. Una vez que se ha establecido el
frea de seleecin se pula el hotin Crear wna
seleccin desde la rata, dicho botén estéen et
CCuadro de opeiones de a herramienta,
Elfondo
CComencemos ereando un archivo de 1204 x
768 pixeles. Debemos crear una nueva eapa,
‘nombre: Ondas. Primero trbajaremos en On-
das y luego en Fondo. Vamos auilizar la herra-
‘mienta Crear y editar utas(B). Lo que haremos
sori crear una seleccién de casi la mitad de
‘nuestro enzo simulando una onda a lo largo
4e todo el FONDO, Observe la Figura 8
Para ello
+ Hacemos clic en la orillaizquierda (al
centro vertical)
+ Hacemos clic y arrastramos del centro
del ienzo hacia abajo para formar la eur-
vatura
+ Hacemos elie en el extremo derecho (al
centro vertical)
Fondos de pantalla con Gimp
ssa
+ Hacemos clic en la esquina inferior dere-
‘cha del Kenzo
+ Ahora en la esquina inferior izquierda
+ Por iltimo cerramos el razado
+ Pulsamos el botén Crear una seleccién
desde la ruta y listo
Ahora seleccionamos la herramicnta Rellenar
‘con Degradado(L). Los colores para el degra
dado serén:
‘+ Frente: Azul Marino (HTML 181886)
+ Fondo: Azul Claro (HTML 8484ea)
Puede utilizar la combinacién que més le
auste, por supuesto. El degradado deberi ser
‘oscuro abajo y claro arriba, por Io tanto debe-
‘mos hacer elic en la parte de abajo y arrastar
hhastala linea del éea curva. Al soltar veremos
clefecto, jecutemos Seleccionar > Ninguno,
Ahora regresamos a la capa FONDO. En el
Cuadro de capas hacemos elie al ojo que
‘sta a un lado de la capa Ondas, para ocultar
‘su contenido. Hacemos clic a Ia capa FON-
DO. Nuevamente utlizando la herramienta
Relleno con Degradado(L), hacemos clic
en el borde inferior y arrastramos hasta el
borde superior. Mostramos la capa Ondas y
podiremos ver el efecto. Agregamos texto si
To deseamos. Guardamos y mostramos como
fondo de escritorio. Figura 9,
Fondos por composicién
Bien, hata ahora hemos ered fonds de pan-
tala bastante simples, pero también bastante
files de hacer. Todo ello ha sido creado por
nuestra inspizacia y deicacién, Ahora quiero
mostrar un par de ejemplos de cémo wilizar la
potencia de The Gimp para fair esta area.
Texto artistico
Panel siguiente fondo utlizaremos una herra-
‘mienta de The Girop llamada Seript-Fu, Pode-
mos decir que son scripts de ereaciones artsti-
‘as. Comencemos. Creamos un archivo nuevo.
Establecemos sus dimensiones. Realizamos
los pasos a seguir del fondo anterior, pero los
colores del depradado los eambiamos por:
+ Fronte: 675044
+ Fondo: 615f5b
Enel Cuadro principal hacemos clic en Exts >
Seript-Fu > Logos > Brufido... Hacemos clic
cn el campo Texto y cambiamos la palabra
Galaxi por lo que nosotros deseamos aparez-
‘even nuestro fondo. Hacemos clic en Aceptar
Aparecerd una nueva Ventana de imagen con
1a palabra que nosotros elegimos (en mi caso:
Linux). Ahora ejecutamos Sefeccionar > To-
do. Despuss: Editar > Copiar: Nos pasamos a
ues fondo y hacemos clic en Ia capa On=
as, asi estaremos seguros de seleccionar lo
{que esti masa frente, Alfin, Editar > Pegar,
Con la herramienta Mover(M) acomodamos
cl texto en donde mejor nos plazea y list,
Guardamos y usamos, Ver Figura 10.
‘Composicién por imégenes
De la misma forma en que copiames y pe-
games el Texto del fondo anterior podemos
Pen
archive Edtar_selaconar_ver_mapen_Gapa_weranentas Disogoe Fuss serpy Valeo
hacerlo con imigenes 0 secciones de otros
archivos. Podemos copiat sélo algunas eapas
© todo el archivo, slo los contornos 0 sola-
‘mente Jos rellenos. En realidad no es dificil
Un Ultimo fondo
Para terminar por este pequefio viaje de
inspiracion y arte, deseo mostrar cémo
hhacer un poco de transparencias. Para
ello, necesitaremos el primer archivo de
Capas y Degradados, digamos el AZUL, el
de la Figura 9. También necesitaremos la
uno stare (20. i)
mesma amie _(63)
imagen de Tux. Podemos bajar de Internet
cualquier imagen de Tux para abrirlo con
‘The Gimp y asi uilizarlo en este ejemplo.
Yo lo bajé de es.wikipedia.org. Una vez
abjertos los archivos, comencemos a traba
jar con el Fondo. Creamos una Capa Nue-
vva, sobre la capa ONDA. La llamaremos
Esfera. Hacemos lic en la herramienta
seleccionar Regiones Elipticas(E) y dibu-
jjamos un cireulo que abarque mis 6 menos.
€l rea arriba del texto, Con la herramienta
Relleno(Shift+B) coloreamos esa esfera
de color Azul Marino Oscuro (040467),
Creamos otra capa sobre la capa Esfera y
Linux+ DVD Starter Kit
la Hamamos TUX. Nos pasamos al archivo
‘que tiene a Tux y ejecutamos: Seleecionar
> Todo y Editar > Copiar.
Nos pasamos al Fondo y Editar >
Pegar, Con la herramienta Mover(M)
acomodamos a Tux en el centro de la es-
{era que dibujamos y al final hacemos elie
para Anclar. Sobre la capa Tux, creamos
otra, Hamada Trasparente1. Dibujamos un
cireulo como el anterior con Ia herramienta
Regiones elipticas(E) sobre la esfera. Con
| Herramienta Relleno con degradado(L)
rellenamos la nucva esfera (en la capa
Transparentel) de atviba para abajo con
Figura 10. Elects de texto
@ versa
Figura 1. Wallpaper con eects
los colores Azul Marino oscuro(Frente)
y Blaneo(Fondo). En el Cuadro de Capas
‘eambiamos el modo de Normal a: Combinar
¢granulado, Creamos una nueva capa, Trans-
parente2. Dibujamos una pequeta elipse
con la herramienta Regiones elipticas(E)
cen la parte superior dentro de la esfera
Aplicamos un degradado Blanco a Trans-
parente de arriba para abajo, Esta opeién se
‘encuentra en el Cuadro de Brochas, que al
seleccionar la herramienta para depradados
cambia su nombre por Degradados.con el
nombre Frente a transparente. Bien, es hora
de guardar y exporta, Puede ver los resul-
tados en la Figura 11
Conclusion
‘Como hemos podido apreciar, The Gimp es
‘un poderoso programa para erear fondos de
pantalla 6 wallpapers. Es verdad que no se
habl6 de muchos filtros, pero nos seria muy
dificil hablar de todos ellos, lo mejor es que
experimente por ustedes mismos. Sobre el
fotomontaje, pienso que lo podemos ver
‘como una imagen compuesta, asi que si te=
rnemos una Foto de nosotros y de un paisaje,
pues podriamos decir que estuvimos abi. Lo
_mas importante de todo, y ante todo, es que
pierdan el miedo a crear. Todos somos erea-
tivos. Todos somos anistas. Les aseguro que
si Pablo Picasso se equivocé nadie lo n0t6. A
ri en lo personal no mo es atractivo su traba-
jo, pero ain asi, es un genio del arte! Como
‘decia Bob Ross: Dejen volar a imaginacién
‘y que tengan jFelicestrazos!
Sobre el autor
Alejandro Minero es Ingenio en sistemas
Ccomputacionales. Desde el ato 2002 ma-
noja Linux y promueve su uso en todos los
riveles: educacion, investigacion, hogar,
ofcina © negocio. Disene y mantiene el sito.
linuaxfae.bravehost.com en donde promue-
ve el uso de Linux
También podría gustarte
- YaraVita v6Documento24 páginasYaraVita v6Javier Solana CampoyAún no hay calificaciones
- YaraTera HydroterraDocumento16 páginasYaraTera HydroterraJavier Solana CampoyAún no hay calificaciones
- Tema 20 Cc3adtricosDocumento15 páginasTema 20 Cc3adtricosJavier Solana CampoyAún no hay calificaciones
- NTF 16-027 Como Aumentar La Eficiencia Del Nitrogeno en El SueloDocumento4 páginasNTF 16-027 Como Aumentar La Eficiencia Del Nitrogeno en El SueloJavier Solana CampoyAún no hay calificaciones
- NTF 18 E01 Fuentes de NitrogenoDocumento5 páginasNTF 18 E01 Fuentes de NitrogenoJavier Solana CampoyAún no hay calificaciones
- Nitrofoska SolubDocumento2 páginasNitrofoska SolubJavier Solana CampoyAún no hay calificaciones
- Actividad - Consolidacion. Introduccion A Las Tecnicas DigitalesDocumento1 páginaActividad - Consolidacion. Introduccion A Las Tecnicas DigitalesJavier Solana CampoyAún no hay calificaciones
- Importancia de Los Acidos Humicos y FulvicosDocumento3 páginasImportancia de Los Acidos Humicos y FulvicosJavier Solana CampoyAún no hay calificaciones
- Inst Elec y Dom InicialesDocumento5 páginasInst Elec y Dom InicialesJavier Solana CampoyAún no hay calificaciones
- Introducción A Los Sistemas RadioelectricosDocumento21 páginasIntroducción A Los Sistemas RadioelectricosJavier Solana Campoy100% (1)
- Sensores y ActuadoresDocumento12 páginasSensores y ActuadoresJavier Solana Campoy100% (1)
- Curso Practico de Linux 03Documento24 páginasCurso Practico de Linux 03Javier Solana CampoyAún no hay calificaciones
- Automatismos CableadosDocumento6 páginasAutomatismos CableadosJavier Solana Campoy100% (1)
- Curso Practico de Linux 02Documento24 páginasCurso Practico de Linux 02Javier Solana CampoyAún no hay calificaciones