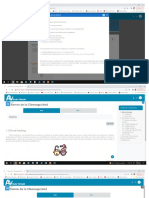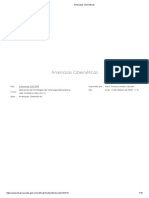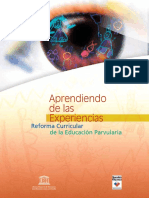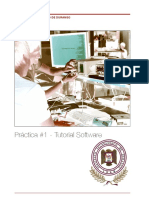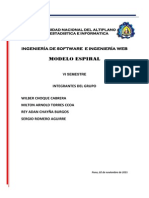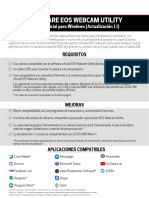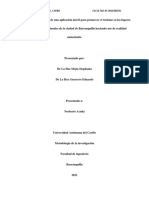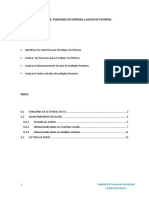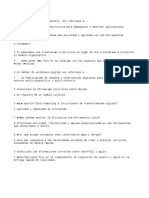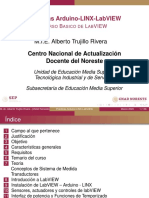Documentos de Académico
Documentos de Profesional
Documentos de Cultura
Instalacion de Oracle y Developer
Cargado por
Alexis Linares0 calificaciones0% encontró este documento útil (0 votos)
10 vistas27 páginasInstalacion Base de Datos Oracle
Derechos de autor
© © All Rights Reserved
Formatos disponibles
PDF, TXT o lea en línea desde Scribd
Compartir este documento
Compartir o incrustar documentos
¿Le pareció útil este documento?
¿Este contenido es inapropiado?
Denunciar este documentoInstalacion Base de Datos Oracle
Copyright:
© All Rights Reserved
Formatos disponibles
Descargue como PDF, TXT o lea en línea desde Scribd
0 calificaciones0% encontró este documento útil (0 votos)
10 vistas27 páginasInstalacion de Oracle y Developer
Cargado por
Alexis LinaresInstalacion Base de Datos Oracle
Copyright:
© All Rights Reserved
Formatos disponibles
Descargue como PDF, TXT o lea en línea desde Scribd
Está en la página 1de 27
INTALACION DE ORACLE 9i
1.- Instalar Oracle 9i desde el Cd-Rom
2.- Hacer click en la ventana de bienvenida
3.- La ubicación de los archivos se deja por defecto (Carpeta Oracle en C y nombre
OraHome92)
4.- En tipo de instalación, se selecciona primero Runtime
5.- Hacer click en botón Instalar para comenzar la instalación
6.- Se indica que se crearan los nombre de Servicio de red.
7.- Se deja predeterminada la versión de base de dato o servicio Oracle que se desea accesar
8.- Se coloca el nombre del servicio: HIDRO
9.- Se deja el protocolo de red TCP
10.- Se coloca el nombre del Host: SERVIDORPRE
11.- Se indica no realizar prueba de conexión a la base de datos
12.- El nombre del Servicio de Red queda igual: HIDRO
13.- Se indica que no se configuraran mas nombres de servicio de red
14.- Indica que se ha terminado de configurar el nombre del servicio de red
15.- Se ha terminado de configurar la de red de Oracle.
16.- Ha finalizado la instalación del Cliente Oracle. Se pulsa el botón “Siguiente
Instalación” para continuar con los siguientes componentes
17.- La ubicación de los archivos se deja por defecto
18.- Se selecciona el tipo de instalación personalizada
19.- Se seleccionan los componentes: Oracle Database Utilities 9.2.0.1.0, Oracle Windows
Interfaces 9.2.0.1.0 y Oracle Call Interfaces 9.2.0.1.0
20.- Se deja el numero de puerto predeterminado
21.- Hacer click en el botón Instalar
22.- Ha finalizado la instalación de los componentes del cliente Oracle
INTALACION DE DEVELOPER 6i
1.- Instalar Developer 6i desde el Cd-Rom, colocando en el nombre de la Compañía:
HIDROCEN, en el nombre: REPORT y en la localización: C:\ORACLE\REPORT.
2.- Se vuelve a colocar el nombre de la compañía: HIDROCEN
3.- En las opciones de herramientas de instalación, se selecciona “Oracle Reports
Developer”
4.- Para el tipo de instalación se selecciona el tradicional “Custom”
5.- De los productos disponibles, solo se van a instalar dos. Primeramente se instalara
“Oracle Net8 Products 8.0.6.0.0-1181195”
6.- Se hace click en el botón Ok de la ventana “Información General”
7.- Al finalizar la instalación de manera exitosa, se hace click en el botón Ok.
8.- Una vez instalado “Oracle Net8 Products 8.0.6.0.0-1181195”, se procede a instalar
“Oracle Reports 6.0.8.11.3”
9.- En el Proceso de Inicio, se pulsa “Yes” para crear e iniciar los servicios ahora
10.- Hacer click en el botón Ok para aceptar que algunos productos Oracle seleccionados
para la instalación, requieren archivos de Microsoft.
11.- En los parámetros de identidad del Servidor de Reportes, quedan por defecto, por lo
cual se hace click en el botón Ok.
12.- Para no visualizar las instrucciones de configuración para los Servidores de Formatos y
Reportes se hace click en el botón No
13.- Hacer click en el botón Ok para aceptar la información general de la instalación
exitosa.
14.- Ya instalados los dos productos que necesitamos para la instalación del Sistema
Administrativo SIGA, hacemos click en el botón Exit para salir.
15.- Hacer click en Yes para confirmar que se esta seguro de querer salir del instalador de
Oracle.
También podría gustarte
- Actuadores CertificadoDocumento1 páginaActuadores CertificadoAlexis LinaresAún no hay calificaciones
- Mujer IrresistibleDocumento1 páginaMujer Irresistibleangelica jardinAún no hay calificaciones
- Motor de Arranque - CertificadoDocumento1 páginaMotor de Arranque - CertificadoAlexis LinaresAún no hay calificaciones
- Unidad IDocumento14 páginasUnidad IAlexis LinaresAún no hay calificaciones
- Unidad IiDocumento21 páginasUnidad IiAlexis LinaresAún no hay calificaciones
- Decreto 23-9232 Decreto 082Documento3 páginasDecreto 23-9232 Decreto 082escobarangelicaluciaAún no hay calificaciones
- Constancia de Transferencia 3500912756Documento1 páginaConstancia de Transferencia 3500912756KHAMMERYN CANELONESAún no hay calificaciones
- Hackers y Sus Tipos CIBERSEGURIDADDocumento10 páginasHackers y Sus Tipos CIBERSEGURIDADAlexis LinaresAún no hay calificaciones
- El VIH Es Un RetrovirusDocumento5 páginasEl VIH Es Un RetrovirusAlexis LinaresAún no hay calificaciones
- EfectivoDocumento24 páginasEfectivoAlexis LinaresAún no hay calificaciones
- Amenazas CibernéticasDocumento16 páginasAmenazas CibernéticasAlexis LinaresAún no hay calificaciones
- Instalacion de SigaDocumento16 páginasInstalacion de SigaAlexis LinaresAún no hay calificaciones
- Recuperar Datos Si Programas y Borrado de ArchivosDocumento3 páginasRecuperar Datos Si Programas y Borrado de ArchivosAlexis LinaresAún no hay calificaciones
- Matriz de RiesgosDocumento7 páginasMatriz de RiesgosAlexis LinaresAún no hay calificaciones
- Procedimiento para Instalacion de Servicio ABA PDFDocumento33 páginasProcedimiento para Instalacion de Servicio ABA PDFReinaldo Antonio Solorzano Cumana75% (4)
- Investigación Participativa PDFDocumento9 páginasInvestigación Participativa PDFBenny Azuaje MarínAún no hay calificaciones
- Regreso A Clases IIDocumento39 páginasRegreso A Clases IImirthaarteaga100% (1)
- Procedimiento para Instalacion de Servicio ABA PDFDocumento33 páginasProcedimiento para Instalacion de Servicio ABA PDFReinaldo Antonio Solorzano Cumana75% (4)
- Liberar Bam Huawei Con 0 Intentos Facil Sin Usar Box Ni ResetDocumento1 páginaLiberar Bam Huawei Con 0 Intentos Facil Sin Usar Box Ni ResetAlexis LinaresAún no hay calificaciones
- Pensamiento de Paulo Freire Desde La Pedagogía de La AutonomíaDocumento14 páginasPensamiento de Paulo Freire Desde La Pedagogía de La AutonomíaAlexis LinaresAún no hay calificaciones
- Edu inicial: Sentido y procesosDocumento92 páginasEdu inicial: Sentido y procesosXimena Torres Casallas100% (4)
- Especificaciones AraucaDocumento2 páginasEspecificaciones AraucaAlexis LinaresAún no hay calificaciones
- Educacion Inicialen AmericaDocumento16 páginasEducacion Inicialen AmericaAlexis LinaresAún no hay calificaciones
- Pedagogía del amor y la ternura en educaciónDocumento2 páginasPedagogía del amor y la ternura en educaciónTomas Martinez100% (1)
- Historia de La Educacion InicialDocumento4 páginasHistoria de La Educacion InicialAlexis LinaresAún no hay calificaciones
- Parvul 2000 PDFDocumento128 páginasParvul 2000 PDFFrancisco Javier MontesAún no hay calificaciones
- Liberar Bam Huawei Con 0 Intentos Facil Sin Usar Box Ni ResetDocumento1 páginaLiberar Bam Huawei Con 0 Intentos Facil Sin Usar Box Ni ResetAlexis LinaresAún no hay calificaciones
- Comercios Con Biopago en VenezuelaDocumento269 páginasComercios Con Biopago en VenezuelaDiario 2001100% (5)
- Autoevaluación de La Vida Institucional 2019-2020 DefinitivoDocumento18 páginasAutoevaluación de La Vida Institucional 2019-2020 Definitivoyelitza100% (4)
- Ejercicios Semana 2Documento3 páginasEjercicios Semana 2Tom PinarAún no hay calificaciones
- Spot FireDocumento20 páginasSpot FireJonathan Arana MoraAún no hay calificaciones
- Planificación Taller Biblioteca 2020Documento16 páginasPlanificación Taller Biblioteca 2020LongoriaDosAún no hay calificaciones
- SILVIA LEONARDO Universidad Galileo 06125057Documento16 páginasSILVIA LEONARDO Universidad Galileo 06125057silvi_leonardoAún no hay calificaciones
- Planif6°mat 3 Al 7 JunioDocumento4 páginasPlanif6°mat 3 Al 7 JunioDaniza Hidalgo PintoAún no hay calificaciones
- Usabilidad y DiseñoDocumento108 páginasUsabilidad y Diseñoluchou0205100% (2)
- Python, Generalidades e HistoriaDocumento10 páginasPython, Generalidades e HistoriaYeferson VanegasAún no hay calificaciones
- UNIDAD 1-Administracion de ProyectosDocumento36 páginasUNIDAD 1-Administracion de ProyectosGeorge Campos67% (3)
- Sistema de Informacion Gerencial PDFDocumento23 páginasSistema de Informacion Gerencial PDFSantiago Cconislla CáceresAún no hay calificaciones
- Guia de Aprendizaje de MatLabDocumento25 páginasGuia de Aprendizaje de MatLablewisacostaAún no hay calificaciones
- Practica 1 AutomatizacionDocumento5 páginasPractica 1 AutomatizacionPaul FlorAún no hay calificaciones
- Cuadro Comparativo de Versiones Microsoft ProjectDocumento3 páginasCuadro Comparativo de Versiones Microsoft Projectmafes3Aún no hay calificaciones
- VHDL - Práctica 1 (Tutorial Software)Documento24 páginasVHDL - Práctica 1 (Tutorial Software)LuisAún no hay calificaciones
- Áreas de figuras geométricas con funciones en PHPDocumento9 páginasÁreas de figuras geométricas con funciones en PHPAlvaro FigueroaAún no hay calificaciones
- GUÍA DE APRENDIZAJE No. 1Documento15 páginasGUÍA DE APRENDIZAJE No. 1ELIZAH TAAún no hay calificaciones
- Política TIC UPTAEB Software Libre HardwareDocumento2 páginasPolítica TIC UPTAEB Software Libre HardwareJoséGabrielVásquezGonzálezAún no hay calificaciones
- Metodo EspiralDocumento29 páginasMetodo EspiralReynaldo ParedesAún no hay calificaciones
- EOS Webcam Utility Windows InstructionsDocumento13 páginasEOS Webcam Utility Windows InstructionsHéctor Juárez DelgadoAún no hay calificaciones
- Procedimiento Trazabilidad y Preserv. Bienes ClientesDocumento5 páginasProcedimiento Trazabilidad y Preserv. Bienes ClientesNéstor Sánchez QuintanaAún no hay calificaciones
- Sistema Asignación de Codigo Personal MINEDUCDocumento21 páginasSistema Asignación de Codigo Personal MINEDUCaracelylinda0% (1)
- Diseño App Movil de Turismo Con Realidad Aumentada - Stephania de La Hoz, Eduardo de La HozDocumento30 páginasDiseño App Movil de Turismo Con Realidad Aumentada - Stephania de La Hoz, Eduardo de La HozStephanie De La HozAún no hay calificaciones
- Marco Teorico de Aplicacion MovilDocumento9 páginasMarco Teorico de Aplicacion MovilRogelio HurtadoAún no hay calificaciones
- EspinozaMariles Jesus M1C1G41-037 1Documento9 páginasEspinozaMariles Jesus M1C1G41-037 1Jesus ESPIMARAún no hay calificaciones
- Adquisicion de Datos Con LabviewDocumento18 páginasAdquisicion de Datos Con LabviewHomer TpAún no hay calificaciones
- Modelo Hec HmsDocumento5 páginasModelo Hec Hmsanon_945268114Aún no hay calificaciones
- Analisis de Propiedades en Tintoreria y AcabadosDocumento9 páginasAnalisis de Propiedades en Tintoreria y Acabadosjudith churaAún no hay calificaciones
- Problemas Preguntas Tema1 v2Documento4 páginasProblemas Preguntas Tema1 v2Fran Muñoz RedondoAún no hay calificaciones
- Modulo 5 Cloud Computing RespuestasDocumento1 páginaModulo 5 Cloud Computing Respuestasカワイイポール100% (1)
- 1560188458408FMT 01 PDFDocumento1 página1560188458408FMT 01 PDFjhonAún no hay calificaciones
- Presentacion Lab VIEW02Documento136 páginasPresentacion Lab VIEW02Tutorias Cardona100% (1)