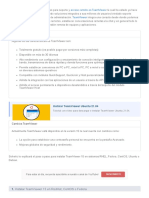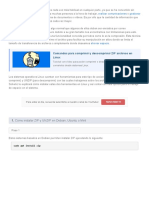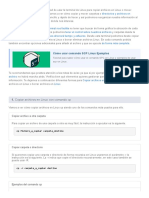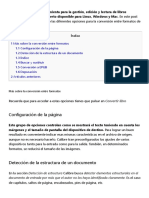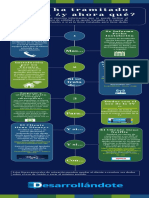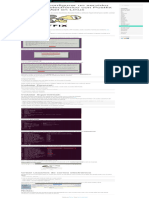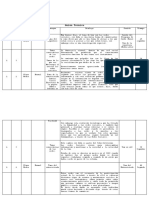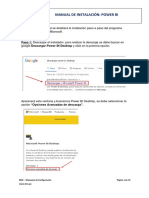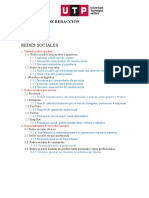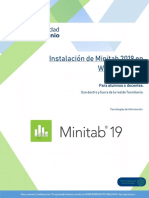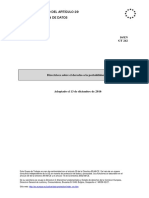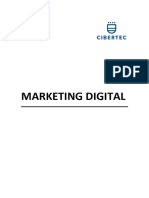Documentos de Académico
Documentos de Profesional
Documentos de Cultura
Cómo Usar Los Atajos de Teclado en Mac
Cargado por
Danny Alarcon GalindoTítulo original
Derechos de autor
Formatos disponibles
Compartir este documento
Compartir o incrustar documentos
¿Le pareció útil este documento?
¿Este contenido es inapropiado?
Denunciar este documentoCopyright:
Formatos disponibles
Cómo Usar Los Atajos de Teclado en Mac
Cargado por
Danny Alarcon GalindoCopyright:
Formatos disponibles
5/12/21 20:41 Cómo usar los atajos de teclado en Mac - Howpple
Cómo usar los atajos teclado en Mac – Si eres de los que estrena un equipo Mac por
primera vez, debes sentirte un poco perdido. Nuevas funcionalidades, nuevo escritorio,
nuevas aplicaciones y sobre todo, nuevo usuario de Mac.
La parte buena es que contamos con muchos tutoriales donde ayudarte a configurar tus
equipos Mac, a usar todas sus funciones y sacar todo el potencial de los equipos de Apple.
Pero al mismo tiempo, es interesante que seáis capaces de acelerar vuestra manera de
trabajar para que podáis aprovechar vuestro tiempo libre.
Hoy vamos a explicaros como cambiar entre TODAS esas aplicaciones que tenéis abiertas al
mismo tiempo, como hacen los profesionales y otras muchas cosas como:
Cambiar entre las aplicaciones abiertas en pantalla.
Cambiar entre aplicaciones minimizadas.
Cambiar entre pestañas en las aplicaciones que tienen dicha opción, como Safari.
Cerrar una pestaña o aplicación.
Cambiar entre ventanas de la misma aplicación.
Cómo cambiar entre aplicaciones abiertas en
pantalla
Si tenemos varias aplicaciones abiertas y queremos saltar rápidamente de una a otra,
simplemente tendremos que mantener pulsada la tecla ⌘ (comando) + Tabulador. Al
hacerlo aparecerá un pequeño selector en pantalla con todas las aplicaciones que tengamos
abiertas en ese momento. Por cada toque en la tecla «Tabulador» avanzaremos a la
siguiente aplicación. En cuanto soltemos la tecla ⌘ (comando) nos abrirá inmediatamente
dicho programa o App.
Cómo cambiar entre aplicaciones minimizadas
De vez en cuando, la aplicación a la que queremos cambiar está minimizada y aunque
hagamos la combinación de antes y la veamos en el selector, al soltar la tecla ⌘ (comando)
ésta aplicación no se abriría. Para poder selecciona y que esta se abra maximizada debemos
hacer la misma combinación de antes Comando + Tab para seleccionarla, pero antes de
https://howpple.com/atajos-de-teclado-mac/ 1/2
5/12/21 20:41 Cómo usar los atajos de teclado en Mac - Howpple
soltar la tecla ⌘ (comando) pulsamos ⌥ (Opción) y soltamos ambas a la vez, lo que le
indicaría al sistema que queremos maximizar dicho programa.
Cómo cambiar, abrir y cerrar pestañas
Muchas de las aplicaciones de hoy en día se basan en pestañas, lo que nos hace la
navegación por contenidos y utilidades de las mismas más fácil. Actualmente hay unos
atajos de teclado que nos ayudarán a actuar mas rápido sobre dichas pestañas.
Si lo que queremos es abrir una pestaña nueva bastaría con usar Comando + T
Para cerrar la pestaña sobre la que nos encontramos seria Comando + W
Y si lo que queremos es navegar entre las distintas pestañas Comando + Shift + Teclas
de dirección Izquierda o Derecha
Si queréis conocer TODOS los atajos de teclado independientemente de la aplicación en la
que os encontréis os recomendamos que instaléis CheatSheet, una aplicación que nosotros
ya hemos probado y que os será muy útil.
Cómo cambiar entre diferentes ventanas
De la misma manera que hemos aprendido como crear nuevas pestañas dentro de una
aplicación con ⌘ (comando) + T también podemos crear nuevas ventanas si creemos que
es necesario o nos gusta mas separar los contenidos mediante Comando + N, y a la hora
de saltar entre las distintas ventanas nos bastara con untar Comando + `
https://howpple.com/atajos-de-teclado-mac/ 2/2
También podría gustarte
- Instalar TeamViewer 15 en RHEL, CentOS, Ubuntu, Debian o FedoraDocumento21 páginasInstalar TeamViewer 15 en RHEL, CentOS, Ubuntu, Debian o FedoraDanny Alarcon GalindoAún no hay calificaciones
- VER VERSION de LINUXDocumento15 páginasVER VERSION de LINUXDanny Alarcon GalindoAún no hay calificaciones
- Renombrar Archivos Linux Carpeta y DirectorioDocumento13 páginasRenombrar Archivos Linux Carpeta y DirectorioDanny Alarcon GalindoAún no hay calificaciones
- Cómo Instalar ZIP UNZIP en LinuxDocumento6 páginasCómo Instalar ZIP UNZIP en LinuxDanny Alarcon GalindoAún no hay calificaciones
- Renombrar Archivos Linux Carpeta y DirectorioDocumento13 páginasRenombrar Archivos Linux Carpeta y DirectorioDanny Alarcon GalindoAún no hay calificaciones
- Comando Nmcli Cómo Instalar y Usar en LinuxDocumento9 páginasComando Nmcli Cómo Instalar y Usar en LinuxDanny Alarcon GalindoAún no hay calificaciones
- Cómo Usar Comando CHGRP en LinuxDocumento9 páginasCómo Usar Comando CHGRP en LinuxDanny Alarcon GalindoAún no hay calificaciones
- Cómo COPIAR y MOVER ARCHIVOS en LinuxDocumento8 páginasCómo COPIAR y MOVER ARCHIVOS en LinuxDanny Alarcon GalindoAún no hay calificaciones
- Más Sobre La Conversión Entre Formatos de Libros Con Calibre - Linux AdictosDocumento3 páginasMás Sobre La Conversión Entre Formatos de Libros Con Calibre - Linux AdictosDanny Alarcon GalindoAún no hay calificaciones
- MangoDB Se Moderniza y Ahora Cambia A Ser FerretDB - Linux AdictosDocumento2 páginasMangoDB Se Moderniza y Ahora Cambia A Ser FerretDB - Linux AdictosDanny Alarcon GalindoAún no hay calificaciones
- CHMOD 777, 755, 644 y Más Permisos Linux - SolveticDocumento18 páginasCHMOD 777, 755, 644 y Más Permisos Linux - SolveticDanny Alarcon GalindoAún no hay calificaciones
- Restic, Una Excelente Herramienta para Backups Con Soporte de Versionado y Nube - Linux AdictosDocumento3 páginasRestic, Una Excelente Herramienta para Backups Con Soporte de Versionado y Nube - Linux AdictosDanny Alarcon GalindoAún no hay calificaciones
- OpenSSH 9.0 Llega Con SFTP en Lugar de SCP, Mejoras y Mas - Linux AdictosDocumento2 páginasOpenSSH 9.0 Llega Con SFTP en Lugar de SCP, Mejoras y Mas - Linux AdictosDanny Alarcon GalindoAún no hay calificaciones
- Kali Linux en Windows Subsystem Linux WSL - DragonJARDocumento9 páginasKali Linux en Windows Subsystem Linux WSL - DragonJARDanny Alarcon GalindoAún no hay calificaciones
- Manual - Tutorial de VimDocumento59 páginasManual - Tutorial de VimDanny Alarcon GalindoAún no hay calificaciones
- Programa de Archivo Tar - Cómo Crear Backups en Linux - IONOSDocumento11 páginasPrograma de Archivo Tar - Cómo Crear Backups en Linux - IONOSDanny Alarcon GalindoAún no hay calificaciones
- Comandos Linux para Copias de Seguridad - La Guía LinuxDocumento2 páginasComandos Linux para Copias de Seguridad - La Guía LinuxDanny Alarcon GalindoAún no hay calificaciones
- Vim, Un Editor AtemporalDocumento3 páginasVim, Un Editor AtemporalDanny Alarcon GalindoAún no hay calificaciones
- Aprende A Instalar Azure SQL Server 2016 en Linux - Aleson ITCDocumento12 páginasAprende A Instalar Azure SQL Server 2016 en Linux - Aleson ITCDanny Alarcon GalindoAún no hay calificaciones
- Conversión Entre Formatos de Libros Electrónicos Usando Calibre - Linux AdictosDocumento3 páginasConversión Entre Formatos de Libros Electrónicos Usando Calibre - Linux AdictosDanny Alarcon GalindoAún no hay calificaciones
- Atajos de Teclado de Mac - Los Shortcuts Más ImportantesDocumento5 páginasAtajos de Teclado de Mac - Los Shortcuts Más ImportantesDanny Alarcon GalindoAún no hay calificaciones
- 246 Atajos de Teclado de Lightroom Que Debes Conocer en Windows y MacDocumento14 páginas246 Atajos de Teclado de Lightroom Que Debes Conocer en Windows y MacDanny Alarcon GalindoAún no hay calificaciones
- Arch Linux, XFCEDocumento3 páginasArch Linux, XFCEDanny Alarcon GalindoAún no hay calificaciones
- Instalar SQL Server Docker - Fedora 32 - LinuxitosDocumento4 páginasInstalar SQL Server Docker - Fedora 32 - LinuxitosDanny Alarcon GalindoAún no hay calificaciones
- Guía Rápida para Utilizar GithubDocumento5 páginasGuía Rápida para Utilizar GithubDanny Alarcon GalindoAún no hay calificaciones
- Cómo Crear Un ISO Desde El TerminalDocumento1 páginaCómo Crear Un ISO Desde El TerminalDanny Alarcon GalindoAún no hay calificaciones
- 100 Atajos de Teclado de Writer para Usar en LibreOfficeDocumento6 páginas100 Atajos de Teclado de Writer para Usar en LibreOfficeDanny Alarcon GalindoAún no hay calificaciones
- 246 Atajos de Teclado de Lightroom Que Debes Conocer en Windows y MacDocumento14 páginas246 Atajos de Teclado de Lightroom Que Debes Conocer en Windows y MacDanny Alarcon GalindoAún no hay calificaciones
- Montar Imágenes ISO en Ubuntu Desde La TerminalDocumento4 páginasMontar Imágenes ISO en Ubuntu Desde La TerminalDanny Alarcon GalindoAún no hay calificaciones
- Usdt en El Comercio ElectronicoDocumento67 páginasUsdt en El Comercio ElectronicoJose LocoAún no hay calificaciones
- Infografía Postventa Fusión v022021Documento1 páginaInfografía Postventa Fusión v022021Camila DuarteAún no hay calificaciones
- Ensayo Sobre El Uso de Zotero y MendeleyDocumento10 páginasEnsayo Sobre El Uso de Zotero y MendeleyYugeniaMoraMendoza0% (1)
- 2391-Sistemas Operativos t2cb 01 CL 2 Irwin Layza JaureguiDocumento2 páginas2391-Sistemas Operativos t2cb 01 CL 2 Irwin Layza Jaureguicesar castilloAún no hay calificaciones
- Instalar y Configurar Un Servidor de Correo Electrónico Con Postfix y SquirrelMail en Linux - DungeoDocumento1 páginaInstalar y Configurar Un Servidor de Correo Electrónico Con Postfix y SquirrelMail en Linux - DungeoJuan Carlos MtzAún no hay calificaciones
- 9.5 Litros A Galones - Buscar Con GoogleDocumento1 página9.5 Litros A Galones - Buscar Con GoogleVicente AguirreAún no hay calificaciones
- Guion ReportajeDocumento3 páginasGuion Reportajemilagro jimenezAún no hay calificaciones
- Manual de Instalación Power BI DesktopDocumento10 páginasManual de Instalación Power BI DesktopFannyng RoncalAún no hay calificaciones
- 24 Casos de Malas - Experiencias de Usuario (UX)Documento35 páginas24 Casos de Malas - Experiencias de Usuario (UX)trouffAún no hay calificaciones
- Grupo #5 Capítulo 8 Effy Oz Sistemas de Información de Negocios NRC 6503Documento51 páginasGrupo #5 Capítulo 8 Effy Oz Sistemas de Información de Negocios NRC 6503VICTOR HUGO MORALES PULGARINAún no hay calificaciones
- Ensayos Sobre ComunicaciónDocumento123 páginasEnsayos Sobre ComunicaciónluisAún no hay calificaciones
- Actividad Paso 6 Edith GuzmanDocumento34 páginasActividad Paso 6 Edith GuzmanJohanaGuzmanAún no hay calificaciones
- S08.s1-Version Preliminar PC1Documento2 páginasS08.s1-Version Preliminar PC1eder santamaria chapoñanAún no hay calificaciones
- Lluvia de IdeasDocumento3 páginasLluvia de IdeasMantenimiento Clínica Paz HolandesaAún no hay calificaciones
- Teacorrige - Gua Prctica de Correccin PDFDocumento2 páginasTeacorrige - Gua Prctica de Correccin PDFYani Garcia reynaAún no hay calificaciones
- Piramide de Maslow y MarketingDocumento22 páginasPiramide de Maslow y MarketingMELISSA ALEJANDRA PENA AYALAAún no hay calificaciones
- Tema1 QoSDocumento100 páginasTema1 QoSreycobranegraAún no hay calificaciones
- 10 Inter-VLAN Communication - 10 EsDocumento30 páginas10 Inter-VLAN Communication - 10 EsEu DerbAún no hay calificaciones
- Kimberly LoaizaDocumento3 páginasKimberly LoaizaKateryn CeballosAún no hay calificaciones
- Instalacion de Minitab 2019 para Alumnos - EtDocumento11 páginasInstalacion de Minitab 2019 para Alumnos - EtYagger CoronaAún no hay calificaciones
- Manual NFS Centos 8Documento12 páginasManual NFS Centos 8OSCAR LEONARDO ZEA GONZALEZAún no hay calificaciones
- G29 PortabilidadDocumento15 páginasG29 PortabilidadaranpecharromanAún no hay calificaciones
- Lab - IoT Related Job and Learning OpportunitiesDocumento3 páginasLab - IoT Related Job and Learning OpportunitiesCarlos Tafolla0% (2)
- Formato para Entrega de TareasDocumento6 páginasFormato para Entrega de TareasjosefinaAún no hay calificaciones
- Accede Plataforma Virtual EstudianteDocumento10 páginasAccede Plataforma Virtual EstudianteVS JeanAún no hay calificaciones
- 2.-Manual Marketing DigitalDocumento121 páginas2.-Manual Marketing DigitalRubi QuispeAún no hay calificaciones
- Trabajo RedesDocumento11 páginasTrabajo RedesDairo MangaAún no hay calificaciones
- STIC3-COLTEL-DGP-FR-ID000-Módulo 1 Aspectos Básicos de IPv6Documento37 páginasSTIC3-COLTEL-DGP-FR-ID000-Módulo 1 Aspectos Básicos de IPv6Abelardo JaimesAún no hay calificaciones
- Tema 2Documento23 páginasTema 2Jose Carlos VillarAún no hay calificaciones
- SD 21-22 T1 Fundamentos y ModelosDocumento58 páginasSD 21-22 T1 Fundamentos y ModelosAnaAún no hay calificaciones