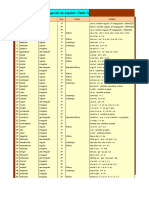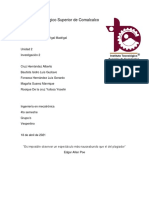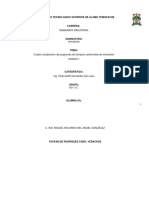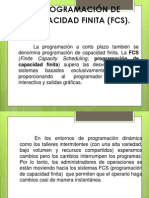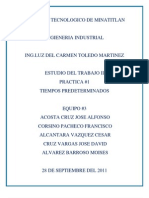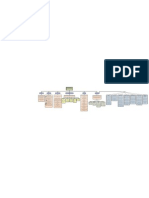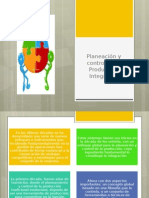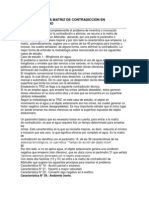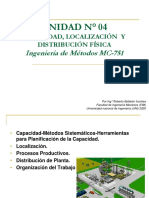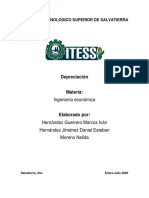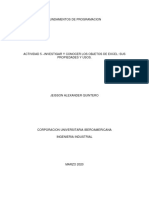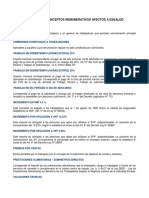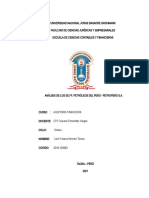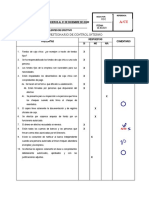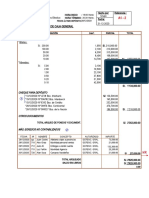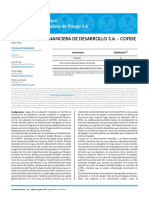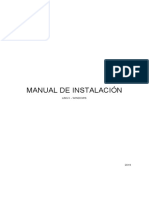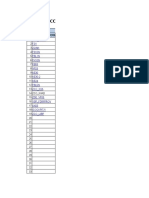Documentos de Académico
Documentos de Profesional
Documentos de Cultura
Modelo de Objetos
Cargado por
lila floresTítulo original
Derechos de autor
Formatos disponibles
Compartir este documento
Compartir o incrustar documentos
¿Le pareció útil este documento?
¿Este contenido es inapropiado?
Denunciar este documentoCopyright:
Formatos disponibles
Modelo de Objetos
Cargado por
lila floresCopyright:
Formatos disponibles
Macros y Programación
con VBA Curso de Microsoft Excel Nivel Avanzado
CUARTA PRACTICA
✓ Identificar los objetos y colecciones en Excel
OBJETIVOS ✓ Reconocer la jerarquía de los objetos
✓ Describir objetos a través del Examinador de objetos.
✓ Referenciar los objetos desde la ventana Inmediato.
LOS OBJETOS DE EXCEL
Excel ofrece una variedad amplia de objetos que permiten automatizar y personalizar el trabajo diario.
Entre los principales objetos tenemos:
• El objeto Application, que es el objeto superior. Ejemplo: Excel, Word, Power Point, etc.
• El objeto Workbook, se refiere a los distintos libros abiertos. Ejemplo: Libro1, Libro2, etc. Depende del
objeto Application
• El objeto Worksheet, se refiere al conjunto de hojas de un libro. Ejemplo: Hoja1, Hoja2, Hoja3, etc.
Depende del objeto Workbook
• El objeto Range, se refiere a una celda o un rango de celdas. Ejemplo: A1, A10:A20, etc. Depende del
objeto Worksheet.
COLECCIONES DE OBJETOS
Son el conjunto de objetos similares. Una colección es un grupo de la misma clase y esta colección por sí misma
es un objeto. Ejemplos:
• El libro denominado Libro1 es un objeto Workbook
• El libro denominado Libro2 es un objeto Workbook
• El conjunto de estos objetos Workbook conforman una colección denominada: Workbooks
• La hoja denominada Hoja1 es un objeto Worksheet
• La hoja denominada Hoja2 es un objeto Worksheet
• El conjunto de estos objetos Worksheet conforman una colección denominada: Worksheets.
• Una ventana abierta se denomina objeto window.
• Otra ventana abierta se denomina objeto window.
• El conjunto de objetos window conforman una colección denominada: Windows
• Charts es una colección de objetos Chart.
• Names es una colección de objetos name.
Resumiendo se puede decir que Excel ofrece más de 100 clases de objetos.
JERARQUÍA DE OBJETOS
Los objetos se manipulan utilizando código VBA.
Los objetos pueden actuar como recipientes de otros objetos.
La unidad básica de Excel es el objeto Workbook.
Por lo tanto para hacer referencia a los objetos se debe seguir una estructura jerárquica de los objetos, es decir,
qué objeto debe ser referenciado en primer lugar, luego quién en segundo lugar y así sucesivamente. Aunque,
en algunos casos se pueden omitir la referencia a los objetos superiores, lo recomendable es escribir la referencia
completa.
Ejemplos:
1. Hacer referencia a un libro llamado: factura.xlsx, de la siguiente manera:
Application.Workbooks(“factura.xlsx”)
Explicación: Esta instrucción hace referencia al libro: factura.xlsx, de la colección Workbooks que se
encuentra dentro del objeto Application de Excel.
2. Hacer referencia a la hoja llamada: Hoja1, del libro factura.xlsx, de la siguiente manera:
Application.Workbooks(“Factura.xlsx”).Worksheets(“Hoja1”)
Instituto de Informática y Telecomunicaciones Pág. ~ 1 ~ Lic. Manuel Mendoza M.
Telf. 52 - 583000
Macros y Programación
con VBA Curso de Microsoft Excel Nivel Avanzado
3. Adentrándonos aún más, podemos hacer referencia a la celda A1 de la hoja1 del libro factura.xlsx, así:
Application.Workbooks(“factura.xlsx”).Worksheets(“Hoja1”).Range(“A1”)
Como se puede observar para hacer referencia a un objeto contenido se realiza a través de un punto para separar
los contenedores de los miembros.
EL EXAMINADOR DE OBJETOS
Es una herramienta que enumera todas las propiedades y métodos de cada objeto disponible. La lista
desplegable de la esquina superior izquierda del examinador de objetos incluye una lista de todas las bibliotecas
de objetos a las que se tiene acceso: Excel, Office, VBA, etc.
RECONOCIENDO CLASES DE OBJETO, METODOS Y PROPIEDADES
1. De la barra de herramientas estándar, clic en el botón Examinador de objetos (o pulse F2)
2. Del cuadro desplegable de búsqueda, escriba la clase de objeto Sheets y clic en el botón Búsqueda.
3. De la ventana del Examinador de objetos se puede observar dos listas:
• La de la izquierda con los nombres de las clases de objetos
• Y de la derecha con los miembros (o métodos y propiedades), también constante y/o eventos
4. Indique cinco métodos y cinco propiedades de la clase objeto: sheets (si hay eventos, indicar unos cuantos)
Métodos Propiedad Eventos
Add Count (No hay)
Copy Creator
Delete Item
Move Parent
Select Visible
TAREA (Observe que pueden haber métodos y propiedades con el mismo nombre)
1. Indicar cinco métodos, cinco propiedades (si hay eventos, mencionarlos) de la clase objeto: Workbook
Métodos Propiedad Eventos
2. Indicar cinco métodos, cinco propiedades (si hay eventos, mencionarlos) de la clase objeto: Worksheet
Métodos Propiedad Eventos
Instituto de Informática y Telecomunicaciones Pág. ~ 2 ~ Lic. Manuel Mendoza M.
Telf. 52 - 583000
Macros y Programación
con VBA Curso de Microsoft Excel Nivel Avanzado
ACTIVIDADES PRÁCTICAS
EN LA VENTANA INMEDIATO, EJECUTAR LAS SIGUIENTES INSTRUCCIONES
EL OBJETO LIBRO Y SUS PROPIEDADES
Primero abrimos unos tres libros (por ejemplo: Gráficos.xlsm, Documentación.xlsx y FiltrosAvanzados.xlsx)
Proceda a Abrir un nuevo libro en blanco y estando en el Libro1 pulse Alt+F11 para ingresar al VBA de Excel.
1. ¿Cuántos libros están abiertos? Escriba el comando: ? Workbooks.Count.
Se obtiene el siguiente resultado :
2. ¿Cómo saber cuáles son esos 4 libros abiertos?
Para hacer referencia al primero de los libros abiertos escribimos: ? Workbooks.Item(1).Name
Explicación: Leamos la instrucción de derecha a izquierda.
Name: Es una propiedad para un solo libro. Item: es la propiedad de una colección y hace referencia a un
único elemento de la colección. Workbooks: cita a la colección de libros.
Hacer referencia al segundo libro abierto: ? Workbooks.Item(2).Name
Hacer referencia al tercer libro abierto: ? Workbooks.Item(3).Name (Visualiza FiltrosAvanzados)
Hacer referencia al cuarto libro abierto: ? Workbooks.Item(4).Name (Visualiza el Libro1)
3. Cerrando libros. Estando en el Libro1, cierre el Libro3(ojo su número de ítem es 3), dando la instrucción
siguiente: Workbooks(3).Close
Antes de cerrar un Libro, verifique que número de Ítem ocupa en la parte de los nombres de hojas del libro
que desea cerrar, con el comando Workbooks.item
4. Otra forma de cerrar un libro es haciendo referencia al libro activo: ActiveWorkbook.Close.
En el explorador de proyectos seleccione el libro6 y en la ventana inmediato escriba:
EL OBJETO HOJA Y SUS PROPIEDADES
1. ¿Cómo agregamos una nueva hoja? Escribiendo: WorkSheets.Add
La Hoja1 por defecto ocupa el ítem 1 o posición1. Al agregar una nueva hoja, ésta
se ubica al inicio de las demás hojas, por tanto la Hoja insertada (Hoja2) ocupa el ítem 1 o posición 1.
2. ¿Cómo visualizo el nombre de la hoja que se encuentra al inicio o la que ocupa la posición 1?
Escribiendo: ? WorkSheets.Item(1).Name (Mostrará como resultado a la Hoja2)
3. Agregue tres nuevas hojas (la última hoja agregada es la Hoja5, por tanto esta hoja ocupa la posición 1).
Instituto de Informática y Telecomunicaciones Pág. ~ 3 ~ Lic. Manuel Mendoza M.
Telf. 52 - 583000
Macros y Programación
con VBA Curso de Microsoft Excel Nivel Avanzado
4. Active la Hoja1 y realice los demás comandos.
5. Visualice la primera hoja: ? WorkSheets.Item(1).Name (Mostrará la Hoja5)
6. ¿Cómo visualizo el nombre de cualquier hoja?
? WorkSheets(“Hoja2”).Name
7. ¿Cómo cambio el nombre de una hoja, por ejemplo a la Hoja4 por “Mi hoja”?
Primero verifico el número de ítem de la hoja. (Observe que la Hoja4 está en el ítem 2 o posición 2)
WorkSheets(2).Name = “Mi hoja”
8. ¿Cómo elimino una hoja? Suponga que desea borrar la Hoja5 cuyo ítem es 1
WorkSheets(1).Delete (visualiza una pregunta, proceda a eliminar pulsando ENTER)
9. ¿Cómo selecciono una hoja? Por ejemplo la hoja “Mi hoja”
Worksheets(“Mi hoja”).Select
10. ¿Cuántas hojas en total hay ahora en el libro activo?: ? WorkSheets.Count
LA PROPIEDAD RANGE
Devuelve un objeto Range. Se aplica a dos tipos de objetos: un objeto Worksheet o un objeto Range.
La propiedad Range también puede trabajar como un objeto Range (en este caso, el objeto Range es la celda
activa). Es decir trata al objeto celda activada como si fuera la celda A1. Vea los ejemplos en el acápite III.5.
I. FORMAS DE SELECCIONAR Y/O ACTIVAR UNA CELDA EN HOJA ACTIVA
1. Referenciando en forma completa desde el objeto o aplicación Excel
Application.Workbooks("libro1").Worksheets(1).Range("A5").Activate
(Desde la aplicación Excel hace referencia a un objeto libro llamado “libro1” y desde éste objeto hace
referencia a un objeto hoja (“Mi hoja” que fue seleccionada anteriormente) y que se encuentra en la
primera posición de las hojas y desde esa hoja a través de la propiedad Range, hace referencia al rango
o celda A5 haciéndolo activo a dicha celda a través del método Activate).
2. Referencia completa desde el objeto libro
Workbooks("libro1").Worksheets("hoja1").Range("A6").Select
(Desde el libro llamado “libro1”, hace referencia a la hoja llamada “hoja1” y desde éste, a través de la
propiedad Range hace referencia al objeto rango o celda A6 y la selecciona a través del método Select).
3. Referencia complete desde el objeto hoja
Worksheets("Mi hoja").Range("a10").Activate
(Desde el libro activo, hace referencia la hoja llamada “hoja1” y desde éste, hace referencia al objeto
rango o celda A10 y lo activa a través del método Activate).
4. Referencia desde la hoja activa desde el objeto range.
Range("B1").Select
(Desde el libro activo y la hoja activa, hace referencia al rango o celda B1 y la selecciona).
5. Otras formas de seleccionar y/o activar una celda en un mismo libro y misma hoja.
worksheets(1).cells(4,2).activate
worksheets(1).cells(8,1).activate
cells(10,3).activate
cells(6,1).select
cells(8,2).select
cells(15,3).select
cells(6,1).select
activecell.Offset(0,2).Select
activecell.Offset(3,0).Select
activecell.Offset(5,0).Select
activecell.Offset(0,-1).Select
activecell.Offset(-5,0).Select
Como se puede observar, si usted sabe la hoja y el libro donde está trabajando se pueden ir omitiendo la
referencia a estos objetos (application, workbooks y worksheets). Pero si va trabajar con diferentes hojas y
distintos libros, obligatoriamente tendrá que referenciar la jerarquía de todos los objetos.
Instituto de Informática y Telecomunicaciones Pág. ~ 4 ~ Lic. Manuel Mendoza M.
Telf. 52 - 583000
Macros y Programación
con VBA Curso de Microsoft Excel Nivel Avanzado
II. FORMAS DE SELECCIONAR UN RANGO DE CELDAS EN LA HOJA ACTIVA
1. worksheets(1).range("B1:B10").select
2. worksheets(1).range("A1:A10").select
3. range("b5:b10").Select
4. range("b11,b15").Select
III. FORMAS DE ASIGNAR VALOR A UNA CELDA ESPECÍFICA
1. Referencia completa desde el objeto Excel
Application.Workbooks("Libro1").Worksheets(1).Range("A4"). Value = 20
(Desde la aplicación Excel, hace referencia a un objeto llamado “Libro1” y éste hace referencia a la
primera posición de las hojas y desde esa hoja hace referencia al objeto rango A4 y a través de la
propiedad Value, asigna el valor de 20 a la celda A4).
2. Referencia completa desde el objeto libro
workbooks("Libro1").Worksheets(1).range("A4") = 30
3. Referencia completa desde el objeto hoja
worksheets("Mi hoja1").range("A4") = 18
4. Referencias a una celda desde la propiedad range
range("A4").Value=100
range("A4") = 200
range("A4").Value = datevalue("15/02/2012")
range("A4") = datevalue("20/10/2012")
5. Referencia desde un objeto Range activado (Tener cuidado con esta forma de notación)
Active por ejemplo la celda B3; esta celda es la celda activa y será tratada como si fuera A1.
Activecell.Range("C3") =10. (El valor 10 es asignado en la celda D5)
Activecell.Range("E5") =15. (El valor 15 es asignado en la celda F7)
LA PROPIEDAD CELLS y OFFSET
I. Formas de asignar valor a una celda específica
1. Referencias desde la propiedad: Cells
cells(4,1)=500
cells(4,1)= “Excel Avanzado”
cells(4,1).value = date
cells(4,1).value = datevalue("21/06/2011")
2. Formas de asignar valor a una celda activa
(Primero haga clic en la celda B4, esta será la celda activa)
activecell.Value=300
activecell.FormulaR1C1 = 500
activecell = 1000
activecell.offset(0,0).value = 250
activecell.Offset(0,0) ="Mi nombre es Carlos"
activecell.Offset(0,0) = datevalue("25/12/2012")
activecell(1,1) = 20
3. Formas de asignar valor en cualquier celda desde la hoja activa y celda activa. Clic en la Hoja1.
activeSheets.cells(3,4) = 50. (Ingresa el valor en la celda D3, es decir, fila 3, columna 4).
activeSheets.cells(6,4) = 50
activesheet.cells(8,2)=11
activesheet.cells(10,3)=30
worksheets("Hoja1").cells(7,1) = 25
worksheets("Hoja1").cells(5,2) = 30
4. Formas de asignar un valor a un rango de celdas
Antes proceda a borrar todos los datos de la hoja1
range("a6") = 1003 : range("b6") = "bio limon" : range("c6") = 2.00 : range("d6") = "12/05/2011"
Selection.EntireRow.Insert
Instituto de Informática y Telecomunicaciones Pág. ~ 5 ~ Lic. Manuel Mendoza M.
Telf. 52 - 583000
Macros y Programación
con VBA Curso de Microsoft Excel Nivel Avanzado
PROPIEDADES DE FILAS(ROWS) Y COLUMNAS(COLUMNS)
La propiedad Columns, devuelve una colección de columnas
1. Seleccionar todas las celdas de una hoja de cálculo 2. Seleccionar toda una columna
3. Seleccione la columna B 4. Seleccione las columnas B hasta la D
La propiedad Rows , devuelve una colección de filas
1. Selecciona todas las celdas de una hoja 2. Seleccione las filas 3,4 y5
OTRAS PROPIEDADES DEL OBJETO RANGE. TRABAJANDO CON REGIONES DE UNA TABLA
Primero proceda a abrir el archivo Ordenes.xlsx y ubicarse en la hoja órdenes.
1. Active la celda B3 y luego seleccione toda la región sólo de esa tabla.
El resultado será toda la región de la tabla:
2. Seleccione la celda D3 y luego seleccione toda la columna D
El resultado de la columna seleccionada se muestras de esta manera:
Instituto de Informática y Telecomunicaciones Pág. ~ 6 ~ Lic. Manuel Mendoza M.
Telf. 52 - 583000
Macros y Programación
con VBA Curso de Microsoft Excel Nivel Avanzado
3. Seleccione toda la región de la tabla a través de una variable
FIN DE LA PRÁCTICA
Instituto de Informática y Telecomunicaciones Pág. ~ 7 ~ Lic. Manuel Mendoza M.
Telf. 52 - 583000
También podría gustarte
- Problemario de Series de TiempoDocumento68 páginasProblemario de Series de Tiempoeconomics6969Aún no hay calificaciones
- Estadistica DescriptivaDocumento36 páginasEstadistica DescriptivaMiguelAngelAún no hay calificaciones
- Estructura de Un Programa en CDocumento11 páginasEstructura de Un Programa en CnahumlaneganAún no hay calificaciones
- Pseudocódigo y Diagrama de FlujoDocumento4 páginasPseudocódigo y Diagrama de FlujoRafael RochaAún no hay calificaciones
- Herramientas AdministrativasDocumento16 páginasHerramientas AdministrativasJulioCzArAún no hay calificaciones
- Errores Básicos en La DirecciónDocumento9 páginasErrores Básicos en La DirecciónHalcon Loco LocoteAún no hay calificaciones
- Estructuras Repetitivas While y Do-WhileDocumento5 páginasEstructuras Repetitivas While y Do-Whileer7solfAún no hay calificaciones
- Mapa SDocumento2 páginasMapa SDavid UreñaAún no hay calificaciones
- Modelos de Programacion EnteraDocumento3 páginasModelos de Programacion EnteraAndy Bogard100% (1)
- Tecnológico Nacional de México - Estudio del Trabajo IDocumento7 páginasTecnológico Nacional de México - Estudio del Trabajo IDiana Carolina Soto VillalobosAún no hay calificaciones
- 1.2 Principios de OrganizacionDocumento3 páginas1.2 Principios de OrganizacionCARLOS DOMINGUEZAún no hay calificaciones
- Solidworks Reporte Global 3 CuartillasDocumento3 páginasSolidworks Reporte Global 3 CuartillasToto As JaipAún no hay calificaciones
- Algoritmos y Lenguajes de ProgramaciónDocumento60 páginasAlgoritmos y Lenguajes de ProgramaciónPabloAún no hay calificaciones
- Simulación de SistemasDocumento10 páginasSimulación de Sistemasarturo100% (1)
- Modelo EOQDocumento2 páginasModelo EOQKevin SiadoAún no hay calificaciones
- Concu PythonDocumento18 páginasConcu PythonvaleriaehAún no hay calificaciones
- Modelos de inventarios determinísticosDocumento35 páginasModelos de inventarios determinísticosOmar LozanoAún no hay calificaciones
- Unidad 3 Distribución Física de La Planta (Autoguardado)Documento24 páginasUnidad 3 Distribución Física de La Planta (Autoguardado)GERARDO RAFAEL REYNOSO IBARRAAún no hay calificaciones
- Informe de Estructuras de ControlDocumento10 páginasInforme de Estructuras de ControlVictør RkøAún no hay calificaciones
- Costos predeterminados: qué son y cómo funcionanDocumento5 páginasCostos predeterminados: qué son y cómo funcionanluzAún no hay calificaciones
- En Qué Consiste La Resolución de Problemas de IngenieríaDocumento2 páginasEn Qué Consiste La Resolución de Problemas de IngenieríaedwtrimoAún no hay calificaciones
- Tiempos VerbalesDocumento6 páginasTiempos VerbalesDoble C CrewAún no hay calificaciones
- U1 PDFDocumento6 páginasU1 PDFVictor M. Del Angel EsquivelAún no hay calificaciones
- Invg Operaciones - 2aed - 02 PDFDocumento40 páginasInvg Operaciones - 2aed - 02 PDFCruz Montes Ma de los AAún no hay calificaciones
- Assembly Line Balancing SimulationDocumento11 páginasAssembly Line Balancing SimulationepuenteAún no hay calificaciones
- Actividad 9Documento2 páginasActividad 9primer cuenta100% (1)
- ACTIVIDAD 2 UNIDAD 2. Comportamiento de Los ClientesDocumento7 páginasACTIVIDAD 2 UNIDAD 2. Comportamiento de Los ClientesCarlos FierroAún no hay calificaciones
- Estructura General de Un Programa en CDocumento70 páginasEstructura General de Un Programa en Clkinpark200733% (3)
- Capitulo 05 Identificadores Variables y ConstantesDocumento22 páginasCapitulo 05 Identificadores Variables y ConstantesPoderosoRudoAún no hay calificaciones
- Practica 1 Tabaleros y ControlesDocumento18 páginasPractica 1 Tabaleros y ControlesLuis FigueroaAún no hay calificaciones
- Programacion Por MetasDocumento4 páginasProgramacion Por MetasMarco Antonio Solorzano RubioAún no hay calificaciones
- Herramientas administrativas para la calidadDocumento43 páginasHerramientas administrativas para la calidadMaria del Refugio Izabal CastroAún no hay calificaciones
- Unidad 3 Estudio de TrabajoDocumento32 páginasUnidad 3 Estudio de Trabajojozss50% (2)
- Métodos Heurísticos y de OptimizaciónDocumento13 páginasMétodos Heurísticos y de OptimizaciónAlejandro Nuñez LaraAún no hay calificaciones
- 1.4 Modelos de Una Sola MetaDocumento5 páginas1.4 Modelos de Una Sola MetaOliver Yael Juarez Uribe100% (1)
- InvestigaciónDocumento26 páginasInvestigaciónJosé A.Aún no hay calificaciones
- Diseño en Bloques Al Azar PDFDocumento12 páginasDiseño en Bloques Al Azar PDFbenigno leonardo parraga velezAún no hay calificaciones
- Cuadro Comparativo de Programas de Computo Comerciales de Simuacion PDFDocumento5 páginasCuadro Comparativo de Programas de Computo Comerciales de Simuacion PDFMiguel GonzálezAún no hay calificaciones
- Producto Académico1-Taller de InvestigaciónDocumento2 páginasProducto Académico1-Taller de InvestigaciónCarlinho SayanAún no hay calificaciones
- RESTRICCIONESDocumento34 páginasRESTRICCIONESVeronica VillarrealAún no hay calificaciones
- Practica de Estudio de Trabajo IIDocumento11 páginasPractica de Estudio de Trabajo IIDJ_nuevecito_Aún no hay calificaciones
- MRP MRP2 Planificación Recursos ManufacturaDocumento2 páginasMRP MRP2 Planificación Recursos Manufacturaerick_gabAún no hay calificaciones
- Mapa ConceptualDocumento1 páginaMapa ConceptualISRAELHERNANDEZAún no hay calificaciones
- Actividad Unidades y MagnitudesDocumento18 páginasActividad Unidades y MagnitudesCarlos Andres Saenz CortesAún no hay calificaciones
- Lista de MaterialesDocumento18 páginasLista de MaterialesJosue QuirozAún no hay calificaciones
- Las 10 leyes de la simplicidad según John MaedaDocumento7 páginasLas 10 leyes de la simplicidad según John MaedaCarlos Mérida BenamaraneAún no hay calificaciones
- Solución Ejemplo Teoria de RestriccionesDocumento5 páginasSolución Ejemplo Teoria de RestriccionesEdward RodriguezAún no hay calificaciones
- TIR después de impuestosDocumento4 páginasTIR después de impuestosDomingo Felix Aguirre100% (1)
- Compilar Con Java Mediante Terminal (Consola) en LinuxDocumento2 páginasCompilar Con Java Mediante Terminal (Consola) en LinuxschakalopoulosAún no hay calificaciones
- Sistema KanbanDocumento29 páginasSistema KanbanJhomayra Olivares SalasAún no hay calificaciones
- Economias y Desconomias de EscalaDocumento20 páginasEconomias y Desconomias de EscalamugrosientoAún no hay calificaciones
- Métodos HeurísticosDocumento12 páginasMétodos HeurísticosJUAN STEVEN VEGA CHIMBOAún no hay calificaciones
- Aplicación de la matriz de contradicción para resolver problemas de riego y lavado de manosDocumento6 páginasAplicación de la matriz de contradicción para resolver problemas de riego y lavado de manosPeppe JuárezAún no hay calificaciones
- Sistemas integrados para el manejo de materiales y su relación con proveedoresDocumento1 páginaSistemas integrados para el manejo de materiales y su relación con proveedoresJULIANA CORONA RIOS DENISSEAún no hay calificaciones
- Unidad N 04 PDFDocumento62 páginasUnidad N 04 PDFXavierAún no hay calificaciones
- Qué Es La Barra de TareaDocumento2 páginasQué Es La Barra de Tarearosy 03 morillo o4100% (1)
- Depreciación en el ITS de SalvatierraDocumento9 páginasDepreciación en el ITS de SalvatierraNelly_Sanchez1419Aún no hay calificaciones
- Act 5 FundamentosDocumento21 páginasAct 5 FundamentosHernán CalderónAún no hay calificaciones
- Investigar y Conocer Los Objetos de Excel Sus Propiedades y UsosDocumento6 páginasInvestigar y Conocer Los Objetos de Excel Sus Propiedades y UsosJeisson Alexander QuinteroAún no hay calificaciones
- Actividad 5Documento11 páginasActividad 5Grupo Mediciones Y ConsultoríaAún no hay calificaciones
- Papeles de Trabajo Cuentas Por CobrarDocumento16 páginasPapeles de Trabajo Cuentas Por CobrarBriiän GiöväNniî SälËs OröôzÇoAún no hay calificaciones
- Principales Conceptos Afectos A EsSaludDocumento4 páginasPrincipales Conceptos Afectos A EsSaludMike RCAún no hay calificaciones
- Caso Practico Probabilidad de QuiebraDocumento5 páginasCaso Practico Probabilidad de Quiebralila floresAún no hay calificaciones
- SDDSDocumento4 páginasSDDSlila floresAún no hay calificaciones
- Nascimiento de Obligacion TributariaDocumento2 páginasNascimiento de Obligacion Tributarialila floresAún no hay calificaciones
- Marcas AuditoriaDocumento3 páginasMarcas Auditorialila floresAún no hay calificaciones
- Objetivos y funciones del ESSALUDDocumento1 páginaObjetivos y funciones del ESSALUDlila floresAún no hay calificaciones
- Conceptos Afec TosDocumento4 páginasConceptos Afec Toslila floresAún no hay calificaciones
- PractkDocumento1 páginaPractklila floresAún no hay calificaciones
- CircularizacionDocumento5 páginasCircularizacionlila floresAún no hay calificaciones
- 1.-Informe de RevisiónDocumento5 páginas1.-Informe de Revisiónlila floresAún no hay calificaciones
- PF BalotarDocumento7 páginasPF Balotarlila floresAún no hay calificaciones
- Análisis de Los Ee - Ff. Petroperú S.A. - 2018-102083Documento32 páginasAnálisis de Los Ee - Ff. Petroperú S.A. - 2018-102083lila floresAún no hay calificaciones
- CircularizacionDocumento5 páginasCircularizacionlila floresAún no hay calificaciones
- A2-1/2 A2-2/2 A2-3/2 A2-4/2 A2-5/2: ScotiabanckDocumento2 páginasA2-1/2 A2-2/2 A2-3/2 A2-4/2 A2-5/2: Scotiabancklila floresAún no hay calificaciones
- ETAPAS DEL PROCEDIMIENTO CONTENCIOSO TRIBUTARIODocumento17 páginasETAPAS DEL PROCEDIMIENTO CONTENCIOSO TRIBUTARIOlila floresAún no hay calificaciones
- Cuestionario Control InternoDocumento3 páginasCuestionario Control Internolila floresAún no hay calificaciones
- Detracciones 9% servicios producciónDocumento4 páginasDetracciones 9% servicios producciónlila floresAún no hay calificaciones
- Case - Prac RetencionDocumento1 páginaCase - Prac Retencionlila floresAún no hay calificaciones
- NIADocumento11 páginasNIAlila floresAún no hay calificaciones
- PETROPERÚ ANÁLISIS ESTADOS FINANCIEROS 2020Documento28 páginasPETROPERÚ ANÁLISIS ESTADOS FINANCIEROS 2020lila floresAún no hay calificaciones
- Expediente #Interesado Asunto Procedencia Fecha VISTA La ApelacDocumento26 páginasExpediente #Interesado Asunto Procedencia Fecha VISTA La Apelaclila floresAún no hay calificaciones
- Caj Gen RalDocumento2 páginasCaj Gen Rallila floresAún no hay calificaciones
- CofideDocumento11 páginasCofideEdu LemosAún no hay calificaciones
- BASE IMPONIBLE VENTA VEHÍCULO USADODocumento3 páginasBASE IMPONIBLE VENTA VEHÍCULO USADOlila floresAún no hay calificaciones
- Arqueo de Cajka ChicaDocumento2 páginasArqueo de Cajka Chicalila floresAún no hay calificaciones
- A2-1/2 A2-2/2 A2-3/2 A2-4/2 A2-5/2: ScotiabanckDocumento2 páginasA2-1/2 A2-2/2 A2-3/2 A2-4/2 A2-5/2: Scotiabancklila floresAún no hay calificaciones
- Caj Gen RalDocumento2 páginasCaj Gen Rallila floresAún no hay calificaciones
- Confirmación bancaria PRIMERA S.A.ADocumento11 páginasConfirmación bancaria PRIMERA S.A.Alila floresAún no hay calificaciones
- CircularizacionDocumento5 páginasCircularizacionlila floresAún no hay calificaciones
- René Enríquez Alberto Salazar Software Architecture With Spring-1.en - EsDocumento134 páginasRené Enríquez Alberto Salazar Software Architecture With Spring-1.en - EsJuan GutiérrezAún no hay calificaciones
- Evaluación Continua 1 (Powerpoint)Documento6 páginasEvaluación Continua 1 (Powerpoint)Yanina Castro RojasAún no hay calificaciones
- Ciclo 1 Sesión 24 Persistencia de Datos Con Python 2Documento22 páginasCiclo 1 Sesión 24 Persistencia de Datos Con Python 2son_goten0% (1)
- Laboratorio: Manejo de Datos en El Servidor e Interacción Con El Cliente Mediante Una Aplicación WebDocumento20 páginasLaboratorio: Manejo de Datos en El Servidor e Interacción Con El Cliente Mediante Una Aplicación WebAlastair BlackwellAún no hay calificaciones
- Qué Es Un Sistema DistribuidoDocumento7 páginasQué Es Un Sistema DistribuidoJhoel MariñoAún no hay calificaciones
- Tipos de computadoras: escritorio, portátil, netbook, mano, estación, servidor, mainframe, mini, superDocumento2 páginasTipos de computadoras: escritorio, portátil, netbook, mano, estación, servidor, mainframe, mini, superJuan Carlos Xivir PazAún no hay calificaciones
- Monitoreo vehículos GPSDocumento4 páginasMonitoreo vehículos GPSOmar Navia CondoriAún no hay calificaciones
- Manual de Instalación - Windows - LinuxDocumento19 páginasManual de Instalación - Windows - LinuxSolano Zósimo Jauregui OsoresAún no hay calificaciones
- Manual de BookingsDocumento63 páginasManual de BookingstatianaAún no hay calificaciones
- Migracion de MySql A SQL ServerDocumento13 páginasMigracion de MySql A SQL ServerJose RoblesAún no hay calificaciones
- Plan Anual Del Área de Comunicación 5to 2022: I. Descripción GeneralDocumento12 páginasPlan Anual Del Área de Comunicación 5to 2022: I. Descripción GeneralLeonel Romero CasanovaAún no hay calificaciones
- Migrar Una Base de Datos Access A MySQL Paso A PasoDocumento4 páginasMigrar Una Base de Datos Access A MySQL Paso A PasoVictor Armando Pech CanulAún no hay calificaciones
- Prompts CHATgptDocumento18 páginasPrompts CHATgptGilberto Medina100% (1)
- GUIA DE TX V1 Transacciones SAPDocumento129 páginasGUIA DE TX V1 Transacciones SAPErwinGutierrezAún no hay calificaciones
- Corregida GUIA DE SISTEMADocumento43 páginasCorregida GUIA DE SISTEMAKeren RaideirisAún no hay calificaciones
- Lista de Componentes A CatalogarDocumento4 páginasLista de Componentes A Catalogarabraham maciasAún no hay calificaciones
- AQY UML Casos UsoDocumento85 páginasAQY UML Casos UsoFabiánAún no hay calificaciones
- Divisiones de MicrosoftDocumento3 páginasDivisiones de MicrosoftRocar Onofre SoteloAún no hay calificaciones
- Configuraciones navegadores SEACEDocumento11 páginasConfiguraciones navegadores SEACEAnonymous ZBdivmRoAún no hay calificaciones
- Pretarea Jordan NuñesDocumento5 páginasPretarea Jordan NuñesJordan MontañoAún no hay calificaciones
- Software Primavera P6Documento26 páginasSoftware Primavera P6Maria AnguizolaAún no hay calificaciones
- Formato SENA Plantilla Word V01Documento3 páginasFormato SENA Plantilla Word V01LUIS ERNESTO CIRO PAMPLONA100% (1)
- TALLER 1 - CURSO EXCEL - Luis David Angel VelasquezDocumento99 páginasTALLER 1 - CURSO EXCEL - Luis David Angel VelasquezLuis DavidAún no hay calificaciones
- BenitezRodrigo Rolap, Molap, Holap PDFDocumento3 páginasBenitezRodrigo Rolap, Molap, Holap PDFRodrigo BenitezAún no hay calificaciones
- Caso. Análisis Estrategico de Telefonos INTELIGENTESDocumento2 páginasCaso. Análisis Estrategico de Telefonos INTELIGENTESFranco Quilca QuispeAún no hay calificaciones
- Manual Offfice 2016Documento392 páginasManual Offfice 2016Chema Moreno100% (1)
- Easy Quim.4Documento28 páginasEasy Quim.4SadyGiovannyAún no hay calificaciones
- Guia de Relaciones de TablasDocumento11 páginasGuia de Relaciones de TablasCésar RodriguezAún no hay calificaciones
- Lista Negra EspinozaDocumento2 páginasLista Negra Espinozajeymmy espinozaAún no hay calificaciones
- Etiquetas y SobreDocumento12 páginasEtiquetas y SobreyazminAún no hay calificaciones