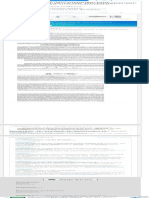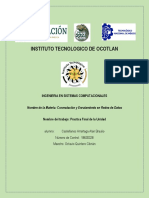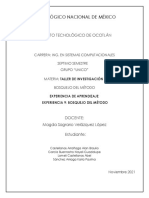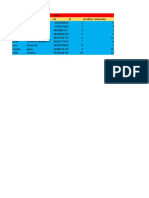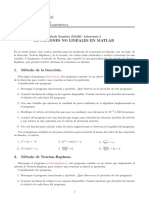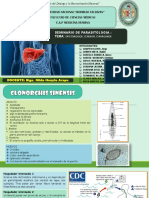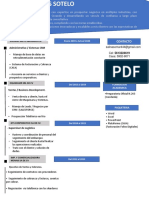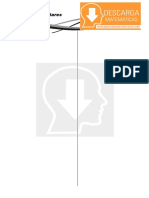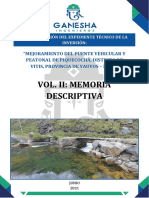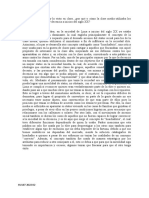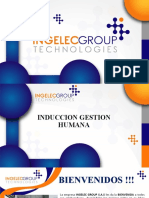Documentos de Académico
Documentos de Profesional
Documentos de Cultura
Practicas de La Unidad 4
Cargado por
Alan Braulio Castellanos Arrañaga0 calificaciones0% encontró este documento útil (0 votos)
4 vistas18 páginasDerechos de autor
© © All Rights Reserved
Formatos disponibles
PDF, TXT o lea en línea desde Scribd
Compartir este documento
Compartir o incrustar documentos
¿Le pareció útil este documento?
¿Este contenido es inapropiado?
Denunciar este documentoCopyright:
© All Rights Reserved
Formatos disponibles
Descargue como PDF, TXT o lea en línea desde Scribd
0 calificaciones0% encontró este documento útil (0 votos)
4 vistas18 páginasPracticas de La Unidad 4
Cargado por
Alan Braulio Castellanos ArrañagaCopyright:
© All Rights Reserved
Formatos disponibles
Descargue como PDF, TXT o lea en línea desde Scribd
Está en la página 1de 18
INSTITUTO TECNOLOGICO DE OCOTLAN
Nombre de la Materia:
Administración de base de datos
Nombre del trabajo:
Prácticas de la Unidad 4
INTEGRANTES:
Alan Braulio Castellanos Arrañaga 18630328
Nayeli Guadalupe Garcia Buenrostro 18630340
Abel Lomeli Castellanos 18630324
Karla Paulina Sánchez Arriaga 18630341
MAESTRO: Juan Godínez López
Ocotlán, Jal. 02/07/2021
PRÁCTICA PARA IMPORTAR LA BASE DE DATOS DENTRO DE SQL SERVER
PASO 1: Primero damos clic derecho sobre la base de datos seguido de “Tasks” y
seleccionamos “Import data”.
PASO 2: En el siguiente paso como se puede ver en la captura “Choose a Data Source” y
abrimos elegimos la base de datos, damos clic en “Next”.
PASO 3: Ahora elegimos “Microsoft excel” y elegimos el archiv que queremos importar en este
caso “COVID” y damos clic en “Next”.
PASO 4: Luego de eso, vamos a elegir, “SQL SERVER AUTHENTICATION” y escribimos un usuario
con su respectiva contraseña, y elegimos la base de datos donde se va a importar los datos, y
damos click en “next”.
PASO 5: Ahora en la siguiente ventana, seleccionamos el check de “Copy data from one or more
tables or views” para que se pueda pasar de todo a todo.
PASO 6: Ahora nos da la opción de seleccionar las tablas que queremos que se nos importen, por
lo que seleccionamos todas y click en “next”.
PASO 7: Ahora esta ventana nos va a guardar a correr el paquete, por lo que ponemos que lo haga
inmediatamente y damos click en “ next”.
PASO 8: Esta ventana solamente nos da un reporte, de que ya se completo y se guardo todo lo que
hicimos anteriormente, como lo es la copia de las tablas, el paquete, etc. Y damos click en
“finalizar”.
PASO 9: Una vez hecho lo anterior, nos sale la siguiente ventana donde nos muestra que todo se
hizo correctamente y podemos proseguir con los demás pasos, y una vez cargado damos click en
“close”, por lo que seria todo por la parte de sql server.
PRÁCTICA EN QLICKVIEW
PASO 1: Elegimos la opción para crear un nuevo objeto, y vamos a configurar lo
que es el texto, el color y la alineacion, una vez hecho esto damos clic en
“aplicar” y “aceptar”.
PASO 2: Damos clic en el apartado de “Datos” y elegimos la base de datos que importamos que es
“OLE DB” y damos clic en “Conectar” por lo que nos sale la ventana de “Propiedades de vinculo” y
ahí llenamos el formulario, donde elegimos el nombre del servidor, el nombre del usuario y la
contraseña así como también la base de datos. Y damos clic en el botón de “Probar conexión”
para ver si es correcta, y como podemos ver si fue “satisfactoria”.
PASO 3: Ya que se haya conectado la base de datos damos clic podemos ver la ultima línea que es
referente a la conexión, y damos clic en “Aceptar”.
PASO 4: En esta parte, vamos a elegir los check de las tablas, las vistas, y las tablas del sistema,
luego seleccionamos que fueran por columnas y damos clic en añadir, despues de esto damos clic
en aceptar.
PASO 5: Podemos ver que ya nos agrego la sentencia del “select” ya que pusimos manualmente
esa parte de seleccionar todas las columnas y damos clic en “aceptar”.
PASO 6: En este apartado, elegimos los países, y le damos clic en añadir, y luego en aceptar.
PASO 7: Nos vamos a la propiedades y damos clic en “presentación” y vamos a configurar, como
es el texto hacia la izquierda, los números hasta la derecha, ordenamos por columnas, y luego
damos clic en “aceptar”.
PASO 8: Despues de estar modificando muchas veces en propiedades quedo el diseño final, de la
grafica, que se agrega con los colores y todas las modificaciones que hicimos. : Luego modificamos
la grafica, para que saliera de forma mas resumida los datos de los casos y muertes y este fue el
resultado final, desde que importamos los datos de Excel, a sql server hasta llegar a qlickview.
También podría gustarte
- (PDF) Metodologías de Inteligencia Artificial para La Toma de Decisiones en La RedCadena de Suministro en El Contexto de IncertDocumento1 página(PDF) Metodologías de Inteligencia Artificial para La Toma de Decisiones en La RedCadena de Suministro en El Contexto de IncertAlan Braulio Castellanos ArrañagaAún no hay calificaciones
- Cuadro Comparativo Tipos de InvestigacionesDocumento28 páginasCuadro Comparativo Tipos de InvestigacionesAlan Braulio Castellanos ArrañagaAún no hay calificaciones
- Practica Final de La Unidad EnrutamientoDocumento2 páginasPractica Final de La Unidad EnrutamientoAlan Braulio Castellanos ArrañagaAún no hay calificaciones
- Practica Final de La Unidad EnrutamientoDocumento2 páginasPractica Final de La Unidad EnrutamientoAlan Braulio Castellanos ArrañagaAún no hay calificaciones
- FobiaDocumento10 páginasFobiaAlan Braulio Castellanos ArrañagaAún no hay calificaciones
- Presentación de Proyecto IOTDocumento9 páginasPresentación de Proyecto IOTAlan Braulio Castellanos ArrañagaAún no hay calificaciones
- Documentacion Tecnica 2Documento3 páginasDocumentacion Tecnica 2Alan Braulio Castellanos ArrañagaAún no hay calificaciones
- REDi - Faro 2021Documento15 páginasREDi - Faro 2021Alan Braulio Castellanos ArrañagaAún no hay calificaciones
- Experiencia 9 Bosquejo Del Mã©todoDocumento3 páginasExperiencia 9 Bosquejo Del Mã©todoAlan Braulio Castellanos ArrañagaAún no hay calificaciones
- Castellanos - Arrañaga - Alan - IA - 1.8 Papel de La HeuristicaDocumento2 páginasCastellanos - Arrañaga - Alan - IA - 1.8 Papel de La HeuristicaAlan Braulio Castellanos ArrañagaAún no hay calificaciones
- Algebra RelacionalDocumento22 páginasAlgebra RelacionalJoao Maldonado0% (1)
- Documentacion Tecnica 2Documento3 páginasDocumentacion Tecnica 2Alan Braulio Castellanos ArrañagaAún no hay calificaciones
- Otras Formas NormalesDocumento19 páginasOtras Formas NormalesAlan Braulio Castellanos ArrañagaAún no hay calificaciones
- Trabajo Unidad Ii Arquitectura de CompDocumento1 páginaTrabajo Unidad Ii Arquitectura de CompAlan Braulio Castellanos ArrañagaAún no hay calificaciones
- Tablas Con DuplasDocumento10 páginasTablas Con DuplasAlan Braulio Castellanos ArrañagaAún no hay calificaciones
- Unidad 5 Actividades Analisis Financieros y Estados Financieros PDFDocumento2 páginasUnidad 5 Actividades Analisis Financieros y Estados Financieros PDFAlan Braulio Castellanos ArrañagaAún no hay calificaciones
- Diagrama ERDocumento1 páginaDiagrama ERAlan Braulio Castellanos ArrañagaAún no hay calificaciones
- Trabajo Unidad Ii Arquitectura de CompDocumento1 páginaTrabajo Unidad Ii Arquitectura de CompAlan Braulio Castellanos ArrañagaAún no hay calificaciones
- Unidad 5 Actividades Analisis Financieros y Estados Financieros PDFDocumento2 páginasUnidad 5 Actividades Analisis Financieros y Estados Financieros PDFAlan Braulio Castellanos ArrañagaAún no hay calificaciones
- Lab03-521230-2018 (1) - Ecuaciones No Lineales en MatlabDocumento8 páginasLab03-521230-2018 (1) - Ecuaciones No Lineales en Matlabfjair_10Aún no hay calificaciones
- Algebrarel PDFDocumento22 páginasAlgebrarel PDFAlan Braulio Castellanos ArrañagaAún no hay calificaciones
- Cuadro SinopticoDocumento1 páginaCuadro SinopticoAlan Braulio Castellanos ArrañagaAún no hay calificaciones
- Cuadro SinopticoDocumento1 páginaCuadro SinopticoAlan Braulio Castellanos ArrañagaAún no hay calificaciones
- Programacic3b3n Lineal1Documento36 páginasProgramacic3b3n Lineal1Marlon ReyesAún no hay calificaciones
- Plan de Negocios Primera ParteDocumento37 páginasPlan de Negocios Primera ParteAlan Braulio Castellanos ArrañagaAún no hay calificaciones
- NuevoDocumento 2019-10-21 10.19.25 PDFDocumento4 páginasNuevoDocumento 2019-10-21 10.19.25 PDFAlan Braulio Castellanos ArrañagaAún no hay calificaciones
- Sesion LOS ECOSISTEMAS DEL PERÚDocumento4 páginasSesion LOS ECOSISTEMAS DEL PERÚVilma Gladis Rios HilarioAún no hay calificaciones
- Imprimir Cronologia-1Documento4 páginasImprimir Cronologia-1Ashley PazAún no hay calificaciones
- Respuesta en Frecuencia de Un Sistema DiscretoDocumento5 páginasRespuesta en Frecuencia de Un Sistema DiscretoKarlitosmanAún no hay calificaciones
- AuriculoterapiaDocumento31 páginasAuriculoterapiaDaniela Dvanderbild83% (12)
- Carlos Garrido: Casa Sitjar de Bartomeu Ferrà (1892)Documento1 páginaCarlos Garrido: Casa Sitjar de Bartomeu Ferrà (1892)fabianwebAún no hay calificaciones
- 10 beneficios música clásicaDocumento2 páginas10 beneficios música clásicaeuniceAún no hay calificaciones
- 3 Seminario ParasitologiaDocumento22 páginas3 Seminario ParasitologiaAndreaAún no hay calificaciones
- Copia de Planeador 2023 ParvulosDocumento183 páginasCopia de Planeador 2023 ParvulosLUZ YANETH VARGASAún no hay calificaciones
- Taller #2 ProbabilidadesDocumento5 páginasTaller #2 ProbabilidadesALEXANDER MORILLO CASTROAún no hay calificaciones
- TAREA ACADÉMICA 01 - Grupo 1Documento16 páginasTAREA ACADÉMICA 01 - Grupo 1Sandra SembreraAún no hay calificaciones
- CS 2do Estudiante Ubicacion EspacialDocumento8 páginasCS 2do Estudiante Ubicacion EspacialVentas CoquimboAún no hay calificaciones
- Guia de LaboratorioDocumento25 páginasGuia de LaboratorioNoemi Yana ChoqueAún no hay calificaciones
- CV Omar Salinas SoteloDocumento1 páginaCV Omar Salinas SoteloMARCOAún no hay calificaciones
- Trabajo Diseño de Obras Hidraulicas 2Documento32 páginasTrabajo Diseño de Obras Hidraulicas 2Yhonatan Gaspar ReyesAún no hay calificaciones
- PEP 3 Materiales Ingeniería 1-2020 (Asincrónica) Constanza VasquezDocumento11 páginasPEP 3 Materiales Ingeniería 1-2020 (Asincrónica) Constanza VasquezCönstanza Vasquez BolivarAún no hay calificaciones
- XIOMMY Experimento de Los Huevos de Goma de ColoresDocumento5 páginasXIOMMY Experimento de Los Huevos de Goma de ColoresChristian Sanchez JaraAún no hay calificaciones
- PoligonosDocumento9 páginasPoligonosEdwin Alejandro Mamani MamaniAún no hay calificaciones
- Tabla de NicDocumento1 páginaTabla de NicDiana PriceAún no hay calificaciones
- Guia Diseño de Instrumentos de EvaluaciónDocumento11 páginasGuia Diseño de Instrumentos de Evaluaciónsantiago junior estrada otalvaroAún no hay calificaciones
- 3° Sem11 Word Planeación Proyectos Darukel 23-24Documento12 páginas3° Sem11 Word Planeación Proyectos Darukel 23-24barcenasgonzalezdiana325Aún no hay calificaciones
- Desarrollo PuberalDocumento7 páginasDesarrollo PuberalAlonso ChipanaAún no hay calificaciones
- Marco TeoricoDocumento4 páginasMarco TeoricoJOAN ALVARADO CANOAún no hay calificaciones
- Vol II. Memoria DescriptivaDocumento87 páginasVol II. Memoria DescriptivaJoelMejiaAún no hay calificaciones
- Daniel Fuchslocher (@danielfuchslocher) - Fotos y Videos de Instagram PDFDocumento3 páginasDaniel Fuchslocher (@danielfuchslocher) - Fotos y Videos de Instagram PDFDaniel FuchslocherAún no hay calificaciones
- Cursos Omi para Certificados de Suficiencia PDFDocumento3 páginasCursos Omi para Certificados de Suficiencia PDFEsteban Raymundo RamosAún no hay calificaciones
- Redes SENA - Elementos y topologíasDocumento3 páginasRedes SENA - Elementos y topologíasmono1263100% (1)
- PC 01Documento4 páginasPC 01DIEGO ALEJANDRO SANCHEZ CABALLEROAún no hay calificaciones
- Por qué y cómo la clase media peruana utilizó los conceptos de huachafería y decencia a inicios del siglo XXDocumento1 páginaPor qué y cómo la clase media peruana utilizó los conceptos de huachafería y decencia a inicios del siglo XXCeleste OvalleAún no hay calificaciones
- b2 PDFDocumento10 páginasb2 PDFJUANAún no hay calificaciones
- Induccion 2021Documento127 páginasInduccion 2021Sebastián HernandezAún no hay calificaciones