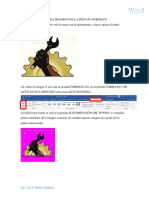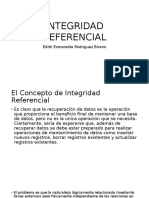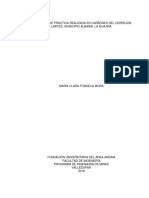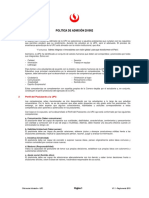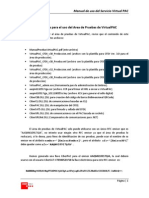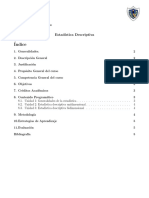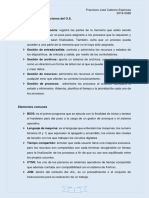Documentos de Académico
Documentos de Profesional
Documentos de Cultura
Iniciando Word
Cargado por
Yosip Enitan Chumacero ZuritaTítulo original
Derechos de autor
Formatos disponibles
Compartir este documento
Compartir o incrustar documentos
¿Le pareció útil este documento?
¿Este contenido es inapropiado?
Denunciar este documentoCopyright:
Formatos disponibles
Iniciando Word
Cargado por
Yosip Enitan Chumacero ZuritaCopyright:
Formatos disponibles
Insertando PORTADA a nuestro documento
Insertando texto de una página web a nuestro documento en Word
Ing. Elsa Bernal Espinoza
Pegar testo de página web a nuestro documento Word sin formato web hacemos lo
siguiente
2 1
3
Insertando figura a nuestro documento
Ing. Elsa Bernal Espinoza
Seleccionamos la imagen
Colocamos el cursor sobre la imagen, automáticamente visualizamos el icono de OPCIONES
DE DISEÑO, clic derecho seleccionamos la opción CUADRADO esta opción permite
movilizar y posicionar la imagen a nuestro agrado personalizando nuestro documento.
Ing. Elsa Bernal Espinoza
Insertando una LETRA CAPITAL a nuestro documento
Ahora vamos a la pestaña VISTA visualizaremos los tipos de vista, MODO LECTURA,
DISEÑO DE IMPRESIÓN, DISEÑO WEB
MODO LECTURA ES LEER EL DOCUMENTO SIN VISUALIZAR LAS DEMAS
PESTAÑAS.
Ing. Elsa Bernal Espinoza
Clic en MODO LECTURA y visualizaremos la siguiente ventana.
Si deseamos escuchar en voz alta nuestro texto clic en la pestaña VISTAS, luego la opción
IMMERSIVE READER (lector inmersivo) activaremos el modo lectura en voz alta.
Ing. Elsa Bernal Espinoza
Igualmente podemos seleccionar de este modo la LECTURA EN VOZ ALTA
Vamos a seleccionar la PESTAÑA VISTA, GRUPO VENTANA herramienta DIVIDIR esta
herramienta nos va a permitir dividir nuestro documento en dos secciones para poderlo ver
de manera independiente con las BARRAS DE DESPLAZAMIENTO, por ejemplo, si estoy
editando en algún lado y necesito parte de este documento ya no tenemos que estar
cambiando si no lo dividimos y podemos manipularlo y recorrerlo de manera independiente
y editarlo en otra sección
Ing. Elsa Bernal Espinoza
Para realizar lo antes mencionado colocar el cursor en “tan” desde ahí
Al dar clic en dividir podemos observar que se divide nuestro documento y tenemos en uno
seguir editando y el otro para poder guiarnos sin tener que salir de un Word a otro.
Ing. Elsa Bernal Espinoza
Para dejar de dividir nuestro documento nuevamente clic en la herramienta QUITAR
DIVISIÓN
Ahora en la misma pestaña VISTA vamos a la herramienta o comando VER EN PARALELO
en lugar de ir y volver de un documento a otro podemos visualizarlo en paralelo de modo que
puedas compararlos fácilmente para esto necesitamos tener dos documentos abiertos cuando
damos clic en esa opción(VER EN PARALELO)NOS APARECE UNA VENTANA
Ing. Elsa Bernal Espinoza
Al dar clic en en el icono VER EN PARALELO nos aparecerá esta ventana COMPARAR
EN PARARELO, visualizamos que tengo dos documentos aparte del que quiero comparar
seleccionamos el documento con el que deseamos comparar en este caso seleccionare
ARCHIVOS Y CARPETAS luego clic en el BOTON ACEPTAR.
Lo que hace esta herramienta es dividir la pantalla en dos partes iguales, dando clic en la
barra de desplazamiento nos desplazamos con los dos documentos al mismo tiempo.
Si no queremos que se desplacen al mismo tiempo vamos a pestaña VISTA, en cualquiera
de las dos ventanas, clic en VENTANA, seleccionamos la opción DESPLAZAMIENTO
SINCRÓNICO
Ing. Elsa Bernal Espinoza
Al dar clic en DESPLAZAMIENTO SINCRÓNICO ya podemos desplazarnos de manera
INDEPENDIENTE cada uno de los documentos, esto es útil cuando se tiene que estar
editando un documento a partir de otro
AHORA VAMOS A APLICAR UN TEMA A TODO UN DOCUMENTO
Vamos a la pestaña DISEÑO elegimos TEMAS, al colocar el curso en TEMAS nos aparece
su descripción de esta opción. Un tema es la personalidad que le quiero dar a mi documento
Ing. Elsa Bernal Espinoza
C
V
CV
Cada TEMA tiene sus propios colores, fuentes y efectos para lograr una apariencia
consistente en este caso podemos visualizar como va cambiando de color nuestra tabla al
cambiar de tema.
Cada tema tiene su nombre en nuestro ejemplo hemos seleccionado el tema CIRCUITO y
al seleccionar visualizamos que automáticamente cambia los colores de la página
Ing. Elsa Bernal Espinoza
Podemos elegir una fuente para todo el documento en este caso GEORGIA.
CAMBIAR COLOR A LA PÁGINA
Ing. Elsa Bernal Espinoza
COLOCAR BORDE A LA PÁGINA
Clic en la pestaña DISEÑO, BORDES DE PÁGINA, nos aparece una ventana seleccionamos
el borde que deseamos.
Podemos visualizar nuestro borde que seleccionamos.
Ing. Elsa Bernal Espinoza
Otra opción a seleccionar
Ing. Elsa Bernal Espinoza
Ing. Elsa Bernal Espinoza
MARCA DE AGUA EN NUESTRO DOCUMENTO
Nos aparece la siguiente ventana
3 4
Ing. Elsa Bernal Espinoza
Visualizamos nuestro documento con la marca de agua personalizada en este caso TEXTO
PERSONALIZADO – CONOCIMIENTO
Insertando un SmartArt
1 1
2
3 4
Ing. Elsa Bernal Espinoza
Colocar imagen a un SmartArt
1
2
3
Aparece la siguiente ventana clic en la opción DESDE UN ARCHIVO
Ing. Elsa Bernal Espinoza
Seleccionar la foto para nuestra presentación SmartArt
1
2
3
4
Realizamos el procedimiento de insertar una imagen para los tres espacios referenciales a
insertar imagen.
1 2 3
Ing. Elsa Bernal Espinoza
Insertado formato a SmartArt, seleccionamos el objeto del SmartArt, clic derecho
FORMATO DE FORMA, escogemos la opción de TEXTURA, seleccionamos y
automáticamente se inserta la TEXTURA elegida.
Colocar fecha a nuestro documento
Ing. Elsa Bernal Espinoza
Visualizamos la fecha en nuestro documento
Insertando tres columnas a nuestro documento
1
2
Ing. Elsa Bernal Espinoza
Insertando forma y color a nuestra forma.
Insertando icono a nuestro documento
Ing. Elsa Bernal Espinoza
Visualizamos la siguiente ventana, Insertamos el icono a nuestro elección
11
Ing. Elsa Bernal Espinoza
Ing. Elsa Bernal Espinoza
También podría gustarte
- Power Point - Molulo IiiDocumento29 páginasPower Point - Molulo IiiYosip Enitan Chumacero ZuritaAún no hay calificaciones
- Metodologia BimDocumento16 páginasMetodologia BimYosip Enitan Chumacero ZuritaAún no hay calificaciones
- Documento ProtegidoDocumento2 páginasDocumento ProtegidoYosip Enitan Chumacero ZuritaAún no hay calificaciones
- Quitar Fondo de Una ImagenDocumento2 páginasQuitar Fondo de Una ImagenYosip Enitan Chumacero ZuritaAún no hay calificaciones
- SEMANA #01 y 02: Guía de AprendizajeDocumento13 páginasSEMANA #01 y 02: Guía de AprendizajeYosip Enitan Chumacero ZuritaAún no hay calificaciones
- Eliminar ContraseñaDocumento3 páginasEliminar ContraseñaYosip Enitan Chumacero ZuritaAún no hay calificaciones
- Planificación y Control de Obras - s07Documento22 páginasPlanificación y Control de Obras - s07Yosip Enitan Chumacero ZuritaAún no hay calificaciones
- Deontología UnoDocumento17 páginasDeontología UnoYosip Enitan Chumacero ZuritaAún no hay calificaciones
- Cuestionario 1 Geotecnia 2021 ResueltoDocumento3 páginasCuestionario 1 Geotecnia 2021 ResueltoYosip Enitan Chumacero ZuritaAún no hay calificaciones
- 400 Comandos LinuxDocumento22 páginas400 Comandos Linuxfrank sacanAún no hay calificaciones
- Diapositivas de CalidadDocumento56 páginasDiapositivas de CalidadJuan Naula CadmeAún no hay calificaciones
- Windows Defender, Firewall, Recursos MultimedialesDocumento13 páginasWindows Defender, Firewall, Recursos MultimedialesEsly HdezAún no hay calificaciones
- Integridad ReferencialDocumento16 páginasIntegridad ReferencialedithAún no hay calificaciones
- Google DriveDocumento7 páginasGoogle DriveJessica Luisa Cabos Rada100% (1)
- Actividad de Refuerzo 2 Word Carlos MoronDocumento4 páginasActividad de Refuerzo 2 Word Carlos MoronCarlos moron CastaAún no hay calificaciones
- Auditoría UMG ChiquimulaDocumento43 páginasAuditoría UMG ChiquimulafaitopediaAún no hay calificaciones
- Informe de prácticas en Carbones del CerrejónDocumento54 páginasInforme de prácticas en Carbones del Cerrejónjuan carlos dazaAún no hay calificaciones
- Politica Admision PregradoDocumento10 páginasPolitica Admision PregradoMiguel EGAún no hay calificaciones
- Entrega 1Documento15 páginasEntrega 1jose david laverde alvaradoAún no hay calificaciones
- 5.1.2.4 Lab - Password Cracking - ILM (SI)Documento3 páginas5.1.2.4 Lab - Password Cracking - ILM (SI)Alex PluasAún no hay calificaciones
- Manual Prueba S Virtual PacDocumento6 páginasManual Prueba S Virtual Pacgustavojc71Aún no hay calificaciones
- Conceptos Esenciales de Las Computadoras PDFDocumento11 páginasConceptos Esenciales de Las Computadoras PDFAntony GutiérrezAún no hay calificaciones
- Guía instalación kit robótica Ludio Max2 primaria caracteresDocumento11 páginasGuía instalación kit robótica Ludio Max2 primaria caracteresShirley Montesinos CariAún no hay calificaciones
- Informe Simulación de Un Circuito en Corriente DirectaDocumento15 páginasInforme Simulación de Un Circuito en Corriente DirectaFernando SolanoAún no hay calificaciones
- Integración web y arquitectura informaciónDocumento16 páginasIntegración web y arquitectura informaciónjanet lopezAún no hay calificaciones
- TrabajoGrupal ActividadInvestigaciónFormativaCatálogoTesisDocumento4 páginasTrabajoGrupal ActividadInvestigaciónFormativaCatálogoTesisterreros molinaAún no hay calificaciones
- Estadistica Descriptiva PDFDocumento6 páginasEstadistica Descriptiva PDFJeysnen ContrerasAún no hay calificaciones
- Framework ScriptCase PHPDocumento1 páginaFramework ScriptCase PHPMsoi RadAún no hay calificaciones
- CamachoNET ConvocatoriaDocumento2 páginasCamachoNET ConvocatoriaJose Ariel A. TorricoAún no hay calificaciones
- Cabrera-Funciones Sistema OperativoDocumento3 páginasCabrera-Funciones Sistema OperativoFrancisco CabreraAún no hay calificaciones
- Tic 2 Evaluacion DiagnosticaDocumento1 páginaTic 2 Evaluacion DiagnosticaViictOoriia del MonteAún no hay calificaciones
- Actividad 5Documento25 páginasActividad 5Jorge Andres Mena CañasAún no hay calificaciones
- Como Hacer Un CD-DVD Todo en UnoDocumento22 páginasComo Hacer Un CD-DVD Todo en UnoJose Enrique Flores GonzalezAún no hay calificaciones
- EmpresaDocumento2 páginasEmpresaLeidy SierraAún no hay calificaciones
- ELE24Documento10 páginasELE24André FreireAún no hay calificaciones
- Ciberataque A EmpresasDocumento10 páginasCiberataque A EmpresasJhon Charles Tucto QuispeAún no hay calificaciones
- Terminologia WebDocumento5 páginasTerminologia WebDiego Enco CarpioAún no hay calificaciones
- Guía Almacenes S10 ERP PDFDocumento165 páginasGuía Almacenes S10 ERP PDFPa bli toAún no hay calificaciones
- Modulo TIC PrimariaDocumento11 páginasModulo TIC PrimariaNorma MonteroAún no hay calificaciones