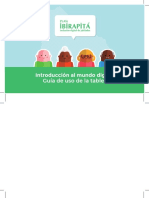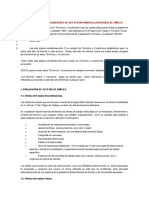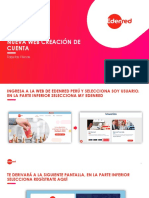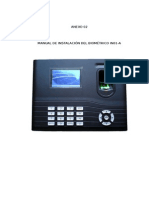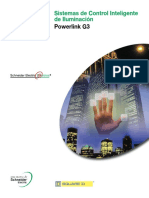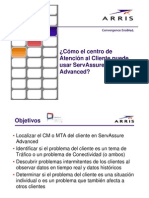Documentos de Académico
Documentos de Profesional
Documentos de Cultura
MANUAL CMS Visualizacion
Cargado por
meretteDerechos de autor
Formatos disponibles
Compartir este documento
Compartir o incrustar documentos
¿Le pareció útil este documento?
¿Este contenido es inapropiado?
Denunciar este documentoCopyright:
Formatos disponibles
MANUAL CMS Visualizacion
Cargado por
meretteCopyright:
Formatos disponibles
Tecnología para tu seguridad
Enlace vía CMS
Ya instalado el Cliente CMS (Control Manager System) crea una icono en el escritorio del sistema,
como el siguiente:
Dar doble Click para ejecutar el programa, les mostrará una pantalla inicial en la cual les pedirá un Password
que por default es 123456, posteriormente lo pueden modificar, para esto hagan uso del Manual de CMS ubicado
en la parte de Manuales.
Después de esto les mostrará la siguiente pantalla, la cual indica que no tiene ningún servidor dado de alta, ni
cámaras activas por consecuencia. También tendremos en pantalla las diferentes opciones para tener cámaras
en una sola pantalla, un botón de captura de imágenes, otra para detener todas las cámaras que tengamos en
pantalla y los botones que nos darán acceso a las demás opciones a las que tendremos acceso.
Disfruta de los beneficios de los sistemas de seguridad con:
y
Tecnología para tu seguridad
Enlace vía CMS
Al presionar en el botón System Config, les
mostrará la siguiente pantalla, en la cual, se
activan más opciones, por mencionar algunas:
1. Creación Grupo de Servidores
2. Creación Grupo de Canales o Cámaras
3. Acceso a servidores Remotos.
4. Manejador de Usuarios (donde podrán
cambiar el password del SYSTEM si desean).
Y continuan visibles las opciones de Grupo de
Servidores, Grupo de Canales al lado izquierdo y
del lado derecho los botones de acceso a las
opciones principales del sistema.
Para dar de Alta un Grupo de Servidores, solo
tienen que dar un click sobre el icono encerrado
en circulo ROJO, con lo cual les aparecerá la
ventana de ADD REGION, en donde usted pondrá
el nombre deseado con el cual reconocerá el
grupo de sus servidores de cámaras, pueden ser
“n” cantidad de Grupos y “n” cantidad de
Servidores de Cámaras.
Hecho esta parte ya podremos dar de alta los
servidores remotos que deseemos.
Disfruta de los beneficios de los sistemas de seguridad con:
y
Tecnología para tu seguridad
Enlace vía CMS
Cuando ya se tiene dado de alta la Región o Grupo estamos listos para agregar los Servidores Remotos.
Tenemos que dar un Click en el icono Marcado en un circulo Rojo y este nos mostrara un pequeño recuadro el
cual tenemos que llenar con los datos que nos pide para poder tener éxito al agregar nuestros servidores. Tal
como se muestra en la imagen.
En el caso del apartado donde dice SERVER, notarán que en el ejemplo dice: monclova.everex.com.mx ; esto es
por el servicio de HOSTING que ofrecemos de manera gratuita, lo cual no quiere decir que tenga que ser forzoso,
ustedes pueden adquirir esa parte donde más conveniente lo crean. También les recuerdo que tienen que hacer
un procedimiento previo a esto para poderlo trabajar de manera correcta.
En el caso de que vaya a querer ver sus cámaras por CMS dentro de la misma Red Local, se les recomienda que
utilicen la IP LOCAL que tomó la máquina de Cámaras en la parte de SERVER. Y en el caso de que la consulta sea
desde cualquier otro punto fuera de donde se encuentra esa máquina utilizar el subdominio creado con el
proveedor elegido.
Disfruta de los beneficios de los sistemas de seguridad con:
y
Tecnología para tu seguridad
Enlace vía CMS
Esta sería la forma en la que se mostrarían los servidores y la cantidad de cámaras que tiene cada servidor. En
la parte de abajo nos muestra un status de como se encuentran las señales de las cámaras ya que pueden estar
algunas con señal y otras pueden estar sin ella.
Ya que tenemos dado de alta el servicio, podemos dar un click en el botón que dice LIVE encerrado en un circulo
en rojo, para con ello poder ver las cámaras. La manera en que haremos esto es la siguiente:
Podemos dar un doble click a cada cámara y nos
mandará la imagen a uno de los cuadros y se irán
llenando consecutivamente. Otra forma es
arrastrar con el botón izquierdo del mouse la
cámara y puede ser de un servidor o de
cualquiera que tenga dado de alta.
Otra manera es que puedes arrastrar con el
botón izquierdo del mouse todo el Servidor
completo, tomandolo desde el NOMBRE DE
IDENTIFICACIÓN y así nos mandará todas las
cámaras que ese servidor tenga.
Disfruta de los beneficios de los sistemas de seguridad con:
y
Tecnología para tu seguridad
Enlace vía CMS
Al seleccionar el icono encerrado en Rojo nos
va mandar a la pantalla de agregar un Grupo (
Add Group) este nos va a servir para poder
visualizar cámaras de diferentes servidores,
ejemplo:
Si tienes 3 servicios y quieres ver algunas
cámaras de los servidores, puedes generar un
Grupo con ello en lugar de ir dando de alta una
por una, mejor activas un grupo y se
visualizarán solamente las cámaras que estén
dentro de ese grupo sin importar que sean de
Servidores diferentes.
Para dejarlo mas claro en la imagen siguiente pueden ver que del lado derecho tenemos 2 servicios de cámaras
ambos de 16 puertos, y en la parte de los GRUPOS tengo uno llamado ENTRADAS marcado en rojo y dentro de ese
grupo se dieron de alta 2 cámaras de un servidor y 2 de otro; estas cámaras las podrán identificar fácilmente por
que en el Grupo primero aparece el NOMBRE DEL SERVIDOR seguido del NOMBRE DE LA CAMARA (marcado en azul).
Para poder visualizar el grupo creado, se tiene
que seleccionar la pestaña del lado izquierdo de
la pantalla que dice Channel Group marcado en
negro, con esto nos aparecerá en la parte de
arriba los Grupos creados en lugar de los
Servidores.
La forma de visualizar esos grupos es igual al
explicado anteriormente para ver cámaras
individuales o servidores completos.
Disfruta de los beneficios de los sistemas de seguridad con:
y
También podría gustarte
- Que Es Mikrotik RouterOSDocumento91 páginasQue Es Mikrotik RouterOScatxpreAún no hay calificaciones
- Descubrir El Password de Una Hoja de CálculoDocumento4 páginasDescubrir El Password de Una Hoja de CálculohmvhmvAún no hay calificaciones
- Normatividad en Salud Rethus - MI PresDocumento36 páginasNormatividad en Salud Rethus - MI PresmariaAún no hay calificaciones
- Manual Ceibal 2019Documento56 páginasManual Ceibal 2019claudiaAún no hay calificaciones
- Gestión de riesgos colegio serviciosDocumento26 páginasGestión de riesgos colegio serviciosmarygaleanohAún no hay calificaciones
- Manual Del Usuario (SIPSE-EF)Documento31 páginasManual Del Usuario (SIPSE-EF)xosh alonso100% (1)
- Registro AEAI581119LB0Documento1 páginaRegistro AEAI581119LB0Julian BogarinAún no hay calificaciones
- PDA Manual de Formación PDFDocumento94 páginasPDA Manual de Formación PDFjesusAún no hay calificaciones
- Caso de Estudio Banca MovilDocumento4 páginasCaso de Estudio Banca MovilChristian GutierrezAún no hay calificaciones
- Desbloqueo o Reset de DVDDocumento5 páginasDesbloqueo o Reset de DVDGustavo MorfeoAún no hay calificaciones
- Messagefile 20230526 14 28 22Documento10 páginasMessagefile 20230526 14 28 22AleAún no hay calificaciones
- Lecciones CyrbeseguridadDocumento26 páginasLecciones CyrbeseguridadFrickyorcedi Cedeño DiazAún no hay calificaciones
- 11 Anexo ISO 27001 Objetivos de ControlDocumento38 páginas11 Anexo ISO 27001 Objetivos de ControlQueTeDenPolCulooAún no hay calificaciones
- Piso Tecnológico EDUTACDocumento11 páginasPiso Tecnológico EDUTACJulian MAún no hay calificaciones
- Conexion Clase de Oracle y NeetbeansDocumento9 páginasConexion Clase de Oracle y NeetbeansFabian CeronAún no hay calificaciones
- DGTIC ListaVerificacionEntregaRecepcionDocumento3 páginasDGTIC ListaVerificacionEntregaRecepcionOSCAR CONTRERASAún no hay calificaciones
- Proyecto S3 LoginDocumento2 páginasProyecto S3 LoginEnzo KetteAún no hay calificaciones
- Anexo I - AI.5 Política de Control de Acceso LógicoDocumento4 páginasAnexo I - AI.5 Política de Control de Acceso LógicoVitor SamayoaAún no hay calificaciones
- Términos y Condiciones BNEDocumento4 páginasTérminos y Condiciones BNELuis Contreras QuirozAún no hay calificaciones
- EDENRED - Nuevo Registro UsuariosDocumento24 páginasEDENRED - Nuevo Registro UsuariosMaria Jhaqueline Iparraguirre Del AguilaAún no hay calificaciones
- Abramonte Chavez Carlos Wilfredo - InformeDocumento9 páginasAbramonte Chavez Carlos Wilfredo - InformeAlejandro Flores MendozaAún no hay calificaciones
- Guía Básica Abies 2.0Documento8 páginasGuía Básica Abies 2.0Genoveva Martín OlmosAún no hay calificaciones
- Configuración biométrico IN01-ADocumento25 páginasConfiguración biométrico IN01-ARubén Mendieta Melendez0% (2)
- Power LinkDocumento8 páginasPower LinkGaabii Aaguilaar MoraalesAún no hay calificaciones
- Manual técnico mantenimiento PCDocumento31 páginasManual técnico mantenimiento PCAngela LeonAún no hay calificaciones
- 3, With Kodi, RetroPie, Moonlight, Torrentbox, Etc.Documento20 páginas3, With Kodi, RetroPie, Moonlight, Torrentbox, Etc.Fer NandoAún no hay calificaciones
- Manual Instalacion y Uso SafenetDocumento9 páginasManual Instalacion y Uso SafenethacalderonAún no hay calificaciones
- Aplicación de Técnicas de Fuerza Bruta Con Diccionario de Datos, para Vulnerar Servicios Con Métodos de Autenticación Simple "Contraseñas", Pruebas de Concepto Con Software Libre y SuremediaciónDocumento9 páginasAplicación de Técnicas de Fuerza Bruta Con Diccionario de Datos, para Vulnerar Servicios Con Métodos de Autenticación Simple "Contraseñas", Pruebas de Concepto Con Software Libre y SuremediaciónKattya DesiderioAún no hay calificaciones
- 2 How Customer Care Can Use SAA 3.2.1-Español - v2Documento149 páginas2 How Customer Care Can Use SAA 3.2.1-Español - v2vjmixerAún no hay calificaciones
- 6.4.1.3 Packet Tracer - Configure Initial Router SettingsDocumento5 páginas6.4.1.3 Packet Tracer - Configure Initial Router SettingsArias Danni ChrintianAún no hay calificaciones