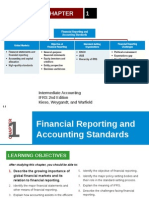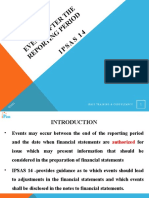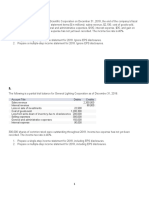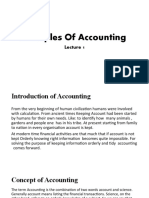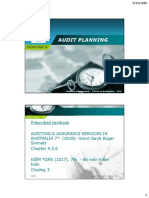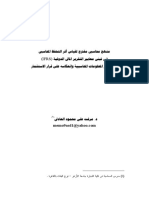Documentos de Académico
Documentos de Profesional
Documentos de Cultura
Na50 Enus Fa 01
Cargado por
YueHong DaiDescripción original:
Derechos de autor
Formatos disponibles
Compartir este documento
Compartir o incrustar documentos
¿Le pareció útil este documento?
¿Este contenido es inapropiado?
Denunciar este documentoCopyright:
Formatos disponibles
Na50 Enus Fa 01
Cargado por
YueHong DaiCopyright:
Formatos disponibles
Chapter 1: Fixed Assets Setup
CHAPTER 1: FIXED ASSETS SETUP
Objectives
The objectives are:
• Fixed Assets Granules
• Descripe the fields on the Fixed Assets Setup window.
• Descripe the fields on the FA Posting Group Card window.
• Explain Depreciations Books.
• Explain Depreciation Tables.
• Set up FA Journals Templates
• Set up Fixed Asset Card
• Set up Main Assets with Asset Components
• Explain recording for opening transactions
• Explain duplicate entrie to the Depreciations Books
• Explain copying for fixed assets and FA ledger entries
Introduction
Microsoft Dynamics® NAV Fixed Assets application area provides fully
integrated Fixed Asset management functionality. This functionality helps a
company effectively and efficiently manage its assets.
You can use Microsoft Dynamics NAV Fixed Assets to keep track of all
information relevant to Fixed Assets, such as maintenance costs and schedules,
acquisition costs, and related insurance information.
Each Fixed Asset has unlimited depreciation books that you can use to track the
depreciation expense reliably. In addition, all the ordinary methods of
depreciation are available, plus the ability to create custom depreciation methods.
With the flexibility and real-time nature of fixed assets, this means the periodic
income and expense figures are always accurate and up-to-date.
Before processing Fixed Assets, in Microsoft Dynamics NAV 5.0, the following
areas in Fixed Assets must be set up
• Fixed Assets Card
• Fixed Assets Posting Group
• Depreciations Books.
• Depreciation Tables.
• Fixed Assets Journals
Microsoft Official Training Materials for Microsoft Dynamics ™ 1-1
Your use of this content is subject to your current services agreement
Fixed Assets in Microsoft Dynamics® NAV 5.0
Other features are possible for Fixed Assets, the following features are explained
for Fixed Assets
• Main Assets with Asset Components
• Recording for opening transactions
• Duplicate entries to the Depreciations Books
• Copying for fixed assets and Fixed Assets ledger entries
Fixed Assets Granules
The basic Fixed Asset granule records, processes, and calculates acquisitions,
depreciation, write downs and write ups, and the disposal of assets. This granule
ideally is suited for use in the international arena because of its ability to handle
multiple depreciation methods. It also integrates fully with the other areas of the
application.
In addition to the Basic Fixed Assets granule, there are four other granules:
Insurance, Maintenance, Allocations, and Reclassification. All four of these
granules require the purchase of the Basic Fixed Assets granule, that requires the
purchase of the General Ledger base granule.
• The Insurance granule allows you to monitor the insurance coverage
and annual premiums of the assets and to index the insurance
amounts.
• The Maintenance granule allows you to record maintenance and
service expenses for each asset. It can also be integrated with the
General Ledger.
• The Allocation granule allows you to allocate different percentages
of the periodic depreciation expense of a fixed asset to different G/L
accounts or different dimensions and dimension values.
• The Reclassification granule reclassifies a fixed asset or part of a
fixed asset from one classification to another, for example from one
department to another. It also allows you to break down assets into
several assets or components of a main asset. If an asset has to be
disposed into parts, this granule first will separate the fixed asset into
two or more parts.
Fixed Assets Setup
Use the Fixed Assets Setup window to specify the default settings for the Fixed
Assets. The window has two tabs and numerous fields. For more information
about these fields, press F1 to access online help.
1-2 Microsoft Official Training Materials for Microsoft Dynamics ™
Your use of this content is subject to your current services agreement
Chapter 1: Fixed Assets Setup
To access the Fixed Assets Setup window, on the Navigation Pane, click
Financial Management, then click Fixed Assets, select Setup and then Select a
Setup.
FIGURE 1.1 GENERAL TAB - FIXED ASSET SETUP
General Tab
The General tab contains the basic setup fields for Fixed Assets.
The Default Depr. Book field contains the default depreciation book. Notice that
having a default does not prevent the existence of multiple depreciation books.
If the asset is split into a main assets and components, you can keep track of the
components by posting directly to a main asset. Select the Allow Posting to
Main box option to post to a main asset. The Allow Posting From field and
Allow FA Posting To field are similar to the Posting To and Posting From
fields in the General Ledger setup.
If the configuration includes the Insurance granule, enter a code in the
Insurance Depreciation Book field to allow the posting of insurance coverage
ledger entries. This code is the default depreciation book. You must set up the
Default Depreciation book before the Insurance Depreciation Book. The
program also uses the code in this field when it automatically removes sold fixed
assets and their values from insurance policies.
If the Automatic Insurance Posting field contains is selected, the program will
allow the acquisition costs posted to fixed assets to automatically post to the
insurance coverage ledger.
Numbering Tab
The Numbering tab will be used to assign a number series for the fixed assets
and the insurance policies that cover them. To see the number series that have
been set up in the field click the AssistButton to open the No. Series window.
Microsoft Official Training Materials for Microsoft Dynamics ™ 1-3
Your use of this content is subject to your current services agreement
Fixed Assets in Microsoft Dynamics® NAV 5.0
Fixed Assets Posting Groups
After you set up the information on the General tab in the Fixed Assets Setup
window, set up the posting groups for transactions related to fixed assets. To
open the FA Posting Groups window, select Financial Management then click
Setup, select Posting Groups and then select Fixed Asset.
Enter a code for each group of assets and specify the following G/L accounts for
different types of expenses and costs:
• Acquisition costs
• Accumulated depreciation amounts
• Acquisition costs on disposal
• Accumulated depreciation on disposal
• Gains on disposal
• Losses on disposal
• Maintenance expenses
• Depreciation expenses
FIGURE 1.2 FA POSTING GROUPS
Notice that not all accounts appear in the standard layout. To view all the fields,
select Posting Gr and then select Card to open the FA Posting Group Card. On
the General and Balancing Account tabs, you can view all the account fields.
You can also add some of these fields to the FA Posting Groups window to
improve efficiency.
1-4 Microsoft Official Training Materials for Microsoft Dynamics ™
Your use of this content is subject to your current services agreement
Chapter 1: Fixed Assets Setup
General Tab
FIGURE 1.3 FA POSTING GROUP CARD
The FA Posting Group Card window displays an overview of the account
structure of the posting group. Each FA posting type can have more than one
relation to a G/L account. In most cases, the same account is used for all kinds of
depreciation. Only the acquisition cost account is different because it connects
with a VAT posting group.
The General tab contains the FA G/L accounts from the balance sheet that the
system uses when you post an acquisition, depreciation, or disposal of the FA. If
the Net method of disposal is selected as the standard depreciation book, you
must specify the Gain and Losses accounts in this window.
Balance Account Tab
The General Ledger depreciation account for the posting group displays on the
Balance Account tab.
This account can be inserted automatically by the system when you use the
Calculate Depreciation batch job. Normally, only the expense accounts that the
system uses are entered automatically unless every transaction is posted with an
automatic balance account. This functionality is useful when you post a transfer
balance account to manage the Fixed Asset General Ledger transactions.
Gross Disposal Tab
When you post disposals by using the Gross method, enter the associated G/L
accounts in the Sales and Book Value fields on this tab. They are divided into a
gain and a loss account so that the sales amount posts to the Sales Gain Account
when there is a profit on the disposal and to the Sales Loss Account when there is
a loss on the disposal. The book value that is used to calculate the profit or loss
on disposal also posts to a separate gain or loss account. Select either net or gross
as the disposal method in the standard depreciation book.
Microsoft Official Training Materials for Microsoft Dynamics ™ 1-5
Your use of this content is subject to your current services agreement
Fixed Assets in Microsoft Dynamics® NAV 5.0
Allocation Tab
The Allocation tab displays an overview of the allocated percentage on the
different types of expenses and costs with an asset.
FIGURE 1.4 FA POSTING GROUP CARD - ALLOCATION TAB
To set up allocation keys, select Posting Gr. And then select Allocations, and
select the type of expense to allocate to.
Select an allocation type to open the FA Allocations window.
Use the FA Allocations window to specify the account number in the general
ledger to post to and allocate the percentage for that particular asset.
To use global dimensions, select Line and then select Dimensions and set up the
Dimension Code in the fields in the lines.
NOTE: When you use the allocation of posting types in your posting groups, the
program produces one G/L ledger entry for each allocation and for each asset. This
depends on how many assets you have linked to it.
All types of asset transactions are listed together with the total allocation
percentage amount.
To view the detailed allocations for each transaction type, click each type to view
its capability in the FA Allocations window.
1-6 Microsoft Official Training Materials for Microsoft Dynamics ™
Your use of this content is subject to your current services agreement
Chapter 1: Fixed Assets Setup
FA Classes, FA Sub Classes, and FA Locations
The FA Classes, FA Subclasses, and FA Locations are interrelated. Therefore,
consider this before you set them up. Consider how to classify the assets before
you start and then use the following three codes for this classification.
• FA Class Code - use to group assets into categories, such as
intangible and tangible.
• FA Subclass Code - use to additional group the assets within main
categories, for example, buildings, vehicles, furniture, and
machinery.
• FA Locations - use to register the location of each asset, for
example, Administration, the Red Warehouse, Building 2. This
particular code can be useful for insurance and inventory purposes.
(there will be more about these in the Fixed Asset Insurance and
Fixed Asset Maintenance chapters.)
Demonstration - Set Up a New FA Posting Group
Set up a new posting group, IT-EQUIP, for IT-equipment.
• Use the same G/L accounts as the MACHINERY posting group.
• Do not allocate depreciation expenses or other FA posting types.
Depreciations Books
Before you can depreciate a fixed asset, the depreciations books must be set up.
Set them up on the Depreciation Book Card.
Microsoft Official Training Materials for Microsoft Dynamics ™ 1-7
Your use of this content is subject to your current services agreement
Fixed Assets in Microsoft Dynamics® NAV 5.0
To open the Depreciation Book Card window, select Financial Management,
then click Fixed Assets, select Setup and then select Depreciation Books.
FIGURE 1.5 DEPRECIATION BOOK CARD
You can use multiple books and also set up in additional books on the card. After
you set them up, one or more depreciation books are attached to an asset
automatically to define how depreciation will be handled for the assets assigned
to the various books.
General Tab
The General tab contains the basic setup fields for the depreciations books:
• Default Final Rounding Amount - Ensures the fixed asset is fully
depreciated over the depreciable lifetime.
• Default Ending Book Value - Prevents the asset from being fully
depreciated.
• Disposal Calculation Method - Specifies Net or Gross as the
method.
• Subtract Disc. In Purch. Inv. - Displays the line and invoice
discount that will post to the account contained in the Purch. FA
Disc. Account field in the General Posting Setup window.
• Allow Changes in Depr. - Indicates that the depreciation fields in
the FA Depreciation Books are changeable after you have posted
entries.
• Allow Depr. Below Zero - Indicates that the system will continue
calculating periodic depreciation when use of the Calculate
Depreciation batch job continues, even if the book value of the fixed
asset is zero or negative.
• Allow Correction of Disposal - Corrects fixed ledger entries of the
type Disposal.
1-8 Microsoft Official Training Materials for Microsoft Dynamics ™
Your use of this content is subject to your current services agreement
Chapter 1: Fixed Assets Setup
• Allow Indexation - Adjusts the asset values for general price-level
changes. Use this option to calculate the value of fixed assets at
replacement costs. Do not complete indexation with FA ledger
entries that have been posted to the general ledger.
• Use FA Ledger Check - Requires a confirmation that:
o Acquisition cost is the first cost booked as a debit and that the
disposal cost is the last cost booked.
o Depreciable basis has a debit balance, and that the book value is
a debit.
o Accumulated depreciation, salvage value, and accumulated sales
price are all credit balances.
• Use Rounding in Periodic Depr. - Indicates that the system will
round depreciations to whole numbers.
• Use Same FA and G/L Posting Dates - Indicates that both dates
must differ if these options are cleared. Enter both dates separately.
• Allow more than 360 Depr. - Allows the possibility for the fiscal
year to consist of more than 360 depreciations days.
Integration Tab
The Integration tab specifies entries to integrate with the general ledger. Enter
only one depreciation book to the general ledger so that it does not post two
times.
FIGURE 1.6 DEPRECIATION BOOK CARD - INTEGRATION TAB
Select the fields of the relevant posting type or types of FA transactions that must
integrate with the general ledger. When you activate general ledger integration,
use the FA G/L Journal to record information. If you do not activate the general
ledger integration, use the FA Journal.
Microsoft Official Training Materials for Microsoft Dynamics ™ 1-9
Your use of this content is subject to your current services agreement
Fixed Assets in Microsoft Dynamics® NAV 5.0
Duplication Tab
Use the Duplication tab to indicate duplicate entries in other depreciation books.
Duplication is useful when you use multiple depreciation books. When you use
duplication, the system creates the same entries for all the books. This reduces
data entry time.
FIGURE 1.7 DEPRECIATION BOOK CARD - DUPLICATION TAB
The Duplication Tab in the depreciation Book Card contains the following fields.
• Part of Duplication List - Indicates that the depreciation book will
be a part of the duplication list.
• Use FA Exch. Rate in Duplic - Indicates whether to use exchange
rates when you duplicate entries from one journal to another.
• Default Exchange Rate - Specifies the default exchange rate.
1-10 Microsoft Official Training Materials for Microsoft Dynamics ™
Your use of this content is subject to your current services agreement
Chapter 1: Fixed Assets Setup
Reporting Tab
The Reporting tab allows you to use an additional foreign currency rate when
you post different types of transactions.
FIGURE 1.8 DEPRECIATION BOOK CARD
NOTE: You do not have to type an additional reporting currency or select these options
if you already are using an additional reporting currency in the general ledger that has
a fixed exchange rate, such as EUR. All entries from the FA module calculate in the
correct additional currency in the associated general ledger entries. You only need this
additional reporting currency if the additional currency is variable (with a changing
exchange rate). If it is variable, there is a risk that the FA book values never will
balance if the additional currency has been adjusted. This is the reason to fix the
exchange rate of the additional variable currency in the FA module for each fixed asset.
FA Posting Type Setup
Use the FA Posting Type to define how the program manages posting types as
Write-Downs and Appreciation, and then posts to fixed assets.
Microsoft Official Training Materials for Microsoft Dynamics ™ 1-11
Your use of this content is subject to your current services agreement
Fixed Assets in Microsoft Dynamics® NAV 5.0
To open the FA Posting Type Setup window on the Depreciation Book Card,
select Depr. Book and then select FA Posting Type Setup.
FIGURE 1.9 FA POSTING TYPE SETUP
The program contains a default setup that you can use. You cannot insert or
delete lines in this window. But you can modify the existing lines.
FA Journal Setup
This window specifies the default setup of templates and batches that the system
uses when it duplicates lines from one journal to another, when the Calculate
Depreciation or Index Fixed Assets batch jobs create journal lines, or when
acquisition costs duplicate in the Insurance Journal.
To open the FA Journal Setup window on the Depreciation Book Card, select
Depr. Book and the select FA Journal Setup.
FIGURE 1.10 FA JOURNAL SETUP
1-12 Microsoft Official Training Materials for Microsoft Dynamics ™
Your use of this content is subject to your current services agreement
Chapter 1: Fixed Assets Setup
The Functions button on the Depreciation Book card has three batch jobs to help
manage the entries in this depreciation book:
• Create FA Depreciation Books - automatically creates the
necessary depreciation for one or more fixed assets.
• Copy Depreciation Book - copies entries as a batch job from one
Depreciation Book to another.
• Cancel FA Ledger Entries - cancels an incorrect depreciation entry.
Afterward, you can post the correct amount of depreciation by
running the Calculate Depreciation batch job again. You can also
find this batch job in the FA Ledger Entry and the FA Register
windows.
Demonstration - Create a Depreciation Book
Set up a new depreciation book and name it TAX. This book has the following
features:
No general ledger integration is necessary. Select the Part of Duplication List
field, and ignore the Reporting tab for now.
Select the related FA journals in the FA Journal Setup window, and then you can
use the new depreciation book.
Descprition Value
Default Final Rounding Amount 5
Default Ending Book Value 0
Disposal Calculation Method Gross
Subtract Disc. in Purchase Invoice No
Allow Changes in Depreciation No
Book
Allow Depreciation below Zero No
Allow Indexation No
Use FA Ledger Check Yes
Use Rounding in Periodic Yes
Depreciation
Use Same FA + G/L Posting Dates Yes
Microsoft Official Training Materials for Microsoft Dynamics ™ 1-13
Your use of this content is subject to your current services agreement
Fixed Assets in Microsoft Dynamics® NAV 5.0
Depreciation Tables
Use depreciation tables to set up user-defined depreciation methods. To open the
Depreciation Table card, click Financial Management, then click Fixed Assets,
select Setup and then select Depreciation Tables.
FIGURE 1.11 DEPRECIATION TABLE CARD
For example, a machine with an established lifetime capacity can have a
depreciation method to depreciate the machine based on the number of units it
produces for each period.
You can set up the table to the period length and the total number of units that it
can produce.
After you set up the specification. Then the system will build the table for each
period and anticipate for the depreciation expense.
Use either a percentage for allocation or specify the number of units. When you
use the Percentage field, the program automatically enters the number of units.
When you use the user-defined method, the formula for calculating the
depreciation is as follows:
Depreciation Amount = Depreciation % * Number of Depreciation Days * Depr.
Basis
1-14 Microsoft Official Training Materials for Microsoft Dynamics ™
Your use of this content is subject to your current services agreement
Chapter 1: Fixed Assets Setup
EXAMPLE: Use a depreciation method that allows for faster depreciation of assets for
income tax purposes. Then use the following depreciation rates for a fixed asset with a
three-year lifetime for tax purposes:
• Year percent
• Year 2: 38 percent
• Year 3: 37 percent
The acquisition cost is LCY 100,000, and the depreciation lifetime is five years.
Depreciation calculates annually.
The following table shows how the program calculates the depreciations:
The table below shows how the program calculates the depreciation:
Date FA Posting Days Amount Book Value
Type
01/01/07 Acquisition 100,000.00 100,000.00
Cost
12/31/07 Depreciation 360 –25,000.00 75,000.00
12/31/08 Depreciation 360 –38,000.00 37,000.00
12/31/09 Depreciation 360 –37,000.00 0
12/31/10 Depreciation 0
12/31/11 Depreciation 0
FA Journals Templates
Within the Fixed Assets application area, you can specify the information on the
journals. There are three types of journals to set up template information for.
• FA Journal
• FA Reclassification Journal
• Insurance Journal.
Microsoft Official Training Materials for Microsoft Dynamics ™ 1-15
Your use of this content is subject to your current services agreement
Fixed Assets in Microsoft Dynamics® NAV 5.0
To open the FA Journals Template, select Financial Management, then click
Fixed Assets, select Setup and then select FA Journal Templates.
FIGURE 1.12 FA JOURNAL TEMPLATES
All three journal templates are similar to other journal templates in the program.
As with other application areas in the program, you can set up recurring fixed
asset journals. You can also define particular batches for a journal by clicking
Template and then click Batches.
Fixed Asset Card
Set up a fixed asset card, that contains information about the asset, for each fixed
asset. To open the fixed asset card, open Financial Management, select Fixed
Assets and then select Fixed Assets.
FIGURE 1.13 FIXED ASSET CARD
The Fixed Asset Card window contains a header that has basic information about
the fixed asset, such as description, serial number, fixed asset class, location, and
the lines that link directly to the Depreciation Book.
1-16 Microsoft Official Training Materials for Microsoft Dynamics ™
Your use of this content is subject to your current services agreement
Chapter 1: Fixed Assets Setup
General Tab
The General tab contains the basic setup fields for the Fixed Asset Card.
Field Description
No. This is a code field. You can enter the
number manually or you can link to the No.
Series and the system will automatically
update the number..
Description Enter the name of the asset.
Serial No. Enter the serial number in this field if the
asset already has a serial number.
Main Asset/Component Select to indicate whether this asset is a
main asset or a component.
Component of Main Asset Select in this field if the asset is the main
asset or a component.
Search Description Enter a search name for the asset.
Responsible Employee Enter the code of the person responsible for
the asset.
Inactive Select to block the asset against postings.
Selecting will also block against inclusion
in reports and batch job functions.
Last Date Modified The system automatically enters the system
date in this field when you change the fixed
asset card., this will help the user know
when the last entry was posted.
Posting Tab
The Posting tab classifies the assets as Financial, Intangible, and Tangible
assets, and then classifies them into subclasses.
Field Description
FA Class Code Categorize the fixed asset class codes.
FA Subclass Code Create subclass codes to group the fixed
assets in more detail.
FA Location Code Set the location for each asset
Budgeted Asset Select to use the asset as a budgeted asset.
Select this field before you post the first
entry.
Microsoft Official Training Materials for Microsoft Dynamics ™ 1-17
Your use of this content is subject to your current services agreement
Fixed Assets in Microsoft Dynamics® NAV 5.0
Maintenance Tab
Use the Maintenance tab to keep information on the maintenance of the asset.
Field Description
Vendor No. Review the number of the vendor who sold
the asset.
Maintenance Vendor No. Verify the accuracy of the number of the
vendor who is maintaining the asset.
Under Maintenance Select if the asset is under maintenance.
Next Service Date Enter the next scheduled service date .
Warranty Date Use to record maintenance charges and
other maintenance information.
Insured Select if insurance posts to the asset.
Additional Details to the Fixed Asset Card
In addition to the above fields, you can add the following information to the
Fixed Asset Card:
• Comment - Enter additional FA information in the comment table,
and then click the Comment button next to the No. field.
• No. Series - Select to assign to the fixed assets number, and then
select the AssistButton in the right side of the No. field.
• Picture - If it is Necessary, attach a picture by file in bmp-format by
selecting Fixed Asset and then select Picture.
FA Depreciation Books
From the bottom of the Fixed Asset Card window, you can access the FA
Depreciation Book window, where you can enter the depreciation information for
the asset.
The FA depreciation book window has many fields that are described in more
detail later in this course.
Before you enter the depreciation method of an asset, ensure that the necessary
depreciation books and FA posting groups are set up.
NOTE: You can use various depreciation methods for the fixed assets and several
depreciation methods for each asset. To have more than one depreciation method for an
individual asset, you must set up multiple FA Depreciation Books for that asset. If you
depreciate assets, each asset must have at least one depreciation book assigned to it.
1-18 Microsoft Official Training Materials for Microsoft Dynamics ™
Your use of this content is subject to your current services agreement
Chapter 1: Fixed Assets Setup
Multiple Depreciation Books for a Single Asset
A common reason to set up multiple depreciation books is to accommodate
different methods of depreciation for the fixed assets. In many cases, businesses
find that the way they have chosen to depreciate assets is not always the best way
from a tax perspective. To allow depreciation in different ways, the program
allows different depreciation books, one to be used for internal financial
statement preparation and another for income tax calculations. The Depreciation
Book Code field contains the depreciation book to assign to the asset.
The FA Posting Group field contains the posting group that the asset belongs to.
Click the AssistButton in the Depreciation Method field to view the seven
methods of depreciation:
• Straight Line
• Declining Balance 1
• Declining Balance 2
• DB1/SL
• DB2/SL
• User-Defined
• Manual.
For a more detailed explanation, refer to the online Help. You can create and use
other methods in combination with the Custom1 and Custom2 FA Posting Type.
Depreciation Methods - Straight–Line
In the straight line depreciation method, the fixed asset depreciates the same
amount each year. The following have to be specified:
• A depreciation period (years or months) or a depreciation ending
date. The system uses this formula to calculate the depreciation
amount:
Depreciation Amount = ((Book value - Salvage Value) * Number of Depreciation Days)
/ Remaining Depreciation Day
• A fixed yearly percentage. The system uses this formula to calculate
the depreciation amount:
Microsoft Official Training Materials for Microsoft Dynamics ™ 1-19
Your use of this content is subject to your current services agreement
Fixed Assets in Microsoft Dynamics® NAV 5.0
Depreciation Amount = (Straight line% * Depreciable Basis * Number of Depreciation
Days) / (100 * 360)
• A fixed yearly amount. The system uses this formula to calculate the
depreciation amount:
Depreciation Amount =(Fixed Depreciation Amount * Number of Depreciation Days) /
360
Depreciation Methods - Declining Balance 1
The Declining Balance 1 method of depreciation is an accelerated method that
allocates the largest portion of the cost of an asset to the early years of its useful
lifetime. To use this method, specify a fixed yearly percentage.
Depreciation Methods - Declining Balance 2
The Declining Balance 2 method of depreciation calculates the same total
depreciation amount for each year as Declining Balance 1. However, if the
Calculate Depreciation batch job is more than once a year, the DB1 method will
result in equal depreciation amounts for each period. The DB2 method, on the
other hand, will result in amounts that decline for each period.
Depreciation Methods - DB1/SL
The DB1/SL method is a combination of Declining Balance 1 and Straight-Line
methods of depreciation. The program calculates both a declining balance and a
straight-line amount, and then uses the greater of the two amounts. When you
select this method, enter data into both the Number of Depreciation Years field
and the Declining Balance % field. The depreciation starts with the Declining
Balance 1 method and ends with the Straight-Line method.
Depreciation Methods - DB2/SL
The DB2/SL depreciation method works in the same way as the previous method
except that it calculates according to the rules in Declining Balance 2 instead of
Declining Balance 1.
Depreciation Methods - User Defined
The User Defined depreciation method allows a user to create a customized
depreciation method by using the depreciation tables.
1-20 Microsoft Official Training Materials for Microsoft Dynamics ™
Your use of this content is subject to your current services agreement
Chapter 1: Fixed Assets Setup
Depreciation Methods - Manual Method
The Manual Method of depreciation requires that the user to manually enter the
depreciation expense in either the FA G/L Journal or the FA Journal. The
Calculate Depreciation batch job eliminates any assets that have their
depreciation method that is defined as Manual.
FA Depreciation Book Table
In the Fixed Assets depreciation Book table you will find the following fields:
• Depreciation Starting Date - Enter the date when the depreciation
must start.
• Straight-Line % - Enter the percentage in this field to depreciate the
fixed asset by the straight-line method but also with a fixed yearly
percentage.
• Fixed Depr. Amount - Enter the amount to depreciate the fixed
asset by a fixed yearly amount.
• Declining-Balance % - Enter the percentage to depreciate the fixed
asset by the declining-balance method.
• Use Half-Year Convention - Select to use six months of
depreciation in the first fiscal year of the life of the asset, regardless
of the asset's depreciation start date. Notice that the half-year
convention is available only with the Straight Line, DB1, and
DB1/SL depreciation methods.
• Use DB% First Fiscal Year - Select to indicate that the depreciation
methods DB1/SL and DB2/SL use the declining balance depreciation
amount in the first fiscal year.
Demonstration - Create a Fixed Asset
An employee purchased a new car for the business on January 13, 2008. The
Accounting Manager has decided to start the depreciation of the asset on January
01, 2008. Create a new fixed asset that contains the following information:
Field Value
Description VW Speedster 1302
Serial No VW123
FA Class code Tangible
FA Subclass code CAR
FA Location code PROD
Microsoft Official Training Materials for Microsoft Dynamics ™ 1-21
Your use of this content is subject to your current services agreement
Fixed Assets in Microsoft Dynamics® NAV 5.0
The employee bought the car from vendor number 30000. This vendor is also in
charge of maintenance.
Create the depreciation book as follows:
Field Value
Depreciation book code COMPANY
FA Posting Group CAR
Depreciation Method Straight-Line
Depreciation Starting Date 01/01/08
No. of Depreciation Years 5
The COMPANY book integrates with the General Ledger, that explains why to
use an FA Posting Group with this. You would enter the depreciation base by
posting the acquisition costs. This is explained later in another exercise.
Main Assets and Asset Components
A main asset is an asset that consists of other assets, that are called components.
For example, a conveyor is a main asset because it consists of other assets that
includes the conveyor belt, the computer, and the lift.
Main Asset - Fixed Asset Card
To see an example of a main asset on a Fixed Asset Card, open Financial
Management, select Fixed Assets and then select Fixed Assets and browse to
the Fixed Asset Card for the main asset FA000040.
FIGURE 1.14 MAIN ASSET - FIXED ASSET CARD
1-22 Microsoft Official Training Materials for Microsoft Dynamics ™
Your use of this content is subject to your current services agreement
Chapter 1: Fixed Assets Setup
Main Asset Components Card
To see the components of a main asset, select Fixed Asset and then select Main
Asset Components. The Main Asset Components window appears and that
contain a list of the components that make up the asset.
FIGURE 1.15 MAIN ASSET COMPONENTS
If an asset is a component of another asset, the program enters information into
the fields on the Fixed Asset card (for the component asset) with the following:
• The Main Asset/Component field contains the component.
• The Component of Main Asset field contains the number of the
main fixed asset.
Microsoft Official Training Materials for Microsoft Dynamics ™ 1-23
Your use of this content is subject to your current services agreement
Fixed Assets in Microsoft Dynamics® NAV 5.0
Main Asset Statistic
Use the Main Asset Statistics window to obtain an overview of the number of
fixed asset components for a main asset and the total acquisition cost,
depreciation and book value for the main asset. To open this window from the
Fixed Asset Card for a Main Asset, click Fixed Asset and then select Main
Asset Statistics.
FIGURE 1.16 MAIN ASSET STATISTICS CARD
The Main Assets Statistics window shows the combined total acquisition cost,
depreciation, and book value of all the components of the main asset. It also
shows the total number of components that are included in the asset and whether
any components have been disposed. If any components have been disposed, the
combined gain or loss and book value on disposal is displayed. The Acquisition
Date field shows the earliest date of acquisition for a component. Similarly, the
Disposal Date field shows the date of the disposal of a component.
Demonstration - Add a Component Asset to a Main Asset
The user of the VW Speedster has decided to add a component to the existing
asset. The user purchased a new stereo system on . Use the following information
for the depreciation book to set up a new Fixed Asset card for the stereo in the
same way as in the previous exercise:
Field Value
Depreciation book code COMPANY
FA posting group CAR
Depreciation Method Straight-Line
Depreciation Starting Date 01/01/08
No. of Depreciation Years 5
1-24 Microsoft Official Training Materials for Microsoft Dynamics ™
Your use of this content is subject to your current services agreement
Chapter 1: Fixed Assets Setup
Now change the Fixed Asset card of the VW Speedster and add the stereo as a
component, in the same way as in the previous sessions.
Record Open Transactions
Use the posting of open transactions to enter information from an old system and
how this depends on whether the Fixed Assets application area is integrated with
the General Ledger.
Post Fixed Asset Transactions to G/L
When you install the program for the first time, set up the General Ledger area.
Ensure that you have completed all the basic setup procedures for the fixed
assets.
Follow these steps to post fixed asset transactions to the General Ledger and
record them as opening entries.
1. Create a Fixed Asset Card for each existing asset.
2. Set up Depreciation Books for the fixed assets.
3. On the Fixed Asset menu, click Setup and then select Depreciation
Books.
4. On the Depreciation Book Card, click the Integration tab.
5. Remove check marks from all the fields to deactivate G/L
integration.
FIGURE 1.17 DEPRECIATION BOOK CARD - INTEGRATION TAB
Repeat this procedure for each Depreciation Book. Because these assets already
are accounted for in the General Ledger, you must temporarily turn off
integration. If Fixed Assets does not integrate with the General Ledger, omit this
step.
Microsoft Official Training Materials for Microsoft Dynamics ™ 1-25
Your use of this content is subject to your current services agreement
Fixed Assets in Microsoft Dynamics® NAV 5.0
Fixed Asset Journal
In the Fixed Asset Journal window, enter two lines for each asset:
• The acquisition cost
• The accumulated depreciation.
If other opening balances exist, such as write-down, appreciation, or salvage
value, enter lines for them.
This is an example of an opening entry FA Journal.
FIGURE 1.18 FIXED ASSET JOURNAL
NOTE: If you use the Declining Balance depreciation method and post the opening
entries for assets acquired in a previous fiscal year, you must enter three lines for each
asset to ensure the correct depreciable basis for the assets:
• Line 1 - must contain the acquisition cost and a posting date of the last date of the
previous fiscal year.
• Line 2 - must contain the accumulated depreciation to the end of the previous fiscal
year and a posting date of the last date of the previous fiscal year.
• Line 3 - must contain the accumulated depreciation to the last depreciation date in
the current fiscal year and a posting date of the last depreciation date in the
current fiscal year.
After you enter and post all journal lines for all your assets, activate General
Ledger integration again. If Fixed Assets does not integrate with General Ledger,
omit this step.
1-26 Microsoft Official Training Materials for Microsoft Dynamics ™
Your use of this content is subject to your current services agreement
Chapter 1: Fixed Assets Setup
Demonstration - Record Opening Entries for Fixed Assets
Create a new asset and create the opening entries for the asset by using the
following information:
Field Value
Description Laptop
FA Class Tangible
FA Subclass Computer (create a
new subclass)
FA Location Code Sales
The asset is assigned to the IT-EQUIP FA Posting Group. The life of the asset is
five years. Use the straight-line depreciation method with a starting date of July
1, 2000. Record the acquisition in the amount of 4,200 and prior depreciation
dated in the amount of 420. Deactivate Integration on the Company
Depreciation Book Card and then go back and activate it again after the journal
line posts.
After you complete the exercise, the Fixed Asset card should be as follows:
FIGURE 1.19 FIXED ASSET CARD
Microsoft Official Training Materials for Microsoft Dynamics ™ 1-27
Your use of this content is subject to your current services agreement
Fixed Assets in Microsoft Dynamics® NAV 5.0
The Fixed Asset Journal window should contain the following information:
FIGURE 1.20 FIXED ASSET JOURNAL
When the journal posts, the Fixed Asset Card should be as follows:
FIGURE 1.21 FIXED ASSET CARD
Remember to reactivate the General Ledger integration after the historical data of
the current fixed assets posts.
Making Duplicate Entries
When journal lines must post to a depreciation book, the system can duplicate the
lines in a separate journal from which they can then post to a different
Depreciation Book.
Use the Depreciation Book Card window by specifying that the Depreciation
Book or Books to duplicate are part of a Duplication List, and then click the Use
Duplication List field on the journal lines.
1-28 Microsoft Official Training Materials for Microsoft Dynamics ™
Your use of this content is subject to your current services agreement
Chapter 1: Fixed Assets Setup
Another way to duplicate an entry in a separate book is to enter a Depreciation
Book Code in the Duplicate in Depreciation Book field in a journal line.
Setting Up a Duplication List
Follow these steps to include a Depreciation Book in the duplication list.
1. Open Financial Management then click Fixed Assets, select Setup
and then select Depreciation Books.
2. In the Depreciation Book Card window, select the relevant book and
select the Duplication tab.
3. Select the Part of Duplication List field.
Demonstration - Duplication
To see how duplication works, try the following example. The principle is the
same whether you use the FA G/L journal or the FA journal.
1. In an earlier exercise, you set up the TAX depreciation book without
G/L integration. Specify that it is part of the duplication list.
2. Ensure that the FA Journal Setup window is set up correctly.
3. Create an FA depreciation book for the fixed asset FA000030 by
using the TAX depreciation book. FA000030 should already be
using the COMPANY depreciation book.
4. Click Financial Management, select Fixed Assets and the select
FA G/L Journals.
5. Open View and select Show column on the menu bar. Click the Use
Duplication List field and then click OK to add a new column to the
journal.
6. Enter the following information on the journal line:
Field Value
Posting Date 1/25/08
Document Type Invoice
Document No. *Automatically
generates
Account Type Fixed Asset
Account No. FA000030
Depreciation Book Code COMPANY
FA Posting Type Acquisition Cost
Description Additional equipment
Gen. Posting Type Purchase
Microsoft Official Training Materials for Microsoft Dynamics ™ 1-29
Your use of this content is subject to your current services agreement
Fixed Assets in Microsoft Dynamics® NAV 5.0
Field Value
Gen. Bus. Posting National
Group MISC
Gen. Prod. Posting 800
Group G/L Account
Amount 2910
Bal. Account Type Yes
Bal. Account No. Use Duplication List
7. Post the line.
8. Because G/L integration is not activated for the TAX depreciation
book, click Financial Management, select Fixed Assets and then
select FA Journals to see the line that you created.
When you enter the general posting groups for the journal, default VAT posting groups
have been used to calculate the VAT and subtract it from the Amount (800). Therefore,
the Amount in the FA Journal is now 640.
Because the document number copies from the FA G/L journal, you cannot use
automatic document numbering in this journal batch. If you have set up automatic
numbering in the journal, click the AssistButton in the Batch Name field and delete the
contents of the No. Series field.
9. Post the line.
10. To see the posted entries, click Financial Management select Fixed
Assets and then select Fixed Assets and browse to the Fixed Asset
card for FA000030.
11. Select the TAX depreciation book and then click the AssistButton to
the right side of the Book Value field to see the FA ledger entry for
the acquisition.
Copying Fixed Assets and FA Ledger Entries
Creating Fixed Assets by Copying Existing Assets
To create several fixed assets that are similar to an existing fixed asset, use the
Copy Fixed Asset batch job. For example, a company has acquired 30 chairs that
are all the same make and model and have the same depreciation terms. Instead
of entering the same information 30 times, create the first asset and use the batch
job to create 29 new assets, and then copy the information to them. Follow these
steps to copy an existing fixed asset.
1-30 Microsoft Official Training Materials for Microsoft Dynamics ™
Your use of this content is subject to your current services agreement
Chapter 1: Fixed Assets Setup
1. Click Financial Management, select Fixed Assets and then select
Fixed Assets.
2. Browse to the Fixed Asset Card of the asset to copy from and click
Fixed Asset and then click Copy Fixed Asset. The Copy Fixed
Asset window appears.
FIGURE 1.22 COPY FIXED ASSET
The option tab on the copy fixed asset card contains the following fields.
• Copy from FA No. - select the number of the fixed asset to copy.
• No. of Copies - enter the number of new fixed assets that you want
to create.
• First FA No. - enter the number of the first fixed asset. If No. of
Copies is greater than one, the First FA No. field must include a
number, for example FA045.
• Use FA No. Series - click to insert a check mark if the new fixed
asset(s) have to have a number from the number series specified in
Fixed Asset Nos. field in the Fixed Asset Setup window. When you
use a value in the First FA No. field, a check mark in the Use FA
No. Series field cannot be used.
When you run the batch job, the program will create the new fixed asset cards
and copy the depreciation book information from the existing asset. The batch
job does not copy the entries that have been posted on the existing asset.
Microsoft Official Training Materials for Microsoft Dynamics ™ 1-31
Your use of this content is subject to your current services agreement
Fixed Assets in Microsoft Dynamics® NAV 5.0
Copying FA Ledger Entries from Existing Depreciation
Books to New Depreciation Books
You can copy entries from one depreciation book to another with the Copy
Depreciation Book batch job. The batch job creates journal lines in the journal
batch specified in the FA Journal Setup window for the depreciation book to
copy to. This function is useful when you start FA accounting with the standard
depreciation book first and then create an additional tax depreciation book and
copy the acquisition costs to the new depreciation book. Note: do not integrate
this depreciation book to the general ledger. Follow these steps to run the batch
job.
1. Click Financial Management, then click Fixed Assets, select Setup
and then select Depreciation Books and browse to the relevant card.
2. On the Depreciation Book Card, click Functions and select Copy
Depreciation Book. The Copy Depreciation Book batch job appears.
3. On the Fixed Asset tab, set a filter to select the assets from which to
copy entries from. If you do not set a filter, entries for all assets will
copy.
4. On the Options tab, enter information into the fields according to
these guidelines.
FIGURE 1.23 COPY DEPRECIATION BOOK
o Copy from Book - Enter the name of the depreciation book
from which the entries copies.
o Copy to Book - Enter the name of the depreciation book to
which the entries has to be copied.
o Starting Date - Enter the first day to copy FA postings. Only
entries with an FA posting date on or after this date will copy.
o Ending Date - Enter the last day to copy FA Postings. Only
entries with an FA posting date on or before this date will copy.
1-32 Microsoft Official Training Materials for Microsoft Dynamics ™
Your use of this content is subject to your current services agreement
Chapter 1: Fixed Assets Setup
o Document No. - Enter a document number or leave this field
blank. If the field is blank, you must leave the journal batch to
copy empty and set up a number series for the journal batch.
o Posting Description - Enter the text to appear in the ledger.
o Insert Bal. Account - Do only use this field if you copy to a
depreciation book that has G/L integration. A check mark in the
field indicates that the program will enter balancing accounts on
the copied lines in the FA /G/L journal automatically.
o Copy - Select the posting type or types to copy.
5. Click OK to start the batch job.
The system creates the copied lines in either the G/L journal or the FA journal,
depending on whether you have activated G/L integration for the depreciation
book you are copying to. You must post the journal to copy entries.
Demonstration - Copying Depreciation Books
After you have set up a TAX depreciation book for FA00030 and made one
duplication entry, copy all the other posted acquisition cost entries for the asset
from the COMPANY depreciation book. Then the correct acquisition of the asset
will display in the TAX depreciation book.
Use the Copy Depreciation Book batch job to copy the acquisition costs for
FA000030 until January 24, 2008. Copy from the COMPANY book to the TAX
book. Open the Fixed Asset Journal window and post the journal line.
See the result by opening the FA Card and looking for the book value of the TAX
FA depreciation book. The book value in the TAX book will be greater than the
COMPANY book because you have not copied the depreciation entries. In the
TAX depreciation book, click the AssistButton the FA Ledger Entries window.
The two acquisition entries will display.
Summary
In this section, the areas that must be set up to use Fixed Assets in Microsoft
Dynamics NAV 5.0 were described.
The fields in the set up windows were defined and the processes for setting up
fixed assets were provided.
The areas discussed in this content are the basis of the Fixed Assets application
area setup. There are many other areas that must be set up when you use
Microsoft Dynamics NAV 5.0.
Microsoft Official Training Materials for Microsoft Dynamics ™ 1-33
Your use of this content is subject to your current services agreement
Fixed Assets in Microsoft Dynamics® NAV 5.0
Quick Interaction: Lessons Learned
Take a moment and write down three key points you have learned from this
chapter:
1.
2.
3.
1-34 Microsoft Official Training Materials for Microsoft Dynamics ™
Your use of this content is subject to your current services agreement
También podría gustarte
- The Subtle Art of Not Giving a F*ck: A Counterintuitive Approach to Living a Good LifeDe EverandThe Subtle Art of Not Giving a F*ck: A Counterintuitive Approach to Living a Good LifeCalificación: 4 de 5 estrellas4/5 (5794)
- The Little Book of Hygge: Danish Secrets to Happy LivingDe EverandThe Little Book of Hygge: Danish Secrets to Happy LivingCalificación: 3.5 de 5 estrellas3.5/5 (400)
- Shoe Dog: A Memoir by the Creator of NikeDe EverandShoe Dog: A Memoir by the Creator of NikeCalificación: 4.5 de 5 estrellas4.5/5 (537)
- Hidden Figures: The American Dream and the Untold Story of the Black Women Mathematicians Who Helped Win the Space RaceDe EverandHidden Figures: The American Dream and the Untold Story of the Black Women Mathematicians Who Helped Win the Space RaceCalificación: 4 de 5 estrellas4/5 (895)
- The Yellow House: A Memoir (2019 National Book Award Winner)De EverandThe Yellow House: A Memoir (2019 National Book Award Winner)Calificación: 4 de 5 estrellas4/5 (98)
- The Emperor of All Maladies: A Biography of CancerDe EverandThe Emperor of All Maladies: A Biography of CancerCalificación: 4.5 de 5 estrellas4.5/5 (271)
- A Heartbreaking Work Of Staggering Genius: A Memoir Based on a True StoryDe EverandA Heartbreaking Work Of Staggering Genius: A Memoir Based on a True StoryCalificación: 3.5 de 5 estrellas3.5/5 (231)
- Never Split the Difference: Negotiating As If Your Life Depended On ItDe EverandNever Split the Difference: Negotiating As If Your Life Depended On ItCalificación: 4.5 de 5 estrellas4.5/5 (838)
- Grit: The Power of Passion and PerseveranceDe EverandGrit: The Power of Passion and PerseveranceCalificación: 4 de 5 estrellas4/5 (588)
- On Fire: The (Burning) Case for a Green New DealDe EverandOn Fire: The (Burning) Case for a Green New DealCalificación: 4 de 5 estrellas4/5 (74)
- Elon Musk: Tesla, SpaceX, and the Quest for a Fantastic FutureDe EverandElon Musk: Tesla, SpaceX, and the Quest for a Fantastic FutureCalificación: 4.5 de 5 estrellas4.5/5 (474)
- Devil in the Grove: Thurgood Marshall, the Groveland Boys, and the Dawn of a New AmericaDe EverandDevil in the Grove: Thurgood Marshall, the Groveland Boys, and the Dawn of a New AmericaCalificación: 4.5 de 5 estrellas4.5/5 (266)
- The Unwinding: An Inner History of the New AmericaDe EverandThe Unwinding: An Inner History of the New AmericaCalificación: 4 de 5 estrellas4/5 (45)
- Team of Rivals: The Political Genius of Abraham LincolnDe EverandTeam of Rivals: The Political Genius of Abraham LincolnCalificación: 4.5 de 5 estrellas4.5/5 (234)
- The World Is Flat 3.0: A Brief History of the Twenty-first CenturyDe EverandThe World Is Flat 3.0: A Brief History of the Twenty-first CenturyCalificación: 3.5 de 5 estrellas3.5/5 (2259)
- The Gifts of Imperfection: Let Go of Who You Think You're Supposed to Be and Embrace Who You AreDe EverandThe Gifts of Imperfection: Let Go of Who You Think You're Supposed to Be and Embrace Who You AreCalificación: 4 de 5 estrellas4/5 (1090)
- Rise of ISIS: A Threat We Can't IgnoreDe EverandRise of ISIS: A Threat We Can't IgnoreCalificación: 3.5 de 5 estrellas3.5/5 (137)
- The Hard Thing About Hard Things: Building a Business When There Are No Easy AnswersDe EverandThe Hard Thing About Hard Things: Building a Business When There Are No Easy AnswersCalificación: 4.5 de 5 estrellas4.5/5 (344)
- The Sympathizer: A Novel (Pulitzer Prize for Fiction)De EverandThe Sympathizer: A Novel (Pulitzer Prize for Fiction)Calificación: 4.5 de 5 estrellas4.5/5 (121)
- The Perks of Being a WallflowerDe EverandThe Perks of Being a WallflowerCalificación: 4.5 de 5 estrellas4.5/5 (2103)
- Her Body and Other Parties: StoriesDe EverandHer Body and Other Parties: StoriesCalificación: 4 de 5 estrellas4/5 (821)
- MonteBianco-Solution - With Comments and AlternativesDocumento27 páginasMonteBianco-Solution - With Comments and AlternativesGiudittaBiancaLuràAún no hay calificaciones
- Ch01 Financial Reporting and Accounting StandardsDocumento27 páginasCh01 Financial Reporting and Accounting StandardsyyanpangAún no hay calificaciones
- A Study On Fixed Asset ManagementDocumento8 páginasA Study On Fixed Asset ManagementShrid GuptaAún no hay calificaciones
- IPSAS 14 - Events After The Reporting PeriodDocumento12 páginasIPSAS 14 - Events After The Reporting PeriodAida MohammedAún no hay calificaciones
- 2015 CFE Honour Roll EnglishDocumento1 página2015 CFE Honour Roll Englishsanjay_k87Aún no hay calificaciones
- Governmental and Nonprofit Accounting 10th Edition Smith Test Bank DownloadDocumento12 páginasGovernmental and Nonprofit Accounting 10th Edition Smith Test Bank DownloadBeverly Dow100% (24)
- S2S - Do Your ResearchDocumento12 páginasS2S - Do Your ResearchMakiAún no hay calificaciones
- IFA Week 3 Tutorial Solutions Brockville SolutionsDocumento9 páginasIFA Week 3 Tutorial Solutions Brockville SolutionskajsdkjqwelAún no hay calificaciones
- Ind As 11Documento37 páginasInd As 11CA Keshav MadaanAún no hay calificaciones
- CH 4 In-Class ExerciseDocumento4 páginasCH 4 In-Class ExerciseAbdullah alhamaadAún no hay calificaciones
- 0438-Principles of AccountingDocumento7 páginas0438-Principles of AccountingHuma IjazAún no hay calificaciones
- Tutorial 2: Exercise 12.2 Calculation of Current TaxDocumento13 páginasTutorial 2: Exercise 12.2 Calculation of Current TaxKim FloresAún no hay calificaciones
- Second PreboardDocumento3 páginasSecond PreboardPrankyJellyAún no hay calificaciones
- Vision ReportsDocumento13 páginasVision Reportssanjeev_kumardixitAún no hay calificaciones
- Trac Nghiem Tieng AnhDocumento4 páginasTrac Nghiem Tieng AnhLê KhánhAún no hay calificaciones
- Principles of Accounting Lecture 1Documento9 páginasPrinciples of Accounting Lecture 1Masum HossainAún no hay calificaciones
- 10 ACCT 1A&B MFGDocumento14 páginas10 ACCT 1A&B MFGShannon MojicaAún no hay calificaciones
- Audit Program-MSBPLDocumento21 páginasAudit Program-MSBPLTasdik MahmudAún no hay calificaciones
- Case Study 1 - Signal Cable CompanyDocumento5 páginasCase Study 1 - Signal Cable CompanyTengku SuriaAún no hay calificaciones
- A Study On Responsibility Accounts On StakeholdersDocumento6 páginasA Study On Responsibility Accounts On StakeholdersresearchparksAún no hay calificaciones
- Chapter 4 - Audit PlanningDocumento43 páginasChapter 4 - Audit PlanningMy DgAún no hay calificaciones
- Quizzer #8 PPEDocumento13 páginasQuizzer #8 PPEAseya CaloAún no hay calificaciones
- Ias 12 TaxationDocumento15 páginasIas 12 TaxationHải AnhAún no hay calificaciones
- Issues in Partnership Accounts: Basic ConceptsDocumento40 páginasIssues in Partnership Accounts: Basic Conceptsjsus22Aún no hay calificaciones
- مرفت العادلیDocumento90 páginasمرفت العادلیsoha mahmoudAún no hay calificaciones
- SZABIST Karachi University Course Catalog 2019Documento329 páginasSZABIST Karachi University Course Catalog 2019Fazli AzeemAún no hay calificaciones
- Chapter 6 - Joint ArrangementsDocumento16 páginasChapter 6 - Joint ArrangementsChloe Oberlin0% (2)
- GSCFF APF TechniquesDocumento18 páginasGSCFF APF TechniquesMaharaniAún no hay calificaciones
- PAS 41 AGRICULTURE Objective of PAS 41 The ObjectiveDocumento6 páginasPAS 41 AGRICULTURE Objective of PAS 41 The ObjectiveDanica Austria DimalibotAún no hay calificaciones
- Jobzella's 4th Career Fair Booklet 2019Documento138 páginasJobzella's 4th Career Fair Booklet 2019Karim HassanAún no hay calificaciones