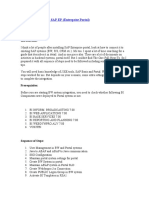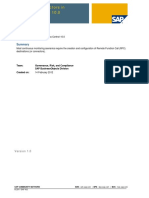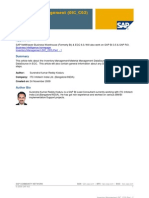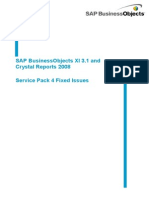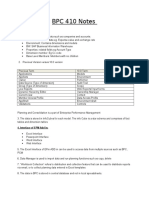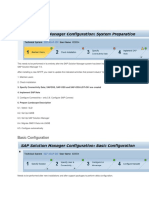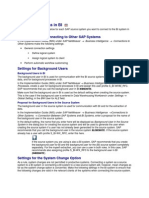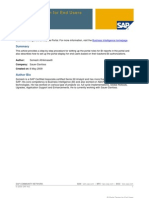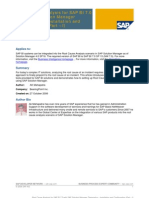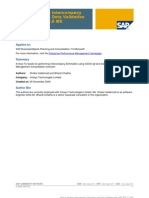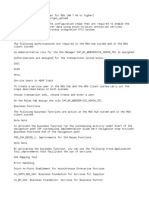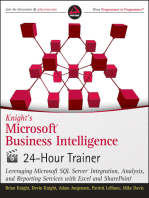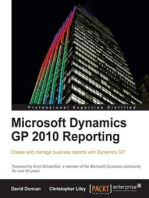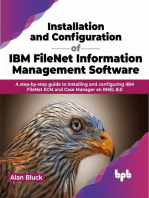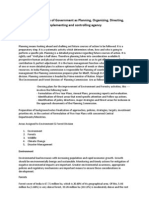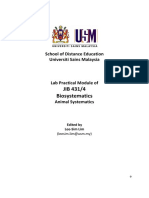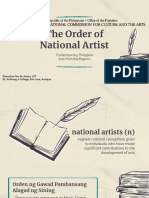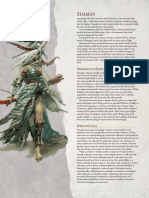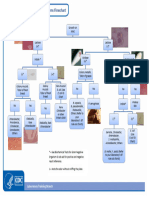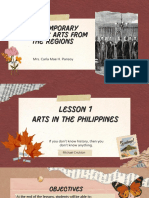Documentos de Académico
Documentos de Profesional
Documentos de Cultura
E2E Monitoring Diagnostics Setup
Cargado por
Manish P SinghDescripción original:
Título original
Derechos de autor
Formatos disponibles
Compartir este documento
Compartir o incrustar documentos
¿Le pareció útil este documento?
¿Este contenido es inapropiado?
Denunciar este documentoCopyright:
Formatos disponibles
E2E Monitoring Diagnostics Setup
Cargado por
Manish P SinghCopyright:
Formatos disponibles
E2E Monitoring Diagnostics Setup - BI Preparations
Overview
Apply the SAP note corrections summarized in note 1068152: 1065835,1119686,
1127126, 1140438, 1147564 (transport: SD4K900094)
create BI client 500 (sap_all copy of 000, users from 010)
run BI configuration steps
check/create profile for role SAP_BI_E2E and assign to account SAPSUPPORT
after execution of Diagnostics setup wizard apply several changes and SAP notes to fix
BI objects
execute final evaluation as per note 979581
Follow the steps of IMG, part SolMan – Configuration – Scenario specific settings – Solution
Monitoring / Reporting – BI Analysis
E2E Monitoring Diagnostics Setup – BI Preparations page 1 of 26
Creation of BI client
Client number 500
Logical system SD4CLNT500
Copy
If you want to get the existing accounts of SolMan client 010 2nd choose the source client User
Masters 010.
Addon BI_CONT 703
Already exists in system upto patch level 8
E2E Monitoring Diagnostics Setup – BI Preparations page 2 of 26
Creation of logical systems for BI client (BD54)
Transport: SD4K900090: E2E setup: logical systems for Solman BI clients
Assign logical system to BI client (SCC4)
Activate the BI client
Run function module RS_MANDT_UNIQUE_SET by choosing Function Module -> Test ->
Execute Single Test from the menu.
Enter the BI client 500 as the value for parameter "i_mand".
Choose Execute.
Check system changeability
In SE06
Choose Administration -> Set System Change Option.
Check that the namespace/name range with prefixes /BI0/ and /BIC/ is set to Modifiable.
If the namespace is set to Not Modifiable, set it to Modifiable.
Save it.
E2E Monitoring Diagnostics Setup – BI Preparations page 3 of 26
E2E Monitoring Diagnostics Setup – BI Preparations page 4 of 26
Creation of BI account
Follow the instructions of the IMG docu:
For roles and authorization values, see the SAP Solution Manager Security Guide in the Service
Marketplace -> SAP Components -> SAP Solution Manager 4.0.
Activities
Create Background User
1. Create the user ALEREMOTE, of type System User.
2. Assign the profile S_BI-WHM_RFC to it.
Assign Background User
3. Choose the transaction.
o When you first call the transaction RSA1, a dialog box Replicate Metadata is
displayed, as well as Activate Replicated Metadata. Choose: Replicate As Well.
o If another dialog box appears, with the message Unknown data source. Data
source 0BBP_TD_PO_1 is not yet in the BI system. How is the object to be
created in the BI system?, choose: This and the following 16 as 3.x data source.
o If the dialog box Modelling Area Documentation - Start modelling view
navigation documentation in a new window? appears, choose: Do not ask this
question again and Yes.
(You can also access this function from the main menu: Data Warehous
Workbench -> Modelling Documentation).
4. Choose Settings -> Global Settings in the menu
5. Enter the name of the background user created, ALEREMOTE, in the field BW ALE
User.
6. Save
For further information, see SAP note 410952.
Additional accounts created:
Account BI_USER, type dialog, profile SAP_ALL created (s64_report)
Account ALEREMOTE, type system, profile S_BI-WHM_RFC created (s64_inst)
E2E Monitoring Diagnostics Setup – BI Preparations page 5 of 26
E2E Monitoring Diagnostics Setup – BI Preparations page 6 of 26
In transaction RSA1:
(to check / reactivate the datasources:
- Open the source systems
- Open BI – BI client SD4
- Right click and choose Activate
Global settings (for BI background user)
E2E Monitoring Diagnostics Setup – BI Preparations page 7 of 26
Connection of source system
Follow the instructions of the IMG docu:
In this IMG activity, you define the data for communication between the client of the source
system (Solution Manager) and the BI client. You create an RFC connection from the BI client
to the client of the source system and from the client of the source system to the BI client.
Activities
1. In the left-hand screen area, choose Modeling.
2. Choose Source Systems.
3. Select the BI folder in the Source Systems column.
4. Choose Create with the right-hand mouse button.
A dialog box appears in which you define the communication via RFC connections.
Proceed according to your prerequisites:
o As yet there is no RFC connection from BI to the source system
Enter the data for the source system (server; SID; system number), under
Create New Destination.
o There is already an RFC connection to the source system
Choose the RFC connection in the field Existing Destination.
Note: You must specify an RFC connection, even if your production Solution Manager
client is your BI client , e.g.: <SID>CLNT<client>.
5. Enter the name (such as ALEREMOTE) and password for the background user in the
source system, under Background User in Source System.
The background user is automatically created in the source system as a system user
with profile S_BI-WX_RFC and is assigned to the generated RFC connection.
6. Enter the password of the background user that was created in the BI client, under
Background User in BW.
Note: If your production Solution-Manager client is your BI client, specify the user
ALEREMOTE for source and BW system, and assign the profile to it.
7. Choose Continue.
8. Log on with your administration user in the client of the source system.
9. Confirm the dialog box for the user and password.
10. If a dialog box appears for Replicating the Metadata, choose Replicate As Well.
E2E Monitoring Diagnostics Setup – BI Preparations page 8 of 26
11. In the subsequent dialog boxes, choose these and all subsequent DataSources 3.x
(ISFS) as the DataSources.
12. In the subsequent dialog boxes, choose these and all subsequent 8 DataSources 3.x
(ISFS) as the DataSources.
When the source system is successfully created in the BI client, the system creates the
following RFC connections:
o In the source system: <SID>CLNT<CLNT> With Logon User (such as ALEREMOTE).
o In the BI client: <SID>CLNT<CLNT> With Logon User (such as ALEREMOTE) and
<SID>CLNT<CLNT>_DIALOG
E2E Monitoring Diagnostics Setup – BI Preparations page 9 of 26
Check
Use
After the error message: user DDIC may not do changes …
E2E Monitoring Diagnostics Setup – BI Preparations page 10 of 26
… check the RFC destination SD4CLNT010 and change the logon account from DDIC to
ALEREMOTE
Repeat the step and choose the existing RFC destination now:
Replicate as well
E2E Monitoring Diagnostics Setup – BI Preparations page 11 of 26
E2E Monitoring Diagnostics Setup – BI Preparations page 12 of 26
Change BI authorization concept
Transaction rscustv23
Transport request: SD4K900092 FSCHWEIT E2E setup: BI authorization concept
Roles and Authorizations
Check that role SAP_BI_E2E has an assigned / generated profile and that profile is active and is
assigned to the account SAPSUPPORT.
E2E Monitoring Diagnostics Setup – BI Preparations page 13 of 26
CCMSBISETUP
After the execution of the Diagnsotics Setup Wizzard:
as per SAP note 1107804 some corrections needs to be applied:
Checked in RSA1 if 0SM_SMD_ and 0SMD_PI2D exists: 0SMD_PI2D was missing.
Therefore: perform transaction ccmsbisetup manually
(ressourceintensive)
After this, download the transport SMXK900045 (attachement of note 1107804) and import to
client 500.
Then follow the detailed instructions of the note to adjust the infoprovider:
E2E Monitoring Diagnostics Setup – BI Preparations page 14 of 26
Transfer selection
Then check that in area Modeling – the provider 0SMD_MPIH is active and based on InfoCubes
0SMD_PI2H and 0SMD_PI2D
Transfer the related queries
E2E Monitoring Diagnostics Setup – BI Preparations page 15 of 26
Transfer
In the next screen mark all queries and choose Install
E2E Monitoring Diagnostics Setup – BI Preparations page 16 of 26
Last step:
Transfer the web templates 0TPL_0SMD_XPI*
Transfer
Again: Install:
Done.
E2E Monitoring Diagnostics Setup – BI Preparations page 17 of 26
Next correction:
Since there are many dumps of type NO_DBROUTID_FOUND in the system we need to apply
note 1119766 (inactive BI objects)
Logon to the BI client and call tx. RSD5
If you check for the active object 0DATE (Version: Active/Revised) -> you’ll see nothing
Change Version to: Content and choose Display:
E2E Monitoring Diagnostics Setup – BI Preparations page 18 of 26
The object is defined, but inactive.
To activate the object:
From the main screen choose
Business Content – Copy Infoobjects – Subsequently Activate
E2E Monitoring Diagnostics Setup – BI Preparations page 19 of 26
Note: if the object is active you’ll see a symbol in the same line of the info object:
Done.
E2E Monitoring Diagnostics Setup – BI Preparations page 20 of 26
Follow the same procedure for the objects:
- 0DATE
- 0TIME
- 0REQUID
- 0CALDAY
- 0CALWEEK
- 0CALMONTH
- 0CALQUARTER
- 0CALYEAR
Because object 0DATE was not available in an active version during the setup the dependent
time characteristic objects 0CALDAY, 0CALWEEK, 0CALMONTH, 0CALQUARTER and 0CALYEAR
needs to be activated again.
After the activation the name and a clock symbol will appear:
E2E Monitoring Diagnostics Setup – BI Preparations page 21 of 26
After all activations and since the object 0TIME was not active at the beginning the report
CCMSBI_SETUP_E2E needs to be executed to install the multi-provider 0CCMSMTPH (duration
15-20 minutes).
E2E Monitoring Diagnostics Setup – BI Preparations page 22 of 26
Final checks and validation of correct setup
See note 979581: Installation and Configuration of CCMS BI Content
Follow the steps mentioned in this note.
Check status of the job BI_TCO_ACTIVATION (report RS_TCO_ACTIVATION): cancelled:
Call tx. RSTCO_ADMIN in BI client:
Check the status of the activation:
E2E Monitoring Diagnostics Setup – BI Preparations page 23 of 26
Display Log:
the content is not yet activated completely
To finalize the setup, click on “Start Installation”:
Check the status of the job and the joblog, additionally you can also check the log status in
transaction RSTCO_ADMIN.
E2E Monitoring Diagnostics Setup – BI Preparations page 24 of 26
Errors:
See note 979581, chapt. 9. for object 0IOBJNM:
Call tx RSD5
Checked object, is active, everything seems to be ok.
Execute RSTCO_ADMIN (job BI_TCO_ACTIVATION) again.
Now everything looks ok:
E2E Monitoring Diagnostics Setup – BI Preparations page 25 of 26
Evaluation of Infoproviders for SM Diagnostics (similar to the check procedure of note 979581
for the CCMS Infoproviders)
RSA1
Each Infoprovider should be active (no white or gray symbols)
E2E Monitoring Diagnostics Setup – BI Preparations page 26 of 26
También podría gustarte
- BW - BC Business Content Activation SDDocumento7 páginasBW - BC Business Content Activation SDjavito6000Aún no hay calificaciones
- Integration of BW in SAP EPDocumento20 páginasIntegration of BW in SAP EPJuan Carlos FloresAún no hay calificaciones
- Configure SOA Manager for Business Partner Data ExchangeDocumento10 páginasConfigure SOA Manager for Business Partner Data Exchangeoscar_86c7949100% (1)
- Business Intelligence 7.0 - Administration CockpitDocumento9 páginasBusiness Intelligence 7.0 - Administration CockpitDevesh VarshneyAún no hay calificaciones
- SAP Crystal For Enterprise 4 0Documento78 páginasSAP Crystal For Enterprise 4 0Krishna PingaliAún no hay calificaciones
- How To Reset The Administrator Password in Business Intelligence Platform 4Documento3 páginasHow To Reset The Administrator Password in Business Intelligence Platform 4Iheanyi AcharekeAún no hay calificaciones
- Reporting Data in Alternate Unit of Measure in BI 7.0Documento10 páginasReporting Data in Alternate Unit of Measure in BI 7.0shine_vallickavuAún no hay calificaciones
- Oracle BI Publisher and Oracle BI EE IntegrationDocumento77 páginasOracle BI Publisher and Oracle BI EE Integrationyugandhar_chAún no hay calificaciones
- Difference Between LSMW and BDCDocumento13 páginasDifference Between LSMW and BDCpankajAún no hay calificaciones
- Lab 1 - Accessing and Preparing Data StepsDocumento28 páginasLab 1 - Accessing and Preparing Data StepsFernando HerreraAún no hay calificaciones
- PC10 Creating ConnectorsDocumento18 páginasPC10 Creating ConnectorsDeepak SharmaAún no hay calificaciones
- Setting Up BI in Netweaver 7.0 ABAP Trial VersionDocumento4 páginasSetting Up BI in Netweaver 7.0 ABAP Trial Versionhunter.correaAún no hay calificaciones
- Inventory Management (0IC - C03) Part - 2Documento10 páginasInventory Management (0IC - C03) Part - 2Ashwin KumarAún no hay calificaciones
- Idocs ConfigurationDocumento13 páginasIdocs ConfigurationssvsomuAún no hay calificaciones
- Sso Ep With BiDocumento6 páginasSso Ep With Biramesh2861Aún no hay calificaciones
- PDD - Accounts PayableDocumento32 páginasPDD - Accounts PayableOana CraciunAún no hay calificaciones
- What'S New in Sap Businessobjects Xi 3.1 Service Pack 4Documento26 páginasWhat'S New in Sap Businessobjects Xi 3.1 Service Pack 4ps.calado5870Aún no hay calificaciones
- BO XI31 SP4 Fixed Issues 2of2Documento379 páginasBO XI31 SP4 Fixed Issues 2of2newscop1Aún no hay calificaciones
- BPC 410 NotesDocumento47 páginasBPC 410 NotesGaurav TipnisAún no hay calificaciones
- CCB Sample Reports and BI Publisher Configuration PDFDocumento19 páginasCCB Sample Reports and BI Publisher Configuration PDFasifsubhanAún no hay calificaciones
- Marathon Petroleum CompanyDocumento52 páginasMarathon Petroleum CompanyAnonymous Elblg4ne0EAún no hay calificaciones
- SAP BO Auditor ConfigurationDocumento11 páginasSAP BO Auditor ConfigurationRajeshAún no hay calificaciones
- Microsoft Power BI DIADDocumento85 páginasMicrosoft Power BI DIADsharukhAún no hay calificaciones
- Customer ExitDocumento9 páginasCustomer ExitrajeshvaramanaAún no hay calificaciones
- LSMW StepsDocumento10 páginasLSMW Stepsapi-25919427100% (1)
- BI Inventory Management - Data LoadingDocumento16 páginasBI Inventory Management - Data LoadingShilpa MadishettyAún no hay calificaciones
- System Preparation GuideDocumento8 páginasSystem Preparation GuidePranab Kumar DasAún no hay calificaciones
- BI Publisher OverviewDocumento14 páginasBI Publisher Overviewpatra_robin9157Aún no hay calificaciones
- White Paper Oracle BI Publisher Draft Ver1.7Documento17 páginasWhite Paper Oracle BI Publisher Draft Ver1.7Asad HussainAún no hay calificaciones
- What Are Business Transaction EventsDocumento20 páginasWhat Are Business Transaction EventsSaket ShahiAún no hay calificaciones
- Configure Sap EdiDocumento27 páginasConfigure Sap EdiKaren Thompson100% (2)
- Create Fiori App Using CDS With BOPFDocumento26 páginasCreate Fiori App Using CDS With BOPFnehra7233% (3)
- TelesalesDocumento23 páginasTelesalesmkumarshahiAún no hay calificaciones
- Bi Certi - bw365Documento30 páginasBi Certi - bw365uschandraAún no hay calificaciones
- Configurations in BIDocumento2 páginasConfigurations in BIijmatharuAún no hay calificaciones
- What is a Client in SAPDocumento19 páginasWhat is a Client in SAPNagaAún no hay calificaciones
- Workorder - Infosys Badi (Coois Modefication)Documento9 páginasWorkorder - Infosys Badi (Coois Modefication)mohameds1988Aún no hay calificaciones
- BI Portal Design For End Users: Applies ToDocumento17 páginasBI Portal Design For End Users: Applies ToRamesh Babu KAún no hay calificaciones
- Root Cause Analysis For SAP BI 7.0 With SAP Solution Manager Diagnostics - Installation and Configuration (Part - I)Documento49 páginasRoot Cause Analysis For SAP BI 7.0 With SAP Solution Manager Diagnostics - Installation and Configuration (Part - I)suryabyreddyAún no hay calificaciones
- VISTEX - Config For BIDocumento12 páginasVISTEX - Config For BIjedidinkAún no hay calificaciones
- IDT DesignDocumento57 páginasIDT DesignrameshbashaveniAún no hay calificaciones
- SAP BPC Data ValidationDocumento14 páginasSAP BPC Data ValidationDivya RaoAún no hay calificaciones
- 0810 Power Bi Dashboard in An HourDocumento42 páginas0810 Power Bi Dashboard in An Hourvtechvishnu100% (1)
- SAP BP Enhancement Techniques Using EEWB, BDT & VCTDocumento3 páginasSAP BP Enhancement Techniques Using EEWB, BDT & VCTAndrea Mosca0% (1)
- WebservieceDocumento8 páginasWebservieceShaik FayazuddinAún no hay calificaciones
- Configuration Example: SAP Electronic Bank Statement (SAP - EBS)De EverandConfiguration Example: SAP Electronic Bank Statement (SAP - EBS)Calificación: 3 de 5 estrellas3/5 (1)
- Microsoft Dynamics GP 2013 Reporting, Second EditionDe EverandMicrosoft Dynamics GP 2013 Reporting, Second EditionCalificación: 5 de 5 estrellas5/5 (2)
- Professional Microsoft SQL Server 2016 Reporting Services and Mobile ReportsDe EverandProfessional Microsoft SQL Server 2016 Reporting Services and Mobile ReportsAún no hay calificaciones
- Knight's Microsoft Business Intelligence 24-Hour Trainer: Leveraging Microsoft SQL Server Integration, Analysis, and Reporting Services with Excel and SharePointDe EverandKnight's Microsoft Business Intelligence 24-Hour Trainer: Leveraging Microsoft SQL Server Integration, Analysis, and Reporting Services with Excel and SharePointCalificación: 3 de 5 estrellas3/5 (1)
- Microsoft Dynamics GP 2010 ReportingDe EverandMicrosoft Dynamics GP 2010 ReportingCalificación: 5 de 5 estrellas5/5 (2)
- Installation, Upgrade, and Configuration of IBM Cognos Analytics: Smooth Onboarding of Data Analytics and Business Intelligence on Red Hat RHEL 8.0, IBM Cloud Private, and Windows ServersDe EverandInstallation, Upgrade, and Configuration of IBM Cognos Analytics: Smooth Onboarding of Data Analytics and Business Intelligence on Red Hat RHEL 8.0, IBM Cloud Private, and Windows ServersAún no hay calificaciones
- The iSeries and AS/400 Programmer's Guide to Cool ThingsDe EverandThe iSeries and AS/400 Programmer's Guide to Cool ThingsCalificación: 2.5 de 5 estrellas2.5/5 (2)
- Installation and Configuration of IBM FileNet Information Management Software: A step-by-step guide to installing and configuring IBM FileNet ECM and Case Manager on RHEL 8.0 (English Edition)De EverandInstallation and Configuration of IBM FileNet Information Management Software: A step-by-step guide to installing and configuring IBM FileNet ECM and Case Manager on RHEL 8.0 (English Edition)Aún no hay calificaciones
- Microsoft NAV Interview Questions: Unofficial Microsoft Navision Business Solution Certification ReviewDe EverandMicrosoft NAV Interview Questions: Unofficial Microsoft Navision Business Solution Certification ReviewCalificación: 1 de 5 estrellas1/5 (1)
- Professional Microsoft SQL Server 2012 Reporting ServicesDe EverandProfessional Microsoft SQL Server 2012 Reporting ServicesCalificación: 1 de 5 estrellas1/5 (1)
- Visual Basic 2010 Coding Briefs Data AccessDe EverandVisual Basic 2010 Coding Briefs Data AccessCalificación: 5 de 5 estrellas5/5 (1)
- Performance of Filler Material in GabionsDocumento4 páginasPerformance of Filler Material in GabionsPreetham N KumarAún no hay calificaciones
- Parameter Pengelasan SMAW: No Bahan Diameter Ampere Polaritas Penetrasi Rekomendasi Posisi PengguanaanDocumento2 páginasParameter Pengelasan SMAW: No Bahan Diameter Ampere Polaritas Penetrasi Rekomendasi Posisi PengguanaanKhamdi AfandiAún no hay calificaciones
- Totally New Term Dates 2013.20Documento9 páginasTotally New Term Dates 2013.20nabub8Aún no hay calificaciones
- Role and Function of Government As PlanningDocumento6 páginasRole and Function of Government As PlanningakashniranjaneAún no hay calificaciones
- Consumer Behavior, Market Segmentation and Marketing PlanDocumento57 páginasConsumer Behavior, Market Segmentation and Marketing PlanShubhamAún no hay calificaciones
- Odoo Video Conference User GuidesDocumento12 páginasOdoo Video Conference User GuidesZeus TitanAún no hay calificaciones
- Data Sheet 6EP1457-3BA00: InputDocumento4 páginasData Sheet 6EP1457-3BA00: InputSeyyed Amir MohmmadiAún no hay calificaciones
- Dada and Buddhist Thought - Sung-Won Ko PDFDocumento24 páginasDada and Buddhist Thought - Sung-Won Ko PDFJuan Manuel Gomez GarcíaAún no hay calificaciones
- Laplace Transform solved problems explainedDocumento41 páginasLaplace Transform solved problems explainedduchesschloeAún no hay calificaciones
- GX Audit Internal Audit Risk and Opportunities For 2022Documento26 páginasGX Audit Internal Audit Risk and Opportunities For 2022Muhammad SamiAún no hay calificaciones
- 1 - Introducing Your SelfDocumento31 páginas1 - Introducing Your SelfAbdurrahmanAún no hay calificaciones
- Systematic Layout PlanningDocumento45 páginasSystematic Layout Planningkevin punzalan94% (31)
- Effortless by Greg McKeownDocumento6 páginasEffortless by Greg McKeownNaison StanleyAún no hay calificaciones
- Lesson 5 The 19th Century PhilippinesDocumento5 páginasLesson 5 The 19th Century PhilippinesJoquem PamesaAún no hay calificaciones
- A P1qneer 1n Neuroscience: Rita Levi-MontalciniDocumento43 páginasA P1qneer 1n Neuroscience: Rita Levi-MontalciniAntAún no hay calificaciones
- Datasheet PIC1650Documento7 páginasDatasheet PIC1650Vinicius BaconAún no hay calificaciones
- Pressure Vessel Components and MaterialsDocumento30 páginasPressure Vessel Components and MaterialsFirst UserAún no hay calificaciones
- Wet Specimen Preservation MethodsDocumento24 páginasWet Specimen Preservation Methodstamil selvanAún no hay calificaciones
- Record of Appropriations and Obligations: TotalDocumento1 páginaRecord of Appropriations and Obligations: TotaljomarAún no hay calificaciones
- National Artists of the PhilippinesDocumento66 páginasNational Artists of the Philippinesshey mahilumAún no hay calificaciones
- (Homebrew) ShamanDocumento15 páginas(Homebrew) ShamanVictor Wanderley CorrêaAún no hay calificaciones
- Inner Ear Balance ProblemsDocumento6 páginasInner Ear Balance ProblemsaleiyoAún no hay calificaciones
- Gram Negative Rods NonStool Pathogens FlowchartDocumento1 páginaGram Negative Rods NonStool Pathogens FlowchartKeithAún no hay calificaciones
- Investors' Perceptions of StocksDocumento95 páginasInvestors' Perceptions of StocksPriya Ramanathan67% (3)
- MA Music Education FDocumento4 páginasMA Music Education FSu YimonAún no hay calificaciones
- Metaswitch Datasheet Network Transformation OverviewDocumento5 páginasMetaswitch Datasheet Network Transformation OverviewblitoAún no hay calificaciones
- Academic StyleDocumento4 páginasAcademic StyleHa ToAún no hay calificaciones
- Useful List of Responsive Navigation and Menu Patterns - UI Patterns - GibbonDocumento16 páginasUseful List of Responsive Navigation and Menu Patterns - UI Patterns - Gibbonevandrix0% (1)
- Oscam SkyDocumento2 páginasOscam SkyColetor de OfertasAún no hay calificaciones
- Cpar Lesson 1Documento44 páginasCpar Lesson 1althea villanuevaAún no hay calificaciones