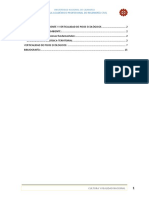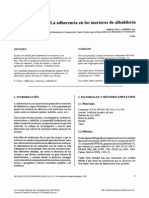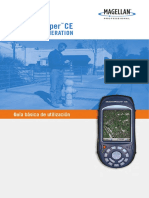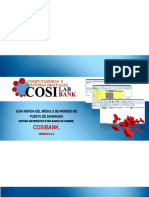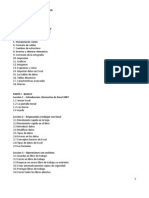Documentos de Académico
Documentos de Profesional
Documentos de Cultura
Separata Módulo I - AutoCAD Civil 3D - 2016 - V - 1.02
Cargado por
Javier CañizaresTítulo original
Derechos de autor
Formatos disponibles
Compartir este documento
Compartir o incrustar documentos
¿Le pareció útil este documento?
¿Este contenido es inapropiado?
Denunciar este documentoCopyright:
Formatos disponibles
Separata Módulo I - AutoCAD Civil 3D - 2016 - V - 1.02
Cargado por
Javier CañizaresCopyright:
Formatos disponibles
CONSULTORÍA, ASESORÍA Y CONSTRUCCIÓN
AutoCAD CIVIL 3D – 2016
Versión 1.02
(NIVEL BÁSICO)
Preparado por: Víctor Franz Alcántara Portal
Design Engineer
Cajamarca, noviembre del 2015
AutoCAD Civil 3D – NIVEL BÁSICO
AutoCAD Civil 3D – 2016 (Nivel Básico)
Segunda Edición
Se permite la reproducción parcial o total del presente documento, su tratamiento informático, la
transmisión por cualquier forma o medio electrónico, mecánico, por fotocopia, por registro u otros
métodos, siempre y cuando se mencione la fuente de los titulares del Copyright ©.
Derechos Reservados. Copyright ©.
© 2015 AURA Consultoría, Asesoría y Construcción SRL
Cajamarca – Perú
#AURACONSULTORA
© 2015 Desing Engineer Víctor Franz Alcántara Portal
Cajamarca – Perú
Celular : +51 958741685
Email: ceternium@hotmail.com
#Franz.Wolf.Heart
Design Engineer. Víctor Franz Alcántara Portal 1
AutoCAD Civil 3D – NIVEL BÁSICO
PRÓLOGO
Resulta realmente gratificante haber concretado esta obra después de años de sacrificio a lo largo
de mi experiencia laboral; tuvo que pasar bastante tiempo para llegar a consolidar mis conocimientos
en el campo de la Ingeniería, comenzando desde los pequeños alineamientos que realizaba con la ayuda
de tutoriales, pasando luego a trabajos puntuales en los que se me pedía diseñar obras más complejas,
hasta llegar a innovar ciertos modelamientos, de los cuales no se tenía referencia alguna.
Es un honor plasmar todo lo aprendido durante todos estos años, en los que asumí verdaderos
retos al trabajar en diferentes instituciones públicas y privadas, que me brindaron siempre la facilidad
de explayarme en el campo de la Ingeniería de Diseño.
Habiendo planeado, ejecutado, dirigido y supervisado varios proyectos Mineros, Viales,
Hidráulicos, Energéticos, etc., y con la dicha de haber reforzado mis conocimientos en el extranjero en
un par de oportunidades, es que nace la iniciativa de compartir todo lo aprendido en un manual de
AutoCAD Civil 3D – Nivel Básico y con la ayuda de mi buen amigo, el Ing. Carlos German Castillo
Muñoz y AURA Consultoría, Asesoría y Construcción SRL, se comenzó a realizar este documento el
año 2014, en el mes de Octubre, con un primer grupo experimental que apostó por la empresa y por mi
persona y que ahora se encuentran muy satisfechos por los conocimientos impartidos.
El presente documento, al igual que la edición anterior (AutoCAD Civil 3D – 2015, Nivel Básico)
ha ido mejorándose con la incorporación de nuevos temas y la corrección de algunos errores; es así, que,
en el primer capítulo, se sigue reforzando el trabajo mediante el entorno que presenta AutoCAD Civil
3D y que en esta oportunidad está en su versión 2016, habiéndose elegido enseñar el programa en
español, debido a la complejidad de algunos comandos y aplicaciones que el mismo presenta.
El Capítulo Dos, va enfocado al manejo y a la gestión de puntos, incorporando en esta
oportunidad el trabajo con la Herramienta de Geoubicación que nos permitirá tener mejores referencias
de nuestros proyectos y su correcta ubicación en un Sistema de Coordenadas adecuadas.
En el Capítulo Tres se desarrolla todo lo referente a Superficies, con la ayuda de ejemplos
prácticos acorde con las necesidades que demanda el actual mercado laboral, personalizando estilos,
etiquetas y demás opciones que permiten hacer el trabajo en AutoCAD Civil 3D una labor agradable.
El Cuarto y Quinto Capítulo (Alineamientos Horizontales y Alineamientos Verticales) van
abocados a la proyección de obras viales y su respectiva normatividad en el Perú, mencionando casos
especiales para el diseño de Haul Roads (Vías y/o Caminos de Acarreo que se enlazarán con el Capítulo
de Obras Lineales) utilizados en minería, acorde con estándares adecuados para su presentación final.
Finalmente, en el Sexto y Séptimo capítulo se aboca a la proyección de Obras Lineales y la
automatización de modelamientos y reportes de movimientos de tierras mediante Secciones
Transversales y Superficies de Obras Lineales.
Esperando que sea de su total agrado y con ánimos de buscar la mejora continua, me despido, no
sin antes, agradecer cualquier aporte y sugerencia para la prosperidad del presente documento.
Atentamente:
Víctor Franz Alcántara Portal
Design Enginner
Design Engineer. Víctor Franz Alcántara Portal 2
AutoCAD Civil 3D – NIVEL BÁSICO
ÍNDICE
Tema 01:
Entorno, Configuración y Objetivos de AutoCAD Civil 3D.
Reconocimiento de los elementos de la ventana del programa.
Creación y configuración de un proyecto.
Estilos y visualización de plantillas.
Tema 02:
Gestión de puntos.
Generalidades.
Importación.
Creación de grupo de puntos.
Creación de estilos de puntos.
Manejo de puntos, ubicación, dibujo de líneas y edición de puntos.
Exportación de puntos.
Transformación de coordenadas
Generación de tabla de puntos.
Geoubicación.
Tema 03:
Gestión y manejo de superficies.
Creación, edición y estilos de superficies.
Creación de superficies a partir de boundaries y breaklines.
Creación de superficies a partir de curvas de nivel.
Etiquetado de curvas de nivel.
Superposición de superficies.
Creación de cuencas vertientes y rutas de agua.
Importar y Exportar Superficies.
Secciones rápidas de terreno.
Colocación, edición y visualización de coordenadas.
Tema 04:
Alineamientos horizontales.
Normas peruanas e internacionales para diseño de carreteras.
Trazo de alineamientos simples y compuestos.
Estilos de alineación y de etiquetas.
Modificación de un alineamiento.
Numeración de sub-entidades (Líneas, Curvas, Espirales, Segmentos)
Tablas de elementos de curvas.
Importar y exportar alineamientos horizontales.
Design Engineer. Víctor Franz Alcántara Portal 3
AutoCAD Civil 3D – NIVEL BÁSICO
Generación de reportes a Excel.
Tema 05:
Perfiles longitudinales.
Dibujo de un perfil longitudinal a partir de una superficie y un alineamiento.
Dibujo de la subrasante, incluyendo el diseño curvas verticales.
Estilos, edición y configuración de perfiles longitudinales.
Edición y etiquetado de las bandas de visualización de un perfil longitudinal.
Modificación de la subrasante.
Creación de varias visualizaciones de perfil.
Tema 06:
Obras lineales.
Offsets y sobreanchos en carreteras.
Bombeos y peraltes en carreteras.
Expresiones para inserción de elementos de curvas con características particulares.
Ensamblajes de secciones para carreteras y canales.
Creación y edición de una obra lineal.
Superficie de una obra lineal.
Sobreanchos especiales.
Líneas de muestreo.
Ensamblajes compuestos para obras lineales con características especiales.
Diseño de vías de acarreo de operaciones mineras (Haul Roads)
Generación de reportes a Excel.
Tema 07:
Secciones transversales y cálculo de volúmenes.
Dibujo, edición y estilos de secciones transversales.
Cálculo de áreas y volúmenes de corte y relleno.
Diagramas de masa.
Generación de reportes a Excel.
Tema 08:
Examen Final
Design Engineer. Víctor Franz Alcántara Portal 4
AutoCAD Civil 3D – NIVEL BÁSICO
TEMA 01:
ENTORNO, CONFIGURACIÓN Y OBJETOS DE AutoCAD Civil 3D
Objetivos
Reconocimiento de los elementos de la ventana del programa.
Creación de un proyecto.
Estilos y visualización de plantillas.
DESARROLLO
Como primer paso debemos conocer la interfaz del programa, sus virtudes y limitaciones que nos
servirán luego para trabajar con estilos, etiquetas y plantillas preestablecidas que nos ayuden a tener
mayor productividad en referencia a trabajos similares o parecidos.
Abrimos el programa AutoCAD Civil 3D - 2016, para este caso trabajaremos con la versión 2016
en español del programa, y rápidamente podemos reconocer su entorno general.
En la parte inferior central nos ubicamos en CREAR (Nota 01)
Barras para trabajar con
AutoCAD 360.
Crear nuevo dibujo.
Nota 01
Historial de archivos y/o
plantillas trabajadas
anteriormente.
Design Engineer. Víctor Franz Alcántara Portal 5
AutoCAD Civil 3D – NIVEL BÁSICO
De manera similar al costado izquierdo de CREAR, podemos ubicar la opción de: MAS
INFORMACIÓN, la cual nos proporciona videos tutoriales y actualizaciones que el programa nos
ofrece.
Damos click en el ícono crear Nuevo, para crear un nuevo dibujo; el cual por defecto nos dará
una plantilla preestablecida por el programa; sin embargo si se quiere trabajar de manera personalizada
podemos dar click en el ícono de la parte superior izquierda del símbolo del programa o menú de inicio
( ), que nos despliega varias herramientas, entre las cuales podemos ubicar Nuevo, reconociendo
los siguientes ítems.
Plantillas adicionales y para
trabajos personalizados
Plantillas Metric e
Imperial mayormente
usadas.
Para nuestro caso utilizaremos la plantilla para trabajar con el Sistema Métrico, que lo ubicamos
con el nombre de: _AutoCAD Civil 3D (Metric) NCS.
Ingresamos al programa, y rápidamente podemos distinguir su entorno. Como primer paso
debemos diferenciar cada una de las herramientas, su uso, configurarlo y saber de manera general si
nuestro trabajo va por buen camino, así tenemos:
Botones de Grupo: Son los que nos ofrecen realizar tareas específicas a lo largo de todo un
proyecto de diseño, tal como se muestra a continuación:
Design Engineer. Víctor Franz Alcántara Portal 6
AutoCAD Civil 3D – NIVEL BÁSICO
Parámetros de Dibujo, Modelo y Layouts: Son los componentes y
conjunto de especificaciones que hay que tener en cuenta al arrancar
AutoCAD Civil 3D por primera vez. Para tal caso vamos a dar click en el
ícono Personalización ( ) que lo encontramos en la parte inferior
derecha y dejamos marcado las siguientes opciones, tal como se muestra
en la imagen de la parte izquierda:
Luego de dejar configurado los parámetros de Dibujo, Modelo y
Layouts, procedemos a configurar el sistema a activar o desactivar cada
uno de los parámetros según nuestra manera y gusto de trabajar:
Espacio de Herramientas: Es la barra de herramientas mayormente
utilizada y contiene 04 paletas:
Prospector: Explorador de objetos de diseño.
Configuración: Ubicación de estilos, etiquetas y reconfiguración de los
mismos.
Topografía: Herramientas para topografía y figuras, además también
es posible elaborar redes topográficas.
Caja de Herramientas: Reporte para replanteos topográficos, cargar
nuevos módulos y extensiones de programas.
Cada una de las herramientas antes mencionadas se irá
explicando más adelante conforme se tenga disponibilidad, uso y
necesidad de los mismos.
Configuraciones Adicionales: Además de haber reconocido las herramientas antes
mencionadas, tenemos que configurar el sistema de coordenadas a usar, unidades y demás opciones
que nos permitirán trabajar de manera ordenada, concisa y segura para nuestros futuros proyectos de
diseño.
Configuración Regional: Esta configuración nos sirve para referenciar nuestro dibujo a un
sistema de coordenadas preestablecido el cual servirá como base y/o plantilla para las
siguientes clases y/o proyectos que se desarrollen por separado, además de ofrecernos la
interfaz de poder hacer otras operaciones y configuraciones adicionales no menos relevantes
que las que mencionaremos; para ello vamos al menú de inicio del programa ( ) > Ayudas
al dibujo > Configuración de dibujo.
Unidades y Uso: Aquí procedemos a configurar las unidades del dibujo (metros y grados),
escala y huso para poder tener nuestro proyecto referenciado, para tal caso visualizamos
Categorías, y seleccionamos nuestra ubicación, para este caso Perú.
Design Engineer. Víctor Franz Alcántara Portal 7
AutoCAD Civil 3D – NIVEL BÁSICO
En Sistema de Coordenadas Disponibles, seleccionamos SIRGAS datum, UTM Zone
17S; Chile, Colombia, Ecuador, Peru 84-78d W, para trabajar en el Sistema de
Coordenadas WGS 84 y zona 17S (Para este caso) por encontrarse Cajamarca en aquella
zona, pudiendo trabajar con otras zonas y husos dependiendo del lugar en donde se
encuentre nuestro proyecto.
El resto de configuraciones no mencionadas se aplican automáticamente y por defecto tal
cual se muestra a continuación:
Transformación: Esta herramienta nos permite hacer transformaciones de coordenadas de
un huso a otro huso de coordenadas que se requiera cuando se tiene la necesidad de las
mismas, configurando factores de escala, puntos de referencia, puntos de rotación y
ángulos de rotación de rejilla.
Capas de Objetos: Aquí podemos cambiar las capas prestablecidas que el programa carga
por defecto, pudiendo personalizar nuestras propias capas para un tipo de proyecto o
trabajo en concreto.
Abreviaturas: De manera similar al ítem anterior se puede configurar las distintas
abreviaturas que el programa nos da por defecto, personalizando acorde a nuestras
necesidades (Proyectos viales, proyectos eléctricos, explanaciones, proyectos hidráulicos,
etc.)
Configuración Ambiental: Son las configuraciones adicionales y específicas acorde con
nuestras necesidades de diseño.
Design Engineer. Víctor Franz Alcántara Portal 8
AutoCAD Civil 3D – NIVEL BÁSICO
Finalmente damos click en Aplicar y luego en Aceptar para guardar nuestras configuraciones.
Unidades: De manera similar al ítem de Configuración Regional hay que configurar las
unidades que utilizaremos en nuestro proyecto: Vamos al menú de inicio del programa (
) > Ayudas al dibujo > Unidades.
Aquí configuramos trabajar con 02 decimales de aproximación para las longitudes y grados,
minutos y segundos (° ‘ “) para el caso de los ángulos; quedando por defecto y de manera
general la siguiente configuración:
Antes de aceptar la configuración elegida, adicionalmente podemos configurar la
dirección del norte magnético con respecto a la pantalla de modelo a trabajar, es así que la
opción Dirección…nos dará dicha opción, dejándolo tal cual está por defecto en Este y 0d0’.
Luego dos veces click en Aceptar y tendremos nuestro proyecto configurado para comenzar
a trabajar de manera segura y ordenada.
Finalmente podemos guardar nuestro dibujo con el nombre que sea de nuestro agrado,
para este caso y con ánimos de uniformizar nuestros archivos podemos guardarlo como
Aura_Civil_NB (Civil)*.
* Se tiene que tener en cuenta que el nombre del archivo seguido de (Civil) es por
cuestiones de no confundir dicho archivo con otro archivo y/o entidad de AutoCAD o de
cualquier otro producto Autodesk que tiene la misma extensión (.dwg), para ello vamos al
Menú de Inicio > Guardar Como > Aura_Civil_NB, buscamos la ubicación de nuestra
preferencia y click en Guardar, para finalmente tener configurada nuestra primera plantilla
que nos servirá más adelante.
Design Engineer. Víctor Franz Alcántara Portal 9
AutoCAD Civil 3D – NIVEL BÁSICO
ÁREA PARA APUNTES Y NOTAS ADICIONALES SOBRE EL TEMA 01:
Design Engineer. Víctor Franz Alcántara Portal 10
AutoCAD Civil 3D – NIVEL BÁSICO
TEMA 02:
GESTIÓN DE PUNTOS
Objetivos:
Generalidades.
Importación.
Creación de grupo de puntos.
Creación de estilos de puntos.
Manejo de puntos, ubicación, dibujo de líneas y edición de puntos.
Exportación de puntos.
Transformación de coordenadas.
Generación de tabla de puntos.
Geoubicación.
DESARROLLO
El trabajo de puntos en Civil 3D obedece a un proceso ordenado de referencia, coordenadas, cotas
y descripciones (opcional) que interactúan de manera correcta acorde a las necesidades de visualización
y procesamiento que el usuario crea conveniente; así tenemos que podemos ordenarlos de distintas
formas, insertarlos a un dibujo manualmente, a través de objetos o entidades de AutoCAD o Civil 3D,
importarlos automáticamente con algún formato conocido, etc.
Importado de Puntos y Grupo de Puntos: Para este caso usaremos el archivo Puntos Segunda
Clase.csv proporcionado anteriormente que está guardado en formato csv, delimitado por comas, y tiene
el siguiente orden de trabajo: Punto, Este, Norte, Z (Cota y/o Altura de Referencia), Descripción,
debidamente guardado en Excel de manera ordenada, sin encabezamientos y caracteres adicionales que
afecten el orden establecido.
Para ello primeramente abrimos nuestro archivo creado anteriormente en clase, para este caso es:
Aura_Civil_NB (Civil), luego nos dirigimos a la paleta de Botones de Grupo > Inicio, nos ubicamos en
la subsección de Crear datos de terreno, Click en Puntos > Herramienta de Creación de puntos *, luego
automáticamente se despliega la barra flotante Crear Puntos, la misma que nos da la posibilidad de
crear puntos de distintas formas, así como también nos permite configurar parámetros y valores por
defecto que irán plasmándose en el dibujo; para nuestro caso damos Click en Importar puntos.
* También se puede desplegar la barra flotante “Crear puntos”, desplegando la barra de
herramientas dinámica Espacio de herramientas > Prospector > Click Derecho en Puntos > Crear…,
obteniendo de manera similar la barra anteriormente mencionada.
Design Engineer. Víctor Franz Alcántara Portal 11
AutoCAD Civil 3D – NIVEL BÁSICO
Automáticamente luego del proceso anterior, nos aparecerá la ventana Importar puntos, luego
en la sección Archivos seleccionados: vamos a buscar nuestro archivo dando Click en Añadir archivos.
( ); Buscamos la ruta del archivo proporcionado, percatándonos que la opción Archivos de tipo: nos
muestre *.csv, Click en Abrir.
En Especificar formato de archivo de puntos (filtro DES): buscamos el formato PENZD
(Delimitado por comas).
La sección Vista preliminar: nos
permite tener una vista previa de los
puntos seleccionados.
Al seleccionar la opción Añadir
puntos al grupo de puntos (Opcional),
podemos separar distintos grupos de
puntos acorde con las necesidades de
un proyecto en específico, por ejemplo
si tenemos que procesar varios grupos
de puntos para el caso de un proyecto
de Electrificación Rural, en donde un
grupo de puntos se podría llamar
Líneas de Alta Tensión (si es que se
hubiera levantado puntos de una
tentativa de alineamiento) y puntos
de Relleno (si es que se reforzó el
levantamiento con puntos
adicionales); de igual manera se
puede trabajar para sectorizar puntos
de determinado Sector Geográfico de
un conjunto de Caseríos, Localidades,
Distritos, etc., para el supuesto caso
del trabajo mencionado. Ahora al dar
Click en icono , se despliega una
ventana llamada Formatos de archivo
de puntos…, en la cual ponemos el
nombre de nuestro grupo de puntos: Puntos El Mirador, para este caso.
La sección de Opciones avanzadas, la dejamos con las selecciones por defecto, quedándonos
configurada nuestra ventana de importación tal cual se muestra en la imagen del costado, dando
finalmente Click en Aceptar para terminar con el proceso.
Ahora para visualizar nuestros puntos en el espacio de trabajo Modelo, simplemente hacemos un
zoom en extensión: Z (Zoom) > e (Extensión).
Design Engineer. Víctor Franz Alcántara Portal 12
AutoCAD Civil 3D – NIVEL BÁSICO
Creación de Estilos de Puntos: Al visualizar el grupo de puntos podemos divisar que por defecto
la Plantilla del Sistema Métrico anteriormente seleccionado nos da el siguiente formato:
Y como se podrá observar puede a veces ser muy dificultoso la identificación de determinados
puntos, para lo cual es necesario editar los estilos visuales por defecto que nos trae el programa,
adecuando el tamaño y tipo de letra, colores de las entidades (Puntos, Cotas, Descripción) y el tipo de
símbolo para el punto. Para ello seleccionamos cualquier punto, luego Click Derecho en Propiedades
de grupo de puntos…; inmediatamente después nos sale la ventana Propiedades de grupo de puntos –
Puntos El Mirador, en donde la parte subrayada viene a ser el nombre de nuestro archivo de puntos de
arranque importado.
Dicha ventana mencionada anteriormente tiene distintas pestañas las cuales vienen a cumplir una
determinada configuración en específico, interesándonos mayormente la primera pestaña Información,
la cual contiene el nombre del grupo del grupo de puntos y los estilos de punto y etiquetas a punto que
modificarán las propiedades iniciales de los puntos.
En la sección Estilos por defecto, visualizamos la subsección “Estilo de punto” y damos Click en
el ícono el cual despliega diferentes opciones, para este caso seleccionamos Copiar selección
actual, y Click en Aceptar, creando automáticamente un estilo de punto llamado Basic [copia], dicho
estilo nos servirá para no modificar el estilo que por defecto viene cargado en la Plantilla del Sistema
Métrico, para ello renombramos al estilo Basic por EP Aura, dando Click en la opción Editar selección
actual en el ícono y dando Click en Aceptar, y luego volvemos a seleccionar Basic [copia],
editamos y borramos el contenido entre corchetes para mantener la configuración inicial.
Ahora teniendo seleccionado como actual al estilo EP Aura, procedemos a editarlo finalmente, el
cual la opción Editar selección actual, nos despliega una nueva ventana Estilo de punto – EP Aura, en
donde de manera similar al ítem anterior la parte subrayada viene a ser el nombre del Estilo de entidad,
Design Engineer. Víctor Franz Alcántara Portal 13
AutoCAD Civil 3D – NIVEL BÁSICO
en esta ventana nos desplazamos a la siguiente pestaña Marca, en donde elegimos el tipo de simbología
que tendrá el punto, así como su tamaño y escala de referencia que más sea de nuestro agrado.
Siguiendo con la pestaña de Geometría 3D, la dejamos tal cual viene configurada por defecto.
En Visualización podemos configurar las capas y colores con las cuales queremos que salga
nuestros puntos.
Finalmente la pestaña Resumen es un compendio de todas las opciones elegidas, luego Click en
Aplicar > Aceptar.
En “Estilo de etiqueta de punto” realizamos una copia y editamos el estilo por defecto tal cual se
mencionó para Estilo de punto, teniendo así el Estilo de etiqueta EEP Aura, el cual procedemos a editar
a continuación.
Cuando nos sale la ventana Creador de estilo de etiqueta – EEP Aura, procedemos a dejar las dos
pestañas iniciales (Información y General) tal cual vienen configuradas.
Ahora nos ubicamos en la pestaña Composición, el cual tiene al lado izquierdo el componente a
editar, y al lado derecho su visualización respectiva, así procedemos a establecer los valores que se
muestran a continuación, dando Click en Aplicar para guardar cambios y pasar a la siguiente
componente:
Design Engineer. Víctor Franz Alcántara Portal 14
AutoCAD Civil 3D – NIVEL BÁSICO
De manera similar procedemos a elegir los valores de tamaño y color para los componentes de
Número de punto y Point Elev., luego Click en Aplicar > Aceptar > Aplicar > Aceptar, para tener una
pre-visualización del estilo de etiqueta final, corrigiendo el Desfase Y en Descripción y Número de
punto, hasta que se ajuste lo máximo posible a lo deseado.
Adicionalmente se puede sub-editar las propiedades del contenido de texto generalizando el
estilo de Standard para poder editarlo de manera general en el editor de textos del AutoCAD, quedando
la presentación final del punto más ordenada y con diversos colores y tipo de letra tal cual se muestra.
Manejo de puntos, ubicación: Manejar y ubicar un punto, varios puntos o un grupo de puntos
es vital cuando se tienen trabajos que impliquen ubicarlos de manera precisa dentro de un conjunto de
grupo de puntos.
Así para ubicar todos los puntos del grupo podemos utilizar los comandos de Zoom y Extensión
antes mencionados, también se puede gestionar dichos puntos, dando Click en Espacio de
Herramientas > Prospector > Grupos de puntos > Puntos El Mirador, en donde la parte subrayada
puede ser un tipo o varios grupos de puntos, y al hacer Click Derecho en Zoom a tendremos
visualizados el grupo o los grupos de puntos seleccionados; de igual manera se puede ubicar un punto
en específico, para este caso ubiquemos el punto 648 en el cuadro inferior que aparece listando todos
los puntos, solo es cuestión de buscar el punto con la barra deslizable vertical y ejecutar Zoom a con el
Click Derecho y tendremos ubicado el punto centrado en la pantalla.
Dibujo de líneas a través de una polilínea 3D: A veces es necesario unir un determinado número
de puntos de un grupo de puntos, para poder realizar trabajos en específico, como delimitar cercos
terrenos, accesos, divisiones y más, para ello digitamos _3DPOLY ┘ > ‘_PN ┘ > Luego digitamos los
números que queramos unir por ejemplo: 1,5,10,25,89,125,358,469,589,789,800; luego digitar ESC y
teclear C ┘ (Para cerrar la polilínea) y tendremos unida nuestra polilínea 3D tal como se muestra a
continuación en el dibujo.
Design Engineer. Víctor Franz Alcántara Portal 15
AutoCAD Civil 3D – NIVEL BÁSICO
Edición de puntos: La edición de puntos a diferencia de la edición de etiquetas tiene que ver con
las modificaciones de sus propiedades geométricas (coordenadas y cota) que se las puede modificar en
el Espacio de Herramientas > Prospector > Grupos de puntos > Puntos El Mirador tecleando un nuevo
valor para dichas propiedades geométricas, poniendo al punto a una nueva ubicación acorde con las
necesidades requeridas.
Exportación de puntos: En caso se hayan agregado más grupos de puntos de diferentes archivos
al mismo proyecto o insertado más puntos de forma manual o utilizando otro tipo de creación de puntos
se puede exportar el conjunto o parte del grupo de puntos a formatos iniciales de trabajo para poder
guardar la data final, así vamos a Espacio de Herramientas > Prospector > Grupos de puntos > Todos
los puntos (para el caso de exportar todos los puntos), Click Derecho Exportar puntos… en donde se
nos pedirá el formato a exportar, buscar la ruta para guardar el archivo y poder restringir un grupo de
puntos del total de puntos del proyecto.
Transformación de coordenadas: Supongamos que se nos pide que la data de nuestro proyecto
la exportemos en otro sistema de coordenadas diferente al trabajado actualmente (para nuestro caso
pasar de WGS 84) y lo tenemos que pasar por ejemplo al sistema de coordenadas PSAD 56.
Para ello hacemos el mismo proceso que para exportar puntos, con la diferencia que
seleccionamos PENZD (Delimitado por comas) cargando el archivo de edición con el ícono de edición
del formato de puntos ( ) > Nuevo > Archivo de puntos del usuario > Aceptar, ahora se nos cargará
la tabla Formato de archivo de puntos, en nombre del formato colocamos WGS 84 > PSAD 56, en
extensión del archivo por defecto buscamos .csv, en opciones de formato seleccionamos Delimitado por
[ , ], y activamos transformación de huso de coordenadas, luego damos Click en el ícono ( ) y
configuramos el Sistema de Coordenadas PSAD 56, zona 17S (Por encontrarse Cajamarca en la zona
17S), tal como se muestra a continuación y damos Click en Aceptar.
Design Engineer. Víctor Franz Alcántara Portal 16
AutoCAD Civil 3D – NIVEL BÁSICO
Luego al regresar a la ventana Formato de archivo de puntos, en cada una de las columnas <no
usado> buscamos y seleccionamos el orden de los datos en el cual queremos que se exporte nuestros
datos, quedándonos de la siguiente forma.
Luego Click en Aceptar > Cerrar, para acceder al cuadro de diálogo Exportar Puntos, en donde
elegiremos la ruta para los puntos transformados en la sección Archivo de destino con el ícono ( ),
Design Engineer. Víctor Franz Alcántara Portal 17
AutoCAD Civil 3D – NIVEL BÁSICO
renombrando como Puntos en PSAD 56 al archivo a crear, luego Click en Abrir y dejamos configuradas
las opciones que se muestran en la siguiente imagen:
Finalmente Aceptar para obtener el archivo de puntos transformados.
Ahora, luego de abrir el nuevo archivo creado, podemos comparar el archivo original (Puntos
Segunda Clase) con los puntos transformados (Puntos en PSAD 56) tal como se muestra en la siguiente
imagen superior e inferior respectivamente, identificando que la transformación de coordenadas se
realizó con éxito.
Design Engineer. Víctor Franz Alcántara Portal 18
AutoCAD Civil 3D – NIVEL BÁSICO
Geoubicación: La correcta visualización y proyección de una obra determinada sobre un Sistema
de Coordenadas adecuados con imágenes satelitales que corroboren la fiabilidad de los datos de campo
y de la proyección y ejecución de futuras explanaciones, obras, replanteos y demás condiciones de
contorno que existen, siempre han representado un reto en la mayoría de proyectos de Ingeniería.
Conforme ha ido evolucionando la tecnología y con ello las herramientas informáticas para el
procesamiento de datos topográficos, se ha automatizado la interfaz que permite enlazar dichas
imágenes satelitales, con las entidades y/o diseños que se estén proyectando en un determinado
programa; existiendo un sinfín de aplicación que cumplen con dicho fin.
Teniendo en cuenta lo antes mencionado, se debe saber, que AutoCAD Civil 3D – 2016, no es
ajeno a este tipo de presentación de datos cartográficos, y cuya sistematización ha ido evolucionando
desde las versiones 2011 y 2012, que permitían generar curvas de nivel a partir de imágenes satelitales
obtenidas de Google Earth, pero, en las versiones 2013 y 2014 desaparecieron por completo, volviendo
a reaparecer este tipo de interfaz en la versión 2015, pero, con un fin muy diferente, mediante el cual
ahora se puede visualizar las imágenes satelitales de la zona en donde estemos proyectando nuestros
diseños previamente referenciados.
Para ello, debemos contar primero con una cuenta de Autodesk, la cual aparte de ayudarnos a
acceder a los datos cartográficos del servidor que utiliza AutoCAD Civil 3D para las imágenes
satelitales, nos permite trabajar con la Nube Online: Autodesk 360, que almacena copias de seguridad
de la configuración actual del programa de nuestros ordenadores, así como, guarda los archivos y/o
proyectos de Autodesk, que a partir de ese momento hayan sido trabajados y que pueden ser
descargados desde cualquier parte del mundo con la ayuda de la Internet y Autodesk 360.
Ahora, siguiendo con el archivo del grupo de
puntos hasta ahora trabajado, vamos a los Botones
de Grupo > Geoubicación > Mapa en línea >
Mapa aéreo, acción que despliega la ventana:
Ubicación geográfica – Datos Cartográficos en
línea, tal como se muestra en la figura del costado
derecho.
Luego, Click en Sí1, que a su vez, carga la
ventana de inicio de sesión: Autodesk – Iniciar
sesión en la cual debemos introducir nuestros
1Adicionalmente se puede seleccionar la casilla “Recordar mi elección” para que luego de haber configurado y
cargado nuestra cuenta de Autodesk, este servicio quede recordado en nuestro ordenador.
Design Engineer. Víctor Franz Alcántara Portal 19
AutoCAD Civil 3D – NIVEL BÁSICO
datos de registro de Autodesk si en caso ya contáramos con una cuenta; pero, para nuestro caso, siendo
nuestra primera visita en este servicio, daremos Click en Registrarse (Ver imagen inferior del costado
izquierdo de la página anterior) para acceder al panel de registro de Autodesk.
En la nueva ventana Autodesk – Crear
cuenta, registramos nuestros datos de usuario tal
como se muestra en la imagen del costado
derecho y Click en Registrarse, acción que
despliega nuevamente la ventana de inicio de
sesión: Autodesk – Iniciar sesión y en la cual
cargamos nuestro ID de Autodesk y/o correo
electrónico y nuestra Contraseña con la cual
hemos creado nuestra cuenta.
Finalmente, si nuestro registro ha sido
satisfactorio, se cargará automáticamente la
imagen satelital de la zona en la cual nos
encontramos trabajando nuestro proyecto,
pudiendo acercar o alejar la visualización de las
imágenes satelitales, acorde a las necesidades que
se requieran (Ver imagen inferior).
Además, se debe mencionar, que dicho
servicio cartográfico trabaja con Internet, es así,
que si no se cuenta con una conexión a la Red, no
podremos hacer uso del mismo; siendo
recomendable desactivar el servicio, cuando no se esté trabajando con las imágenes satelitales, para
obtener una mejor visualización de nuestros diseños y proyectos.
Design Engineer. Víctor Franz Alcántara Portal 20
AutoCAD Civil 3D – NIVEL BÁSICO
ÁREA PARA APUNTES Y NOTAS ADICIONALES SOBRE EL TEMA 02:
Design Engineer. Víctor Franz Alcántara Portal 21
AutoCAD Civil 3D – NIVEL BÁSICO
TEMA 03:
GESTIÓN Y MANEJO DE SUPERFICIES
Objetivos:
Creación, edición y estilos de superficies.
Etiquetado de curvas de nivel.
Creación de superficies a partir de curvas de nivel.
Creación de superficies a partir de boundaries y breaklines.
Superposición de superficies.
Creación de cuencas vertientes y rutas de agua.
Importar y Exportar Superficies.
Secciones rápidas de terreno.
Colocación, edición y visualización de coordenadas.
DESARROLLO
La administración correcta de superficies nos permite trabajar con datos fiables a la hora de hacer
cualquier trabajo de diseño, trazos, cubicaciones, y demás tareas involucradas en casi la mayoría de
proyectos de ingeniería.
Creación de superficies: Teniendo en cuenta la data trabajada anteriormente, procedemos a
generar la superficie del terreno de la misma, para ello vamos a Espacio de herramientas > Prospector
> Superficies, una vez ubicado aquí damos Click Derecho en Crear superficie…, luego se nos despliega
una ventana llamada Crear superficie, en la sección Tipo, se nos despliega varias opciones, vamos a
mencionar cada una de ellas.
Superficie TIN (Triangular Irregular Network): Como su mismo nombre y sus siglas en ingles
lo mencionan, se refiere al trabajo por medio de una Malla de Triangulación Irregular, la cual
hará triangulaciones entre punto y punto, interpolando sus alturas y teniendo en cuenta su
menor distancia, por lo general es la más usada.
Superficie de Rejilla: Es útil para generar superficies por medio de curvas de nivel o por medio
de archivos DEM [Imágenes con información de elevación (Google Earth)], por lo general
tiende a ser más liviana que la Superficie TIN, y es muy recomendable para la digitalización
de grandes extensiones de terreno.
Superficie de volumen de rejilla: Muy útil para el cálculo de volúmenes por superposición de
superficies, en donde una es la superficie base y otra la superficie a comparar, obedeciendo a
los mismos parámetros que el ítem anterior.
Superficie de volumen TIN: De manera similar que el ítem anterior, también sirve para
calcular volúmenes por superposición de superficies, con la diferencia que utiliza el proceso
de Malla de Triangulación Irregular.
Design Engineer. Víctor Franz Alcántara Portal 22
AutoCAD Civil 3D – NIVEL BÁSICO
Ahora sabemos que para nuestro caso debemos elegir Superficie TIN, en la sección Capa de
superficie, dejamos por defecto la capa C-TOPO, en Información divisamos varios valores por cambiar,
solo interesándonos para nuestro caso editar el Nombre de la superficie, nombrando como Superficie
El Mirador, dejando el resto de valores por defecto los cuales serán editables posteriormente y dando
Click en Aceptar, para crear nuestra superficie.
Sin embargo, antes de poder visualizar la superficie de terreno de los puntos insertados es
necesario crear las condiciones básicas para poder visualizarlo correctamente, para ello estando
ubicados en Superficies del Prospector, damos Click en Superficie El Mirador > Definición > Luego
Click Derecho en Grupos de puntos > Añadir…, inmediatamente se abre la ventana flotante Grupos de
puntos, el cual nos permite seleccionar uno, varios o todos los grupos de puntos que creamos
conveniente trabajar, para nuestro caso seleccionamos en _Todos los puntos, luego Click en Aplicar >
Aceptar; inmediatamente se muestra la superficie procesada y con las condiciones que por defecto nos
carga el programa.
Edición y estilos de superficies: La edición de superficies va de la mano de la correcta
visualización de la misma por medio de estilos de superficies adecuados acorde con nuestras
necesidades, para ello como primer punto procedemos a cambiar el estilo visual de las curvas de nivel,
colocarlas al intervalo adecuado acorde con las exigencias del proyecto y conocer algunas propiedades
adicionales que nos pueden servir en algunos casos en específico.
Para ello vamos a seleccionar la superficie creada, Click Derecho Propiedades de superficie…, al
cargar la ventana flotante Propiedades de superficie – Superficie El Mirador, nos ubicamos en la primera
pestaña Información, en donde “Nombre” y “Descripción” la dejamos tal cual se muestra, rápidamente
nos ubicamos en la sección Estilos por defecto, que alberga dos subsecciones, siendo la primera “Estilo
de superficie:” la de mayor uso, primero hacemos una copia del estilo actual por defecto para conservar
las propiedades iniciales del estilo cargado inicialmente, segundo, seleccionamos como actual al estilo
que por defecto nos cargó el programa y lo editamos renombrándolo por Curvas de Nivel @ 1.00 m.,
Design Engineer. Víctor Franz Alcántara Portal 23
AutoCAD Civil 3D – NIVEL BÁSICO
tercero, procedemos a poner como actual a la copia del estilo por defecto, borrando el texto [copia]
dejándolo tal cual se encontró inicialmente, para finalmente volver a seleccionar al estilo Curvas de
Nivel @ 1.00 m. tal como se trató en el ítem de Estilos y Estilos de visualización de puntos 2.
Luego editamos al estilo creado, obteniendo la ventana flotante Estilo de superficie – Curvas de
Nivel @ 1.00 m., ahora en la pestaña Información podemos ponerle cualquier descripción al sub-ítem
Descripción o borrarlo; la pestaña Bordes la pasamos, ahora nos ubicamos en la pestaña Curvas de nivel,
la cual contiene varios ítems, siendo el más importante “Intervalos de curvas de nivel”, seleccionando
Intervalo secundario: 1.000m para nuestro caso, el cual automáticamente quintuplicará por defecto el
valor del Intervalo principal a 5.000m, haciendo la misma operación para cualquier valor de intervalo
secundario que se digite, así mismo nos podemos ubicar en la última opción “Suavizado de curva de
nivel” y activamos está opción y elegimos el tipo de suavizado a usar, configurando esta pestaña tal
como se muestra a continuación.
La pestaña Rejilla la pasamos desapercibida solo por el momento.
En Puntos cambiamos a 0.25 en Unidades de puntos de la subsección “Tamaño de punto” y
asignamos el bloque de punto a Símbolo de punto de datos, Símbolo de punto derivado y
Símbolo de punto no destructivo en la subsección “Visualización de punto” para uniformizar valores.
2 A este proceso lo llamaremos de como “Sustitución – Restitución de Estilo de…”, que se aplicará a todos los
estilos que se creen, copien y editen más adelante; en donde los … será el nombre de estilo que se esté tratando.
Design Engineer. Víctor Franz Alcántara Portal 24
AutoCAD Civil 3D – NIVEL BÁSICO
La pestaña Triángulos la pasamos de largo.
De igual manera que Rejilla pasaremos desapercibida por el momento a la pestaña Cuencas de
captación la cual mencionaremos más adelante.
Para el caso de Análisis, esta obedece a una configuración más compleja, así que nos situamos en
la pestaña Visualización, la cual nos permite configurar el Tipo de componente, su Visibilidad, Capa,
Color, Tipo de línea, Escala LT, Grosor de línea y Estilo de trazado, cambiando todos los valores tal cual
se muestran a continuación, siendo opcional interactuar con la herramienta “Capas” para tener una
mejor presentación y manejo de componentes.
Finalmente podemos dar Aplicar > Aceptar > Aplicar > Aceptar para ver los cambios efectuados
en la superficie, y como ya se podrá observar ésta presenta una mejor visualización, siendo aún
necesario realizar diferentes procesos de edición para mejorar la topografía del terreno que nos
aproxime a la más real, utilizando la cantidad exacta de curvas de nivel.
Delimitación de la superficie: Primero debemos hacer visible el componente “Triángulos” de
la ventana anterior, luego con la triangulación de la superficie existente, vamos a Espacio de
herramientas > Prospector > Superficies > Superficie El Mirador (Ojo antes de seguir activar
Regenerar Automático con Click Derecho para que la superficie se actualice automáticamente
Design Engineer. Víctor Franz Alcántara Portal 25
AutoCAD Civil 3D – NIVEL BÁSICO
con cada cambio) > Definición, luego Click Derecho en Ediciones > Suprimir línea, ahora
podemos suprimir las líneas de contorno que no vayan acorde con la topografía del terreno,
hasta tener una configuración más real que se aproxime a la franja y/o área levantada, para
ello podemos seleccionar línea por línea, dando Click Derecho para ejecutar la acción, o
suprimir varias líneas a la vez, dando Click de fuera del conjunto de líneas y arrastrando de
derecha a izquierda para seleccionar varias a la vez, aceptando con Click Derecho la acción, y
otro Click Derecho o ESC para finalizar.
Mejoramiento y suavizado de la superficie: Llámese a esta operación como las acciones
necesarias para mejorar la superficie acercando lo más posible a la realidad encontrada en
campo, para ello es necesario intercalar las líneas de manera adecuada, vamos a Espacio de
herramientas > Prospector > Superficies > Superficie El Mirador > Definición, luego Click
Derecho en Ediciones > Intercambiar arista, y procedemos de igual manera que el ítem
anterior para mejorar la superficie.
Añadir líneas de rotura: De manera similar podemos añadir líneas a nuestra data, entre punto
y punto por si hayamos borrado algunas por defecto, o también por necesidades propias,
dicha opción la encontramos en el mismo lugar de Ediciones, y luego Click Derecho en Añadir
línea, siguiendo el mismo proceso que los anteriores.
Todas las operaciones efectuadas anteriormente se complementan perfectamente, dándonos
finalmente la siguiente configuración del terreno (Previamente habiendo ocultado el componente
“Triángulos”, además de que opcionalmente se puede ocultar las capas de los puntos V-NODE y V-
NODE-TEXT para una mejor visualización)
Etiquetado de curvas de nivel: Como podemos ver en la imagen superior, ya casi tenemos
nuestra data para proseguir trabajando, pero antes es necesario etiquetar a las curvas mayores con su
respetiva cota de referencia, para ello seleccionamos la superficie, al hacer esto el Botón de grupo cambia
Design Engineer. Víctor Franz Alcántara Portal 26
AutoCAD Civil 3D – NIVEL BÁSICO
a Superficie TIN: Superficie El Mirador, ahora vamos a la primera sección que empieza de Izquierda
a Derecha y nos ubicamos en Etiquetas y tablas, luego Click en Añadir etiquetas > Curva de nivel
sencilla y nos acercamos a cualquier curva, de preferencia a las curvas mayores que son las cuales por
lo general se etiquetan y damos Click en una parte de la línea, ahora podemos visualizar que nos
etiqueta su cota de referencia, sin embargo, ésta aún no tiene el formato para la presentación final, ya
que para este caso queremos que solo etiquete a las curvas mayores y no a las menores, además de que
el tamaño de texto aún no es el adecuado.
Ahora, para hacer los cambios antes
mencionados nos ubicamos en Espacio de
herramientas > Configuración > Superficie >
Estilos de etiqueta > Curva de nivel, y nos
ubicamos en Existing Major Labels, ya que
podemos identificar por simple inspección que es
el estilo que por defecto está configurado por la
presencia del símbolo al lado de la etiqueta
(Dicha definición se define para todas las
componentes actuales), y también vemos que el
estilo Existing Minor Labels es actual.
Luego hacemos una Sustitución –
Restitución de estilo de etiqueta a Existing Major
Labels por Etiquetado Curvas Mayores y
procedemos editarlo, obteniendo una ventana
flotante Creador de estilo de etiqueta – Etiquetado
Curvas Mayores, luego nos centramos en la
pestaña General y cambiamos la Capa C-TOPO-
MAJR por Etiquetado Curvas, con las
propiedades que nosotros deseemos; ahora en
pestaña Composición, editamos el tamaño del
texto y ponemos como tamaño 2.25mm
(Recomendado para escalas 1:2000) o el tamaño
deseado, luego Aplicar > Aceptar.
Para el caso de las curvas menores como
mayormente no las necesitamos, procedemos a
editar al estilo actual Existing Minor Labels, y nos ubicamos en la pestaña General, y ocultamos la
Visibilidad de la etiqueta, cambiando el valor de Verdadero por Falso, luego Aplicar > Aceptar.
Una vez que ya tenemos configurado el estilo de etiquetas de las curvas de nivel, procedemos a
etiquetar, valga la redundancia, a todas las curvas mayores, con el proceso señalado párrafos arriba,
una por una o seleccionando Curva de nivel – Múltiple, del sub-menú Añadir etiquetas, sección
Etiquetas y tablas al seleccionar la superficie actual, opción que nos permite etiquetar varias curvas a
la vez teniendo como referencia una línea, y las curvas mayores que comprenda su intersección.
Design Engineer. Víctor Franz Alcántara Portal 27
AutoCAD Civil 3D – NIVEL BÁSICO
Es así que luego de hacer los procesos antes mencionados tenemos nuestra superficie ya
etiquetada tal como se muestra a continuación.
Creación de superficies a partir de curvas de nivel: A veces la necesidad de contar con una base
de datos en Civil 3D es tan primordial para la mayoría de Proyectos de Ingeniería, pero muchas veces
por falta de presupuesto para volver a hacer un nuevo levantamiento o replanteo, estar en zonas
alejadas, avanzar con los trabajos de diseño, hacer comparaciones de superficies o simplemente por las
mismas necesidades del proyecto, solo se cuenta con información en AutoCAD de curvas de nivel
(Polilíneas 2D elevadas) siempre y cuando su geometría, ubicación y cotas de referencia sean lo
suficientemente confiables, para seguir con el proyecto.
Para este caso trabajaremos con la misma plantilla que hasta ahora hemos utilizado y editado,
guardando nuestro proyecto con el nombre deseado y haciendo una copia de la misma como
Aura_Civil_NB (Civil) - Superficie por CN, luego, una vez teniendo abierto esta nueva plantilla,
procedemos a borrar los puntos creados anteriormente3, yendo Estilo de herramientas > Prospector >
Grupo de puntos, una vez aquí damos Click Derecho en _Todos los puntos, luego Click en Suprimir
puntos… > Aceptar, también es necesario suprimir el o los grupos de puntos propiamente dicho,
haciendo la misma operación sobre el nombre de grupo de puntos, ubicando la opción Suprimir… en
lugar de Suprimir puntos…
Luego y solo para este caso (en clases se enseñará otro ejemplo interactuado con ArcGIS) abrimos
el archivo Cantera - Botadero, que es parte de un levantamiento topográfico de una pequeña cantera y
botadero, ahora teniendo como actual a la copia de nuestra plantilla hasta ahora trabajada, procedemos
a configurarlo en el Sistema de coordenadas PSAD 56 (solo para este caso, ya que dicho levantamientos
se hizo en dicho sistema de referencia), luego copiamos y pegamos con coordenadas originales al
conjunto de curvas de nivel, y al seleccionar una o todas las curvas de nivel y ponerlas en el Visor de
3 Esta o acciones parecidas no borran los Estilos y Estilos de etiquetas creados por nosotros.
Design Engineer. Víctor Franz Alcántara Portal 28
AutoCAD Civil 3D – NIVEL BÁSICO
objetos podemos observar que estas se
encuentran elevadas, mas no existe data de las
mismas, siendo nuestra función obtener una
superficie en Civil 3D.
En el Prospector del Espacio de
herramientas cambiamos de nombre por
Superficie Cantera – Botadero a la superficie
que se encuentra actualmente si es que se diera
el caso, luego, en Definición, Click Derecho en
Curvas de nivel, luego Click en Añadir,
inmediatamente se cargará la ventana flotante
Añadir datos de curvas de nivel, la cual nos
permite configurar diversos parámetros para la
digitalización de las polilíneas 2D en Superficie
3D, así en “Descripción” asignamos un nombre
cualquiera, Curvas CB, pudiendo o no
reconfigurar el resto de valores que se vienen
cargadas por defecto, de “Factores de filtro” de línea y “Factores de suplementación”, acorde con la
magnitud y necesidades de precisión de la data a proyectar en 3D.
Para este caso reduciremos a la cuarta
parte los valores configurados inicialmente y el
resto de opciones también las dejamos igual, tal
como se muestra en la imagen de la derecha,
luego Click en Aceptar.
Luego al aceptar, nos regresa a la ventana
inicial del Modelo, en la cual debemos
seleccionar las curvas de nivel que queramos
digitalizar, para este caso seleccionaremos todas
las curvas sin excepción.
Al ejecutar los pasos anteriores, podemos
observar que se crea una nueva superficie
(Curvas con los colores configurados
anteriormente), asemejándose a la superficie
que teníamos en polilínea 2D (curvas de color
rojo y azul) tal como se muestra en la figura.
Así mismo al seleccionar la superficie recientemente creada y ponerla en el Visor de objetos con
la perspectiva (Sombreado) y ángulo de inclinación (Isométrica SE) adecuados, podemos ver que ahora
ya tenemos una base de datos en Civil 3D, a la cual la podemos etiquetar, editar, mejorar, añadir
entidades, etc.
Design Engineer. Víctor Franz Alcántara Portal 29
AutoCAD Civil 3D – NIVEL BÁSICO
Creación de superficies a partir de boundaries y breaklines: Se tratan ambas definiciones juntas,
ya que tienen un proceso parecido a la generación de superficies por curvas de nivel con la diferencia
de que para el caso particular que boundaries (Contornos) es para delimitar una superficie ya creada
anteriormente, mientras el otro es para digitalizar superficies mediante líneas de rotura (breaklines)
mediante polilíneas 3D elevadas.
Superficies por Boundaries (Contornos): Para este caso vamos a delimitar la superficie creada
anteriormente, obviándonos el proceso de edición y eliminación de líneas, mediante la
definición de un contorno acorde con la topografía original (Curvas Rojas y Azules) por la
topografía procesada.
Para ello vamos a Espacio de herramientas > Prospector > Superficies > Superficie
Cantera – Botadero > Definición, Click Derecho en Contornos > Añadir…, ahora se
nos despliega la ventana flotante Añadir contornos, pudiendo dar aceptar los valores
por defecto, pero para este caso le ponemos un nombre Contornos CB …, así como
también los valores a elegir en la sección “Tipo” de: Exterior, Mostrar, Ocultar,
Delimitación de datos, tienen la función característica de delimitar externamente
mediante una polilínea cerrada la superficie; mostrar la totalidad de la superficie,
pero que al momento de exportarla ésta nos saldrá delimitada; aislar y/o crear un
vacío interno en la superficie y proyectar solo un determinado número de datos y
entidades dentro de un contorno establecido respectivamente.
Para este caso crearemos un par de contornos del tipo Exterior (Contorno CBE →
Línea Negra) y del tipo Ocultar (Contorno CBO → Línea Roja), siguiendo los pasos
ya explicados y seleccionando una polilínea antes dibujada tal como se ve en la
siguiente imagen.
Design Engineer. Víctor Franz Alcántara Portal 30
AutoCAD Civil 3D – NIVEL BÁSICO
Superficies por breaklines (Líneas de rotura): Como ya se explicó anteriormente el
fundamento por líneas de rotura es el mismo que para el caso de la creación de superficies por
curvas de nivel, para lo cual usaremos data de un conjunto de polilíneas 3D de parte de un
Haul Road en una operación minera, abrimos el archivo Haul Road 3Dfaces que se visualiza
de la siguiente forma, configurado anteriormente en PSAD 56.
Como podemos observar solo se cuenta con data de polilíneas en 3D, las cuales necesitan ser
digitalizadas para generar una data Civil 3D, para ello vamos a utilizar una copia del archivo
anteriormente creado el cual renombraremos por Aura_Civil_NB (Civil) - Superficie por
Breaklines, entonces vamos a Espacio de herramientas > Prospector > Superficies >
Superficie Haul Road (Superficie renombrada, habiendo borrado todas las entidades
existentes, copiado y pegado con coordenadas originales las polilíneas 3D); > Definición,
Design Engineer. Víctor Franz Alcántara Portal 31
AutoCAD Civil 3D – NIVEL BÁSICO
Click Derecho en Líneas de
Rotura > Añadir…,
desplegándose rápidamente la
ventana Añadir líneas de
rotura, configurando con
valores por defecto, para este
caso los modificaremos, así
tenemos, en “Descripción” LR
Haul Road, activamos
“Factores de filtro de línea”, y
“Distancia” y de manera
similar que para la
digitalización por curvas de
nivel, dividimos a la cuarta
parte los valores por defecto tal
como se muestra en la figura
de la izquierda, dando luego
Click en Aceptar.
Luego de ello debemos seleccionar la data de polilíneas 3D, y con Click Derecho aceptamos la
operación, teniendo finalmente la superficie que se muestra a continuación, previamente
habiendo ocultado la Capa Breaklines Haul Road.
Superposición de superficies: La superposición de superficies obedece a la creación de una
superficie compuesta a partir de 02 o más superficies en un mismo espacio de trabajo, sin que se alteren
las datas originales, por ejemplo es de gran utilidad para el caso de control de volúmenes en los cuales
una superficie es la topografía original, y otra es la superficie ejecutada o explanada, queriendo
finalmente obtener la superficie fusionada entre la superficie original del terreno y la explanada para la
presentación final de planos As Built.
Design Engineer. Víctor Franz Alcántara Portal 32
AutoCAD Civil 3D – NIVEL BÁSICO
Para este caso fusionaremos dos superficies, la primera es la perteneciente a una vía de acarreo
de una operación minera (Superficie con tono de grises), y la segunda representan las explanaciones
realizadas sobre la misma (Superficie con Verde y Magenta) como se muestra en la figura siguiente,
abriendo el archivo Explanaciones Vía de Acarreo, se pide fusionar y/o superponer dichas superficies
en una sola final que representaría la topografía final del terreno.
Como primer paso habremos hecho una copia de uno de los archivos trabajados anteriormente
configurados en PSAD 56 (solo para este ejemplo), guardado con el nombre de Aura_Civil_NB (Civil)
- Superposición de Superficies, y como utilizaremos varias superficies, tendremos que trabajar con dos
estilos de superficie (Crear los siguientes Estilos de superficie: Curvas Naturales y Curvas Explanadas4,
con equidistancias de 1.00 m., con los siguientes colores para Curvas Mayores y Menores: 34 con 31 y
96 con Verde respectivamente; trabajado por capas y con grosor de: 0.18 y 0.09)
Una vez ya creado todos los estilos de superficie requeridos, procedemos a copiar y pegar con
coordenadas originales las superficies a trabajar, luego creamos Superficies por curvas de nivel de la
topografía original y de la topografía explanada con los estilos de superficie Curvas Naturales y Curvas
Explanadas y con los nombres de Superficie Natural y Superficie Explanada respectivamente.
Ahora que ya tenemos generadas ambas superficies es necesario definir bien el contorno de la
superficie a proyectar (Superficie Explanada), para ello procedemos a editarla borrando las líneas de
rotura que tiene por demás la superficie.
Finalmente contando con estas dos superficies, procedemos a fusionarlas, para ello vamos a
Espacio de herramientas > Prospector > Superficies > Superficie Natural5 > Definición, luego Click
4 Se debe tener en cuenta que también cada sub-estilo de superficie debe trabajar por Capas, en las cuales las curvas
mayores y menores se nombren por el estilo representado, seguido del sufijo Mayor y Menor respectivamente.
5 La superficie elegida o superficie base deberá ser la que utilizaremos para proyectar la otra superficie.
Design Engineer. Víctor Franz Alcántara Portal 33
AutoCAD Civil 3D – NIVEL BÁSICO
Derecho en Ediciones > Pegar superficie…, luego se nos despliega la ventana Seleccionar superficie
para pegar, en la cual elegimos Superficie Explanada, finalmente Click en Aceptar y listo, tendremos
la superficie explanada (ocultar las curvas de nivel previamente) superpuesta en la superficie deseada
tal como se muestra.
Creación de cuencas vertientes y rutas de agua: La necesidad de delimitar cuencas de aporte en
un plano a curvas de nivel en muchas ocasiones es un trabajo tedioso conforme se incremente el área en
estudio, sin embargo, Civil 3D cuenta con la herramienta necesaria para poder hacer esto, para ello
abrimos el archivo Aura_Civil_NB (Civil) - Superficie Cospán (Data en Civil 3D proporcionada en
clase, con curvas de nivel @ 20 m. digitalizadas por curvas de nivel y delimitadas por contorno de un
área en específico del Distrito de Cospán - Cajamarca)
Ahora procedemos a seleccionar la
superficie actual, nos ubicamos en la sección
Analizar de los Botones de grupo, y damos
Click en Cuenca vertiente, abriéndose una
ventana flotante del mismo nombre,
cambiamos Polilínea 2D por Polilínea 3D en el
ítem Tipo de objeto de cuenca vertiente, Click
en Aceptar, quedando el resto de opciones tal
como se muestra en la imagen del costado
izquierdo.
Ahora al salir de la ventana anterior, se
nos pide ubicar el “Punto caudal de descarga” (que es el punto a partir del cual se hará la delimitación
de la cuenca hidrográfica), luego, damos Click en el lugar deseado, obteniendo la delimitación de la
cuenca vertiente tal como se muestra en la figura de la página siguiente (Previamente se cambió los
colores y grosor de la capa C-HYDR-CTCH).
Design Engineer. Víctor Franz Alcántara Portal 34
AutoCAD Civil 3D – NIVEL BÁSICO
Para el caso de las rutas de agua, se procede de manera similar seleccionando la superficie, con
la diferencia que ubicaremos la opción Gota de agua dando Click, se despliega la ventana Gota de agua,
en “Capa de ruta” creamos la capa C-Rutas-Agua (color: 150, grosor de línea 0.40) y en “Tipo de objeto
de ruta” seleccionamos Polilínea 3D, luego Click en Aceptar, seleccionamos un punto desde la parte
superior, quedando configurado nuestra pequeña cuenca de la siguiente forma al hacer Click en varias
depresiones del terreno.
Importación y exportación de superficies: A veces tenemos la necesidad de trabajar con una
superficie ya acabada en otro archivo de civil 3D por necesidades de diseño, para lo cual podemos
generar nuevamente la superficie a partir de puntos, curvas de nivel, breaklines, etc., sin embargo hacer
esto nos tomará mucho más tiempo, al generar una nueva data y procesarla, distorsionándose en el
Design Engineer. Víctor Franz Alcántara Portal 35
AutoCAD Civil 3D – NIVEL BÁSICO
proceso; ahora, como ejemplo exportemos la
superficie del archivo que hemos venido
trabajando Aura_Civil_NB (Civil) - Superficie
TIN, vamos al Espacio de herramientas >
Prospector > Superficies > Click Derecho en
Superficie El Mirador > Exportar
LandXML…¸ en la ventana Exportar a
LandXML6, elegimos la superficie a exportar
tal como se muestra en la imagen, Click en
Aceptar, buscamos la ruta en la cual queremos
guardar nuestro archivo, cambiando o no el
nombre del mismo (el cual se guarda con
extensión .xml) y Click en Guardar.
Exportada la superficie, supongamos
que una nueva plantilla (Plantilla Metric) es el
lugar donde la importaremos (configuramos
previamente la zona WGS 84 y todos los
parámetros necesarios, solo para este caso,
suponiendo que para otros casos ya tenemos
definido estilos para las entidades a importar),
luego en la barra principal de Botones de
grupo, nos ubicamos en Insertar, sección Importar, Click en LandXML, buscamos la ruta en la cual
guardemos nuestro archivo, Click en Abrir, finalmente se importará la superficie exportada
anteriormente con las configuraciones iniciales de la Plantilla Metric, tal como se muestra.
6Esta ventana es genérica y es utilizada para cualquier entidad que se quiera exportar, dándonos la posibilidad de
marcar los objetos y/o entidades que se quieran exportar.
Design Engineer. Víctor Franz Alcántara Portal 36
AutoCAD Civil 3D – NIVEL BÁSICO
Secciones rápidas de terreno: Tener una idea de una sección de terreno no tiene que ser un trabajo
muy engorroso si solo se quiere tener una referencia del mismo, partiendo de cualquier línea o polilínea
podemos obtener la sección de un terreno; para este caso usaremos como ejemplo el archivo
Aura_Civil_NB (Civil) - Superficie TIN, trazamos una polilínea en cualquier parte del terreno (antes
dividimos en dos pantallas verticales la pantalla), seleccionamos la polilínea, luego Click Derecho en
Perfil rápido…, en la ventana que se despliega Crear perfiles rápidos, podemos seleccionar la superficie
y el estilo de visualización de perfil que creamos conveniente, para este caso solo damos Click en
Aceptar, y Clickeamos en algún espacio libre del espacio modelo y listo, tenemos un perfil rápido del
terreno tal como se muestra (Las etiquetas y visualización adecuada se tratará en el Tema 05: Perfiles
Longitudinales).
Colocación, edición y visualización de coordenadas: Aunque no existe una manera directa de
etiquetar una grilla de coordenadas por medio de Civil 3D, con la ayuda de varios comandos y
herramientas, podemos aproximarnos a un proceso adecuado para etiquetar una grilla de coordenadas
dinámica, sin hacer uso de aplicaciones externas.
Primero debemos definir una grilla con propiedades editables, espaciamiento adecuado y
ubicación exacta; para ello, en la barra de herramientas digitamos LAYOUTGRIDADD (Previamente
poner como actual la capa Cuadrícula creada anteriormente), luego en las opciones de la barra de
herramientas seleccionamos distanciAX, y digitamos 100 ┘, de igual manera seleccionamos
distanciAY, y digitamos 100 ┘ (para una cuadrícula de 100 m. x 100 m. de separación de coordenadas).
Ahora que ya tenemos configurada las distancias de la cuadrícula, procedemos a ubicar una
coordenada conocida múltiplo de 100 en X y de 100 en Y, activando el GRID, SNAP y DYN, y como se
puede observar la cuadrícula sigue la trayectoria del cursor, esperando que demos Click en algún lugar
del espacio modelo, para este caso nos ubicamos en la parte superior izquierda y encontramos las
coordenadas 803700, 9215400 dando Click, inmediatamente después la cuadrícula sigue a la orientación
Design Engineer. Víctor Franz Alcántara Portal 37
AutoCAD Civil 3D – NIVEL BÁSICO
que le demos al cursor, ubicándolo en la parte inferior tal como se muestra en la figura para nuestro
caso, luego Click > ┘ en la parte inferior siguiendo una trayectoria recta.
Luego seleccionamos la cuadrícula y arrastramos desde la esquina inferior derecha en la misma
dirección (ver flecha verde) para ampliar la cuadrícula hasta cubrir el ancho deseado, tal como se
muestra a continuación.
Ahora que ya tenemos la cuadrícula correctamente ubicada y espaciada, procedemos a crear las
condiciones para colocar las etiquetas de coordenadas, para ello, primero explotamos la cuadrícula dos
veces para tener líneas separadas del bloque, luego vamos a Botones de grupo > Anotar > Añadir
Design Engineer. Víctor Franz Alcántara Portal 38
AutoCAD Civil 3D – NIVEL BÁSICO
etiquetas > Línea y curva > Añadir
etiquetas de línea y curva, en la ventana
emergente Añadir etiquetas, nos ubicamos
en “Estilo de etiqueta de línea:” y creamos
un nuevo estilo en Crear nuevo tal como se
muestra en la figura del costado.
Al desplegarse la ventana Creador
de estilo de etiqueta – Nuevo estilo de
etiqueta de línea general, renombramos
como Norte - Superior (para etiquetados de
líneas horizontales que se encuentren por
encima de la misma) a la descripción del
nombre en la pestaña “Información”; en la
pestaña “General”, seleccionamos como capa actual Cuadrícula en la subsección Etiqueta; en la pestaña
“Composición” eliminamos Flecha de orientación y Orientación, seleccionando cada componente
mencionado y luego Click en el ícono , dejando solo la componente Distancia, la cual nos servirá
como base para editar un etiquetado de coordenadas.
Ahora seleccionamos la componente Distancia como principal, y nos ubicamos en la sección
“General” y renombramos Distancia por Norte Izquierda, en la sección “Texto”, editamos su contenido
con el ícono de la parte derecha y borramos todo el texto presente, para luego en la subsección
“Propiedades” buscar la opción Y inicial de segmento general, cambiando el valor a 1 en la opción
Precisión y agregando los nuevos valores configurados con el ícono , quedando tal como se muestra
en la figura antes de dar Click en Aceptar.
Una vez hecha la operación anterior y antes de aceptar todo, nos ubicamos en la subsección
General, y cambiamos por Inicio el “Punto de anclaje”, en Texto cambiamos por 3.00mm., el valor de
Design Engineer. Víctor Franz Alcántara Portal 39
AutoCAD Civil 3D – NIVEL BÁSICO
“Altura de texto”, en “Enlace” Inferior izquierda, “Desfase X” 2.50mm., “Desfase Y” 1.25mm., luego
Aplicar, como se muestra a continuación.
De igual forma procedemos a agregar un valor de componente “Texto”, que lo llamaremos Norte
Derecha, desplegando el ícono > Texto, lo renombramos como Norte Derecha, cambiando los
valores de Inicio por Fin, Y inicial de segmento general por Y final de segmento general, e Inferior
Izquierda por Inferior Derecha, en los valores de “Punto de anclaje”, “Contenido” y “Enlace”
respectivamente, dejando el resto de valores similar que para Norte Izquierda, solo cambiando el
“Desfase X” por un valor negativo, luego Click en Aplicar > Aceptar.
Ahora que ya tenemos definido nuestro estilo de coordenadas en sentido horizontal, procedemos
a realizar una prueba, dando Click en Añadir de la ventana Añadir etiquetas, seleccionando cada línea,
podemos ver que nos va etiquetando las coordenadas norte conforme a un sistema de coordenadas de
referencia.
De igual manera procedemos a crear la etiqueta de línea Este - Eje Derecho (estilo de etiquetas
para coordenadas en la dirección X ubicadas al lado derecho de la línea de anclaje), haciendo una copia
de la etiqueta de línea Norte – Superior, renombrando Norte Izquierda por Este Superior; Y inicial de
segmento general por X inicial de segmento general; Norte Derecha por Este Inferior; Y final de
segmento general por X final de segmento general; para los nombres “General” y “Contenido” de las
etiquetas al inicio y al final de una línea vertical respectivamente.
Design Engineer. Víctor Franz Alcántara Portal 40
AutoCAD Civil 3D – NIVEL BÁSICO
Luego procedemos ha añadir las etiquetas de las coordenadas verticales, dando Click en Añadir
teniendo como Estilo de etiqueta de línea: Este – Eje Derecho, y seleccionando cada línea en sentido
vertical.
Finalmente dividimos al espacio modelo en dos ventanas gráficas verticales, centrando en un
lado todo el dibujo y acercando en el otro parte del mismo para visualizar mejor la presentación final
de coordenadas.
Design Engineer. Víctor Franz Alcántara Portal 41
AutoCAD Civil 3D – NIVEL BÁSICO
ÁREA PARA APUNTES Y NOTAS ADICIONALES SOBRE EL TEMA 03:
Design Engineer. Víctor Franz Alcántara Portal 42
AutoCAD Civil 3D – NIVEL BÁSICO
TEMA 04:
ALINEAMIENTOS HORIZONTALES
Objetivos:
Normas peruanas e internacionales para diseño de carreteras.
Trazo de alineamientos simples y compuestos.
Estilos de alineación y de etiquetas.
Modificación de un alineamiento.
Numeración de sub-entidades (Líneas, Curvas, Espirales, Segmentos)
Tablas de elementos de curvas.
Importar y exportar alineamientos horizontales.
Generación de reportes a Excel.
DESARROLLO
Mayormente la creación de alineamientos ha ido enfocado siempre al desarrollo de proyectos
viales en Civil 3D, así mismo, estas entidades, también nos sirve para realizar distintos trabajos en los
cuales se vea involucrado cualquiera de los componentes principales de un alineamiento horizontal:
Tangente, Curvas, Curvas especiales – Curvas de transición (Espirales), pudiendo estar presentes los
tres componentes a la vez, o no, también solo existiendo uno de ellos, para el caso de un alineamiento
mediante tangentes, por ejemplo en proyectos de redes de tuberías de alcantarillado, redes eléctricas,
redes de distribución de agua potable en algunos casos, etc.
Para esta oportunidad, nos enfocaremos en los alineamientos desde el punto de vista vial, y antes
de profundizar en el tema, es necesario conocer algunos conceptos básicos del diseño y construcción de
carreteras.
Normas peruanas e internacionales para diseño de carreteras: El uso de normas de diseño de
carreteras de proyectos viales en Civil 3D, va de la mano con criterios que el programa tiene cargados
por defecto y que tenemos que configurarlos conforme el diseño vaya avanzando, para ello es necesario
saber reconocer que el programa viene configurado con las normas AASHTO (American Association
of State Highway and Transportation Officials) para diseño de carreteras, para el caso del Civil 3D en
Sistema Métrico, y cuyas unidades cambian para el caso del Sistema Imperial, y también de forma
personalizada para los módulos de Civil 3D Brasil, España, México, Italia, Francia, etc.; pero, para el
caso de nuestro país, tendremos que editar las normas de diseño cargadas por defecto para tener un
diseño acorde con el Manual de Carreteras – Diseño Geométrico – DG-2013, que es la normatividad
usada actualmente en el Perú.
Conforme vayamos avanzando con el diseño geométrico de un proyecto vial, en los siguientes
capítulos iremos mencionando ciertos ítems presentes en las normas DG-2013, que involucran no solo
conceptos básicos, si no ciertos valores y condiciones geométricas mínimas, normales y máximas,
asegurando así, crear una plantilla acorde con la normatividad y necesidades de los proyectos viales
para nuestro país.
Design Engineer. Víctor Franz Alcántara Portal 43
AutoCAD Civil 3D – NIVEL BÁSICO
Trazo de alineamientos simples y compuestos: Existen muchas formas de comenzar el trazo de
un alineamiento en Civil 3D, partiendo desde polilíneas, objetos de AutoCAD, otros alineamientos,
obras lineales, redes de tuberías, etc.
Como ejemplo comenzaremos el trazo de un alineamiento a partir de objetos (polilínea), que nos
servirá de base para entender mejor el funcionamiento del programa, para ello abrimos el archivo
terminado anteriormente con grilla y coordenadas, que para este caso lo hemos renombrado como
Aura_Civil_NB (Civil) – Alineamiento El Mirador; opcionalmente podemos bloquear la superficie
existente (Superficie El Mirador) para evitar mover las entidades existentes al trazar el alineamiento
horizontal, así vamos a Espacio de herramientas > Prospector > Superficies > Click Derecho en
Superficie El Mirador > Bloquear.
Ahora trazamos una tentativa de línea de gradiente y/o poligonal de apoyo tal como se muestra
en la figura (No hay necesidad de crear una capa nueva debido a que luego ésta polilínea será borrada
automáticamente al transformarla en entidad de alineación, pero por cuestiones de visualización la
hemos editado de color Azul y a grosor 0.50mm.)
AQUÍ
Una vez que ya tenemos la polilínea de apoyo,
vamos a los Botones de grupo, sección Inicio y nos
ubicamos en la sección Crear diseño, desplegamos el
ícono Alineación (ver nota en figura del costado
izquierdo) y Click en Crear alineación a partir de
objetos, luego seleccionamos la polilínea ┘, y mucho antes de dar otro Enter, podemos invertir la
orientación de la alineación seleccionando Invertir en la barra de herramientas, no sin antes ver que la
dirección del alineamiento sea de Oeste a Este (ver flecha de dirección en alguna parte central de la
polilínea), y si no la estuviera la invertimos.
Design Engineer. Víctor Franz Alcántara Portal 44
AutoCAD Civil 3D – NIVEL BÁSICO
Al ejecutar directamente con
Enter o invertir la dirección de la
alineación, aparecerá la ventana Crear
alineación a partir de objetos, la que
nos permite configurar desde el nombre
de la alineación, hasta los parámetros de
diseño; es así que en “Nombre”
colocamos Eje El Mirador, en
“Conjunto de etiquetas de alineación”
seleccionamos All Labels y podemos
deseleccionar opcionalmente Añadir
curvas entre tangentes para que el
programa no coloque valores de radios
de curva por defecto entre tangentes, el
resto de valores los dejamos por defecto
tal como se muestra en la figura para el
caso de la pestaña General.
En la pestaña Normas de diseño,
identificamos el ítem “Velocidad de
proyecto inicial” que viene a ser la
Velocidad Directriz, siendo ésta la
velocidad máxima que se mantiene con
seguridad y comodidad al transitar
sobre una sección de carretera para
circunstancias favorables en las que
prevalezcan las condiciones de diseño,
siendo necesario definir un valor
numérico acorde con las condiciones del
tipo de vía a diseñar y la orografía de la zona, es así que considerando una “Carretera de Tercera Clase”
según la Sección 101.05 de las DG-2013 que cuenta con un IMDA menor a 400 Veh. /día, y teniendo
una orografía entre ondulada y accidentada, entrando en la Tabla 204.01 (Rangos de la Velocidad de
Diseño en función a la clasificación de la carretera por demanda y orografía) de la Sección 204.02,
tenemos una Velocidad de Diseño de 30 km/h., que será el valor de la Velocidad de proyecto inicial.
Para el caso del uso de las normas DG-2013, interactivamente con Civil 3D, habría que definir
una entrada con base de datos *.xml, que más allá de ser un proceso engorroso, tendríamos que revisar
y digitar todos los valores de la norma (Velocidades, radios mínimos, peraltes, longitudes de transición,
etc.) lo cual acrecienta el trabajo, para ello no marcaremos la casilla Usar diseño según normas, ya que
por el momento nos agenciaremos de las DG-2013 para introducir cada uno de los parámetros, para al
finalizar, identificar la forma de trabajo del programa.
Finalmente procedemos a dar Click en Aceptar, visualizando luego que el alineamiento ya está
creado, estacado cada cierto intervalo, con etiquetas en los PIs y configurado en la dirección que
Design Engineer. Víctor Franz Alcántara Portal 45
AutoCAD Civil 3D – NIVEL BÁSICO
nosotros deseábamos, tal como se muestra en la imagen superior, representando desde ya un
alineamiento simple (presencia de al menos un elemento de alineación: Tangente).
Antes de definir los estilos visuales de las etiquetas y mejorar la presentación de la alineación
debemos conocer como trazar alineaciones simples y compuestas.
Alineamientos Simples: Como ya se mencionó anteriormente un alineamiento simple puede
solo estar compuesto por tangentes, sin embargo, también puede contener curvas, siendo de
vital importancia su presencia en un proyecto vial a lo largo de la alineación proyectada.
Para ello entraremos en la parte del ítem de modificación de un alineamiento, ya que es
necesario usar herramientas de composición que nos permitan alterar sus propiedades
originales, seleccionamos el alineamiento, luego en los Botones de grupo, nos ubicamos en
Modificar y Click en Editor de geometría, desplegándose la barra Herramientas de
composición de alineación – Eje El Mirador, luego desplegamos el ícono para definir curvas
(ver figura) en la cual se puede observar que cada ícono cumple con una función en específico
acorde con la creación del tipo de curva y entidades involucradas en su definición.
Como ejemplo
crearemos una
curva por
Empalme de
curva libre
(entre dos
entidades,
radio), que
permite añadir
curvas entre dos tangentes, acorde con radios mínimos estipulados en las DG-2013.
Design Engineer. Víctor Franz Alcántara Portal 46
AutoCAD Civil 3D – NIVEL BÁSICO
Hay que tener en cuenta que según la tabla 302.02, de la sección 302.40.02 ubicamos a la vía
en un Área rural (accidentado o escarpado) y con la Velocidad de diseño 30 km/h tenemos un
radio mínimo de 25.00 m., al momento de seleccionar las curvas horizontales.
Luego, al dar Click en la opción
mencionada, seleccionamos las
entidades (tangentes, en el orden
acorde con la dirección del
alineamiento), luego, como la
mayoría de curvas que se diseñan,
tienden a obedecer sentidos con
ángulos de deflexión menores a
180°, aceptamos por defecto
menorquE180 (mayorquE180 se
usa para generar curvas en pases a
desnivel en espiral como se
muestra en la figura), finalmente digitamos el valor del radio7, 60.00 m. para este ejemplo,
dibujándose automáticamente la curva.
De igual forma procedemos a colocar valores al resto de curvas en los PIs que no involucren
hacer una curva compuesta, con las opciones que se explicarán en clase, quedando el
alineamiento como se muestra en la figura, reservando el quinto, sexto y séptimo PI para
realizar una curva compuesta.
Alineamientos Compuestos: La composición de un alineamiento compuesto obedece a la
unión de dos o más curvas consecutivas sin longitud de tangente entre ellas, con ángulos de
inflexión en el mismo sentido y excepcionalmente en sentido contrario.
7 Adicionalmente se puede elegir otras opciones de diseño usando longitudes de curva, longitud de tangente,
longitud de cuerda, mediatriz, externa, etc.
Design Engineer. Víctor Franz Alcántara Portal 47
AutoCAD Civil 3D – NIVEL BÁSICO
A diferencia de las curvas simples cuyas limitaciones obedecen a radios mínimos, distancias
de visibilidad, longitudes mínimas y máximas de tramos en tangencia, etc., para el caso de los
alineamientos trazados con curvas compuestas, en lo posible, se debe evitar el uso de este tipo
de curvas, reemplazándolos por las Configuraciones recomendadas y límites de las Figuras
302.10 y 302.11 respectivamente, estipuladas en la Sección 302.06 (Curvas compuestas) de las
DG-2013 y tampoco caer en las Configuraciones no recomendadas de la Figura 302.12 del
mismo ítem.
Similarmente que para crear curvas simples, trabajaremos las curvas compuestas, y a modo
de ejemplo y con fines didácticos daremos los siguientes radios a los PI5: 25.00 m., PI6: 25.00
m. y PI7: 40.00 m.
Luego como se muestra en la figura hay un pequeño espacio de tangencia entre el PT: 0+490.77
y el PC: 0+492.94, el cual reduciremos a cero, es decir que el Punto de tangencia (PT) de la
curva 06, sea el mismo que el Punto de inicio de la curva (PC) de curva 07.
Ahora para lograr la meta antes mencionada, debemos acercarnos lo suficiente al área que se
quiere empalmar, se selecciona el alineamiento, y se puede identificar 03 puntos de contacto
dinámicos, el primero y el último con forma de circulo de color cian son los puntos de contacto
PT y PC de las curvas 06 y 07 respectivamente, y el intermedio con forma de cuadrado de color
cian, es el punto intermedio de la tangente que une ambas curvas, siendo posible deslizar
dicha tangente, sin variar su orientación original, y en donde las curvas anterior y posterior se
adecuarán a la nueva ubicación de la tangente.
Una vez comprendido el párrafo anterior, damos Click en el segundo punto (PC) y lo
arrastramos hasta posicionarlo sobre el primer punto (PT)8 y damos Click nuevamente,
8 El desplazar un punto con respecto al otro, no obedece a ningún criterio establecido, siendo primordial respetar
la relación entre radios recomendada en la Sección 302.06 de las DG-2013, además de que habrá ciertos casos en
que el punto de contacto de inicial no se fusione con el punto de destino final debido a las condiciones geométricas.
Design Engineer. Víctor Franz Alcántara Portal 48
AutoCAD Civil 3D – NIVEL BÁSICO
observando que el PC se fusionó en una sola entidad (PT: 0+490.77), obteniendo así un
alineamiento compuesto tal como se muestra en la figura.
Adicionalmente es de mencionar que muchas veces es mejor trabajar con Ovoides, Clotoides
y Espirales, ya que solucionan de mejor forma la necesidad de curvas compuestas en un
alineamiento de un proyecto vial.
Estilos de alineación y de etiquetas: El definir correctamente el estilo de visualización del eje de
una alineación y sus respectivas etiquetas, garantiza su adecuado entendimiento, ubicación exacta en el
plano y legibilidad, es así, que será necesario redefinir sus propiedades iniciales.
Para ello, comenzaremos por redefinir las propiedades el eje (Color, grosor y tipo de línea, etc.),
seleccionamos el eje, luego el área de los botones de grupo vemos que esta se cambia a Alineación: Eje
El Mirador > Propiedades de alineación, al desplegarse la ventana Propiedades de alineación: Eje El
Mirador, en la primera pestaña Información, en la Subsección Estilo de objeto, esta se encuentra como
actual el estilo Proposed, hacemos una Sustitución – Restitución del Estilo actual por Alineación
Carreteras y procedemos a editar el nuevo estilo visual renombrado; ahora, en la nueva ventana nos
ubicamos en la pestaña Visualización y como observamos que todo está configurado por capas,
procedemos a cambiar los colores Verde por Rojo, y el grosor de línea a 0.50mm., las componentes:
Línea, Curva y Espiral de la capa C-ROAD-CNTR-N y el color 252 por Blanco, con grosor de línea
0.18mm., para las componentes Extensión de línea y Extensión de curva (Cambiar a 10 el valor de la
Escala LT) de la capa C-ROAD-LINE-EXTN, luego de Aplicar y Aceptar doble vez.
De igual forma procedemos a editar los estilos de etiqueta de alineación existentes, ocultando
algunos y apareciendo otros, así como se tiene que cambiar su orientación con respecto al eje, color,
tamaño de letra, etc. Nos ubicamos en Espacio de herramientas > Configuración > Alineación > Estilos
de etiqueta > Conjunto de etiquetas, y como anteriormente habíamos seleccionado al conjunto de
etiquetas All Labels, hacemos una Sustitución – Restitución del mismo por Etiquetado Carreteras,
luego Click derecho en Editar…, en la ventana Conjunto de etiquetas de alineación – Etiquetado
Design Engineer. Víctor Franz Alcántara Portal 49
AutoCAD Civil 3D – NIVEL BÁSICO
Carreteras nos ubicamos en la pestaña Etiquetas y borramos “Cambios de numeración de P.K.”,
“Velocidades de proyecto”, “Puntos de geometría de perfil” y “Puntos críticos de peralte” seleccionando
cada una y dando Click en el ícono ubicado en la parte superior derecha de la ventana, quedando
la misma de la siguiente forma.
Sin embargo, luego de dar Click en Aplicar > Aceptar se aprecia que aún no se ha modificado las
propiedades de etiquetas en planta de la alineación, para ello hay que actualizar la configuración actual,
seleccionamos el alineamiento, Click derecho en Editar etiquetas de alineación…, en la ventana
Etiquetas de alineación – Eje El Mirador seleccionamos cada una de las etiquetas presentes y las
suprimimos con el ícono , luego nos ubicamos en la parte inferior de la ventana, Click en Importar
conjunto de etiquetas…, desplegamos el menú emergente de la ventana Seleccionar conjunto de
etiquetas y seleccionamos Etiquetado Carreteras > Aceptar > Aplicar > Aceptar.
Una vez suprimidas las etiquetas, procedemos a editar y mejorar las etiquetas que hemos dejado
seleccionadas, para ello seleccionamos la alineación, Click derecho en Editar etiquetas de alineación…,
y en la ventana que contiene cada una de las etiquetas presentes, primero cambiamos a los P.K.
principales, haciendo una Sustitución – Restitución de Parallel With Tick por TMP Carreteras9, al
hacer Click en el ícono presente al costado derecho del estilo actual y lo editamos.
En la ventana Creador de estilo de etiqueta – TMP Carreteras, nos ubicamos en la pestaña
General y observamos como Capa de Etiqueta a la capa C-ROAD-STAN-MAJR (modificar sus
propiedades iniciales en el Administrador de propiedades de capas: Color Blanco y Grosor de línea
0.20 mm al terminar el proceso), en la pestaña Composición cambiamos a 2.75mm la Altura de texto,
9 TMP es la abreviatura de Tick Mayor Perpendicular.
Design Engineer. Víctor Franz Alcántara Portal 50
AutoCAD Civil 3D – NIVEL BÁSICO
Medio centro al Enlace, 90.0000 (g) el Ángulo de rotación y 0.00, 0.00 para el Desfase en X y Desfase en
Y respectivamente del Componente P.K., así como en Contenido seleccionamos Por Capa el color
presente en la pestaña “Formato” del Editor de componentes de texto – Contenido. De igual forma en
el Componente Marca, cambiamos a 2.75mm la Altura del bloque presente, finalmente Aplicar >
Aceptar > Aceptar > Aplicar > Aceptar.
De igual forma editamos los P.K. secundarios, haciendo una Sustitución – Restitución del estilo
Marca por M. Carreteras, cambiando a 2.75mm la Altura del bloque y modificar las propiedades de la
Capa C-ROAD-STAN-MINR con color Blanco y 0.20 mm de grosor de línea.
Luego hay que editar las etiquetas de los Puntos geométricos, con una Sustitución – Restitución
de Perpendicular with Tick and Line por TGP Carreteras, cambiando el Nombre de Geometry Point
& Station por P.K. Geométrico, el color actual por Capa en el Formato del Contenido, 2.75mm la Altura
de texto del primer componente ubicado en la pestaña Composición; en la componente Línea definimos
como 32.50mm al valor de Longitud fija y Altura de bloque con el valor de 2.75mm en la componente
Marca, posteriormente Aplicar > Aceptar > Aceptar > Aplicar > Aceptar, luego modificar las
propiedades de la Capa C-ROAD-STAN con color Blanco y 0.20 mm de grosor de línea.
Finalmente como no requerimos de la etiqueta que se crea en la mitad de una curva (Mid:
_+___.__) procedemos a ocultarla en Espacio de herramientas > Configuración > Alineación > Estilos
de etiqueta > Conjunto de etiquetas, Click derecho en Etiquetado Carreteras > Editar, en la ventana
emergente, nos ubicamos en la pestaña Etiquetas y deseleccionamos Punto medio de curva en la
ventana emergente al dar Click en el ícono que está en la parte derecha de la etiqueta Puntos
geométricos, luego Aplicar > Aceptar; y como vemos que aún no surgen efecto los cambios, borramos
e importamos nuevamente el conjunto de etiquetas al hacer Click derecho sobre el alineamiento
seleccionado y elegir Editar etiquetas de alineación, actualizando las entidades tal cual se explicó en la
página anterior, quedando la alineación y las etiquetas finales como se muestran a continuación.
Design Engineer. Víctor Franz Alcántara Portal 51
AutoCAD Civil 3D – NIVEL BÁSICO
Modificación de un alineamiento: La modificación de una alineación obedece no solo a la
alteración de sus propiedades más notorias, como el cambio del valor de un radio, sino también a
cualquier acción que modifique sus propiedades geométricas en general.
Para analizar algunas de las opciones que modifican las propiedades geométricas de una
alineación, hay que acceder a Editor de geometría, que anteriormente ya habíamos mencionado; luego,
al aparecer la barra Herramienta de composición de alineación – Eje El Mirador por cualquiera de las
formas existentes, procedemos a identificar cada uno de los íconos presentes en la misma, así tenemos:
4 5 7 9 12 16 18
3 6 8 11 15 17
2 10 14
1 13
Si bien es cierto que las Herramientas de composición de alineaciones tienen muchas aplicaciones
desde sencillas hasta complejas, en algunos casos solo mencionaremos sus funciones principales debido
a la amplitud de cada tema.
1. Dibujar alineaciones con tangentes sin curvas, con curvas y configurarlas: Las acciones que
permite ejecutar se visualizan a continuación.
Tangente – Tangente (sin curvas): Sirve para crear entidades de alineación sin curvas
(solo tangentes y/o líneas).
Ejemplo: Continuaremos creando más alineamiento al final del existente, al hacer click
en el primer ícono, se pide especificar un primer punto10, Click en el final del
alineamiento, luego un par de quiebres más ┘, luego se visualizará como se muestra en
la página siguiente.
10 No necesariamente el punto escogido debe representar el final de un alineamiento, la misma opción sirve para
crear una alineación desde cero cuando no se ha usado ninguna otra forma de creación de alineación, que en este
caso es por objetos.
Design Engineer. Víctor Franz Alcántara Portal 52
AutoCAD Civil 3D – NIVEL BÁSICO
Tangente – Tangente (con curvas): A diferencia del primer ícono añade curvas entre
tangentes a una nueva proyección de alineación.
Ejemplo: Repetiremos la misma operación que la anterior previamente deshaciendo el
tramo trazado anteriormente, con la diferencia de que se dibujará curvas con un radio
preestablecido (200.00 m. por defecto para una primera operación que se dibujan si las
tangentes y el ángulo de inflexión cumplen con los requisitos para la existencia de una
curva del valor especificado, sino el programa asignará un valor cualquiera a dicha
entidad), quedando de la siguiente forma.
Configuración de curva y espiral…: Dicha opción nos permite configurar los
parámetros generales que por defecto tendrá establecido la creación de curvas (Radio
de curvatura) y espirales (Longitud de espiral de entrada y de salida), siendo opcional
activarlas, ya que de todas maneras habrá que verificar que la creación de alineaciones
cumpla con radios mínimos y los espirales también tengan la longitud de transición
adecuada.
Design Engineer. Víctor Franz Alcántara Portal 53
AutoCAD Civil 3D – NIVEL BÁSICO
De igual forma es muy
recomendable al menos
configurar un Radio por
defecto (Radio mínimo
25.00 en el valor de Curva
solo para este caso), siendo
opcional cambiar la
Longitud de transición de
los espirales de entrada y
de salida y en donde el
Valor de A: será calculado
automáticamente al activar
las opciones de espiral.
2. Insertar PI: Esta opción inserta un nuevo PI a lo largo de una tangente existente, tan solo
bastará seleccionar el lugar de inserción del PI y automáticamente el alineamiento se volverá
a estacar, redibujará y configurar con la nueva geometría acorde con el nuevo PI insertado.
Ejemplo: Insertaremos un nuevo PI entre el PT: 1+867.00 y el PC: 1+976.92, al dar Click en
Insertar PI, se nos pedirá designar un punto y este se creará siempre y cuando las condiciones
de contorno se lo permita (los radios, tangentes y los ángulos de inflexión existan) quedando
antes (Izquierda) y después (Derecha) de la siguiente forma.
3. Suprimir PI: Contrariamente a Insertar PI, esta opción suprime el PI de una alineación.
Ejemplo: Suprimiremos el PI recientemente creado para no alterar el alineamiento original,
dando Click en un lugar cercano al mismo. Así mismo es de mencionar que la eliminación de
PIs procede siempre y cuando las condiciones de contorno lo permitan (los radios, tangentes
y ángulos de inflexión existan)
Design Engineer. Víctor Franz Alcántara Portal 54
AutoCAD Civil 3D – NIVEL BÁSICO
4. Separar PI: Esta opción permite cortar las líneas de extensión del PI a una determinada
distancia cuando este tiene curva, y en el caso de no contar con una (Izquierda), separa una
distancia dada a la alineación existente a partir del PI seleccionado (Derecha) tal como se
muestra a continuación.
5. Para crear entidades del tipo
“Línea”: Para crear líneas del tipo
aislada (fija), líneas en interacción
con la alineación (flotante) y/o una
línea libre entre dos curvas (fijas), tal
como se muestra a en la imagen del
costado y cuyas sub-entidades serán
explicadas en clase.
6. Para crear entidades tipo “Curva”: Para crear curvas del tipo aislada (fija), curvas en
interacción con la alineación (flotantes), empalmar curvas entre dos entidades, un radio y/o
punto de paso y curva libre con ajuste óptimo, y cuyas dos sub-secciones se muestran por
separado. En la primera imagen se puede observar más opciones para creación de curvas fijas.
En la imagen de la página siguiente se muestran más sub-secciones para crear curvas flotantes.
Design Engineer. Víctor Franz Alcántara Portal 55
AutoCAD Civil 3D – NIVEL BÁSICO
7. Para crear un grupo “clotoide + línea” después de una curva: Las entidades de creación de
clotoide + línea tal como se muestran en la imagen se explicaran en clase.
8. Para crear un grupo "curva + clotoide" después de entidad, o bien para crear un grupo de
"clotoide + clotoide + curva" después de curva, así como otros grupos complejos formados
por varias clotoides y curvas: Las entidades de creación que se muestran en la figura se
explicaran en clase y existirán siempre y cuando obedezcan a sus principios geométricos.
9. Para crear un grupo "clotoide + clotoide" entre 2 curvas, entre [curva y recta] o entre rectas
o para crear un grupo "clotoide + recta + clotoide" entre 2 curvas y espirales: Al igual que el
grupo de entidades anteriores se debe verificar su existencia geométrica, y cuyas sub-
entidades de creación serán explicadas en clase.
Design Engineer. Víctor Franz Alcántara Portal 56
AutoCAD Civil 3D – NIVEL BÁSICO
10. Convertir línea y arco de AutoCAD: Opción con la cual al seleccionar una línea o arco que
esté en AutoCAD, se transformará automáticamente en una entidad de alineación.
11. Invertir orientación de sub-entidad: Se invertirá la orientación de una sub-entidad con la
aplicación de esta opción siempre y cuando la misma tenga una concepción como entidad fija
para su creación.
12. Suprimir sub-entidad: Suprimirá las sub-entidades (líneas o curvas) existentes en una
alineación borrando en su totalidad la entidad para el caso de tangentes (Antes y después en
la imagen superior izquierda y derecha respectivamente) y eliminará la curva del PI en caso
de una entidad de curva (Antes y después en la imagen inferior izquierda y derecha
respectivamente)
13. Editor de datos de ajuste óptimo para todas las entidades: Como su mismo nombre lo dice
sirve para editar los datos de ajuste óptimo, para todas las entidades creadas según este
concepto en una alineación.
14. Designar sub-entidad: Designa una sub-entidad como actual para poder enlazarlo con el
editor de sub-entidades.
15. Editor de sub-entidades: Esta opción nos proporcionará información de la sub-entidad
seleccionada (línea, curva o espiral) desde el punto de vista general, restrictivo y paramétrico,
pudiendo cambiar sus propiedades geométricas.
16. Vista de rejilla de alineación: Despliega una ventana emergente con toda la información
general, restrictiva y paramétrica de todas las sub-entidades presentes en la alineación,
pudiendo también cambiar sus propiedades geométricas.
17. Deshacer: Parecido al ícono de deshacer presente en los botones de grupo, con la diferencia
que solo aplicará cambios realizados al alineamiento.
Design Engineer. Víctor Franz Alcántara Portal 57
AutoCAD Civil 3D – NIVEL BÁSICO
18. Rehacer: Lo mismo que el ítem anterior pero en orden inverso y solo aplicable a los cambios
realizados en la alineación.
La aplicación de todas las opciones de modificación nos permitirán tener un diseño geométrico
óptimo acorde con la normatividad empleada y las necesidades del proyecto.
Numeración de sub-entidades (Líneas, Curvas, Espirales, Segmentos): Es importante enumerar
las sub-entidades presentes en una alineación no solo para obtener las tablas de elementos de curva,
sino también para poder contabilizarlas y saber su ubicación respectiva al momento de hacer algún tipo
de edición.
Como primer paso seleccionamos el alineamiento > Añadir etiquetas > Añadir etiquetas de
alineación, en la ventana emergente Añadir etiquetas, nos ubicamos en “Tipo de etiqueta” elegimos
Segmento múltiple, luego en “Estilo de etiqueta de línea:” desplegamos el ícono de edición, Crear
nuevo, estilo que denominaremos ES-E Líneas11, con Capa C-ROAD-ETQ-L (color 92, grosor de línea
0.20 mm y trazado Desactivado), borramos todas las componentes existentes en la pestaña
Composición, quedando Indicador de tabla12 como componente principal y cambiamos Modo de
indicador por Modos de etiqueta e indicador en “Utilizado en”, con 2.75 mm de “Altura de texto” y
un valor de 7.50 mm de “Desfase Y”, luego Aplicar > Aceptar.
De igual forma crearemos un nuevo “Estilo de etiqueta de curva”, con nombre ES-E Curvas, capa
C-ROAD-ETQ-C (color azul, grosor de línea 0.20 mm), borramos todas las componentes existentes,
quedando solo Indicador de tabla, luego en la pestaña Composición y cambiamos Modo de indicador
por Modos de etiqueta e indicador en “Utilizado en”, con 2.75 mm de “Altura de texto”, Medio centro
de “Enlace” y un valor de 12.50 mm de “Desfase Y”, luego en la sub-sección Borde, activamos
“Visibilidad” y “Mascara de fondo”, con “Tipo” Circular, 1.00 mm de “Hueco” y “Tipo de línea” Por
Capa, Aplicar > Aceptar.
Similarmente que para el estilo de etiqueta de curva, se puede configurar un “Estilo de etiqueta
de espiral”, tratando siempre de trabajarlo en una capa nueva y con parámetros que se ajusten a su
geometría.
Finalmente procedemos a añadir las etiquetas recientemente creadas, dando Click en Añadir de
la ventana Añadir etiquetas, teniendo como actuales a ES-E Líneas y ES-E Curvas y seleccionando el
alineamiento a etiquetar.
Ahora, al visualizar las etiquetas de los puntos geométricos de la alineación, se observa la
superposición de las mismas (Pág. siguiente – Imagen Cuadrante Izquierdo), entonces, para evitar esto,
será necesario cambiar su dirección seleccionando la etiqueta a editar con Click + CRTL, luego en la
barra de los Botones de grupo, en la sección Modificar, Click en Cambiar etiqueta, repitiendo la opción
las veces que sea necesario, hasta corregir la superposición de las mismas (Pág. Siguiente – Imagen
Cuadrante Derecho).
11 En donde ES-E son las abreviaturas de Etiquetado de Sub-Entidades.
12 Esta componente no se puede borrar y por consiguiente está presente en la composición de la mayoría de
etiquetas que tiene el programa.
Design Engineer. Víctor Franz Alcántara Portal 58
AutoCAD Civil 3D – NIVEL BÁSICO
Tablas de elementos de curvas: Civil 3D ordena los elementos de curva diferente a la forma que
se presenta un proyecto vial en el Perú, ya que la interfaz en la cual los valores de los mismos se fusionan
en una misma línea de un PI es distinta, es así que crearemos una tabla combinada. Así, seleccionamos
el alineamiento, en los Botones de grupo, sección Etiquetas y tablas, desplegamos Añadir tablas, Click
en Añadir Segmentos, en la ventana Creación de tabla de alineaciones, desplegamos el ícono de la
sección “Estilo de tabla:” , Crear nuevo; a la ventana Estilo de tabla – Nuevo estilo de tabla de
geometrías de alineación, la renombramos: Elementos de Curva Carreteras, en la pestaña Propiedades
de datos, eliminamos las componentes existentes con el ícono ubicando el cursor sobre los
encabezados, cambiando y seleccionando el resto de valores tal como se muestra a continuación.
Design Engineer. Víctor Franz Alcántara Portal 59
AutoCAD Civil 3D – NIVEL BÁSICO
Ahora, editaremos el encabezado de la tabla con Doble Click en <[Nombre(CP)]>, reemplazando
su contenido por CUADRO DE ELEMENTOS DE CURVA Y COORDENADAS, con Color: Por Capa
y Justificación: Centro13, luego Aceptar; de igual forma cambiamos el encabezado Número por
ENTIDAD; agregamos una nueva columna con el ícono , con encabezado N° PI, en la intersección
de N° PI con Valor: Curva14, cambiamos su contenido accediendo a la ventana Editor de componentes
de texto – Contenido de columna con Doble Click, y añadimos Índice de PI de alineación.
Similarmente se insertarán las siguientes componentes: DELTA (Intersección 02 y 03) → Ángulo
de incremento [Formato: DD° MM’ SS.SS” (Con espacios)]; R (m.) (Intersección 02) → Radio [Precisión
0.01]; T (m.) (Intersección 02) → Tangente externa [Precisión 0.01]; Lc (m.) (Intersección 02) → Longitud
[Precisión 0.01]; E (m.) (Intersección 02) → Secante externa [Precisión 0.01], Lt (m.) (Intersección 01) →
Longitud [Precisión 0.01]; PI (Intersección 02) → P.K. extendido de PI [Precisión 0.01]; PC (Intersección
02) → P.K. inicial [Precisión 0.01]; PT (Intersección 02) → P.K. final [Precisión 0.01]; PI (Este)
(Intersección 02) → Abscisa de PI [Precisión 0.001]; PI (Norte) (Intersección 02) → Ordenada de PI
[Precisión 0.001]; PC (Este) (Intersección 02) → Abscisa inicial [Precisión 0.001], PC (Norte)
(Intersección 02) → Ordenada inicial [Precisión 0.001]; PT (Este) (Intersección 02) → Abscisa final
[Precisión 0.001]; PT (Norte) (Intersección 02) → Ordenada final [Precisión 0.001] > Aplicar.
Ahora nos ubicamos en la pestaña Visualización y la configuramos tal como se muestra en la
imagen, en donde C-TEXT-EC es una capa nueva, con Color Blanco y Grosor de línea 0.25 mm.
13 Todos los componentes de texto siempre tendrán que estar definidos en color Por Capa y justificación: Centro.
14 Llamaremos de la siguiente forma a las intersecciones entre el encabezado a editar y las entidades: Con Línea
(Intersección 01), con Curva (Intersección 02) y con Espiral (Intersección 03).
Design Engineer. Víctor Franz Alcántara Portal 60
AutoCAD Civil 3D – NIVEL BÁSICO
Finalmente Click en Aplicar > Aceptar, y antes de insertar la tabla debemos verificar que el
alineamiento a tabular esté seleccionado en el ítem Seleccionar una alineación de la sección Por
alineación, así como, que el ítem Tabla de división esté desactivado, luego Click en Aceptar para buscar
un punto en donde insertar la tabla de elementos de curva, quedando configurada de la siguiente forma.
Importar y exportar alineamientos
horizontales: Este ítem tiene las mismas
consideraciones que para importar y exportar
superficies, con casi los mismos pasos, formato *.xml e
igual interfaz. Así, exportaremos el alineamiento
existente y o importaremos en una plantilla nueva;
para ello, vamos a Espacio de herramientas >
Prospector > Alineaciones > Alineaciones de eje >
Click Derecho en Eje El Mirador > Exportar
LandXML…, por defecto en la ventana Exportar a
LandXML se cargarán las opciones que se muestran en
la imagen del costado, en donde las opciones
seleccionadas representan a todas las entidades que se
pueden exportar por el momento, pudiendo marcar a
nuestra conveniencia y según las necesidades del
proyecto las entidades a exportar.
Al dar Click en Aceptar, se pedirá buscar la ruta
en donde queremos que se exporte y luego Guardar.
Exportada la alineación, abrimos una nueva plantilla (Plantilla Metric) y la configuramos en el
Sistema de Coordenadas WGS 84 – Zona 17S, luego en la barra principal de Botones de grupo, nos
ubicamos en Insertar, sección Importar, Click en LandXML, buscamos la ruta en la cual guardemos
Design Engineer. Víctor Franz Alcántara Portal 61
AutoCAD Civil 3D – NIVEL BÁSICO
nuestro archivo, Click en Abrir, finalmente se importará la alineación exportada con las configuraciones
iniciales de la Plantilla Metric, tal como se muestra en la imagen.
Generación de reportes a Excel: La
necesidad de realizar replanteos topográficos,
obtener datos más detallados de una
alineación, generación de reportes y planos a
detalle, etc., hacen que este ítem sea de
bastante importancia, ya que Civil 3D exporta
el detalle del comportamiento de una
alineación con respecto a sus P.K.s, con
incremento constante o variable, la naturaleza
de sus puntos de geometría horizontal (PC,
PI, PT), elementos de curva, coordenadas de
P.K.s, PIs, PCs, PTs, entre otros.
Vamos al Espacio de herramientas >
Caja de herramientas > Administrador de
informes… > Alineación, luego como
podemos observar en la imagen del costado se
despliegan varias alternativas de reporte, las
cuales describiremos a continuación, para
finalmente realizar un ejemplo de aplicación.
Alignment_Curve: Crear reportes
de Tangentes (Longitud y
Orientación) y Curvas (Ángulo de
inflexión, Radio, Longitud de curva,
Design Engineer. Víctor Franz Alcántara Portal 62
AutoCAD Civil 3D – NIVEL BÁSICO
Mediana, Longitud de cuerda, Rumbo, Tangente, Externa, Orientación) Línea por Línea y
Curva por Curva.
Verificación de normas de diseño de alineación: Verifica que las Líneas y Curvas cumplan con
los requisitos mínimos de tramos en tangencia y de radios acorde a la normatividad empleada.
General_Legal_Description_for_Alignments: Calcula la distancia y el rumbo que debe seguir
un tramo en tangencia partiendo desde su inicio en un PC hasta su final en un PT.
Informe de etiquetados en formato P.K. incrementales: Genera un reporte de coordenadas
(Este, Norte) y Orientación de la tangente por P.K. incremental (Distancias iguales elegidas al
inicio de la ejecución del comando) de una alineación.
Informe de etiquetado en formato P.K. de PI: Generación de coordenadas de todos los PIs de
una alineación, con su orientación y distancia entre PC y PI.
Informe de jalonamiento de alineaciones: Muestra el ángulo, distancia, las coordenadas desde
un punto de la base de datos, hasta cada P.K. de la alineación, determinado por el valor de
incremento de P.K. y el valor de desfase.
Station_and_Curve: Muy similar al primer ítem, pero con la diferencia que añade la ubicación
P.K. de los PCs, PTs y sus coordenadas.
Como ejemplo ejecutaremos esta opción, Click Derecho sobre Station_and_Curve >
Ejecutar…, luego se desplegará una ventana parecida a la que se usa para exportar superficies
y alineaciones, de nombre Exportar a informe XML > Aceptar, digitamos Reporte El Mirador
en el “Nombre archivo:”, elegimos Libro de Excel 97-2003 (*.xls) en “Archivos de tipo:” >
Guardar15, finalmente se abrirá un Excel con el reporte, tal como se muestra a continuación.
15 No siempre la opción de reporte elegida exporta a Excel, algunas se exportan como *.xml, *.txt, *.doc, *.pdf.
Design Engineer. Víctor Franz Alcántara Portal 63
AutoCAD Civil 3D – NIVEL BÁSICO
ÁREA PARA APUNTES Y NOTAS ADICIONALES SOBRE EL TEMA 04:
Design Engineer. Víctor Franz Alcántara Portal 64
AutoCAD Civil 3D – NIVEL BÁSICO
TEMA 05:
PERFILES LONGITUDINALES
Objetivos
Dibujo de un perfil longitudinal a partir de una superficie y un alineamiento.
Dibujo de la subrasante, incluyendo el diseño curvas verticales.
Estilos, edición y configuración de perfiles longitudinales.
Edición y etiquetado de las bandas de visualización de un perfil longitudinal.
Modificación de la subrasante.
Creación de varias visualizaciones de perfil.
DESARROLLO
La proyección, manejo y edición de perfiles longitudinales al igual que para el caso de un
alineamiento horizontal, se basa en la correcta interpretación de entidades de alineación vertical, en
donde una viene a ser un corte longitudinal del terreno y otra la entidad a proyectarse para el caso de
crear alineaciones simples o compuestas, siguiendo parámetros establecidos según la normatividad
vigente o acorde a consideraciones de diseño y/o uso de los mismos.
Dibujo de un perfil longitudinal a partir de una superficie y un alineamiento: A diferencia del
perfil rápido que obtenemos al procesar cualquier entidad simple, el obtener un perfil longitudinal a
partir de una superficie y alineamiento existente, permite configurar mejor la presentación del mismo.
Así, para crear un perfil longitudinal seleccionamos la alineación existente, en los Botones de
grupo, se presenta la barra Alineación: Eje El Mirador, luego Click en Perfil de superficie de la sección
Centro de recursos, cargándose la ventana Crear perfil a partir de superficie, tal como se muestra.
Design Engineer. Víctor Franz Alcántara Portal 65
AutoCAD Civil 3D – NIVEL BÁSICO
En la ventana de la imagen podemos escoger el alineamiento a intersectar con la superficie
deseada (Eje El Mirador con Superficie El Mirador para este caso), Click en Añadir>> para elegir la
sección de terreno a obtener16, finalmente Click en Dibujar en visualización del perfil, que dará paso a
la ventana Crear visualización del perfil – General, la cual está compuesta por varias secciones
(Subrayadas a la izquierda en color azul) y valores como muestra la imagen.
En la sección General, renombramos como Perfil de Superficie El Mirador a la casilla “Nombre
de visualización del perfil:”, por defecto está seleccionado Profile View como “Estilo de visualización
del perfil:” el cual no alteramos y dejamos sin marcar “Mostrar perfiles de desfase apilando
verticalmente las visualizaciones del perfil”, opción que se explicará más adelante, luego Click en
Siguiente >.
La sección Intervalo de P.K., permitirá elegir de manera Automática (Toda la visualización del
perfil) o Manual (Solo un tramo del perfil a visualizar), estando marcado Automático por defecto, Click
en Siguiente >.
En Altura de visualización del perfil, se podrá configurar el intervalo de elevaciones de referencia
entre las cuales se dibujará la visualización del perfil y al igual que el ítem anterior, se pedirá configurar
una altura Automática o Manual, que a su vez permite elegir diferentes sub-estilos de visualización
dividida en tramos iniciales, medios y finales, estando el valor de Automático por defecto, Click en
Siguiente >.
16Se puede elegir más de dos superficies a intersectar con una sola alineación, siendo el resultado final la
superposición de dos o más perfiles longitudinales en una sola entidad de visualización de perfil.
Design Engineer. Víctor Franz Alcántara Portal 66
AutoCAD Civil 3D – NIVEL BÁSICO
En Opciones de visualización del perfil, se puede configurar los estilos del perfil, estilos de
modificación, estilos de etiquetas y demás entidades que por el momento pasaremos desapercibidas,
Click en Siguiente >.
La sección Guitarras, permitirá seleccionar un conjunto de guitarras (Bandas con información de
referencia, cotas, distancias, pendientes, alturas de corte y de relleno, etc.), configurar su ubicación
superior o inferior con respecto a la rejilla de división del perfil, definir un estilo de etiquetado y elegir
la prioridad de numeración entre dos perfiles17 tal como es muestra en la imagen y con los valores
predeterminados Click en Siguiente >.
La sección Opciones de sombreado del perfil, asigna un sombreado en específico a las áreas
resultantes de la intersección entre un perfil natural y un alineamiento vertical proyectado sobre el
mismo, los cuales se tratarán más adelante, Click en Siguiente > para aceptar las opciones por defecto,
para finalmente dibujar la visualización del perfil dando Click en Crear visualización del perfil.
Ahora al ejecutar los pasos antes mencionados18 y luego del Click final del párrafo anterior, se
pedirá especificar un lugar de inserción para trazar el perfil, dando Click en un área libre, tendremos
dibujado el perfil tal como se muestra a continuación.
17 Es bueno diferenciar entre Perfil1 y Perfil2, ya que siempre el primero vendrá a representar la visualización del
perfil de terreno natural con el cual fue creado y el segundo representará la proyección de entidades de superficie
sobre el mismo (superficie por corredor u obra lineal por lo general).
18 Se pueden obviar los pasos descritos anteriormente si es que se tiene bien definidos los estilos de visualización
de perfil, etiquetas, bandas, grupos de guitarras, entre otros, dando Click en Crear visualización del perfil de la
sección General de la ventana principal.
Design Engineer. Víctor Franz Alcántara Portal 67
AutoCAD Civil 3D – NIVEL BÁSICO
Dibujo de la subrasante, incluyendo el diseño de curvas verticales. Habiendo obtenido el trazo
inicial del perfil longitudinal deseado y mucho antes de editar sus propiedades de visualización,
mencionaremos la creación y/o proyección de entidades de alineación vertical (Rasantes, Subrasantes,
ejes y claves inferior o superior de tuberías, etc.) sobre el perfil obtenido.
Estando enfocando el presente documento al desarrollo de un proyecto vial, mencionaremos la
proyección de entidades de alineación vertical como Subrasantes, siendo este el nivel de terreno al cual
se llega luego de ejecutar el movimiento de tierras adecuado para obtener el terreno de fundación de la
vía y cuyo trazo va acorde con las necesidades del proyecto, la topografía, distancias de visibilidad,
drenaje longitudinal y transversal adecuado, entre otros factores, que no solo aseguran un diseño
geométrico adecuado de la vía, sino que presentan costos de ejecución razonables.
De manera similar que para los alineaciones horizontales, la composición de alineaciones
verticales en un proyecto vial en nuestro país va de la mano con el Manual de Carreteras – Diseño
Geométrico DG-2013, asegurando el correcto drenaje superficial de la vía (necesidad de Pendientes
mínimas, Sección 303.03.01), uso de Pendientes máximas acorde con la Tabla 303.01 de la Sección
303.03.02 y demás puntos estipulados en la Sección 303.03 para el caso de Pendientes, haciendo uso de
curvas verticales que unan dos tramos en tangencia, siempre y cuando su diferencia algebraica sea
mayor que 1% (Carreteras pavimentadas) y 2% (Resto de carreteras) acorde con las configuraciones de
las Figuras 303.02 (Tipos de curvas verticales convexas y cóncavas) para Curvas Simétricas, evitando
en lo posible usar Curvas Asimétricas; además se debe prever de longitudes adecuadas de Curvas
Convexas (Sección 303.04.03) que garanticen la correcta visibilidad de parada y de adelanto, así mismo,
para el caso de Curvas Cóncavas (Sección 303.04.04) aseguren que la interrelación entre la fuerza de
gravedad y la fuerza centrífuga le den comodidad y seguridad al conductor.
Con todos los puntos mencionados anteriormente proyectaremos una tentativa de subrasante
sobre el perfil de terreno natural; seleccionamos el perfil existente, en la barra de los Botones de grupo
Click en Herramientas de creación de perfiles, en la ventana Crear perfil – Dibujar nuevo, nombramos
Design Engineer. Víctor Franz Alcántara Portal 68
AutoCAD Civil 3D – NIVEL BÁSICO
como Subrasante El Mirador al valor del Nombre, ahora en la sección General, dejamos configurado a
Design Profile en “Estilo de perfil:”, Complete Label Set en “Conjunto de etiquetas de perfil” y creamos
la Capa C-ROAD-PROF-SR (Color Rojo y 0.50 mm de Grosor de línea) en “Capa de perfil:”; para el
caso de la sección Normas de diseño dejamos deseleccionado por el momento Usar diseño según
normas, luego Click en Aceptar.
Ahora luego del proceso anterior se despliega la barra Herramientas de composición de perfil –
Subrasante El Mirador, la cual viene a cumplir funciones parecidas a la Herramienta de composición
de alineación para el caso de edición de alineamientos horizontales, con la diferencia que es aplicable
para edición de alineamientos verticales.
Como primer paso y siendo el mismo opcional, trazaremos tangentes verticales que asimilen una
posible subrasante desplegando el ícono que se muestra en la imagen, para luego añadir curvas
verticales acorde a la normatividad de las DG-2013.
Al hacer click en Dibujar tangentes se pedirá especificar el punto inicial de la alineación vertical
que para nuestro caso será el punto inicial del perfil de superficie, luego vamos identificando una
tentativa de subrasante dando click en los puntos considerables de cambios de pendiente, hasta hacer
coincidir la subrasante con el final del perfil de superficie, quedando tal como se muestra en la figura.
Una vez trazadas las tangente iniciales procedemos a insertar las curvas verticales entre las
tangentes, para ello en la misma barra desplegamos el ícono , luego Click en Acuerdo vertical
Design Engineer. Víctor Franz Alcántara Portal 69
AutoCAD Civil 3D – NIVEL BÁSICO
libre (parábola) que creará una curva vertical entre dos tangentes seleccionándolas de izquierda a
derecha, luego podemos elegir un tipo de entrada por longitud de curva, radio de parábola, ubicar un
punto de paso o el valor numérico de K, estando por defecto longitud de curva, tecleamos 100 ┘; de
igual forma insertaremos más curvas entre las tangentes siguientes utilizando diferentes métodos que
se explicarán en clase y acorde con las DG-2013, quedando la subrasante final tal como se muestra.
Estilos, edición y configuración de perfiles longitudinales: Teniendo definido el perfil de
superficie y la subrasante proyectada, es necesario mejorar su visualización y realizar otras
configuraciones. Primero mejoraremos la presentación del perfil, seleccionamos la rejilla, Click Derecho
> Propiedades de visualización del perfil…, en la ventana Propiedades de visualización del perfil –
Perfil de Superficie El Mirador nos ubicamos en la pestaña Información, luego hacemos una Sustitución
– Restitución de Profile View por Perfil Carreteras en la sección “Estilo de objeto” y lo editamos
En la pestaña Gráfico, se configura la deformación vertical mediante la cual el perfil será
presentado, siendo para el caso de carreteras 10.000.
En la pestaña Rejilla, se puede delimitar el uso o no de líneas auxiliares de rejilla sobre y debajo
del perfil proyectado (Subrasante), siendo opcional activar los valores de delimitación de rejilla vertical
y horizontal en la sección “Opciones de rejilla”, así también, en la sección “Relleno de rejilla (rejillas
principales)” asignamos el valor de 0.00 a los valores numéricos de A la izquierda: y A la derecha:
En la pestaña Anotación de título, cambiamos el “Contenido del título:” de vista de gráfico con el
ícono e insertamos Nombre de vista de gráfico en la sección “Título de vista del gráfico”,
modificamos e insertamos de igual forma el “Texto del título” por PERFIL LONGITUDINAL KM P.K.
inicial en visualización del perfil – KM P.K. final en visualización del perfil19 en la sección “Texto de
título de eje”, dejando el resto de valores tal como se muestra en la figura de la página siguiente.
19 El texto con rojo se digitará en las ubicaciones especificadas al momento de ingresar las componentes de PK.
Design Engineer. Víctor Franz Alcántara Portal 70
AutoCAD Civil 3D – NIVEL BÁSICO
La pestaña Ejes horizontales, permite configurar los espaciamientos de las líneas de rejilla vertical
y sus textos (opcionales) a partir del eje, dejándola configurada con los siguientes valores.
Design Engineer. Víctor Franz Alcántara Portal 71
AutoCAD Civil 3D – NIVEL BÁSICO
La pestaña Ejes verticales, configura los valores de la rejilla horizontal, en lo referente al
espaciamiento y/o separación de las líneas de división para las elevaciones, además de definir un tipo
de marca al inicio y/o final de la rejilla horizontal (Tal cual la definamos ubicarla a la Izquierda o
Derecha) y su ubicación de desfase en X y Y; dejándola configurada con los valores que se muestran a
continuación.
Finalmente la pestaña Visualización, contiene todas las propiedades visuales del perfil que
deseamos que se plasmen en nuestro proyecto de hoy en adelante, es así, que será necesario ocultar y
visualizar algunas componentes y cambiar las capas de otras para obtener una visualización óptima del
mismo y como siempre deberemos trabajar con colores y grosores de líneas definidos por capas
modificaremos los mismos en el administrador de capas luego de Aplicar > Aceptar > Aplicar >
Aceptar.
Las capas a cambiar serán las siguientes: C-ROAD-PROF-TITL (Color Blanco, Grosor de línea
0.25 mm), C-ROAD-PROF-TTLB (Color Blanco, Grosor de línea 0.25 mm), C-ROAD-PROF-TEXT
(Color Blanco, Grosor de línea 0.20 mm), C-ROAD-PROF-GRID-MAJR (Color 92, Grosor de línea 0.13
mm), C-ROAD-PROF-GRID-MINR (Color 92, Grosor de línea 0.13 mm), siendo opcional cambiar sus
nombres.
Realizado el proceso anterior deberemos volver a la ventana de Estilo de visualización de perfil
– Perfil carreteras para activar y desactivar la visualización de componentes 20, Click Derecho sobre la
20Es opcional la ejecución de este paso ya que por lo general la disponibilidad de información y disponibilidad
dependerá de las necesidades del proyecto.
Design Engineer. Víctor Franz Alcántara Portal 72
AutoCAD Civil 3D – NIVEL BÁSICO
rejilla del perfil > Editar estilo de visualización del perfil, nos ubicamos en la pestaña Visualización y
configuramos los valores siguientes que se muestran divididos a continuación debido a la gran cantidad
de componentes.
Design Engineer. Víctor Franz Alcántara Portal 73
AutoCAD Civil 3D – NIVEL BÁSICO
Ahora luego de Aceptar los cambios, y antes de pasar a configurar el estilo del perfil propiamente
dicho, vamos a poner el encabezado del eje superior izquierdo (Elevación y Escala), seleccionando la
rejilla, Click Derecho en Editar estilo de visualización del perfil…, en la pestaña Resumen desplegamos
la sección Eje Izquierdo, y cambiamos el ítem “Texto de título de eje” por ELEVACION (msnm) /
ESCALA 1:20021 y configuramos los siguientes valores que se muestran a continuación.
De igual forma habrá que configurar (Longitud y Escala) al final de la rejilla seleccionando, Click
Derecho en Editar estilo de visualización del perfil…, en la pestaña Resumen desplegamos la sección
Eje Derecho, y cambiamos el ítem “Texto de título de eje” por DISTANCIA / HORIZONTAL (m.) /
ESCALA 1:200022 y configuramos los siguientes valores como se muestran en la página siguiente.
21 En donde la diagonal (/) significa que ambas entidades están separadas en dos reglones y opcionalmente la
Escala 1:200 es la más adecuada para representar elevaciones en proyectos viales.
22 En donde la diagonal (/) significa que ambas entidades están separadas en dos reglones y opcionalmente la
Escala 1:2000 es la más adecuada para representar distancias en proyectos viales.
Design Engineer. Víctor Franz Alcántara Portal 74
AutoCAD Civil 3D – NIVEL BÁSICO
Una vez configurado la presentación de la rejilla general del perfil, habrá que configurar la
visualización del perfil propiamente dicho, seleccionamos el perfil de terreno natural, Click Derecho en
Editar estilo del perfil…, renombramos a Perfil de terreno existente por Perfil Terreno Natural en la
pestaña Información, luego nos ubicamos en la pestaña Visualización y ocultamos todas las
componentes menos la primera: Línea, definiéndola con una nueva Capa llamada C-ROAD-PROF-TN,
con Color 34 y Grosor de línea 0.18 mm y “Escala LT” igual a 5, luego Aplicar > Aceptar.
De igual forma procedemos a cambiar la visualización de la entidad de perfil proyectada
(subrasante), vamos al Espacio de herramientas > Configuración > Perfil > Estilos de perfil y hacemos
una Sustitución – Restitución del estilo Desing Profile, renombrándola como Perfil Subrasante
Carreteras y la editamos, nos ubicamos en la pestaña Visualización de la ventana Estilo de perfil –
Perfil Subrasante Carreteras y desactivamos las componentes: Flecha, Símbolo de advertencia y
Símbolo de notificación, cambiamos Escala LT a 10 las componentes Extensiones de línea y
Extensiones de curva parabólica, luego Aplicar y Aceptar; finalmente habrá que cambiar el color y
Design Engineer. Víctor Franz Alcántara Portal 75
AutoCAD Civil 3D – NIVEL BÁSICO
grosor de líneas de las Capas C-ROAD-PROF-PROP (Color Rojo, Grosor de línea 0.50 mm) y C-ROAD-
PROF-LINE-EXTN (Color Blanco, Grosor de línea 0.18 mm) en el Administrador de Capas, quedando
el perfil visualizado de la siguiente forma.
Habiendo realizado ya casi la mayoría de modificaciones a la visualización del perfil, habrá que
definir también los Estilos de las etiquetas de alineación vertical (PCV, PTV, PIV, etc.), sus correctas
ubicaciones en la rejilla general y configurar un Conjunto de etiquetas de perfil. Para ello vamos a
Espacio de herramientas > Configuración > Perfil > Estilos de etiqueta > Conjuntos de etiqueta, y
hacemos una Sustitución – Restitución del estilo Complete Label Set por CE Carreteras y lo editamos;
luego se despliega la ventana Conjunto de etiquetas de perfil – CE Carreteras tal como se muestra.
Design Engineer. Víctor Franz Alcántara Portal 76
AutoCAD Civil 3D – NIVEL BÁSICO
Se observa que la ventana tiene similar configuración que la utilizada para agregar conjuntos de
etiquetas de alineación horizontal, por ello, la forma que se edita y añade etiquetas es similar; hacemos
una Sustitución – Restitución del estilo de Líneas Percent Grade por Pendiente Carreteras, editando
sólo la “Altura de texto” a 2.75 mm en la componente Pendiente de la pestaña Composición.
Ahora también hacemos una Sustitución – Restitución de Station over Elevation por PIV
Carreteras, la editamos y nos ubicamos en la pestaña Composición, que contiene varias componentes a
editar; primero en Línea cambiamos a 32.50 mm el valor de “Longitud fija” de la sección Línea; en la
componente PVIS editamos el “Contenido” de la sección Texto de “GRADE BREAK STA = ” por
“PROGRESIVA KM : ”, dejando configurado el resto de opciones tal como se muestra.
Similarmente en la componente PVIE cambiamos a 2.75 mm la “Altura de texto”, “ELEV = “ por
“ELEVACIÓN : ” actualizando la Precisión de Elevación de VAV a 0.01 en el “Contenido” de la sección
Texto, dejando el resto de valores predeterminados; y en la componente Marca cambiamos la “Altura
del bloque” a 2.75 mm en la sección Bloque, luego Aplicar > Aceptar > Aceptar > Aplicar > Aceptar.
Adicionalmente antes de seguir con la edición de etiquetas, habrá que cambiar a Blanco y 0.20
mm el Color y Grosor de línea respectivamente a la Capas C-ROAD-PROF-STAN-GEOM, C-ROAD-
PROF-STAN-MAJR y C-ROAD-PROF-STAN-MINR en el Administrador de propiedades de capa.
También habrá que configurar la ubicación de las curvas verticales con respecto a la subrasante;
en el Espacio de herramientas > Configuración > Perfil > Estilos de etiqueta > Conjuntos de etiquetas,
Click Derecho sobre CE Carreteras > Editar…, estableciendo los valores que se muestran en la figura
de la página siguiente, para finalmente dar Click en Aplicar > Aceptar.
Design Engineer. Víctor Franz Alcántara Portal 77
AutoCAD Civil 3D – NIVEL BÁSICO
Para que los cambios realizados surjan efecto en el espacio de trabajo Modelo, importamos el
conjunto de etiquetas; seleccionando la subrasante, Click Derecho > Editar etiquetas…, borramos las
etiquetas de perfil existente e importamos CE Carreteras, luego Aceptar > Aplicar > Aceptar, quedando
de la siguiente forma.
Ahora como podemos observar aún nos falta configurar los estilos de etiquetas para las curvas
verticales; seleccionamos la subrasante, Click Derecho > Editar etiquetas…, hacemos una Sustitución
– Restitución de Crest Only por CV Convexas Carreteras, luego la editamos; una vez ubicados en la
Design Engineer. Víctor Franz Alcántara Portal 78
AutoCAD Civil 3D – NIVEL BÁSICO
pestaña Composición, analizamos cada una de las componentes, así, en Dimension Line, Start Line y
End Line no cambiamos nada; en PVI Sta and Elev reemplazamos “HIGH PT STA:” por “ABS. MÁX.
KM :” (Actualizar las propiedades de Posición de carácter de P.K. de 1+00 a 1+000), “HIGH PT ELEV:”
por ”ORD. MÁX. :”, “PVI STA:” por “PIV : ”, “PVI ELEV:” por “ELEV. : ”, “K:” por “K : ” y “LVC:”
por “LCV : ” a 2.75 mm de “Altura de Texto”; en Start Arrow y End Arrow no modificamos nada; en
BVC reemplazamos “BVCS:” por “PCV :”, “BVCE:” por “ELEV. :” a 2.75 mm de “Altura de texto:”; en
EVC reemplazamos “EVCS:” por “PTV :”, “EVCE:” por “ELEV. :” a 2.75 mm de “Altura de texto:” y -
1.25 mm de “Desfase X” y en Start Maker y End Maker modificamos la “Altura de bloque” a 2.75 mm,
luego Aplicar > Aceptar > Aceptar.
De igual forma hacemos una Sustitución – Restitución de Sag Only por CV Cóncavas Carreteras
y realizamos una edición similar a la configuración hecha para la etiqueta CV Convexas Carreteras, con
la diferencia de que solo cambiamos “LOW PT STA:” por “ABS. MÍN. KM :” (Actualizar las
propiedades de Posición de carácter de P.K. de 1+00 a 1+000) y “LOW PT ELEV:” por ”ORD. MÍN. :”,
luego Aplicar > Aceptar > Aceptar > Aplicar > Aceptar, quedando finalmente las etiquetas
configuradas de la siguiente forma.
Edición y etiquetado de las bandas de visualización de un perfil longitudinal: Al igual que los
elementos de curva en una alineación horizontal, el etiquetado de bandas y/o guitarras en un perfil
longitudinal son de vital importancia para el desarrollo de todo proyecto que implique llevar una
referencia detallada de elevaciones y su consiguiente inferencia en el diseño, control topográfico,
proyección de equipo y de maquinaria adecuados, elección de rutas optimas y demás factores que
afecten al proyecto en general.
Dependiendo del proyecto, cierta información vendrá a ser relevante, para el caso de obras viales
tenemos que las bandas contendrán los siguientes datos: Longitud y pendiente, Cotas de terreno, Cotas
de subrasante, Altura de corte, Altura de relleno, Alineamiento horizontal, Kilometraje, siendo
opcional la descripción del tipo de suelo por tramos, peraltes, etc.
Design Engineer. Víctor Franz Alcántara Portal 79
AutoCAD Civil 3D – NIVEL BÁSICO
Sabiendo que información habrá que procesar, vamos al Espacio de herramientas >
Configuración > Visualización del perfil > Estilos de guitara > Conjuntos de guitarras, hacemos una
Sustitución – Restitución de EG-FG Elevations and Stations por Bandas Perfil Carretera y la editamos;
en la pestaña Guitarras, eliminamos las componentes existentes, ahora seleccionamos Geometría
vertical en “Tipo de guitarra”, desplegamos el ícono de la sección “Seleccionar estilo de guitarra:”
y Click en Crear nuevo; en la ventana: Estilo de guitarra de geometría vertical – Nuevo estilo de guitarra
de geometría vertical, nombramos como Longitud y Pendiente Carreteras al “Nombre:” de la pestaña
Información, luego pasamos a la pestaña Detalles de guitarra y la dejamos configurada de la siguiente
manera.
Una vez ajustada la geometría, ubicación y forma de presentación de la banda a lo largo del perfil
longitudinal, procedemos a cambiar el contenido principal del título dando Click en el ícono de Crear
etiqueta… ubicado a la izquierda; en la ventana Creador de estilo de etiqueta – Título de guitarra nos
ubicamos en la pestaña General y cambiamos la Capa 0 por la capa nueva C-ROAD-PROF-BAND
(Color Blanco y Grosor de línea 0.20 mm), luego en Composición editamos el “Nombre” Texto por
Título, “Punto de anclaje” Medio centro, actualizamos el “Contenido” Geometría vertical por
LONGITUD / Y PENDIENTE, “Altura de texto” 3.00 mm y “Enlace” Medio centro, luego Aplicar >
Aceptar.
Ahora, luego del proceso anterior y de vuelta en la ventana de creación de estilos de etiqueta,
seleccionamos Tangente de subida en la sección Etiquetas y marcas, Click en Crear etiqueta… de la
derecha; en la pestaña General de la ventana Creador de estilo de etiqueta – Tangente de subida
cambiamos la Capa 0 por la capa anteriormente creada C-ROAD-PROF-BAND; en la pestaña
Design Engineer. Víctor Franz Alcántara Portal 80
AutoCAD Civil 3D – NIVEL BÁSICO
Composición seleccionamos Mitad de segmento – Parte media de guitarra en “Punto de anclaje”;
renombramos a Longitud horizontal de tangente por Longitud y Pendiente, actualizando en la sección
Texto su “Contenido” y añadiendo Pendiente de tangente en la parte baja de Longitud horizontal de
tangente (la cual será reemplazada por Longitud de tangente extendida) y a 2.75 mm de “Altura de
texto”; en el ícono añadimos una componente por Línea23 y la renombramos como Línea DV,
configurándola de la siguiente forma:
Adicionalmente habrá que añadir dos componentes por Bloque: Flecha Izquierda y Flecha
Derecha24, con “Punto de anclaje” Inicio de segmento – Parte media de guitarra y Fin de segmento –
Parte media de guitarra, usando el bloque _ClosedFilled, con 2.00 mm de “Altura de bloque” y un
“Ángulo de rotación” de 180.0000 (g) y 0.0000 (g) respectivamente; luego para guardar los cambios
efectuados Click en Aplicar.
Una vez establecidas las bandas de geometría vertical de subida, repetiremos los mismos pasos
para configurar los valores y modificaciones para el caso de las bandas de geometría vertical de bajada
editando Tangente de bajada.
23 Esta línea simulará la proyección de las tangentes verticales sobre la banda, y a diferencia de las líneas de
tangentes de diagrama de geometría no se inclinará a lo largo de los tramos en todo el recorrido visual de la banda
de longitudes y pendientes.
24 Con la misma concepción que las líneas de proyección en tangentes verticales, estos dos bloques simularán el
límite de acotación de las longitudes de las tangentes extendidas de geometría vertical a lo largo de los tramos que
se creen en cada cambio de pendiente.
Design Engineer. Víctor Franz Alcántara Portal 81
AutoCAD Civil 3D – NIVEL BÁSICO
Realizadas las ediciones principales del estilo de guitarra de geometría vertical y antes de aplicar
todos los cambios a la ventana Estilo de guitarra de geometría vertical – Longitud y Pendiente
Carreteras nos desplazamos a la pestaña Visualización y la configuramos tal cual se muestra en la
figura, para finalmente dar Aplicar > Aceptar.
Teniendo la banda Longitud y pendiente correctamente configurada, proseguimos con las
bandas que deberán contener las elevaciones de los P.Ks. en perfil25.
Primero crearemos las Cotas de terreno, seleccionamos Datos de perfil en la sección “Tipo de
guitarras” y creamos un nuevo estilo de guitarra de perfil desplegando el ícono , lo nombramos
como Cotas de Terreno Carreteras, en la pestaña Detalles de guitarra, cambiamos a 20.00 mm, 40.00
mm, 0.00 mm la “Altura de guitarra:”, “Anchura de cuadro de texto:” y “Desfase desde guitarra” de la
sección Composición respectivamente y en la sección Etiquetas y marcas activamos la opción Marcas
de alt. de guitarra completa26, luego Click en el ícono Crear etiquetas… de la izquierda y lo
configuramos de igual forma que el Texto de título LONGITUD Y PENDIENTE, con la diferencia que
digitaremos COTAS DE / TERRENO; luego editamos la configuración de P.K. Principal con el ícono
Crear etiquetas… de la derecha, cambiando la Capa 0 por C-ROAD-PROF-BAND en la pestaña
General, eliminamos la componente Valor de P.K. y renombramos Elevación de perfil1 por Cotas
Terreno, a 2.75 mm de “Altura de texto” y “Enlace” Inferior centro, finalmente Aplicar > Aceptar.
25 Por lo general sólo se presenta información de las elevaciones del terreno natural y las de la superficie proyectada
(Subrasante), siendo opcional la ubicación de una tercera banda (Rasante, para alturas de pavimento variables)
26 Todas las bandas que se creen a continuación tendrán la misma configuración de altura de guitarra, anchura de
cuadro de texto y desfase desde guitarra, además de que esté activada la opción Marcas de alt. de guitarra completa.
Design Engineer. Víctor Franz Alcántara Portal 82
AutoCAD Civil 3D – NIVEL BÁSICO
Como el P.K. Secundario tiene la misma configuración que el P.K. Primario se realizará el mismo
proceso.
Antes de terminar con la edición de la banda Cotas de Terreno Carreteras estableceremos los
elementos que deseamos que se visualicen y que tengan ciertas propiedades en específico, para ello,
configuramos a la pestaña Visualización tal como se muestra en la figura siguiente, luego Aplicar y
Aceptar.
La siguiente banda a crear será Cota de subrasante, que la generaremos haciendo una copia de
Cotas de Terreno Carreteras, renombrándola como Cotas de Subrasante Carreteras, con texto de título
de guitarra COTAS DE SUBRASANTE, Cotas Subrasante como “Nombre” y Elevación de perfil2 en
el “Contenido” de la pestaña Composición de “Etiquetas y marcas” para P.K. principal y P.K.
secundario.
Contando ya con las cotas de terreno y de subrasante, colocaremos las bandas para Altura de
corte y Altura de relleno, haciendo una copia de Cotas de Terreno Carreteras, nombrando las nuevas
bandas como Altura de Corte Carreteras y Altura de Relleno Carreteras, con texto de título de guitarra
ALTURA / DE CORTE y ALTURA / DE RELLENO, Altura Corte y Altura Relleno de “Nombre” y
Elevación de perfil1 menos elevación de perfil2 y Elevación de perfil2 menos elevación de perfil1,
eligiendo la opción Ocultar valor negativo en “Signo” de la sección “Contenido” en la pestaña
Composición de “Etiquetas y marcas” respectivamente para ambas bandas y P.Ks.
Design Engineer. Víctor Franz Alcántara Portal 83
AutoCAD Civil 3D – NIVEL BÁSICO
Con la información básica ya configurada, procedemos a ubicar las dos últimas bandas:
Alineamiento Horizontal y Kilometraje.
Para configurar la banda que contenga la información de la geometría de alineamiento horizontal
en perfil nos ubicados en la ventana Propiedades de visualización de perfil – Perfil de Superficie El
Mirador, elegimos Geometría Horizontal desplegando las opciones de la sección “Tipo de guitarra:” y
haciendo una Sustitución – Restitución de Curvature por Alineamiento Horizontal Carreteras, con
texto de título de guitarra ALINEAMIENTO/HORIZONTAL, Sin Visibilidad para “Etiquetas y
marcas” en Tangente, Curva y Espiral; luego tan solo editaremos Vértice, borrando la componente Text
For Each Curve or Sprial de la pestaña Composición y sólo editando Índice de PI de alineación, con
una capa nueva de nombre: C-ROAD-PROF-PIV (Color Azul y 0.20 mm de Grosor de línea) dejando
las demás configuraciones tal como se muestran a continuación, para luego dar Click en Aplicar >
Aceptar.
Ahora, antes de aceptar todos los estilos, entidades y ediciones realizadas, vamos a configurar la
pestaña Visualización tal como se muestra en la imagen de la siguiente página (En donde la capa C-
ROAD-PROG-DIAG la hemos definido anteriormente en el Administrador de Propiedades de Capa
con Color Rojo y Grosor de línea 0.30 mm), finalmente Aplicar > Aceptar > Aceptar.
Design Engineer. Víctor Franz Alcántara Portal 84
AutoCAD Civil 3D – NIVEL BÁSICO
Ahora nos falta crear el estilo de banda en donde se proyecte el Kilometraje de la alineación
horizontal como entidad de alineación vertical.
En la ventana Conjunto de guitarras – Bandas Perfil Carreteras desplegamos Datos de perfil en
la sección “Tipo de guitarra” y hacemos una Sustitución – Restitución de Stations por Kilometraje
Carreteras con “Texto de título” KILOMETRAJE, luego en la ventana Estilo de guitarra de perfil –
Kilometraje Carreteras, seleccionamos Marcas pequeñas en:, Superior e Inferior con tamaño de marca
1.25 mm, dejando desmarcado Medio y en donde estas opciones se aplican tanto para el P.K. principal
como para el P.K. secundario de la sección “Etiquetas y marcas” de la pestaña Detalles de guitarra,
luego, hacemos Click en el ícono Crear etiqueta… de la derecha del P.K. principal, en la ventana de
creación de estilo de etiqueta, nos ubicamos en la pestaña General y configuramos C-ROAD-PROF-
BAND27 como capa actual, ahora, en la pestaña Composición cambiamos a Mitad de la guitarra el
“Punto de anclaje”, 2.75 mm la “Altura de texto”, Medio centro como “Enlace” y 0.00 mm - 0.00 mm de
Desfase X y Desfase Y respectivamente, luego Aplicar > Aceptar.
Para la configuración del P.K. secundario solo bastará con definir como capa actual a C-ROAD-
PROF-BAND.
De igual forma antes de guardar todos los cambios surtidos, será necesario configurar la pestaña
Visualización tal como se muestra en la figura de la página siguiente.
27Esta capa ha sido utilizada para uniformizar entidades (líneas, textos, bloques, marcas), excepto para las líneas
de proyección de alineación horizontal y para los valores de los PIs de radios y espirales definidos anteriormente.
Design Engineer. Víctor Franz Alcántara Portal 85
AutoCAD Civil 3D – NIVEL BÁSICO
Teniendo ya todas las bandas a utilizar, debemos insertarlas como entidades preestablecidas en
el conjunto de guitarras Bandas Perfil Carreteras, dando Click en el ícono Añadir >>, quedando con
los valores, orden y opciones tal como se muestran a continuación:
Design Engineer. Víctor Franz Alcántara Portal 86
AutoCAD Civil 3D – NIVEL BÁSICO
Para que el conjunto de bandas recientemente creadas se puedan visualizar en el perfil
longitudinal, las deberemos importar con el ícono Importar conjunto de guitarras… de la pestaña
Guitarras en la ventana Propiedades de visualización del perfil – Perfil de Superficie El Mirador, que
se obtiene al dar Click en la opción Propiedades de visualización de perfil… luego de seleccionar el
perfil existente y dar Click Derecho; luego configuramos los valores y selecciones de perfil tal como
muestra la siguiente imagen:
Finalmente habrá que dar Click en Aplicar > Aceptar, quedando el perfil longitudinal y las
bandas visualizadas de la siguiente forma.
Design Engineer. Víctor Franz Alcántara Portal 87
AutoCAD Civil 3D – NIVEL BÁSICO
Modificación de la subrasante: Muchas veces por necesidades de rediseño, disminución de
alturas de corte y de relleno, reformulación y proyección de nuevas obras de arte, etc., es necesario
reajustar el nivel de la subrasante proyectada acorde con elevaciones referenciales, por lo tanto, habrá
que hacer uso de la herramienta de composición de perfil; así, seleccionamos la subrasante, luego Click
Derecho > Editar geometría de perfil… desplegándose la barra que se muestra a continuación.
4 5 7 9 13 17 19
3 6 8 10 12 16 18
2 11 15
1 14
A continuación describiremos las aplicaciones más relevantes de esta herramienta con pequeños
ejemplos aplicativos, pero en algunos casos solo las mencionaremos debido a la complejidad y amplitud
de la misma.
1. Dibujar tangentes sin curvas, con curvas, configurarlas y convertir curva libre con punto de
paso: Los íconos y la descripción de acciones que permite ejecutar se visualizan a
continuación.
Dibujar tangentes: Sirve para crear entidades de alineación vertical sin curvas (solo
tangentes y/o líneas).
Ejemplo: A diferencia de la opción que crea tramos en tangente para el caso de una
alineación horizontal, dicha opción limita la creación de tangentes verticales sólo a
entidades que se encuentren dentro de la malla del perfil longitudinal; un ejemplo de
aplicación lo muestra la creación de la subrasante proyectado sobre el perfil de
superficie El Mirador, tratado anteriormente.
Dibujar tangentes con curvas: De similar aplicación, funcionamiento y concepción al
ítem anterior, con la diferencia de que añadirá curvas horizontales entre tangentes
verticales.
Design Engineer. Víctor Franz Alcántara Portal 88
AutoCAD Civil 3D – NIVEL BÁSICO
Ejemplo: La definición de un ejemplo de aplicación obedece a las mismas reglas de
creación de tangentes verticales como ya se mencionó anteriormente, con la diferencia
de que se proyectarán curvas con longitudes de 150.00 m por defecto, pudiendo
modificar este valor con referencia a las diferencias más críticas de cambios de
pendiente, tipos de curva vertical y al tipo de vía a proyectar.
Configuración de curvas...:
En esta opción podremos
configurar los parámetros
generales que por defecto
tendrá establecido la
creación de entidades de
curvas verticales, pudiendo
elegir Longitudes de curva,
valor de K, alternando
paralelamente si el tipo de
curvatura será parabólica o
circular para “Curvas
Simétricas” y estableciendo
los valores de Longitud1 y
Longitud2 para el caso de
“Curvas Asimétricas”.
Ahora, como la mayoría de curvas verticales creadas serán simétricas, podemos
configurar un valor mínimo de longitud de curva de 80.00 m para nuestro caso tal como
se muestra en la figura del costado.
Convertir curva libre (Punto de paso): Permite convertir una curva libre (entidad
flotante) a una entidad de curva flotante con un punto de paso de control.
2. Insertar VAV: Inserta un nuevo PIV a lo largo de un tramo en tangencia existente, para ello,
solo bastará seleccionar la ubicación del punto de inserción del nuevo PIV y automáticamente
la alineación vertical se dibujará con la nueva geometría existente.
También es de mencionar que se crearán nuevas etiquetas para el PIV creado, actualizando a
su paso los valores de las bandas principales (Longitud y pendiente, cotas de subrasante,
alturas de corte y relleno) acorde con la geometría del PIV.
Ejemplo: Insertaremos un nuevo PIV en la parte baja de la alineación vertical entre la Curva
04 y la Curva 05, por ello al dar Click en el ícono, se pedirá designar un punto y dicha entidad
se creará automáticamente, siempre y cuando las condiciones de contorno de existencia de
curvas verticales se cumplan (longitudes de curva mínimas, longitudes de curvas existentes y
ángulos de inflexión vertical adecuados) y se justifique la proyección de nuevas entidades de
alineación vertical; luego la operación realizada quedará de la siguiente forma: Antes (Figura
Design Engineer. Víctor Franz Alcántara Portal 89
AutoCAD Civil 3D – NIVEL BÁSICO
Superior e Inferior Izquierda) y después (Figura Superior e Inferior Derecha) tal como se
muestra en la imagen de la página siguiente.
3. Suprimir VAV: Elimina el PIV más cercano a un punto designado y con las mismas
consideraciones de existencia de condiciones de contorno para los alineamientos verticales
proyectados.
Ejemplo: Suprimiremos el PIV recién creado para no alterar la alineación vertical original.
4. Desplazar VAV: Como su mismo nombre lo dice desplazará un PIV seleccionado hasta una
nueva ubicación elegida.
Ejemplo: Desplazaremos el PIV02 que contiene una curva vertical convexa (Imagen Izquierda)
para transformarla en una curva vertical cóncava (Imagen Derecha).
Design Engineer. Víctor Franz Alcántara Portal 90
AutoCAD Civil 3D – NIVEL BÁSICO
5. Para crear entidades del tipo “tangente”: Para
crear tangentes del tipo aisladas (fijas), tangentes
en interacción con la alineación vertical (flotante)
con un punto de paso o mediante ajuste óptimo,
tangentes libres y además calcula intersecciones
entre tangentes, y cuyas aplicaciones que se
muestran en la imagen se explicarán en clase.
6. Para crear entidades tipo “Parabólica y Circular”: Para crear curvas verticales del tipo (fija),
curvas en interacción con la alineación vertical (flotantes) con parámetros (Valor de K o Radio),
punto de paso, pendiente y mediante ajuste óptimo, curvas libres (creación por parábola,
circular) y por ajuste óptimo y cuyas sub-entidades de creación se muestran en las imágenes
posteriores por separado y que serán explicadas en clase.
7. Convertir línea y spline de AutoCAD: Convierte las líneas y splines de AutoCAD a entidades
de alineación vertical, acorde con las condiciones de existencia de contorno.
8. Insertar VAV: Inserta un PIV en una ubicación en específico y cuyo comando se diferencia del
punto 02 debido a que se puede especificar la ubicación del PIV, su elevación, el tipo de
acuerdo (Parabólico, Circular, Asimétrico) con sus respectivos parámetros de creación.
Ejemplo: Insertaremos una curva vertical asimétrica en la Progresiva 01+600.00, con elevación
3800, Longitud1: 30.00 m, Longitud2: 60.00 con la ayuda de la ventana Insertar VAV tal como
se muestra en la figura de la página siguiente.
Design Engineer. Víctor Franz Alcántara Portal 91
AutoCAD Civil 3D – NIVEL BÁSICO
Luego de dar Click en Aceptar se podrá observar que se creará la curva asimétrica en la
ubicación deseada (Figura Inferior) entre los PIV4 y PIV5 (Figura Superior)
9. Elevar / bajar VAV: Modificar las elevaciones del perfil proyectado, acorde con una altura de
referencia ya sea positiva o negativa, elevando una altura de referencia con respecto a la
alineación vertical original, pudiendo seleccionar la totalidad de alineación vertical o sólo un
intervalo de la misma.
Dicha aplicación es muy útil cuando se tiene cambios de niveles de fundación de subrasante
y cuyo ejemplo se realizará en clase.
10. Copiar perfil: Hace una copia exacta del perfil proyectado con todas sus entidades de
alineación vertical geométricas, pudiendo la totalidad o un intervalo del mismo y también es
posible sobrescribir el mismo cuando se tengan un perfil compuesto.
Design Engineer. Víctor Franz Alcántara Portal 92
AutoCAD Civil 3D – NIVEL BÁSICO
11. Configuración de presentación de datos VAV / Entidad: Esta opción trabaja conjuntamente
con el Punto 17 “Vista de rejilla de perfil” por lo general para poder mostrar la tabulación de
los parámetros de la alineación vertical, mostrando su composición mediante PIV o mediante
entidades (tangentes y curvas verticales).
También predetermina si las ediciones del perfil se trabajarán mediante PIV o por entidades.
12. Seleccionar VAV / Entidad: Designa un(a) PIV/Entidad y muestra sus parámetros de
composición al enlazarlo con el editor de “Parámetros de composición de perfil” (Punto 16)
13. Alargar entidad: Alarga una parábola o tangente fija o flotante según la extensión de
visualización que se requiera.
14. Suprimir entidad: Suprime las entidades que por lo general son curvas existentes en una
alineación vertical y eliminará la curva del PIV (Antes y después en la imagen, izquierda y
derecha respectivamente) conservando la geometría original del PIV.
15. Editar datos de ajuste óptimo para todas las entidades: Edita los datos de ajuste óptimo, para
las entidades creadas a partir de esta concepción.
16. Parámetros de composición de perfil: Esta opción nos proporciona información de las
entidades seleccionadas (tangentes y curvas) detallándonos su composición, geometría,
restricciones y parámetros de creación y trabaja conjuntamente con el Punto 12, además de
poder cambiar las propiedades geométricas del perfil proyectado.
17. Vista de rejilla de perfil: Despliega una ventana emergente con toda la información general,
restrictiva y paramétrica de todas las entidades presentes en la alineación vertical acorde con
la elección realizada en el Punto 11 y también nos permite modificar la geometría del perfil
proyectado.
Design Engineer. Víctor Franz Alcántara Portal 93
AutoCAD Civil 3D – NIVEL BÁSICO
18. Deshacer: Deshace los cambios efectuados solo en la alineación vertical sin afectar el resto de
operaciones realizadas en el proyecto.
19. Rehacer: Con la misma función que el punto anterior, pero en orden inverso y solo aplicado a
la alineación vertical.
La aplicación de todas las opciones de modificación, edición y composición de perfil nos
permitirá tener un diseño geométrico óptimo acorde con la normatividad empleada y las necesidades
del proyecto.
Creación de varias visualizaciones de perfil: Definido el perfil longitudinal, a veces es necesario
sectorizarlo o dividirlo en varias vistas de visualización, ya sea para presentación final del mismo por
tramos por kilómetros o simplemente por cuestiones de presupuesto.
Para el caso de los proyectos viales en el Perú se acostumbra a dividirlos por tramos
representativos cada kilómetro y en donde el último perfil es el sobrante menor que 1000.00 m de
alineación horizontal y vertical, siendo arbitrario este intervalo ya que algunas instituciones privadas
acostumbran presentarlas alineaciones horizontales y verticales cada 500.00 m.
Sin desviarnos del tema crearemos varias
visualizaciones de perfil (03 para este ejemplo) cada
Kilómetro; vamos al menú principal de los Botones de grupo
y nos ubicamos en la sección Visualizaciones del perfil y
vistas en sección, luego Click en el ícono Visualización del
perfil > Crear varias visualizaciones del perfil (Ver imagen
del costado)
Luego se despliega la ventana Crear varias visualizaciones del perfil – General, en la cual
configuraremos todos los parámetros de visualización, etiquetado y de uso de guitarras eligiendo
arbitrariamente los estilos antes creados.
En la pestaña General sólo cambiaremos el nombre en la sección “Nombre de visualización del
perfil” por Perfil El Mirador @ KM, dejando el resto de opciones tal como se muestran por defecto,
luego Click en Siguiente >.
En Intervalo de P.K. marcamos la opción Especificado por el usuario y digitamos 1000.00 en
“Longitud de cada”, Click en Siguiente >.
La pestaña Altura de visualización del perfil permite configurar si la división será automática o
por intervalos de alturas; para nuestro caso marcamos Especificada por el usuario y configuramos los
valores que se muestran en la imagen de la página siguiente. Luego activamos la opción Visualización
del perfil dividida para configurar los estilos de visualización con Primera división, División
intermedia y Última división. Para ello haremos varias Copias de Perfil Carreteras por nuevos estilos
que representen las entidades de división en visualización antes mencionadas, configurando el resto de
valores como en la página siguiente, luego Click en Siguiente >.
Design Engineer. Víctor Franz Alcántara Portal 94
AutoCAD Civil 3D – NIVEL BÁSICO
La pestaña Opciones de visualización del perfil permitirá definir los estilos de modificación y la
etiquetas que tendrá el perfil, dejandola configurada de la siguiente forma, luego Click en Siguiente >.
Design Engineer. Víctor Franz Alcántara Portal 95
AutoCAD Civil 3D – NIVEL BÁSICO
En Guitarras definimos los siguientes valores, luego Click en Siguiente >.
Pasamos desapercibido Opciones de sombreado de perfil, Click en Siguiente > y en Opciones de
trazo múltiple configuraremos el orden de presentación de los perfiles, seleccionando Por columnas y
con separaciones de “Fila” 300.00 y “Columna” 200.00, Click en Crear visualización de perfil y luego
Click en algun lugar libre del dibujo, tendremos la siguiente configuración:
Design Engineer. Víctor Franz Alcántara Portal 96
AutoCAD Civil 3D – NIVEL BÁSICO
Ahora como veremos nos falta configurar las etiquetas que se deberan mostrar en las divisiones
para ello ocultamos las siguientes capas en la pestaña Visualización de cada Estilo de visualización de
cada perfil:
En Perfil Dividido Carreteras Inicial: Título de gráfico, Título del eje derecho, Título del eje
inferior.
En Perfil Dividido Carreteras Medio: Título de gráfico, Título del eje izquierdo, Título del eje
derecho, Título del eje inferior.
En Perfil Dividido Carreteras Final: Titulo de gráfico, Título del eje izquierdo, Título del eje
inferior.
Como siguiente paso, habrá que corregir la distancia verdadera de la rejilla del último perfil, para
ello, lo seleccionamos, luego Click Derecho > Propiedades de visualización de perfil…, en la pestaña
P.K. seleccionamos el segundo ícono de Especificado por el usuario y eligiendo el final de la
alineación horizontal, luego Aplicar > Aceptar.
Arbitrariamente, dependiendo de cómo el programa haya presentado cada perfil dividido, se
podrá hacer correcciones de elevación y de PK dividido (Concepción Manual de Visualización de perfil
dividida) por cada perfil, para tener una mejor presentación.
Finalmente tendremos configuradas todas las visualizaciones divididas de perfil tal como se
muestran a continuación.
Design Engineer. Víctor Franz Alcántara Portal 97
AutoCAD Civil 3D – NIVEL BÁSICO
ÁREA PARA APUNTES Y NOTAS ADICIONALES SOBRE EL TEMA 05:
Design Engineer. Víctor Franz Alcántara Portal 98
AutoCAD Civil 3D – NIVEL BÁSICO
TEMA 06:
OBRAS LINEALES
Objetivos
Offsets y sobreanchos en carreteras.
Bombeos y peraltes en carreteras.
Expresiones para inserción de elementos de curvas con características particulares.
Ensamblajes de secciones para carreteras y canales.
Creación y edición de una obra lineal.
Superficie de una obra lineal.
Sobreanchos especiales.
Líneas de muestreo.
Ensamblajes compuestos para obras lineales con características especiales.
Diseño de vías de acarreo de operaciones mineras (Haul Roads).
Generación de reportes a Excel.
DESARROLLO
Las obras lineales o corredores son modelos tridimensionales que se crean a partir de la
interacción de líneas, polilíneas, líneas características, alineamientos horizontales, alineamientos
verticales, secciones típicas simples o compuestas (ensamblajes y sub-ensamblajes), superficies y otras
entidades de AutoCAD y que se aplican a toda entidad que contenga al menos tres de estos elementos.
Se utiliza obras lineales para proyectar carreteras, intercambios viales, canales, vías férreas,
puentes, túneles, muros de contención, estructuras de retención, canteras, etc.
Estando enfocada la interacción de este texto al desarrollo de proyectos viales, se incorporarán
elementos adicionales y conceptos con la utilización adecuada de peraltes, sobreanchos, derechos de
vía, banquetas de visibilidad, banquetas de estabilidad y ensanches de plataforma adicional en caso lo
amerite según norma.
Offsets y sobreanchos en carreteras: El término Offset se empleará principalmente para definir
un ancho fijo de vía a un lado del eje de la vía proyectada y cuyas dimensiones se encuentra estipuladas
con la Sección 101 de las DG-2013 para los tramos en tangente.
Para el caso del ejemplo que hemos venido desarrollando, según la Sección 101.05 tenemos que
para una carretera de Tercera Clase, contará con un ancho mínimo de calzada de 3.00 m a ambos lados
y excepcionalmente 2.50 m, debidamente justificada.
El Ancho de las bermas, según la Sección 304.04.01, tendrá un valor de 0.50 m., según la Tabla
304.02 y una inclinación mínima de 4% conforme la Figura 304.03 de la Sección 304.04 para el caso de
una carretera pavimentada de tercera clase con orografía Accidentada a Escarpada.
Se puede utilizar Offsets para delimitar Derechos de vía (Tabla 304.09 de la Sección 304.07)
Design Engineer. Víctor Franz Alcántara Portal 99
AutoCAD Civil 3D – NIVEL BÁSICO
Para todos los tramos en curva o espiral es necesario agregar un sobreancho para poder
compensar el ancho adicional requerido por los vehículos que le permitan maniobrar de manera
adecuada (Sección 302.09.03) y con las condiciones correctas de visibilidad tal como se estipula en la
Sección 302.10.
Crearemos Offsets teniendo en cuenta el
ancho total del pavimento (7.00 m, con 3.50 m de
desfase incremental por lado, ya que se está
considerando 3.00 m de calzada y 0.50 m de
ancho de berma)
Ahora, vamos a los Botones de grupo, en
la sección Crear diseño desplegamos el ícono de
Alineación ( ) > Crear desfase de
alineación, seleccionamos el alineamiento, para
finalmente en la ventana Crear desfases de
alineación configurar los valores y opciones que
se muestran en la figura del costado28, luego
Click en Aceptar.
Las acciones ejecutadas anteriormente
añaden un ensanchamiento uniforme a lo largo
de toda la vía y la tendremos que reconfigurar.
Ahora, asignaremos nombres adecuados a
cada línea de desfase, vamos al Espacio de
herramientas > Prospector > Alineaciones >
Desfases de alineación, Click Derecho sobre
Ancho Total El Mirador > Propiedades… y lo
renombramos como Ancho Total El Mirador
Izquierda en la pestaña Información, luego
Aplicar > Aceptar; de igual forma renombramos
Ancho Total El Mirador (1) por Ancho Total El
Mirador Derecha.
También habrá que configurar las opciones del tipo de estilo de alineación Offsets yendo al
Espacio de herramientas > Configuración > Alineación > Estilos de alineación, y hacemos una
Sustitución – Restitución de Offsets por Offsets Carreteras y lo editamos cambiando únicamente la
Capa 0 por C-ROAD-OFFSETS (Color Blanco, Grosor de línea 0.09 mm) de las componentes Línea,
Curva y Espiral29 en la pestaña Visualización, luego Aplicar > Aceptar, quedando visualizados los
ensanchamientos uniformes tal como se muestran en la imagen de la página siguiente.
28 La pestaña Criterios de ensanchamiento no la configuraremos por el momento con la finalidad de mostrar las
diferencias entre un desfase normal y uno que cuente con ensanchamientos (Sobreancho)
29 Activar la visibilidad únicamente de estas componentes.
Design Engineer. Víctor Franz Alcántara Portal 100
AutoCAD Civil 3D – NIVEL BÁSICO
Definidos correctamente ambos Offsets a lo largo de alineación horizontal, habrá que añadir el
sobreancho respectivo a las curvas horizontales y espirales existentes acorde con la fórmula de la
Sección 302.09.03:
v
Sa=n (R-√R2 -L2 ) +
10√R
Donde:
Sa : Sobreancho (m)
n : Número de carriles (02)
R : Radio (m)
L : Distancia entre eje posterior y parte frontal30 (10.55 m, para un Ómnibus de
dos ejes – B2)31
V : Velocidad de diseño (30 Km/h)
Tal como se especifica en la Sección 302.09.03, el uso de ambos términos entre la suma de la
fórmula es arbitrario, debiendo el diseñador definir y justificar adecuadamente la adición del segundo
término.
También, se debe tener en cuenta que no se debe considerar valores de sobreancho menores a
0.40 m.
Civil 3D no utiliza la fórmula mostrada, usando solo el primer término (Fórmula simple de
AASHTO) o aumentándole valores y factores a la misma (Fórmula de la norma AASHTO), es por ello,
30El valor de “L” también es conocido como Longitud de batalla por Civil 3D.
31Este vehículo de diseño ha sido elegido simulando que el vehículo más largo que circula por la vía que estamos
diseñando es un Ómnibus de dos ejes y cuya denominación es B2.
Design Engineer. Víctor Franz Alcántara Portal 101
AutoCAD Civil 3D – NIVEL BÁSICO
que, añadiremos la Fórmula según DG-2013
mediante la adición del archivo: _Autodesk Civil 3D
Metric - DG-2013 al directorio de Civil 3D que se
proporcionará en clases.
Ahora, seleccionamos el Offset Izquierdo,
ubicados en los Botones de grupo, Click en Añadir
ensanchamiento automático, que desplegará la
ventana: Alineación de desfase – No se ha encontrado
el archivo…, luego, Click en Seleccionar un archivo
de normas y Click en _Autodesk Civil 3D Metric -
DG-2013 > Abrir. En la ventana Añadir
ensanchamiento automático configuraremos los
valores que se muestran en la imagen del costado
derecho, luego Click en Aceptar, que dibujará los
sobreanchos en las curvas existentes, además de
presentar los parámetros de formación de los
sobreanchos en la ventana Parámetros de desfase de
alineación.
De forma similar aplicaremos sobreanchos a lo
largo del Offset Derecho, para finalmente tener la
configuración tal como se muestra en la figura inferior.
Bombeos y peraltes en carreteras: La necesidad de asegurar el correcto drenaje transversal de
una vía dependerá de la ligera inclinación que se le dé (Bombeo) y cuyos valores se definen en función
del tipo de superficie de rodadura, la precipitación en mm/año y la configuración de las calzadas (juntas
o separadas) conforme lo estipula la Sección 304.05.
Design Engineer. Víctor Franz Alcántara Portal 102
AutoCAD Civil 3D – NIVEL BÁSICO
El punto giro o de pivote del bombeo se definirá acorde a las condiciones de las curvas de entrada
y salida y en concordancia con el peralte empleado.
La superficie de rodadura a utilizar para este ejemplo la definiremos como Pavimento asfáltico
y teniendo en cuenta que por sobre los 3000 msnm las precipitaciones en el norte del Perú sobrepasan
los 500 mm/año, tendremos que el bombeo a utilizar será de 2.50 %.
Como la fuerza centrífuga del vehículo debe ser contrarrestada en los tramos curvos es necesario
asignar un valor de Peralte o Súper-elevación adecuado al radio de curvatura y sus transiciones de
entrada, asignando Peraltes Máximos y Mínimos (Sección 304.06.01) acorde con criterios adecuados
de seguridad ante el deslizamiento.
El peralte debe desarrollarse a lo largo de los tramos en tangencia (sin incluir los tramos en que
el bombeo predomina) y con una transición de pendientes paulatina, pasando del bombeo al peralte32 a
una longitud y consideraciones establecidas en la Sección 304.06.02.
Para el caso de curvas sucesivas el peralte deberá desarrollarse al menos en un tramo en tangencia
y con longitudes establecidas en la Sección 304.06.03.
El valor del peralte es inversamente proporcional al radio de curvatura de alineación horizontal,
en donde, a menor radio, mayor peralte, además de que la velocidad de diseño incidirá en la elección
de los peraltes y cuyos valores se estipulan en las Tablas 302.02 y 302.04 de la Sección 302.04.02 y
302.04.03 respectivamente.
Se deberá en lo posible no usar curvas en contraperalte debido a su incongruencia con respecto
al drenaje superficial y la fuerza centrífuga.
Nunca el peralte será menor que el valor empleado para el bombeo, pero no siempre el valor del
peralte se asemejará al bombeo.
Sabiendo el contexto de los ítems mencionados anteriormente y con todas las configuraciones
regionales, sabemos que la vía está en una Zona rural con Terreno Accidentado, para ello, usaremos
un valor normal máximo de peralte de 8 %33 y un peralte mínimo de 2.5 %, también, nos agenciaremos
de los valores tabulados en el archivo de normas cargado anteriormente (_Autodes Civil 3D Metric -
DG-2013) con referencia a los radios empleados y la longitud de transición de peralte que se calculará
automáticamente.
Para calcular y configurar el peralte en Civil 3D, seleccionaremos los Offsets deseados, para este
caso el Offset Izquierdo, luego en los Botones de grupo desplegamos el ícono Peralte y Click en
Calcular/editar peralte, luego en la ventana emergente Editar peralte – No existen datos, Click en
32 Se debe cumplir que el bombeo se transforme en peralte al inicio de la longitud de transición; que luego el peralte
se transicione poco a poco hasta llegar a su punto máximo a Lc/3, para que luego se suavice paulatinamente hasta
convertirse en transformación de peralte a bombeo al finalizar la transición de salida.
33 Dicho valor fue elegido y asignado anteriormente para diseñar los sobreanchos en el cuadro de diseño Añadir
ensanchamiento automático.
Design Engineer. Víctor Franz Alcántara Portal 103
AutoCAD Civil 3D – NIVEL BÁSICO
Calcular peralte ahora; en la nueva ventana Calcular peralte – Tipo de carretera configuramos la
pestaña Tipo de carretera definido por las siguientes opciones.
En Carriles se define el tipo de geometría del bombeo y ancho normal de la calzada, así, definimos
los siguientes valores y opciones, tal como se muestran a continuación, luego Click en Siguiente >
Design Engineer. Víctor Franz Alcántara Portal 104
AutoCAD Civil 3D – NIVEL BÁSICO
La pestaña Control de arcén está destinada a la configuración de las bermas (ancho, pendiente y
el tratamiento de talud de las bermas) y la definimos como se muestra, luego Click en Siguiente >
Finalmente en la pestaña Definición de peraltes configuraremos las opciones y valores que se
muestran a continuación, luego Click en Finalizar
Design Engineer. Víctor Franz Alcántara Portal 105
AutoCAD Civil 3D – NIVEL BÁSICO
Tras finalizar con el proceso anterior, se puede visualizar que en la ventana flotante
PANORÁMICA, se muestra la información de los cálculos respectivos curva por curva (Ver imagen) y
cuya información es editable.
De igual forma se tendrá que calcular los peraltes para el Offset Derecho y la Alineación
Principal y/o Eje Principal.
Expresiones para inserción de elementos de curvas con características particulares. Habiendo
ya obtenido la tabla y/o cuadro de elementos de curva y coordenadas del proyecto que hasta ahora
hemos desarrollado y que se ha plasmado en el Tema 04: Alineamientos Horizontales, y teniendo en
cuenta los parámetros hasta ahora mencionados, debemos saber que, aún nos falta incorporar más
columnas con información muy importante que no se puede obtener de manera directa con AutoCAD
Civil 3D para el caso de un proyecto vial.
Como ya se sabe, dichos valores y/o información vendrá a ser o no relevante en un proyecto vial
y varía de acuerdo a la institución para la cual se presente el mismo, acorde la normatividad general
presente en cada país.
Es así, que acorde con los estándares presentes en nuestro país, se observa que aún nos falta
presentar Datos de: Sentido de la Curva, Sobreancho y Peralte, pudiéndose este último mostrarse
gráficamente desplegando el ícono Peralte de los Botones de grupo > Crear vistas de peralte para
analizar su comportamiento a lo largo de la alineación. Así mismo, para el caso de los dos primeros
datos propuestos, estos los obtendremos de manera sencilla al crear expresiones matemáticas con
Design Engineer. Víctor Franz Alcántara Portal 106
AutoCAD Civil 3D – NIVEL BÁSICO
condicionantes personalizados, acorde a los
estilos de etiqueta que luego serán insertados
en la tabla de elementos de curva existente.
Así, para obtener el Sentido de la Curva,
crearemos un algoritmo que asigne valores
acorde a su sentido, en función a varias
expresiones condicionantes, para ello, vamos al
Espacio de herramientas > Configuración >
Alineación > Estilos de etiqueta > Curva, Click
derecho en Expresiones > Nuevo…, acción que
despliega la ventana Nueva expresión, la cual
renombramos como Alfa en la sección Nombre;
en seguida, en la sección Expresión; insertamos
una nueva expresión condicionante, con el
ícono y elegimos como primer valor:
Orientación final, seguido del signo menos (-),
así mismo, también, insertamos Orientación
inicial y finalmente añadiremos +pi; quedando posteriormente la mencionada ventana configurada tal
como se muestra en la figura del costado derecho; luego, Click en Aceptar.
De manera similar a la expresión
condicionante: “Alfa”, crearemos una segunda
expresión condicionante: “Beta”, que evaluará
la orientación de la entidad de alineación de
salida y por ende nos permitirá conocer luego
su orientación (Derecha o Izquierda) con
respecto a la curva que se esté analizando y que
se utilizará en un tercer condicionante; para
ello, Click en el ícono y elegimos como
valor de arranque IF, seguido de
Alfa<0,Alfa+2*pi, luego, insertamos
nuevamente IF, seguido de Alfa>2*pi,Alfa-
2*pi,Alfa)); para posteriormente tener la
presentación final de la segunda ventana Beta,
configurada tal como se muestra en la figura
del costado izquierdo; luego, Click en Aceptar,
para finalizar todas las operaciones.
Ahora, como tercer paso, procedemos a crear una última expresión condicionante: “Sentido”,
que arrojará la evaluación final de la orientación de la entidad de alineación de salida, para ello, Click
en el ícono para elegir como valor de arranque IF, que estará precedido de: Beta>pi,1,-1)34 y cuya
34 1: Representa a las curvas con sentido a la Derecha. -1: Representa a las curvas con sentido a la Izquierda.
Design Engineer. Víctor Franz Alcántara Portal 107
AutoCAD Civil 3D – NIVEL BÁSICO
configuración final se muestra en la imagen el
costado derecho; luego Click en Aceptar para
finalizas con las operaciones.
Contando ya con la expresión general
que nos permitirá mostrar el sentido de las
curvas, ahora, procedemos a crear la expresión
necesaria para presentar el valor numérico del
Sobreancho; dicho valor variará acorde a la
fórmula que estemos empleando (Fórmula
Simple del AASHTO, Fórmula de la norma
AASHTO o la Fórmula Según DG-2013), de la
Velocidad Directriz y de la Longitud de batalla
del vehículo de diseño, para la cual habrá que
crear una expresión diferente siempre que
encontremos condiciones distintas a las creadas
inicialmente; así, continuando con el ejemplo
que venimos desarrollando, vamos al Espacio
de herramientas > Configuración > Alineación > Estilos de etiqueta > Curva, Click derecho en
Expresiones > Nuevo…, acción que despliega la ventana Nueva expresión, la cual nombramos como:
Sobreancho_V30_B2 en la sección Nombre,
agregamos en la sección Descripción: N°
Carriles: 02; Velocidad Directriz: 30 km/h;
Vehículo Diseño: Ómnibus de dos ejes - B2 e
insertamos en la sección Expresión, como
primer término ROUNDUP35, al dar Click en
, seguido de 2*(, luego de ello insertamos
Radio con el ícono , seguido del signo
menos (-), añadiendo también la expresión
SQRT36 con el ícono , seguido de
Radio*Radio-10.55*10.55))+30/(10*37 y a su vez
añadiendo la expresión SQRT con el ícono
, para posteriormente agregar Radio)),1);
quedando finalmente la mencionada ventana
configurada tal como se muestra en la figura
del costado izquierdo. Luego Click en Aceptar.
Ahora, como ya contamos con las expresiones generales que se propuso desarrollar, procedemos
a insertarlas en la actual tabla de elementos de curvas y coordenadas, para ello vamos al Espacio de
35 Dicha función nos permitirá redondear el valor del sobreancho a un valor entero, acorde con la aproximación
decimal constructiva que sea necesaria.
36 Expresión que calcula la raíz cuadrada de un número.
37 El valor de 10.55, viene a ser la Longitud de batalla del vehículo de diseño B2 (Ómnibus de dos ejes) y 30 viene a
ser la Velocidad Directriz en Kilómetros por hora.
Design Engineer. Víctor Franz Alcántara Portal 108
AutoCAD Civil 3D – NIVEL BÁSICO
herramientas > Configuración > Alineación > Estilos de tabla > Segmento, luego Click Derecho sobre
Elementos de Curva Carreteras > Editar…, desplegándose inmediatamente después la ventana Estilo
de tabla – Elementos de Curva Carreteras, luego, nos ubicamos en la pestaña “Propiedades de datos”,
sección Estructura e insertamos dos nuevas columnas con el ícono , que nombraremos como Sentido
y Sa (m.), tal cual se hizo en el ítem “Tablas de elementos de curvas” del Tema 04: Alineamientos
Horizontales; así también, de manera similar agregamos en la intersección de cada nueva columna con
Valor: Curva cada una de las expresiones recientemente creadas: Sentido38 y Sobreancho_V30_B239
respectivamente y procedemos a moverlas hasta sus nuevas ubicaciones: Después de N° PI, para el caso
de Sentido y después de E (m.) para el caso del Sa (m.); finalmente Click en Aplicar > Aceptar.
Completado todo el proceso anterior, podemos visualizar que el Cuadro de Elementos de Curva
y Coordenadas se ha actualizado tal como se muestra en la siguiente figura:
Ensamblajes de secciones para carreteras y canales: Un ensamblaje es un objeto de dibujo
(AECCAssembly) de Civil 3D que administra un conjunto de subensamblajes y que interactuando
juntos logran formar una estructura básica en 3D para el modelamiento de obra lineal.
La definición de un ensamblaje y subensamblaje asemeja la adopción de secciones típicas a lo
largo de una obra lineal por tramos o en su totalidad.
Algunos ensamblajes ya vienen definidos por Civil 3D para ciertos proyectos en particular, sin
embargo, se pueden definir ensamblajes más avanzados a partir de subensamblajes compuestos o
condicionales en el caso de que se quiera tener condiciones adicionales con respecto a los P.K.
incrementales, a las superficies a interceptar, a las explanaciones particulares y al resto de modelos
tridimensionales no definidos por el programa.
38 Asignar una Precisión de 1 en las Propiedades de la expresión de Sentido.
39 Asignar una Precisión de 0.01 en las Propiedades de la expresión de Sobreancho.
Design Engineer. Víctor Franz Alcántara Portal 109
AutoCAD Civil 3D – NIVEL BÁSICO
Para nuestro caso, definiremos varios ensamblajes
usando subensamblajes que permitan asemejar una sección
típica de corte / relleno o compuesta para poder plasmarlo
en el proyecto. Así, a continuación definiremos dos tipos
de ensamblajes, uno para corte en material arcilloso y otro
para corte en roca suelta; así que, vamos a los Botones de
grupo y nos ubicamos en la sección Crear diseño,
desplegamos el ícono y Click en Crear ensamblaje
que cargará la ventana Crear ensamblaje, luego, la
definiremos con los valores cambiados y por defecto tal
como se muestra en la imagen del costado derecho.
La adopción de Ensamblaje Arcilla asemejará una
sección típica para un corte en material arcilloso que luego
de dar Click en Aceptar, designamos un punto cualquiera
en un área libre de la ventana modelo y se creará una línea
vertical que vendrá a ser el eje de la sección típica a partir
de la cual se crearán el resto de entidades y sub-entidades.
Ahora, antes de seguir con la adición de
subensamblajes, definiremos las opciones de visualización
del ensamblaje; vamos al Espacio de herramientas >
Configuración > Ensamblaje > Estilos de ensamblaje y
hacemos una Sustitución – Restitución de Basic por Eje
Carretera y editamos sólo la capa C-ROAD-ASSM (Color
150 y Grosor de línea 0.13 mm) en el Administrador de
propiedades de capa.
Después añadiremos los subensamblajes necesarios
para generar una sección típica en corte y relleno con
material arcilloso, tecleamos Crtl + 3 y se despliega la barra
flotante PALETAS DE HERRAMIENTAS – CIVIL –
SUBENSAMBLAJES MÉTRICOS con diferentes
ensamblajes, subensamblajes y objetos para crear secciones
compuestas y que están distribuidas en varias pestañas tal
como se muestra en la imagen de la izquierda.
Como ya hemos creado el eje del ensamblaje habrá
que añadir el resto de entidades que nos permitirán
configurar una sección típica para material arcilloso, para
ello Click en la pestaña Carriles y seleccionamos
LaneSuperelevationAOR, luego, seleccionamos el centro
del eje del ensamblaje ┘, para finalmente tener visualizado
el carril ajunto a la línea central del ensamblaje, el cual luego
Design Engineer. Víctor Franz Alcántara Portal 110
AutoCAD Civil 3D – NIVEL BÁSICO
seleccionamos para editar sus propiedades
geométricas en la barra flotante Propiedades,
dejando con los valores que se muestran en la
imagen de la figura del costado derecho.
Como se ve hemos configurado una
superficie de rodadura con 0.025 m de
pavimento, una base de 0.20 m y una sub-base
de 0.25 m de espesor.
Luego habrá que utilizar un
subensamblaje para crear las condiciones de
corte y de relleno que intersecte al terreno
natural en el punto exacto y con las
condiciones de contorno adecuadas
(configuración de las cunetas, taludes de
corte, taludes de relleno y una posible
existencia de materiales de revestimiento40)
Seleccionamos la pestaña Básicos de
la barra PALETAS DE HERRAMIENTAS
– CIVIL – SUBENSAMBLAJES
MÉTRICOS y Click en
PendienteTaludCunetaDesmonteBásica,
luego, seleccionamos el punto superior
derecho del carril existente para anclarlo al
subensamblaje ┘, para finalmente,
configurar los valores y opciones tal como
se muestran en la imagen del costado
izquierdo y cuya geometría y composición
serán explicados en clase.
Definido el lado derecho del
ensamblaje para Material arcilloso, habrá
que definir el lado izquierdo del mismo,
para ello, seleccionamos los dos
subensamblajes creados, luego, en los
Botones de grupo Click en Simetría de la
sección Modificar subensamblaje;
finalmente, se pedirá especificar un punto
de simetría que en este caso será el eje del
ensamblaje > Click.
40 Se utilizará materiales de revestimiento para revegetar las pendientes de los taludes, mejorar su estabilidad
interna y para evitar la erosión dependiendo del material del mismo.
Design Engineer. Víctor Franz Alcántara Portal 111
AutoCAD Civil 3D – NIVEL BÁSICO
Ahora tendremos definido el ensamblaje de una de las secciones típicas a utilizar en un tramo de
vía, con la diferencia de que en el subensamblaje LaneSuperelevationAOR del lado Izquierdo
cambiamos a Carril exterior izquierdo el valor del ítem Utilizar peralte.
La visualización final del ensamblaje: Ensamblaje Arcilla quedará tal como se muestra a
continuación.
De manera similar procederemos a crear un ensamblaje para Roca Suelta llamado: Ensamblaje
Roca Suelta a partir del Ensamblaje Arcilla, copiando sus subensamblajes y anclándolos al nuevo
ensamblaje creado, para ello, seleccionamos uno por uno los subensamblajes LaneSuperelevationAOR,
Click en ícono Copiar ( ) de la sección Modificar subensamblaje en los Botones de grupo y Click
en el nuevo punto de anclaje del nuevo ensamblaje, proceso que se repetirá para los subensamblajes
PendienteTaludCunetaDesmonteBásica de ambos lados y en los cuales cambiaremos el valor del
Talud en desmonte de 1.00:1 a 0.25:1 (H/V definido para Roca Suelta 1:4) y también asumiremos que
se utilizará material arcilloso para los taludes en terraplén.
Como punto final, habrá que desfasar el punto de anclaje entre el ensamblaje y los
subensamblajes, seleccionando las entidades de carril una por una y moviendo el punto de contacto
inferior (Parte inferior de sub-base / Subrasante) hacia el centro del ensamblaje solo para este caso,
debido a que los subensamblajes LaneSuperelevationAOR tienen configurado como punto de anclaje
la parte superior del pavimento (Rasante) y no la Subrasante como control de elevaciones.
Para el caso de Ensamblajes de Canales se crearán de manera similar a la parte inicial de la
creación del eje de un ensamblaje en carreteras, con la diferencia de que las entidades de subensamblaje
se encuentran mejor definidas en la pestaña Zanjas con tubo de la barra flotante PALETAS DE
HERRAMIENTAS – CIVIL – SUBENSAMBLAJES MÉTRICOS y cuya configuración de parámetros
es similar a las ya explicadas anteriormente.
Design Engineer. Víctor Franz Alcántara Portal 112
AutoCAD Civil 3D – NIVEL BÁSICO
Creación y edición de una obra lineal: Contando con los
ensamblajes necesarios para generar una obra lineal para nuestro
caso (Ensamblaje Arcilla y Ensamblaje Roca Suelta), tendremos
que definir los procesos necesarios para su creación, edición y
visualización.
Habrá que ubicarse en los Botones de grupo, Click en Obra
lineal de la sección Crear diseño; luego configuramos a la ventana
Crear obra lineal tal como se muestra en la imagen del costado
derecho.
Luego de Aceptar se presenta la ventana Parámetros de
línea base y de región – Corredor El Mirador la cual nos permitirá
configurar las regiones o diferentes tramos con las secciones típicas
antes definidas, acorde con los estudios de suelos y las
propiedades geomecánicas de la zona en estudio; también se podrá
definir la frecuencia de las intersecciones de obra lineal y los
objetos que ayudan a completar su creación.
Asignaremos dos regiones para trabajar con los dos
ensamblajes creados, la primera será desde el KM 00+000.00 – KM
00+990.00
(Ensamblaje
Roca Suelta)
y la segunda desde el KM 00+990.00 – KM
02+383.44 (Ensamblaje Arcilla), para ello,
primero renombraremos BL - Eje El Mirador - (1)
por Ensamblajes El Mirador y RG - Ensamblaje
Arcilla - (1) por Material Arcilloso, luego Click
Derecho sobre Material Arcilloso > Insertar
región antes…; a la ventana Crear región de obra
lineal la renombramos como Roca Suelta y la
definimos con Ensamblaje Roca Suelta >
Aceptar.
En la intersección de Roca Suelta con P.K.
final digitamos 990 ┘, acción que generará la
sectorización de P.K.s acorde con los ensamblajes
existentes y separando automáticamente la
segunda intersección Material Arcilloso.
Ahora definiremos la frecuencia de los
P.K.s de obra lineal con el ícono ubicado en la
parte superior de la sección Frecuencia y a la
Design Engineer. Víctor Franz Alcántara Portal 113
AutoCAD Civil 3D – NIVEL BÁSICO
ventana Frecuencia para aplicar ensamblajes la definimos tal como se muestra en la imagen inferior
izquierda de la página anterior, luego Aceptar.
Adicionalmente, también habrá que definir las entidades de superficie y de desfase (Offsets) para
completar la creación de la obra lineal; Click en el ícono de la parte superior de la sección Objetivo,
seleccionamos Superficie El Mirador para todas las Superficies de objeto en la sección Superficies; así
mismo, en la sección Objetivos de anchura o desfase añadiremos los Offsets (Desfase Izquierdo y
Desfase Derecho) para confinar los límites de variación del carril en referencia a su sobreancho y peraltes
calculados, para ello Click en el primer <Ninguno>41; en la nueva ventana Definir objetos de anchura o
desfase, seleccionamos Ancho Total El Mirador Izquierda y Click en Añadir>>, finalmente Click en
Aceptar para añadir la selección hecha.
De igual forma procedemos a añadir los Offsets restantes de Alineación de anchura, para luego
dejar sin asignar valores a las opciones de Objetivos de talud o elevación ya que estos sirven para
definir los peraltes y/o Super-elevaciones en el caso de que hayan sido definidas a partir de entidades
de perfil, finalmente la ventana Asignación de objeto quedará configurada de la siguiente forma.
Luego de Aceptar las entidades incrustadas en la asignación de objetos de creación de la obra
lineal, pasaremos desapercibida la sección Modificaciones debido a que no hemos insertado
variaciones de P.K.s incrementales modificados en la obra lineal, quedando finalmente la ventana
41Verificar que el Offset a añadir coincida con el Grupo de alineación de anchura (Izquierda con Izquierda, Derecha
con Derecha)
Design Engineer. Víctor Franz Alcántara Portal 114
AutoCAD Civil 3D – NIVEL BÁSICO
Parámetros de línea base y de región – Corredor El Mirador configurada tal como se muestra a
continuación.
Finalmente, Click en Aplicar, opción que despliega la ventana Propiedades de obra lineal –
Regenerar y Click en Regenerar la obra lineal para que se plasmen automáticamente todos los cambios
realizados a la obra lineal original, luego Click en Aceptar, quedando la visualización de obra lineal tal
como se muestra a continuación.
Como se observa la obra lineal se muestra íntegra a lo largo de todo el recorrido de la alineación
horizontal, la cual debe intersectar los taludes de corte y relleno de manera correcta, sin que estos
Design Engineer. Víctor Franz Alcántara Portal 115
AutoCAD Civil 3D – NIVEL BÁSICO
tiendan al infinito, ya que, si en caso sucediera esto, habrá que hacer reajustes a la elevación de la
subrasante42 hasta corregir el problema.
Ahora, nos vamos al Espacio de herramientas > Configuración > Obra lineal > Estilos de obra
lineal y hacemos una Sustitución – Restitución de Basic por Obras Lineales Carreteras y activamos la
componente Contornos de región43 de la pestaña Visualización.
Superficie de una obra lineal: La creación de una superficie de obra lineal, no solo mejorará la
visualización de la misma, sino, también nos servirá para la presentación de planos de explanaciones y
para el cálculo de áreas de corte y relleno y sus respectivos volúmenes de explanaciones.
Así, vamos al Espacio de herramientas > Prospector > Obras Lineales, Click Derecho sobre
Corredor El Mirador > Propiedades…; en la ventana Propiedades de obra lineal – Corredor El
Mirador, Click en la pestaña Superficies > Crear una superficie de obra lineal ( ) a la cual la
denominamos como Superficie de Explanación El Mirador, con un nuevo Estilo de superficie llamado
Curvas Explanadas Carreteras44 y con Corrección de alero en Vínculos superiores; además, añadiremos
códigos: Top, Datum y Daylight con el ícono de la sección “Especificar el código:” para mejorar la
superficie, quedando configurada la pestaña Superficies de la siguiente forma:
42 Se tendrá que configurar que la obra lineal se regenere automáticamente, para ello vamos al Espacio de
herramientas > Prospector > Obras lineales, Click Derecho sobre Corredor El Mirador > Regenerar Automático.
43 Cambiar luego las propiedades de la capa C-ROAD-CORR-BNDY (Grosor de línea 0.30 mm) en el
Administrador de propiedades de capa para obtener una mejor visualización.
44 Este estilo de superficie será creado a partir de una Copia del estilo Curvas de Nivel @ 1.00 m. con las Capas
Curvas Mayores EC y Curvas Menores EC, Color Rojo y 150 y Grosor de línea 0.18 mm y 0.09 mm respectivamente.
Design Engineer. Víctor Franz Alcántara Portal 116
AutoCAD Civil 3D – NIVEL BÁSICO
En la pestaña Contornos Click Derecho sobre Superficie de Explanación El Mirador > Extensión
de obra lineal como contorno exterior y renombramos a Contorno de obra lineal (1) como Contorno
Exterior > Aplicar > Aceptar, quedando proyectada la superficie por obra lineal tal como se muestra:
Sobreanchos especiales: Muchas veces se debe adoptar sobreanchos especiales en carreteras para
ubicar ensanches de plataforma, botaderos, campamentos, plataformas y demás explanaciones que
impliquen realizar una variación en el ancho normal de la vía.
Como parte de este texto trataremos la adopción de ensanches de plataforma como estipula la
Sección 304.12.03 de las DG-2013, debido a que el ancho de la berma usada es menor de 2.60 m y cuyos
valores se estipulan en la Tabla 304.12. Es así, que tenemos una valor de 3.00 m x 25.00 m para una
carretera en orografía Accidentada, con una separación máxima de 2 500 m para una carretera de
Tercera clase.
Dichos ensanchamientos los ubicaremos en los tramos de tangencia horizontal más favorables,
acorde con una correcta coordinación con las tangentes verticales, debido a que estas deberán contar
con transiciones de entrada y de salida.
Luego de analizar las posibles ubicaciones de ensanches de plataforma, se puede identificar que
estas se pondrán en las progresivas: KM 00+545.00 – KM 00+570.00 (Lado Derecho), KM 01+150.00 –
KM 01+175.00 (Lado Derecho), KM 01+735.00 – KM 01+760.00 (Lado Izquierdo), KM 02+315.00 – KM
02+340.00 (Lado Derecho)
Comenzaremos a definir el primer ensanche de plataforma, para ello en los Botones de grupo,
nos ubicamos en la sección Crear diseño y desplegamos el ícono de Alineación ( ) > Crear
ensanchamiento, seleccionamos el Offset Derecho (solo para este caso) > No, digitamos el valor de 545
┘ como P.K. inicial y 570 ┘ como P.K. final, luego, se pedirá especificar el ancho del ensanchamiento y
Design Engineer. Víctor Franz Alcántara Portal 117
AutoCAD Civil 3D – NIVEL BÁSICO
lo definimos con el valor de 6.50 m ┘
(3.00 m por calzada + 0.50 m por berma
+ 3.00 m por ensanche de plataforma) >
Derecha; automáticamente se generará
la nueva geometría de alineación, a lo
cual, en la barra flotante
PARAMETROS DE DESFASE DE
ALINEACIÓN, definimos los valores
tal como se muestra en la imagen del
costado derecho.
De igual forma procedemos a
añadir el resto de ensanches de
plataforma identificados.
Finalmente tendremos visualizados los ensanches de plataforma tal como se muestra en la
siguiente imagen:
Se puede mejorar la visualización del corredor final disminuyendo la longitud de las frecuencias
de P.K. de obra lineal, acción que se realizará luego, debido a que los intervalos de creación de secciones
transversales las definiremos a partir de las frecuencias de P.K. de obra lineal.
De similar forma se adoptan sobreanchos especiales en canales para ubicar estructuras
hidráulicas: Captaciones, desarenadores, cámaras de carga, etc.
Líneas de muestreo: Para poder obtener las secciones transversales de la superficie de terreno
natural y de la obra lineal es necesario muestrear la alineación horizontal, mediante el uso de Líneas de
muestreo perpendiculares a la alineación y en un ancho arbitrario, pudiendo usar como referencia el
Design Engineer. Víctor Franz Alcántara Portal 118
AutoCAD Civil 3D – NIVEL BÁSICO
ancho mínimo de derecho de vía (16.00 m para el caso de carreteras de tercera clase) o los que estipule
la normatividad vigente.
Ahora, vamos a los Botones de grupo, nos ubicamos en la sección Visualizaciones del perfil y
vistas en sección y Click en el ícono Líneas de muestreo ( ), luego, seleccionamos el alineamiento
principal, acción que despliega la ventana Crear grupo de líneas de muestreo y la renombramos como
LM El Mirador > Aceptar.
En la barra flotante Herramientas de línea de muestreo podemos definir la frecuencia de las líneas
de muestreo mediante el uso varios métodos de creación, pero, tratándose de una carretera estas
frecuencias ya están establecidas según normatividad (20.00 m en Tangentes y 10.00 m en Curvas), así,
desplegamos las opciones del ícono Métodos de creación de líneas de muestreo ( ) > A partir de
P.K. de obra lineal, que despliega la ventana Crear líneas de muestreo – A partir de P.K. de obras
lineales y definimos una anchura de 15.00 m tanto a la Izquierda como a la Derecha, finalmente Aceptar,
quedando las líneas de muestreo visualizadas de la siguiente forma.
Como la presentación de líneas de muestreo no es indispensable en la gran mayoría de proyectos
viales, bastará con configurar sus propiedades de visualización para que no se tracen o simplemente se
oculten.
Para este caso editaremos los estilos principales de líneas de muestreo, así, vamos al Espacio de
herramientas > Configuración > Línea de muestreo > Estilo de línea de muestreo y hacemos una
Sustitución – Restitución de Road Sample Line por LM Carreteras y ocultamos la componente
Líneas45 en la pestaña Visualización, luego, Aplicar > Aceptar.
45Se sobreentiende que el ocultar la componente líneas, implicará no poder visualizarlas y por ende, se deberá
asumir la responsabilidad de su no visualización.
Design Engineer. Víctor Franz Alcántara Portal 119
AutoCAD Civil 3D – NIVEL BÁSICO
De igual forma habrá que ocultar las etiquetas de P.K. yendo al Espacio de herramientas >
Configuración > Línea de muestreo > Estilos de etiqueta y hacemos una Sustitución – Restitución de
Nombre de sección por LM-PK Carreteras y desactivamos la Visibilidad de etiqueta de la sección
“Etiqueta” en la pestaña General, luego, Aplicar > Aceptar.
Finalmente, las etiquetas de líneas de muestreo se habrán ocultado, más no eliminado.
Ensamblajes compuestos para obras lineales con características especiales: Hasta ahora hemos
definido ensamblajes y subensamblajes con condiciones típicas para secciones normales en corte y
relleno, sin embargo, muchas veces se requiere de condiciones especiales de estabilidad, visualización,
drenaje y de forma para proyectar un tramo de carretera.
Una de estas condiciones muy común en obras viales, son las secciones de carretera que cuentan
con banquetas de estabilidad debido a sus elevadas alturas de corte y/o por condiciones de estabilidad
interna del terreno, así como también la adopción de zanjas perimetrales para mejorar el drenaje de las
partes bajas de talud en relleno, siempre y cuando las condiciones de contorno (proximidad de grandes
distancias en corte en los extremos sin depresiones cercanas para evacuar aguas superficiales) lo
ameriten; así, se pueden definir subensamblajes que ayuden con estas condiciones especiales.
Supongamos que se realizó un estudio
profundo de estabilidad de taludes a lo largo de todo
el tramo arcilloso, y se detectó que entre las
progresivas KM 01+120.00 – KM 01+180.00 se
requiere de banquetas de estabilidad al lado
izquierdo de la alineación, ubicadas cada 5.00 m de
altura en corte, con una anchura de 3.00 m, una
inclinación interna de 2.00 % y con todas las
condiciones estipuladas en la Figura 304.07 de la
Sección 304.10.
Para ello, creamos un ensamblaje denominado
Ensamblaje con Banquetas con los ensamblajes:
LaneSuperelevationAOR (Carril en la Izquierda y en
la Derecha) y con
PendienteTaludCunetaDesmonteBásica (Sólo para
la Derecha) utilizados anteriormente, luego, vamos a
las PALETAS DE HERRAMIENTAS – CIVIL –
SUBENSAMBLAJES MÉTRICOS > Zanjas con tubo
> Cuneta y lo anclamos al punto superior izquierdo
del carril izquierdo, configurando los valores y
opciones tal como se muestran en la figura del costado.
Insertada la cuneta, habrá que definir el talud que interceptará a la superficie en banquetas con
la geometría que se mencionó anteriormente, así, vamos a las PALETAS DE HERRAMIENTAS –
CIVIL – SUBENSAMBLAJES MÉTRICOS > Intersecciones > Intersección bancada y seleccionamos
Design Engineer. Víctor Franz Alcántara Portal 120
AutoCAD Civil 3D – NIVEL BÁSICO
como punto de anclaje al vínculo libre del
subensamblaje Cuneta; luego, configuramos los
valores y opciones tal como se muestran en la imagen
del costado.
Ahora, teniendo el ensamblaje compuesto por
carriles a la izquierda y a la derecha, cunetas,
intersección por corte / relleno normal e intersección
por banquetas, tendremos que insertarlo como parte
de la obra lineal en los intervalos especificados
anteriormente.
Vamos al Espacio de herramientas >
Prospector > Obras lineales y Click Derecho sobre
Corredor El Mirador > Propiedades…, añadimos la
región Banquetas entre dos regiones de terreno
arcilloso (Material Arcilloso Tramo I y Material
Arcilloso Tramo II), además, habrá que volver a
reconfigurar las Frecuencias de P.K. de obra lineal y
las Superficies y Objetivos de anchura o desfase de
la sección Objetivo; finalmente la ventana
Propiedades de obra lineal – Corredor El Mirador
quedará configurada como se muestra a continuación.
Finalmente Aplicar > Aceptar, luego volveremos a regenerar la obra lineal y la superficie de obra
lineal, quedando el tramo en banquetas tal como se muestra en la imagen de la página siguiente.
Design Engineer. Víctor Franz Alcántara Portal 121
AutoCAD Civil 3D – NIVEL BÁSICO
Diseño de vías de acarreo de operaciones mineras (Haul Roads): Las vías de acceso y las de
acarreo de operaciones mineras (Pistas y/o Haul Roads) constituyen uno de los elementos de
infraestructura más complejos de definir y diseñar, toda vez que deben asegurar la accesibilidad con
total seguridad a todos los puntos de un proyecto minero, ya que son las vías por las que circulan los
vehículos dentro de la explotación y, en especial, las unidades de acarreo.
Las características de diseño de las pistas y de lo que se ha dado en llamar específicamente
“acceso” son diferentes, porque mientras en las pistas “Haul Road” la circulación es habitual y continua
en los dos y a marcha rápida, en los denominados “accesos”, que se utilizan de forma eventual y
exclusivamente para el acceso a sus tajos de las máquinas que efectúan el arranque u operaciones
auxiliares, la circulación es mínima y a velocidad mucho más lenta.
Teniendo en cuenta las consideraciones anteriores, podemos definirlas y analizarlas a más
profundidad a continuación.
Accesos: La pendiente de los accesos no debe sobrepasar, en ningún caso, el 20 % (11°) y con
respecto a su anchura, ésta debe superar por lo menos en dos metros el ancho de vía de la
unidad o máquina más ancha que vaya a circular por ellos, a lo que hay que sumar un arcén
(Berma) mínimo de dos metros entre el borde del acceso y el pie inferior de un talud. A la hora
de definir y proyectar los accesos, deberá justificarse la anchura, cuneta y sobreancho
proyectados en función del tipo de acceso y de las características específicas de la maquinaria,
lo cual permitirá definir, en plano y con suficiente detalle, el diseño de los accesos con
expresión de los ejes, arcenes, centros y radios de curvatura en curvas, intersección con el
terreno, acuerdos en entronques y representación de perfiles longitudinales y transversales.
Con todo ello, se deberá garantizar por cálculo que la maquinaria destinada a circular por los
accesos sea capaz de hacerlo sin riesgo alguno, con tales condiciones de diseño. En caso
contrario, deberá renunciarse a la utilización de dicho vial.
Design Engineer. Víctor Franz Alcántara Portal 122
AutoCAD Civil 3D – NIVEL BÁSICO
La norma general de diseño es la de garantizar una circulación absolutamente segura y sin
dificultades para los vehículos y unidades que vayan a utilizarlos, contando también con los
vehículos de servicio de las máquinas en operación.
Se tendrá en cuenta la calidad de la superficie de rodadura, la estabilidad y posibilidad de
frenado de los vehículos y se proyectarán con un perfil transversal que facilite el desagüe y un
perfil longitudinal que evite la existencia de badenes y se prevea la existencia de topes o
barreras no franqueables, junto con el correspondiente balizado en aquellas zonas donde
exista riesgo de caída o vuelco, o donde la distancia mínima al borde superior de un talud sea
inferior a los cinco metros de terreno absolutamente firme.
Todo ello, deberá completarse con la adecuada señalización.
Pistas (Haul Roads): El diseño de las pistas debe ser tal que las unidades de transporte
utilizadas se desplacen sin perder el ritmo de operación y en condiciones de máxima
seguridad. Por ello, los criterios de diseño se centran fundamentalmente en:
o Firme.
o Pendiente.
o Anchura de pista.
o Curvas: Radios, peraltes y sobreancho.
o Visibilidad en curvas y cambios de rasante.
o Convexidad o Bombeo.
o Conservación.
Los dos primeros parámetros tienen que ver básicamente con el rendimiento y coste del
transporte, pero también con la seguridad.
La determinación de la pendiente óptima se realiza a partir de las curvas características de los
vehículos, que consideran la velocidad y la capacidad de frenado. Los mejores rendimientos
y costes, junto con unas condiciones de seguridad adecuadas, se obtienen con pendientes en
torno al 8 %, incluyendo una resistencia a la rodadura normal. No obstante, en cada caso
deberá también tenerse en cuenta si el acarreo es ascendente o descendente.
En planos de diseño, las pistas se representarán en planta y perfil tipo, con perfil longitudinal
y transversal y representación de eje, arcenes, centros y radios de curvatura en curvas,
acuerdos en entronques, etc.
Se analizará el perfil longitudinal de la pista, sus ramales y los distintos perfiles transversales,
justificándose por cálculo la elección de las distintas secciones.
A continuación, se pueden identificar la configuración habitual de una pista de acarreo para
una vía y la configuración de un Cruce de Camiones o Doble Vía, tal como se observan en las
imágenes superior e inferior de la página siguiente, respectivamente.
Design Engineer. Víctor Franz Alcántara Portal 123
AutoCAD Civil 3D – NIVEL BÁSICO
Configuración típica de una vía de acarreo de un solo carril.
Configuración típica de un Cruce de Camiones o Doble Vía.
Donde:
Cuneta: Se construyen para contener a los vehículos en caso de emergencia; por ello la
cuneta que está hacia el tajo tendrá que ser más alta, de modo que pueda detener
efectivamente cualquier vehículo en una emergencia sin que caiga. La altura de la
cuneta hacia el tajo es generalmente la mitad del diámetro de las ruedas de los camiones
que transitan por el camino.
Distancia de Seguridad: Es la distancia entre la pista y las cunetas, en el caso de una sola
vía, y entre dos camiones, en el caso de doble vía. Considera el efecto visual que se
produce al conducir un equipo de gran altura.
Berma de Seguridad o de Contención de Derrames: Las bermas de seguridad o de
contención de derrames se diseñan en función de la probabilidad de que ocurra algún
siniestro geomecánico, como el desplazamiento de una cuña o volcamiento de alguna
roca, según sea la situación geomecánica.
El ángulo de talud final de la zona estudiada, que en definitiva se traducirá en beneficio
económico, dependerá del ancho de la berma recomendada. Cabe destacar que el ancho
Design Engineer. Víctor Franz Alcántara Portal 124
AutoCAD Civil 3D – NIVEL BÁSICO
variará en las distintas zonas del tajo según las condiciones y características geomecánicas de
cada sector.
Anchura de los Haul Roads: La anchura de los Haul Roads recomendados puede estimarse
con la siguiente expresión:
A = a (0.50 +1.50 n)
Donde:
A : Ancho total del Haul Road (m).
a : Anchura del vehículo (m).
n : Número de carriles deseados.
Esto significa que, en Haul Roads de un solo carril, tanto a la izquierda como a la derecha de
cada vehículo debe dejarse una separación de seguridad equivalente a la mitad de la anchura
de éste, sin reducirse jamás por debajo de vez y media la anchura del mayor vehículo que se
prevea que circule por ella. Deberá preverse además el diseño de los apartaderos necesarios
para asegurar el cruce de vehículos, convenientemente espaciados y con una longitud mínima
del doble del vehículo más largo que se prevea que circule por la pista y con la anchura mínima
del vehículo más ancho. Tanto en cambios de rasante como en curvas que carezcan de
visibilidad, el Haul Road deberá ser de doble carril o disponer de apartaderos con un
dispositivo de señales eficaz que regule el tráfico alternativo.
En pistas de dos carriles, la anchura mínima admisible puntualmente será de tres veces la del
vehículo más ancho.
Se insiste en que estas cifras dadas se corresponden con mínimos absolutos y que un diseño
responsable y basado en la seguridad de la operación debe manejar cifras siempre superiores
a estas.
Radios de Curvatura: Los radios de curvatura, en planta, deberán ser capaces de garantizar el
giro de los vehículos y maquinaria de mayores dimensiones que circulen por ella,
garantizándose que es capaz de hacerlo sin riesgo alguno con dichas condiciones de diseño.
Es por ello necesario utilizar la suficiente información técnica por parte del fabricante de la
maquinaria para garantizar la bondad del cálculo.
Para que las curvas no supongan una limitación en la producción deben tener un radio
mínimo entre 20 y 30 m., dependiendo del vehículo que se utilice, de la velocidad prevista, del
peralte y del coeficiente de rozamiento.
Sobreancho en las Curvas: Los volquetes ocupan en las curvas una anchura mayor que en las
rectas, ya que sus ruedas traseras no siguen exactamente el movimiento de las delanteras
debido a la rigidez del chasis y, además, existe una tendencia de los conductores a no
mantenerse en su carril. Por ello, es necesario disponer de un sobreancho, que será función
Design Engineer. Víctor Franz Alcántara Portal 125
AutoCAD Civil 3D – NIVEL BÁSICO
del radio de la curva y de la longitud del camión. Es así, que una expresión utilizada
habitualmente para calcular el sobreancho necesario es la debida a Voshell:
5.8
Sa=2 (R-√R2 -L2) .
√R
Donde:
S : Sobreancho (m).
R : Radio de la curva (m).
L : Distancia entre ejes del volquete (m).
Peraltes: Para contrarrestar la fuerza centrífuga que aparece en las curvas, originando
deslizamientos transversales e incluso vuelcos, el peralte o sobreelevación del lado exterior de
la curva se calcula a partir de la fórmula siguiente:
V²
e= −𝑓
127.14R
Donde:
e : Tangente del ángulo del plano horizontal con la pista.
V : Velocidad (Km/h).
R : Radio de curvatura (m).
f : Coeficiente de fricción.
En la siguiente tabla se dan las relaciones recomendables entre el radio de una curva circular,
peralte con la que se la debe dotar y velocidad más adecuada para recorrer la misma.
Radio (m) 12 25 50 75 100 150
Peralte Máximo (%) 6.5 6.0 5.5 5.0 4.5 4.0
Velocidad (Km/h) 10 15 20 22 25 30
En las uniones de tramos con diferentes peraltes es preciso establecer una longitud de pista en
la que el peralte variará de forma gradual, esta es la denominada “zona de transición” o
“longitud de transición” y para cuyo diseño con AutoCAD Civil 3D, nos agenciaremos con el
archivo de diseño: Autodesk Civil 3D Haul Road Design Metric.xml 46 proporcionado por el
docente.
Bombeo y Convexidad: La sección transversal de la pista debe estar diseñada con un
determinado bombeo, es decir, a dos aguas, con el fin de conseguir una evacuación efectiva
de la escorrentía hacia las cunetas o bordes laterales. Los valores más usuales de dichas
pendientes transversales varían entre un 2 % y un 4 %. El menor valor de 2 cm/m es adecuado
46Dicho archivo de diseño, también nos ayudará a calcular el sobreancho y los peraltes para un acceso y/o vía de
acarreo de una operación minera.
Design Engineer. Víctor Franz Alcántara Portal 126
AutoCAD Civil 3D – NIVEL BÁSICO
para superficie con reducida resistencia a la rodadura que drenan fácilmente, y el valor
máximo para casos de elevada resistencia a la rodadura. En curva, la pendiente transversal de
la superficie es la que corresponde al peralte y se dispone, por tanto en todos los casos, a una
sola agua. La transición entre las pendientes o bombeos de las alineaciones rectas y los peraltes
en curva se hará de forma gradual con una variación lineal de pendientes.
Visibilidad en Curvas y Cambios de Rasante: Un factor importante que debe considerarse,
tanto en las curvas como en los cambios de rasante, es la distancia de visibilidad de parada, es
decir, aquella necesaria para que un vehículo pueda detenerse, sin deceleraciones
inadmisibles, antes de llegar a chocar con cualquier obstáculo que pueda estar en su camino.
Conservación: El sistema de caminos de acarreo o Haul Roads diseñados debe tener previsto
un mantenimiento periódico y sistemático, de tal manera que se conserven en todo momento
en buenas condiciones de seguridad. Desde la propia fase de diseño deberán quedar
establecidos cuáles serán las condiciones en las que se realizará este mantenimiento, cuál será
su frecuencia, los medios a emplear y las operaciones a desarrollar.
Como en el caso de las plataformas de trabajo, se prestará una especial atención a la
conservación y limpieza de los drenajes existentes para evitar encharcamientos, así como a la
restauración de la superficie de rodadura, eliminación de baches, blandones, roderas, etc.,
estableciendo los medios para la retirada de las piedras descalzadas de los taludes o caídas de
las cajas de los vehículos. Asimismo, deberá preverse la conservación y reposición periódica
de las señales de tráfico establecidas.
En el tema de política de lucha contra el polvo, en tiempo seco se efectuarán riegos periódicos
con el fin de reducir la emisión de polvo.
Finalmente, teniendo en cuenta todas las consideraciones anteriores y con la ayuda del archivo
de diseño Autodesk Civil 3D Haul Road Design Metric.xml, se puede hacer el modelamiento de
cualquier acceso o vía de acarreo, con la singularidad de que su proyección en AutoCAD Civil 3D
vendrá a ser de similar forma al diseño actual que se viene llevando en el presente documento para una
obra lineal de una carretera del sistema vial nacional; con la diferencia, de que la berma de seguridad
se podrá obtener mediante una ensamblaje, unido por varios sub-ensamblajes con condicionantes, para
el caso del talud en relleno que es el más desfavorable de conceptualizar debido a su complejidad a la
hora de pasar de talud de corte a relleno (sólo éste talud debe contar con la berma de seguridad) en la
obra lineal y cuyo ejemplo aplicativo se explicará en clase por el docente.
Generación de reportes a Excel: Ya que las obras lineales representan la proyección futura de
una explanación se deberá obtener reportes mediante los cuales el replanteo en campo sea una tarea
fácil de realizar.
Para ello, al igual que los reportes de alineación horizontal se puede obtener reportes de obra
lineal con información de diferente índole, así, podemos ir al Espacio de herramientas > Caja de
herramientas > Administrador de informes… > Obra lineal y en donde se consigue visualizar los
diferentes reportes que se pueden obtener (ver imagen del costado derecho de la página siguiente).
Design Engineer. Víctor Franz Alcántara Portal 127
AutoCAD Civil 3D – NIVEL BÁSICO
Informe de líneas de intersección: Calcula
la distancia a la cual se intersecta los
taludes de corte y/o relleno con el terreno
natural por P.K. de obra lineal; además
proporciona las coordenadas y elevación
del punto de intersección a la izquierda y a
la derecha.
Informe de líneas características: Calcula
las coordenadas y elevaciones de las líneas
características que componen una obra
lineal, usando como referencia los puntos,
vínculos y superficies vinculados a la
misma en intervalos de P.K. definidos.
Informe de fresado: Calcula las áreas de
fresado de pavimento y los detalles de
desfase de la obra lineal seleccionada.
Informe de taludes de carril: Calcula las
coordenadas (Este, Norte, Elevación de
superficie, Elevación de superficie de obra
lineal) del eje principal y las pendientes
calculadas del carril izquierdo y derecho, en concordancia a los intervalos de P.K. de obra
lineal.
Informe de jalonamiento de talud: Tabula y grafica las secciones transversales por P.K. de obra
lineal, obteniendo cotas, geometría de intersección, pendientes, etc., acorde con los vínculos
que se deseen muestrear.
Informe de puntos de sección: Calcula las coordenadas, elevaciones y distancias de cada punto
al eje de la sección transversal que se general a partir de las líneas características de los
ensamblajes y subensamblajes por P.Ks. de obra lineal incrementales.
Informe de volumen: Genera reportes de volúmenes de materiales por P.K. de obra lineal,
siempre y cuando se haya definido una o varias listas de materiales para usarlos en la
explanación.
Según las necesidades del proyecto se generarán los reportes respectivos y en conjunción con una
hoja de Excel se podrán hacer replanteos en campo muy precisos.
Todos los reportes se generan con formato *.html, los cuales podrán copiarse de manera sencilla
a Excel.
Design Engineer. Víctor Franz Alcántara Portal 128
AutoCAD Civil 3D – NIVEL BÁSICO
ÁREA PARA APUNTES Y NOTAS ADICIONALES SOBRE EL TEMA 06:
Design Engineer. Víctor Franz Alcántara Portal 129
AutoCAD Civil 3D – NIVEL BÁSICO
TEMA 07:
SECCIONES TRANSVERSALES Y CÁLCULO DE VOLÚMENES
Objetivos
Dibujo, edición y estilos de secciones transversales.
Cálculo de áreas y volúmenes de corte y relleno.
Diagramas de masa.
Generación de reportes a Excel.
DESARROLLO
El costo para la ejecución de una obra lineal, no sólo depende de su geometría, sino, también de
una correcta cubicación de materiales, mediante el uso de secciones transversales que permitirán
calcular áreas de explanaciones con diferentes condiciones de contorno a intervalos de P.Ks. definidos.
Además, las secciones transversales nos darán una idea de cómo quedará proyectada la obra
lineal, al hacer un corte transversal a la alineación horizontal se podrá identificar las explanaciones a
realizar, las posibles dificultades y definir estructuras adicionales que le den una correcta
funcionabilidad y sostenibilidad al proyecto.
Dibujo, edición y estilos de secciones transversales: Habiendo muestreado la obra lineal, el
siguiente paso será visualizar las secciones transversales; vamos a los Botones de grupo, sección
Visualización de perfil y vistas en sección, desplegamos el ícono Vistas en sección ( ) y Click en
Crear varias vistas; luego, en la ventana Crear varias vistas en sección – General, renombramos como
ST El Mirador al “Nombre de vista en sección” de la pestaña General, Siguiente >
En la pestaña Inserción de sección seleccionamos Borrador: coloque secciones en una rejilla en
el espacio modelo…47 como valor de Opciones de posición ya que solo deseamos la visualización en el
espacio modelo, Siguiente >
En Intervalo de desfase se puede especificar el desfase (Izquierda – Derecha) mediante el cual se
muestreará las secciones transversales, siendo este valor por defecto (Definir Automático) el desfase
definido al momento de crear las líneas de muestreo, Siguiente >
Intervalo de elevación permite configurar la altura de la sección transversal a visualizar, siendo
su valor por defecto (Automático) el más conveniente, debido a que las alturas varían cuanto más
accidentada sea la topografía de la obra lineal y a las cotas mínimas y medias de referencia sobre el nivel
del mar, Siguiente >
47La elección de esta opción la hemos elegido de forma arbitraria en referencia a que la otra opción: Producción:
use una presentación de un archivo de plantilla (.dwf) para incluir secciones en los planos implica la creación,
edición y modificación de una plantilla .dwf para secciones transversales a Escala 1:200 (Caso carreteras) y con el
membretado del proyecto a presentar, tema que no se tratará en el presente módulo.
Design Engineer. Víctor Franz Alcántara Portal 130
AutoCAD Civil 3D – NIVEL BÁSICO
Opciones de visualización de sección definirá un estilo de visualización para cada una de las
entidades de sección transversal, y la configuramos con Existing Ground, Basic y Finished Ground
para la Superficie Natural el Corredor y la Superficie de corredor respectivamente, luego, Siguiente >
La pestaña Guitarras permite establecer diferentes conjuntos de bandas y/o guitarras con
información relevante para la sección transversal, así, dejamos configurado el conjunto Offsets Only
seleccionando Superficie El Mirador y Corredor El Mirador Superficie de Explanación El Mirador
como “Superficie 1” y “Superficie 2” en la sección Establecer propiedades de guitarra respectivamente;
finalmente, Click en Crear vistas en sección y seleccionamos un punto cualquiera en el espacio modelo
para obtener la visualización de las secciones, las mismas que se muestran en la siguiente imagen.
Como se puede observar las visualizaciones de secciones transversales están mejor presentadas
que las visualizaciones de perfil longitudinal, sin embargo, antes de seguir con la cubicación de
materiales, definiremos un estilo propio para que las secciones transversales estén mejor ordenadas,
visualizadas y con tamaños de objetos y sub-entidades exactas para nuestro proyecto vial.
Primero, habrá que editar el estilo de vista en sección, vamos al Espacio de herramientas >
Configuración > Vista en sección > Estilos de vista en sección y hacemos una Sustitución –
Restitución de Road Section por VST Carreteras y lo editamos.
En la ventana Estilo de vista en sección – VST Carreteras pasaremos desapercibidas las pestañas
Información y Gráfico, luego, en la pestaña Rejilla desactivamos las opciones de Delimitación de rejilla
Vertical y Horizontal y fijamos el valor de 1.000 para Rellenos de rejilla (Sobre la elevación máxima
y Bajo la cota de referencia) y 0.000 para el resto de opciones de Rellenos en rejilla y Desfases de ejes.
En la pestaña Anotación de título, editaremos el “Texto del Título” insertando el componente de
texto P.K. de vista en sección y configurando el resto de opciones y valores tal como se muestran en la
imagen superior de la página siguiente:
Design Engineer. Víctor Franz Alcántara Portal 131
AutoCAD Civil 3D – NIVEL BÁSICO
En Ejes horizontales, configuraremos el espaciamiento de las líneas de rejilla vertical y sus
entidades de texto (opcional) a partir del eje y la configuramos de la siguiente forma:
Design Engineer. Víctor Franz Alcántara Portal 132
AutoCAD Civil 3D – NIVEL BÁSICO
En la pestaña Ejes verticales, se tendrá que configurar los valores de la rejilla horizontal, en
referencia a la separación respectiva para las elevaciones, etiquetado y marcas en las mismas, su desfase
tanto en X como en Y, van acorde con el lado de visualización seleccionado y la configuramos de la
siguiente forma:
Ahora, antes de configurar la siguiente pestaña: Visualización, habrá que cambiar las
propiedades de algunas de las capas por defecto que tiene el programa establecidas para las secciones
transversales y crear otras que nos permitirán tener una mejor presentación de las mismas, para ello,
cerraremos momentáneamente la ventana Editor de vista en sección – VST Carreteras, Click en Aplicar
> Aceptar.
Haciendo uso del Administrador de propiedades de capas cambiamos las siguientes Capas: C-
ROAD-SECT-TITL (Color Blanco, Grosor de línea 0.25 mm), C-ROAD-SECT-TEXT (Color Blanco,
Grosor de línea 0.20 mm), C-ROAD-SECT-TICK (Color Blanco, Grosor de línea 0.20 mm), C-ROAD-
SECT-GRID (Color 92, Grosor de línea 0.13 mm) y C-ROAD-SECT-TTLB (Color Blanco, Grosor de
línea 0.25 mm).
También tendremos que crear la capa C-ROAD-SECT-CL (Color Rojo, Grosor de línea 0.18 mm
y Tipo de línea CENTER2) que servirá para definirla como entidad de visualización de la componente
Eje central.
Luego de realizar todos los cambios de edición de capas mencionados, nuevamente tendremos
que ir de vuelta a editar el estilo de vista en sección: VST Carreteras, para ello, nos ubicamos en la
Design Engineer. Víctor Franz Alcántara Portal 133
AutoCAD Civil 3D – NIVEL BÁSICO
pestaña Visualización y activamos la visibilidad de las componentes que se muestran en la siguiente
imagen:
Aplicar > Aceptar para guardar todos los cambios, ahora la visualización de secciones quedará
tal como se muestra en la imagen de la página siguiente:
Design Engineer. Víctor Franz Alcántara Portal 134
AutoCAD Civil 3D – NIVEL BÁSICO
Como se observa aún falta configurar el estilo de guitarra o banda con sus respectivas cotas de
terreno y subrasante, para ello, vamos al Espacio de herramientas > Configuración > Vista en sección
> Estilos de guitarra > Conjuntos de guitarras y hacemos una Sustitución – Restitución de Offsets
Only por CG Carreteras Pavimentadas y lo editamos.
En la ventana Conjunto de guitarras de vista en sección – CG Carreteras Pavimentadas, nos
ubicamos en la pestaña Guitarras y eliminamos todos los tipos de guitarras existentes, luego
seleccionamos Datos de sección en “Tipo de guitarra” y desplegamos el ícono de la sección
“Seleccionar estilo de guitarra:” Click en Crear nuevo.
Luego de crear el nuevo estilo de guitarra, se desplegará la ventana: Estilo de guitarra de sección
– Nuevo estilo de guitarra de sección, en donde, nombramos como Cotas Terreno - Subrasante
Carreteras al “Nombre:” de la pestaña Información; luego, en la pestaña Detalles de guitarra nos
ubicamos en la sección Composición y digitamos los siguientes valores: 10.00 mm, 10.00 mm y 0.00 mm
para “Altura de guitarra:”, “Anchura de cuadro de texto:” y “Desfase desde guitarra:” respectivamente;
en la sección Etiquetas y marcas seleccionamos el valor de Eje48 y lo editamos con Click en Crear
etiqueta… de la derecha; en la ventana Creador de estilo de etiqueta – Eje nos ubicamos en la pestaña
General y cambiamos la Capa 0 por una Capa nueva: C-ROAD-SECT-INF (Color Blanco y Grosor de
línea 0.20 mm); en la pestaña Composición eliminamos la componente existente con el ícono y
añadimos una nueva por Texto con el ícono y la renombramos como: Terreno – Subrasante; al
Contenido de “Texto” lo editamos e ingresamos los valores: CT : <Elevación de sección1> y CS :
<Elevación de sección2> para obtener las “Cotas de Terreno” y las “Cotas de Subrasante”
respectivamente, finalmente configuramos el resto de opciones y valores tal como se muestran en la
imagen de la página siguiente:
48Sólo se editará a esta etiqueta, ya que la ubicación de la información (Cotas de Terreno y Cotas de Subrasante)
tendrá como referencia y punto de anclaje al eje de la sección transversal.
Design Engineer. Víctor Franz Alcántara Portal 135
AutoCAD Civil 3D – NIVEL BÁSICO
Configurados los valores, Click en Aplicar > Aceptar; en la ventana de Estilo de guitarra de
sección – Cotas Terreno – Subrasante Carreteras, vamos a la pestaña Visualización y ocultamos todas
las componentes, excepto Etiquetas en eje, finalmente, Aplicar > Aceptar.
Ahora, de vuelta a la ventana Conjunto de guitarras de vista en sección – CG Carreteras
Pavimentadas añadimos el estilo recientemente creado con el ícono Añadir>> con un valor de 0.00 mm
de “Hueco”, luego Click en Aplicar > Aceptar
Para que los cambios realizados surjan efecto, habrá que importarlos e insertarlos nuevamente a
las secciones transversales, para ello, desde el Espacio de herramientas > Prospector > Alineaciones >
Alineaciones de eje > Eje El Mirador > Grupos de líneas de muestreo, Click Derecho sobre LM El
Mirador > Propiedades… y nos ubicamos en la pestaña Vistas en sección y añadimos el nuevo conjunto
de guitarras creado con el ícono de Cambiar conjunto de guitarras, borrando las componentes
existentes e importando CG Carreteras Pavimentadas.
Luego de importar el conjunto de guitarras hay que definir como Superficie El Mirador y
Corredor El Mirador Superficie de Explanación El Mirador para los valores de “Superficie1” y
“Superficie2” respectivamente.
Design Engineer. Víctor Franz Alcántara Portal 136
AutoCAD Civil 3D – NIVEL BÁSICO
Finalmente Aplicar > Aceptar > Aplicar > Aceptar para añadir las guitarras con la información
de las cotas de terreno y subrasante de la obra lineal.
Ahora, también faltará configurar los estilos de visualización de la sección transversal
propiamente dicho (Líneas y puntos de la sección de terreno natural y la sección obtenida de la
superficie de obra lineal), para ello, vamos al Espacio de herramientas > Configuración > Sección >
Estilos de sección y hacemos una Sustitución – Restitución de Existing Ground por ES-Sección
Natural y de Finished Ground por ES-Sección Explanada para la Sección de terreno natural y la
Sección de superficie de obra lineal respectivamente.
Para el primer estilo cambiamos la Capa: C-ROAD-SECT por una nueva: C-ROAD-SECT-TN
(Color 34 y Grosor de línea 0.18 mm) para las componentes “Segmentos” y “Puntos” de la pestaña
Visualización.
De igual forma, para el segundo estilo cambiamos la Capa: C-ROAD-SECT-N por una nueva C-
ROAD-SECT-EXP (Color Rojo y Grosor de línea 0.35 mm) para las componentes “Segmentos” y
“Puntos” de la pestaña Visualización.
Finalmente las secciones transversales quedarán configuradas de la forma como se muestran en
la siguiente imagen:
Antes de seguir con el cálculo de explanaciones, configuraremos el Estilo de trazado de grupo
predefinido por defecto, para mejorar la presentación del grupo de secciones transversales en el espacio
modelo.
Vamos al Espacio de herramientas > Configuración > Vistas en sección > Estilos de trazado de
grupo y hacemos una Sustitución – Restitución del estilo Basic por Visualización Carreteras y lo
editamos, así, deberemos tener la pestaña Matriz tal como se muestra en la página siguiente.
Design Engineer. Víctor Franz Alcántara Portal 137
AutoCAD Civil 3D – NIVEL BÁSICO
Para el caso de la pestaña Área de trazado digitaremos los Detalles de rejilla de área de trazado
con los valores de: 1.00 mm, 2.00 mm, 1.00 mm y 2.00 mm para las opciones de: “Principal horizontal:”,
“Secundaria horizontal:”, “Principal vertical:” y “Secundaria vertical:” respectivamente y 100.00 mm
para la opción de: “Separación entre páginas consecutivas:”, luego, Aplicar > Aceptar. Para finalmente
tener el grupo de secciones transversales configuradas y ordenadas tal como se muestran en la siguiente
imagen.
Design Engineer. Víctor Franz Alcántara Portal 138
AutoCAD Civil 3D – NIVEL BÁSICO
Cálculo de áreas y volúmenes de corte y relleno: El poder obtener volúmenes de explanaciones
con Civil 3D depende de las áreas de corte y/o relleno y de los materiales usados para su creación.
Tanto las área de corte como de relleno son arbitrarias y su correcta cubicación dependerá de la
definición de entidades objeto de superficie EG (Superficie de Corredor o Superficie Explanada) y de
superficie Datum (Superficie de terreno natural) las cual interactúan hallando el área interna entre sus
intersecciones.
La definición de materiales y sus factores de desmonte y terraplén afectarán directamente a los
reportes de volúmenes obtenidos, debido a que, el realizar una explanación comprende que el material
removido o compactado tenderá a ocupar un volumen diferente al volumen teórico presente, debiendo
estos ser resultado de estudios minuciosos.
Ahora, como primer punto, vamos a los Botones de grupo > Analizar; en la sección Volúmenes
y materiales, Click en Calcular materiales ( ); en la ventana Seleccionar grupo de líneas de muestreo,
Click en Aceptar si solo se tiene un grupo de líneas de muestreo; ahora, en la ventana Calcular materiales
- LM El Mirador, Click en el ícono de la sección “Criterios de cubicación” > Crear nuevo; a la
nueva ventana Criterios de cubicación – Nuevos criterios de cubicación la denominamos como Corte –
Relleno en el “Nombre:” de la pestaña Información, luego en pestaña Lista de materiales Click en
Añadir material nuevo, con “Nombre de material” Corte, en “Estilo de forma” hacemos una
Sustitución – Restitución de Cut Material por Material de Corte, que tendrá por Capas nuevas: C-
ROAD-CORR-CUT (Color Blanco, Grosor de Línea 0.30 mm y Sin Trazo) y C-ROAD-CORR-CUT-
AREA (Color Rojo, Grosor de línea 0.09 mm y Sin Trazo) para las componentes “Línea de borde de
forma” y “Terraplén de área de forma” respectivamente.
De igual manera añadiremos el material Relleno, con “Estilo de forma” Material de Relleno que
será una Sustitución – Restitución de Fill Material con las Capas nuevas: C-ROAD-CORR-FILL (Color
Blanco, Grosor de Línea 0.30 mm y Sin Trazo) y C-ROAD-CORR-FILL-AREA (Color Verde, Grosor
de línea 0.09 mm y Sin Trazo) para las componentes “Línea de borde de forma” y “Terraplén de área
de forma” respectivamente.
Luego en la ventana Criterios de cubicación – Corte – Relleno, seleccionado el material de Corte
añadimos la Superficie de explanación El Mirador y Superficie El Mirador con el ícono de la
subsección “Seleccionar superficie”, de igual manera procedemos para el material de Relleno.
También tenemos que considerar que se realizan explanaciones en desmonte por la presencia de
las estructuras de obra lineal (Pavimento, Base y Sub-base) y habrá que considerar también dicho
volumen.
A la ventana Criterios de cubicación – Corte – Relleno le aumentaremos un nuevo criterio
denominado Estructuras, con “Tipo de cantidad” Estructuras, “Tipo de datos:” Forma de obra lineal y
añadiremos Pave1, Base y SubBase con el ícono y a “Estilo de forma” Material de Corte, quedando
las configuraciones tal como se muestra en la imagen de la página siguiente:
Design Engineer. Víctor Franz Alcántara Portal 139
AutoCAD Civil 3D – NIVEL BÁSICO
Aplicar > Aceptar para guardar los cambios; en la ventana Calcular materiales – LM El Mirador
definimos las superficies objeto tal como se muestran en la imagen, finalmente Click en Aceptar.
Design Engineer. Víctor Franz Alcántara Portal 140
AutoCAD Civil 3D – NIVEL BÁSICO
Realizado el cómputo de materiales, tendremos que visualizar el valor numérico de las áreas de
corte y relleno en cada sección transversal
Vamos al Espacio de herramientas > Prospector > Alineaciones > Alineaciones de eje > Eje El
Mirador > Grupos de líneas de muestreo, Click Derecho sobre LM El Mirador > Propiedades… y nos
ubicamos en la pestaña Vistas en sección y Click en el ícono de Cambiar tablas de volúmenes que
estará definido por “Tipo” Material y Click en Añadir>> para aceptar el estilo por defecto, luego
seleccionamos en la ventana Seleccionar materiales: Corte, Relleno y Estructuras > Aceptar,
configurando el resto de valores de la ventana Cambiar tablas de volúmenes – Grupo de vistas en
sección – 1 tal como se muestra a continuación:
Aplicar > Aceptar > Aplicar > Aceptar para insertar las tablas con las áreas de corte, relleno y
estructuras.
Ahora, modificaremos el estilo de tabla Basic para obtener sólo los valores numéricos deseados
(Área de Corte: Ac, Área de Relleno: Ar, Área por Estructuras: Ae) de las áreas respectivas; vamos al
Espacio de herramientas > Configuración > Vista en sección > Estilos de tabla > Material y hacemos
una Sustitución – Restitución de Basic por Áreas de Explanaciones Carreteras y lo editamos.
En la ventana Estilo de tabla – Áreas de explanaciones carreteras nos ubicamos en la pestaña
Propiedades de datos y eliminamos las componentes de estructura Volumen y Cumulative Volumen
con el ícono ; luego en la intersección “Material name” con “Valor de columna” editamos la
justificación por Derecha en la pestaña Formato, de igual manera editamos la intersección “Área” con
Design Engineer. Víctor Franz Alcántara Portal 141
AutoCAD Civil 3D – NIVEL BÁSICO
“Valor de columna” por justificación Centro en la pestaña Formato, modificamos el título principal de
la tabla de Material(s) at Station <Valor de P.K. de línea de muestreo> por KM <Valor de P.K. de
línea de muestreo> y los encabezados de Material Name por Explanación y Area por Área (m²), para
finalmente la pestaña Propiedades de datos quede configurada con los valores y opciones que se
muestran en la siguiente imagen.
Ahora, pasaremos a la pestaña Visualización y ocultamos las componentes Relleno de área de
título, Relleno del área de encabezado y Relleno del área de datos, dejando el resto de componentes
activadas con las capas C-ANNO-TABL-TTBL para los Separadores y Divisor de datos y C-ANNO-
TABL-TEXT para las componentes de texto, finalmente Aplicar > Aceptar.
Paralelamente habrá que redefinir los valores de las Capas C-ANNO-TABL-TTBL (Color Blanco
Grosor de línea 0.18 mm) y C-ANNO-TABL-TEXT (Color Blanco y Grosor de línea 0.20 mm) en el
Administrador de propiedades de capa.
Como se puede observar en la imagen de la página siguiente la ubicación de la tabla de reportes
de áreas de corte, relleno y estructuras es relativa con respecto a la ubicación de la sección transversal,
pudiendo deslizarla para una mejor presentación al seleccionar la tabla y arrastrarla hasta una nueva
ubicación.
También se puede mencionar que su presentación dependerá de las entidades de superficie
intersectadas y de las estructuras de obras lineales que impliquen su creación, siendo opcional su
tabulado o no según las entidades a las que se presente el proyecto.
Design Engineer. Víctor Franz Alcántara Portal 142
AutoCAD Civil 3D – NIVEL BÁSICO
Diagramas de masa: La ejecución de una obra lineal y su relación con las curvas de masa siempre
ha sido un tema inseparable, debido a que su correcta proyección, le dará el equilibrio económico y
calidad a los movimientos de tierras, es así que, nos brinda información de los sentidos de corte, la
cantidad de relleno y la localización de ellos a lo largo de la alineación.
Las ordenadas de la curva de masa resultan de sumar algebraicamente a una cota arbitraria inicial
el valor del volumen de un corte con signo positivo y el valor del relleno con signo negativo; como
abscisas se toma la misma alineación horizontal del perfil longitudinal.
Se sabe que para identificar las explanaciones para corte, distancias de acarreo y volúmenes de
compensación se debe contar con una línea compensatoria horizontal49 que interceptará a la curva en
varios puntos; dichos puntos de intercepción son arbitrarios y se podrán trazar múltiples alternativas
para mejorar los movimientos de tierra a lo largo de la obra lineal, siendo necesario encontrar el punto
clave para evitar o distancias de acarreo muy largas o apilamiento innecesario de material de propio
y/o préstamo que conlleven a encarecer el proyecto o no dar facilidades para la maniobrabilidad
adecuada para la construcción de la obra respectivamente.
Una línea ascendente indica una zona de corte. Si la curva tiene un talud pronunciado, el corte es
relativamente grande; si el talud es suave, el corte es liviano. De igual forma, una línea descendente
indica relleno, cuando más pronunciado es el talud de la línea, mayor es el relleno.
Una línea horizontal indica que no existe ni corte ni relleno en ese tramo, o en su defecto que se
trata de un tramo de obra lineal en media ladera, en que el corte es exactamente igual al relleno
(situación óptima pero poco probable).
49El trazo de la línea compensatoria en AutoCAD Civil 3D es arbitraria y escogida como la “mejor” según el
programa, pudiendo añadir canteras de préstamo y emplazamientos de descarga según la disponibilidad de
material y los requerimientos de la obra.
Design Engineer. Víctor Franz Alcántara Portal 143
AutoCAD Civil 3D – NIVEL BÁSICO
Si hay un exceso de material de relleno, será necesario obtener material de otras canteras. Si hay
más corte que relleno, será necesario desechar el material en alguna zona adecuada (Por lo general en
botaderos).
Una línea vertical indica que en este tramo de la obra lineal estará ingresando material de
préstamo de otras canteras.
Ahora, teniendo en cuenta las consideraciones anteriores, crearemos el diagrama de masas en
Civil 3D; como primer paso vamos a los Botones de Grupo > Analizar > Volúmenes y materiales >
Diagrama de masas ( ), acción que despliega la ventana: Crear diagrama de masas – General; luego,
en la sección General nos ubicamos en el ítem “Nombre de vista de diagrama de masas” y la
renombramos como Diagrama de Masas – Vía El Mirador, dejando el resto de opciones configuradas
por defecto, para dar Click en Siguiente >.
En la sección Opciones de visualización de diagrama de masas configuraremos los materiales y
volúmenes a graficar en el diagrama (Volumen total, Volumen total de desmonte, Volumen total de
terraplén y Volumen total no utilizable50) y renombramos a la Sub-sección “Nombre de línea de
diagrama de masas:” como LDM El Mirador del ítem “Línea de diagrama de masas”, dejando el resto
de valores por defecto; Click en Siguiente >.
Finalmente en la sección Opciones de equilibrio se podrá especificar una o varias distancias de
transporte gratuito, así como el tipo, la ubicación y la capacidad de canteras de préstamo y
emplazamientos de descarga, opción que configuraremos más adelante; ahora, Click en Crear
diagrama, el cual nos permitirá elegir una ubicación para graficar el mismo en el espacio modelo,
quedando configurado de la siguiente forma:
50Adicionalmente se puede sectorizar sólo los volúmenes de Corte, Relleno y/o Estructuras personalizadas que se
hayan introducido inicialmente con todas las condiciones antes mencionadas.
Design Engineer. Víctor Franz Alcántara Portal 144
AutoCAD Civil 3D – NIVEL BÁSICO
Ahora, como podemos observar, tanto, los colores, escala y configuración del diagrama (entidad
del centro del espacio modelo) no es aún el adecuado para presentación, para ello, nos ubicamos en el
Espacio de herramientas > Configuración > Vista de diagrama de masas > Estilos de vistas de
diagrama de masas y hacemos una Sustitución – Restitución de Basic por EVDM Carreteras y lo
editamos; en la pestaña Gráfico y cambiamos el valor de la “Deformación vertical:” a 0.01051.
La pestaña Rejilla contendrá las opciones de relleno y delimitación de rejilla; para nuestro caso
sólo activaremos las opciones: Delimitar rejilla vertical y Omitir rejilla de áreas de relleno de la sección
“Opciones de rejilla”.
Luego, en la pestaña Anotación de título, editamos el “Contenido del título:” de vista de diagrama
de masas con el ícono e insertamos Nombre de vista de gráfico en la sección “Título de vista del
gráfico”; así mismo, modificamos e insertamos el “Texto del título” por DIAGRAMA DE MASAS KM
Inicio de P.K. de vista de diagrama de masas – KM Fin de P.K. de vista de diagrama de masas52 en la
sección “Texto de título de eje”, dejando el resto de valores tal como se muestra en la siguiente figura:
La pestaña Ejes Horizontales, configura los espaciamientos de las líneas de rejilla vertical y sus
textos (cambiar el valor de “Posición de carácter de P.K.” de 1+00 a 1+000 en todos los “Texto de
etiqueta de”) a partir del eje y la configuramos tal como se muestra en la figura de la página siguiente:
51 Dicho valor es referencial y dependerá de los volúmenes totales explanados en referencia directa a la escala de
presentación del diagrama de masas, siendo recomendable que el valor sea múltiplo de E/10, E/100, E/1000, etc.
52 El texto con rojo se digitará en las ubicaciones especificadas al momento de ingresar las componentes de PK.
Design Engineer. Víctor Franz Alcántara Portal 145
AutoCAD Civil 3D – NIVEL BÁSICO
En Ejes Verticales configuramos los valores de rejilla horizontal (divisiones y espaciamientos de
volumen) y la configuramos tal como se muestra a continuación:
Design Engineer. Víctor Franz Alcántara Portal 146
AutoCAD Civil 3D – NIVEL BÁSICO
Finalmente configuraremos la pestaña Visualización, la cual contiene las propiedades visuales
del estilo de vista de diagrama de masas, la cual se podría configurar con todas las opciones que vienen
por defecto, sin embargo, para tener una mejor visualización de la misma, cambiaremos y ocultaremos
algunas capas de origen por otras (Ver figuras siguientes).
Así mismo, será necesario definir las componentes de colores, tipo de línea y grosor de línea por
PorCapa para obtener una óptima visualización del gráfico y con las visibilidades de capas tal como se
muestran en las figuras de la página actual y siguiente:
Design Engineer. Víctor Franz Alcántara Portal 147
AutoCAD Civil 3D – NIVEL BÁSICO
Efectuadas las operaciones anteriores y mucho antes de tener una visualización final del estilo de
vista de diagrama de masas con todas sus componentes, habrá que cambiar las propiedades de las
siguientes capas en el administrador de capas: C-ROAD-MASS-VIEW-TITL (Color Blanco, Grosor de
línea 0.25 mm), C-ROAD-MASS-VIEW-TTLB (Color Blanco, Grosor de línea 0.25 mm), C-ROAD-
MASS-VIEW-TEXT (Color Blanco, Grosor de línea 0.20 mm), C-ROAD-MASS-VIEW-GRID-MAJR
(Color 92, Grosor de línea 0.13 mm), C-ROAD-MASS-VIEW-GRID-MINR (Color 92, Grosor de línea
0.13 mm)
También será necesario colocar el título del encabezado del eje izquierdo (Volumen53) y el
encabezado del eje derecho (Kilometraje) en la esquina superior izquierda y al final del gráfico
respectivamente.
Ahora, regresamos a editar el estilo de vista de diagrama de masas configurado anteriormente,
Espacio de herramientas > Configuración > Vista de diagrama de masas > Estilos de vistas de
53Normalmente se expresa en m³ (metro cúbico), siendo arbitrario expresarlos en dam³ (decámetro cúbico), hm³
(hectómetro cúbico), km³ (kilómetro cúbico), dependiendo de la envergadura de los movimientos de tierras.
Además, se sabe que:
1 dam³: 1 000 m³
1 hm³ : 1 000 000 m³
1 km³ : 1 000 000 000 m³
Design Engineer. Víctor Franz Alcántara Portal 148
AutoCAD Civil 3D – NIVEL BÁSICO
diagrama de masas, damos Click Derecho sobre EVDM Carreteras > Editar… y nos ubicamos en la
pestaña Resumen, luego, desplegamos la sección Eje Izquierdo y cambiamos el ítem “Texto de título
de eje” de Volume por VOLUMEN / (m³)54, en donde dicho contenido está definido PorCapa, para
finalmente dejar configurando los valores y opciones que se muestran en la siguiente imagen:
Similarmente, editaremos la etiqueta de visualización del estilo de vista de diagrama de masas
horizontal, ubicándonos en la misma pestaña Resumen desplegando la sección Eje Derecho y
cambiamos el ítem “Texto de título de eje” de Volume por KILOMETRAJE, en donde dicho contenido
está definido PorCapa, así mismo configuraremos los valores y opciones que se muestran en la figura
de la página siguiente:
54Como ya se explicó anteriormente este valor irá de la mano con la adopción de un correcto sistema de unidades,
acorde con las configuraciones de “Texto de etiqueta de” de la pestaña Ejes Verticales.
Design Engineer. Víctor Franz Alcántara Portal 149
AutoCAD Civil 3D – NIVEL BÁSICO
Configurado la presentación de rejilla general de estilo de vista de diagrama de masas, también
configuraremos el estilo de línea de diagrama de masas, para ello vamos al Espacio de herramientas >
Configuración > Línea de diagrama de masas > Estilos de línea de diagrama de masas y hacemos una
Sustitución – Restitución de Basic por ELDM Carreteras y lo editamos; en donde, será opcional escoger
el tipo de Transporte gratuito de la pestaña con el mismo nombre, pudiéndose elegir entre un transporte
Medido desde punto de rasante y uno Medido desde punto de equilibrio, acorde con las condiciones
constructivas de la obra lineal, para este caso dejaremos configurado el valor Medir desde punto de
equilibrio.
En la pestaña Visualización definimos todas las componentes “PorCapa” y cambiamos la capa C-
ROAD-MASS-LINE de la componente “Línea de transporte gratuito” por una nueva capa
Design Engineer. Víctor Franz Alcántara Portal 150
AutoCAD Civil 3D – NIVEL BÁSICO
denominada C-ROAD-MASS-LINE-T-FREE (Color Verde, Grosor de línea 0.50 mm), luego, Aplicar >
Aceptar; el resto de capas existentes las modificaremos en el administrador de capas; así tenemos: C-
ROAD-MASS-LINE (Color 34, Grosor de línea 0.50 mm), C-ROAD-MASS-LINE-FREE (Color 150,
Grosor de línea 0.09 mm) y C-ROAD-MASS-LINE-OVER (Color Rojo, Grosor de línea 0.09 mm).
Finalmente, realizado todas las operaciones anteriores, tendremos la visualización del diagrama
de masas tal como se muestra a continuación:
Para finalizar habrá que balancear o equilibrar las compensaciones de acarreos gratuitos y
opcionalmente añadir canteras de préstamo y emplazamientos de descarga identificando previamente
los lugares para ejecutar dichas acciones.
Haciendo una simple inspección del diagrama de masas se puede identificar que en la Progresiva
KM 00+220.00 hay deficiencia de volumen de relleno y que se necesita al menos un aproximado de 3000
m³ de material de relleno, además, supongamos que tenemos una cantera con material de préstamo
ubicada en la Progresiva KM 01+060.00 con una potencia de 10 000 m³ y que el transporte gratuito solo
cubre distancias menores a 500.00 m.
Con todos los datos anteriormente mencionados podemos simular una tentativa de equilibrio del
diagrama de masas utilizando AutoCAD Civil 3D.
Como primer paso, seleccionamos el diagrama de masas existente, luego, en los Botones de
grupo se despliega la sección Vista de diagrama de masas: Diagrama de Masas – Vía El Mirador y nos
ubicamos en la sección Modificar > Opciones de equilibrio que despliega la ventana Propiedades de
línea de diagrama de masas e introducimos los valores mencionados anteriormente, activando
Distancia de transporte gratuito y eligiendo arbitrariamente Añadir cantera de préstamo y Añadir
emplazamiento de descarga con la ubicaciones establecidas de P.K. y los volúmenes requeridos y
ofertados según las consideraciones del caso, tal como se muestra en la imagen de la página siguiente:
Design Engineer. Víctor Franz Alcántara Portal 151
AutoCAD Civil 3D – NIVEL BÁSICO
Digitadas y elegidas las opciones y valores anteriores, Click en Aplicar > Aceptar para finalmente
obtener el diagrama de masas graficado tal como se muestra a continuación:
La interpretación y corrección del diagrama de masas de la vía “El Mirador” se realizará en clases,
teniendo en cuenta todos los criterios explicados anteriormente. Además, se debe tener en cuenta que
no siempre el balance de corte y relleno con material propio y de préstamo es el adecuado, siendo o bien
factible, pero no económico o viceversa, pudiendo optar por ubicar menos o más puntos clave de
emplazamientos de descarga.
Design Engineer. Víctor Franz Alcántara Portal 152
AutoCAD Civil 3D – NIVEL BÁSICO
Generación de reportes a Excel: El contar con reportes de cubicación de materiales como ya se
explicó anteriormente depende de los materiales utilizados y las superficies interceptadas, pero, debido
a que los volúmenes por tramos son independientes de los materiales creados, será necesario
exportarlos para su edición final por tramos y sectorización por tipo de material acorde con los
requerimientos de sectorización.
Así, vamos a los Botones de grupo, nos ubicamos en la sección Analizar, luego Click en el ícono
Informe de volumen ( ) que presentará la ventana Presentar cubicaciones > Aceptar y se abrirá
una hoja de Internet Explorer con la información requerida (Ver imagen Superior), que luego podrá ser
copiado y pegado en Excel (Ver imagen Inferior)
Design Engineer. Víctor Franz Alcántara Portal 153
AutoCAD Civil 3D – NIVEL BÁSICO
ÁREA PARA APUNTES Y NOTAS ADICIONALES SOBRE EL TEMA 07:
Design Engineer. Víctor Franz Alcántara Portal 154
También podría gustarte
- Himnario de Canciones para DiosDocumento413 páginasHimnario de Canciones para Diosdanielsangay50% (4)
- Territorio Ma y Verticalidad de Pe PDFDocumento15 páginasTerritorio Ma y Verticalidad de Pe PDFdanielsangay0% (3)
- Tutorial SedlogDocumento122 páginasTutorial SedlogSebastián González100% (2)
- 11rslogix 500 (Manejo Basico)Documento18 páginas11rslogix 500 (Manejo Basico)ADANAún no hay calificaciones
- Diseño de Mezcla Con FibraDocumento52 páginasDiseño de Mezcla Con FibradanielsangayAún no hay calificaciones
- Adherencia en Los Morteros de AlbañileriaDocumento6 páginasAdherencia en Los Morteros de AlbañileriadanielsangayAún no hay calificaciones
- Manual Del Usuario de WinCC Flexible - es-ESDocumento466 páginasManual Del Usuario de WinCC Flexible - es-ESalu5313Aún no hay calificaciones
- Rational RouseDocumento4 páginasRational RouseRomel Alferez VilcaAún no hay calificaciones
- T2.1 Excel - 1-4-65Documento62 páginasT2.1 Excel - 1-4-65Viktor RodriguezAún no hay calificaciones
- Modulo 1Documento35 páginasModulo 1canva cuentaAún no hay calificaciones
- Guía Rápida de Uso Del Punto de Venta de SGTallerDocumento10 páginasGuía Rápida de Uso Del Punto de Venta de SGTallerkrynamolinaAún no hay calificaciones
- Manual Tecnico 2009Documento75 páginasManual Tecnico 2009joel contantino50% (2)
- Pro Tools 10.0 Read Me (W) PDFDocumento23 páginasPro Tools 10.0 Read Me (W) PDFCarlos NarvaezAún no hay calificaciones
- CompiladoDocumento249 páginasCompiladoCayo Antonio Preguntegui LizanaAún no hay calificaciones
- El Entorno de Word 2013Documento72 páginasEl Entorno de Word 2013ivonne serranoAún no hay calificaciones
- Práctica 1a-Comunicaciones InalámbricasDocumento10 páginasPráctica 1a-Comunicaciones InalámbricasAndres AguirreAún no hay calificaciones
- Guia para Cargue Archivo PlanoDocumento23 páginasGuia para Cargue Archivo PlanoSantiago Gutierrez BetancurAún no hay calificaciones
- Guía Básica de Utilización MobileMapper CE Rev C PDFDocumento74 páginasGuía Básica de Utilización MobileMapper CE Rev C PDFAura Yesenia SarmientoAún no hay calificaciones
- Administración de Objetos de ADDocumento30 páginasAdministración de Objetos de ADurba7bAún no hay calificaciones
- Guia Rapida Ingreso de Puesto de SangradoDocumento21 páginasGuia Rapida Ingreso de Puesto de SangradoLuis Nene MontalvoAún no hay calificaciones
- Módulos de Automatización de Dibujos de Vigas y Conexiones PDFDocumento199 páginasMódulos de Automatización de Dibujos de Vigas y Conexiones PDFMARACO46Aún no hay calificaciones
- Manual Construplan 2000Documento34 páginasManual Construplan 2000David Esteban50% (2)
- Tipos de Oyentes PDFDocumento4 páginasTipos de Oyentes PDFYisues SantibañezAún no hay calificaciones
- Analisis de Atari Con Analizador LogicoDocumento9 páginasAnalisis de Atari Con Analizador LogicoCarit018Aún no hay calificaciones
- Clase 10Documento8 páginasClase 10Roxana MendozaAún no hay calificaciones
- Power Point 2010Documento245 páginasPower Point 2010Jimy Choquehuanca100% (1)
- Guia de Accesos Rápidos (Teclado) EDocumento7 páginasGuia de Accesos Rápidos (Teclado) EJonathan GutiérrezAún no hay calificaciones
- Curso Excel 01 IntroduccionDocumento14 páginasCurso Excel 01 IntroduccionHermis Ramos EspinalAún no hay calificaciones
- COD 631 - Excel Introducción 2018Documento142 páginasCOD 631 - Excel Introducción 2018Pamela CardozoAún no hay calificaciones
- Taller 6 de MarzoDocumento4 páginasTaller 6 de MarzoPhilipo MoraAún no hay calificaciones
- Manual de Saint AdministrativoDocumento169 páginasManual de Saint AdministrativoJose Antonio Sanchez AlvarezAún no hay calificaciones
- Guia Autocad Irm 2018Documento143 páginasGuia Autocad Irm 2018boni lunaAún no hay calificaciones
- Cuestionario 2Documento6 páginasCuestionario 2javier felipe marquezAún no hay calificaciones
- Rompecabezas Corel Draw X5Documento23 páginasRompecabezas Corel Draw X5Lourdes AngelitaAún no hay calificaciones