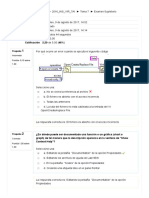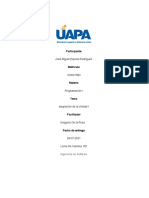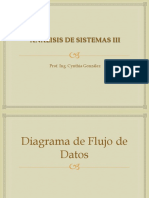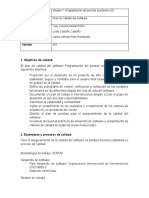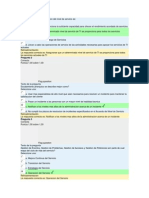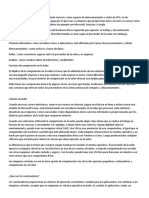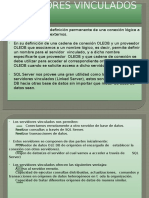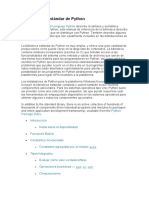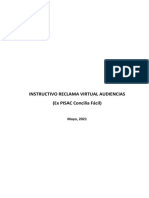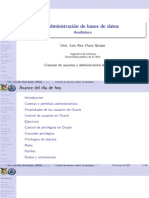Documentos de Académico
Documentos de Profesional
Documentos de Cultura
Comunidad Emagister 8081 Guia para Generar Un Datamart
Comunidad Emagister 8081 Guia para Generar Un Datamart
Cargado por
Diana Y. AdcoTítulo original
Derechos de autor
Formatos disponibles
Compartir este documento
Compartir o incrustar documentos
¿Le pareció útil este documento?
¿Este contenido es inapropiado?
Denunciar este documentoCopyright:
Formatos disponibles
Comunidad Emagister 8081 Guia para Generar Un Datamart
Comunidad Emagister 8081 Guia para Generar Un Datamart
Cargado por
Diana Y. AdcoCopyright:
Formatos disponibles
Autor : Martín Alvarez Panta
e-mail :coconos@naveganas.com
Lima – Perú Abril del 2005
Guía para generar un Datamart – 7P
ÍNDICE
INTRODUCCION............................................................................................................ 3
PRIMER PASO – ANALISIS Y DISEÑO DEL MODELO ESTRELLA........................... 4
SEGUNDO PASO – PROGRAMA DE CARGA DE DIMENSIONES............................ 4
TECER PASO – PROGRAMA DE CARGA DE LA FACT-TABLE ............................... 5
CUARTO PASO – PREPARAR SERVIDOR OLAP ...................................................... 5
Software a utilizar ..................................................................................................... 5
Seteando variables de Entorno Windows .............................................................. 5
QUINTO PASO – CREANDO EL DATASOURCE DE COMUNICACIÓN CON LA
BASE DE DATOS RELACIONAL ................................................................................. 6
SEXTO PASO – UTILIZANDO EL ANALISYS SERVICES......................................... 10
Data Sources........................................................................................................... 12
Cubes....................................................................................................................... 14
Shared Dimensions ................................................................................................ 20
Modificando una Dimension mediante el Editor de Dimensiones ..................... 25
Creando Medidas .................................................................................................. 30
Creando Medidas Calculadas ............................................................................... 31
Creando Acciones ................................................................................................. 33
Creando Cubos Virtuales....................................................................................... 36
Mining Models......................................................................................................... 39
Database Roles ....................................................................................................... 39
Agregando Usuarios Al Grupo Bip_User Y Bip_Pw .............................................. 39
Utilizando el Database Roles ................................................................................ 41
Procesando un Cubo.............................................................................................. 47
Si es el primer procesamiento ............................................................................... 47
Si es el cubo ya fue procesado previamente......................................................... 51
SEPTIMO PASO – UTILIZANDO EL BI-PORTAL ...................................................... 54
ANEXO – CONSIDERACIONES VARIAS ................................................................... 61
Software necesario para implementar un OLAP ................................................... 61
Programas de Carga – Dimensiones y Fact-Table ............................................... 61
Hardware utilizado................................................................................................. 61
© Martín Alvarez Panta – Lima Perú Pagina 2 de 61
Guía para generar un Datamart – 7P
INTRODUCCION
En los últimos días del mes Noviembre casi a puertas de culminar el año 2004, me
propusieron el reto de crear, diseñar e implementar el primer Cubo de Recursos
Humanos de una empresa.
El tema era totalmente nuevo para mí, ya que me venía desempeñando como Analista
de Sistemas Transaccionales (OLTP) y pasar a un OLAP era totalmente diferente,
pero tenía una gran oportunidad : La empresa ya había adquirido software OLAP
Analysis Services y SQL-Server como Motor y Base de Datos OLAP, BI-Portal como
visor web del cubo e Informix como Base de Datos relacional; por lo tanto el camino a
recorrer era muy poco ya que el estudio a realizar era circunscrito a dichas
herramientas.
Por tal motivo, comencé a investigar desde la forma conceptual de un OLAP (existe
infinidad de documentación en la Web) y así poco a poco y con la ayuda de algunas
personas1 que conocen el tema, paso a paso fui metiéndome en esta nueva aventura
informática.
Al inicio fue difícil ya que existe mucha documentación que encontré estaba referida a
la parte teórica del tema, pero ninguna a la práctica con ejemplos didácticos que me
pudieran dar mayores luces al respecto; por tal motivo y luego del tiempo transcurrido
y de la poca experiencia adquirida en esta materia, pongo a disposición esta pequeño
documento como una herramienta de ayuda para los futuros aventureros en este
fascinante mundo de los Sistemas Analíticos – OLAP.
Lima, 19 de Abril del 2005
Martín Alvarez Panta
Lima – Perú
coconos@naveganas.com
1
Gracias Nicolás Nakasone y Hugo Carazas por el apoyo brindado en el uso de las herramientas OLAP.
© Martín Alvarez Panta – Lima Perú Pagina 3 de 61
Guía para generar un Datamart – 7P
PRIMER PASO – ANALISIS Y DISEÑO DEL MODELO ESTRELLA
El primer paso fundamental y decisivo para comenzar con el desarrollo de un Datamart
es realizar el modelo de datos (de preferencia tipo estrella que es más fácil de
entender sobre todo si recién nos iniciamos en este nueva aventura informática) en la
cual se determinen cuales serán las tablas que serán denominadas DIMENSIONES y
cual será la tabla que almacenará todas las combinaciones posibles de dichas
dimensiones, esta tabla es denominada TABLA DE HECHO o FACT-TABLE.
Ahora supongo que se estarás preguntando que es una Dimensión; bueno existen
muchas formas de denominación, descripción o conceptos sobre este tema; para mí y
por la poca experiencia en la misma les puedo decir que las dimensiones son tablas
relacionales que se almacenan en una BD (Informix, Oracle, SQLServer, MySQL, etc)
que posteriormente y gracias a la herramienta OLAP, estas tablas pueden tomar
diversas formas y que a la larga en el cubo se transforman en parámetros de la Fact-
Table. En las dimensiones se tiene que considerar el nivel de agregación
(agrupamientos) que quisiéramos llegar por ejemplo :
En una tabla de Ubicación Geográfica (UBIGEO) las agregaciones serían :
Departamento
Provincia
Distrito
En una tabla de Unidades Organizacionales
Alta Dirección
Gerencia General
Sub-Gerencia
División
Departamento
SEGUNDO PASO – PROGRAMA DE CARGA DE DIMENSIONES.
Realizar los programas de carga de dimensiones que permitan leer las tablas de los
sistemas transaccionales (normalizadas) para que puedan ser cargadas en las tablas
dimensiones con su detalle incluido (desnormalizada – tablas primitivas).
Ejemplo :
Tabla Transaccional Dimensión
Cod_Uorga char (6) Id_Unidad Integer
Des_Uorga char (60) Cod_AltaDireccion Char(1)
Des_AltaDireccion VarChar(60)
Cod_GerenciaGral Char(2)
Des_GerenciaGral VarChar(60)
Cod_SubGerencia Char(3)
Des_SubGerencia VarChar(60)
Cod_Division Char(4)
Des_Division VarChar(60)
Cod_Departamento Char(5)
Des_Departamento VarChar(60)
Cod_Uorga Char(6)
Des_Uorga VarChar(60)
© Martín Alvarez Panta – Lima Perú Pagina 4 de 61
Guía para generar un Datamart – 7P
El programa de carga podrá ser realizado en cualquier lenguaje de programación
(Delphi, Java, Power Builder, VBasic, etc) o utilizando herramientas de extracción de
información como el DataStage.
Este programa de carga, tiene que ser desarrollado exclusivamente para el Datamart a
realizar, ya que tiene que considerar todas las restricciones y lógica exclusiva y
necesaria para almacenar los datos determinados en el análisis y diseño del cubo.
TECER PASO – PROGRAMA DE CARGA DE LA FACT-TABLE
Realizar el (los) programa(s) para la carga de las Fact-Table . Este programa debe de
controlar que se almacenen todas las combinaciones posibles de todas las
dimensiones. Esta tabla debe de hacer integridad referencial a las dimensiones que la
componen.
Al igual que el programa de carga de dimensiones, este es un aplicativo exclusivo de
la Fact-Table.
CUARTO PASO – PREPARAR SERVIDOR OLAP
Software a utilizar
Instalar los siguientes Software en el servidor de cubos (para nuestro caso la PC del
desarrollador) . La creación e implementación de mi primer Datamart la realice
utilizando el ANALYSIS SERVICES como herramienta OLAP, SQL-SERVER como
base de datos OLAP, INFORMIX como base de datos base para el almacenamiento y
procesamiento del modelo estrella y BI-PORTAL como visor Web del cubo para los
usuarios.
Por tal motivo el SW que se debe de instalar en la PC (Servidor OLAP), en el orden
señalado, es el siguiente :
1. SQL-SERVER (Directorio por defecto)
2. ANALISYS SERVICES (Directorio por defecto)
3. SERVICE PACK 3 DEL SQL-SERVER
4. SERVICE PACK DEL ANALISYS SERVICE
5. CLIENTE INFORMIX SDK 2.7 (Directorio C:\INFORMIX)
6. DATA DIRECT 4.2 (Directorio por defecto)
Seteando variables de Entorno Windows
Para poder trabajar correctamente con las herramientas señaladas es necesario
setear las variables de entorno del Windows de la siguiente manera
Mi Pc \ Propiedades\ Avanzado \ Variables de Entorno
© Martín Alvarez Panta – Lima Perú Pagina 5 de 61
Guía para generar un Datamart – 7P
Importante : En caso no este el c:\Informix\bin incluirlo, los demás valores del Path
no deben ser tocados.
QUINTO PASO – CREANDO EL DATASOURCE DE COMUNICACIÓN CON
LA BASE DE DATOS RELACIONAL
Crear un Data source en el manejador ODBC que apunte al servidor donde se
encuentran las tablas dimensiones y Fac-table en Informix.
Para ello seguir las siguientes instrucciones :
Mi Pc \ Panel de Control \ Herramientas Administrativas \ Orígenes de datos (ODBC) \
DNS del Sistema \ Agregar
© Martín Alvarez Panta – Lima Perú Pagina 6 de 61
Guía para generar un Datamart – 7P
Seleccionar DataDirect 4.2 Informix
Una vez presiona el botón “Finalizar” aparece la siguiente pantalla, en la cual deberá
de ingresar los datos del Data Source.
© Martín Alvarez Panta – Lima Perú Pagina 7 de 61
Guía para generar un Datamart – 7P
Luego de ingresados los datos de la pantalla anterior, seleccionar la pestaña
“Connection” y allí configurar el Data Source.
Verificar en la pestaña “Advanced” :
© Martín Alvarez Panta – Lima Perú Pagina 8 de 61
Guía para generar un Datamart – 7P
Presionar el botón “Test Connect” y aparecerá la siguiente pantalla solicitando el
Password.
Si los parámetros de conexión esta Ok.. el sistema presentará la siguiente pantalla :
© Martín Alvarez Panta – Lima Perú Pagina 9 de 61
Guía para generar un Datamart – 7P
SEXTO PASO – UTILIZANDO EL ANALISYS SERVICES
Ejecutar el Analisys Services, el cual presentará la siguiente pantalla
Al desplegar el Item “Analysis Servers” se visualizará el nombre del servidor de SQL y
se activará al dar doble click en el nombre del servidor.
© Martín Alvarez Panta – Lima Perú Pagina 10 de 61
Guía para generar un Datamart – 7P
Para generar un nuevo cubo posicionarse en el nombre del servidor y dar click
derecho para visualizar el menú de opciones.
Seleccionar la opción New Database y aparecerá la siguiente ventana
Aquí se ingresa el nombre del Cubo y una breve descripción, al presionar el botón
“OK” se visualizará el cubo creado (sí hubiera más de un cubo se visualizará toda la
lista)
© Martín Alvarez Panta – Lima Perú Pagina 11 de 61
Guía para generar un Datamart – 7P
Al desplegar el cubo generado se visualizara la siguiente pantalla
Donde :
Data Sources Es donde se vuelve a generar un Data Source (conexión)
propio del Analysis Services para conectarse a Informix ,
se utiliza el miso DS generado en el ODBC.
Cubes Aquí se almacenan todos los cubos que estarán en la bd-
cubos.
Shared Dimensiones Esta es la sub-carpeta donde se almacenarán todas las
dimensiones que pueden ser compartidas por otros
cubos.
Mining Models Esta sirve para minería de datos.. Todavía no he
investigado como funciona. Para nuestro cubo actual no
se utilizará.
Database Roles Aquí se almacenan los roles de acceso de los usuarios a
los cubos. Es la parte de seguridad del sistema.
Data Sources
Si se desea generar un nuevo Data Source, presionar click derecho para que salga el
menú de opciones
© Martín Alvarez Panta – Lima Perú Pagina 12 de 61
Guía para generar un Datamart – 7P
Seleccionar New Data Source y aparecerá la siguiente pantalla
Presionar la pestaña Conexión
© Martín Alvarez Panta – Lima Perú Pagina 13 de 61
Guía para generar un Datamart – 7P
Para colocar el “nombre de origen de datos” desplegar la lista de ODBC generados y
seleccionar el Data Source generado.
En la segunda parte se coloca el nombre del usuario y la contraseña con la cual se
conecta el Data Source (Importante : se debe de marcar la opción : “Permitir guardar
contraseña”)
En la tercera parte indicar el nombre de la Base de Datos que almacena el modelo de
datos del cubo en Informix.
Probar la conexión y una vez validada presionar el botón “Aceptar”.
La pantalla deberá quedar de la siguiente manera
Cubes
Para generar un nuevo cubo se debe posicionarse en el “cubes” y presionar Click
derecho para desplegar el menú de opciones
© Martín Alvarez Panta – Lima Perú Pagina 14 de 61
Guía para generar un Datamart – 7P
Utilizando el Wizard se obtiene lo siguiente
al Presionar Next saldrá la siguiente ventana
© Martín Alvarez Panta – Lima Perú Pagina 15 de 61
Guía para generar un Datamart – 7P
Aquí el Analysis Service solicita que se identifique la tabla que funcionara como Fact-
Table para ello se debe de desplegar el owner adecuado y seleccionar la tabla.
Ejemplo :
Una vez seleccionada la Fact Table presionar el botón “Next” deberá seleccionar las
medidas de su cubo.
© Martín Alvarez Panta – Lima Perú Pagina 16 de 61
Guía para generar un Datamart – 7P
Ahora presione el botón Next para visualizar la siguiente pantalla para seleccionar las
dimensiones de su cubo.
© Martín Alvarez Panta – Lima Perú Pagina 17 de 61
Guía para generar un Datamart – 7P
En caso se desea crea una nueva Dimensión se deberá presionar el botón “New
Dimension” , para ver mayor detalle ver el párrafo dedicado a “Shared Dimensiones”
Una vez seleccionada las dimensiones que intervienen en su cubo presionar el botón
“Next” para pasar a la siguiente pantalla donde colocará el nombre del cubo y
presionará el botón “Finish”
© Martín Alvarez Panta – Lima Perú Pagina 18 de 61
Guía para generar un Datamart – 7P
Ahora su pantalla principal se verá de la siguiente manera :
© Martín Alvarez Panta – Lima Perú Pagina 19 de 61
Guía para generar un Datamart – 7P
Shared Dimensions
Para generar dimensiones compartidas deberá posicionarse en la opción “Shared
Dimensions” y presionar click derecho para desplegar el menú de opciones.
Seleccionar la opción New Dimension\Wizard y aparecerá la siguiente pantalla :
© Martín Alvarez Panta – Lima Perú Pagina 20 de 61
Guía para generar un Datamart – 7P
Dejar por defecto Star Schema : A single dimensión table (Todas las dimensiones son
estrellas) y presionar el botón “Next”
En esta pantalla se selecciona la tabla dimensión y se presiona el botón “Next”
Por defecto se deja marcado Standard dimension y se presiona el botón “Next”
apareciendo la siguiente pantalla
© Martín Alvarez Panta – Lima Perú Pagina 21 de 61
Guía para generar un Datamart – 7P
Esta pantalla sirve para seleccionar los niveles de agregación (agrupamiento) de la
dimensión para ello se debe de seleccionar el campo que de mayor a menor nivel.
Ejemplo :
La agregación por Ubigeo es :
Departamento
Provincia
Distrito
Entonces en el ANALISYS SERVICE se debe seleccionar lo siguiente :
Una vez seleccionado los agrupamientos se presiona el botón “Next”
© Martín Alvarez Panta – Lima Perú Pagina 22 de 61
Guía para generar un Datamart – 7P
En esta pantalla se presiona el botón Next
En esta pantalla también se presiona el botón Next
© Martín Alvarez Panta – Lima Perú Pagina 23 de 61
Guía para generar un Datamart – 7P
En esta última pantalla se coloca el nombre de la dimensiones y se presiona el botón
“Finish”
Con ello se ha generado una dimensión, debiendo mostrar la pantalla principal la lista
de las dimensiones generadas
© Martín Alvarez Panta – Lima Perú Pagina 24 de 61
Guía para generar un Datamart – 7P
Modificando una Dimensión mediante el Editor de Dimensiones
Para modificar una dimensión ya creada se debe posicionarse en la dimensión y
presionar click derecho para desplegar el menú de opciones seleccionando la opción
“Edit”
Se visualizará la siguiente pantalla :
Esta pantalla sirve para modificar la dimensión y setear los atributos para que se
visualicen de una manera más entendible para el usuario.
© Martín Alvarez Panta – Lima Perú Pagina 25 de 61
Guía para generar un Datamart – 7P
El primer paso para mejorar la apariencia de la dimensión es que se visualice el detalle
en vez del código que por defecto muestra. (Para ver como estaría quedando la
dimensión seleccionar la pestaña Data).
Como se ve por defecto visualiza los códigos de la tabla ubigeo para cambiar esta
apariencia procedemos a seleccionar cada agrupamiento y en la sección “Properties”
proceder a cambiar de la siguiente manera :
Seleccionar el primer agrupamiento y en la pestaña Basic de Properties seleccionar la
fila “Member Name Column” y aparecerá la siguiente pantalla
© Martín Alvarez Panta – Lima Perú Pagina 26 de 61
Guía para generar un Datamart – 7P
En donde seleccionaremos el campo detalle para el código seleccionado. (En nuestro
ejemplo era Cod_departamento entonces debemos seleccionar des_departamento y
presionar el botón “OK”. Con ello ya hemos procedido a cambiar la apariencia de este
primer grupo. La pantalla debe de visualizar lo siguiente :
Si al mismo atributo queremos mejorar el nombre del campo podemos cambiarlo en
Name (en el ejemplo dice Cod Departamento podemos llamarlo Departamento) y si
queremos ordenarlo de otra manera debemos seleccionar la pestaña Advanced y
dentro de ella la opción Order By y ordenarlo por el “Key” o “Name”.
© Martín Alvarez Panta – Lima Perú Pagina 27 de 61
Guía para generar un Datamart – 7P
Para las demás agrupaciones debemos de seguir los mismos pasos para que al final
la Data se vea de la siguiente manera :
Adicionalmente y si queremos que el nombre que el nombre de la columna aparezca
concatenando con otros valores adicionales debemos de utilizar los comandos del
Informix
© Martín Alvarez Panta – Lima Perú Pagina 28 de 61
Guía para generar un Datamart – 7P
Por ejemplo :
Para que el distrito se visualice con su respectivo código se colocará en la casilla
Member Name Colum el siguiente comando SQL :
mansp.d1573ubigeos.cod_ubigeo||'-'||mansp.d1573ubigeos.des_distrito
Ello permitirá que el cubo se visualice de la siguiente manera :
Una vez terminada de modificar la apariencia de la dimensión se procede a grabarlo
para ello se presiona el icono ; y posteriormente una vez almacenada la
dimensión se procede a generar la data en el modelo multidimensional (SQL-
SERVER) para ello se presiona el icono y se visualizará la siguiente pantalla :
© Martín Alvarez Panta – Lima Perú Pagina 29 de 61
Guía para generar un Datamart – 7P
Se selecciona la opción “Rebuild the dimension structure” y se presiona el botón “OK” ,
con ello se procesa la data de la dimensión apareciendo la siguiente pantalla
Si no hay errores de procesamiento se presiona el botón “Close”.
Creando Medidas
Para crear una medida para el cubo, primero deberá posicionarse en la carpeta
“measures” y presionar click derecho para que aparezcan las opciones.
Se selecciona la opción “New Measure” y aparecerá la siguiente ventana
© Martín Alvarez Panta – Lima Perú Pagina 30 de 61
Guía para generar un Datamart – 7P
En ella se deberá elegir el campo que servirá como base para la generación de la
medida y se presiona el botón “Ok”.
Creando Medidas Calculadas
Para crea una medida calcula se deberá posicionarse en la opción “Calculated
Members” y presionar click derecho para que aparezcan las siguientes opciones :
Se selecciona la opción “New Calculated Member” y aparecerá la siguiente pantalla
© Martín Alvarez Panta – Lima Perú Pagina 31 de 61
Guía para generar un Datamart – 7P
En ella deberá de ingresar la formula respectiva en la sección “Value expresión” y se
presionará el botón “Ok” para aceptar la formula.
© Martín Alvarez Panta – Lima Perú Pagina 32 de 61
Guía para generar un Datamart – 7P
Creando Acciones
Las Acciones pueden ser determinadas para todo el cubo o para alguna dimensión.
Para ello primero deberá posicionarse en la opción “Actions” y presionar click derecho
para visualizar las opciones respectivas.
Se selecciona la opción “New Action”, la misma que activara el Wizard de creación de
Acciones, mostrando la siguiente pantalla :
Aquí se presiona el botón “Next>” y se visualiza la siguiente pantalla :
© Martín Alvarez Panta – Lima Perú Pagina 33 de 61
Guía para generar un Datamart – 7P
En esta ventana deberá seleccionar “A level in this cube” (Un nivel en este cubo) ,
luego seleccionar la dimensión y el nivel sobre la cual se realizará la acción y se
presiona el botón “Next>” para que aparezca la siguiente pantalla :
Aquí se selecciona el tipo de acción que puede ser
© Martín Alvarez Panta – Lima Perú Pagina 34 de 61
Guía para generar un Datamart – 7P
y volvemos a presionar el botón “Next>” para que visualice la siguiente pantalla :
En esta ventana en la sección “Syntax” se transcribe el código que se desee ejecutar y
se vuelve a presionar el botón “Next>” para que aparezca la ventana final del wizard
En ella se coloca el nombre con el cual denominaremos a la acción y presionamos el
botón “Finish”.
© Martín Alvarez Panta – Lima Perú Pagina 35 de 61
Guía para generar un Datamart – 7P
Creando Cubos Virtuales
Para crear un cubo virtual, deberá posicionarse en la opción “Cubes” y presionar click
derecho para visualizar las opciones.
De esta lista se deberá seleccionar la opción “New Virtual Cube” el cual dará inicio al
Wizard presentando la siguiente pantalla :
Aquí se presiona el botón “Next” para que se visualice la siguiente pantalla :
© Martín Alvarez Panta – Lima Perú Pagina 36 de 61
Guía para generar un Datamart – 7P
Se selecciona el cubo que servirá como base para la generación del cubo virtual y se
presiona el botón “Next” visualizando la siguiente pantalla :
© Martín Alvarez Panta – Lima Perú Pagina 37 de 61
Guía para generar un Datamart – 7P
En ella se seleccionan las medidas que formarán parte del cubo virtual y se presiona el
botón “Next” para visualizar la siguiente pantalla
En ella deberá seleccionar las dimensiones que formaran parte del cubo virtual y se
presiona el botón “Next” visualizandose la última pantalla del wizard
En la cual se deberá colocar el nombre del cubo virtual y se presionara el botón
“Finish” para culminar con el proceso de generación del cubo virtual.
© Martín Alvarez Panta – Lima Perú Pagina 38 de 61
Guía para generar un Datamart – 7P
Mining Models
Modelos para minería de datos.
Database Roles
Antes de crear algún rol en particular, se deberá registrar a los usuarios que tendrán
acceso al cubo en el servidor OLAP, dentro del grupo BI-PORTAL. Para ello se deberá
seguir los siguientes pasos :
Agregando Usuarios Al Grupo Bip_User Y Bip_Pw
1. En el servidor OLAP, elegir la opción Administración de Equipos de la siguiente
ruta:
Configuración / Panel de Control /Herramientas Administrativas / Administración de
Equipos
2. Luego elegir Herramientas del Sistema /Usuarios Locales y Grupos / Grupos:
3. Para agregar usuarios a estos grupos se deberá dar click derecho en el grupo
respectivo (ubicados en la derecha de la pantalla), y luego click en agregar usuario.
Para agregar usuarios a estos grupos se deberá basar en los siguiente criterios:
Usuarios de Atención a Usuarios Grupo BIP_PW
Demás usuarios que soliciten acceso al Cubo Grupo BIP_USERS
© Martín Alvarez Panta – Lima Perú Pagina 39 de 61
Guía para generar un Datamart – 7P
4. Luego en la siguiente pantalla dar click en el botón Agregar:
5. En la siguiente pantalla posicionarse en “Buscar en “ y elegir DOMINIO, luego
proceder a elegir el usuario, finalmente dar click en agregar y después en Aceptar.
© Martín Alvarez Panta – Lima Perú Pagina 40 de 61
Guía para generar un Datamart – 7P
Utilizando el Database Roles
Para acceder al menú de opciones de los Roles de la Base de Datos sé posiona el
cursor en Datase Roles y se presiona Click derecho
Se selecciona la opción “Manage Roles”
© Martín Alvarez Panta – Lima Perú Pagina 41 de 61
Guía para generar un Datamart – 7P
En esta pantalla se puede crear, duplicar, eliminar y Editar todos los roles a la Base de
Datos.
Para crear un nuevo rol se presiona el botón “New”
© Martín Alvarez Panta – Lima Perú Pagina 42 de 61
Guía para generar un Datamart – 7P
Sé cola el nombre del Rol, y se comienza a adicionar a los usuarios que tendrán
acceso al cubo
Una vez seleccionado los usuarios, se presiona la pestaña “Cubes” y se selecciona el
cubo o los cubos a los cuales tendrán acceso.
© Martín Alvarez Panta – Lima Perú Pagina 43 de 61
Guía para generar un Datamart – 7P
De allí se selecciona la pestaña “Dimensions” y se selecciona el tipo de acceso a las
dimensiones
© Martín Alvarez Panta – Lima Perú Pagina 44 de 61
Guía para generar un Datamart – 7P
Los accesos permitidos son los mostrados en la siguiente pantalla la cual permite
modificar los accesos asignados por defecto .
© Martín Alvarez Panta – Lima Perú Pagina 45 de 61
Guía para generar un Datamart – 7P
Se presiona el botón “OK” y luego el botón “CLOSE”
© Martín Alvarez Panta – Lima Perú Pagina 46 de 61
Guía para generar un Datamart – 7P
Procesando un Cubo
Cuando se termina de diseñar y procesar el cubo y todas sus dimensiones, se procede
a GENERAR la Data del cubo en la BD-MULTIDIMENSIONAL (SQL-SERVER). Para
ello se debe tener en cuenta lo siguiente :
Si es el primer procesamiento
Para ello se posiciona sobre el cubo a procesar y se da click derecho para visualizar el
menú de opciones
Se selecciona la opción “Process” y aparecerá la siguiente pantalla :
© Martín Alvarez Panta – Lima Perú Pagina 47 de 61
Guía para generar un Datamart – 7P
En esta ventana se presiona el botón “Next” para visualizar la segunda pantalla
© Martín Alvarez Panta – Lima Perú Pagina 48 de 61
Guía para generar un Datamart – 7P
Por defecto dejar en MOLAP y se presiona el botón “Next”
Aquí el sistema genera las agregaciones automáticamente para ello se selecciona
“Performance gain reaches” y se coloca un porcentaje que para nuestro caso será del
50% y se presiona el botón “Start”.
© Martín Alvarez Panta – Lima Perú Pagina 49 de 61
Guía para generar un Datamart – 7P
Una vez generadas las agregaciones e presiona el botón “Next”
© Martín Alvarez Panta – Lima Perú Pagina 50 de 61
Guía para generar un Datamart – 7P
En esta pantalla se selecciona la opción “Process now” y se presiona el botón “Finish”
procesandose el cubo.
Si todo esta Ok se procede a presionar el botón Close.
Si es el cubo ya fue procesado previamente
Para ello se posiciona sobre el cubo a procesar y se da click derecho para visualizar el
menú de opciones
© Martín Alvarez Panta – Lima Perú Pagina 51 de 61
Guía para generar un Datamart – 7P
Se selecciona la opción “Process” y aparecerá la siguiente pantalla :
Aquí se deberá seleccionar la opción “Full Process” y presionar el botón “OK”. Y se
comenzará el procesamiento del cubo
© Martín Alvarez Panta – Lima Perú Pagina 52 de 61
Guía para generar un Datamart – 7P
En caso todo salga Ok se procede a presionar el botón “Close”.
© Martín Alvarez Panta – Lima Perú Pagina 53 de 61
Guía para generar un Datamart – 7P
SEPTIMO PASO – UTILIZANDO EL BI-PORTAL
Una vez procesado el cubo en el Analysis Service se procede a la visualización del
cubo a través de la herramienta BI-PORTAL para ello se debe tener en cuenta las
siguientes consideraciones :
a) En la PC del usuario debe de estar instalado el OFFICE WEB COMPONENT
b) En el servidor del BI-PORTAL se debe de registrar a los usuarios que tendrán
acceso al cubo.
Una vez cumplido estos 2 requisitos se procede a ingresar al BI-PORTAL
Como nosotros somos usuarios administradores del cubo se debe de seguir los
siguientes pasos :
La primera pantalla que aparece es la siguiente :
Para conectarse al cubo que se ha realizado en Analysis Services seleccionar la
opción Tool/Data Sources
© Martín Alvarez Panta – Lima Perú Pagina 54 de 61
Guía para generar un Datamart – 7P
Se visualizará una ventana con todas las Fuentes de Datos posibles
Si se desea agregar una nueva fuente de datos se presiona el botón “Agregar nuevo” ;
en caso ya se tenga la fuente de datos registrada se podría modificar seleccionando el
botón “Edicion”. En ambos casos se muestra la siguiente pantalla
© Martín Alvarez Panta – Lima Perú Pagina 55 de 61
Guía para generar un Datamart – 7P
En ella se coloca el nombre de la fuente de datos, por defecto se elige OLAP y se
coloca el nombre del Servidor, la BD y el cubo. Se presiona Ok a todo.
En alguna oportunidad puede salir el siguiente mensaje
Se presiona el botón “Si”
Al volver a la pantalla Fuente de Datos presionar el botón “Cerrar”
Cuando ya se ha generado el Data Source se procede a seleccionar la opción File
\New\View
© Martín Alvarez Panta – Lima Perú Pagina 56 de 61
Guía para generar un Datamart – 7P
Visualizándose la siguiente pantalla
En ella debemos de seleccionar el Data Source generado en el BI-PORTAL y
presionar el botón “OK”.
Luego se deberá presionat el icono apareciendo el siguiente mensaje
© Martín Alvarez Panta – Lima Perú Pagina 57 de 61
Guía para generar un Datamart – 7P
Se presiona el botón “Si” y aparece la siguiente pantalla
La Zona de visualización del cubo es la siguiente
© Martín Alvarez Panta – Lima Perú Pagina 58 de 61
Guía para generar un Datamart – 7P
Para visualizar las dimensiones y sus respectivas medidas se deberá presionar el
siguiente icono de la barra de herramientas de la zona de
visualización del cubo.
Visualizándose la siguiente ventana
En ella seleccionamos tanto medidas (para nuestro ejemplo Haber Básico, Mto
Remunerativo, Personas) así como Dimensiones al área del cubo según corresponda
© Martín Alvarez Panta – Lima Perú Pagina 59 de 61
Guía para generar un Datamart – 7P
Aquí se pueden combinar todas las medidas y dimensiones según los requerimientos
del usuario.
© Martín Alvarez Panta – Lima Perú Pagina 60 de 61
Guía para generar un Datamart – 7P
ANEXO – CONSIDERACIONES VARIAS
Software necesario para implementar un OLAP
BiPortal 2.1.7 Visor WEB del cubo.
Datadirect Se debe instalar la versión 4.2
Informix Client SDK Cliente informix que se debe de instalar en c:\Informix.
2.70.TC2 Ojo se debe desinstalar el Informix Cliente 32.
OfficeXPcFP Office Web Component necesario para visualizar el BI-
PORTAL
Soap Tool Kit 3.0 Utilitario solicitado por el BI-PORTAL.
Sql2ksp3 Service Pack 3 del SQL-SERVER y Analysis Services.
Para instalar se debe de ejecutar
SQL : sql2ksp3\x86\setup\setupsql.exe
AS : sql2ksp3\msolap\install\setup.exe
SQLXML 3.0 SP1 Utilitario solicitado por el BI-PORTAL.
Windows Scripting Host 5.6 Utilitario solicitado por el BI-PORTAL.
Sqldash Utilitario solicitado por el BI-PORTAL.
Win9xnt Utilitario solicitado por el BI-PORTAL.
IMPORTANTE : Se debe de instalar la versión en Ingles del Analysis Services y SQL-
SERVER porque la de Castellano tiene problemas de conexión con la Base de Datos
Informix.
Programas de Carga – Dimensiones y Fact-Table
En esta primera experiencia, se desarrollo los programas de carga en Power Builder
7.0 dándole un acabado de usuario final.
Hardware utilizado
PC Pentium IV con 512 Mb de RAM 40 Gb. de disco duro con Windows 2000
profesional.
© Martín Alvarez Panta – Lima Perú Pagina 61 de 61
También podría gustarte
- Auditoría Cuentas Por Cobrar Grupo 2Documento42 páginasAuditoría Cuentas Por Cobrar Grupo 2Anna Velasquez100% (2)
- 12 - Auditoria de Outsourcing de TiDocumento37 páginas12 - Auditoria de Outsourcing de TiDarwin.pilloAún no hay calificaciones
- OLAPDocumento40 páginasOLAPBetzabeth Yameli Maldonado IdrogoAún no hay calificaciones
- Labview PruebasDocumento354 páginasLabview PruebasDayanaUbilluzAún no hay calificaciones
- Asignación de La Unidad I (1) JOSE MIGUELDocumento8 páginasAsignación de La Unidad I (1) JOSE MIGUELYojasmy De RodríguezAún no hay calificaciones
- Analisis de Sistemas 3 Clase Del 8 de AgostoDocumento81 páginasAnalisis de Sistemas 3 Clase Del 8 de AgostoOsmar CenturionAún no hay calificaciones
- Universidad Técnica de Cotopaxi. - MatriculaDocumento1 páginaUniversidad Técnica de Cotopaxi. - MatriculaCultivo, Limon PiposAún no hay calificaciones
- Introducción A La Seguridad WebDocumento4 páginasIntroducción A La Seguridad WeblolbacvihiiporAún no hay calificaciones
- Trabajo PresentadoDocumento4 páginasTrabajo PresentadoMilton Manuel OrtizAún no hay calificaciones
- MemoriaDocumento63 páginasMemoriacamapamaAún no hay calificaciones
- T1GUADARRAMADocumento3 páginasT1GUADARRAMAAbimael SchulzAún no hay calificaciones
- Plan de Calidad G2 Programación de Periodo Académico - FinalDocumento12 páginasPlan de Calidad G2 Programación de Periodo Académico - FinalCARLOS ALFREDO PINTO HERNÁNDEZAún no hay calificaciones
- Modelo MccallDocumento4 páginasModelo MccallFabian Alberto Avila Fuquen100% (1)
- Compilador para Lenguaje de ProgramacionDocumento17 páginasCompilador para Lenguaje de ProgramacionolmanaguilaAún no hay calificaciones
- Resumen Culminación de La AuditoriaDocumento3 páginasResumen Culminación de La AuditoriaibrahinAún no hay calificaciones
- MME - Unidad 10.3 - 4 - Clonación e Instalaciones MasivasDocumento3 páginasMME - Unidad 10.3 - 4 - Clonación e Instalaciones MasivasLuis El AllaliAún no hay calificaciones
- Examen 2Documento16 páginasExamen 2Hass AndradeAún no hay calificaciones
- Resumen AZ-900Documento33 páginasResumen AZ-900Christopher FigueroaAún no hay calificaciones
- Servidores VinculadosDocumento8 páginasServidores VinculadosMargarita VascoAún no hay calificaciones
- MD - Trabajo Final - PautaDocumento3 páginasMD - Trabajo Final - PautaKarla Hernández CortesAún no hay calificaciones
- La Biblioteca Estándar de Python: o o o o oDocumento15 páginasLa Biblioteca Estándar de Python: o o o o ousuario2depruebaAún no hay calificaciones
- Proyecto Grado Richard 2020Documento171 páginasProyecto Grado Richard 2020Ck RodAún no hay calificaciones
- Funciones X BaseDatosDocumento15 páginasFunciones X BaseDatosDiana RodriguezAún no hay calificaciones
- Solución Cursos Activate - Curso de Cloud Computing, Modulo 2 - Cómo Se Organiza La Nube - Desde La Infraestructura Hasta El SoftwareDocumento3 páginasSolución Cursos Activate - Curso de Cloud Computing, Modulo 2 - Cómo Se Organiza La Nube - Desde La Infraestructura Hasta El SoftwareJhonis E. Bermudez de ArmasAún no hay calificaciones
- Alvaro - Quian - Sanchez - M4 - TI - Seguridad - en - Edpoint - y - ServersDocumento6 páginasAlvaro - Quian - Sanchez - M4 - TI - Seguridad - en - Edpoint - y - ServersAlvaro Quian SánchezAún no hay calificaciones
- Instructivo Reclama Virtual Audiencias Registrados PJDocumento16 páginasInstructivo Reclama Virtual Audiencias Registrados PJeduardofutboltotal1Aún no hay calificaciones
- Examen Diagnostico de Base de DatosDocumento2 páginasExamen Diagnostico de Base de DatosLeticia MendozaAún no hay calificaciones
- Network Access ProtectionDocumento35 páginasNetwork Access ProtectionAlexis LaraAún no hay calificaciones
- Algoritmos y Lenguajes de Programación 1Documento4 páginasAlgoritmos y Lenguajes de Programación 1Coyotes69Aún no hay calificaciones
- MainDocumento69 páginasMainMafer GanmaAún no hay calificaciones