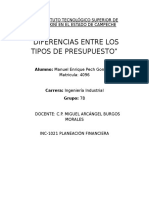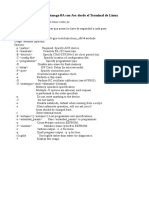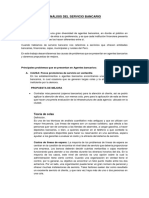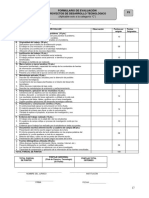Documentos de Académico
Documentos de Profesional
Documentos de Cultura
Manual de Egresado
Manual de Egresado
Cargado por
Jorge Cabieses0 calificaciones0% encontró este documento útil (0 votos)
6 vistas8 páginasDerechos de autor
© © All Rights Reserved
Formatos disponibles
PDF, TXT o lea en línea desde Scribd
Compartir este documento
Compartir o incrustar documentos
¿Le pareció útil este documento?
¿Este contenido es inapropiado?
Denunciar este documentoCopyright:
© All Rights Reserved
Formatos disponibles
Descargue como PDF, TXT o lea en línea desde Scribd
0 calificaciones0% encontró este documento útil (0 votos)
6 vistas8 páginasManual de Egresado
Manual de Egresado
Cargado por
Jorge CabiesesCopyright:
© All Rights Reserved
Formatos disponibles
Descargue como PDF, TXT o lea en línea desde Scribd
Está en la página 1de 8
MANUAL DE USUARIO PARA REGISTRAR TRÁMITES DE EMISIÓN DE CARNÉ
ÚNICO PARA EGRESADOS DE PREGRADO Y POSGRADO A TRAVÉS DEL SGTD
EN CAMPUS TRUJILLO Y PIURA
1°. Ingresar al Campus Virtual UPAO
Ingrese su ID con
los ceros a la
izquierda
2° Haga clic dos veces en el Icono del Módulo de Trámite Documentario
Haga dos veces
clic aquí
3° Haga clic en la opción de Nuevo Trámite
Haga clic aquí
4° Haga clic en la opción del Proceso 17 - CARNÉ DE EGRESADO
Haga clic aquí
5° Haga clic en la opción del Sub Proceso 17-1 - EMISIÓN DE CARNÉ DE
EGRESADO DE PREGRADO UPAO
Haga clic aquí
6° Haga clic en la opción Estudios, seleccione su carrera actual y haga clic en el
botón rojo de Guardar y enviar
1° Haga clic aquí, y
seleccione su carrera
actual
1° Haga clic aquí,
para grabar
7° En la ventana emergente de aviso sobre crear documento y lugares de
pago, haga clic en el botón Aceptar
Haga clic aquí
8° En la ventana emergente de aviso de transacción haga clic en el botón azul
Aceptar
Haga clic aquí
9° Haga clic en la bolsa de dinero.
Haga clic en la
bolsa de dinero
10. Haga clic en el número de recibo que corresponda al pago que ha
efectuado para el proceso solicitado en la fecha
Haga clic en el Nro. de
recibo que
corresponda al proceso
11. Haga clic en el botón azul Asignar recibo
Haga clic en el botón
Asignar recibo
13. Haga clic en el botón CLIP (que significa adjuntar)
Haga clic en el botón
CLIP
14. Haga clic en el botón Seleccionar Archivo
Haga clic en el botón
Seleccionar Archivo
15. En la ventana Abrir deberá de ubicar el archivo digital de su fotografía
digital para poder subir la foto digital a su repositorio.
Haga clic en la foto
que ha ubicado en su
disco duro o memoria
Haga clic en el botón
Abrir
16. Deberá de asignar un nombre al archivo que va a subir a su repositorio,
acorde con el proceso que va a realizar y luego hacer clic en el botón rojo
Cargar Archivo.
Asigne un nombre acorde con
el archivo y proceso a realizar
Haga clic en el botón rojo
Cargar Archivo
17. Deberá seleccionar la opción Adjuntar
Haga clic en la opción
Adjuntar Archivo
18. Deberá hacer clic en el botón azul Aceptar para confirmar la selección del
archivo a adjuntar.
Haga clic en el botón
Aceptar
19. Haga clic en el botón verde Enviar a evaluación
Haga clic en el botón
enviar a evaluación
13. Haga clic en el botón azul Enviar
Haga clic en el botón
azul enviar
14. Haga clic en el botón azul Aceptar
Haga clic en el botón
azul aceptar
15. El sistema alertará el estado del trámite
En evaluación
En trámite
Completo para entregar
Cuando el trámite se encuentre en este estado el alumno se acercará a
recoger en con su recibo original en:
Para la Sede Trujillo: Grados y Títulos – Carnés (Pabellón “L” semi sótano)
Para la Filial Piura: Con su respectivo Coordinador Académico.
NOTA:
Cuando el trámite cambia al estado Atendido, este cambiará a color verde y
el alumno ya no podrá solicitar otro duplicado sino paga previamente.
Atendido
También podría gustarte
- Dokumen - Tips Mquina de Anestesia 1625 Ac Mquina de Anestesia 1625 Ac Apto para PacientesDocumento4 páginasDokumen - Tips Mquina de Anestesia 1625 Ac Mquina de Anestesia 1625 Ac Apto para PacientesMiguel VelandiaAún no hay calificaciones
- Cuadro de Diferencias de Los Tipos de PresupuestoDocumento5 páginasCuadro de Diferencias de Los Tipos de Presupuestomanuel50% (2)
- Wimax Mesh para Última MillaDocumento5 páginasWimax Mesh para Última MillaOscar MorochoAún no hay calificaciones
- Investigacion de Operaciones EJE3Documento7 páginasInvestigacion de Operaciones EJE3José Hernandez PolancoAún no hay calificaciones
- Revoques y Revestimientos ResumenDocumento5 páginasRevoques y Revestimientos ResumenJuan Pedro Galvez Vargas100% (1)
- 0 Resumen Servicios Ecosistemicos EspDocumento3 páginas0 Resumen Servicios Ecosistemicos EspIlich Sebastian Villamizar SolanoAún no hay calificaciones
- Guionista EnfurecidoDocumento23 páginasGuionista EnfurecidoStella AbrahanAún no hay calificaciones
- L2 FormaDocumento1 páginaL2 FormaAgustina StaltariAún no hay calificaciones
- Pliego Condiciones Tecnicas Placas YtongDocumento8 páginasPliego Condiciones Tecnicas Placas YtongDavid LeytonAún no hay calificaciones
- Tuto Grabación Stk500 Con AvrdudeDocumento4 páginasTuto Grabación Stk500 Con AvrdudeLuis Jimenez EgeaAún no hay calificaciones
- 897 327 Le Enr PDFDocumento26 páginas897 327 Le Enr PDFAlbertorrrAún no hay calificaciones
- Plan de Trabajo Planta de Abastecimeinto de CombustibleDocumento10 páginasPlan de Trabajo Planta de Abastecimeinto de CombustibleHaydee Jula CahuanaAún no hay calificaciones
- Proyecto Expediente Inst. Elect.Documento43 páginasProyecto Expediente Inst. Elect.César ArmasAún no hay calificaciones
- Proceso de Refinación Del CobreDocumento31 páginasProceso de Refinación Del CobreDavid Sarmiento MendozaAún no hay calificaciones
- TEMA Ejes POLEAS ENGRANAJES - V2Documento82 páginasTEMA Ejes POLEAS ENGRANAJES - V2Junior Tejada SanchezAún no hay calificaciones
- Manual de Baterias de ArranqueDocumento8 páginasManual de Baterias de ArranqueLes FloresAún no hay calificaciones
- 3guìa para El Desarrollo Del Proyecto Socio Integrador - PnfaDocumento41 páginas3guìa para El Desarrollo Del Proyecto Socio Integrador - PnfaGabriel Cabeza67% (3)
- Plan Contingencia. KJ F.1Documento7 páginasPlan Contingencia. KJ F.1La tienda KjotaAún no hay calificaciones
- Resolución Del Examen Final Parte Teórico Del Curso Ingeniería Antisísmica 1Documento2 páginasResolución Del Examen Final Parte Teórico Del Curso Ingeniería Antisísmica 1pilarAún no hay calificaciones
- Analisis Del Servicio BancarioDocumento10 páginasAnalisis Del Servicio BancarioOlenka Escarza AvilaAún no hay calificaciones
- Act 4 y 5 U2 Prim VI - Elham Anthony Calsin ChuraDocumento3 páginasAct 4 y 5 U2 Prim VI - Elham Anthony Calsin ChuraElham Anthony C. C.Aún no hay calificaciones
- Formato Evaluacion f5Documento1 páginaFormato Evaluacion f5rosa luz100% (1)
- Ing - Alfonso Peña - Pavimentos Básicos en El PerúDocumento37 páginasIng - Alfonso Peña - Pavimentos Básicos en El PerúJesus Antonio Hernandez CastroAún no hay calificaciones
- Practica 8.3.2.5 CiscoDocumento9 páginasPractica 8.3.2.5 CiscojohnbitaAún no hay calificaciones
- El Acuífero GuaraníDocumento3 páginasEl Acuífero Guaranímaeugeniaw100% (3)
- Climatizador de Piscina TX 40 70Documento24 páginasClimatizador de Piscina TX 40 70Ignacio Martin GuerricoAún no hay calificaciones
- Ua-2-Revit MepDocumento43 páginasUa-2-Revit MepPeter RodriguezAún no hay calificaciones
- Serie: Económico SecoDocumento2 páginasSerie: Económico Secokagasaw023Aún no hay calificaciones
- BOMBA DE INFUSION SYS-6010 Operación Instalación y Mantenimiento PDFDocumento55 páginasBOMBA DE INFUSION SYS-6010 Operación Instalación y Mantenimiento PDFCarlos Cortes67% (6)
- Formato APATesisDocumento14 páginasFormato APATesisAnonymous D54pswLZIAún no hay calificaciones