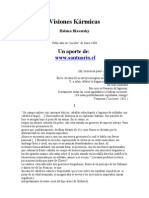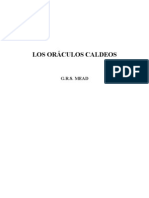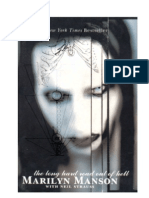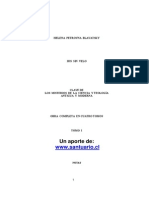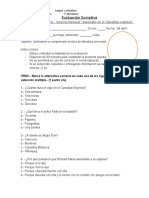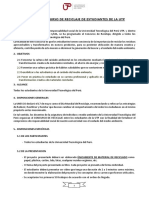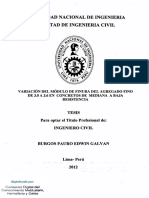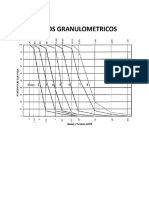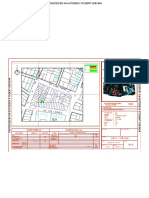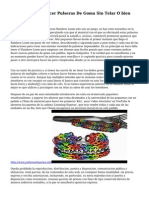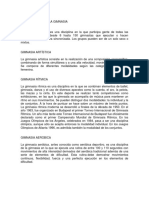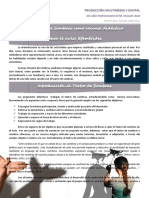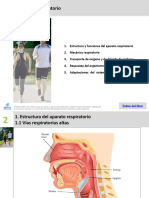Documentos de Académico
Documentos de Profesional
Documentos de Cultura
El Programa Clic-Manual
Cargado por
Alex MafeTítulo original
Derechos de autor
Formatos disponibles
Compartir este documento
Compartir o incrustar documentos
¿Le pareció útil este documento?
¿Este contenido es inapropiado?
Denunciar este documentoCopyright:
Formatos disponibles
El Programa Clic-Manual
Cargado por
Alex MafeCopyright:
Formatos disponibles
Guía y aplicaciones del programa Clic
Mª Isabel Fariñas Cifuentes
EL PROGRAMA CLIC
CLIC es un programa diseñado para ser utilizado con el entorno operativo WINDOWS.
Ésta es una característica importante pues, además de incorporar todas las ventajas que
ofrece este entorno en cuanto a gestión y manipulación de programas, CLIC se nutre de los
accesorios y recursos de WINDOWS, es decir, de las herramientas que contiene y de la
variedad de archivos que puede manejar.
Recursos y accesorios
En este sentido, CLIC utiliza los recursos que ya resultan habituales en los programas
educativos, como son los textos y los gráficos, pero también es capaz de utilizar otros
recursos más actuales como son los multimedia. Nos estamos refiriendo a los recursos
sonoros y musicales, a las secuencias de vídeo y a las animaciones.
Al hablar de variedad de recursos, queremos decir que CLIC es capaz de trabajar con
archivos de formato muy dispar, existiendo un formato diferente para cada uno de los
recursos. Así, por ejemplo, los recursos textuales se distinguen por tener formato TXT, los
gráficos por tener formato BMP, los sonidos por WAV, etc.
Todos estos archivos pueden generarse o reproducirse con determinados accesorios o
herramientas de WINDOWS, que describiremos a continuación:
- Paint: Es un programa de dibujo que dispone de las herramientas más habituales
en este tipo de programas (pincel, brocha, línea, curva, rectángulo, círculo, etc.).
Genera gráficos en formato BMP, aunque también es capaz de producir gráficos en
otros formatos distintos.
- Bloc de notas: Sencillo editor de textos, de pantalla completa, muy fácil de
manejar. Los documentos elaborados con él son textos con formato TXT.
- Grabadora de sonidos: Con este accesorio pueden realizarse grabaciones y
reproducciones de sonidos. Exige la utilización de hardware adicional compuesto
por una tarjeta de sonido, un micrófono y unos altavoces. Crea archivos con
formato WAV.
- El reproductor multimedia: Además de los sonidos WAV, esta herramienta
puede reproducir, aunque no generar, animaciones con formato FLI, secuencias de
vídeo con formato AVI, y músicas con formato MIDI. Para generar estos tres
últimos recursos son necesarios determinados programas, además del hardware
adicional.
Existe una relación estrecha entre el tipo de recurso que utiliza CLIC, el formato del
archivo que se corresponde con ese recurso y el accesorio de WINDOWS que lo controla y
Programa de Nuevas Tecnologías
1
Guía y aplicaciones del programa Clic
Mª Isabel Fariñas Cifuentes
que, en algunos casos, lo genera. La siguiente tabla recoge la relación existente entre estos
tres elementos:
Recurso Tipo de archivo Accesorio de WINDOWS
Texto <nombre>.TXT Bloc de notas
Gráfico <nombre>.BMP Paint
Sonido <nombre>.WAV Grabadora de sonidos
Música <nombre>.MID Reproductor multimedia
Animación <nombre>.FLI Reproductor multimedia
Secuencia de vídeo <nombre>.AVI Reproductor multimedia
Otra característica de CLIC es que se trata de un programa abierto, es decir, generador de
aplicaciones. El incorporar en estas aplicaciones varios de los distintos recursos
mencionados contribuirá, por una parte, a incrementar el atractivo del programa y, por otra,
a adaptar las aplicaciones a gran variedad de situaciones.
Aunque todo lo apuntado hasta aquí ofrece una clara muestra de las amplias posibilidades
del programa, es necesario advertir también de la existencia de dos tipos de limitaciones.
La primera de estas limitaciones es común a todos los programas abiertos que requieren
del profesorado, a la hora de elaborar aplicaciones, un esfuerzo y un tiempo no siempre
disponible. La segunda limitación es propia del programa CLIC, que exige al profesorado
conocer mínimamente el manejo de los accesorios de WINDOWS que acabamos de
enumerar.
Tipos de actividades
Con CLIC se pueden crear cuatro clases de actividades: rompecabezas, asociaciones, sopas
de letras y crucigramas. Todas estas actividades pueden agruparse después para formar lo
que el programa denomina paquetes de actividades.
Cuando creamos una actividad, lo que hacemos es crear un archivo que se almacena en el
disco. Este archivo llevará el nombre que le hayamos asignado, pero también llevará una
extensión, fijada por el programa y que permitirá identificarlo. Un ejemplo de archivo
creado con CLIC podría ser el siguiente: MANZANA.ASS.
Programa de Nuevas Tecnologías
2
Guía y aplicaciones del programa Clic
Mª Isabel Fariñas Cifuentes
En este ejemplo, MANZANA sería el nombre que el autor ha asignado a la actividad, y
ASS sería la extensión que fija el programa y que nos indicaría que se trata de un ejercicio
de asociación.
De esta forma, ante un listado de archivos del disco, podemos distinguir de qué actividad
se trata sin más que observar la extensión que acompaña al nombre del archivo. En la tabla
siguiente, se recogen los diferentes tipos de actividades que pueden crearse con CLIC y sus
correspondientes extensiones:
Actividad Extensión
Rompecabezas........................<nombre>.PUZ
Asociación..............................<nombre>.ASS
Sopa de letras..........................<nombre>.SOP
Crucigrama.............................<nombre>.CRW
Paquete de actividades............<nombre>.PAC
A continuación, describiremos brevemente cada tipo de actividad:
Los rompecabezas
Esta actividad consiste básicamente en recomponer dibujos o textos que se encuentran
desordenados. Los rompecabezas son de cuatro tipos:
- De intercambio: En estos rompecabezas deben conmutarse entre sí las distintas
piezas que lo forman, hasta lograr recomponer una imagen, si se trata de
gráficos, o una frase, en el caso de que se trate de texto.
Programa de Nuevas Tecnologías
3
Guía y aplicaciones del programa Clic
Mª Isabel Fariñas Cifuentes
- Doble: Se trata de recomponer el rompecabezas situado a la izquierda de la
pantalla, trasladando cada una de las piezas o casillas a un casillero
independiente, situado a la derecha de la pantalla:
- De agujero: En este rompecabezas se ha retirado una casilla antes de mezclar
sus elementos. Se resuelve deslizando las casillas vecinas al agujero hasta
conseguir recomponer la imagen.
Programa de Nuevas Tecnologías
4
Guía y aplicaciones del programa Clic
Mª Isabel Fariñas Cifuentes
- De memoria: En este rompecabezas se trata de "destapar", es decir, localizar
las parejas de imágenes iguales que hay en el casillero.
Las asociaciones
En este tipo de actividad, existen dos casilleros compuestos por uno o varios elementos. La
actividad consiste en asociar las casillas o elementos de un casillero con los del otro.
Programa de Nuevas Tecnologías
5
Guía y aplicaciones del programa Clic
Mª Isabel Fariñas Cifuentes
Pueden ser de dos tipos: biyectivas y no biyectivas.
- Biyectivas: En ellas, cada elemento de uno de los casilleros se corresponde con
un elemento del otro casillero, y al revés, por lo que ambos casilleros tienen el
mismo número de elementos.
-No biyectivas : Son asociaciones en las que no coincide el número de elementos
de los dos casilleros y, por tanto, algún elemento de uno de los casilleros podrá
corresponderse con varios elementos del otro casillero.
Las sopas de letras
Este tipo de actividad es similar al pasatiempo del mismo nombre que podemos encontrar
en distintas publicaciones. La única diferencia reside en que en este programa la sopa de
letras puede asociarse a una imagen o a un texto, que se irá descubriendo a medida que se
localicen las palabras.
Programa de Nuevas Tecnologías
6
Guía y aplicaciones del programa Clic
Mª Isabel Fariñas Cifuentes
Los crucigramas
Esta actividad tampoco difiere sustancialmente de los clásicos pasatiempos.
Podemos encontrar una diferencia en que el programa presenta únicamente las definiciones
que se corresponden con la casilla del crucigrama en donde estemos situados, y no todas
las definiciones del crucigrama, como es habitual en otros medios.
Los paquetes de actividades
Como indica su nombre, los paquetes son conjuntos o listas de actividades. Las actividades
se presentan al usuario, una tras otra, en el orden establecido cuando se creó el paquete.
Programa de Nuevas Tecnologías
7
Guía y aplicaciones del programa Clic
Mª Isabel Fariñas Cifuentes
Las posibilidades didácticas
Si reflexionamos un poco acerca de todo lo que llevamos visto, en seguida nos daremos
cuenta de la gran cantidad de actividades que pueden crearse con CLIC y, por tanto, de los
numerosos campos en donde puede tener aplicación, si creamos paquetes de actividades
que combinen los diferentes tipos de ejercicios con los distintos recursos que el programa
puede manejar.
Así, por ejemplo, pueden crearse paquetes de actividades formados por rompecabezas de
gráficos o de textos, sopas de letras en las que cada palabra se asocie con su imagen o su
sonido, crucigramas en los que las definiciones estén formadas por sonidos, asociaciones
que hagan corresponder gráficos con gráficos, gráficos con textos, sonidos con textos o
animaciones, etc.
Aun cuando el ámbito de aplicación del programa es muy amplio, no cabe duda de que es
en los primeros niveles educativos en donde CLIC puede ser especialmente útil, como
soporte para actividades de lectoescritura: asociación sonido-grafía, palabra-imagen, texto-
imagen, y para actividades de ejercitación de la memoria visual y auditiva.
Programa de Nuevas Tecnologías
8
Guía y aplicaciones del programa Clic
Mª Isabel Fariñas Cifuentes
PRÁCTICA Nº1: CREACIÓN DE UN ROMPECABEZAS
Crearemos un rompecabezas gráfico con el dibujo denominado LUNA.BMP. El proceso
es el siguiente:
1. Cargar el programa CLIC.
2. Abrir el menú Archivos.
3. Seleccionar el comando Nueva actividad.
4. Seleccionar la opción Rompecabezas. Se abre ahora la
ventana de edición de los rompecabezas:
- Hacer clic sobre el icono Fuente.
- Seleccionar, en la nueva ventana, el tipo de letra script y el estilo negrita:
- Hacer clic sobre Aceptar para regresar a la ventana anterior.
- Hacer clic sobre la flecha que se halla a la derecha de Nueva imagen:
Programa de Nuevas Tecnologías
9
Guía y aplicaciones del programa Clic
Mª Isabel Fariñas Cifuentes
-Seleccionar, en el listado que aparece, el dibujo luna.bmp.
- Escribir un mensaje inicial y un mensaje final.
- Utilizar las flechas para establecer las dimensiones del rompecabezas:
2 casillas verticales por 4 casillas horizontales.
- Seleccionar el tipo Agujero para la modalidad del rompecabezas.
Programa de Nuevas Tecnologías
10
Guía y aplicaciones del programa Clic
Mª Isabel Fariñas Cifuentes
- Aceptar todas las opciones para comprobar los resultados del puzle.
5. Guardar el rompecabezas:
- Abrir el menú Archivos.
- Seleccionar el comando Guardar como.
- Escribir un nombre para el rompecabezas, por ejemplo CRATER.
- Hacer clic sobre Aceptar.
6. Salir del programa, utilizando el icono puerta.
Programa de Nuevas Tecnologías
11
Guía y aplicaciones del programa Clic
Mª Isabel Fariñas Cifuentes
PRÁCTICA Nº2: CREACIÓN DE UNA ASOCIACIÓN
En esta ocasión se va a proceder a crear una sencilla asociación gráfico-texto. Se trata de
asociar tres dibujos (que ya se encuentran en el disco de aplicaciones), con sus nombres
respectivos. La siguiente tabla muestra la relación entre las palabras y los dibujos que
formarán la asociación:
Palabras Dibujos
Telescopio telesc.bmp
Megáfono megafo.bmp
Pasarela pasar.bmp
Para poder llevar a cabo esta actividad será necesario, en primer lugar, crear dos textos. El
primero de estos textos estará formado por las palabras (nombres de los dibujos) y el
segundo de los textos contendrá los dibujos. La asociación entre el nombre y el dibujo
vendrá determinada por el orden en el que aparecen las palabras o dibujos en los textos.
Proceso:
1. Arrancar el programa.
2. Crear una nueva asociación:
- Abrir el menú Archivos.
- Seleccionar el comando Nueva actividad.
- Seleccionar la opción Asociación. Se abre ahora la ventana de edición de las
asociaciones.
3. Seleccionar, desde la ventana de Fuente, el tipo de letra script y el estilo negrita.
4. Crear el primer texto:
- Seleccionar Texto en el casillero de la izquierda:
- Hacer clic sobre Editar contenido para crear el primer texto. Entramos así al
bloc de notas de Windows.
- Escribir, en líneas diferentes, las tres palabras que se van a asociar:
Programa de Nuevas Tecnologías
12
Guía y aplicaciones del programa Clic
Mª Isabel Fariñas Cifuentes
telescopio
megáfono
pasarela
- Guardar el texto. Para ello se debe:
.Abrir el menú Archivo.
.Seleccionar el comando Guardar como.
.Escribir un nombre para el texto, como por ejemplo: APTO1.
.Hacer clic sobre Aceptar.
- Salir del bloc de notas:
.Abrir el menú Archivo.
.Seleccionar el comando Salir.
Regresamos así a la pantalla de edición de actividades.
Programa de Nuevas Tecnologías
13
Guía y aplicaciones del programa Clic
Mª Isabel Fariñas Cifuentes
- Seleccionar el texto:
.Hacer clic sobre la flecha que se halla a la derecha de Nuevo texto.
.Seleccionar, en el listado que aparece, el texto apto1.txt.
5. Crear el segundo texto:
- Seleccionar Texto en el casillero de la derecha.
- Hacer clic sobre Editar contenido, para crear el texto. Entramos de nuevo al
bloc de notas de Windows.
- Escribir, entre llaves, los nombres de los dibujos con los que deben asociarse las
palabras del primer texto. Estos dibujos se encuentran en el disco:
{telesc.bmp}
{megafo.bmp}
{pasar.bmp}
- Guardar el texto:
Programa de Nuevas Tecnologías
14
Guía y aplicaciones del programa Clic
Mª Isabel Fariñas Cifuentes
.Abrir el menú Archivo y seleccionar el comando Guardar como.
.Poner un nombre al texto, APTO2, y hacer clic sobre Aceptar.
- Salir del bloc de notas, abriendo el menú Archivo y seleccionando el comando
Salir. Se accede así a la ventana de edición de asociaciones.
- Seleccionar el texto:
.Hacer clic sobre la flecha que se halla a la derecha de Nuevo texto.
.Seleccionar, en el listado que aparece, el texto apto2.txt.
5. Establecer el resto de los parámetros de la asociación:
-Seleccionar el número de casillas: 3 verticales por 1 horizontal.
-Escribir un mensaje inicial y otro final.
Programa de Nuevas Tecnologías
15
Guía y aplicaciones del programa Clic
Mª Isabel Fariñas Cifuentes
Ahora, la pantalla de edición de asociaciones tendrá que presentar un aspecto similar a
éste:
6. Probar la actividad:
- Hacer clic sobre Aceptar. Se comprueba así que el tamaño de las casillas
resulta insuficiente para albergar las palabras y los dibujos. Este problema
puede solucionarse variando el tamaño de las casillas:
7. Variar el tamaño de las casillas:
- Abrir el menú Opciones.
- Seleccionar el comando Configuración. Se abre una nueva ventana:
Programa de Nuevas Tecnologías
16
Guía y aplicaciones del programa Clic
Mª Isabel Fariñas Cifuentes
- Utilizar las flechas para establecer los valores siguientes en las dimensiones de
las casillas:
Anchura: 200
Altura: 150
-Seleccionar Aceptar y comprobar el resultado.
8. Guardar la asociación:
- Abrir el menú Archivos
- Seleccionar el comando Guardar como.
- Escribir un nombre para la asociación, por ejemplo APTO.
- Hacer clic sobre Aceptar.
9. Salir del programa, utilizando el icono puerta.
Programa de Nuevas Tecnologías
17
Guía y aplicaciones del programa Clic
Mª Isabel Fariñas Cifuentes
PRÁCTICA Nº3: CREACIÓN DE UNA SOPA DE LETRAS
En esta actividad, se propone la realización de una sopa de letras que contenga el nombre
de las cuatro estaciones del año. No se va a asociar a esta sopa de letras ninguna imagen.
El proceso que debe seguirse es muy simple:
1. Arrancar el programa.
2. Crear la nueva sopa de letras:
- Abrir el menú Archivos.
- Seleccionar el comando Nueva actividad.
- Seleccionar la opción Sopa de letras. Se abre ahora la ventana de edición de las
sopas de letras.
3. Componer la sopa de letras:
- Establecer sus dimensiones:
9H
6V
- Situar las palabras primavera, verano, otoño e invierno tal y como se desee que
aparezcan en la sopa.
- Escribir también estas palabras en el apartado Palabras escondidas ( ver
siguiente figura).
Programa de Nuevas Tecnologías
18
Guía y aplicaciones del programa Clic
Mª Isabel Fariñas Cifuentes
- Seleccionar una fuente.
- Escribir un mensaje inicial y otro final.
4. Probar la actividad, haciendo clic sobre Aceptar.
5. Guardar la actividad:
- Abrir el menú Archivos.
- Seleccionar el comando Guardar como.
- Escribir un nombre para la sopa, por ejemplo TIEMPO.
- Hacer clic sobre Aceptar.
6. Salir del programa, utilizando el icono puerta.
PRÁCTICA Nº 4: CREACIÓN DE UN CRUCIGRAMA
Programa de Nuevas Tecnologías
19
Guía y aplicaciones del programa Clic
Mª Isabel Fariñas Cifuentes
Para finalizar, proponemos al profesor o a la profesora la confección de un crucigrama que
contiene dos de las palabras que más se repiten en el cuento. Nos referimos a las palabras
que designan los colores de los dos planetas del cuento: rojo y azul.
El crucigrama que se propone, con sus definiciones correspondientes, es el siguiente:
Definiciones horizontales:
1.Un color cálido.
2.Un color frío.
3.Tercera vocal. A él.
4.Nombre de nuestro satélite.
Definiciones verticales:
1.El tren va por ahí.
2.El Mago de ... .Quinta vocal.
3.Nombre de niño.
4.Cazuela para guisar.
El proceso para su realización es el que se describe a continuación:
1. Arrancar el programa.
2. Crear el crucigrama:
- Abrir el menú Archivos.
- Seleccionar el comando Nueva actividad.
- Seleccionar la opción Crucigrama. Se abre así la ventana de edición de
crucigramas.
3. Componer el crucigrama:
- Establecer sus dimensiones:
4H
4V
- Sustituir los asteriscos por las palabras del crucigrama.
- Escribir las definiciones horizontales y verticales en sus apartados
correspondientes, separando con el signo ; las definiciones que vayan en la misma
línea.
- Seleccionar una fuente.
- Escribir un mensaje inicial y otro final.
Programa de Nuevas Tecnologías
20
Guía y aplicaciones del programa Clic
Mª Isabel Fariñas Cifuentes
4. Probar la actividad, haciendo clic sobre Aceptar.
5. Guardar la actividad:
- Abrir el menú Archivos.
- Seleccionar el comando Guardar como.
- Escribir un nombre para el crucigrama, por ejemplo COLOR.
- Hacer clic sobre Aceptar.
6. Salir del programa, utilizando el icono puerta.
Actividad 6
Para terminar, vamos a formar un paquete con las cuatro actividades que acaban de
crearse. El proceso es muy simple:
Programa de Nuevas Tecnologías
21
Guía y aplicaciones del programa Clic
Mª Isabel Fariñas Cifuentes
1. Arrancar el programa.
2. Crear el paquete de actividades:
- Abrir el menú Archivos.
- Seleccionar el comando Nueva actividad.
- Seleccionar la opción Paquete de actividades. Se abre así la ventana que permite
editarlos.
3. Editar el paquete:
- Seleccionar el rompecabezas crater.puz, en el apartado de actividades.
- Hacer clic sobre el botón Añadir.
- Seleccionar la asociación apto.ass.
- Hacer clic sobre el botón Añadir.
- Seleccionar la sopa de letras tiempo.sop.
- Hacer clic sobre el botón Añadir.
- Seleccionar el crucigrama color.crw.
- Hacer clic sobre el botón Añadir.
- Hacer clic sobre Aceptar.
4. Guardar la actividad:
- Hacer clic sobre el botón Si.
- Escribir un nombre para el paquete.
- Hacer clic sobre Aceptar.
5. Probar el funcionamiento del paquete que se acaba de crear. Introducir las
rectificaciones que se crean convenientes.
6. Salir del programa, utilizando el icono puerta.
Programa de Nuevas Tecnologías
22
También podría gustarte
- Resumen de Libros ProhibidosDocumento23 páginasResumen de Libros ProhibidosAlex Mafe89% (9)
- El Libro de Nod - La Biblia de Los VampirosDocumento41 páginasEl Libro de Nod - La Biblia de Los Vampirosmiguel67% (9)
- Test de Trastorno de Estrés PostraumáticoDocumento5 páginasTest de Trastorno de Estrés PostraumáticoJean Spier100% (1)
- Helena Petrovna Blavatsky - Visiones KarmicasDocumento12 páginasHelena Petrovna Blavatsky - Visiones Karmicasmarithacomerci100% (1)
- Los Oráculos Caldeos - GRS MeadDocumento52 páginasLos Oráculos Caldeos - GRS MeadLuXo Seida Gonzalez100% (1)
- Diseño de Mezclas (SIMPLIFICADO 2005)Documento8 páginasDiseño de Mezclas (SIMPLIFICADO 2005)oscarjavier612Aún no hay calificaciones
- La Larga Huida Del Infierno Marilyn MansonDocumento127 páginasLa Larga Huida Del Infierno Marilyn MansonFernanda Noelia Martinez Poveda100% (3)
- Blavatsky Notas1 PDFDocumento27 páginasBlavatsky Notas1 PDFaee1944Aún no hay calificaciones
- Caso Práctico Revista Mundo S.L.Documento11 páginasCaso Práctico Revista Mundo S.L.ANGIE ROJASAún no hay calificaciones
- En Inglés Existen 5 Tipos de Oraciones CondicionalesDocumento4 páginasEn Inglés Existen 5 Tipos de Oraciones CondicionalesHyggelig K.Aún no hay calificaciones
- Evaluación de lectura Asesinato en el Canadian ExpressDocumento5 páginasEvaluación de lectura Asesinato en el Canadian ExpressjuanpablocardozaAún no hay calificaciones
- El rey Solito: lectura y comprensiónDocumento8 páginasEl rey Solito: lectura y comprensiónAnonymous 0KabEHuBAún no hay calificaciones
- Términos Básicos de TaekwondoDocumento3 páginasTérminos Básicos de TaekwondoLuisfernando TapiaAún no hay calificaciones
- Bryce Echenique, Alfredo - Los Viejos LimeñosDocumento8 páginasBryce Echenique, Alfredo - Los Viejos Limeñosmichelone129925Aún no hay calificaciones
- Alfredo Bryce Echenique - Lo de Siempre - Caray... - 1999Documento4 páginasAlfredo Bryce Echenique - Lo de Siempre - Caray... - 1999Meteorito de SaturnoAún no hay calificaciones
- Alfredo Bryce Echenique - Mi Amigo Conrado (2000)Documento3 páginasAlfredo Bryce Echenique - Mi Amigo Conrado (2000)Alex MafeAún no hay calificaciones
- Alfredo Bryce Echenique - Lo de Siempre - Caray... - 1999Documento4 páginasAlfredo Bryce Echenique - Lo de Siempre - Caray... - 1999Meteorito de SaturnoAún no hay calificaciones
- Bases Del Concurso de Reciclaje Estudiantes UTP Ago 2021Documento3 páginasBases Del Concurso de Reciclaje Estudiantes UTP Ago 2021Alex MafeAún no hay calificaciones
- Contrato Alumno ClienteDocumento3 páginasContrato Alumno ClienteAlex MafeAún no hay calificaciones
- Manual Del Programa ClicDocumento14 páginasManual Del Programa ClicAlex MafeAún no hay calificaciones
- Dialogos Sobre Los Misterios de Los Estados Despues de La MuerteDocumento11 páginasDialogos Sobre Los Misterios de Los Estados Despues de La MuerteFERNANDOEC1200Aún no hay calificaciones
- Acerca de Los Hermanos HimalayicosDocumento4 páginasAcerca de Los Hermanos HimalayicosAlex MafeAún no hay calificaciones
- CronogramaDocumento3 páginasCronogramaAlex MafeAún no hay calificaciones
- Práctica #3 - Granulometria IDocumento12 páginasPráctica #3 - Granulometria IPaola Valle FloresAún no hay calificaciones
- Modulo de Finura PDFDocumento224 páginasModulo de Finura PDFMilder Quispe Altamirano50% (2)
- Unidad 01 Autoconstrucción s1Documento22 páginasUnidad 01 Autoconstrucción s1Alex MafeAún no hay calificaciones
- Modulo de Finura PDFDocumento224 páginasModulo de Finura PDFMilder Quispe Altamirano50% (2)
- HusosDocumento3 páginasHusosAlex MafeAún no hay calificaciones
- Práctica #3 - Granulometria IDocumento12 páginasPráctica #3 - Granulometria IPaola Valle FloresAún no hay calificaciones
- Mapa RiesgoDocumento1 páginaMapa RiesgoAlex MafeAún no hay calificaciones
- Granulometria PDFDocumento15 páginasGranulometria PDFHernando GuerreroAún no hay calificaciones
- Villa PanamericanaDocumento5 páginasVilla PanamericanaAlex MafeAún no hay calificaciones
- Villa PanamericanaDocumento5 páginasVilla PanamericanaAlex MafeAún no hay calificaciones
- Avance Informe 3 (3) 2222Documento18 páginasAvance Informe 3 (3) 2222Alex MafeAún no hay calificaciones
- Trazo y Diseño VialDocumento23 páginasTrazo y Diseño VialJeisson VictorAún no hay calificaciones
- Respuestas Crucigrama de MERCADOTECNIADocumento2 páginasRespuestas Crucigrama de MERCADOTECNIAKarla Andrea PérezAún no hay calificaciones
- SINTESIS de Los Programas de EF para El Atletismo EscolarDocumento7 páginasSINTESIS de Los Programas de EF para El Atletismo EscolarNorlaidys Medina ViamonteAún no hay calificaciones
- Catalogo Onda BlancaDocumento116 páginasCatalogo Onda BlancaEly Panelo NavarroAún no hay calificaciones
- Ficha La Gallinita RojaDocumento5 páginasFicha La Gallinita RojaMarisol Pariona VillaverdeAún no hay calificaciones
- Antología CarolinaDocumento43 páginasAntología CarolinaRoxana AlbertiAún no hay calificaciones
- De Que Manera Hacer Pulseras de Goma Sin Telar O Bien Rainbow LoomDocumento2 páginasDe Que Manera Hacer Pulseras de Goma Sin Telar O Bien Rainbow Loomordinarynucleus51Aún no hay calificaciones
- Prueba de Lectura La Divina Comedia 1Documento3 páginasPrueba de Lectura La Divina Comedia 1IngridVidalR100% (1)
- Ak 103Documento4 páginasAk 103Fernando ContrerasAún no hay calificaciones
- Marketing Gran TareaDocumento39 páginasMarketing Gran TareaCarlos EduardoAún no hay calificaciones
- Sistemas y componentes vehicularesDocumento21 páginasSistemas y componentes vehicularesJackJarbiCamAún no hay calificaciones
- Tarea V Seminario de Actualizacion de NegociosDocumento8 páginasTarea V Seminario de Actualizacion de NegociosRabianny Isabel Feliz VargasAún no hay calificaciones
- Musica de Camara VocalDocumento9 páginasMusica de Camara VocalPazAún no hay calificaciones
- TrackinGPS Propuesta ComercialDocumento2 páginasTrackinGPS Propuesta ComercialEdwin ValdiviaAún no hay calificaciones
- Clasificación de La GimnasiaDocumento2 páginasClasificación de La GimnasiaLuis Fernando KiraAún no hay calificaciones
- El AtletismoDocumento31 páginasEl AtletismoTita CeqsAún no hay calificaciones
- Matematica Lunes 12Documento2 páginasMatematica Lunes 12Angelica QuispeAún no hay calificaciones
- Trabajo Análisis - 7 Ventajas de La GorduraDocumento12 páginasTrabajo Análisis - 7 Ventajas de La GorduraJaguar 2013Aún no hay calificaciones
- Actividad N°2 .Teatro de Sombras - Semana de MayoDocumento11 páginasActividad N°2 .Teatro de Sombras - Semana de MayoAnaliaAún no hay calificaciones
- Kids Corp Company DeckDocumento56 páginasKids Corp Company DeckPablo DurañonaAún no hay calificaciones
- Actividad 4.el Periodismo en Radio TV y ElectrónicosDocumento27 páginasActividad 4.el Periodismo en Radio TV y ElectrónicosAlan Baez100% (1)
- Operating Manual (Avh p4450bt Avh p3450dvd Avh 2450bt Avh 1450dvd) EspDocumento124 páginasOperating Manual (Avh p4450bt Avh p3450dvd Avh 2450bt Avh 1450dvd) EspESMALAVSAún no hay calificaciones
- Ud02 VcfiaDocumento10 páginasUd02 VcfiaJorge Robles MartinezAún no hay calificaciones
- Grammar For Pet de VERDADDocumento40 páginasGrammar For Pet de VERDADÁngeles AndrésAún no hay calificaciones
- Kit de Fin de AñoDocumento2 páginasKit de Fin de AñoOneydaAún no hay calificaciones