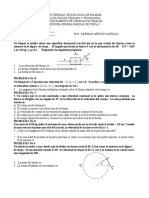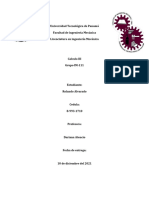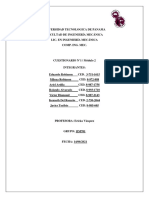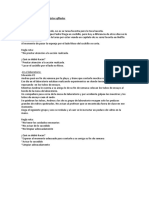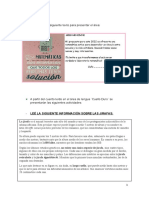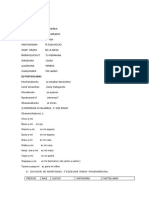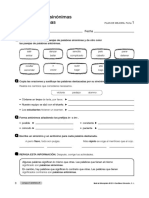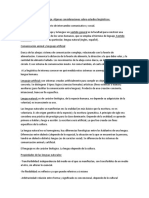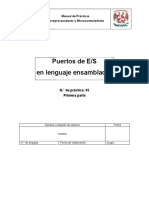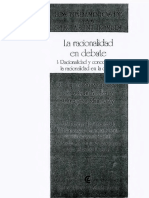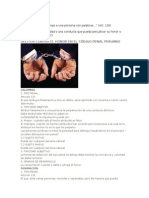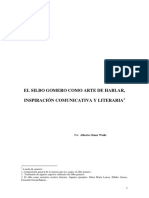Documentos de Académico
Documentos de Profesional
Documentos de Cultura
Procesador de Palabras
Cargado por
Rolando AlvaradoDerechos de autor
Formatos disponibles
Compartir este documento
Compartir o incrustar documentos
¿Le pareció útil este documento?
¿Este contenido es inapropiado?
Denunciar este documentoCopyright:
Formatos disponibles
Procesador de Palabras
Cargado por
Rolando AlvaradoCopyright:
Formatos disponibles
NOMBRE DEL MÓDULO: LOS PROCESADORES DE PALABRAS
1. Características y usos de un procesador de palabras
Todos los programas de procesador de textos incluyen un grupo de características básicas:
■ La función insertar coloca texto o imágenes nuevas en cualquier lugar del
documento.
■ La función copiar duplica la sección indicada del documento.
■ La función borrar elimina caracteres, palabras, líneas, páginas o imágenes.
■ La función pegar inserta material que fue removido o copiado de otras partes
de un documento.
■ La función de formato se usa para el diseño del documento, especificando la
página, el margen, el tamaño del margen y aplicando características de diseño
específicas, como el tipo de fuente, el color, las negritas, itálicas, subrayado y
lo que va remarcado.
■ La función de buscar y restituir localiza caracteres, palabras o frases específicas
dentro del documento y las sustituye por otras.
■ La función de columna y tabla permite crear, manipular y dar formato a las
columnas y tablas.
■ La función para fusionar correo genera cartas y documentos predeterminados
y los almacena en una tabla o base de datos.
■ La función para administrar archivos almacena, accede, mueve y elimina los
archivos de la computadora.
■ La función de impresión genera una copia en papel de un archivo almacenado
electrónicamente en la computadora.
El procesador de textos se utiliza para que el usuario cree y manipule un documento; lo
despliega en la pantalla, dando la opción de guardarlo, recuperarlo o imprimirlo de manera
electrónica. los procesadores de texto permiten cambiar y corregir el texto de los documentos,
así como intercambiar texto entre distintos documentos sin necesidad de volver a teclearlos.
También se pueden incorporar fácilmente ilustraciones al texto como diagramas, gráficos,
cifras, fotografías y caracteres especiales. Además, las actividades de edición son sencillas de
realizar, cómo corregir errores de escritura, mover, borrar, copiar o insertar texto.
2. Tipos de procesadores de palabras
Bloc de Notas
OpenOffice Writer
WordPad
Pages
Microsoft Word
AbiWord.
3. Introducción a los procesadores de palabras.
a. El procesador de texto WordPad
Es un procesador de textos básicos que se incluye con casi todas las versiones de
Microsoft Windows desde Windows 95 en adelante. Es más avanzado que el Bloc de
notas pero más sencillo que el procesador de textos de Microsoft Works y Microsoft
Word.
b. El procesador de texto MS-Word
i. La Ventana de Word.
ii. Creación de documentos en Word.
● Abra Word. O bien, si Word ya está abierto, seleccione Archivo > Nuevo. Seleccione
Documento en blanco.
iii. ¿Cómo crear un nuevo documento?
● Si word ya está abierto, irse a archivos y presionar en nuevo. Ahí se puede seleccionar
la plantilla que quiera, la selecciona y presiona crear.
● Abra word e inmediatamente le dará la opción de crear un nuevo documento o abrir
uno viejo.
iv. ¿Cómo introducir texto dentro de un documento?
● Selecciona cualquier parte de la hoja para poder escribir, ya después se puede ajustar la
letra, tamaño, entre otros.
v. ¿Cómo seleccionar texto?
● Localizate al inicio del párrafo, palabra o frase que quieres seleccionar y dejando
presionado el botón izquierdo de tu mouse muevelo hasta el final.
vi. ¿Cómo insertar un salto de página manual?
● En barra de herramientas selecciona insertar, te vas a páginas y localiza donde diga
salto de página.
vii. Dar énfasis a palabras o párrafos.
● Haz clic en el comienzo del párrafo que deseas enfatizar. Luego, haz clic en la pestaña
“Insertar” en la cinta de opciones y elija “Letra Capital“. Puedes desplazarte a
cualquiera de las tres opciones preestablecidas y el documento cambiará con tu
elección. Por defecto se pondrá por tres líneas.
viii. Manejo de las fuentes.
● En la ventana de inicio ve a la herramienta de fuentes y selecciona cualquier tipo de
fuente que word brinda.
ix. Alineamiento, Tabulación
● Las tabulaciones te ayudan a alinear el texto una vez que has añadido una sangría o
cuando quieres separar parte del texto en columnas. Un ejemplo de ello sería a la hora
de redactar un informe que se vea mejor y más profesional.
x. Sangría.
● La sangría o el texto indentado te permite mover un fragmento del texto a la derecha
para añadirle estructura a tu documento.
xi. Listas de viñetas y listas numeradas.
● Al final de la lista con viñetas o numerada, pulse la tecla RETORNO dos veces.
Seleccione la línea de texto que no desea en la lista y, a continuación, en la ficha
Inicio, en el grupo párrafo, haga clic en de Lista con viñetas o lista
numerada .
xii. Los encabezados y pie de páginas.
● Vaya a Insertar > Encabezado o Pie de página. Elija el estilo de encabezado que desea
usar.Agregar o cambiar texto para el encabezado o pie de página. Para obtener más
información sobre las cosas que puede hacer con los encabezados, vea Editar los
encabezados y pies de página existentes. Haga clic en Cerrar encabezado y pie de
página o presione Esc para salir.
xiii. ¿Cómo insertar números de páginas, fecha y hora?
● Numero de Pagina:Seleccione Insertar > Número de página y, después, elija la
ubicación y el estilo que quiera.
Si no quiere que aparezca el número en la primera página, seleccione Primera página
diferente.
Si quiere que la numeración empiece por 1 en la segunda página, vaya a Número de
página > Formato del número de página y establezca Iniciar en como 0.
Cuando haya terminado, seleccione Cerrar encabezado y pie de página o presione Esc.
● Fecha y Hora:En el grupo Texto de la pestaña Insertar, haga clic en Fecha y hora.
En el cuadro de diálogo Fecha y hora, seleccione el formato que desee y haga clic en
Aceptar y si inserta la fecha que uno selecciona y se agrega como un texto.
xiv. Uso de tablas en Word.
● Una tabla es una cuadricula, que nos sirve para presentar información organizada, o
para mejorar el diseño de los documentos ya que facilitan la distribución de los textos
y gráficos contenidos en su cuadricula. Una tabla está compuesta de filas, columnas y
celdas.
xv. Configurar la página.
● Abrir el menú Archivo.
Seleccionar el comando Configurar página.
Aparecerá un cuadro diálogo con cuatro apartados: Márgenes, tamaño del papel, fuente
del papel y diseño de página.
Establecer valores en los parámetros de todos o algunos de los apartados.
Oprimir el botón Aceptar.
xvi. ¿Cómo revisar la ortografía y la gramática?
En la mayoría de los programas de Office, haga clic en la pestaña Revisar de la cinta de
opciones. Puede omitir este paso en Access o InfoPath. En Proyecto, ve a la pestaña Proyecto.
Haga clic en Ortografía u Ortografía y gramática. Si cuenta con errores les das ´clic´ derecho
y las corriges.
xvii. Vista previa y comandos de impresión.
● Vista previa:Oprimir en la barra de herramientas el botón Vista Preliminar ,ó
desplegar el menú Archivo y seleccionar el comando Vista Preliminar.
● El aspecto de la pantalla y la barra de herramientas cambiarán.
● Oprimir las teclas [RePág] y [AvPág] para ver las demás hojas del documento, ó utilizar
las barras de desplazamiento para el mismo propósito.
● Presionar el botón Aumentar y cuando el cursor cambie a la imagen de una lupa
dar un clic sobre el documento. Con ello se aumenta el tamaño del documento en
pantalla con el objeto de facilitar la lectura, pero sin afectar la impresión.
● También puede utilizar el botón Zoom para el mismo objetivo que el botón
Aumentar, basta con seleccionar un porcentaje en la lista desplegable para ver el
documento en esa proporción.
● Utilizar el botón Una página para ver el documento página por página en la pantalla;
ó utilizar el botón Varias página para ver simultáneamente varias páginas del
documento en una misma pantalla.
● Oprimir el botón Cerrar, para salir de la vista Preliminar
● Comandos para imprimir un texto: Ctrl + P: Imprimir.
Referencias
https://support.microsoft.com/
https://worddesdecero.es/
También podría gustarte
- Cerámicos Poliméricos Metálicos CompuestosDocumento1 páginaCerámicos Poliméricos Metálicos CompuestosRolando AlvaradoAún no hay calificaciones
- Lab2 Eq01Documento22 páginasLab2 Eq01Emily CedeñoAún no hay calificaciones
- Laboratorio #6Documento5 páginasLaboratorio #6jorgeAún no hay calificaciones
- Lab 4 - Ciclo Otto y DieselDocumento4 páginasLab 4 - Ciclo Otto y DieselkasdoasokdAún no hay calificaciones
- Integración Múltiple 2021Documento14 páginasIntegración Múltiple 2021Rolando AlvaradoAún no hay calificaciones
- Descripción Del Sistema OperativoDocumento1 páginaDescripción Del Sistema OperativoRolando AlvaradoAún no hay calificaciones
- Parcial 3Documento26 páginasParcial 3Rolando AlvaradoAún no hay calificaciones
- Ideas de DiseñoDocumento2 páginasIdeas de DiseñoRolando AlvaradoAún no hay calificaciones
- Segunda Prueba Parcial de Fisica IDocumento3 páginasSegunda Prueba Parcial de Fisica IRolando Alvarado100% (1)
- Cuestionario Del Taller 6Documento6 páginasCuestionario Del Taller 6Rolando AlvaradoAún no hay calificaciones
- CuestionarioDocumento5 páginasCuestionarioRolando AlvaradoAún no hay calificaciones
- Tarea#786 Construir Grafica de Energía y Fuerza en Funcion de La PosiDocumento2 páginasTarea#786 Construir Grafica de Energía y Fuerza en Funcion de La PosiRolando AlvaradoAún no hay calificaciones
- CuestionarioDocumento5 páginasCuestionarioRolando AlvaradoAún no hay calificaciones
- Experiencia Con Scilab y Octave - Rolando AlvaradoDocumento5 páginasExperiencia Con Scilab y Octave - Rolando AlvaradoRolando AlvaradoAún no hay calificaciones
- Resumen de La Película Mision y ApocalyptoDocumento4 páginasResumen de La Película Mision y ApocalyptoRolando AlvaradoAún no hay calificaciones
- Tabla Sobre La Le de Los GasesDocumento2 páginasTabla Sobre La Le de Los GasesRolando AlvaradoAún no hay calificaciones
- La Red InternetDocumento5 páginasLa Red InternetRolando AlvaradoAún no hay calificaciones
- Análisis de Experiencias Del Laboratorio de Física Desde Una Perspectiva Estudiantil: Insumos para Elaborar Un MultimediaDocumento8 páginasAnálisis de Experiencias Del Laboratorio de Física Desde Una Perspectiva Estudiantil: Insumos para Elaborar Un MultimediaRolando AlvaradoAún no hay calificaciones
- Sistema OperativoDocumento14 páginasSistema OperativoRolando AlvaradoAún no hay calificaciones
- Taller #2 Repeticiones Alvarado, Del Rosario, Ardila 1IM111Documento8 páginasTaller #2 Repeticiones Alvarado, Del Rosario, Ardila 1IM111Rolando AlvaradoAún no hay calificaciones
- Algoritmos Ejercicios ResueltosDocumento10 páginasAlgoritmos Ejercicios ResueltosAndres Aravena67% (6)
- Introduccion A La ComputadoraDocumento28 páginasIntroduccion A La ComputadoraRolando AlvaradoAún no hay calificaciones
- Taller #1 Pseudocódigo - Alvarado Delrosario, Ardila 1IM111 ADocumento7 páginasTaller #1 Pseudocódigo - Alvarado Delrosario, Ardila 1IM111 ARolando AlvaradoAún no hay calificaciones
- Introduccion A La ComputadoraDocumento28 páginasIntroduccion A La ComputadoraRolando AlvaradoAún no hay calificaciones
- Hojas de CalculoDocumento18 páginasHojas de CalculoRolando AlvaradoAún no hay calificaciones
- Sistema OperativoDocumento14 páginasSistema OperativoRolando AlvaradoAún no hay calificaciones
- La Red InternetDocumento5 páginasLa Red InternetRolando AlvaradoAún no hay calificaciones
- Lab QuimicaDocumento1 páginaLab QuimicaRolando AlvaradoAún no hay calificaciones
- Lab. de ComputoDocumento1 páginaLab. de ComputoRolando AlvaradoAún no hay calificaciones
- Planilla Evaluativa de Práctica y Residencia Nivel Secundario Ciclo OrientadoDocumento2 páginasPlanilla Evaluativa de Práctica y Residencia Nivel Secundario Ciclo OrientadoJuan Andrés MenseguezAún no hay calificaciones
- Jirafas: información y actividades sobre el animal más altoDocumento10 páginasJirafas: información y actividades sobre el animal más altoanahisaalegreAún no hay calificaciones
- Lectura Las Orejas y Las Perdices 5to GradoDocumento1 páginaLectura Las Orejas y Las Perdices 5to Gradocamposmaritza260712Aún no hay calificaciones
- Apocalipsis 17Documento7 páginasApocalipsis 17raul portilloAún no hay calificaciones
- clases general quechua (1) (1)Documento235 páginasclases general quechua (1) (1)soportecarbajalperuAún no hay calificaciones
- Capitulo 03 Macros Automaticas ExelDocumento7 páginasCapitulo 03 Macros Automaticas ExelHerberAún no hay calificaciones
- Pic 18f4550Documento11 páginasPic 18f4550GaTo LokkoAún no hay calificaciones
- Manual Pag 28Documento48 páginasManual Pag 28Daniel CamachoAún no hay calificaciones
- Educación Un Desafío Urgente - Caffarra, CarloDocumento4 páginasEducación Un Desafío Urgente - Caffarra, CarloEnrique MiquelAún no hay calificaciones
- Lev Manovich - El Lenguaje de Los Nuevos Medios (Capítulo 5)Documento41 páginasLev Manovich - El Lenguaje de Los Nuevos Medios (Capítulo 5)Dieta Cognitiva100% (1)
- Hue interfaz Hadoop guía principiantesDocumento5 páginasHue interfaz Hadoop guía principiantesMaryory Cortes CastañoAún no hay calificaciones
- Actividades para Repasar La ArgumentaciónDocumento6 páginasActividades para Repasar La ArgumentaciónSabrina TulaAún no hay calificaciones
- Guía comandos Windows 40Documento7 páginasGuía comandos Windows 40gduAún no hay calificaciones
- Cómo Identificar El Tema Del PoemaDocumento2 páginasCómo Identificar El Tema Del PoemaAngelica Mabel Baquedano Lagos59% (17)
- C5 Bibliografía PDFDocumento14 páginasC5 Bibliografía PDFNestor Ariel OvejeroAún no hay calificaciones
- GPS South Galaxy G3Documento4 páginasGPS South Galaxy G3joseAún no hay calificaciones
- Tema 1 LenguaDocumento3 páginasTema 1 LenguaCristina TorrenoAún no hay calificaciones
- Libro Matematica.24 AbrilDocumento6 páginasLibro Matematica.24 AbrilWilder Fernando Vilca Ore100% (1)
- Conjugación Del Presente Continuo Cuadernillo 4Documento5 páginasConjugación Del Presente Continuo Cuadernillo 4Elena AguirreAún no hay calificaciones
- 00 Programa Analitico - Lenguajes - Ingles - Segundo GradoDocumento16 páginas00 Programa Analitico - Lenguajes - Ingles - Segundo GradoElsa Patricia Parra Vázquez100% (3)
- La Problemática Del LenguajeDocumento5 páginasLa Problemática Del LenguajeDanielAún no hay calificaciones
- Manual Practica 5Documento4 páginasManual Practica 5Mauricio FuentesAún no hay calificaciones
- Nudler Oscar Y Klimovsky Gregorio - La Racionalidad en Debate IDocumento202 páginasNudler Oscar Y Klimovsky Gregorio - La Racionalidad en Debate ILisandro Fabrizio Diaz100% (1)
- Monografia TeologiaDocumento14 páginasMonografia TeologiaMaría Libra GómezAún no hay calificaciones
- 4° GRADO - ACTIVIDAD DEL DIA 02 DE JUNIO - TV y ADICIONALDocumento31 páginas4° GRADO - ACTIVIDAD DEL DIA 02 DE JUNIO - TV y ADICIONALAlexandra BernableAún no hay calificaciones
- Maritza Túquerres - Varianzas DesigualesDocumento3 páginasMaritza Túquerres - Varianzas DesigualesPAtricia TacoAún no hay calificaciones
- El Nuevo Mundo como desafío intelectual: Vespuccio y la revisión del discurso geográfico del siglo XVIDocumento25 páginasEl Nuevo Mundo como desafío intelectual: Vespuccio y la revisión del discurso geográfico del siglo XVIzorovicAún no hay calificaciones
- Las Elecciones Generales de Febrero de 1936 - Una Reconsideración HistoriográficaDocumento38 páginasLas Elecciones Generales de Febrero de 1936 - Una Reconsideración Historiográficatiempos canallasAún no hay calificaciones
- Animus InfamandiDocumento5 páginasAnimus InfamandiMeiry Madison Tafur SalazarAún no hay calificaciones
- El Silbo Gomero Como Arte de Hablar PDFDocumento26 páginasEl Silbo Gomero Como Arte de Hablar PDFLorenzo DelgadoAún no hay calificaciones