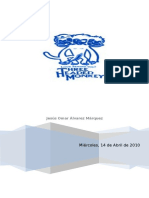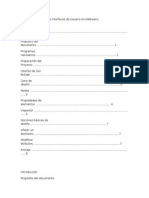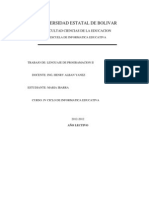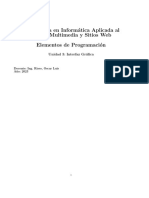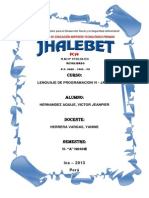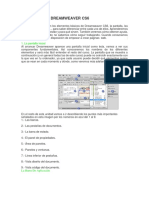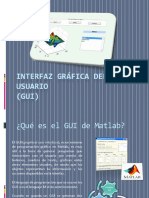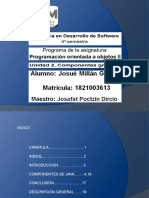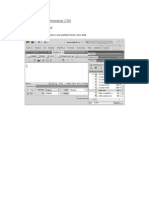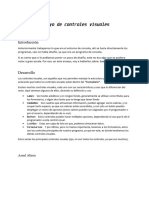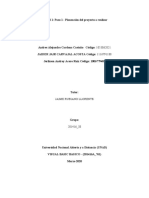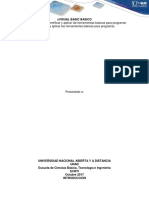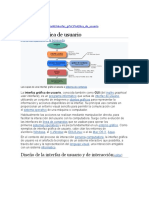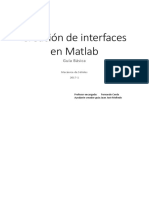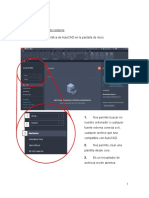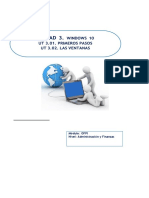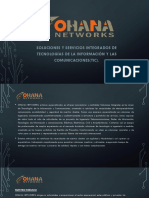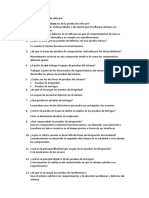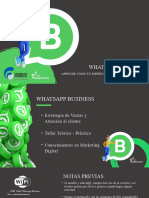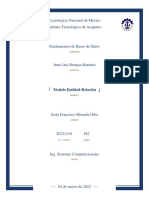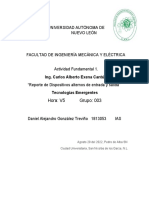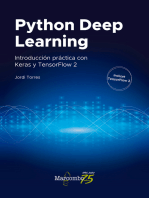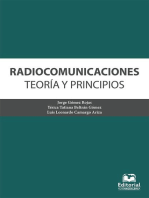Documentos de Académico
Documentos de Profesional
Documentos de Cultura
03.-Manual NetBeans
Cargado por
modyDerechos de autor
Formatos disponibles
Compartir este documento
Compartir o incrustar documentos
¿Le pareció útil este documento?
¿Este contenido es inapropiado?
Denunciar este documentoCopyright:
Formatos disponibles
03.-Manual NetBeans
Cargado por
modyCopyright:
Formatos disponibles
Jose Luis García de Diego
Manual NetBeans
https://netbeans.org/
Zona de diseño Aplicación NetBeans.
Una Vez creado el jframe (Botón derecho “OPEN” en JavaFXnombre_aplicación)
En la parte superior tiene una barra de herramientas con diferentes elementos:
1 2 3 4
1. Source – Design: estos dos botones nos permiten cambiar entre modo de vista de código y gráfico.
En el Gráfico podremos añadir los distintos elementos de la interfaz, mientras que en el de vista de
código les daremos funcionalidad. Nótese que en la parte de código aparecerán zonas sombreadas
de azul, lo que significará que ese trozo de código sólo puede ser editado mediante el GUI Builder y
no de forma manual.
2. En esta parte tenemos 3 botones muy útiles.
a. Modo Selección: nos permite seleccionar los elementos de la interfaz y moverlos o cambiar su
tamaño.
b. Modo Conexión: nos deja definir la relación entre dos elementos de la interfaz, sin tener que
entrar en la vista de código.
c. Vista previa: aparece una interfaz preliminar para que podamos evaluar su funcionalidad antes
de compilar.
2. Botones de autoajuste: con ellos podemos alinear los elementos de la interfaz de forma automática.
4. Pautas de autoredimensionamiento: indican si al ampliar la ventana principal de la interfaz los
elementos que contenga se redimensionan con ella o no.
Paleta
En ella podremos elegir qué nuevo elemento queremos añadir al
diseño de la interfaz y colocarlo según nuestras preferencias.
Contiene varios apartados diferenciados:
- Swing Containers: en esta parte se encuentran los elementos que
sólo sirven para contener a otros, pero que por sí mismos no
hacen nada. Ejemplos de ello son las barras de herramientas o los
menús tabulares. Si queremos que contengan algo, debemos
añadirlo en su interior.
- Swing Controls: aquí se almacenan los elementos mediante los
que se crea o almacena información y órdenes, y que pueden
estar contenidos en los descritos anteriormente o no. Como
ejemplos, tenemos botones, etiquetas, barras deslizantes o tablas.
- Swing Menus: aquí hay distintos elementos que ayudan a la
creación de barras de menús, añadiendo los menús propiamente
dichos y sus elementos.
- Swing Windows: en esta sección tenemos una serie de ventanas que aparecen como diálogos, y
que son útiles a la hora de crear eventos de advertencia y similares.
- Swing Fillers: Rellenan áreas no utilizadas de los contenedores. Aconsejable si se usan poner
transparente.
- AWP: estos elementos son similares a los visto con anterioridad en Swing Containers y Swing
Controls, pero con un diseño anticuado y simple, pues AWP es una biblioteca de clases para el
desarrollo de interfaces anterior a Swing, la cual no es ni más ni menos que una extensión de la
primera.
- Java Persistence: en este último apartado se hallan los elementos correspondientes a
consultas sobre bases de datos.
Curso 2015-2016 Página 1 de 9
Jose Luis García de Diego
Propiedades de elementos
Aquí se mostrarán las propiedades del elemento que tengamos
seleccionado en ese momento, permitiendo a su vez su alteración.
Inspector
A parte de las zonas anteriores, existe una zona más, en la esquina
inferior izquierda, llamada Inspector. Es aquí donde encontramos un
resumen en forma de árbol de todos los elementos que hemos ido
añadiendo a la interfaz, pudiendo además seleccionarlos directamente
o cambiar sus propiedades pinchando en opción adecuada al hacer
clic con el botón derecho del ratón sobre ellos, sin necesidad de
buscarlos en la propia interfaz.
Pasos para dar forma a la interfaz que se desea crear: añadir, modificar propiedades y definir el anclaje.
Añadir un elemento
Basta con seleccionar el que queramos y arrástralo hasta la zona de diseño. En un principio suele ser mejor insertar
primero los elementos contenedores, tales como paneles o menús, para luego ir añadiendo los demás.
Modificar atributos
Lo primero que debemos hacer es redimensionarlos hasta estar conformes con el resultado. Después, seleccionamos
el que queramos y en la zona de propiedades los modificamos a nuestro gusto.
Anclaje
EL anclaje se refiere a la capacidad de un elemento de adaptarse al tamaño de la ventana o del objeto que
la contiene (algo así como una interfaz dinámica en cuanto a tamaño). Se puede realizar de forma
automática si acercamos un el elemento hasta el borde de la tabla de diseño o del contenedor, cuando
aparece una línea punteada. Para hacerlo de forma manual simplemente basta con seleccionar o
deseleccionar las opciones que relacionan contenedor con contenido en ancho, alto, o ambos a la vez.
Otro tipo de anclaje es el que se da entre un elemento y otro al mismo nivel (ninguno contiene al otro), que
hace que se conserve la posición relativa entre ambos. Esto se consigue usando las guías que aparecen
mientras se arrastra un objeto: si lo ponemos a la distancia de una de las líneas que aparecen en otro
elemento, esa distancia no se alterará nunca.
Curso 2015-2016 Página 2 de 9
También podría gustarte
- Ejemplo Práctico de GUI en NetbeansDocumento16 páginasEjemplo Práctico de GUI en NetbeansPablo YambayAún no hay calificaciones
- Módulo de cinemática DMU de Catia V5De EverandMódulo de cinemática DMU de Catia V5Calificación: 5 de 5 estrellas5/5 (1)
- Manual de Creación de Interfaces de Usuario en NetbeansDocumento14 páginasManual de Creación de Interfaces de Usuario en NetbeansJoaquina OcamAún no hay calificaciones
- Resumen de La GuiDocumento8 páginasResumen de La Gui891992Aún no hay calificaciones
- Resumen 2Documento8 páginasResumen 2EDUARDO ALEJANDRO TUYU CANCHEAún no hay calificaciones
- Descripcion y Tutorial de GLADE (AESM)Documento7 páginasDescripcion y Tutorial de GLADE (AESM)Carlos Meca LopezAún no hay calificaciones
- Comentario de DreamweaverDocumento12 páginasComentario de DreamweaverJhony Jeink RodriguezAún no hay calificaciones
- Introducción al Uso de Formularios (UserForms) en VBADe EverandIntroducción al Uso de Formularios (UserForms) en VBACalificación: 3 de 5 estrellas3/5 (6)
- U03 Parte2 IntergazGraficaDocumento15 páginasU03 Parte2 IntergazGraficaSusana SotoAún no hay calificaciones
- Aprender Access 2016 con 100 ejercicios prácticosDe EverandAprender Access 2016 con 100 ejercicios prácticosCalificación: 1 de 5 estrellas1/5 (1)
- POO3Documento38 páginasPOO3Jeanpier Hernandez AquijeAún no hay calificaciones
- LabviewDocumento42 páginasLabviewAlberto MalvaezAún no hay calificaciones
- Lenguaje IIIDocumento5 páginasLenguaje IIImauricio armasAún no hay calificaciones
- L Entorno de Dreamweaver CS6Documento3 páginasL Entorno de Dreamweaver CS6Esvin RodasAún no hay calificaciones
- Unidad I. Introducción A LabViewDocumento65 páginasUnidad I. Introducción A LabViewFortinoAún no hay calificaciones
- Guide MatlabDocumento10 páginasGuide MatlabJhonatan PinzonAún no hay calificaciones
- Entorno WebDocumento18 páginasEntorno WebcesccescAún no hay calificaciones
- Resumen DDI1 - 2do ParcialDocumento3 páginasResumen DDI1 - 2do ParcialMonse GaleasAún no hay calificaciones
- Dpo2 U2 A1 JomgDocumento19 páginasDpo2 U2 A1 JomgJOSUE MILLANAún no hay calificaciones
- Entorno Dreamviewer CS6Documento17 páginasEntorno Dreamviewer CS6Yordis Cujar MorenoAún no hay calificaciones
- El Formulario Es El Plano de Fondo para Los Controles Se Puede Cambiar La Situacion y El Tamao de Una Ventana Formulario Utilizando El RatonDocumento22 páginasEl Formulario Es El Plano de Fondo para Los Controles Se Puede Cambiar La Situacion y El Tamao de Una Ventana Formulario Utilizando El RatonCesar MenaAún no hay calificaciones
- Componentes Visuales y No VisualesDocumento12 páginasComponentes Visuales y No VisualesLara Fish100% (1)
- Lab No6 - GUIDE-MatlabDocumento15 páginasLab No6 - GUIDE-MatlabLevi Llerena FernandezAún no hay calificaciones
- 02 - Entorno Web - 2022Documento18 páginas02 - Entorno Web - 2022balancamxAún no hay calificaciones
- Unidad 02 - 01 IlustratorDocumento32 páginasUnidad 02 - 01 IlustratorDaniel Norabuena RomeroAún no hay calificaciones
- Interfaz Grafica de UsuarioDocumento16 páginasInterfaz Grafica de Usuariogaibormariela12Aún no hay calificaciones
- Temas de DreamweaverDocumento135 páginasTemas de Dreamweaverriusaky_mrcleAún no hay calificaciones
- CarinterfazDocumento7 páginasCarinterfazMicaRodriguezTomeiAún no hay calificaciones
- Ensayo de Controles VisualesDocumento1 páginaEnsayo de Controles VisualesAsael Abreu De Los SantosAún no hay calificaciones
- Tarea SwingDocumento8 páginasTarea SwingjimmyAún no hay calificaciones
- Labview ComponentesDocumento8 páginasLabview ComponentesCarlos JosèAún no hay calificaciones
- Libreria Swing JavaDocumento5 páginasLibreria Swing JavaJennifer Elizabeth Intriago ChavezAún no hay calificaciones
- Abimael Mendoza Katt M2 301 Netbeans MenuDocumento6 páginasAbimael Mendoza Katt M2 301 Netbeans MenuABIMAEL MENDOZA KATTAún no hay calificaciones
- Paso1 Grupo38Documento56 páginasPaso1 Grupo38Jerikson Acero RuizAún no hay calificaciones
- Introduccion A La Programacion Visual Con MatlabDocumento11 páginasIntroduccion A La Programacion Visual Con MatlabelfrichAún no hay calificaciones
- 365197532-Paso1 Visual BasicDocumento9 páginas365197532-Paso1 Visual BasiccesarAún no hay calificaciones
- Sistemas OperativosDocumento4 páginasSistemas OperativoselcoqueticoclasicoAún no hay calificaciones
- Curso Basico de DelphiDocumento61 páginasCurso Basico de DelphiSteven ReyesAún no hay calificaciones
- Introduccion A La InformaticaDocumento26 páginasIntroduccion A La InformaticaAna MieyerAún no hay calificaciones
- Modulo1 Visual BasicDocumento13 páginasModulo1 Visual BasicDiana Sofia Castro LopezAún no hay calificaciones
- Un Proyecto Con Fujitsu Power CobolDocumento50 páginasUn Proyecto Con Fujitsu Power Cobolapi-3715478100% (1)
- Apuntes de Programación VirtualDocumento31 páginasApuntes de Programación VirtualFortinoAún no hay calificaciones
- Apuntes Qgis PDFDocumento23 páginasApuntes Qgis PDFPedro BarriosAún no hay calificaciones
- Creación de Interfaces en MATLABDocumento13 páginasCreación de Interfaces en MATLABJorge Güilquiruca VidalAún no hay calificaciones
- Elementos Mas Importantes AutoCADDocumento9 páginasElementos Mas Importantes AutoCADALEX DAVID TOMALA GARZONAún no hay calificaciones
- Edificius Manual Castellano 1 v2Documento29 páginasEdificius Manual Castellano 1 v2urelheAún no hay calificaciones
- APP INVENTOR ENTORNO de TRABAJO. - Inventor de AplicacionesDocumento11 páginasAPP INVENTOR ENTORNO de TRABAJO. - Inventor de AplicacionesMaria RoblezAún no hay calificaciones
- 5 Elementos Que Forman Las Ventanas Del Sistema Operativo WindowsDocumento2 páginas5 Elementos Que Forman Las Ventanas Del Sistema Operativo WindowsManny Valdivieso MijangosAún no hay calificaciones
- Power Point y Sus PartesDocumento5 páginasPower Point y Sus PartesMkt La VegaAún no hay calificaciones
- Tópico Tema 3Documento18 páginasTópico Tema 3Julio Alejandro Palacios SarmientoAún no hay calificaciones
- Elementos Basicos - Grupo6Documento26 páginasElementos Basicos - Grupo6KIARA ANGELLI ROSALES BAILONAún no hay calificaciones
- UT 3.01.y 3.02. PRIMEROS PASOS Y LAS VENTANAS - WINDOWS 10 - OFPIDocumento6 páginasUT 3.01.y 3.02. PRIMEROS PASOS Y LAS VENTANAS - WINDOWS 10 - OFPIJaveria AfzalAún no hay calificaciones
- Interfaz de NetBeansDocumento2 páginasInterfaz de NetBeansLisa ParkAún no hay calificaciones
- Foro PooDocumento24 páginasForo PooSantiago FuentesAún no hay calificaciones
- Visual BasicDocumento38 páginasVisual BasicByron AguilarAún no hay calificaciones
- Manual de VBA para ExcelDocumento87 páginasManual de VBA para Excelantonio_c200Aún no hay calificaciones
- Capitulo 7Documento21 páginasCapitulo 7Henry JiménezAún no hay calificaciones
- 5.4.2.8 Lab - Build and Test A Network Cable PDFDocumento6 páginas5.4.2.8 Lab - Build and Test A Network Cable PDFIsaac MercedesAún no hay calificaciones
- Up X898MDDocumento5 páginasUp X898MDDanielec1Aún no hay calificaciones
- Presentacion OhanaNetworks2020Documento13 páginasPresentacion OhanaNetworks2020Carlos Moises Cajachagua GarciaAún no hay calificaciones
- Sistema Completo de Supervision de Carga para Grúas I3000Documento2 páginasSistema Completo de Supervision de Carga para Grúas I3000mapsingenieriaAún no hay calificaciones
- Cuestioanrio de Pruebas de SoftwareDocumento2 páginasCuestioanrio de Pruebas de SoftwareJuan AlbertoAún no hay calificaciones
- Microcurriculo Informatica IDocumento10 páginasMicrocurriculo Informatica Icindymay1986Aún no hay calificaciones
- Bluetooth, Wifi, Wi MAXDocumento15 páginasBluetooth, Wifi, Wi MAXMonkda92Aún no hay calificaciones
- Adalberto Diploma UNI Diplomado Gestion Por Procesos y Six SigmaDocumento14 páginasAdalberto Diploma UNI Diplomado Gestion Por Procesos y Six SigmaAdalberto TorresAún no hay calificaciones
- Examen de Excel 2016Documento5 páginasExamen de Excel 2016kevin Acosta ChAún no hay calificaciones
- Curso WhatsApp BusinessDocumento16 páginasCurso WhatsApp BusinessIng. Alicia M. Castillo H.Aún no hay calificaciones
- Empezando Con Alfresco PDFDocumento24 páginasEmpezando Con Alfresco PDFRodolfo Enrique SuarezAún no hay calificaciones
- AirBlue Sharing 0Documento17 páginasAirBlue Sharing 0Hans MendezAún no hay calificaciones
- MULTIPLEXORDocumento6 páginasMULTIPLEXORGuara Lazaro pintoAún no hay calificaciones
- SAM Fusion Informe 4Documento13 páginasSAM Fusion Informe 4Eduardo GarciaAún no hay calificaciones
- 5LBSDP1877500A01Documento2 páginas5LBSDP1877500A01Jonathan OmarAún no hay calificaciones
- Practicas SODocumento83 páginasPracticas SOLauraSerranoOrtigosaAún no hay calificaciones
- Tecnológico Nacional de México Instituto Tecnológico de AcapulcoDocumento3 páginasTecnológico Nacional de México Instituto Tecnológico de AcapulcoCoffee BearAún no hay calificaciones
- Unidad 3 Gestion y Aplicacion de ProtocoDocumento18 páginasUnidad 3 Gestion y Aplicacion de ProtocoJuLy Meza RodriguezAún no hay calificaciones
- Guia - Joaquin Barbera - Herramientas de Inteligencia Artificial (LM-IA-V-1-0-Abril-2023)Documento12 páginasGuia - Joaquin Barbera - Herramientas de Inteligencia Artificial (LM-IA-V-1-0-Abril-2023)humbertof9Aún no hay calificaciones
- Instructivo para El Manejo de La Aplicacion LegalisappDocumento23 páginasInstructivo para El Manejo de La Aplicacion Legalisappharry0% (1)
- Comandos Alcom VozDocumento2 páginasComandos Alcom VozJavier Santibáñez0% (1)
- Caracteristicas y Clasificaciones de Los Navegadores Del InternetDocumento10 páginasCaracteristicas y Clasificaciones de Los Navegadores Del InternetRomero Choque Katerine PamelaAún no hay calificaciones
- Nuevo Documento de Microsoft WordDocumento3 páginasNuevo Documento de Microsoft WordDaniel AlejandroAún no hay calificaciones
- INSTRUCTIVO VIDEOCONFERENCIA - MEET - OkDocumento19 páginasINSTRUCTIVO VIDEOCONFERENCIA - MEET - OkAntonio BanderaspAún no hay calificaciones
- Arreglos BidimensionalesDocumento15 páginasArreglos Bidimensionalesjose carruitero ruizAún no hay calificaciones
- Caso Práctico Tema 3Documento5 páginasCaso Práctico Tema 3Jos78% (9)
- PASO A PASO INSCRIPCIÓN SESIONES B - ESTUDIANTES v2Documento3 páginasPASO A PASO INSCRIPCIÓN SESIONES B - ESTUDIANTES v2Dahiana SuarezAún no hay calificaciones
- 2 3 Manual Outlook Web ContactosDocumento12 páginas2 3 Manual Outlook Web ContactosINMAAún no hay calificaciones
- Inteligencia artificial: Lo que usted necesita saber sobre el aprendizaje automático, robótica, aprendizaje profundo, Internet de las cosas, redes neuronales, y nuestro futuroDe EverandInteligencia artificial: Lo que usted necesita saber sobre el aprendizaje automático, robótica, aprendizaje profundo, Internet de las cosas, redes neuronales, y nuestro futuroCalificación: 4 de 5 estrellas4/5 (1)
- Influencia. La psicología de la persuasiónDe EverandInfluencia. La psicología de la persuasiónCalificación: 4.5 de 5 estrellas4.5/5 (14)
- El Mom Test: Cómo Mantener Conversaciones con tus Clientes y Validar tu Idea de Negocio Cuando Todos te MientenDe EverandEl Mom Test: Cómo Mantener Conversaciones con tus Clientes y Validar tu Idea de Negocio Cuando Todos te MientenCalificación: 5 de 5 estrellas5/5 (8)
- Ciencia de datos: La serie de conocimientos esenciales de MIT PressDe EverandCiencia de datos: La serie de conocimientos esenciales de MIT PressCalificación: 5 de 5 estrellas5/5 (1)
- 7 tendencias digitales que cambiarán el mundoDe Everand7 tendencias digitales que cambiarán el mundoCalificación: 4.5 de 5 estrellas4.5/5 (87)
- Cultura y clima: fundamentos para el cambio en la organizaciónDe EverandCultura y clima: fundamentos para el cambio en la organizaciónAún no hay calificaciones
- El trading de opciones de una forma sencilla: La guía introductoria al trading de opciones y a las principales estrategias de beneficios.De EverandEl trading de opciones de una forma sencilla: La guía introductoria al trading de opciones y a las principales estrategias de beneficios.Calificación: 5 de 5 estrellas5/5 (1)
- Python Paso a paso: PROGRAMACIÓN INFORMÁTICA/DESARROLLO DE SOFTWAREDe EverandPython Paso a paso: PROGRAMACIÓN INFORMÁTICA/DESARROLLO DE SOFTWARECalificación: 4 de 5 estrellas4/5 (13)
- Clics contra la humanidad: Libertad y resistencia en la era de la distracción tecnológicaDe EverandClics contra la humanidad: Libertad y resistencia en la era de la distracción tecnológicaCalificación: 4.5 de 5 estrellas4.5/5 (117)
- EL PLAN DE MARKETING EN 4 PASOS. Estrategias y pasos clave para redactar un plan de marketing eficaz.De EverandEL PLAN DE MARKETING EN 4 PASOS. Estrategias y pasos clave para redactar un plan de marketing eficaz.Calificación: 4 de 5 estrellas4/5 (51)
- Sistema de gestión lean para principiantes: Fundamentos del sistema de gestión lean para pequeñas y medianas empresas - con muchos ejemplos prácticosDe EverandSistema de gestión lean para principiantes: Fundamentos del sistema de gestión lean para pequeñas y medianas empresas - con muchos ejemplos prácticosCalificación: 4 de 5 estrellas4/5 (16)
- Agile: Una guía para la Gestión de Proyectos Agile con Scrum, Kanban y LeanDe EverandAgile: Una guía para la Gestión de Proyectos Agile con Scrum, Kanban y LeanCalificación: 5 de 5 estrellas5/5 (1)
- Excel para principiantes: Aprenda a utilizar Excel 2016, incluyendo una introducción a fórmulas, funciones, gráficos, cuadros, macros, modelado, informes, estadísticas, Excel Power Query y másDe EverandExcel para principiantes: Aprenda a utilizar Excel 2016, incluyendo una introducción a fórmulas, funciones, gráficos, cuadros, macros, modelado, informes, estadísticas, Excel Power Query y másCalificación: 2.5 de 5 estrellas2.5/5 (3)
- Python Deep Learning: Introducción práctica con Keras y TensorFlow 2De EverandPython Deep Learning: Introducción práctica con Keras y TensorFlow 2Calificación: 3.5 de 5 estrellas3.5/5 (5)
- Excel y SQL de la mano: Trabajo con bases de datos en Excel de forma eficienteDe EverandExcel y SQL de la mano: Trabajo con bases de datos en Excel de forma eficienteCalificación: 1 de 5 estrellas1/5 (1)
- Toma de decisiones en las empresas: Entre el arte y la técnica: Metodologías, modelos y herramientasDe EverandToma de decisiones en las empresas: Entre el arte y la técnica: Metodologías, modelos y herramientasAún no hay calificaciones
- Conquista de las Redes Sociales: 201 Consejos para Marketeros y Emprendedores DigitalesDe EverandConquista de las Redes Sociales: 201 Consejos para Marketeros y Emprendedores DigitalesCalificación: 4.5 de 5 estrellas4.5/5 (2)
- Ciberseguridad: Una Simple Guía para Principiantes sobre Ciberseguridad, Redes Informáticas y Cómo Protegerse del Hacking en Forma de Phishing, Malware, Ransomware e Ingeniería SocialDe EverandCiberseguridad: Una Simple Guía para Principiantes sobre Ciberseguridad, Redes Informáticas y Cómo Protegerse del Hacking en Forma de Phishing, Malware, Ransomware e Ingeniería SocialCalificación: 4.5 de 5 estrellas4.5/5 (11)
- Radiocomunicaciones: Teoría y principiosDe EverandRadiocomunicaciones: Teoría y principiosCalificación: 5 de 5 estrellas5/5 (3)
- Inteligencia artificial: Una exploración filosófica sobre el futuro de la mente y la concienciaDe EverandInteligencia artificial: Una exploración filosófica sobre el futuro de la mente y la concienciaAna Isabel Sánchez DíezCalificación: 4 de 5 estrellas4/5 (3)
- Aprende a Modelar Aplicaciones con UML - Tercera EdiciónDe EverandAprende a Modelar Aplicaciones con UML - Tercera EdiciónCalificación: 2 de 5 estrellas2/5 (1)
- GuíaBurros: El controller de empresa: Cómo realizar el control total de tu empresaDe EverandGuíaBurros: El controller de empresa: Cómo realizar el control total de tu empresaAún no hay calificaciones
- 44 Apps Inteligentes para Ejercitar su Cerebro: Apps Gratuitas, Juegos, y Herramientas para iPhone, iPad, Google Play, Kindle Fire, Navegadores de Internet, Windows Phone, & Apple WatchDe Everand44 Apps Inteligentes para Ejercitar su Cerebro: Apps Gratuitas, Juegos, y Herramientas para iPhone, iPad, Google Play, Kindle Fire, Navegadores de Internet, Windows Phone, & Apple WatchCalificación: 3.5 de 5 estrellas3.5/5 (2)
- Guía de aplicacion de la ISO 9001:2015De EverandGuía de aplicacion de la ISO 9001:2015Calificación: 5 de 5 estrellas5/5 (3)