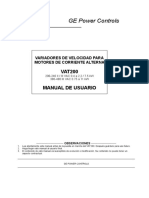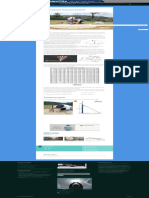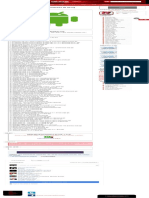Documentos de Académico
Documentos de Profesional
Documentos de Cultura
Secretos de Excel
Secretos de Excel
Cargado por
HECTOR GUILLERMO AVALOS SILVADerechos de autor
Formatos disponibles
Compartir este documento
Compartir o incrustar documentos
¿Le pareció útil este documento?
¿Este contenido es inapropiado?
Denunciar este documentoCopyright:
Formatos disponibles
Secretos de Excel
Secretos de Excel
Cargado por
HECTOR GUILLERMO AVALOS SILVACopyright:
Formatos disponibles
SECRETOS Y TRUCOS DE EXCEL
Introducción
Microsoft Excel es un producto que surgió para facilitar los cálculos entre conjuntos de datos
de una manera fácil e intuitiva, arropándolos con una colección de gráficos que permitían el
análisis de los mismos, de una forma amigable.
Hoy en día es una de las herramientas más utilizadas tanto en el ámbito profesional como
personal y, no sólo como una especie de ‘calculadora potente’, sino que, gracias a sus diversas
prestaciones, puede ayudarnos a resolver otras muchas necesidades que tal vez no hayamos
considerado lo suficiente.
Los 10 trucos y secretos de Excel más importantes para sacarle el
máximo rendimiento
A continuación, enumeramos una serie de funcionalidades que pueden ayudarnos mucho en la
resolución de ciertas tareas sin necesidad de acudir a ninguna otra herramienta
complementaria:
• Usar Excel como ‘Diagramador’ / Herramienta de dibujo de ilustraciones
• WordArt
• Dibujo de Ecuaciones
• Tratamiento de datos de diversas fuentes. Consultas (Power Query)
• Mapas 3D
• Segmentación de datos
• Tablas dinámicas
• Solver
• Compartir libro
• Macros (Visual Basic)
Autor: Juan Antonio Gómez PÁGINA 1 DE 33 Editorial: Marcombo
SECRETOS Y TRUCOS DE EXCEL
Usar Excel como ‘Diagramador’ / Herramienta de dibujo de ilustraciones
En Insertar->Formas, nos encontramos con diversos tipos de figuras que nos permitirían
realizar diagramas de forma sencilla o gráficos que nos permitan explicar ciertas situaciones
como, por ejemplo:
Diagramador Dibujo de ilustraciones
WordArt
En Insertar->WordArt, podemos encontrar esta utilidad que nos permite fabricar rótulos
vistosos que podamos incluir como títulos a nuestras presentaciones o directamente a carteles
que informen de alguna noticia o advertencia como, por ejemplo:
Como presentación Carteles
Autor: Juan Antonio Gómez PÁGINA 2 DE 33 Editorial: Marcombo
SECRETOS Y TRUCOS DE EXCEL
Dibujo de Ecuaciones
En Insertar->Ecuación, nos encontramos con el editor de ecuaciones el cual, nos permitirá
escribir ecuaciones partiendo de una serie de plantillas utilizadas con frecuencia o incluso,
dándonos la posibilidad de dibujarlas a mano e interpretando nuestro dibujo para normalizar
las expresiones como podemos observar a continuación:
Usando plantillas Dibujando ecuaciones ‘a mano’
Tratamiento de datos de diversas fuentes y Consultas (Power Query).
Desde la pestaña Datos, es posible importar datos desde muy diversas fuentes de datos como
pueden ser Access, Web, De texto, SQL Server, XML y en general cualquier fuente de datos del
mercado. En función del tipo de fuente, el asistente para obtener los datos es diferente pero el
procedimiento es muy intuitivo. Por ejemplo, para importar datos desde un fichero de texto en
el que cada campo está separado por una coma, nos encontraríamos un asistente que,
mediante pocos pasos, nos permite ‘trocear’ el texto en campos atendiendo básicamente a 2
criterios:
- Campos delimitados por un separador concreto (en nuestro ejemplo, la coma ‘,’)
- Campos de ancho fijo (útil para procesar listado en el que los campos están bien
encolumnados)
Fichero de texto
Autor: Juan Antonio Gómez PÁGINA 3 DE 33 Editorial: Marcombo
SECRETOS Y TRUCOS DE EXCEL
Paso 1
Seleccionar tipo
Paso 2
Selección del separador
Paso 3
Establecer formato
Importar datos indicando ubicación
Resultado
Autor: Juan Antonio Gómez PÁGINA 4 DE 33 Editorial: Marcombo
SECRETOS Y TRUCOS DE EXCEL
También podemos usar Power Query creando una nueva consulta y dándole forma a través
del Editor de Consultas. Por ejemplo,
Seleccionar fichero
Vista previa y ajustes
básicos
Editor de consultas
Cerrar y cargar
Autor: Juan Antonio Gómez PÁGINA 5 DE 33 Editorial: Marcombo
SECRETOS Y TRUCOS DE EXCEL
Mapas 3D
En Insertar->Mapas 3D (o Power Map antiguamente) es fácil crear un recorrido basado en
escenas que muestran gráficamente informaciones contenidas en una tabla con informaciones
relativas a ubicaciones y datos numéricos. Veamos el siguiente ejemplo:
Rango con datos
Seleccionar rango y
abrir mapas 3D
Arrastrar ‘Localidad’ a
Ubicación y ‘Ventas’ a
Alto
Pulsar en Reproducir
paseo
Autor: Juan Antonio Gómez PÁGINA 6 DE 33 Editorial: Marcombo
SECRETOS Y TRUCOS DE EXCEL
Segmentación de datos
Esta funcionalidad se halla en Insertar->Segmentación de datos y nos permite analizar un
conjunto de datos poniendo el foco en cada una de las diferentes entidades que puedan
existir. Supongamos que disponemos de una tabla en la que se hallan informaciones de ventas
de diferentes artículos, en diferentes provincias y realizadas por diferentes vendedores tal y
como se muestra a continuación:
Si pulsamos sobre Segmentación de datos, aparecerá un panel con los diferentes campos que
componen la tabla y sobre los que podemos establecer dicha segmentación. En nuestro caso,
seleccionaremos Vendedor, Provincia y Artículo como puede apreciarse a continuación:
Una vez pulsamos sobre Aceptar, aparecen los siguientes paneles mediante los cuales
podemos empezar a analizar nuestros datos:
Autor: Juan Antonio Gómez PÁGINA 7 DE 33 Editorial: Marcombo
SECRETOS Y TRUCOS DE EXCEL
Para establecer un filtro, basta con pulsar simplemente sobre los valores que nos interesa
analizar. Si se desea seleccionar más de un valor, puede pulsarse la combinación CTRL + click
izquierdo del ratón para seleccionar/deseleccionar los valores deseados. Veamos algunos
ejemplos:
Si pulsamos sobre el vendedor Paco, se muestran las filas asociadas a dicho vendedor y
habilita en el resto de paneles sólo los posibles valores que podemos usar para seguir
filtrando:
Para eliminar un filtro, basta con hacer click sobre el icono
Si pulsamos sobre la provincia Valencia y sobre el artículo Paq. Folios, se muestran las filas
vendidas en Valencia referentes a Paq. Folios:
Autor: Juan Antonio Gómez PÁGINA 8 DE 33 Editorial: Marcombo
SECRETOS Y TRUCOS DE EXCEL
Tablas dinámicas
Las tablas dinámicas nos permiten sintetizar y organizar grandes cantidades de información en
tablas que posteriormente permiten su análisis de forma resumida y gráfica.
Si retomamos la tabla utilizada en el ejemplo anterior y la seleccionamos para seguidamente
acudir a Insertar->Tabla dinámica, invocaremos al asistente de creación de tablas dinámicas el
cual nos ofrecerá un cuadro de diálogo como el siguiente:
Si aceptamos todas las opciones propuestas por defecto y pulsamos sobre Aceptar, se crea
una nueva hoja en nuestro libro en la que nos mostrará un panel en la parte derecha con los
diferentes campos que podemos utilizar para analizar nuestra información y una serie de áreas
en la parte inferior derecha sobre la que podemos arrastrar los diferentes campos que
queremos usar para resumir nuestros datos:
Autor: Juan Antonio Gómez PÁGINA 9 DE 33 Editorial: Marcombo
SECRETOS Y TRUCOS DE EXCEL
Por ejemplo, si arrastramos los siguientes campos a las siguientes áreas:
Obtendremos el siguiente resultado:
Para obtener una visión más gráfica, bastará con pulsar sobre la opción Gráfico dinámico:
En el siguiente cuadro de diálogo, seleccionaremos el gráfico que más nos interese:
Autor: Juan Antonio Gómez PÁGINA 10 DE 33 Editorial: Marcombo
SECRETOS Y TRUCOS DE EXCEL
Al pulsar sobre Aceptar, obtendremos nuestro gráfico dinámico definitivo sobre el que
también podremos aplicar filtros simplemente usando las listas desplegables que se crean de
forma automática:
Solver
Solver forma parte de las herramientas de análisis denominadas de tipo ‘Y si’ y permite
obtener resultados a problemas por mediante la realización de una serie de cálculos iterativos
en los que modifica determinados valores sujetos a unas restricciones. Mediante este sistema
es posible resolver ecuaciones y problemas de diversa índole.
El siguiente ejemplo, muestra cómo podríamos determinar qué importes sumados entre si,
dan como resultado otro importe conocido.
Supongamos que disponemos de 10 valores situados en el rango A2:A11 y que la suma de
algunos de ellos da como resultado el valor 1738. ¿Cómo podemos averiguar qué valores son?
La hoja posee el siguiente contenido:
Autor: Juan Antonio Gómez PÁGINA 11 DE 33 Editorial: Marcombo
SECRETOS Y TRUCOS DE EXCEL
La celda A13 contiene la función SUMAPRODUCTO que lo que hará es multiplicar cada una de
las celdas que hay en cada fila y sumar el resultado de las multiplicaciones parciales de cada
fila. Es decir, hará una suma del estilo A2*B2+A3*B3+…+A11*B11
Así pues, podemos observar que si vamos dando valores de 0 o 1 a cada una de las celdas del
rango B2:B11 y buscamos todas las combinaciones posibles, finalmente obtendríamos el
número que vamos buscando.
Si ejecutamos Solver y trasladamos este planteamiento en forma de definición de reglas,
tenemos lo siguiente:
La celda Establecer objetivo contiene la fórmula cuyo resultado deberá coincidir con el valor
indicado en Valor de: utilizando como restricciones, la restricción $B$2:$B$26 = binario que lo
que hará es ir dando los valores 0 y 1 a cada una de las celdas del rango B2:B1 en cada una de
las iteraciones que Solver realiza hasta localizar el objetivo buscado.
Cuando pulsamos sobre Resolver, veremos que las celdas que posean un 1 en la columna B,
corresponden con los valores de la columna A que sumados entre si dan como resultado el
número buscado y se muestra el siguiente cuadro de diálogo en el que simplemente
pulsaremos Aceptar:
Autor: Juan Antonio Gómez PÁGINA 12 DE 33 Editorial: Marcombo
SECRETOS Y TRUCOS DE EXCEL
Efectivamente vemos que 668+231+167+672=1738
Este es sólo uno de los muchísimos ejemplos que podríamos utilizar para comprobar la eficacia
de esta herramienta.
Compartir Libro
Mediante Revisar->Compartir libro, es posible trabajar simultáneamente con el mismo libro
siempre que este se halle en una ubicación compartida por un grupo de usuarios. Para ello,
basta con pulsar sobre la opción Compartir Libro teniendo en cuenta que los libros que posean
tablas no pueden compartirse:
Al pulsar sobre esta opción, aparecerá el siguiente cuadro de diálogo en el que deberemos
marcar la opción de ‘Permitir la modificación por varios usuarios a la vez’:
Autor: Juan Antonio Gómez PÁGINA 13 DE 33 Editorial: Marcombo
SECRETOS Y TRUCOS DE EXCEL
En el caso de que una misma celda se haya modificado por varios usuarios, deberemos
resolver los conflictos utilizando las opciones existentes en Control de cambios aceptándolos o
rechazándolos según nos interese:
Resaltar cambios
Aceptar o rechazar cambios
Va mostrando cada uno de los cambios existentes pudiendo aceptar o rechazar cada uno de
los mismos o todos de una sola vez:
Autor: Juan Antonio Gómez PÁGINA 14 DE 33 Editorial: Marcombo
SECRETOS Y TRUCOS DE EXCEL
Macros
Las macros son un conjunto de instrucciones que permiten realizar acciones en secuencia (una
detrás de otra) y que permiten automatizar determinadas tareas que pueden ser repetitivas o
largas de ejecutar.
Existen diversas maneras de fabricar macros, aunque fundamentalmente podríamos decir que
se crean de 2 maneras:
- Mediante la grabadora de macro
- Escribiendo a mano el código que las componen
- Mezcla de ambas posibilidades
Todas las operaciones relacionadas con las macros podemos encontrarlas a partir de las
opciones que se hallan en la pestaña de Desarrollador que, en caso de no estar visible, puede
mostrarla acudiendo a Archivo->Opciones->Personalizar cinta de opciones
Supongamos que una de las tareas que realizamos habitualmente es la de ajustar el ancho de
las columnas de forma que cada columna se ajuste automáticamente según su contenido.
Para ello, manualmente lo que haríamos es, colocarnos sobre la hoja que queremos ajustar (1),
seleccionar la esquina superior izquierda de la hoja (2) y posteriormente hacer dobleclick sobre
cualquier separador de columnas (3) cuando el puntero del ratón muestre una forma con dos
flechas de la siguiente manera:
Autor: Juan Antonio Gómez PÁGINA 15 DE 33 Editorial: Marcombo
SECRETOS Y TRUCOS DE EXCEL
Pues bien, para fabricar una macro que haga exactamente esto mismo, bastaría con pulsar
sobre la opción de Grabar macro de la pestaña Desarrollador y realizar estas mismas acciones
mientras la macro se está grabando:
Al pulsar sobre esta opción, aparece un cuadro de diálogo mediante el que podemos darle un
nombre a la macro y definir algunas características como por ejemplo una posible secuencia de
teclas para invocarla, donde queremos guardar la macro (en nuestro libro, en un libro nuevo o
en el libro de macros personal) y una breve descripción para que nos resulte fácil localizarla:
Al pulsar sobre Aceptar, comienza la grabación de todas y cada una de nuestras acciones hasta
que detengamos la macro pulsando sobre la opción Detener grabación:
A partir de ese momento, ya disponemos de una macro que, cada vez que la ejecutemos,
ajustará automáticamente todas las columnas de la hoja en curso.
Para ejecutar esta macro, bastará con invocar al cuadro de diálogo Macro tecleando ALT + F8 o
bien pulsando sobre la opción Macros:
Aparecerá el cuadro de diálogo Macro y, una vez seleccionada la macro que nos interese,
pulsaremos sobre Ejecutar:
Si quisiéramos modificar manualmente su contenido, pulsaríamos sobre Modificar para
acceder al editor de Visual Basic para Aplicaciones donde, mediante el lenguaje Visual Basic,
podríamos fabricar auténticas aplicaciones y cuyo contenido requiere de un mayor detalle.
Autor: Juan Antonio Gómez PÁGINA 16 DE 33 Editorial: Marcombo
SECRETOS Y TRUCOS DE EXCEL
Los 10 trucos de Excel que te harán doblar tu productividad
A continuación, relacionamos algunos aspectos o ‘trucos’ que pueden permitirnos acelerar la
ejecución de algunas de las acciones más repetitivas que realizamos al trabajar con Excel.
Agrupando estos trucos por categorías, tendríamos lo siguiente:
Categoría Aspecto / ‘Truco’
Buscar/Reemplazar • Buscar/reemplazar texto en todo el libro.
Repetir acción • Pulsar F4 para repetir la última acción realizada.
Cálculo • Introducir funciones.
• Auditoria de fórmulas. Precedentes, evaluar paso a paso.
• Calculo. Automático/Manual.
Seleccionar, Copiar y • Seleccionar y copiar hojas arrastrando con el ratón.
Pegar • Copiar en rango (arrastrar ratón).
• Copiar y Pegar trasponer.
• Seleccionar el rango con datos alrededor de la celda activa.
• CTRL+ Inicio, CTRL + FIN: Área usada.
Recorte pantalla • Insertar-> Captura->Recorte de pantalla.
Datos • Nombres de rangos.
• Autorrellenos. Listas personalizadas (opciones, listas).
• Texto en columnas.
• Quitar duplicados.
• Formatos personalizados.
Gráficos • Gráficos automáticos (F11)
• Formato rápido de gráficos (iconos flotantes)
Movimiento • Uso de CTRL + flechas para ir a la primera o ultima celda de
cada rango hallado en el camino.
• CTRL+clic sobre < > para ir a la primera o última hoja.
• CTRL + AvPag, CTRL + RePag (Avance / retroceso de página).
Proteger • Celdas/Hojas.
• Libros.
• Libro contra escritura/lectura.
Vista • Zoom (CTRL + Rueda ratón).
• Inmovilizar filas y columnas.
• Ver en paralelo.
Autor: Juan Antonio Gómez PÁGINA 17 DE 33 Editorial: Marcombo
SECRETOS Y TRUCOS DE EXCEL
Buscar/Reemplazar
Es posible sustituir de una sola vez una cadena de texto o fórmula en todo el libro si
desplegamos el apartado de Opciones e indicamos que opere Dentro de: Libro.
Observe que, si busca un valor y pulsa sobre el botón Buscar todos, le muestra todas las
ocurrencias facilitando un hipervínculo de forma que, pulsando sobre el mismo, colocará el
foco sobre la celda indicada.
Repetir acción
Cuando realizamos una determinada acción como, por ejemplo, establecer negrita en una
celda, insertar una fila o copiar un rango, podemos pulsar F4 para repetir sistemáticamente el
último comando realizado. Esto es muy útil en determinadas circunstancias.
Cálculo
Introducir funciones
Para introducir una función en una celda, basta con colocarse sobre la misma y, tras empezar
escribiendo el signo igual (=) seguir con las primeras letras de la función. Observaremos que
inmediatamente aparece una lista que nos sugiere las funciones que coinciden con dichas
letras para que fácilmente la seleccionemos colocándonos sobre la misma usando las flechas
(arriba y abajo) y seguidamente pulsemos la tecla TAB:
Empezamos a escribir
Pulsamos Tab sobre potencia e
introduce parámetros
Resultado
Autor: Juan Antonio Gómez PÁGINA 18 DE 33 Editorial: Marcombo
SECRETOS Y TRUCOS DE EXCEL
Para que esta funcionalidad esté habilitada, hay que asegurar que la opción de Opciones-
>Avanzadas->Mostrar->Mostrar información en pantalla de funciones está activada.
Auditoria de fórmulas
La auditoría de fórmulas nos permite investigar las causas de un posible analizando las celdas
implicadas en un cálculo y evaluando dicho cálculo paso a paso. Todas las opciones son
interesantes, pero podemos destacar que, frente a un error, una buena práctica podría ser
evaluar sus celdas precedentes y/o evaluar paso a paso la resolución de la fórmula o función
contenida en la celda a analizar.
Rastrear precedentes
Situación inicial Primer click Segundo click
Evaluar fórmula
Primer paso Tras evaluar
Calculo.
Cuando trabajamos con un libro muy sobrecargado de fórmulas, funciones, vínculos a otros
libros, etc… nos encontramos que cada vez que realizamos un cambio en una celda que
participa en algún cálculo, se dispara un recálculo automático que puede ralentizar nuestro
trabajo.
Para evitar esto, podemos seleccionar temporalmente te el recálculo manual y cuando
hayamos finalizado nuestra introducción, provocar un recálculo pulsando F9 y/o restableceré
de nuevo el recálculo automático.
Esta opción puede configurarse en la pestaña fórmulas dentro del grupo de controles Cálculo
Autor: Juan Antonio Gómez PÁGINA 19 DE 33 Editorial: Marcombo
SECRETOS Y TRUCOS DE EXCEL
Seleccionar, Copiar y Pegar
Seleccionar y copiar hojas arrastrando con el ratón
Para seleccionar una o varias hojas dentro del mismo libro, pulse con el puntero del ratón
sobre la primera hoja deseada y, manteniendo pulsada la tecla CTRL, vaya pulsando sobre cada
una de las demás. Observe que cada vez que pulsa va alternando la selección y la des-
selección. Una vez que las tenga todas seleccionadas, siga manteniendo pulsada la tecla CTRL y
arrastre toda la selección hacia la posición donde desea colocar las nuevas hojas:
Selección
Arrastra
Suelta en
ubicación
deseada
Copiar en rango (arrastrar ratón)
Una forma sencilla de copiar el contenido de una celda sobre otras contiguas es arrastrar el
borde que la rodea cuando tiene el foco sobre las celdas sobre las que se quiere copiar:
Situación inicial Arrastra borde Situación final
Copiar y Pegar trasponer
Use Pegar trasponer cuando quiera cambiar el orden de filas por columnas en una serie de
celdas:
Situación inicial
Autor: Juan Antonio Gómez PÁGINA 20 DE 33 Editorial: Marcombo
SECRETOS Y TRUCOS DE EXCEL
Copiar
Pegar – Transponer sobre A3
Resultado
Seleccionar el rango con datos alrededor de la celda activa (CTRL+SHIFT+*)
Para seleccionar todo el rango completo al que pertenece una celda, basta con hacer click
sobre la misma y pulsar la combinación CTRL + SHIFT + *
Situación inicial Situación final
CTRL+ Inicio, CTRL + FIN: Área usada
Mediante la combinación de teclas CTRL + Inicio podemos ir al inicio del área utilizada en la
hoja y con CTRL + Fin iremos al final:
Situación inicial CTRL + Inicio CTRL + Fin
Autor: Juan Antonio Gómez PÁGINA 21 DE 33 Editorial: Marcombo
SECRETOS Y TRUCOS DE EXCEL
Recorte de pantalla
Para incluir en nuestra hoja una imagen que corresponda a una pantalla o parte de la misma
de otra aplicación, podemos usar la opción Insertar->Captura->Recorte de pantalla. Al
seleccionar esta opción, Excel se minimizará y se pondrá el foco sobre la pantalla que esté
detrás de Excel para que podamos seleccionar la zona que queremos recortar. Para dicho
recorte, bastará con hacer click en la esquina inicial del rectángulo a recortar y arrastrar el
puntero del ratón mientras lo mantenemos pulsado hasta la esquina final:
Situación inicial Selección y captura Pegado en hoja
Datos
Nombres de rangos.
Los rangos nombrados permiten que las funciones hagan referencia a nombres en lugar de
rangos definidos mediante CeldaInicial:CeldaFinal. De esta forma, si el rango cambia de
tamaño, las funciones que usen rangos nombrados no deberán corregirse mientras que las que
no los usen sí.
Para crear un rango nombrado basta con seleccionar las celdas que lo componen y acceder a
Fórmulas->Asignar nombre->Definir nombre para invocar al cuadro de diálogo de Nombre
nuevo y definirlo:
A partir de ese momento, ya podemos usar el nombre de rango (MiRango) en cualquier
función:
Autor: Juan Antonio Gómez PÁGINA 22 DE 33 Editorial: Marcombo
SECRETOS Y TRUCOS DE EXCEL
Autorrellenos.
Podemos rellenar rangos de forma automática utilizando diversas técnicas, pero mostramos 2
de las que se usan con mucha frecuencia.
Al igual que vimos en el apartado Copiar en rango (arrastrar ratón), si hacemos dobleclick en
la esquina inferior derecha de una celda cuya columna de la izquierda posee información, se
copiará el contenido de dicha celda sobre todas las celdas inferiores cuya celda de la izquierda
tenga contenido.
Situación inicial Dobleclick en esquina inferior derecha
También podemos usar las listas personalizadas (definidas en Archivo->Opciones->Avanzadas-
>General->Modificar listas personalizadas) para rellenar un rango simplemente introduciendo
la primera celda y posteriormente arrastrando el punto grueso que aparece en la esquina
inferior derecha de la celda hacia la dirección en la que queramos depositar los valores
contenidos en la lista. Las celdas se rellenan hasta que detengamos el arrastre del ratón.
A continuación, mostramos como incluir los meses de enero a junio:
Situación inicial Arrastra Suelta
Texto en columnas
Esta opción es muy útil especialmente cuando trabajamos con textos que posee una estructura
en la que aparecen varios campos concatenados entre si y separados por un determinado
separador. Por ejemplo, es frecuente encontrar ficheros secuenciales con un separador de tipo
tabulador, o coma o punto y coma.
La opción la hallaremos en Datos->Texto en columnas .
Autor: Juan Antonio Gómez PÁGINA 23 DE 33 Editorial: Marcombo
SECRETOS Y TRUCOS DE EXCEL
En nuestro ejemplo, simplemente usamos cadenas de texto cuyos campos están separados por
punto y coma (;).
Situación inicial
Paso 1
Selección de tipo
Paso 2
Selección de separador
Finalizar
Autor: Juan Antonio Gómez PÁGINA 24 DE 33 Editorial: Marcombo
SECRETOS Y TRUCOS DE EXCEL
Quitar duplicados
En ocasiones, disponemos de información donde aparecen valores duplicados en
determinadas filas. Es posible eliminar dichas duplicidades accediendo a Datos->Quitar
duplicados
Situación inicial
Ejecuta Quitar duplicados
Resultado
Formatos personalizados
Los formatos personalizados permiten fabricar un sinfín de formatos especiales partiendo de
un formato número ya existente o desde cero atendiendo a la siguiente estructura:
<FmtParaPositivos>;< FmtParaNegativos >;< FmtParaCeros >;<FmtTexto>
Cada una de estas partes se separa con punto y coma (;) y permite la inserción de un color, de
una máscara, de un texto, etc… Para acceder a la definición de un formato personalizado,
basta con seleccionar el rango a formatear y hacer click con el botón derecho del ratón y
seleccionar para mostrar el siguiente cuadro de diálogo:
Autor: Juan Antonio Gómez PÁGINA 25 DE 33 Editorial: Marcombo
SECRETOS Y TRUCOS DE EXCEL
En este cuadro, dentro de la pestaña Número, en la Categoría Personalizada, podremos
introducir nuestra expresión en el campo Tipo como, por ejemplo:
[Verde]"Pos";[Rojo]"Neg";[Azul]"Neutro"
También es posible aplicar algunas condiciones simples para establecer formato como, por
ejemplo:
[Verde][>1500]#.###,00;[Rojo][<-1500](#.###);[Azul]Estándar "Otros"
Sin embargo, en el apartado de Inicio->Formato Condicional, dispone de una gran variedad de
reglas para aplicar formatos incluyendo las reglas personalizadas que desee crear.
Veamos algunos formatos especiales aplicados a ciertos rangos:
[Verde][>1500]#.###,00;[Rojo][<-1500](#.###);[Azul]Estándar "Otros"
Vista de fórmulas Normal
[Verde]#.##0,00_);[Rojo](#.##0,00);[Azul]#.##0,00;@
Vista de fórmulas Normal
[Verde]"Pos";[Rojo]"Neg";[Azul]"Neutro"
Autor: Juan Antonio Gómez PÁGINA 26 DE 33 Editorial: Marcombo
SECRETOS Y TRUCOS DE EXCEL
Vista de fórmulas Normal
Gráficos
Fabrique un gráfico fácil y rápidamente, seleccionando el rango que desea representar y
pulsando F11. Suponga que disponemos de un rango con los siguientes datos y que una vez
seleccionado, pulsamos F11:
En esta situación, puede aplicar cambios sobre el gráfico de forma sencilla utilizando los iconos
que se ofrecen en la esquina superior derecha del mismo pudiendo añadir o eliminar
elementos del gráfico, seleccionando estilos diversos o aplicando filtros.
Partiendo del siguiente gráfico original:
.. podemos realizar algunas variaciones tal y como se muestra a continuación:
Con más elementos
Autor: Juan Antonio Gómez PÁGINA 27 DE 33 Editorial: Marcombo
SECRETOS Y TRUCOS DE EXCEL
Con otro estilo
Aplicando filtros para mostrar ciertas provincias y sólo
ventas año actual
Autor: Juan Antonio Gómez PÁGINA 28 DE 33 Editorial: Marcombo
SECRETOS Y TRUCOS DE EXCEL
Movimiento
Uso de CTRL + flechas para ir a la primera o ultima celda de cada rango hallado en el
camino
Usando las flechas de movimiento mientras mantiene pulsada la tecla CTRL le permite ir
avanzando a la primera o última celda de cada uno de los rangos existentes en la dirección de
la flecha. En caso de que no exista ningún rango más en la misma dirección, el cursor se irá a la
última columna o fila o a la primera columna o fila dependiendo de la dirección.
CTRL+click sobre < > para ir a la primera o última hoja
Vaya a la primera o última hoja del libro haciendo click con el botón izquierdo del ratón sobre
los iconos con formato de flecha situados a la izquierda de las pestañas que representan a las
hojas a pie de pantalla mientras mantiene pulsada la tecla CTRL (CTRL + botón izquierdo del
ratón):
Autor: Juan Antonio Gómez PÁGINA 29 DE 33 Editorial: Marcombo
SECRETOS Y TRUCOS DE EXCEL
CTRL + AvPag, CTRL + RePag (Avance / retroceso de página)
Avance sobre las diferentes hojas que contiene el libro pulsando la combinación de teclas CTRL
+ AvPag o CTRL + RePag para mostrar la hoja siguiente o anterior respectivamente
Proteger
Celdas/Hojas
Puede bloquear la introducción en algunas celdas (o rangos) accediendo a cada una de las que
desee bloquear e invocando al cuadro de diálogo Formato (botón derecho del ratón sobre las
celdas y seleccionando ) y luego, seleccionando la pestaña Proteger y
marcando la casilla Bloqueada:
A continuación, deberá ejecutar Revisar->Proteger hoja para activar el bloqueo pudiendo
establecer una contraseña si lo desea:
Autor: Juan Antonio Gómez PÁGINA 30 DE 33 Editorial: Marcombo
SECRETOS Y TRUCOS DE EXCEL
Libros
La protección de libros impide que se puedan añadir o eliminar hojas (cambios de estructura) o
cambiar las características de las posibles ventanas existentes. Es posible indicar una
contraseña:
Libro contra escritura/lectura
Proteja un libro para evitar que nadie acceda al mismo para modificarlo o incluso consultarlo
accediendo al cuadro de diálogo Guardar Como desde Archivo->Guardar como->Examinar y
una vez en presencia de dicho cuadro de diálogo, despliegue la lista de opciones Herramientas
y seleccione Opciones Generales:
Asimismo, puede recomendar que el libro se abra sólo de lectura para evitar cambios
involuntarios.
Vista
Zoom (CTRL + Rueda ratón)
Realice un zoom fácilmente usando la rueda del ratón mientras mantiene pulsada la tecla
CTRL.
Inmovilizar filas y columnas
En aquellas hojas con mucha información, en ocasiones es interesante conservar algunas filas
y/o columnas a la vista mientras se realiza un scroll sobre el resto de información. A menudo
Autor: Juan Antonio Gómez PÁGINA 31 DE 33 Editorial: Marcombo
SECRETOS Y TRUCOS DE EXCEL
deseamos conservar como mínimo las cabeceras de columna. Para conseguir esto, basta con
hacer click sobre la celda que ha de indicar hasta qué filas o columnas deseamos inmovilizar y
seguidamente ir a Vista->Inmovilizar->Inmovilizar paneles:
Realizar scroll de
Situación inicial Inmovilizar paneles
pruebas
Observe en la última imagen que no se ven las filas entre la 3 y 10 inclusive ni tampoco las
columnas C, D y E por el scroll producido.
Ver en paralelo
Para evitar tener que cambiar de un libro a otro simplemente para comparar su contenido,
puede utilizar la opción Vista->Ver en paralelo ( ) y seleccionando el libro que desea utilizar
en su comparación en caso de que tenga más de un libro abierto:
A partir de aquí, organice sus ventanas (Vista->Organizar todo) y cuando tenga los 2 libros a la
vista, pulse sobre Vista->Desplazamiento sincrónico ( ) para que al hacer scroll sobre un
libro, dicho scroll se aplique también sobre el otro de forma automática:
Autor: Juan Antonio Gómez PÁGINA 32 DE 33 Editorial: Marcombo
SECRETOS Y TRUCOS DE EXCEL
Desplace verticalmente la hoja con la barra de desplazamiento y observe la sincronización:
Título: Los 10 Trucos y Secretos de Excel más importantes para sacarle el máximo rendimiento
© 2017 Juan Antonio Gómez Gutiérrez
© 2010 MARCOMBO, S.A.
www.marcombo.com
«Cualquier forma de reproducción, distribución, comunicación pública o transformación de
esta obra sólo puede ser realizada con la autorización de sus titulares, salvo excepción prevista
por la ley. Diríjase a CEDRO (Centro Español de Derechos Reprográficos, www.cedro.org) si
necesita fotocopiar o escanear algún fragmento de esta obra».
Autor: Juan Antonio Gómez PÁGINA 33 DE 33 Editorial: Marcombo
También podría gustarte
- Manual de Usuario Vat200Documento112 páginasManual de Usuario Vat200Fernando FernandezAún no hay calificaciones
- Compuertas de Colector AbiertoDocumento1 páginaCompuertas de Colector AbiertoFernando FernandezAún no hay calificaciones
- DVDFab v11.0.0.8 Multilenguaje (Español) + Portable, Elimine Protecciones Anticopia de DVD y Blu-Ray 4KDocumento1 páginaDVDFab v11.0.0.8 Multilenguaje (Español) + Portable, Elimine Protecciones Anticopia de DVD y Blu-Ray 4KFernando FernandezAún no hay calificaciones
- Latitud Con Tabla Declinaciones SolDocumento4 páginasLatitud Con Tabla Declinaciones SolFernando FernandezAún no hay calificaciones
- Calculando Nuestra Latitud - AstrofanáticosDocumento1 páginaCalculando Nuestra Latitud - AstrofanáticosFernando FernandezAún no hay calificaciones
- Maquinas Estado Desde - Introduccion Verilog Fpga Muy Bueno-2Documento9 páginasMaquinas Estado Desde - Introduccion Verilog Fpga Muy Bueno-2Fernando FernandezAún no hay calificaciones
- Android APK Full Pack (Semana 03 de 2019) - IntercambiosVirtualesDocumento1 páginaAndroid APK Full Pack (Semana 03 de 2019) - IntercambiosVirtualesFernando FernandezAún no hay calificaciones
- Cómo Enchufar Dos Altavoces Con Un Amplificador de Un CanalDocumento1 páginaCómo Enchufar Dos Altavoces Con Un Amplificador de Un CanalFernando FernandezAún no hay calificaciones
- Win RailDocumento230 páginasWin RailFernando FernandezAún no hay calificaciones
- Club153 Programacion PICDocumento161 páginasClub153 Programacion PICFernando Fernandez100% (1)