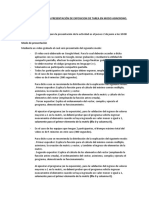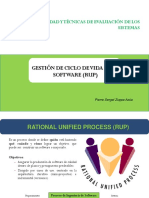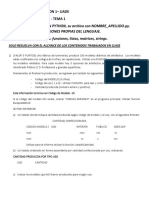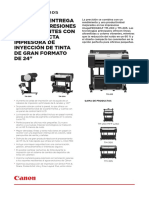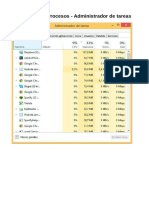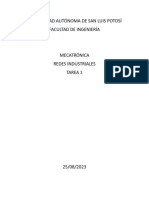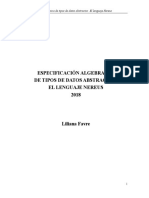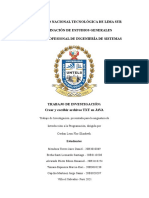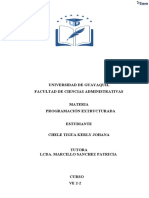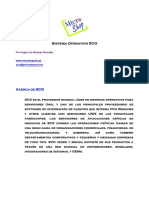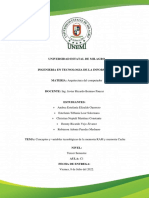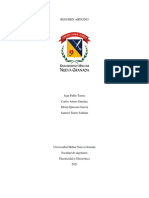Documentos de Académico
Documentos de Profesional
Documentos de Cultura
Manual de Instalacion
Cargado por
Claudia0 calificaciones0% encontró este documento útil (0 votos)
13 vistas10 páginasDerechos de autor
© © All Rights Reserved
Formatos disponibles
PDF, TXT o lea en línea desde Scribd
Compartir este documento
Compartir o incrustar documentos
¿Le pareció útil este documento?
¿Este contenido es inapropiado?
Denunciar este documentoCopyright:
© All Rights Reserved
Formatos disponibles
Descargue como PDF, TXT o lea en línea desde Scribd
0 calificaciones0% encontró este documento útil (0 votos)
13 vistas10 páginasManual de Instalacion
Cargado por
ClaudiaCopyright:
© All Rights Reserved
Formatos disponibles
Descargue como PDF, TXT o lea en línea desde Scribd
Está en la página 1de 10
Centro Educacional “Valle Colonial”
Sistemas e instalación de software
4.to baco
Proyecto
de unidad
Marvin Joel Marroquín zamora
WINDOWS 7.
1. Empezamos abriendo Virtual Box, para luego ejecutar el sistema operativo
dentro de este mismo. Cambiamos el orden de arranque de dispositivos, para
que se ejecute el programa de instalación de Windows 7 desde Virtual Box.
2. Una vez arrancado el programa, saldrá la siguiente ventana:
Español (Latinoamérica)
Guatemala (Quetzales)
3. Pulsamos en “Siguiente” de forma que nos aparecerá otra ventana en la cual
comenzaremos la instalación: Pulsamos en el botón “Instalar ahora” , de forma
que se iniciará el programa de instalación:
4. En la siguiente ventana, aceptamos los términos de licencia y pulsamos en
“Siguiente” :
5. Ahora particionamos el disco.
6. Ahora tenemos dos particiones y escogemos en donde instalarlo.
7. De esta manera, el proceso de instalación de Windows 7 comienza:
8. Durante la instalación el programa se va a reiniciar varias veces.
9. En este momento, se nos pedirá un nombre de usuario y de equipo . Los
escribimos y pulsamos en “Siguiente”:
10. Una vez escogido el nombre de usuario con el que nos conectaremos al
sistema operativo, nos aparecerá una ventana para elegir la contraseña de
nuestro usuario. La cual la dejamos sin contraseña por ahora.
11. Llegados a este punto, se nos pedirá la clave de producto de Windows . Si la
tenemos, la escribimos y pulsamos en “Siguiente” . En caso de no tenerla,
desmarcaremos la casilla “Activar Windows automáticamente cuando esté
conectado” y pulsaremos en “Siguiente” , aunque deberemos introducirla en un
periodo de 30 días si queremos seguir usando Windows 7 . No obstante, es
importante indicar que este “periodo de gracia” se puede ampliar 90 días más,
hasta los 120 días sin activación.
12. El programa de instalación nos pedirá que escojamos si queremos instalar
solamente las actualizaciones de seguridad y las que Microsoft considere
como importantes, o si queremos usar la configuración recomendada por
Microsoft.
13. Ahora debemos colocar la zona horario en la que nos encontramos.
14. Luego de hacer las configuraciones correspondientes, el programa Windows lo podrá en
práctica
15. Y así es como hemos concluido la instalación de Windows 7.
Windows 10.
1. Preparamos Virtual Box, luego procedemos a instalarlo.
2. Esperamos sin realizar ningún cambio durante este proceso.
3. Esperamos que se reinicié.
4. Luego de este proceso, ya podremos utilizar Windows 10.
También podría gustarte
- AlgoritmosDocumento28 páginasAlgoritmosluisosesti80Aún no hay calificaciones
- Guia Artefactos Scrum 05Documento95 páginasGuia Artefactos Scrum 05Yunior Kevin Castillo PeredaAún no hay calificaciones
- Taller de Programación II - Sesión 1Documento29 páginasTaller de Programación II - Sesión 1Anthony ValleAún no hay calificaciones
- Recuperar Contraseña de Usuario de Windows 7Documento2 páginasRecuperar Contraseña de Usuario de Windows 7Maria Maru CarranzaAún no hay calificaciones
- Coria Rodrigo LAB9Documento6 páginasCoria Rodrigo LAB9Rodrigo CoriaAún no hay calificaciones
- Instrucciones para La Exposicion de Tarea Programacion para IngenieriaDocumento2 páginasInstrucciones para La Exposicion de Tarea Programacion para IngenieriaMELANY MIRELLA FLORES RODRIGUEZAún no hay calificaciones
- Trabajo Diseño de InterfazDocumento35 páginasTrabajo Diseño de InterfazAnilup Romero ChancasAún no hay calificaciones
- 5 Gestión de Ciclo de Vida Del Software (RUP)Documento38 páginas5 Gestión de Ciclo de Vida Del Software (RUP)alguienxAún no hay calificaciones
- Simulacro Parcial Programacion IDocumento2 páginasSimulacro Parcial Programacion IJuani Suazo100% (1)
- Redes de ComputadorasDocumento3 páginasRedes de ComputadorasJoshua TellezAún no hay calificaciones
- Ficha Tecnia Canon TM 200Documento2 páginasFicha Tecnia Canon TM 200Manuel RabanalAún no hay calificaciones
- IDP Ejercicio 6.1Documento7 páginasIDP Ejercicio 6.1YLA IgnisAún no hay calificaciones
- Ing SoftwareDocumento20 páginasIng SoftwareJose Reinel Leon VelasquezAún no hay calificaciones
- ListadepreciosarticulosDocumento19 páginasListadepreciosarticulosJorge SaavedraAún no hay calificaciones
- Actividad 4 Periodo 2 Tecnología 8°Documento1 páginaActividad 4 Periodo 2 Tecnología 8°LIBARDO ROJOAún no hay calificaciones
- Proceso y Fases de La Auditoria de Sistemas de InformacionDocumento14 páginasProceso y Fases de La Auditoria de Sistemas de InformacionChecolinAún no hay calificaciones
- Acronimos Sobre RedesDocumento5 páginasAcronimos Sobre RedesSocrates JmhzAún no hay calificaciones
- Programación Paralela Vs Programación Concurrente: Pablo Del HierroDocumento24 páginasProgramación Paralela Vs Programación Concurrente: Pablo Del HierroEduardo Mauricio Campaña OrtegaAún no hay calificaciones
- apunteNEREUS 2018Documento19 páginasapunteNEREUS 2018carlosAún no hay calificaciones
- 20 B3010069520430 IS01 S11046920 InvestigaciondeficheroDocumento9 páginas20 B3010069520430 IS01 S11046920 Investigaciondeficherojairo daniel mendoza torresAún no hay calificaciones
- Modulos y LibreriasDocumento10 páginasModulos y LibreriasKerly johanna Chele tiguaAún no hay calificaciones
- Az-900 CuestionarioDocumento30 páginasAz-900 CuestionarioArturo SSAún no hay calificaciones
- Introducción A C++Documento27 páginasIntroducción A C++ANAYELI ZAMORANO ROMANAún no hay calificaciones
- Informe Practica N°1 (Final 1)Documento10 páginasInforme Practica N°1 (Final 1)DARWIN FERNANDO FARINANGO RODRIGUEZAún no hay calificaciones
- Manual de Sistema Operativo SCO (22 Paginas - en Español)Documento22 páginasManual de Sistema Operativo SCO (22 Paginas - en Español)EdgardAún no hay calificaciones
- Programación IESSV 2018-19 1º DAM - Sistemas InformáticosDocumento56 páginasProgramación IESSV 2018-19 1º DAM - Sistemas InformáticosFrancisco FrutosAún no hay calificaciones
- Tema 2 Comt - ComputarizdaDocumento24 páginasTema 2 Comt - Computarizdaedith balbouzeAún no hay calificaciones
- Trabajo de Arquitectura Memorias GrupalDocumento6 páginasTrabajo de Arquitectura Memorias GrupalJohnny VejoAún no hay calificaciones
- Mikrotik Script Failover Con 2 ISPs.Documento2 páginasMikrotik Script Failover Con 2 ISPs.Alberto NakagawaAún no hay calificaciones
- Resumen ArduinoDocumento6 páginasResumen ArduinoEdwin Quecano GarciaAún no hay calificaciones
- Ciencia de datos: La serie de conocimientos esenciales de MIT PressDe EverandCiencia de datos: La serie de conocimientos esenciales de MIT PressCalificación: 5 de 5 estrellas5/5 (1)
- Influencia. La psicología de la persuasiónDe EverandInfluencia. La psicología de la persuasiónCalificación: 4.5 de 5 estrellas4.5/5 (14)
- Excel para principiantes: Aprenda a utilizar Excel 2016, incluyendo una introducción a fórmulas, funciones, gráficos, cuadros, macros, modelado, informes, estadísticas, Excel Power Query y másDe EverandExcel para principiantes: Aprenda a utilizar Excel 2016, incluyendo una introducción a fórmulas, funciones, gráficos, cuadros, macros, modelado, informes, estadísticas, Excel Power Query y másCalificación: 2.5 de 5 estrellas2.5/5 (3)
- Excel y SQL de la mano: Trabajo con bases de datos en Excel de forma eficienteDe EverandExcel y SQL de la mano: Trabajo con bases de datos en Excel de forma eficienteCalificación: 1 de 5 estrellas1/5 (1)
- 7 tendencias digitales que cambiarán el mundoDe Everand7 tendencias digitales que cambiarán el mundoCalificación: 4.5 de 5 estrellas4.5/5 (87)
- Python Paso a paso: PROGRAMACIÓN INFORMÁTICA/DESARROLLO DE SOFTWAREDe EverandPython Paso a paso: PROGRAMACIÓN INFORMÁTICA/DESARROLLO DE SOFTWARECalificación: 4 de 5 estrellas4/5 (13)
- Inteligencia artificial: Lo que usted necesita saber sobre el aprendizaje automático, robótica, aprendizaje profundo, Internet de las cosas, redes neuronales, y nuestro futuroDe EverandInteligencia artificial: Lo que usted necesita saber sobre el aprendizaje automático, robótica, aprendizaje profundo, Internet de las cosas, redes neuronales, y nuestro futuroCalificación: 4 de 5 estrellas4/5 (1)
- Sistema de gestión lean para principiantes: Fundamentos del sistema de gestión lean para pequeñas y medianas empresas - con muchos ejemplos prácticosDe EverandSistema de gestión lean para principiantes: Fundamentos del sistema de gestión lean para pequeñas y medianas empresas - con muchos ejemplos prácticosCalificación: 4 de 5 estrellas4/5 (16)
- Scrum Las Estrategias del Juego: Es Póker, No AjedrezDe EverandScrum Las Estrategias del Juego: Es Póker, No AjedrezCalificación: 5 de 5 estrellas5/5 (1)
- El Mom Test: Cómo Mantener Conversaciones con tus Clientes y Validar tu Idea de Negocio Cuando Todos te MientenDe EverandEl Mom Test: Cómo Mantener Conversaciones con tus Clientes y Validar tu Idea de Negocio Cuando Todos te MientenCalificación: 5 de 5 estrellas5/5 (8)
- El trading de opciones de una forma sencilla: La guía introductoria al trading de opciones y a las principales estrategias de beneficios.De EverandEl trading de opciones de una forma sencilla: La guía introductoria al trading de opciones y a las principales estrategias de beneficios.Calificación: 5 de 5 estrellas5/5 (1)
- EL PLAN DE MARKETING EN 4 PASOS. Estrategias y pasos clave para redactar un plan de marketing eficaz.De EverandEL PLAN DE MARKETING EN 4 PASOS. Estrategias y pasos clave para redactar un plan de marketing eficaz.Calificación: 4 de 5 estrellas4/5 (51)