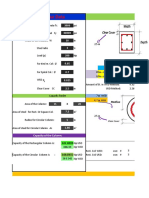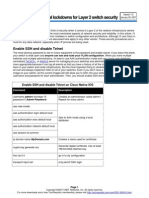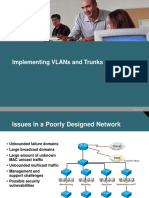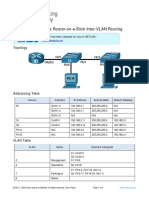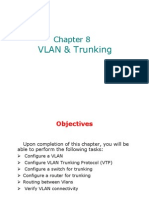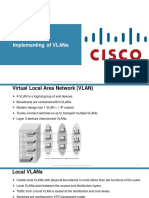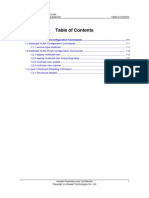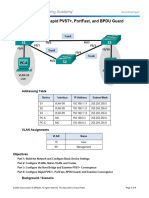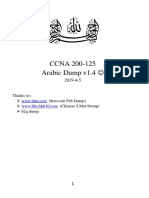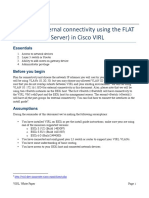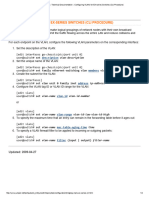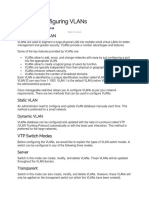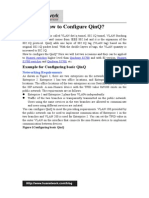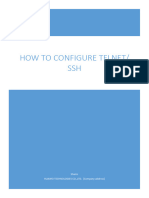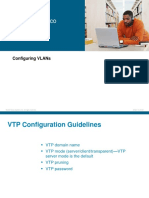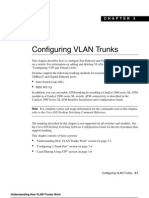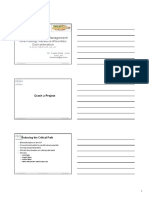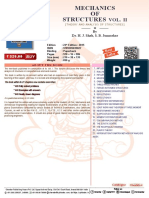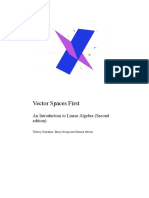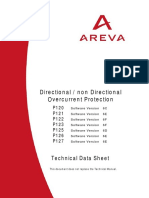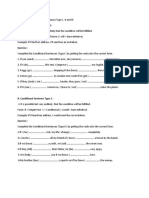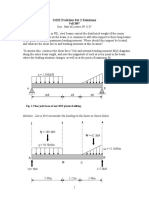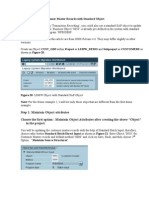Documentos de Académico
Documentos de Profesional
Documentos de Cultura
User'S Guide Addendum: Dell Powerconnect 34Xx Systems
Cargado por
nbasilaDescripción original:
Título original
Derechos de autor
Formatos disponibles
Compartir este documento
Compartir o incrustar documentos
¿Le pareció útil este documento?
¿Este contenido es inapropiado?
Denunciar este documentoCopyright:
Formatos disponibles
User'S Guide Addendum: Dell Powerconnect 34Xx Systems
Cargado por
nbasilaCopyright:
Formatos disponibles
DellTM PowerConnectTM 34XX Systems
User’s Guide Addendum
DellTM PowerConnectTM 34XX Systems 1
Notes, Notices, and Cautions
www.dell.com | support.dell.com
NOTE: A NOTE indicates important information that helps you make better use of your computer.
NOTICE: A NOTICE indicates either potential damage to hardware or loss of data and tells you how to
avoid the problem.
CAUTION: A CAUTION indicates a potential for property damage, personal injury, or death.
____________________
Information in this document is subject to change without notice.
© 2006 Dell Inc. All rights reserved.
Reproduction in any manner whatsoever without the written permission of Dell Inc. is strictly forbidden.
Trademarks used in this text: Dell, Dell OpenManage, the DELL logo, and PowerConnect are trademarks of Dell Inc. Microsoft
and Windows are registered trademarks of Microsoft Corporation.
Other trademarks and trade names may be used in this document to refer to either the entities claiming the marks and names
or their products. Dell Inc. disclaims any proprietary interest in trademarks and trade names other than its own.
September 2006 Rev. A02
2 User’s Guide Addendum
This document is an addendum to the PowerConnect 34XX user guide and includes the
following topics:
• Configuring QinQ
• Defining STP Root Guard
• Configuring LLDP
• HTTP/HTTPS Upload/Download
User’s Guide Addendum 3
Configuring QinQ
www.dell.com | support.dell.com
Configuring Customer VLANs Using the Web Interface
Customer VLANs are configured using QinQ. QinQ tagging allows network managers to add an
additional tag to previously tagged packets. Adding additional tags to the packets helps create
more VLAN space. The added tag provides an VLAN ID to each customer, this ensures private
and segregated network traffic. The VLAN ID tag is assigned to a customer port in the service
providers network. The designated port then provides additional services to the packets with the
double-tags. This allows administrators to expand service to VLAN users.
To configure customer VLANs:
1 Click Switch > VLAN > VLAN Membership. The VLAN Membership page opens.
Figure 1-1. VLAN Membership
2 Click . The Create New VLAN page opens:
Figure 1-2. Create New VLAN
3 Define the VLAN ID and VLAN Name fields.
4 User’s Guide Addendum
4 Click .
5 Click Switch > VLAN > Port Settings. The VLAN Port Settings page opens.
Figure 1-3. VLAN Port Settings
6 Select the interface.
7 Set the Port VLAN Mode field to Customer.
8 Define the remaining fields.
9 Click . The VLAN Port settings are saved, and the device is updated.
10 Click . The VLAN Port Table opens.
Figure 1-4. VLAN Port Table
11 Select the Port VLAN Mode.
User’s Guide Addendum 5
12 Click . The customer VLAN is defined, and the device is updated.
www.dell.com | support.dell.com
Configuring Customer VLANs using the CLI
To configure QinQ, perform the following:
1 Enter the global configuration mode.
Console>enable
Console#config
Console (config)#
2 Enter the VLAN configuration mode.
Console (config)# vlan database
Console (config-vlan)#
3 Create VLAN in the VLAN database.
Console (config-vlan)# vlan 100
Console (config-vlan)# exit
4 Configure port e5 as a customer port for VLAN 100.
Console (config)# interface ethernet 1/e5
Console (config-if)# switchport mode customer
Console (config-if)# switchport customer vlan 100
Console (config-if)# exit
Console (config)#
5 Configure port e10 as a trunked port, tagged for VLAN 100.
Console (config)# interface ethernet 1/e10
Console (config-if)# switchport mode trunk
Console (config-if)# switchport trunk allowed vlan add 100
Console (config-if)# exit
Console (config)#
The following is an example of the QinQ show commands:
console# show interfaces switchport ethernet 1/e5
Port: 1/e5
Port Mode: Customer
Gvrp Status: disabled
Ingress Filtering: true
Acceptable Frame Type: admitAll
Ingress UnTagged VLAN ( NATIVE ): 100
Protected: Disabled
Port is member in:
Vlan Name Egress rule Port Membership Type
---- ----------------------- ----------- --------------------
100 100 Untagged Static
Forbidden VLANS:
6 User’s Guide Addendum
Vlan Name
---- -----------------------
Classification rules:
Protocol based VLANs:
Group ID Vlan ID
-------- ------------------
Mac based VLANs:
Group ID Vlan ID
-------- ------------------
Subnet based VLANs:
Group ID Vlan ID
-------- ------------------
console#
QinQ Example
console# show ip igmp snooping cpe vlans
inner VLAN multicast TV VLAN
----------------------- --------------------
3 3001
4 3000
User’s Guide Addendum 7
Defining STP Root Guard
www.dell.com | support.dell.com
Use the STP Port Settings page to assign Spanning Tree Port (STP) properties to individual ports.
To open the STP Port Settings page, click Switch → Spanning Tree → STP Port Settings in the
tree view.
Figure 1-5. STP Port Settings
Select a Port — Port number for which you want to modify STP settings.
STP — Enables or disables STP on the port.
Fast Link — When checked, enables Fast Link mode for the port. If Fast Link mode is enabled for
a port, the Port State is automatically placed in the Forwarding state when the port link is up. Fast
Link mode optimizes the time it takes for the STP protocol to converge. STP convergence can take
30-60 seconds in large networks.
Root Guard — When checked, the port is never selected as the STP root interface.
Port State — Indicates the current STP state of a port. If enabled, the port state determines what
forwarding action is taken on traffic. Possible port states are:
Disabled — STP is currently disabled on the port. The port forwards traffic while learning
MAC addresses.
Blocking — The port is currently blocked and cannot be used to forward traffic or learn MAC
addresses. Blocking is displayed when Classic STP is enabled.
8 User’s Guide Addendum
Listening — The port is currently in the listening mode. The port cannot forward traffic nor
can it learn MAC addresses.
Learning — The port is currently in the learning mode. The port cannot forward traffic
however it can learn new MAC addresses.
Forwarding — The port is currently in the forwarding mode. The port can forward traffic and
learn new MAC addresses.
Role —Indicates the port role assigned by the STP algorithm that provides STP paths. The pos-
sible field values are:
Root — Provides the lowest cost path to forward packets to root switch.
Designated — Indicates the port via which the designated switch is attached to the LAN.
Alternate — Provides an alternate path to the root switch from the root interface.
Backup — Provides a backup path to the designated port path toward the Spanning Tree
leaves. Backup ports occur only when two ports are connected in a loop by a point-to-point
link. Backup ports also occur when a LAN has two or more connections connected to a shared
segment.
Disabled — Indicates the port is not participating in the Spanning Tree.
Speed — Speed at which the port is operating.
Path Cost (1-200000000) — The port contribution to the root path cost. The path cost is adjusted
to a higher or lower value, and is used to forward traffic when a path being rerouted.
Default Path Cost — The default path cost. The default values for long path costs are:
Ethernet - 2,000,000
Fast Ethernet - 200,000
Gigabit Ethernet - 20,000
The default values for short path costs are:
Ethernet - 100
Fast Ethernet - 19
Gigabit Ethernet - 4I
Priority — Priority value of the port. The priority value influences the port
choice when a bridge has two ports connected in a loop. The priority value is between 0 -240. The
priority value is provided in increments of 16.
User’s Guide Addendum 9
Designated Bridge ID — The bridge priority and the MAC Address of the designated bridge.
www.dell.com | support.dell.com
Designated Port ID — The designated port’s priority and interface.
Designated Cost — Cost of the port participating in the STP topology. Ports with a lower cost are
less likely to be blocked if STP detects loops.
Forward Transmission — Number of times the port has changed from the Forwarding state to
Blocking.
LAG — The LAG to which the port is attached.
Defining STP LAG Settings
Use the STP LAG Settings page to assign STP aggregating ports parameters.
To open the STP LAG Settings page, click Switch → Spanning Tree → STP LAG Settings in
the tree view.
Figure 2. STP LAG Settings
Select a LAG — The LAG number for which you want to modify STP settings.
STP — Enables or disables STP on the LAG.
Fast Link — Enables Fast Link mode for the LAG. If Fast Link mode is enabled for a LAG, the
Root Guard — When checked, the LAG is never selected as the STP root Interface.
LAG State is automatically placed in the Forwarding state when the LAG is up. Fast Link mode
optimizes the time it takes for the STP protocol to converge. STP convergence can take 30-60
10 User’s Guide Addendum
seconds in large networks.
LAG State — Current STP state of a LAG. If enabled, the LAG state determines what forwarding
action is taken on traffic. If the bridge discovers a malfunctioning LAG, the LAG is placed in the
Broken state. Possible LAG states are:
Disabled — STP is currently disabled on the LAG. The LAG forwards traffic while learning
MAC addresses.
Blocking — The LAG is blocked and cannot be used to forward traffic or learn MAC
addresses.
RSTP Discarding State — In this state the port does not learn MAC addresses and do not
forward frames.
This state is union of Blocking, and Listening state introduced in STP (802.1.D).
Listening — The LAG is in the listening mode and cannot forward traffic or learn MAC
addresses.
Learning — The LAG is in the learning mode and cannot forward traffic, but it can learn new
MAC addresses.
Forwarding — The LAG is currently in the forwarding mode, and it can forward traffic and
learn new MAC addresses.
Broken — The LAG is currently malfunctioning and cannot be used for forwarding traffic.
Role—Indicates the LAG role assigned by the STP algorithm that provides STP paths. The
possible field values are:
Root — Provides the lowest cost path to forward packets to root switch.
Designated — Indicates that the via which the designated switch is attached to the LAN.
Alternate — Provides an alternate LAG to the root switch from the root interface.
Backup — Provides a backup path to the designated port path toward the Spanning Tree
leaves. Backup ports occur only when two ports are connected in a loop by a point-to-point
link. Backup ports also occur when a LAN has two or more connections connected to a shared
segment.
Disabled — Indicates the LAG is not participating in the Spanning Tree.
Path Cost (1-200000000) — Amount the LAG contributes to the root path cost. The path cost is
adjusted to a higher or lower value, and is used to forward traffic when a path is being rerouted. The
User’s Guide Addendum 11
path cost has a value of 1 to 200000000.
www.dell.com | support.dell.com
Default Path Cost — Indicates if the default path cost is used. The possible LAG path cost default
values are:
Long Method for LAG — 20,000
Short Method for LAG — 4
Priority (0-240, in steps of 16) — Priority value of the LAG. The priority value influences the LAG
choice when a bridge has looped ports. The priority value is between 0-240, in steps of 16.
Designated Bridge ID — The priority and the MAC Address of the designated bridge.
Designated LAG — The designated LAG’s priority and interface.
Designated Cost — Cost of the port participating in the STP topology. Ports with a lower cost are
less likely to be blocked if STP detects loops.
Forward Transitions — Number of times the LAG State has changed from the Forwarding state to
a Blocking state.
Defining STP LAG Settings Using CLI Commands
The following table summarizes the equivalent CLI commands for defining STP LAG settings.
Table 1-1. STP LAG Settings CLI Commands
CLI Command Description
spanning-tree Enables spanning tree.
spanning-tree disable Disables spanning tree on a specific
LAG.
spanning-tree cost cost Configures the spanning tree cost
contribution of a LAG.
spanning-tree port-priority priority Configures port priority.
spanning-tree guard root Enables root guard on all the spanning
tree instances on that interface.
show spanning-tree [ethernet interface Displays spanning tree configuration.
| port-channel port-channel-number]
show spanning-tree [detail] [active | Displays detailed spanning tree
blockedports] information on active or blocked ports.
12 User’s Guide Addendum
The following is an example of the CLI commands:
console(config)# interface port-channel 1
console(config-if)# spanning-tree port-priority 16
User’s Guide Addendum 13
Configuring LLDP
www.dell.com | support.dell.com
The Link Layer Discovery Protocol (LLDP) allows network managers to troubleshoot and enhance
network management by discovering and maintaining network topologies over multi-vendor
environments. LLDP discovers network neighbors by standardizing methods for network devices to
advertise themselves to other system, and to store discovered information. Device discovery
information includes:
• Device Identification
• Device Capabilities
• Device Configuration
The advertising device transmits multiple advertisement message sets in a single LAN packet. The
multiple advertisement sets are sent in the packet Type Length Value (TLV) field. LLDP devices
must support chassis and port ID advertisement, as well as system name, system ID, system
description, and system capability advertisements.
To open the LLDP Properties page, click System → LLDP → LLDP Properties in the tree view.
Figure 1-1. LLDP Properties
Enable LLDP — Indicates if LLDP is enabled on the device. The possible field values are:
Checked — Indicates that LLDP is enabled on the device.
Unchecked — Indicates that LLDP is disabled on the device. This is the default value.
14 User’s Guide Addendum
Updates Interval (5-32768) — Indicates that rate at which LLDP advertisement updates are
sent. The possible field range is 5 - 32768 seconds. The default value is 30 seconds.
Hold Time (2-10) — Indicates the amount of time that LLDP packets are held before the pack-
ets are discarded. The possible field range is 2 - 10 seconds. The field default is 4 seconds.
Reinitializing Delay (1-10) — Indicates the amount of time that passes between disabling
LLDP and when reinitializing begins. The possible field range is 1 - 10 seconds. The field
default is 2 seconds.
Transmit Delay (1-8192) — Indicates the amount of time that passes between successive LLDP
frame transmissions due to changes in the LLDP local systems MIB. The possible field value is
1 – 8192 seconds. The field default is 2 seconds.
Configuring LLDP Using CLI Commands
The following table summarizes the equivalent CLI commands for defining LLDP.
Table 1-2. LLDP Properties CLI Commands
CLI Command Description
lldp enable (global) Enables enable Link Layer Discovery
Protocol.
lldp hold-multiplier number Specifies the time that the receiving
device should hold a Link Layer
Discovery Protocol (LLDP) packet
before discarding it.
lldp reinit-delay Seconds Specifies the minimum time an LLDP
port will wait before reinitializing.
lldp tx-delay Seconds Specifies the delay between successive
LLDP frame tr.ansmissions.
Console(config)# interface ethernet 1/e5
Console(config-if)# lldp enable
Defining LLDP Port Settings
The LLDP Port Settings page allows network administrators to define LLDP port settings,
including the port number, the LLDP port number, and the type of port information advertised.
The Port Settings page contains fields for configuring LLDP.
To open the Port Settings page, click System → LLDP → Port Settings in the tree view.
User’s Guide Addendum 15
Figure 1-2. Port Settings
www.dell.com | support.dell.com
Port — Contains a list of ports on which LLDP is enabled.
State — Indicates the port type on which LLDP is enabled. The possible field values are:
Tx Only — Enables transmitting LLDP packets only.
Rx Only — Enables receiving LLDP packets only.
Tx & Rx — Enables transmitting and receiving LLDP packets. This is the default value.
Disable — Indicates that LLDP is disabled on the port.
Use Default — Indicates that information included in the TLVs is per the device defaults. The
possible field values are:
Checked — Enables sending the device default LLDP advertisements.
Unchecked — Indicates that the device LLDP advertisement settings are disabled, and LLDP
advertisement settings are user defined. This is the default value.
Optional TLVs — Contains a list of optional TLVs advertised by the port. For the complete list,
see the Available TLVs field.
Available TLVs — Contains a list of available TLVs that can be advertised by the port. The
possible field values are:
Port Description— Advertises the port description.
System Name — Advertises the system name.
16 User’s Guide Addendum
System Description — Advertises the system description.
System Capabilities — Advertises the system capabilities.
Management IP Address — Indicates the management IP address that is advertised from the
interface.
The LLDP Port Table page displays the LLDP Port Configuration. To open the LLDP Port Table,
click System → LLDP → Port Settings → Show All in the tree view.
Figure 1-3. LLDP Port Table
Table 1-3. LLDP Port settings CLI Commands
CLI Command Description
clear lldp rx interface Restarts the LLDP RX state machine
and clearing the neighbors table
lldp optional-tlv tlv1 [tlv2 Specifies which optional TLVs from the
… tlv5] basic set should be transmitted
lldp enable [rx | tx | both] To enable Link Layer Discovery
Protocol (LLDP) on an interface.
The following is an example of the CLI commands:
Console(config)# interface ethernet 1/e5
Console(config-if)# lldp enable
User’s Guide Addendum 17
Viewing Advertised Information
www.dell.com | support.dell.com
The Advertised Information page displays the information advertised by specific ports when
advertising LLDP information.
To open the Advertised Information page, click System → LLDP → Advertised Information in the
tree view.
Figure 1-4. Advertised Information
Port — Displays the port number from which the advertised information is sent.
Device ID — Displays the advertised device ID.
Capabilities — Displays the advertised device capabilities.
System Name — Displays the advertised system name.
System Description — Displays the advertised system description.
Port Description — Displays the advertised port description.
Management Address — Displays the advertised management address.
18 User’s Guide Addendum
Displaying the Advertised Information Table
To open the Advertised Information table, click System → LLDP → Advertised Information →
Show All in the tree view.
Figure 1-5. Advertised Information Table
Table 1-4. LLDP Advertised Information CLI Commands
CLI Command Description
show lldp local ethernet Displays LLDP information
interface advertised from a specific port.
User’s Guide Addendum 19
The following is an example of the CLI commands:
www.dell.com | support.dell.com
Switch# show lldp local ethernet 1/e1
Device ID: 0060.704C.73FF
Port ID: 1
Capabilities: Bridge
System Name: ts-7800-1
System description:
Port description:
Management address: 172.16.1.8
802.3 MAC/PHY Configuration/Status
Auto-negotiation support: Supported
Auto-negotiation status: Enabled
Auto-negotiation Advertised Capabilities: 100BASE-TX full duplex,
1000BASE-T full duplex
Operational MAU type: 1000BaseTFD
LLDP-MED capabilities: Network Policy, Location Identification
LLDP-MED Device type: Network Connectivity
LLDP-MED Network policy
Application type: Voice
Flags: Tagged VLAN
VLAN ID: 2
Layer 2 priority: 0
DSCP: 0
LLDP-MED Power over Ethernet
Device Type: Power Sourcing Entity
Power source: Primary Power Source
Power priority: High
Power value: 9.6 Watts
LLDP-MED Location
Coordinates: 54:53:c1:f7:51:57:50:ba:5b:97:27:80:00:00:67:01
20 User’s Guide Addendum
Viewing the LLDP Neighbor Information
The Neighbors Information page contains information received from neighboring device LLDP
advertisements.
To open the Neighbors Information page, click System → LLDP → Neighbors Information in the
tree view.
Figure 1-6. Neighbors Information
Port — Displays the neighboring port number.
Device ID — Displays the neighboring device ID.
Port ID — Displays the neighboring port ID.
Capabilities — Displays the neighboring device capabilities.
System Name — Displays the neighboring system time.
1 Select a port.
2 Click Apply Changes. The port advertisement information is displayed.
Displaying the Neighbor Information Table
1 Click System → LLDP → Neighbors Information in the tree view.
2 Click Show All. The Neighbor Table opens.
User’s Guide Addendum 21
Figure 1-7. Neighbors Table
www.dell.com | support.dell.com
Table 1-5. LLDP Neighbor Information CLI Commands
CLI Command Description
show lldp neighbors Displays information about neighboring
interface devices discovered using Link Layer
Discovery Protocol (LLDP)
The following is an example of the CLI commands:
Switch# show lldp neighbors
Port Device ID Port Hold System
ID Time Capabilities Name
1/e1 0060.704C.73FE 1 117 B ts-7800-2
1/e2 0060.704C.73FD 1 93 B ts-7800-2
2/e3 0060.704C.73F C 9 1 B, R ts-7900-1
1/e1 0060.704C.73FB 1 92 W ts-7900-2
22 User’s Guide Addendum
HTTP/HTTPS Upload/Download
Downloading Files
The File Download from Server page contains fields for downloading system image and
Configuration files from the TFTP server to the device.
To open the File Download from Server page:
1 Click System → File Management→ File Download in the tree view.
Figure 2. File Download from Server
TFTP — Enables initiating an upload via the TFTP server.
HTTP — Enables initiating an upload via the HTTP/HTTPS server.
Firmware Download — The Firmware file is downloaded. If Firmware Download is selected, the
Configuration Download fields are grayed out.
Configuration Download — The Configuration file is downloaded. If Configuration Download is
selected, the Firmware Download fields are grayed out.
Firmware Download
Server IP Address — The Server IP Address from which the firmware files are downloaded.
Source File Name — Indicates the file to be downloaded.
Destination File Name — The destination file type to which the file is downloaded. The
User’s Guide Addendum 23
possible field values are:
www.dell.com | support.dell.com
Software Image — Downloads the Image file.
Boot Code — Downloads the Boot file.
Configuration Download
Server IP Address — The Server IP Address from which the configuration files are
downloaded.
Source File Name — Indicates the configuration files to be downloaded.
Destination File Name — The destination file to which the configuration file is downloaded.
The possible field values are:
Running Configuration — Downloads commands into the Running Configuration file.
Startup Configuration — Downloads the Startup Configuration file, and overwrites it.
User Defined Backup Configuration — Downloads the user-defined Backup
Configuration file, and overwrites it.
New File Name — Downloads a new backup configuration file can be specified as the
destination file.
NOTE: The image file overwrites the non-active image. It is recommended to designate that
the nonactive image will become the active image after reset, and then to reset the device
following the download. During the Image file download a dialog box opens which displays
the download progress. The window closes automatically when the download is complete.
Uploading Files
The File Upload to Server page contains fields for uploading the software or the configuration
file to the TFTP server from the device. The Image file can also be uploaded from the File
Upload to Server page.
To open the File Upload to Server page:
1 Click System → File Management → File Upload in the tree view.
24 User’s Guide Addendum
Figure 3. File Upload to Server
TFTP — Enables initiating an image upload via the TFTP server.
HTTP — Enables initiating an image upload via the HTTP or HTTPS server.
Firmware Upload — The Firmware file is uploaded to the HTTPS server. If Firmware Upload is
selected, the Configuration Upload fields are grayed out.
Configuration Upload — The Configuration file is uploaded. If Configuration Upload is selected,
the Active Image Upload fields are grayed out.
Active Image Upload
Server IP Address — The TFTP Server IP Address to which the Software Image is uploaded.
Destination File Name (1-159 Characters) — Indicates the Software Image file path to
which the file is uploaded.
Configuration Upload
Server IP Address — The TFTP Server IP Address to which the Configuration file is uploaded.
Destination File Name (1-159 Characters) — Indicates the Configuration file path to which
the file is uploaded.
Transfer File Name — The software file to which the configuration is uploaded. The possible
field values are:
Running Configuration — Uploads the Running Configuration file.
User’s Guide Addendum 25
Startup Configuration — Uploads the Startup Configuration file.
www.dell.com | support.dell.com
List of User Defined Configuration Files — Uploads a user-defined configuration file.
NOTE: This list of user-defined configuration files only appears if the user created backup
configuration files. For example, if the user copied the running configuration file to a user-defined
configuration file called BACKUP-SITE-1, this list appears on the File Upload to Server page and the
BACKUP-SITE-1 configuration file appears in the list.
26 User’s Guide Addendum
También podría gustarte
- Column Design With ExcelDocumento40 páginasColumn Design With ExcelMatiur Rahman BasumAún no hay calificaciones
- Cisco CCNA Command Guide: An Introductory Guide for CCNA & Computer Networking Beginners: Computer Networking, #3De EverandCisco CCNA Command Guide: An Introductory Guide for CCNA & Computer Networking Beginners: Computer Networking, #3Aún no hay calificaciones
- Just in Time AlgebraDocumento289 páginasJust in Time AlgebraamaiscAún no hay calificaciones
- Set Up Your Own IPsec VPN, OpenVPN and WireGuard Server: Build Your Own VPNDe EverandSet Up Your Own IPsec VPN, OpenVPN and WireGuard Server: Build Your Own VPNCalificación: 5 de 5 estrellas5/5 (1)
- Module 1 SIMPLE INTERESTDocumento15 páginasModule 1 SIMPLE INTERESTElle Villanueva VlogAún no hay calificaciones
- Cisco Network Administration Interview Questions: CISCO CCNA Certification ReviewDe EverandCisco Network Administration Interview Questions: CISCO CCNA Certification ReviewCalificación: 4.5 de 5 estrellas4.5/5 (6)
- Acoustical Materials 2.0Documento16 páginasAcoustical Materials 2.0anuragAún no hay calificaciones
- Defects in Stainless SteelDocumento31 páginasDefects in Stainless SteelPrabhakar Kattula80% (5)
- Secure SwitchDocumento10 páginasSecure Switchepeace2009Aún no hay calificaciones
- Implementing Vlans and Trunks: Medium-Sized Switched Network ConstructionDocumento29 páginasImplementing Vlans and Trunks: Medium-Sized Switched Network ConstructionciaoooAún no hay calificaciones
- Vlan, Trunk, VTPDocumento29 páginasVlan, Trunk, VTPNguyen Thanh LongAún no hay calificaciones
- Astm C97/C97M-09Documento3 páginasAstm C97/C97M-09Azuriak150% (2)
- Lab 4.2.8 - Configure Router-on-a-Stick Inter-VLAN RoutingDocumento5 páginasLab 4.2.8 - Configure Router-on-a-Stick Inter-VLAN RoutingGabriel Julio Navarro PianetaAún no hay calificaciones
- Cis187 Switch 2 Vlans Part1Documento105 páginasCis187 Switch 2 Vlans Part1Ahmed Al-hamdaniAún no hay calificaciones
- Assist 2.2 Lab - Configuring Rapid PVST+, PortFast, and BPDU GuardDocumento18 páginasAssist 2.2 Lab - Configuring Rapid PVST+, PortFast, and BPDU GuardrewdasAún no hay calificaciones
- Chapter 08 - VLAN and TrunkingDocumento35 páginasChapter 08 - VLAN and TrunkingtrietbuivienAún no hay calificaciones
- Avaya - Cisco Interoperability Technical Config GuideDocumento135 páginasAvaya - Cisco Interoperability Technical Config Guidemartin1009Aún no hay calificaciones
- Ferramentas GPON Huawei - CCATDocumento144 páginasFerramentas GPON Huawei - CCATSebastian MontesAún no hay calificaciones
- 2 Vlan, Access, TrunkDocumento38 páginas2 Vlan, Access, TrunkHtetMin 369Aún no hay calificaciones
- smb4986 Vlan Configuration Via Cli On 300 500 Series Managed SwitcheDocumento4 páginassmb4986 Vlan Configuration Via Cli On 300 500 Series Managed Switchereferenceref31Aún no hay calificaciones
- VIOS SEA Failover On DUAL VIO PDFDocumento4 páginasVIOS SEA Failover On DUAL VIO PDFvedpremi_scribdAún no hay calificaciones
- Configuration Guide - Interoperating With Cisco Systems v1.00Documento38 páginasConfiguration Guide - Interoperating With Cisco Systems v1.00sanajy15880Aún no hay calificaciones
- 2.3 VlanDocumento38 páginas2.3 VlanJay SarkarAún no hay calificaciones
- Lesson 4 - LAN Switching TechnologiesDocumento65 páginasLesson 4 - LAN Switching TechnologiestvdanAún no hay calificaciones
- Multicast VLAN CommandsDocumento8 páginasMulticast VLAN CommandsRandy DookheranAún no hay calificaciones
- En Switch v6 Ch02Documento78 páginasEn Switch v6 Ch02farmbloodAún no hay calificaciones
- Understanding and Configuring VlansDocumento8 páginasUnderstanding and Configuring VlansAdryan YouAún no hay calificaciones
- En Switch v6 Ch02Documento79 páginasEn Switch v6 Ch02Ryan SampathAún no hay calificaciones
- 3.3.2.3 Lab - Configuring Rapid PVST+, PortFast, and BPDU GuardDocumento9 páginas3.3.2.3 Lab - Configuring Rapid PVST+, PortFast, and BPDU GuarddboAún no hay calificaciones
- 802.1q VLAN Tagging On FreeBSD 6 PDFDocumento2 páginas802.1q VLAN Tagging On FreeBSD 6 PDFthiagopollachiniAún no hay calificaciones
- NN48500 PDFDocumento137 páginasNN48500 PDFvsaraAún no hay calificaciones
- Configuring Interface-Based VLAN AssignmentDocumento8 páginasConfiguring Interface-Based VLAN AssignmentmalakAún no hay calificaciones
- E3 PTAct 3 5 1Documento6 páginasE3 PTAct 3 5 1Beqa Greg LagidzeAún no hay calificaciones
- PacketfenceDocumento22 páginasPacketfenceLuka O TonyAún no hay calificaciones
- 10 Configuration of VLANs On The Router A4 - 2Documento4 páginas10 Configuration of VLANs On The Router A4 - 2Aamir SayyedAún no hay calificaciones
- Ccna 200 125 Arabic Dump v1 4Documento70 páginasCcna 200 125 Arabic Dump v1 4Lamia ChihiAún no hay calificaciones
- HOW TO CONFIGURE VLANsDocumento3 páginasHOW TO CONFIGURE VLANsELISHA NDIGAAún no hay calificaciones
- Lab Worksheet 3: VLAN ConfigurationDocumento7 páginasLab Worksheet 3: VLAN ConfigurationCj LlemosAún no hay calificaciones
- 04 VLAN CommandDocumento15 páginas04 VLAN Commandjuliod85Aún no hay calificaciones
- Vlan Configuration Commands Step by Step ExplainedDocumento8 páginasVlan Configuration Commands Step by Step ExplainedKPJ007Aún no hay calificaciones
- VLAN Ip SubnetDocumento3 páginasVLAN Ip SubnetVane Duarte GonzalezAún no hay calificaciones
- 3.4.6 Lab - Configure VLANs and TrunkingDocumento8 páginas3.4.6 Lab - Configure VLANs and TrunkingFrizzy ArtsAún no hay calificaciones
- Configuring External Connectivity With Cisco VIRL-V1Documento8 páginasConfiguring External Connectivity With Cisco VIRL-V1Anonymous yDbyTaAún no hay calificaciones
- Juniper Networks Technical DocumentationDocumento2 páginasJuniper Networks Technical DocumentationHein Min ZawAún no hay calificaciones
- Lab 120: Configuring Vlans: Introduction To VlanDocumento9 páginasLab 120: Configuring Vlans: Introduction To Vlanmps1255Aún no hay calificaciones
- VLAN ID-Based Forwarding: DateDocumento9 páginasVLAN ID-Based Forwarding: Dateyoges_0695Aún no hay calificaciones
- Lab 02 - Configuración de Vlans Y Troncales: TopologyDocumento13 páginasLab 02 - Configuración de Vlans Y Troncales: TopologyLuis CastrejonAún no hay calificaciones
- Configuration For TrainingDocumento33 páginasConfiguration For TrainingQuynh NdAún no hay calificaciones
- 017 Inter-Vlan Routing Configuration ISSUE1.1Documento13 páginas017 Inter-Vlan Routing Configuration ISSUE1.1josecito_cbaAún no hay calificaciones
- Juniper Networks Technical DocumentationDocumento2 páginasJuniper Networks Technical DocumentationHein Min ZawAún no hay calificaciones
- How To Configure QinQDocumento8 páginasHow To Configure QinQElizabeth RichAún no hay calificaciones
- CH 11Documento21 páginasCH 11Abebe TesfayeAún no hay calificaciones
- Lab-7 VLANDocumento6 páginasLab-7 VLANrobiul_hossen9911Aún no hay calificaciones
- Catalyst Switch How To Make VlansDocumento6 páginasCatalyst Switch How To Make VlansAileen CrawfordAún no hay calificaciones
- Lab - Configure Vlans and Trunking: TopologyDocumento17 páginasLab - Configure Vlans and Trunking: TopologyGlyren Niña AlejandroAún no hay calificaciones
- How To Configure Telnet SSH On LAN Switch 5700 - 22 Jan 2017Documento7 páginasHow To Configure Telnet SSH On LAN Switch 5700 - 22 Jan 2017Jose CarlosAún no hay calificaciones
- VLAN Subinterface Commands: VLAN MAX Limit Per Slice CardDocumento6 páginasVLAN Subinterface Commands: VLAN MAX Limit Per Slice Cardmeeko.yacoubAún no hay calificaciones
- Managing Cisco Devices: Configuring VlansDocumento18 páginasManaging Cisco Devices: Configuring VlansCekidot GanAún no hay calificaciones
- CCNPv7.1 - SWITCH - Lab 10-2 - Securing VLANs - INSTRUCTORDocumento22 páginasCCNPv7.1 - SWITCH - Lab 10-2 - Securing VLANs - INSTRUCTORSantiagoAún no hay calificaciones
- Configuring VLAN Trunks: Catalyst 2900 Series XL ATM Modules Installation and Configuration GuideDocumento20 páginasConfiguring VLAN Trunks: Catalyst 2900 Series XL ATM Modules Installation and Configuration GuideApPle PleAún no hay calificaciones
- Experiment # 08 Setting Up Virtual Local Area (VLAN) NetworkDocumento6 páginasExperiment # 08 Setting Up Virtual Local Area (VLAN) Networkنیان سیف باٹھAún no hay calificaciones
- CCNA Voice - Configure Voice and Data VLANsDocumento8 páginasCCNA Voice - Configure Voice and Data VLANsmobio jeanAún no hay calificaciones
- Chapter2 - Scaling VLANSDocumento28 páginasChapter2 - Scaling VLANSkakembo hakimAún no hay calificaciones
- Device Configuration Lecture 4Documento33 páginasDevice Configuration Lecture 4Fitsum ErenaAún no hay calificaciones
- Extreme Swicth VlanDocumento51 páginasExtreme Swicth VlanrendyramoneAún no hay calificaciones
- WAN TECHNOLOGY FRAME-RELAY: An Expert's Handbook of Navigating Frame Relay NetworksDe EverandWAN TECHNOLOGY FRAME-RELAY: An Expert's Handbook of Navigating Frame Relay NetworksAún no hay calificaciones
- Is 4031 Part 4 - ConsistencyDocumento4 páginasIs 4031 Part 4 - ConsistencyCrypto AbhishekAún no hay calificaciones
- SPE-121928 Field Development and Productivity Improvement in ... Synergistic Approach To Carbonate Fracture AcidizingDocumento10 páginasSPE-121928 Field Development and Productivity Improvement in ... Synergistic Approach To Carbonate Fracture AcidizingBruceAún no hay calificaciones
- PM BCE DCS Crash WebDocumento4 páginasPM BCE DCS Crash WebAna Paola VazquezAún no hay calificaciones
- Mechanics of Structure IIDocumento3 páginasMechanics of Structure IIvenkata369Aún no hay calificaciones
- Experiment 08-A2dDocumento3 páginasExperiment 08-A2dapi-277396867Aún no hay calificaciones
- VSF2 ND EdDocumento345 páginasVSF2 ND EdRyanAún no hay calificaciones
- EMDCSS DatasheetDocumento5 páginasEMDCSS DatasheetHoracio UlloaAún no hay calificaciones
- MICOM P12x-TechnicalDataSheetDocumento28 páginasMICOM P12x-TechnicalDataSheetSeba GonzálezAún no hay calificaciones
- Perawatan Pasien Dengan Gips Cast Skill LabDocumento36 páginasPerawatan Pasien Dengan Gips Cast Skill LabFadhilah putri fertyciaAún no hay calificaciones
- Exercises Conditional SentencesDocumento2 páginasExercises Conditional SentencesDivine GuancoAún no hay calificaciones
- 3M Fire Barrier, Fire Protection & Fire Stopping ProductsDocumento3 páginas3M Fire Barrier, Fire Protection & Fire Stopping ProductsOtto BorgesAún no hay calificaciones
- CAD-based Design of Three Phase Transformer and CoDocumento13 páginasCAD-based Design of Three Phase Transformer and CoM4gne7icAún no hay calificaciones
- Money Calculations (F)Documento14 páginasMoney Calculations (F)Pavan GhelaniAún no hay calificaciones
- 3.032 Problem Set 2 Solutions: Due: Start of Lecture, 09.21.07Documento16 páginas3.032 Problem Set 2 Solutions: Due: Start of Lecture, 09.21.07Pkay TandohAún no hay calificaciones
- Satellite Communication Module 4Documento34 páginasSatellite Communication Module 4JKAún no hay calificaciones
- Entity Framework Interview Questions With AnswersDocumento16 páginasEntity Framework Interview Questions With AnswersShivprasad Koirala100% (5)
- FG200308-malfatti Circles PDFDocumento11 páginasFG200308-malfatti Circles PDFMario DalcínAún no hay calificaciones
- 13 Years BITSAT Past PapersDocumento304 páginas13 Years BITSAT Past PapersEdu VsatAún no hay calificaciones
- Artigo - Control Tests For ConcreteDocumento24 páginasArtigo - Control Tests For ConcreteRonald Rolim de Moura100% (1)
- Reading Report Student's Name: Leonel Lipa Cusi Teacher's Name: Maria Del Pilar, Quintana EspinalDocumento2 páginasReading Report Student's Name: Leonel Lipa Cusi Teacher's Name: Maria Del Pilar, Quintana EspinalleonellipaAún no hay calificaciones
- Komposisi Jenis Dan Struktur Vegetasi Hutan GambutDocumento13 páginasKomposisi Jenis Dan Struktur Vegetasi Hutan GambutI2O42OO54 IRFAN FAUZIAún no hay calificaciones
- LSMW To Update Customer Master Records With Standard ObjectDocumento9 páginasLSMW To Update Customer Master Records With Standard ObjectShahid_ONAún no hay calificaciones
- Princom The Fundamentals of Electronics Module 2Documento9 páginasPrincom The Fundamentals of Electronics Module 2melwin victoriaAún no hay calificaciones
- Infinera 7100 Series: Compact and Flexible Packet Optical Transport For The MetroDocumento2 páginasInfinera 7100 Series: Compact and Flexible Packet Optical Transport For The MetroTaha AlhatmiAún no hay calificaciones