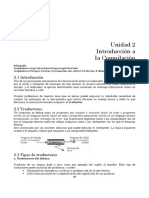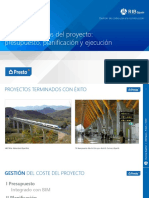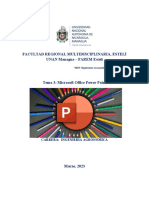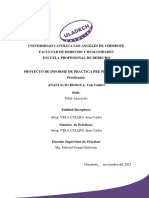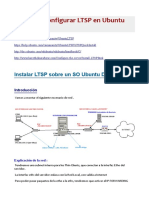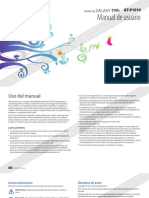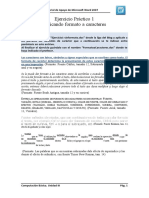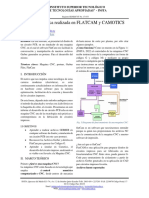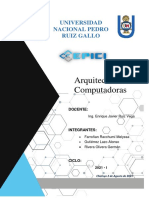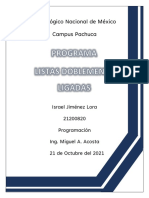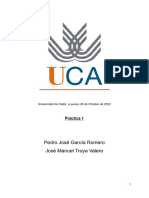Documentos de Académico
Documentos de Profesional
Documentos de Cultura
Tema 2-3 CANVA
Cargado por
Alex SalinasDescripción original:
Derechos de autor
Formatos disponibles
Compartir este documento
Compartir o incrustar documentos
¿Le pareció útil este documento?
¿Este contenido es inapropiado?
Denunciar este documentoCopyright:
Formatos disponibles
Tema 2-3 CANVA
Cargado por
Alex SalinasCopyright:
Formatos disponibles
CANVA
¿QUÉ ES CANVA?
Canva es una web de diseño gráfico y composición de imágenes para la comunicación fundada
en 2012, y que ofrece herramientas online para crear tus propios diseños, se trata de un
conjunto de herramientas basadas en un formato de trabajo conocido como Drag & Drop, o lo
que es lo mismo: arrastra y suelta.
Su método es el de ofrecer un servicio freemium, que puedes utilizar de forma gratuita, pero
con la alternativa de pagar para obtener opciones avanzadas.
Sirve tanto para diseñadores aficionados como para los más experimentados, incluyendo su
propio banco de imágenes y una serie de herramientas variadas. Si eres un diseñador
experimentado podrás obtener muy buenos resultados de forma rápida y sencilla, y si eres un
aficionado no necesitarás conocimientos para obtener resultados decentes.
CUENTA GRATUITA Y CUENTA PREMIUM
Aunque Canva tiene una versión gratuita, lo cierto es que
también existen las cuentas de pago o cuentas Premium; que
ofrecen opciones más avanzadas y permite utilizar elementos
Pro de manera ilimitada.
Los elementos Pro se distinguen a simple vista de los gratuitos,
porque presentan una corona en la esquina inferior derecha.
Sin embargo, Canva permite utilizar nuestras propias
fotografías o ilustraciones incluso con una cuenta gratuita.
Podremos utilizar recursos descargados de Internet.
¿QUÉ PUEDES HACER CON LA HERRAMIENTA?
Canva ofrece una colección de 8000 plantillas gratuitas para 100 tipos de diseño con múltiples
finalidades. También te permite hacer tus propios diseños desde cero, añadiéndoles imágenes,
otros elementos y textos.
❖ Logotipos
❖ Post para redes sociales
❖ Thumbnails para vídeos
❖ Folletos y carteles
❖ Documentos y presentaciones
❖ Tarjeta de visita
❖ Infografías y banners para blog
Canva es lo suficientemente flexible como para hacer cosas, aunque debes recordar que no es
Elaborado por: Jessica Chamba
una herramienta de retoque fotográfico, sino de composición de imágenes para la
comunicación. Esto quiere decir que si quieres editar una de tus fotos tendrás que hacerlo en
otra aplicación y luego subirla.
¿CÓMO USAR CANVA? PASO A PASO
El funcionamiento de Canva es extremadamente sencillo, y cualquier persona va a poder realizar
sus composiciones sin necesitar conocimientos de diseño gráfico.
CREA TU CUENTA
El primer paso es crear una cuenta en Canva.
1. Dirigirnos al sitio web https://www.canva.com/ regístrate con tu cuenta de Facebook,
Google o con tu correo electrónico, en el cuál cubrimos un sencillo formulario y
respondemos a unas breves preguntas para que Canva sepa qué perfil de usuario somos.
Se nos enviará a la dirección que hemos utilizado, un correo de confirmación. Pincha
sobre el enlace y empieza a utilizar Canva.
2. Cuando te creas una cuenta, Canva, serás enviado a la página de onboarding, que te
preguntará el uso que le quieras dar. Con esta información, la web depurará las
sugerencias que vas a ver en tu pantalla principal. Aquí, elegimos la opción Pequeña
Empresa. Si quieres probar Canva Pro en esta etapa, elige hacer la prueba. En caso
contrario, haz clic en “Más tarde”.
Al avanzar, también podrás invitar a otras personas a que colaboren con tus proyectos.
Elaborado por: Jessica Chamba
ELIGE LA PLANTILLA
Una plantilla es una combinación de elementos (fondos, tipografías, ilustraciones, fotografías...)
elaborada por profesionales.
Cuando inicies sesión, en la pantalla principal de Canva tendrás una portada con sugerencias con
tipos de diseños, y un buscador para que escribas lo que quieres crear y se te muestren
sugerencias.
Si eliges alguna plantilla, vas a poder cambiar todos los elementos. Por ejemplo, si pulsas sobre
una foto para seleccionarla, en la columna de la izquierda puedes pulsar sobre otra (o subirla)
para cambiarla por la que había. Lo mismo pasa con los fondos de color, y en el texto puedes
hacer doble click para editarlo a tu gusto.
Elaborado por: Jessica Chamba
En la columna de la izquierda tienes diferentes secciones con varios tipos de elementos que
puedes incluir en tus diseños. Lo único que tienes que hacer es mantener el ratón pulsado sobre
ellos y moverlos directamente sobre tu composición en la derecha. Puedes insertar desde
elementos gráficos hasta otros que sean multimedia, o los tuyos propio.
OPCIONES DE IMAGEN
Si tenemos seleccionada la imagen, al pulsar en este botón podremos decidir
si va a estar colacada delante o detrás de los elementos que tiene a su
alrededor. También podremos determinar su posición absolulta en con
respecto a la página (centrada, derecha, izquierda, arriba, abajo o en medio.
Si pulsamos sobre el rodillo, se copian los colores que contiene la imagen, y al
hacer clic, por ejemplo, en el sombrero, se pegarían los colores.
Se nos presenta una barra donde podremos establecer la transparencia de la
imagen.
Se abre una casilla en la que pondremos un enlace a otro sitio web.
Permite bloquear elementos que no queremos que se muevan.
Permite copiar objetos y pegarlos en cualquier parte del diseño.
Selecciona un objeto y elimínalo pulsando sobre la papelera.
COMPARTE Y/O DESCARGA LA IMAGEN
Canva permite que llames más personas para colaborar en el diseño. Solo tienes que hacer clic
en Compartir e introducir el email del usuario, para que pueda visualizar el diseño o editarlo.
Cuando esté listo, puedes descargarlo o compartirlo en otros lugares, como Facebook,
Mailchimp, Pinterest y otras redes sociales También puedes guardarlo en otros servicios, como
Google Drive y Dropbox.
Elaborado por: Jessica Chamba
PLANTILLA DESDE CERO
A medida que vayamos adquiriendo habilidad en el manejo de Canva, podremos prescindir de
las plantillas prediseñadas, aunque siempre nos pueden servir como inspiración.
Todos los modelos de Canva son totalmente personalizables. Pero, si quieres, puedes crear tu
modelo de cero, subiendo tus propias fotos, imágenes de fondo, fuentes y colores.
Para hacer una plantilla de cero, solo tienes que seleccionar la opción de Crea un diseño, en
donde se te desplegará las diferentes opciones, cada una de ellas tienen sus dimensiones
establecidas.
Luego se te creará la plantilla en blanco donde podrás ingresar los íconos y formas en la sesión
Elementos de la barra lateral.
Elaborado por: Jessica Chamba
¿Cómo hacer efecto pixelado en Canva?
Para comenzar con el proceso de hacer efecto pixelado en Canva, lo primero que se debe tener
es listo el área de trabajo.
1. Elegimos la foto que queramos utilizar, si es un archivo cargado desde nuestro
computador deberemos dar clic en el icono de la nube con la flecha hacia abajo que
aparece en la barra de herramientas.
2. Después de que tengas la foto en el área de edición, dale clic para que aparezcan nuevas
opciones de edición en la parte de arriba.
3. Deberán salirte las opciones de edición de arriba, seleccionaremos la que lleva por
nombre “Efectos”, para que así se habrá una nueva pestaña donde verás todos los
efectos disponibles.
4. El que ocuparemos para realizar el efecto pixeleado, se llama “Pixelate”, si no lo has
usado antes no te saldrá de una vez, tendrás que buscarlo en la lista que ofrece el
programa. Al encontrarlo, selecciónalo y aprieta el botón de color que tiene por nombre
“Conectar”.
Esto automáticamente instalará el complemento y ya podrás usarlo, recuerda que en
ese mismo apartado puedes bajar muchas más extensiones que te serán de utilidad a
futuro.
Elaborado por: Jessica Chamba
5. De la lista de pixelate, seleccionaremos el tipo de efecto que
queremos, este se aplicara después de varios segundos para
que veas como queda. Adicional en cada efecto tendrás la
opción de ver los controles y ajustar los pixeles de forma
vertical u horizontal. Solo basta en darle clic en el icono que
aparece centrado del efecto.
6. Una vez que definamos los controles de ajustes de los pixeles y el efecto es de nuestro
agrado confirmamos el cambio dándole al botón “Aplicar” que sale allí mismo.
7. A su vez a la imagen podemos añadir un efecto de transparencia, basta con darle clic a
la imagen para que se nos habilite las opciones de edición en la parte de arriba. Ahí
seleccionaremos el ícono de transparencia. Y definiremos a su vez su transparencia
de acuerdo a lo que elijamos.
¿Cómo poner enlaces en una imagen en Canva?
Es un procedimiento sumamente sencillo y lo puedes agregar a tus presentaciones cualquiera
sea el diseño. Existen dos formas de ingresar un hipervínculo.
DALE CLIC EN EL ÍCONO DE ENLACE
Para poner un enlace a una imagen tenemos que dar clic sobre ella y esta a su vez nos habilitará
en la parte superior las opciones de edición. Para ingresar el enlace debemos dar clic en la opción
de hipervínculo . Pegamos el hipervínculo por últimos presionamos la opción de “Aplicar”.
Para que se pueda abrir el enlace en los navegadores se debe descargar el diseño en formato
PDF, u otra forma de abrir los enlaces es enviando el diseño por correo.
ESCRIBA O PEGUE EL HIPERVÍNCULO
Para colocar un enlace o hipervínculo lo primero que debes hacer es copiar el hipervínculo que
desees mostrar en tu diseño te vas a la opción donde dice “Más” el cual se encuentra ubicado
en la parte izquierda de tu pantalla lo seleccionas y allí encontrarás la opción “Insertar”
colocas el hipervínculo que copiaste y oprimes la opción “Añadir al diseño” y listo te aparecerá
en el área de trabajo.
¿Cómo crear código QR personalizados?
1. Lo primero que tienes que hacer es estar dentro del área de trabajo
2. Aquí seleccionamos la opción “Elementos”, que está en la barra de herramientas
ubicada en la parte izquierda de la pantalla.
Elaborado por: Jessica Chamba
3. Cuando se abra la pestaña, elegimos la opción de “Formas” y dentro de esta elegimos
alguna forma (cuadrada, rectángulo, entre otras).
4. Este paso es opcional, agregamos un “Texto”, y colocamos un título a lado de la forma
y podríamos colocar: Escanea el código de Instagram.
5. Al terminar esto, nos dirigimos a la barra y seleccionamos la opción “Más”. Aquí habrá
una opción que se llama “Código QR”, al elegirlo nos permitirá ingresar una URL.
6. Copiamos la URL completa del enlace de la página que queramos agregar ya sea de
Youtube, Instagram, Facebook, entre otros y procedemos a pegar. Al hacerlo te saldrá
un botón llamado “Generar código”, lo seleccionamos y listo se nos colocará un código
en el área de trabajo, procedemos en ubicarlo para que quede encima de la forma para
que se vea bien.
Elaborado por: Jessica Chamba
También podría gustarte
- Introducción A La CompilaciónDocumento7 páginasIntroducción A La CompilaciónValentin ChoquehuancaAún no hay calificaciones
- Presto en Las Tres Etapas Del Proyecto PDFDocumento20 páginasPresto en Las Tres Etapas Del Proyecto PDFGenesis GonzalezAún no hay calificaciones
- Ejemplo de Curriculum-Vitae-Exitoso de Azurius S.L.Documento2 páginasEjemplo de Curriculum-Vitae-Exitoso de Azurius S.L.Vanessa Barrios GutierrezAún no hay calificaciones
- Trabajo Colaborativo Tarea 2 212028 3 PDFDocumento37 páginasTrabajo Colaborativo Tarea 2 212028 3 PDFdungervasquezAún no hay calificaciones
- Creacià N de Presentaciones Power PointDocumento24 páginasCreacià N de Presentaciones Power PointValeska TorrezAún no hay calificaciones
- 8.7. - Diseño para Evitar Mantenimiento PDFDocumento3 páginas8.7. - Diseño para Evitar Mantenimiento PDFLitzy HernandezAún no hay calificaciones
- CRM-03-01 Creación de Cliente 2.Documento2 páginasCRM-03-01 Creación de Cliente 2.roxtarAún no hay calificaciones
- Taller de Simulacion y Programacion Matematica ESAN 2019Documento9 páginasTaller de Simulacion y Programacion Matematica ESAN 2019Kevin Ibrahim Martínez SolórzanoAún no hay calificaciones
- Manual de Instalacion Wincc TIA PORTAL V13Documento16 páginasManual de Instalacion Wincc TIA PORTAL V13adrian coronaAún no hay calificaciones
- Programación Orientada A Objetos (POO)Documento132 páginasProgramación Orientada A Objetos (POO)gjieofigjAún no hay calificaciones
- Actividad Entregable 1 - AlgoritmiaDocumento9 páginasActividad Entregable 1 - AlgoritmiaJho Cornejo MamaniAún no hay calificaciones
- Bizarrap, Duki y Quevedo Actuarán Este Domingo en El Festival Marenostrum FuengirolaDocumento1 páginaBizarrap, Duki y Quevedo Actuarán Este Domingo en El Festival Marenostrum FuengirolaCandela Sierra ThomasaAún no hay calificaciones
- Laboratorio No 3 BD I LEA 08022023 SabadoDocumento2 páginasLaboratorio No 3 BD I LEA 08022023 SabadoSelvin AlvarezAún no hay calificaciones
- Proyecto de Informe de PracticasDocumento6 páginasProyecto de Informe de PracticasYoli Yosibel Anastacio BedoyaAún no hay calificaciones
- PRACTICA - Instalar y Configurar LTSP en Ubuntu DesktopDocumento24 páginasPRACTICA - Instalar y Configurar LTSP en Ubuntu DesktopRamónAún no hay calificaciones
- Biblioteca de Enlace DinámicoDocumento3 páginasBiblioteca de Enlace DinámicooctavioluisramirezAún no hay calificaciones
- GT-P1010 UM Open Galaxy Tab WiFiDocumento74 páginasGT-P1010 UM Open Galaxy Tab WiFijose luisAún no hay calificaciones
- Ejercicio1 FormatoacaracteresDocumento1 páginaEjercicio1 FormatoacaracteresNELY ELIZABET MOLINA FUENTESAún no hay calificaciones
- Articulo 22022Documento6 páginasArticulo 22022WILMER JOSE GOMEZ OSPINOAún no hay calificaciones
- Informe Practica Realizada en FLATCAM y CAMOTICSDocumento4 páginasInforme Practica Realizada en FLATCAM y CAMOTICSChristopher SanchezAún no hay calificaciones
- F0903RDT - Manual de Servicio de La Lavadora LG (Manual de Reparación) - Página 26Documento2 páginasF0903RDT - Manual de Servicio de La Lavadora LG (Manual de Reparación) - Página 26Argenis CortesiaAún no hay calificaciones
- Sistemas ComputacionalesDocumento10 páginasSistemas ComputacionalesVictor Angel Paico RoqueAún no hay calificaciones
- Automatas de Estado FinitoDocumento16 páginasAutomatas de Estado FinitoFelipe Alejandro Jimenez CastilloAún no hay calificaciones
- Listas Doblemente EnlazadasDocumento11 páginasListas Doblemente EnlazadasJIMENEZ LORA ISRAEL INGENIERIA QUIMICAAún no hay calificaciones
- Practica VS 1Documento7 páginasPractica VS 1Manuel dominguezAún no hay calificaciones
- LASC User Story Conversation Canvas WWW - Gazafatonarioit.com A4 Es 1.1Documento18 páginasLASC User Story Conversation Canvas WWW - Gazafatonarioit.com A4 Es 1.1Joan RocaAún no hay calificaciones
- Principios para DesarrolladoresDocumento5 páginasPrincipios para DesarrolladoresJOSE LUIS CHACO FLORESAún no hay calificaciones
- Practica NMAP Steven Madaschi PDFDocumento92 páginasPractica NMAP Steven Madaschi PDFStevenMadaschiAún no hay calificaciones
- Filminas Comentadas - Excepciones - Static - Final - Persistencia - InterfacesDocumento25 páginasFilminas Comentadas - Excepciones - Static - Final - Persistencia - InterfacesmarcioAún no hay calificaciones
- Guía #5 - Estructuras Selectivas Múltiples y AnidadasDocumento21 páginasGuía #5 - Estructuras Selectivas Múltiples y Anidadasluis fernandoAún no hay calificaciones