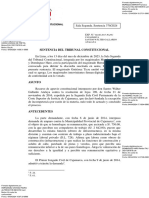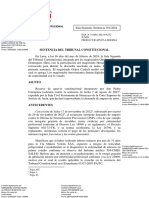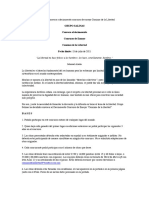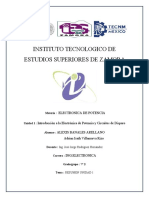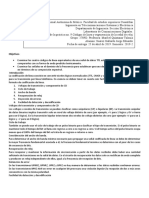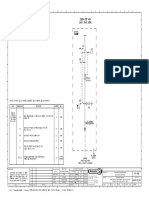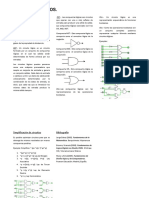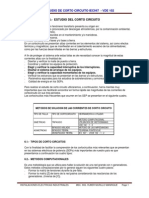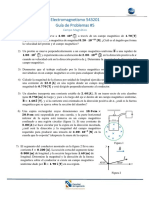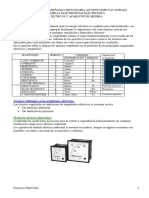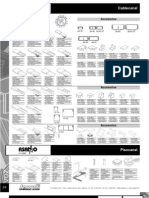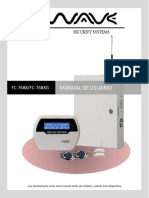Documentos de Académico
Documentos de Profesional
Documentos de Cultura
Instruct Ivo
Cargado por
Diana Olano Delgado0 calificaciones0% encontró este documento útil (0 votos)
5 vistas7 páginasINSTRUCTIVO
Derechos de autor
© © All Rights Reserved
Formatos disponibles
PDF, TXT o lea en línea desde Scribd
Compartir este documento
Compartir o incrustar documentos
¿Le pareció útil este documento?
¿Este contenido es inapropiado?
Denunciar este documentoINSTRUCTIVO
Copyright:
© All Rights Reserved
Formatos disponibles
Descargue como PDF, TXT o lea en línea desde Scribd
0 calificaciones0% encontró este documento útil (0 votos)
5 vistas7 páginasInstruct Ivo
Cargado por
Diana Olano DelgadoINSTRUCTIVO
Copyright:
© All Rights Reserved
Formatos disponibles
Descargue como PDF, TXT o lea en línea desde Scribd
Está en la página 1de 7
CERTIFICACIÓN ELECTRÓNICA DE FIRMAS
1. Esta es la pantalla principal en donde el
1 ciudadano va a acceder para solicitar la
certificación de un documento. Para ello
deberá ingresar el Código Captcha y
posteriormente dará clic al botón Nueva
Solicitud.
NOTA:
* En el caso de buscar una solicitud para
descargar el documento firmado y apostillado,
deberá dar clic en el botón Buscar Solicitud.
2. El sistema mostrará la pantalla para ingresar
los datos del solicitante.
En la pestaña Datos Personales del Solicitante,
2 ingresaremos los datos que el sistema solicita,
los cuales deberán ser los mismos que consigna
el DNI, ya que al continuar, el sistema validará
que los datos ingresados sean correctos según
RENIEC.
Posteriormente se deberá dar clic al botón
Siguiente, el sistema mostrará mensaje de
confirmación para proceder a confirmar los
datos del solicitante, dando clic al botón
Confirmado.
CERTIFICACIÓN ELECTRÓNICA DE FIRMAS
3. El sistema muestra la pestaña Datos de la Autoridad
3 Firmante, en donde ingresaremos el Primer Apellido,
Segundo Apellido, Nombres, Entidad, Cargo y Fecha de
Emisión del Documento. Posteriormente daremos clic
al botón Verificar. Considerar que los datos ingresados
deben ser los que aparecen en el documento que está
adjuntando.
El sistema mostrará un mensaje de confirmación de la
Autoridad Firmante, en donde daremos clic al botón
Confirmado.
4. El sistema muestra la pestaña Datos del Documento
en donde ingresaremos el País de destino del
documento, la Oficina a enviar y el documento a
adjuntar (PDF), que es el documento que queremos
apostillar o legalizar. Posteriormente seleccionaremos
4 el botón Adjuntar Documento, el cual nos mostrará el
mensaje Documento PDF Cargada.
En la parte inferior se visualizará el detalle de lo
registrado.
Luego daremos clic al botón Siguiente y se mostrará el
mensaje de confirmación de solicitud, en el cual
daremos clic al botón Confirmado.
NOTA: El tamaño máximo del documento PDF a
adjuntar debe ser de 2 MB.
CERTIFICACIÓN ELECTRÓNICA DE FIRMAS
5. Se visualizará la pantalla de Declaración
5 Jurada en donde seleccionaremos el check
Aceptar.
6. Posteriormente el sistema mostrará una
pantalla resumen en donde se visualizará
los datos ingresados. Daremos clic al botón
Grabar Solicitud.
Visualizaremos un mensaje de
confirmación del registro, luego daremos
clic al botón Confirmar y luego al botón
Aceptar para finalizar el registro
correctamente.
6
CERTIFICACIÓN ELECTRÓNICA DE FIRMAS
7. Luego de confirmar el registro
7 correctamente, el sistema genera el Número de
Solicitud, con ello la solicitud ya se envió a los
Certificadores.
Al dar clic en el botón Imprimir, se descarga un
cargo acerca del Reporte de Solicitud de
Apostilla Electrónica.
DESCARGAR
DOCUMENTO
CERTIFICACIÓN ELECTRÓNICA DE FIRMAS
8. Ingresaremos los campos obligatorios para
8 la búsqueda, los cuales son: Código de la
Solicitud y Fecha de emisión del
documento, luego seleccionaremos el botón
Búsqueda.
9. El sistema mostrará el resultado de la
búsqueda correspondiente a los datos de la
solicitud. Luego daremos clic al icono de la
columna Descargar y al botón Aceptar.
NOTA: El ciudadano podrá descargar el
documento cuando le llegue un correo
9 electrónico con la siguiente imagen.
CERTIFICACIÓN ELECTRÓNICA DE FIRMAS
10 10. Se visualiza el documento firmado y
apostillado.
También podría gustarte
- 2023 AaDocumento12 páginas2023 AaThimotyAún no hay calificaciones
- 2023 HCDocumento6 páginas2023 HCThimotyAún no hay calificaciones
- 2017 AaDocumento18 páginas2017 AaThimotyAún no hay calificaciones
- 2022 AaDocumento24 páginas2022 AaThimotyAún no hay calificaciones
- 2023 HCDocumento15 páginas2023 HCThimotyAún no hay calificaciones
- 2023 AaDocumento8 páginas2023 AaThimotyAún no hay calificaciones
- 2023 AaDocumento12 páginas2023 AaThimotyAún no hay calificaciones
- Carta Anual A Los Accionistas de Berkshire Hathaway Inc 2021-Warrent BuffettDocumento18 páginasCarta Anual A Los Accionistas de Berkshire Hathaway Inc 2021-Warrent BuffettThimotyAún no hay calificaciones
- Freddy Kofman-SOBRE ÉTICA Y LIDERAZGO PDFDocumento4 páginasFreddy Kofman-SOBRE ÉTICA Y LIDERAZGO PDFThimotyAún no hay calificaciones
- INDECOPI-derechos de AutorDocumento24 páginasINDECOPI-derechos de AutorThimotyAún no hay calificaciones
- 2023 AaDocumento12 páginas2023 AaThimotyAún no hay calificaciones
- Tesis en 30 días-BAENA Y MONTERODocumento108 páginasTesis en 30 días-BAENA Y MONTEROThimotyAún no hay calificaciones
- Caminos de Libertad-Ensayo-BasesDocumento2 páginasCaminos de Libertad-Ensayo-BasesThimotyAún no hay calificaciones
- Freddy Kofman-SOBRE ÉTICA Y LIDERAZGODocumento5 páginasFreddy Kofman-SOBRE ÉTICA Y LIDERAZGOThimotyAún no hay calificaciones
- 6th Central Pay Commission Salary CalculatorDocumento15 páginas6th Central Pay Commission Salary Calculatorrakhonde100% (436)
- Orden Público-Marcial RubioDocumento7 páginasOrden Público-Marcial RubioThimotyAún no hay calificaciones
- Principios de DiprDocumento2 páginasPrincipios de DiprThimotyAún no hay calificaciones
- El Alba de La Libertad - Octavio PazDocumento9 páginasEl Alba de La Libertad - Octavio PazThimotyAún no hay calificaciones
- Tupa UnsaDocumento21 páginasTupa UnsaThimotyAún no hay calificaciones
- Cibergrafia InstalacioneselectricasdomicialiariasDocumento7 páginasCibergrafia InstalacioneselectricasdomicialiariasYesid Felipe Leguizamon LopezAún no hay calificaciones
- Resumen 1 PotenciaDocumento20 páginasResumen 1 PotenciaAlex BanalexAún no hay calificaciones
- Word FiltrosDocumento1 páginaWord FiltrosdileconAún no hay calificaciones
- Sensores ResistivosDocumento6 páginasSensores ResistivosJhonathan Enrrique MazoAún no hay calificaciones
- Reporte 9Documento16 páginasReporte 9Eduardo SuarezAún no hay calificaciones
- Celda de Proteccion ICET PDFDocumento2 páginasCelda de Proteccion ICET PDFnilton joel ugalde tamaraAún no hay calificaciones
- Circuitos LógicosDocumento2 páginasCircuitos LógicosEmmanuel JuarezAún no hay calificaciones
- 01 Estudio de Corto CircuitoDocumento8 páginas01 Estudio de Corto CircuitoGoakof100% (1)
- Valoración Oxido ReducciónDocumento22 páginasValoración Oxido ReducciónWilberto De LimaAún no hay calificaciones
- Actividad de Aprendizaje No. 1 Arquitectura de La ComputadoraDocumento6 páginasActividad de Aprendizaje No. 1 Arquitectura de La ComputadoraJulian Moreno Delgado100% (2)
- Especificaciones Tecnicas ElectricasDocumento19 páginasEspecificaciones Tecnicas ElectricasHermer GuillenAún no hay calificaciones
- Guia #5+problemas ResueltosDocumento7 páginasGuia #5+problemas ResueltosPedro Perez0% (1)
- Texto3 Instrumentos de MedicionDocumento16 páginasTexto3 Instrumentos de MedicionjoseAún no hay calificaciones
- DIVISOR DE TENSIÓN Y CORRIENTE (Autoguardado)Documento18 páginasDIVISOR DE TENSIÓN Y CORRIENTE (Autoguardado)LüzhMpsSh100% (1)
- Ondas y SonidoDocumento34 páginasOndas y SonidoUriel PerezAún no hay calificaciones
- 1ststeps Spanish WinProDocumento62 páginas1ststeps Spanish WinProDragos NojeaAún no hay calificaciones
- Materiales para La Cutout Maker 1800Documento1 páginaMateriales para La Cutout Maker 1800profesoroteroAún no hay calificaciones
- Evidencia 15 Ciclo de Vida Del ProductoDocumento12 páginasEvidencia 15 Ciclo de Vida Del ProductoCamilo OcampoAún no hay calificaciones
- GUÍA RÁPIDA DE USUARIO PathlossDocumento21 páginasGUÍA RÁPIDA DE USUARIO PathlossCarlangas RomeroAún no hay calificaciones
- Aparatos de MedidaDocumento22 páginasAparatos de MedidaAntonio PomaresAún no hay calificaciones
- Calcular TransformadorDocumento47 páginasCalcular Transformadoreliecer100% (1)
- Electronica Digital, Compuertas Logicas y FuncionamientoDocumento18 páginasElectronica Digital, Compuertas Logicas y FuncionamientoJesus AlegriaAún no hay calificaciones
- Quantum Hardware Reference Guide PDFDocumento940 páginasQuantum Hardware Reference Guide PDFaalinares1Aún no hay calificaciones
- Fuentes Dependientes e IndependientesDocumento13 páginasFuentes Dependientes e IndependientesEymard LópezAún no hay calificaciones
- 36-38 Assano PDFDocumento3 páginas36-38 Assano PDFPablo Andres Rojo PazAún no hay calificaciones
- Clase 4 CIV-220Documento3 páginasClase 4 CIV-220Cisneros RhcAún no hay calificaciones
- Catalogo de Sensores Carlo GavazziDocumento4 páginasCatalogo de Sensores Carlo GavazziCLAUDIOAún no hay calificaciones
- Tipos de ADC PDFDocumento6 páginasTipos de ADC PDFLinda CastilloAún no hay calificaciones
- Manual Alarma FC7688 WAVE EspDocumento53 páginasManual Alarma FC7688 WAVE EspIsidro de leon aquinoAún no hay calificaciones
- Informe CondensadoresDocumento14 páginasInforme Condensadoresgustavounac2018Aún no hay calificaciones