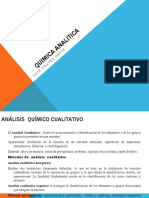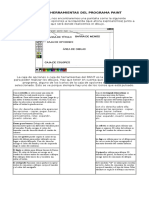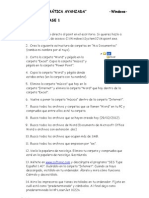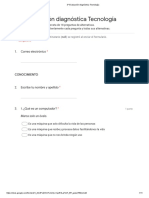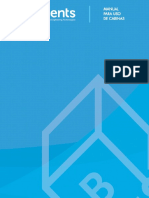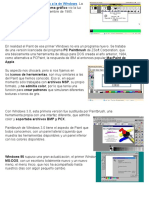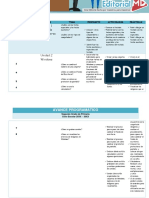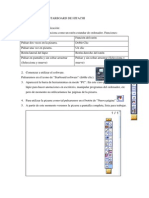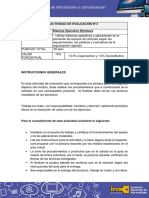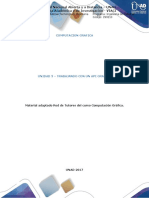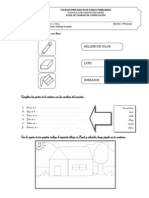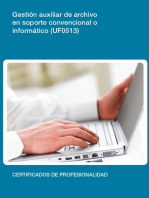Documentos de Académico
Documentos de Profesional
Documentos de Cultura
Manual Recmin 2018-p2
Cargado por
AngelitoRevillaDerechos de autor
Formatos disponibles
Compartir este documento
Compartir o incrustar documentos
¿Le pareció útil este documento?
¿Este contenido es inapropiado?
Denunciar este documentoCopyright:
Formatos disponibles
Manual Recmin 2018-p2
Cargado por
AngelitoRevillaCopyright:
Formatos disponibles
Software libre de Ingeniería de Minas – Geología RECMIN
1.1 Barra de Herramientas o ToolBar Básico
1.1.1 Para iniciar abrir la escena Mina_EjemploY.TOT
1.1.2 Detallaremos cada uno de ellos:
1. Imprimir: para plotear un proyecto.
2. Borrar todo: Para limpiar pantalla
3. Arbol de objetos: Visualizamos las capas como un árbol de objetos
4. RM 3D: Abre la ventana con el proyecto en 3D.
5. Redibujar: Es el comando Actualizar o Refrescar.
6. Recalcular límites de vista: Parecido al Zoom – Extend.
7. Cambiar centro de la vista: Se puede configurar para cambiar el centro de la vista
o para mover (PAN o Encuadre)
8. Ver todo: Zoom - Extend
9. Zoom: Zoom ventana.
10. Reduce vista: Multiplica el tamaño de la vista por 2
11. Amplia vista: Divide el tamaño de la vista por 2
12. Vista Anterior: Zoom previo.
13. Vista plano NE: Visualizar plano en planta.
14. Vista plano ZE: visualizar en el plano ZX
15. Vista plano ZN: visualizar en el plano ZY
16. Vista 3D: Se visualiza el eje –XZ.
17. Punto de vista 3D: Es para ver el objeto en una vista 3D.
18. Hacer sección: Podemos visualizar una parte del proyecto haciendo una sección.
19. Deshacer sección/recorte: si hay una sección creada, entonces la deshacemos con
este botón.
20. Dibujar 1 línea/superficie: sirve para dibujar líneas y superficies.
21. Activar desactivar Dibujar línea/superficie: Sirve para desactivar el botón Dibujar
1 línea/superficie.
22. Poner Nota: Para agregar título, notas, vértices, etc , para borrar una nota debes
ir al menú notas.
23. Configurar Grid, Net: Para visualizar la Net con Ninguno, solo X, solo Y, XY, XYZ y
también sirve para cambiar las dimensiones de la malla.
24. Menú capas: Es un comando nuevo que sirve para administrar capas.
25. Ventanas: Sirve para visualizar el proyecto hasta en cuatro ventanas.
1.2 Como cambiar el color de fondo y de la Net general y local.
1.2.1 Hacemos clic en el menú Configurar y seleccionamos Color fondo.
Ms.Cs. Mauro Cruzado Ramírez 11
Software libre de Ingeniería de Minas – Geología RECMIN
1.2.2 Del selector de color que aparece seleccionar el color deseado, en este caso se
escoge el color blanco.
1.2.3 El resultado final se aprecia a continuación.
1.2.4 Como se aprecia el color de fondo blanco tiene el mismo color de la Net local, por lo
que habrá que cambiarla, para lo cual damos clic en configurar y seleccionar Color
líneas Net local.
1.2.5 Del selector de color que aparece seleccionar el color negro o cualquier color
diferente al blanco que desee.
1.2.6 Finalmente se visualizará de la siguiente forma.
Ms.Cs. Mauro Cruzado Ramírez 12
Software libre de Ingeniería de Minas – Geología RECMIN
1.2.7 Finalmente use el mismo procedimiento para cambiar el color del texto de la Net
local (use la opción Texto…) y también cambie el color de la net general, la cual puede
visualizarla desde el menú Ver.
1.3 Como dibujar y guardar una línea, superficie y triángulo
1.3.1 Para dibujar una línea se debe hacer en cualquiera de los 3 planos en 2D, en este
caso vamos a dibujar en una vista en planta.
1.3.2 Seleccionamos el comando línea.
1.3.3 Para iniciar una línea hacemos clic en la pantalla, luego movemos el cursor hasta
darle la distancia deseada, repetir el proceso si deseamos continuar dibujando otras
líneas; Finalmente damos clic derecho y del menú desplegable, seleccionar la opción
dibujar como línea.
Ms.Cs. Mauro Cruzado Ramírez 13
Software libre de Ingeniería de Minas – Geología RECMIN
1.3.4 Sale una ventana para ingresar la coordenada Z, en este caso vamos a colocar 2750
m. que es la altura de Cajamarca, luego clic en Aceptar.
1.3.5 Luego sale otra ventana solicitando la pendiente en porcentaje, le ingresamos 10, y
damos clic en Aceptar.
1.3.6 Finalmente nos solicita el nombre que le vamos a poner a la nueva línea, le
colocamos de nombre Línea.
1.3.7 Finalmente
Ms.Cs. Mauro Cruzado Ramírez 14
Software libre de Ingeniería de Minas – Geología RECMIN
1.3.8 Ahora vamos a crear un polígono, para lo cual seleccionamos nuevamente el
comando línea y procedemos a crear el polígono, solo debes de tener en cuenta que
al momento de cerrarlo debes posicionarte en el punto inicial y allí hacer anticlic y
seleccionar la opción Dibujar como línea.
1.3.9 Saldrá una ventana solicitando la altura del eje Z, colocamos 2750 m, y haz clic en
Aceptar.
1.3.10 Luego solicitará la pendiente, para lo cual ingresamos 0 (cero), ya que tanto el punto
inicial como final deben estar a la misma altura, de lo contrario no se pegarían.
1.3.11 Finalmente solicitará un nombre, ponle Polígono.
Ms.Cs. Mauro Cruzado Ramírez 15
Software libre de Ingeniería de Minas – Geología RECMIN
1.3.12 Finalmente
1.3.13 Ahora vamos a aprender a crear una superficie, para lo cual nuevamente
seleccionamos la herramienta línea y dibujamos, al momento de terminar, hacemos
anticlic y seleccionamos la opción Dibujar como superficie.
1.3.14 Aparecerá una pantalla donde solicita la altura en el eje Z, ingresar 2750.
1.3.15 Luego solicitará el nombre, colocar Superficie.
Ms.Cs. Mauro Cruzado Ramírez 16
Software libre de Ingeniería de Minas – Geología RECMIN
1.3.16 Finalmente
1.3.17 Ahora vamos a dibujar un triángulo. Nuevamente usamos el comando línea y
dibujamos el polígono, al momento de terminar, nos posicionamos en el punto
inicial, hacemos anticlic y seleccionamos Dibujar como T3.
1.3.18 Aparece una ventana para ingresar la elevación o altura en el eje Z, ingresar 2750.
1.3.19 En la siguiente ventana ingresar el nombre, colocarle triángulo.
Ms.Cs. Mauro Cruzado Ramírez 17
Software libre de Ingeniería de Minas – Geología RECMIN
1.3.20 Finalmente
1.3.21 Seleccionamos en Redibujar, y se visualizará de la siguiente manera
1.3.22 Si visualizamos desde el árbol de objetos, veremos a cada uno de ellos en su
respectiva capa, donde podremos cambiarle el formato de color, grosor, etc.
Ms.Cs. Mauro Cruzado Ramírez 18
Software libre de Ingeniería de Minas – Geología RECMIN
1.3.23 Puedes visualizarlos desde la vista 3D, para observar la pendiente de 10% de la línea.
1.3.24 Ahora vamos a guardarlos: si queremos guardarlos a todos al mismo tiempo,
deberás guardarlo como escena, pero también puedes guardarlos por separado.
Ms.Cs. Mauro Cruzado Ramírez 19
Software libre de Ingeniería de Minas – Geología RECMIN
1.4 Como dibujar líneas en 3D y encajar en vértices de otros objetos
1.4.1 Vamos a aprovechar los objetos creados en el apartado anterior y los colocamos en
una vista isométrica.
1.4.2 Vamos a unir la línea con el vértice, usando el comando línea, pero para poder
dibujar en 3D hay que activar los comandos Encajar en vértices de líneas y
Encajar en vértices de superficies , que se encuentran el Toolbar general; luego
activamos el comando línea y hacemos clic en el punto inicial de la línea.
1.4.3 Luego nos ubicamos en el punto inicial de la superficie y hacemos anticlic,
seleccionamos la opción dibujar como línea.
Ms.Cs. Mauro Cruzado Ramírez 20
Software libre de Ingeniería de Minas – Geología RECMIN
1.4.4 Saldrá una ventana solicitando el nombre de la línea, le ponemos de nombre
Conector.
1.4.5 El resultado será
1.4.6 Como ejercicio vas a unir los puntos finales de la línea y superficie con uno de los
vértices del triángulo, para poder hacerlo hay que activar también el comando
Encajar en vértices de T3 . El resultado será.
Ms.Cs. Mauro Cruzado Ramírez 21
Software libre de Ingeniería de Minas – Geología RECMIN
1.5 Como unir líneas continuas: En este apartado vamos a unir dos líneas que se conectan en
un vértice.
1.5.1 Primero creamos una línea, luego la segunda la cual debe empezar en el último
vértice de la primera línea, en consecuencia debe estar activada la opción
Encajar en vértices de líneas, cambia el color de la segunda línea para diferenciarlas.
1.5.2 Para poder unirlas debemos verificar que tengan un mismo sentido, el proceso es
como sigue: activa la opción Editar líneas del toolbar líneas, luego haz clic en
uno de los vértices de la línea, verás unas flechas que indican el sentido de la línea.
1.5.3 Si ambas líneas tienen el mismo sentido procedemos a unirlas: Selecciona el
comando Árbol de objetos, luego selecciona cualquiera de las dos líneas, verás que
en la parte inferior se activa el comando Joint Selected, si haces clic sobre él, se
unirán todas las líneas activas.
Nota: Para cambiar el sentido de una línea se debe ejecutar el comando Lista
de líneas abiertas del toolbar de líneas, luego seleccionar una línea, hacer
anticlic y dar clic en Invertir el orden de los vértices.
1.5.4 Luego saldrá una ventana indicando si desea unir ambas líneas, dar clic en Aceptar.
Ms.Cs. Mauro Cruzado Ramírez 22
Software libre de Ingeniería de Minas – Geología RECMIN
1.5.5 Finalmente ambas líneas se habrán unido.
1.5.6 También se puede unir líneas continuas desde el comando Lista de líneas abiertas,
que se encuentra en el toolbar de líneas
1.6 Crear vértices, partir mover y copiar líneas
1.6.1 Vamos a aprender a crear vértices, para poder visualizar los vértices de una línea
debemos activar el comando Editar líneas del Toolbar líneas.
1.6.2 Luego nos ubicamos en la parte del segmento que queremos crear el vértice y
hacemos clic, aparecerá un menú desplegable, del cual escogemos la opción
Insertar vértice.
1.7 Sale una ventana solicitando la cantidad de vértices que queremos insertar en el segmento,
ingresamos el valor de uno, luego clic en Aceptar.
Ms.Cs. Mauro Cruzado Ramírez 23
Software libre de Ingeniería de Minas – Geología RECMIN
1.8 Finalmente hacemos clic en el botón Redibujar del Toolbar básico y listo.
1.9 Ahora vamos a aprender a partir la línea en el vértice creado anteriormente. Para lo cual
hacemos clic en el vértice, del menú desplegable que sale, hacer clic en Partir línea y listo
ya tenemos dos líneas (cambiamos de color a una de ellas para diferenciarlo).
1.10 Ahora vamos a sacar una copia de la línea roja y la vamos a pegar en el inicio de la línea
negra, haciendo coincidir el último vértice de la línea roja con el primer vértice de la línea
negra. Para ello hacemos clic en el último vértice de la línea roja, del menú desplegable que
sale escogemos la opción Mover/Copiar línea.
1.11 La línea a copiar se queda pegada al cursor, el cual debemos posicionarlo sobre el vértice
inicial de línea negra y hacer clic.
Ms.Cs. Mauro Cruzado Ramírez 24
Software libre de Ingeniería de Minas – Geología RECMIN
1.12 Sale una ventana preguntando si deseamos copiar la línea, hacemos clic en Si (si
escogiéramos No, entonces el software cortará la línea)
1.13 Finalmente el resultado es el siguiente.
Nota: Si visualizamos desde otras vistas y vemos que la última línea no encaja
en el vértice pegado, esto se debe a que están en diferentes cotas, para
solucionarlo, procedemos a hacer el copiado como en los pasos anteriores
pero en una vista en 3D para que encaje en las tres coordenadas.
1.14 Mover, borrar y editar coordenadas a un vértice de líneas
1.14.1 Para mover los vértices de una línea, debemos hacer visible los vértices de la línea
con el comando Editar líneas del Toolbar líneas.
1.14.2 Luego activar el comando Activa/Desactiva mover vértices.
Ms.Cs. Mauro Cruzado Ramírez 25
Software libre de Ingeniería de Minas – Geología RECMIN
1.14.3 Luego haz clic sostenido en el vértice que deseas mover y ubícalo en otra posición.
1.14.4 También podemos eliminar vértices y segmentos, para lo cual activamos el
comando Activa/Desactiva borrar vértices/segmentos del toolbar de líneas.
1.14.5 Luego hacer clic en el vértice o en el segmento a borrar.
1.14.6 Finalmente vamos aprender a cambiar la posición del último vértice ingresándole
otra coordenada, para lo cual hacemos clic en éste vértice y seleccionamos la opción
Ms.Cs. Mauro Cruzado Ramírez 26
Software libre de Ingeniería de Minas – Geología RECMIN
1.14.7 Aparece una ventana para ingresar el nuevo valor para el Este (eje X), le ingresamos
un valor cercano al original por ejemplo 125, luego haz clic en Aceptar.
1.14.8 Luego saldrá otra ventana solicitando el nuevo valor para el Norte (eje Y),
ingresamos un valor de 25, luego clic en Aceptar.
1.14.9 Saldrá otra ventana solicitando el valor para el eje Z, ingresamos 2750 y clic en
Aceptar.
1.14.10 Finalmente
Ms.Cs. Mauro Cruzado Ramírez 27
Software libre de Ingeniería de Minas – Geología RECMIN
1.15 Rellenar un polígono
Para rellenar un polígono podemos hacerlo de varias formas: con triángulos, con color o
con imágenes bmp.
1.15.1 Para rellenar un polígono con triángulos debemos visualizar los vértices,
seleccionando Editar líneas del toolbar de líneas. Luego hacemos clic en cualquiera
de los vértices, del menú desplegable que sale seleccionar Rellenar con T3.
1.15.2 Sale una ventana solicitando el método de relleno, escogemos la segunda opción,
luego clic en Aceptar.
1.15.3 Seleccionar en Redibujar y el resultado será.
Ms.Cs. Mauro Cruzado Ramírez 28
Software libre de Ingeniería de Minas – Geología RECMIN
1.15.4 Vamos a desactivar los triángulos desde el árbol de objetos. Ahora para rellenar el
polígono con color o achurado, hacemos clic en un vértice, luego del menú
desplegable seleccionamos Relleno.
1.15.5 Sale una ventana con 9 opciones diferentes para rellenar el polígono, vamos a
seleccionar la primera digitando cero y luego clic en Aceptar.
1.15.6 Aparece la ventana para seleccionar el color de relleno, escoge el que más te guste,
luego haz clic en Aceptar.
Ms.Cs. Mauro Cruzado Ramírez 29
Software libre de Ingeniería de Minas – Geología RECMIN
1.15.7 Finalmente
Nota: Practique con los otros tipos de relleno
1.15.8 Por último vamos a aprender a rellenar un polígono con imágenes BMP, para lo cual
abrimos el Paint y hacemos el dibujo para el relleno.
1.15.9 Luego seleccionamos cambiar tamaño, de la ventana que sale hacemos clic en
pixeles y digitamos en horizontal 50 o 70 (lo importante es que no pase de 100), y
luego clic en Aceptar.
Ms.Cs. Mauro Cruzado Ramírez 30
Software libre de Ingeniería de Minas – Geología RECMIN
1.15.10 Guardamos el archivo con el nombre que desees, pero con la extensión BMP en la
dirección siguiente C:\RecMin\Bmps
1.15.11 Luego vas al polígono y procedes a asignarle un relleno como anteriormente lo
hiciste, pero seleccionas la opción 8 Fichero Bmp y luego clic en Aceptar.
1.15.12 Aparece una ventana para seleccionar el archivo, luego clic en Abrir.
Ms.Cs. Mauro Cruzado Ramírez 31
Software libre de Ingeniería de Minas – Geología RECMIN
1.15.13 Finalmente tenemos.
1.15.14 Ahora practica rellenando un polígono con una foto tuya, similar a la siguiente.
1.16 Calcular la longitud y área de un objeto dibujado.
1.16.1 Vamos a dibujar una línea y un polígono y activamos la opción Editar líneas del
toolbar líneas para visualizar los vértices.
Ms.Cs. Mauro Cruzado Ramírez 32
Software libre de Ingeniería de Minas – Geología RECMIN
1.16.2 Para calcular la longitud de la línea, dando clic en uno de los vértices de la línea y
seleccionado Area/longitud.
1.16.3 Dar clic en Aceptar de la ventana que sale.
1.16.4 Luego aparecerá la longitud en la pantalla, puedes abrir el bloc de notas y pegarlo.
1.16.5 De la misma forma procedes para encontrar el área y longitud del polígono.
Ms.Cs. Mauro Cruzado Ramírez 33
Software libre de Ingeniería de Minas – Geología RECMIN
• MAESTRO EN CIENCIAS
• POSTGRADO EN TECNOLOGÍAS DE LA INFORMACIÓN
• INGENIERO DE SISTEMAS
• BACHILLER EN INGENIERÍA DE MINAS
• PROFESOR DE MATEMÁTICA
Mauro Cruzado Ramírez
Cuenta con amplia experiencia en el dictado de programas CAD y GIS, su labor la viene desarrollando desde
varios años atrás y es docente en los más distinguidos Institutos de Formación Técnica Superior como SENATI
y Universidades como UPN, UNC, UAP, ESAN y UCV.
Próximas publicaciones:
ArcGys 10.4
Envi 5.3
RecMin 2018
Autodesk Inventor 2017
SolidWorks 2017
AutoCAD 2019
Civil 3D 2019
Este trabajo fue actualizado en agosto del 2018. La obra
hace mención a materiales electrónicos (archivos,
gráficos, etc.) que le proporcionará el docente. Este
trabajo es una recopilación de diferentes fuentes
bibliográficas, lincográficas como la página
www.recmin.com y experiencias del autor.
©©Soluciones Virtuales Online
Ms.Cs. Mauro Cruzado Ramírez 34
También podría gustarte
- Homero - CuartoDocumento8 páginasHomero - CuartoDaymet VelasquezAún no hay calificaciones
- Introduccion IpercDocumento10 páginasIntroduccion IpercDaymet VelasquezAún no hay calificaciones
- Presentación 1Documento16 páginasPresentación 1Daymet VelasquezAún no hay calificaciones
- Mecanica de Rocas I Villegas IglesiasDocumento144 páginasMecanica de Rocas I Villegas IglesiasDaymet Velasquez100% (1)
- PaintDocumento5 páginasPaintLuis MisaicoAún no hay calificaciones
- Blender Reference Manual. Volume 3 - Painting and Sculpting, Rigging, Animation, and Physics (PDFDrive) - TranslationDocumento745 páginasBlender Reference Manual. Volume 3 - Painting and Sculpting, Rigging, Animation, and Physics (PDFDrive) - Translationjamer205Aún no hay calificaciones
- BLENDER Ejercicios Modelado y AnimacionDocumento34 páginasBLENDER Ejercicios Modelado y AnimacionArbiel BorisaAún no hay calificaciones
- Conceptos Basicos Del ComputadorDocumento5 páginasConceptos Basicos Del ComputadorFrandy LantiguaAún no hay calificaciones
- Actividad 1Documento12 páginasActividad 1api-450051531Aún no hay calificaciones
- Ejercicio ResueltoDocumento38 páginasEjercicio Resueltolucia mangueAún no hay calificaciones
- Ejercicios Windows AvanzadoDocumento2 páginasEjercicios Windows Avanzadoeze_cmim50% (2)
- Examen - de - Informatica Pedro Hidalgo EstradaDocumento3 páginasExamen - de - Informatica Pedro Hidalgo EstradaYara Gonzalez CarranzaAún no hay calificaciones
- Microsoft Paint Manual SencilloDocumento5 páginasMicrosoft Paint Manual SencilloTaty HernándezAún no hay calificaciones
- Primaria 3ro Instituto - Vygotsky Programa ComputacionDocumento8 páginasPrimaria 3ro Instituto - Vygotsky Programa Computacionᒺᑗᑕᓲᗅᘉᗋ ᙢᘎᖇᗴᗩᑌAún no hay calificaciones
- Cuadernillo de TrabajoDocumento38 páginasCuadernillo de Trabajojessica ramirezAún no hay calificaciones
- Planeacion Computacion 1 A 6Documento3 páginasPlaneacion Computacion 1 A 6Claudia Mendez0% (1)
- Practico de Ofimatica para Examen FinalDocumento8 páginasPractico de Ofimatica para Examen FinalFrank AlfonsoAún no hay calificaciones
- Manejo de PaintDocumento23 páginasManejo de PaintRonald ArandaAún no hay calificaciones
- Manual de Computacion PrescolarDocumento38 páginasManual de Computacion PrescolarJose Manuel Contreras CazarezAún no hay calificaciones
- 3° Evaluación Diagnóstica Tecnología - Formularios de GoogleDocumento11 páginas3° Evaluación Diagnóstica Tecnología - Formularios de GoogleMARiA BORGELAún no hay calificaciones
- Manual SparkboothDocumento28 páginasManual SparkboothVasni Vasquez Ruballos100% (1)
- Computación Basica TalleresDocumento61 páginasComputación Basica Tallereskaren Andrade100% (1)
- Historia de PaintDocumento2 páginasHistoria de Paintleonel josue catu toxAún no hay calificaciones
- Primaria Informatica Segundo NEWDocumento7 páginasPrimaria Informatica Segundo NEWArmando Chávez RojasAún no hay calificaciones
- Comparacion de Windows XP y UbuntuDocumento37 páginasComparacion de Windows XP y UbuntuDionisio Noriega AlvarezAún no hay calificaciones
- Manual Pizarra Starboard de Hitachi BasicoDocumento18 páginasManual Pizarra Starboard de Hitachi BasicoLunaVlc0% (1)
- Manual de Computacion Tercer GradoDocumento67 páginasManual de Computacion Tercer GradoAlbert Alexi Maravi100% (1)
- Planificación Anual InformaticaDocumento9 páginasPlanificación Anual InformaticaEdith NavarroAún no hay calificaciones
- Actividad 3Documento8 páginasActividad 3Carolina Ruiz VelásquezAún no hay calificaciones
- Fundamentos de La Computacion GraficaDocumento84 páginasFundamentos de La Computacion Graficajorge cortesAún no hay calificaciones
- Paint II - Primer GradoDocumento2 páginasPaint II - Primer GradoCaloz Mallqui100% (10)
- Guia Taller 8 Area Tecnologia e Informatica SextoDocumento3 páginasGuia Taller 8 Area Tecnologia e Informatica SextoOlivo Samir Sanchez AlvearAún no hay calificaciones
- Ejercicios Básicos Windows XPDocumento12 páginasEjercicios Básicos Windows XPLuis Rafael Martinez AnguloAún no hay calificaciones
- 7 tendencias digitales que cambiarán el mundoDe Everand7 tendencias digitales que cambiarán el mundoCalificación: 4.5 de 5 estrellas4.5/5 (87)
- UF0513 - Gestión auxiliar de archivo en soporte convencional o informáticoDe EverandUF0513 - Gestión auxiliar de archivo en soporte convencional o informáticoCalificación: 1 de 5 estrellas1/5 (1)
- Inteligencia artificial: Lo que usted necesita saber sobre el aprendizaje automático, robótica, aprendizaje profundo, Internet de las cosas, redes neuronales, y nuestro futuroDe EverandInteligencia artificial: Lo que usted necesita saber sobre el aprendizaje automático, robótica, aprendizaje profundo, Internet de las cosas, redes neuronales, y nuestro futuroCalificación: 4 de 5 estrellas4/5 (1)
- 44 Apps Inteligentes para Ejercitar su Cerebro: Apps Gratuitas, Juegos, y Herramientas para iPhone, iPad, Google Play, Kindle Fire, Navegadores de Internet, Windows Phone, & Apple WatchDe Everand44 Apps Inteligentes para Ejercitar su Cerebro: Apps Gratuitas, Juegos, y Herramientas para iPhone, iPad, Google Play, Kindle Fire, Navegadores de Internet, Windows Phone, & Apple WatchCalificación: 3.5 de 5 estrellas3.5/5 (2)
- Lean Startup: Cómo trabajar de manera más inteligente y no más duro mientras se innova más rápido y se satisface a los clientesDe EverandLean Startup: Cómo trabajar de manera más inteligente y no más duro mientras se innova más rápido y se satisface a los clientesCalificación: 4 de 5 estrellas4/5 (8)
- La biblia del e-commerce: Los secretos de la venta online. Más de mil ideas para vender por internetDe EverandLa biblia del e-commerce: Los secretos de la venta online. Más de mil ideas para vender por internetCalificación: 5 de 5 estrellas5/5 (7)
- Investigación de operaciones: Conceptos fundamentalesDe EverandInvestigación de operaciones: Conceptos fundamentalesCalificación: 4.5 de 5 estrellas4.5/5 (2)
- Clics contra la humanidad: Libertad y resistencia en la era de la distracción tecnológicaDe EverandClics contra la humanidad: Libertad y resistencia en la era de la distracción tecnológicaCalificación: 4.5 de 5 estrellas4.5/5 (117)
- Cómo ser una Persona más Sociable: Aprende a hablar con cualquiera sin temor e incrementa por completo tu inteligencia socialDe EverandCómo ser una Persona más Sociable: Aprende a hablar con cualquiera sin temor e incrementa por completo tu inteligencia socialCalificación: 4.5 de 5 estrellas4.5/5 (34)
- Design Thinking para principiantes: La innovación como factor para el éxito empresarialDe EverandDesign Thinking para principiantes: La innovación como factor para el éxito empresarialCalificación: 4.5 de 5 estrellas4.5/5 (10)
- Guía de cálculo y diseño de conductos para ventilación y climatizaciónDe EverandGuía de cálculo y diseño de conductos para ventilación y climatizaciónCalificación: 5 de 5 estrellas5/5 (1)
- Agile: Una guía para la Gestión de Proyectos Agile con Scrum, Kanban y LeanDe EverandAgile: Una guía para la Gestión de Proyectos Agile con Scrum, Kanban y LeanCalificación: 5 de 5 estrellas5/5 (1)