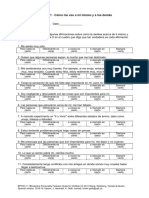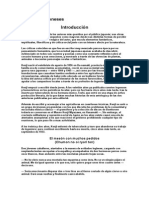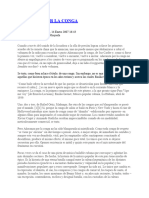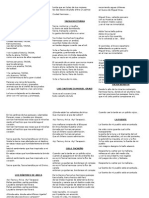Documentos de Académico
Documentos de Profesional
Documentos de Cultura
Seguimiento Educativo para Tutores Legales 1.0
Cargado por
Cristina SilvestreTítulo original
Derechos de autor
Formatos disponibles
Compartir este documento
Compartir o incrustar documentos
¿Le pareció útil este documento?
¿Este contenido es inapropiado?
Denunciar este documentoCopyright:
Formatos disponibles
Seguimiento Educativo para Tutores Legales 1.0
Cargado por
Cristina SilvestreCopyright:
Formatos disponibles
SEGUIMIENTO EDUCATIVO
PARA TUTORES LEGALES
MANUAL DE USUARIO
V1.0
Contenido
1 Introducción ................................................................................................... 2
2 Acceso a Raíces ............................................................................................ 3
3 Navegando por Raíces .................................................................................. 4
4 Seguimiento del curso .................................................................................. 8
4.1 Tutoría ........................................................................................................................................ 8
4.2 Horario escolar ........................................................................................................................... 9
4.3 Faltas de asistencia .................................................................................................................. 10
4.4 Observaciones del alumno........................................................................................................ 12
4.5 Conductas contrarias ................................................................................................................ 12
4.6 Actividades evaluables ............................................................................................................. 12
4.7 Trayectoria escolar ................................................................................................................... 13
4.8 Notas del curso actual .............................................................................................................. 14
4.9 Libros de texto .......................................................................................................................... 14
4.10 Ficha del alumno/a ................................................................................................................... 14
5 Información sobre el centro ........................................................................ 16
5.1 Datos del centro........................................................................................................................ 16
5.2 Calendario escolar .................................................................................................................... 16
5.3 AMPA ....................................................................................................................................... 17
5.4 Consejo Escolar........................................................................................................................ 17
5.5 Servicios ................................................................................................................................... 18
6 Herramientas de comunicación .................................................................. 19
6.1 Mensajes .................................................................................................................................. 19
6.2 Avisos ....................................................................................................................................... 25
6.3 Tablón de anuncios .................................................................................................................. 26
7 Agenda personal.......................................................................................... 30
7.1 Crear un evento ........................................................................................................................ 31
7.2 Consultar la agenda .................................................................................................................. 32
7.3 Eliminar cita .............................................................................................................................. 33
8 Mis datos ...................................................................................................... 34
Seguimiento educativo para tutores legales v1.0 1
1 Introducción
Este manual de usuario presenta los servicios de seguimiento educativo y comunicación entre centro
y familias que Raíces ofrece a los tutores legales del alumnado de los centros educativos de la
Comunidad de Madrid.
Desde Raíces, los tutores legales podrán consultar los datos de sus hijos, del centro, y de la actividad y
resultados del alumno durante el año académico, así como comunicarse con el profesorado que imparte
materias a sus hijos y con el equipo directivo del centro. De este modo, se establece un canal alternativo
de comunicación entre el centro y las familias, complementario al presencial, y se busca involucrar a las
familias en los procesos de aprendizaje de sus hijos, facilitando la escucha activa entre los centros y las
familias.
Los alumnos podrán, del mismo modo, consultar sus datos de seguimiento a lo largo del curso.
Los manuales pueden sufrir actualizaciones por lo que se recomienda siempre consultar la versión
disponible en el árbol de Documentos de Raíces bajo el apartado Manuales y Utilidades de
Raíces.
Seguimiento educativo para tutores legales v1.0 2
2 Acceso a Raíces
Para acceder a Raíces deberás solicitar tus credenciales de acceso, es decir, tu usuario y contraseña, al
centro en el que está matriculado tu hijo o hija.
Si tienes hijos matriculados en diferentes centros, bastará con pedir tu usuario y contraseña en
uno de los centros. Tu usuario será único, independientemente de los hijos que tengas
matriculados, de si tienes hijos en diferentes centros, y de si tienes diferentes perfiles en Raíces,
por ejemplo, profesor en un centro, y padre de un alumno en el mismo u otro centro.
Para poder consultar la información de tu hijo o hija en Raíces y comunicarte con el centro en el que esté
matriculado, el centro deberá activarte como usuario. La activación tendrá como resultado la incorporación
inmediata de los datos de tu hijo o hija a tu espacio en Raíces.
Si tienes dos o más hijos matriculados en centros gestionados por Raíces, la incorporación de
datos realizará de forma individualizada en el centro de matriculación de cada hijo o hija.
Una vez hayas obtenido tu usuario contraseña, accede a:
https://raices.madrid.org/raiz_app/jsp/portal/portalraices.html
introduce tus credenciales de acceso en los campos usuario y contraseña, y pulsa Entrar.
Si dispones de un certificado digital válido instalado en el navegador, podrás acceder a Raíces
pulsando sobre Acceso con Certificado digital y seleccionando tu certificado digital.
Si solo tienes un perfil de acceso asignado en Raíces y un hijo matriculado accederás directamente a
Raíces. Si, por el contrario, tienes más de un perfil, más de un hijo, o matriculas en varios centros, el
sistema pedirá que elijas antes de acceder.
Seguimiento educativo para tutores legales v1.0 3
3 Navegando por Raíces
Raíces cuenta con 3 zonas principales:
1. La cabecera
2. El menú y los accesos directos
3. La zona principal
1
2 3
En la zona de cabecera, situada en la franja superior de la pantalla, encontrarás una serie de opciones
permanentes que te permitirán:
• Volver a la página principal de Raíces desde cualquier pantalla. Simplemente pulsa sobre el
logotipo de Raíces a la izquierda.
• Acceder a la pantalla Mis datos, en la que podrás consultar tus datos y modificar tu correo
electrónico, contraseña y datos de recuperación de la misma (ver apartado 8. Mis datos)
• Si tienes más de un perfil de acceso, cambiar de perfil una vez hayas entrado en Raíces, sin
tener que volverte a identificar. Pulsa sobre tu perfil y selecciona en la ventana Cambio de perfil,
el otro perfil al que quieres acceder. Esto te permitirá acceder a las funcionalidades asociadas al
otro perfil.
Seguimiento educativo para tutores legales v1.0 4
• Si tienes más de un hijo con el seguimiento educativo activado en Raíces, deberás de cambiar
de alumno activo. Pulsa sobre el nombre del alumno activo y selecciona en la ventana Cambio
de alumno, el otro alumno al quieres acceder. Esto te permitirá acceder a la información asociada
al otro alumno, incluso si está en otro centro, siempre que cada centro te haya activado el acceso
a los datos del alumno.
• Salir de Raíces. Para ello pulsa sobre el aspa que aparece junto al nombre del centro, y pulsa
Aceptar en el mensaje de confirmación que aparece a continuación.
Es recomendable terminar la sesión en Raíces desde el icono de salida, para así asegurarnos de
que ésta ha quedado correctamente cerrada. Recuerda guardar los cambios antes de cerrar la
sesión, sino estos nos serán registrados en el sistema.
Este bloque de información tiene varias opciones disponibles:
• Acceder a las opciones permanentes, estas son comunes para todos los módulos y perfiles, e
incluyen:
- Mensajes. Acceso a la mensajería interna del sistema. Esta funcionalidad te
permitirá comunicarte con ciertos colectivos de la comunidad educativa, en función
a tu perfil de acceso a Raíces.
- Documentos. Acceso al árbol de documentos del sistema. Esta funcionalidad te
permitirá solicitar y visualizar cualquiera de los documentos o informes disponibles
para tu perfil de usuario en Raíces.
- Utilidades. Muestra una pantalla emergente con accesos directos a un conjunto de
herramientas complementarias del sistema. Aunque el conjunto de utilidades
disponibles variará en función del perfil, las más comunes serán:
Seguimiento educativo para tutores legales v1.0 5
En el margen izquierdo de la pantalla, bajo el logo de Raíces, encontrarás el menú principal del sistema.
En este menú estarán disponibles las principales opciones o funcionalidades que te correspondan de
acuerdo con tu perfil de usuario.
Sobre el menú, observarás un icono naranja con una flecha blanca que te permitirá ampliar el área de
trabajo en la zona principal de la pantalla. Al pulsarlo, el menú se replegará hacia la izquierda, quedando
oculto.
Además, observarás que el icono ha cambiado (si quieres volver desplegar el menú bastará con pulsar
sobre este icono) y que aparece un nuevo icono con forma de rueda, que te permitirá configurar tus
accesos directos. Una vez definidos, los accesos directos aparecerán en sobre la rueda.
Al pasar el ratón sobre los iconos de acceso directo, verás la ruta de la pantalla para la que hemos
creado el acceso directo. Al pulsar sobre el mismo, iremos directamente a dicha pantalla.
Al acceder, en la zona principal de Raíces, se mostrará la página de inicio, que contará con los
siguientes paneles informativos:
Seguimiento educativo para tutores legales v1.0 6
• Bienvenida: muestra el texto de bienvenida del centro, y opcionalmente el logotipo e imagen del
centro.
• Novedades: muestra un resumen de destacados relevantes (actividades evaluables, faltas de
asistencia, visitas programadas, mensaje sin leer y citas en la agenda)
• Tablón de anuncios: muestra las noticias más recientes publicadas por el centro
• Agenda personal: muestra un resumen de los eventos pendientes del mes en curso junto con
una visión gráfica del mismo.
Una vez comiences a navegar por las distintas opciones del sistema, la zona principal pasará a presentar
las pantallas correspondientes a tu navegación, cada una con sus propios datos. Todas las pantallas
compartirán una botonera en la que encontrarás:
1. El reloj de proceso, que indica que el sistema está ocupado realizando una tarea. Mientras esté
visible, no debemos comenzar otras operaciones.
2. El título de la pantalla.
3. Los botones de herramientas, situados a la izquierda del título (inicialmente ocultos, para
mostrarlos pulsa en ) y los botones de acción (siempre visibles y situados en el margen derecho
de la botonera, siempre visibles)
1 2 3a 3b
Seguimiento educativo para tutores legales v1.0 7
4 Seguimiento del curso
Raíces establece una serie de funcionalidades que permite al tutor/a realizar un seguimiento detallado de
la actividad y resultado durante el año académico.
4.1 Tutoría
La opción de menú Tutoría permite:
• Consultar los datos del tutor de unidad del alumno activo en la cabecera.
Pulsa en Seguimiento del curso, Tutoría y a continuación en Datos del tutor/a.
Además de mostrarnos datos de interés del tutor de unidad (nombre del tutor, curso y unidad,
delegados y el horario de tutoría), desde la pantalla Datos del Tutor/a podremos escribir un
mensaje al tutor, pulsando el botón Enviar mensaje.
Observa, que por defecto, el sistema incluye en el mensaje un texto inicial en el que se especifica
el nombre del alumno activo en cabecera, dado que se presupone que el mensaje estará
relacionado con el mismo. Además, el tutor ya aparece premarcado, pero puedes incluir como
destinatarios a otros profesores.
Seguimiento educativo para tutores legales v1.0 8
• Consultar las visitas programadas con el profesorado.
Para consultar las visitas programadas registradas por el profesorado, selecciona Seguimiento
del curso, Tutoría y a continuación Visitas programadas. La pantalla mostrará un listado de las
citas concertadas, la fecha, la hora y el nombre del profesor que registra la cita y unas
observaciones con el motivo de la cita.
4.2 Horario escolar
Desde la opción de menú Horario podrás acceder al horario escolar del alumno activo en la cabecera.
El horario mostrará en los distintos tramos horarios, la materia y el profesor que la imparte.
Observa, bajo el horario, la leyenda que lista las abreviaturas usadas para las materias en el
horario.
Seguimiento educativo para tutores legales v1.0 9
4.3 Faltas de asistencia
Una de las herramientas de mayor utilidad de Raíces es la gestión de las faltas de asistencia del
alumnado. El sistema registra tres tipos de faltas: faltas justificadas, faltas injustificadas y retrasos.
Como tutor legal podrás:
• Consultar las faltas de asistencia registradas por el centro
• Justificar las faltas de asistencia injustificadas registradas
• Comunicar una falta de asistencia con antelación a que esta se produzca.
Para consultar las faltas de asistencia registradas, selecciona la opción Consulta, del menú de Faltas de
asistencia. La pantalla mostrará el listado de faltas registradas para el alumno ordenado por fecha,
incluyendo el tramo horario y la materia afectada, el estado, si ha sido justificada y si se ha adjuntado un
justificante a la misma. Si lo deseas, podrás filtrar el listado para que se muestren solo las justificadas, las
injustificadas o los retrasos.
Si prefieres consultar las faltas de asistencia en un formato más visual, pulsa sobre el botón Ver en
formato calendario . La pantalla Calendario para faltas de asistencia te permitirá ver las faltas de
un mes, semana o día sobre una plantilla de calendario pudiendo navegar entre los diferentes meses,
semanas y días a través de las flechas.
Pulsando sobre una falta, tanto en el listado de la pantalla Faltas de asistencia del alumno como en las
casillas de las diferentes vistas del Calendario para faltas de asistencia, accederás a la pantalla
Justificación de falta de asistencia. Para justificar una falta de asistencia, marca primero el tramo o
tramos horarios a justificar, introduce un comentario explicativo, selecciona un motivo de justificación,
y si procede, adjunta el documento justificativo de la ausencia. Por último, pulsa Aceptar.
Seguimiento educativo para tutores legales v1.0 10
La información registrada estará disponible de inmediato para el profesor de la materia afectada
por la falta y por el tutor del alumno, que podrán modificar el estado de la falta en función a la
misma. Tan pronto como lo hagan, el cambio de estado será visible en la pantalla Faltas de
asistencia del alumno.
Cuando sepamos con antelación que va a producirse una falta de asistencia, podremos comunicarlo al
centro escolar, de forma que cuando ésta se produzca, el tutor pueda decidir si la ausencia queda o no
justificada. Para crear una comunicación de falta de asistencia, selecciona la opción Comunicación del
menú de Faltas de asistencia y pulsa el botón Nueva.
A continuación, especifica una fecha de ausencia, marca el tramo o tramos afectados, si la ausencia que
vas a notificar no afecta al día completo, o señala el último día de ausencia, si la ausencia es a día
completo o implica más de un día, un comentario explicativo, y pulsa Aceptar para guardar los datos.
Para especificar las fechas de ausencia y último día ausencia, puedes introducirlas directamente,
con el formato dd/mm/año, o pulsar sobre el icono del calendario y marcar la fecha sobre este.
Seguimiento educativo para tutores legales v1.0 11
4.4 Observaciones del alumno
Raíces permite al profesorado registrar en el día a día observaciones individualizadas sobre sus alumnos
y compartirlas con sus tutores legales. Para consultar las observaciones compartidas por el profesorado
de tu hijo o hija, selecciona la opción Observaciones del alumno en el menú Seguimiento del curso.
Accederás a un listado de observaciones, que mostrará la materia, el profesor que comparte la
observación, la fecha a la que corresponde la observación y el texto de la observación en sí.
Por defecto, se mostrarán todas las observaciones del curso académico, aunque podrás especificar un
periodo más limitado, haciendo uso de las fechas desde y hasta y el botón Refrescar.
4.5 Conductas contrarias
Cuando se produce un incidente provocado por uno o más alumnos que afecta al desarrollo de la actividad
del centro, este se registra en el sistema como una conducta contraria, individual o colectiva, dependiendo
de los alumnos que intervienen en el mismo.
Raíces permite al centro compartir los detalles de dichas conductas contrarias con los tutores legales.
Para consultar las conductas contrarias de tu hijo o hija compartidas por el centro, selecciona la opción
Conductas contrarias en el menú Seguimiento del curso. Accederás a la pantalla Conductas
contrarias, que mostrará el listado de las mismas, ordenadas por fecha de la conducta. El listado incluye
además la fecha de notificación, la descripción del incidente, si es colectivo o no, las conductas negativas
desarrolladas, las correcciones aplicadas, así como los periodos de aplicación de las mismas.
4.6 Actividades evaluables
La opción de menú Seguimiento del curso, Actividades evaluables, permite consultar las actividades
(controles, tareas y otros ítems evaluables) asignadas a los alumnos y compartidas por el centro con los
tutores legales.
Para ver las actividades evaluables, accede a Seguimiento del curso, Actividades evaluables y
selecciona la materia y evaluación cuyas actividades quieras consultar. Una vez hecho esto, se mostrarán
las actividades evaluables asignadas al alumno y compartidas por el profesor de la materia. El listado
Seguimiento educativo para tutores legales v1.0 12
incluye la materia, la categoría en la que la actividad se engloba, si es diaria o no, la descripción de la
actividad en sí, sus fechas de inicio y fin, así como la calificación obtenida.
Pulsando sobre cada actividad, podremos acceder a la pantalla Actividad Evaluable que muestra el
Detalle de la misma. Además de la descripción y detalle de la actividad, podrás consultar:
• los datos de configuración de la calificación,
• la planificación, y
• la información complementaria de la actividad
Recuerda, solo se mostrarán aquellas actividades que el profesor ha compartido con las familias.
Además, el profesor tiene opción de incluir las actividades evaluables que comparte, en las
agendas personales de los tutores legales en Raíces.
4.7 Trayectoria escolar
Para ver la trayectoria escolar del alumno basta con seleccionar Seguimiento del curso, Trayectoria
escolar. Accederás a la pantalla Detalle del expediente académico, desde la que podremos consultar
el expediente global del ciclo en el que se encuentra el/la alumno/a, con el detalle de cada una de las
matrículas registradas, sus cursos, materias y calificaciones.
Seguimiento educativo para tutores legales v1.0 13
4.8 Notas del curso actual
Desde la opción Notas del curso actual, del menú de Seguimiento del curso, podrás consultar las
calificaciones obtenidas por tu hijo o hija en el curso en el que se encuentre matriculado actualmente. Al
seleccionar esta opción de menú, accederás a la pantalla Notas del curso actual, en la que podrás
seleccionar las distintas evaluaciones del curso. La pantalla mostrará el listado de materias matriculadas,
el curso al que pertenecen, el tipo de materia, si tiene alguna adaptación y la nota obtenida.
Ten en cuenta que las notas obtenidas en cada evaluación solo estarán visibles una vez el
centro haya activado su publicación.
4.9 Libros de texto
La opción Libro de textos del menú de Seguimiento del curso mostrará los libros de texto asignados
por el centro a materias en la que está matriculado tu hijo o hija. El listado incluirá la materia, el título del
libro, el código ISBN y la editorial.
Sólo se mostrarán las materias que tengan libros asignados.
4.10 Ficha del alumno/a
La Ficha del alumno/a muestra la información básica del alumno y su familia con la que cuenta el sistema.
Para acceder a ella, selecciona Seguimiento del curso, Ficha del alumno/a. Los datos incluidos son:
los datos identificativos del alumno, los de nacimiento, y los datos del primer y segundo tutor.
Seguimiento educativo para tutores legales v1.0 14
Desde la ficha, si el centro lo permite, podrás acceder a la edición de la foto del alumno. Para ello pulsa
en el botón Fotografía del alumno/a. Una vez en la pantalla Fotografía del alumno/a, si deseas subir
una foto o cambiar la que aparece, pulsa Seleccionar archivo y localiza la imagen de tu equipo, y súbela.
Si el centro no ha autorizado la edición de la foto por parte de los tutores legales, el botón
Fotografía del alumno/a estará deshabilitado.
Seguidamente podrás recortar la foto subida, seleccionando sobre la foto la parte que quieres que se vea.
Seguimiento educativo para tutores legales v1.0 15
5 Información sobre el centro
5.1 Datos del centro
Desde la opción Datos del centro del menú de Centro, mediante las dos pestañas que se muestran en
la pantalla Identificación del centro, podrás consultar:
• los datos básicos del centro
• y los datos de geolocalización del mismo.
5.2 Calendario escolar
Mediante esta opción del menú Centro podrás consultar el calendario escolar del centro en el año
académico actual, en el que se distinguirán los diferentes tipos de festivo mediante un código de colores.
Situándote sobre aquellos días que estén macados como festivos, se mostrará una descripción del festivo
al que se corresponde.
También, mediante el campo año académico, podrás consultar el calendario de cursos anteriores.
Seguimiento educativo para tutores legales v1.0 16
5.3 AMPA
Las Asociaciones de Madres y Padres de Alumnos del Centro también tiene su espacio en Raíces.
Desde esta opción del menú de Centro, accederás al listado de Asociaciones de
madres/padres/tutores, desde el que podrás consultar el detalle de cada una de ellas.
El Detalle del AMPA incluye:
• algunos datos básicos (federación, siglas y fecha de constitución)
• datos útiles de información y contacto (horario de atención, página Web, correo electrónico,
teléfono, cuota),
• así como un resumen de las funciones, objetivos y el plan de actividad del AMPA.
5.4 Consejo Escolar
El consejo escolar es uno de los organismos más importantes de la estructura educativa. Desde esta
opción de Raíces podrás consulta las fechas de constitución de la junta electoral y de propio consejo, así
como el tipo de proceso de formación y su composición.
Seguimiento educativo para tutores legales v1.0 17
5.5 Servicios
Esta opción mostrará los diferentes tipos de servicios que se pueden ofrecer en los centros educativos,
por ejemplo, el Aula Matinal, el Transporte Escolar, el Comedor y las Actividades Extraescolares.
Dependiendo de si el servicio está o no activo en el centro, podrás consultar el detalle del mismo.
Seguimiento educativo para tutores legales v1.0 18
6 Herramientas de comunicación
Raíces se define, principalmente, como un potente medio de comunicación entre los distintos miembros
de la Comunidad Educativa: padres y madres, el profesorado, el alumnado y el centro. Para mantener un
flujo de comunicación lo más activo y participativo posible, el sistema cuenta con varias herramientas de
comunicación:
• Mensajes: esta opción te permite intercambiar mensajes escritos de forma inmediata con el centro
y el profesorado de tu hijo o hija. Los mensajes que envíes serán recibidos solo por el destinatario
del mismo, que tendrá la opción de responderte de forma personalizada.
• Avisos: los avisos tienen como finalidad ofrecer a los tutores la posibilidad de recibir información
relativa a sus hijos e hijas a través del correo electrónico y de notificaciones al móvil, previa
instalación de la aplicación de seguimiento educativo para las familias Roble.
• Tablón de anuncios: el tablón muestra a los tutores legales los anuncios o noticias considerados
por el centro de interés para la Comunidad Educativa del centro. Permite además la propuesta de
noticias por parte de los padres y madres.
6.1 Mensajes
Una de las herramientas de comunicación más potentes que ofrece Raíces es la de mensajería interna,
que permite a los tutores legales contactar de manera directa con el profesorado de sus hijos e hijas y
con los cargos directivos del centro.
Para acceder a las opciones de la mensajería interna de Raíces, selecciona Comunicaciones, y
Mensajes. Se mostrarán las siguientes opciones:
• Mensajes de entrada
• Mensajes de salida
• Mensajes archivados
También puedes acceder a los mensajes de entrada:
• pulsando en el icono Mensajes en las opciones permanentes de la cabecera.
• Pulsando sobre el icono que acompaña a los mensajes pendientes de lectura en el panel
informativo de Novedades en la página de inicio.
Seguimiento educativo para tutores legales v1.0 19
6.1.1 Mensajes de entrada
Al pulsar en Mensajes de entrada, la pantalla Relación de mensajes de entrada muestra la relación de
mensajes recibidos y que están pendientes de lectura. El listado te ofrece información sobre si la fecha
de entrada del mensaje, si el remitente ha solicitado notificación de lectura o no, si lleva algún adjunto, el
asunto, el remitente y el centro al que pertenece.
Marcando la opción Todos, podrás visualizar tanto los no leídos como los leídos. Si marcas esta
opción, podrás identificar aquellos mensajes que no has leído todavía ya que se mostrarán en
negrita.
Si eres usuario de Raíces en más de un centro o con más de un perfil, podrás ver todos tus
mensajes en la misma pantalla, independientemente del centro o perfil con el que accedas.
En la botonera contarás además con varias opciones propias de la mensajería: archivar seleccionados,
marcar como leído seleccionados y borrar seleccionados.
Para consultar el detalle de un mensaje, pulsa sobre la línea del mensaje y selecciona la opción Detalle.
También desde el menú desplegable, podrás acceder a las opciones: responder, reenviar, archivar,
marcar como leído o como no leído, y borrar.
Seguimiento educativo para tutores legales v1.0 20
Algunas de estas acciones (archivar, marcar como leído y borrar) las podrás realizar de forma agrupada.
Para ello, marca los mensajes sobre los que quieres actuar mediante la casilla que hay en la primera
columna y pulsa sobre el botón pertinente en la botonera.
Además de los mensajes enviados manualmente por los usuarios, Raíces enviará mensajes
mediante mensajería interna relativos a las visitas programadas y a las actividades evaluables a
los tutores legales y alumnos del centro.
6.1.2 Enviar mensajes
Para enviar un nuevo mensaje, accede a Comunicaciones, Mensajes, Mensajes de Salida y pulsa el
botón Nuevo en la botonera de la pantalla Mensajes de salida.
Una vez en la pantalla Envío de mensajes podrás:
• Introducir un asunto y el texto del mensaje,
Por defecto, el sistema incluye en el mensaje un texto inicial en el que se especifica el nombre del
alumno activo en cabecera, dado que se presupone que el mensaje estará relacionado con el
mismo.
Seguimiento educativo para tutores legales v1.0 21
• Especificar si se quiere notificación de lectura del mensaje,
• Adjuntar un archivo,
• Y seleccionar a los destinarios del mensaje, marcando para ello en la tabla de destinarios, a cada
persona a la que quieres enviar el mensaje.
El listado de destinatarios podrá variar dependiendo de los permisos que se habiliten en tu centro
para los tutores legales. Entre los posibles destinatarios podrás encontrar a los miembros del
equipo directivo del centro y a los miembros del equipo educativo que imparte clase a tu hijo.
Por último, pulsa Aceptar para enviar el mensaje.
6.1.3 Mensajes de salida
Pulsando en la opción Mensajes de salida, accederás al listado de los mensajes que has enviado,
que te mostrará los siguientes datos: fecha de creación, si solicitaste notificación de lectura, si lleva
adjuntos, el asunto, la fecha de envío y los destinatarios. En la botonera de acciones contarás además
con varias opciones propias de la mensajería: nuevo (enviar un nuevo mensaje), archivar seleccionados
y borrar seleccionados.
Seguimiento educativo para tutores legales v1.0 22
Al igual que en la pantalla de mensajes de entrada, desde esta pantalla podrás consultar el detalle de los
mensajes, así como realizar acciones de forma individual (desde el menú emergente propio de cada
mensaje) y de forma agrupada (desde las opciones disponibles en la botonera).
Las opciones del menú emergente, que se muestran al pinchar sobre un mensaje, incluyen: detalle,
editar, ver mensaje notificado, lista de destinatarios, reenviar, archivar y borrar, estando activadas
unas u otras, en función del estado del mensaje, ya enviado o borrador.
La opción Ver mensaje notificado estará disponible cuando el mensaje enviado sea una confirmación
de lectura. Las confirmaciones de lectura se envían de forma automática cuando accedes al detalle de un
mensaje de entrada cuyo remitente ha marcado la opción Solicitar notificación de lectura. Al pulsar en
Ver mensaje notificado, accederás al mensaje original cuya lectura se está confirmando.
La opción Lista destinatarios, activa solo en mensajes ya enviados, te permitirá acceder al listado de
destinatario/s de tus mensajes y consultar quienes han leído o no el mensaje y la fecha de lectura del
mismo.
Seguimiento educativo para tutores legales v1.0 23
6.1.4 Contestar mensajes
Del mismo modo que enviamos mensajes, Raíces permite contestar o reenviar mensajes. Para contestar
a un mensaje, accede a la Relación de mensajes de entrada, pulsa sobre el mensaje que quieres
responder y selecciona la opción Responder.
A continuación, selecciona el alumno al que se refiere el mensaje, escribe tu respuesta, si lo deseas,
puedes modificar el asunto y seleccionar alguna de las opciones disponibles para el envío de mensajes
(solicitar notificación de lectura, impedir respuesta, permitir borrado y adjuntar fichero), y, por último, pulsa
Aceptar en la botonera para realizar el envío.
Si el emisor del mensaje marca la opción Impedir respuesta del destinario, la opción de
Responder del destinatario se mostrará inactiva en el menú emergente.
Seguimiento educativo para tutores legales v1.0 24
6.1.5 Mensajes archivados
A través de esta opción, podrás consultar la lista de todos los mensajes que hayas archivado previamente
desde las pantallas de mensajes de entrada y mensajes de salida, así como acceder a los mismos.
La opción de mensajes archivados te permite reducir el número de mensajes mostrados en las
pantallas mensajes de entrada y salida, facilitándote así la gestión de los mensajes que se
muestran en las mismas.
Para ello selecciona primero si quieres ver la bandeja de salida o de entrada y los mensajes no leídos o
todos dentro de esta opción.
Una vez se visualicen los listados, tendrás las mismas opciones en el menú emergente que en la bandeja
de mensajes de origen, salvo que en vez de Archivar podrás Marcar como no archivado, lo que moverá
el mensaje de vuelta a la bandeja de mensajes de origen.
Por otra parte, desde de la botonera podrás:
• Borrar los mensajes (en las bandejas de entrada y salida)
• Marcar los mensajes como leídos (en la bandeja de entrada)
• Enviar un nuevo mensaje (en la bandeja de salida)
6.2 Avisos
El servicio de avisos desde Raíces es una potente herramienta de comunicación con las familias que
permite a las familias recibir avisos a través de correo electrónico y notificaciones en la aplicación para
móviles, Roble.
Existen dos tipos de avisos:
• Avisos directos. Son avisos propios del centro, que no requieren suscripción, y que el centro
envía manualmente a miembros de la comunidad educativa (profesores, tutores legales y alumnos
emancipados, miembros del consejo escolar) de forma masiva o individual.
• Avisos disponibles bajo suscripción. Estos podrán ser:
- Avisos automáticos. Son avisos predefinidos en el sistema, que se envían de forma
automatizada y mantienen a los tutores legales informados sobre eventos del sistema, tales
como el registro y eliminación de una falta de asistencia, el registro, modificación y eliminación
de una actividad evaluable o el registro, modificación y eliminación de una visita programada.
Seguimiento educativo para tutores legales v1.0 25
- Avisos propios del centro. Son avisos creados por el centro, ya que su temática y contenido
son propios del centro, y que el centro envía manualmente
Para que los tutores legales podáis subscribiros a los avisos automáticos y propios del centro, el
centro deberá primero activar dichos avisos.
Podrás consultar los avisos disponibles bajo suscripción seleccionado Comunicaciones, Avisos,
Suscripciones. Para suscribirte a, o desuscribirte de, cualquiera de los avisos disponibles, ya
sean automáticos o del centro, pulsa sobre el aviso que te interese y selecciona la opción
Suscribirse o Darse de baja.
Para que recibas los avisos correctamente, es importante que tu correo electrónico esté
actualizado. Puedes actualizarlo en esta pantalla, introduciendo tu correo electrónico en el campo
Email y pulsando Aceptar para guardar los datos,
así como en la pestaña Datos personales de la pantalla Mis Datos (véase apartado 8).
6.3 Tablón de anuncios
Raíces cuenta con un tablón de anuncios del centro. Este tablón permite al centro dar difusión de asuntos
que se estimen de interés o utilidad a la Comunidad Educativa, y cuenta con la posibilidad de envío de
propuestas de noticias por parte de los padres y madres de los alumnos.
El tablón de anuncios cuenta con un panel informativo en la pantalla de inicio de Raíces, en el que se
destacan las noticias más recientes.
Seguimiento educativo para tutores legales v1.0 26
:
Para acceder al tablón de anuncios, puedes:
• pulsar sobre Ir al tablón de anuncios en el panel informativo de la pantalla de inicio, o
• seleccionar Comunicaciones, Tablón de anuncios, Consultar el tablón.
La pantalla Tablón de anuncios te mostrará los distintos anuncios publicados por el centro.
Desde esta pantalla podrás:
• realizar un filtro sobre los anuncios para ver aquellos pertenecientes a una sección concreta
Las secciones que se muestran en la pantalla del Tablón de anuncios las define cada centro por
lo que dependen del centro en el que te encuentres.
• consultar el cuerpo completo del texto del anuncio. Para ello deberás pulsar el botón ver más.
Seguimiento educativo para tutores legales v1.0 27
Para proponer la publicación de un anuncio al gestor del tablón del centro, selecciona Comunicaciones,
Tablón de anuncios, Solicitudes y pulsa el botón Solicitar publicación de noticia.
Una vez en la pantalla Solicitud de alta de noticia, completa la Razón para solicitar la noticia y el texto
propuesto para la Noticia, y pulsa Aceptar.
Una vez grabada la solicitud, esta aparecerá en la pantalla Solicitudes de noticias, al seleccionar las
pendientes de revisión por el centro. Tras ser revisada por el centro, este podrá publicar la noticia, con o
sin modificaciones al texto propuesto, o rechazar la noticia, en cuyo caso, incluirá un motivo de rechazo.
Si la noticia se publica, esta podrá ser consultada por el profesorado, los tutores legales y los alumnos.
Seguimiento educativo para tutores legales v1.0 28
Para consultar el motivo de rechazo, tras filtrar las solicitudes por estado Rechazado. Si quieres ver el
texto completo, pulsa sobre la solicitud y selecciona Detalle.
Seguimiento educativo para tutores legales v1.0 29
7 Agenda personal
La agenda personal de Raíces es una herramienta de planificación que permite a sus usuarios registrar
eventos de su interés, ya sean de carácter personal o relativos a la relación del usuario con el centro.
Esta agenda es de carácter estrictamente personal, es decir, los eventos o citas, sólo podrán ser
visualizados por el propietario de la agenda, con la particularidad de que el centro y el sistema, podrán
insertar eventos en la agenda de los tutores legales, por ejemplo, los relativos a las actividades
evaluables, faltas de asistencia y visitas programadas registradas por el profesorado del alumno.
La agenda cuenta con un panel informativo en la pantalla de inicio de Raíces, en el que se destacan
los eventos del mes actual.
Para acceder a la agenda, puedes:
• pulsar sobre Ver Agenda personal en el panel informativo de la pantalla de inicio, o
• pulsar sobre el botón Utilidades en la cabecera y seguidamente pulsa en Agenda, o
• seleccionar Agenda personal en el menú principal.
Seguimiento educativo para tutores legales v1.0 30
7.1 Crear un evento
Crear una cita en la agenda personal de Raíces es sencillo. Primero selecciona la Agenda, desde la
opción Agenta personal, ya sea en las opciones permanentes de la cabecera o desde el menú principal.
Esto te llevará a una vista mensual del mes actual. A continuación, pulsa en el botón Crear Evento.
Bajo el botón aparecerán una serie de nuevos campos mediante los cuales podrás introducir los detalles
del evento a registrar:
• El título del evento
• Las fechas y horas de inicio y fin que delimitan la cita o evento. Cabe destacar que no tiene
importancia el mes, semana o fecha que se visualice en la pantalla antes de pulsar el botón Crear
evento, pues podrás modificar las fechas en el momento que se da de alta la cita.
• Si se desea recibir un recordatorio a la cuenta de correo, para este evento un día antes de su
comienzo.
• Un campo de descripción, en el que podrás incluir detalles descriptivos sobre el evento.
• Un campo de anotaciones, en el que podrás, por ejemplo, escribir tus notas tras el evento.
• Un campo en el que podrás marcar la prioridad del evento, que luego se reflejará en el calendario
mediante un código de colores según la opción elegida.
Seguimiento educativo para tutores legales v1.0 31
Para registrar el evento deberás especificar al menos el título y las fechas de inicio y fin, y pulsar
Aceptar. Tras esta acción podrás ver el nuevo evento en el calendario de la agenda.
7.2 Consultar la agenda
Para navegar entre los diferentes meses o las diferentes vistas (mensual, semanal o diaria) debes hacer
uso de la botonera que aparecen en la franja superior del calendario. En ella encontráis:
• Flechas para navegar entre los distintos meses, semanas y días, según la vista en la que te
encuentres.
Seguimiento educativo para tutores legales v1.0 32
• El botón Hoy que te permitirá volver rápidamente al mes, semana o día actual cuando estés
visualizando otro mes, semana o día.
• El nombre del mes, semana o día visualizado, según la vista en la que te encuentres.
• Los botones correspondientes a las vistas disponibles: mes, semana y día. La vista activa será
aquella cuyo botón tenga el fondo en oscuro. Para cambiar de vista, bastará con pulsar sobre el
botón de la vista deseada.
La visualización de los eventos dependerá de la vista elegida. En cualquier caso, siempre se mostrará el
título y las horas del evento ubicados dentro del día del mes, del día de la semana o del tramo horario
dentro del día correspondiente al evento:
Para ver todos los detalles de un evento, ya estés visualizando un mes, una semana o un día, pulsa sobre
el texto de la cita (hora/título). El detalle se mostrará bajo la vista activa. Siempre que visualices una cita
personal podrás modificar los datos si lo consideras oportuno. Para ello, introduce los cambios y pulsa en
Aceptar para que se guarden los cambios.
7.3 Eliminar cita
Si deseas eliminar una cita, accede al detalle de la misma, tal y como se explica en el apartado anterior,
y pulsa el botón Eliminar que aparece junto al margen derecho bajo la vista activa y pulsa aceptar en el
mensaje de confirmación que el sistema te mostrará a continuación.
Seguimiento educativo para tutores legales v1.0 33
8 Mis datos
La funcionalidad Mis datos permite consultar los datos básicos que Raíces tiene de nosotros y gestionar
nuestros datos de acceso y recuperación de contraseña.
Hay dos formas de acceder a Mis datos:
• Desde el menú principal, seleccionando la opción Mis Datos.
• Desde la cabecera, pulsando sobre el icono que aparece junto al saludo y tu nombre.
En la pantalla Mis datos, podrás ver tus datos personales y de cambio de contraseña. Aunque la mayoría
son datos de consulta, tras introducir tu contraseña y pulsar Validar, se activarán una serie de datos que
sí puedes modificar, en concreto tus datos de contacto y los datos relacionados con el cambio de
contraseña con la que accedes al sistema.
Tras haber validado la contraseña, si necesitas registrar o actualizar tu Correo electrónico, sitúate en la
pestaña Datos personales e introduce el correo electrónico y pulsa el botón Aceptar para registrar los
cambios.
Este correo electrónico será el utilizado para el envío de avisos (véase apartado 6.2)
Seguimiento educativo para tutores legales v1.0 34
Al seleccionar la pestaña Cambio de contraseña, podrás ver los datos relativos al cambio de contraseña
y:
• cambiar la contraseña. Para ello, introduce la nueva contraseña en los campos Contraseña
nueva y Confirmación contraseña nueva. El sistema verificará que la nueva contraseña y
señalará si cumple o no las condiciones mínimas:
• establecer o modificar la pregunta de seguridad para recuperar la contraseña. Normalmente
esta se establece la primera vez que accedes al sistema. Pero si quieres, puedes cambiar la
pregunta que elegiste entonces. Para ello, marca la casilla Marque la casilla si desea cambiar
de pregunta o modificar la respuesta. Tras marcarla, se activan el resto de los campos del
Seguimiento educativo para tutores legales v1.0 35
apartado. Selecciona una pregunta del desplegable e indica la respuesta en los siguientes
campos.
• indicar o modificar el correo electrónico al que quieres que te llegue la clave.
A diferencia de los datos de contacto, y por razones de seguridad, el correo electrónico que
especifiques aquí se mantendrá privado, por lo que no podrá ser consultado por el centro.
Asegúrate de que el correo introducido esté correcto para evitar problemas a la hora de recuperar
la contraseña. Si al intentar recuperar la contraseña no te llegase el mensaje, siempre podrás
solicitar al centro que te reasignen una nueva contraseña.
Por último, no olvides pulsar el botón Aceptar los datos introducidos.
Seguimiento educativo para tutores legales v1.0 36
También podría gustarte
- Activacion CorporalDocumento11 páginasActivacion CorporalLisbeth AvAún no hay calificaciones
- ¿En Qué Consiste Una Alimentación Saludable?: Frutas y VerdurasDocumento3 páginas¿En Qué Consiste Una Alimentación Saludable?: Frutas y VerdurasGDBotAún no hay calificaciones
- BPFSC 11Documento1 páginaBPFSC 11JOAN LEWINAún no hay calificaciones
- Osho Comentarios La Compasión en AcciónDocumento3 páginasOsho Comentarios La Compasión en AcciónSonyAún no hay calificaciones
- Marketing I Segunda Parcial - NFDocumento4 páginasMarketing I Segunda Parcial - NFMayra FariñaAún no hay calificaciones
- Aplico Lo Aprendido Semana 6, Prof - Diana Balvin, Ii BimestreDocumento6 páginasAplico Lo Aprendido Semana 6, Prof - Diana Balvin, Ii BimestreXiomara ChumpitazAún no hay calificaciones
- Miyazawa Cuentos JaponesesDocumento22 páginasMiyazawa Cuentos JaponesesDaniel SerranoAún no hay calificaciones
- Increibles Mensajes de Buenas Noches Mi AmorDocumento2 páginasIncreibles Mensajes de Buenas Noches Mi Amorcartasdeamoryfrases384Aún no hay calificaciones
- Añoranza Por La CongaDocumento5 páginasAñoranza Por La CongaDe PereraAún no hay calificaciones
- SANTANDERDocumento10 páginasSANTANDERSamuel OrcuAún no hay calificaciones
- MuvixDocumento1 páginaMuvixemersonAún no hay calificaciones
- Ataques de EjemploDocumento4 páginasAtaques de EjemploMilommielAún no hay calificaciones
- Cómo Aprenden Los Niños y Niñas Rurales AndinosDocumento16 páginasCómo Aprenden Los Niños y Niñas Rurales AndinosVictor Freddy Condori Mamani100% (1)
- Descargar Gratis Ser Como El Rio Que Fluye PDFDocumento24 páginasDescargar Gratis Ser Como El Rio Que Fluye PDFaldanaAún no hay calificaciones
- 0 PPT Hidraulica Basica Komatsu 2012 11012012 v02Documento182 páginas0 PPT Hidraulica Basica Komatsu 2012 11012012 v02alberto100% (2)
- 384HetEp3Hete104 105Documento119 páginas384HetEp3Hete104 105jairo martinezAún no hay calificaciones
- Como Poner Un Restaurante de Comida Wok - Guía de NegocioDocumento5 páginasComo Poner Un Restaurante de Comida Wok - Guía de NegocioAlbertoAún no hay calificaciones
- Taller de Expresión CorporalDocumento10 páginasTaller de Expresión CorporalandiAún no hay calificaciones
- A-T-Phono Cartridges 19 ES L00092 V2.0 Web240x317mmDocumento70 páginasA-T-Phono Cartridges 19 ES L00092 V2.0 Web240x317mmGabriel Buendia GarciaAún no hay calificaciones
- Camara de Llamadas en Atletismo1Documento45 páginasCamara de Llamadas en Atletismo1Limberth SainzAún no hay calificaciones
- Robo Con Violencia PDFDocumento110 páginasRobo Con Violencia PDFVictor MagañaAún no hay calificaciones
- HP Mobile ClassroomDocumento5 páginasHP Mobile ClassroomJorge QuirozAún no hay calificaciones
- Directorios AsteriskDocumento24 páginasDirectorios AsteriskAmber WardAún no hay calificaciones
- Monstruos de La MercadotecniaDocumento28 páginasMonstruos de La Mercadotecniadalma suarezAún no hay calificaciones
- InstruccionesDocumento7 páginasInstruccionesEmmanueel NJnzAún no hay calificaciones
- Práctica 15 Armado de Barras de HormigónDocumento9 páginasPráctica 15 Armado de Barras de HormigónAntonio Herrera PérezAún no hay calificaciones
- Regata Travesía TBC 13-06 2021 - Orden de LargadaDocumento3 páginasRegata Travesía TBC 13-06 2021 - Orden de LargadaCodigo PluralAún no hay calificaciones
- Pequeños Apuntes de Lenguaje Musical IDocumento9 páginasPequeños Apuntes de Lenguaje Musical IEduardo De La Puente MartínezAún no hay calificaciones
- TacnaDocumento4 páginasTacnaPaulina Mamani VargasAún no hay calificaciones
- Polita Completo PDFDocumento40 páginasPolita Completo PDFCecilia Makarena Martinez SaezAún no hay calificaciones