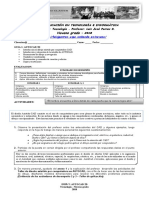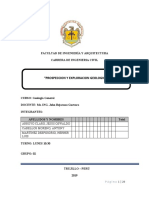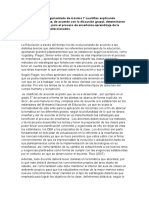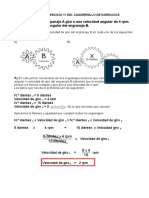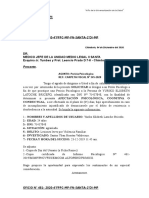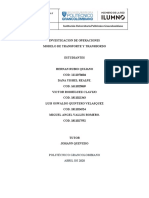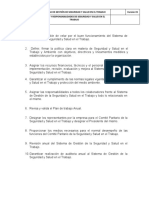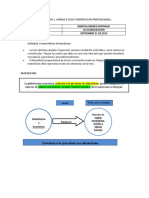Documentos de Académico
Documentos de Profesional
Documentos de Cultura
Guia 1-Anexo1 - Noveno Tecnologia
Cargado por
LUIS JOSE PORRASTítulo original
Derechos de autor
Formatos disponibles
Compartir este documento
Compartir o incrustar documentos
¿Le pareció útil este documento?
¿Este contenido es inapropiado?
Denunciar este documentoCopyright:
Formatos disponibles
Guia 1-Anexo1 - Noveno Tecnologia
Cargado por
LUIS JOSE PORRASCopyright:
Formatos disponibles
AREA DE EDUCACIÓN EN TECNOLOGÍA E INFORMÁTICA
TECNOLOGÍA- Noveno grado- 2018
Luis José Porras D.
http://luisjporras-cspc.webnode.es/noveno/
Claverian@ _______________________________________ Curso: _____ Fecha: __________
ANEXO 1 – GUIA 1: AUTOCAD 2D
ACTIVIDADES:
1. Lea el sigueinte anexo y desarrolle cada uno de los ejercicios propuestos
con la herrameinta AUTOCAD.
Autocad es el estándar universal de diseño asistido por computador (CAD) de la suite Autodesk firma líder a
nivel mundial en la construcción de software de diseño en 2D y 3D. Es un programa para el dibujo de precisión y
para facilitar dicho tipo de dibujo, ofrece herramientas que permiten trabajar con sencillez, pero también con
exactitud, con coordenadas y con parámetros tales como la longitud de una línea o el radio de un círculo.
La cinta de opciones es una paleta que muestra
herramientas y controles basados en tareas.
La cinta de opciones aparece de forma
predeterminada al abrir un archivo, y
proporciona una paleta compacta con todas las
herramientas necesarias para crear o modificar
un dibujo.
En el área de dibujo, el aspecto del cursor
cambia en función de lo que se está realizando.
■ Si se le solicita que especifique la ubicación
de un punto, el cursor aparece como un cursor
en cruz.
■ Si se le solicita que designe un objeto, el
cursor cambia a un pequeño cuadrado
denominado caja de selección.
■ Cuando no está en un comando, el cursor
aparece como una combinación del cursor en
cruz y el de caja de selección.
■ Si se le solicita que escriba texto, el cursor
aparece como una barra vertical.
ICONO SCP: El área de dibujo muestra un icono que representa el eje X,Y de
un sistema de coordenadas rectangular denominado sistema de coordenadas
personales o SCP.
BARRA DE ESTADO:
La barra de estado de la aplicación muestra los valores de las coordenadas del cursor, las herramientas de
dibujo y las herramientas de vista rápida y escala (tarea) de anotación.
Los botones de herramientas de dibujo se pueden ver como iconos o como texto. También puede cambiar
fácilmente los parámetros de forzar cursor, rastreo polar, referencia a objetos y rastreo de referencia a objetos
en los menús contextuales de estas herramientas de dibujo.
ANEXO 1 – GUIA 1: AUTOCAD 2D
Tecnología - Noveno grado
LA VENTANA LÍNEA DE COMANDO:
Para introducir los comandos se emplea el
teclado. Algunos comandos poseen nombres
abreviados denominados alias.
Los comandos, variables de sistema, opciones,
mensajes y solicitudes de comando se visualizan
en una ventana que se puede fijar y cuyo
tamaño se puede modificar, denominada
ventana de comandos. La línea inferior de la
ventana de comandos recibe el nombre de línea
de comando. La línea de comando muestra la
operación que se está llevando a cabo y
proporciona una vista interna y exacta de la
tarea que está realizando el programa. Ejemplo
de comandos: Línea, unidades…
Antes de comenzar a dibujar, es preciso decidir qué sistema de unidades de dibujo se utilizará en el dibujo y escoger un
archivo de plantilla de dibujo adecuado para dichas unidades de dibujo, Una unidad de dibujo puede equivaler a una
pulgada, un milímetro o cualquier otro sistema de medida. Al iniciar un nuevo dibujo, AutoCAD accede a un archivo de
plantilla de dibujo para determinar varios parámetros por defecto como la precisión de unidades, los estilos de cota, los
nombres de capa, el cuadro de rotulación, etc.
a. Para crear o abrir una plantilla nueva haga
un clic en la pestaña “Archivo” o A, luego
clic en “Nuevo” se elige “Acad” (Abre una
plantilla para dibujos en 2D) de la carpeta
“Templates”, tipo de archivo “Dwt”,
finalmente “Abrir”.
b. Para activar barras de menús: clic en la
“Barra de herramientas de acceso rápido”, se
despliega un menú, luego haga clic en
“Mostrar barras de menús”.
c. Establecer las unidades de dibujo con las
que se va a trabajar, se puede trabajar en
cm, pulgadas, grados, etc. Haga clic en
“Formato” – Unidades y se abrirá el siguiente
cuadro de diálogo: También puede hacerlo
con el comando “Unidades”.
ANEXO 1 – GUIA 1: AUTOCAD 2D
Tecnología - Noveno grado
Se cambia cada uno de los parámetros (longitud, Angulo, precisión y
unidad de escala) según lo requerido, finalmente clic en “Aceptar”.
Precisión: Es la cantidad de dígitos decimales que se quieren mostrar.
Coordenadas: Cada punto de las posiciones X,Y del área de dibujo o
plano cartesiano, representa las distancias del dibujo según su
equivalente a escala, en la medida que se mueva el mouse o se dibuje
un objeto.
a. Establecer los límites (Tamaño del dibujo), el área de dibujo está compuesta por una rejilla que equivale a una hoja de
papel milimetrado, utilizado para determinar la equivalencia de cada recuadro según el diseño del dibujo, ej. “escala
1.100=una unidad de papel igual a 100 unidades de papel o 1cm = 100cm (1mt)”
Configurar un área de dibujo para un tamaño de papel o lote de terreno:
El área de dibujo en autocad es
50 Mts infinita, una vez se establezca los
Y límites del dibujo solo se podrá
dibujar en el área establecida.
x 100 Mts
Haga un clic en el área de comandos y escriba el comando “limites” luego enter o barra espaciadora, pide las
coordenadas de donde inicia el dibujo origen (Esquina inferior izquierda), se coloca “0,0” posición para X, Y, luego
presione la tecla Enter, pide el tamaño del dibujo según el ejemplo es: “100,50” que es el tamaño del ejemplo (100 Mts x 50
Mts).
Para que la rejilla solo sea visible para el límite: Haga clic derecho sobre el icono “Rejilla” en herramientas de dibujo y
seleccione “Parámetros”, luego deseleccione en el recuadro “Mostrar rejilla fuera de límites” de la parte inferior derecha
y “Aceptar”.
Ahora se configura la rejilla para que cada recuadro represente un metro: haga clic derecho en “Rejilla” en las
herramientas de dibujo, luego en “parámetros” y cambie los “intervalos de la rejilla” en 1 para X y 1 para Y (Un metro por
cada casilla) y en “línea principal cada” un valor de 10 para dividir los 100 metros en bloques de 10 metros, luego
“Aceptar”.
1. Dimensiones o acotaciones: Consiste en colocar los valores que representan cada uno de los elementos del dibujo
(LONGITUD, DIAMETRO, GRADOS, ETC). Para agregar las cotas se hace clic en la pestaña “ Anotar” y en “Cotas”,
clic sobre “Acotar”, seleccione la que corresponda al dibujo (lineal, alineada, angular, etc.), luego se hace clic sobre el
elemento que se quiera dimensionar ubicando un punto inicial y otro final.
Para ver más grande el texto se selecciona la cota luego, se hace clic en “Formato”, “Estilo de cota”, “Modificar” y en
la pestaña “Texto” se cambia el valor de “Altura de texto” finalmente aceptar y cerrar. Ahora cambie los colores y tipos
de líneas de las cotas.
2. Escala de un objeto: consiste en ampliar o reducir en un factor dado por un valor numérico (Doble=2, 10 partes=0,1,
mitad=0,5, etc.), para aplicar escala se escribe el comando “Escala”, luego Enter, se selecciona el objeto y enter,
coloque el punto base del dibujo (centro de este) haciendo clic, luego en la ventana línea de comando escriba el factor
de escala (2) y enter.
SISTEMA DE COORDENADAS
La esquina inferior izquierda de la zona de dibujo comienza en la coordenada 0,0,0. A medida que se mueve el cursor, se
mueven las coordenadas. El primer grupo de números representa la posición del cursor en el eje de las X, el segundo en el
eje de las Y y el tercero en el eje de la Z (tres dimensiones).
Coordenadas relativas: En las coordenadas relativas se dibuja a partir del último punto, es decir, que toman el último
punto como inicio del siguiente segmento de línea. @100,-36 significa un desplazamiento de 100 hacia la derecha y de 36
hacia abajo (negativo).
ANEXO 1 – GUIA 1: AUTOCAD 2D
Tecnología - Noveno grado
Ejemplo:
Dibuje una línea con coordenadas (20,20) para el primer punto y 40,20 para el segundo punto, ahora las coordenadas:
(@0,20), luego (@20,0), (@0,20), (@-20,0), (@0,20), (@80,0), (@0,-20), (@-20,0), (@0,-20), (@20,0), (@0,-20), (@20,0),
luego agregarle color rojo a la línea y acotar cada una de las distancias y ángulos del área.
Coordenadas absolutas: Así como las coordenadas relativas toman como punto de partida el último punto y deben
comenzar a escribirse con el signo de la arroba (@), las coordenadas absolutas toman como punto de partida la
coordenada 0,0,0 de la pantalla (Origen), esto es: el punto inicial de la zona de trabajo en la esquina inferior izquierda.
1. Inicie el comando (LINEA)
2. Escribe: 20,16 y pulse enter, Observe cómo el inicio de la línea se ha situado en la coordenada 20,16 a partir del punto
0,0 del inicio de la zona de trabajo, ahora
3. Escriba: 0,0
4. Escriba: 20,0
5. Escriba: C
6. Pulsa la tecla Intro. Este tipo de coordenadas que comienzan a partir del punto 0, se
llama coordenadas absolutas.
Coordenadas polares: Representando longitud<ángulo, con las coordenadas polares se puede mover según un ángulo.
Por ejemplo:
Debe estar activada la entrada dinámica, seleccione el comando línea, precise el primer punto en (40,40). Ahora trabaje con
las casillas de coordenadas de la pantalla:
Escriba 20, luego presione la tecla tabulador y escriba el ángulo (-45) solo presione la tecla Enter, seguidamente repita para
las siguientes longitudes y ángulos (tenga en cuenta que el primer valor es longitud y seguidamente ángulo): (20)(45), (20)
(0), (-20)(45), (20)(45), (-20)(0), (-20)(45), (-20)(45), (-20)(0), (20)(<45), (-20)(45), (20)(0), por ultimo utilice la herramienta
“desplazar” para mover el objeto al centro y colorear las líneas. (Activar icono “grosor de línea”), finalmente colocar las
cotas.
ANEXO 1 – GUIA 1: AUTOCAD 2D
Tecnología - Noveno grado
B. Inicie la orden (LINEA)
Inicie en el punto (0,0)
Escribe lo siguiente:
@100,0
@100<120
C (cerrar, une los puntos final e inicio)
Se ha dibujado un triángulo equilátero utilizando
movimientos polares:
Es decir, a partir del segundo punto, se ha
utilizado el movimiento polar para situar el
tercer punto, con un ángulo de 120º con
respecto al segundo.
Cortar objetos con el comando (RECORTA)
Este comando es el ideal cuando deseamos recortar
partes de un objeto sobrante en sus puntos de
intersección con otros objetos. La única limitación que tiene es que, por lo menos tiene que tener dos objetos que se
encuentran o cruzan.
Ejemplo:
Dibuje el siguiente objeto.
Selecciona el botón recorta en las herramientas modificar o bien escribe RECORTA, Autocad nos
pregunta primero qué objetos son los que recortan.
Selecciona las dos líneas que van hacia el centro del círculo:
Pulsa el botón derecho del mouse.
Ahora selecciona como objeto que debe ser recortado, el trozo de círculo derecho.
PulsaEsc. Observa que el trozo que hemos recortado ha sido eliminado a partir de sus dos
puntos que interceptan con el círculo.
TALLERES AUTOCAD (Estándares 2 y 3)
Ingrese a los siguientes sitios web y siga las instrucciones para crear los siguientes ejercicios paso a paso:
http://autocadparatodos.blogspot.com/2013/11/EjerDesBas-06.html
http://autocadparatodos.blogspot.com/2014/03/EjerDesInter-10.html
ANEXO 1 – GUIA 1: AUTOCAD 2D
Tecnología - Noveno grado
1. Crear un área de trabajo con unidades en centímetros, precisión 2 unidades para longitud y una unidad para
ángulos, con los siguientes límites de espacio (200cm x 100cm), configurar la rejilla con el parámetro 1-10 y
desactivar la opción rejilla fuera de límites.
a. Cree la siguiente figura en un solo archivo con los tres tipos de coordenadas, relativas, polares y
absolutas, utilice los comandos línea, color de línea y una sola capa de dibujo.
b. Cree las siguientes figuras en un solo archivo con los tres tipos de coordenadas, relativa polares y
absolutas, utilice los comandos línea, circulo, recorte, cuadrado, borrar y color, se debe hacer las
figuras en dos capas una para dibujo y otra para acotaciones.
http://autocadparatodos.blogspot.com/2013/10/EjerPropBas-01.html
Cree la siguiente figura utilizando comandos círculo, línea, texto, color, recorte y una capa para cada color y
acotaciones.
http://www.cadenlinea.com/PDF/12_Chumacera.pdf
http://www.cadenlinea.com/PDF/08_Fuente.pdf
ANEXO 1 – GUIA 1: AUTOCAD 2D
Tecnología - Noveno grado
ANEXO 1 – GUIA 1: AUTOCAD 2D
Tecnología - Noveno grado
También podría gustarte
- Guia 2 - Octavo InformaticaDocumento2 páginasGuia 2 - Octavo InformaticaLUIS JOSE PORRASAún no hay calificaciones
- Guia 2-Anexo1-Tecnologia NovenoDocumento5 páginasGuia 2-Anexo1-Tecnologia NovenoLUIS JOSE PORRASAún no hay calificaciones
- Guia 2 - Noveno TecnologiaDocumento2 páginasGuia 2 - Noveno TecnologiaLUIS JOSE PORRASAún no hay calificaciones
- Guia 1-Noveno TecnologiaDocumento2 páginasGuia 1-Noveno TecnologiaLUIS JOSE PORRASAún no hay calificaciones
- Mario Casalla, Tecnología y PobrezaDocumento7 páginasMario Casalla, Tecnología y PobrezaSancho LpAún no hay calificaciones
- Euco Carbon Fiber Cfs 600Documento2 páginasEuco Carbon Fiber Cfs 600Danilo MalaverAún no hay calificaciones
- Prospeccion y Exploracion GeologicaDocumento20 páginasProspeccion y Exploracion GeologicaHerver Luis Martinez DesposorioAún no hay calificaciones
- Factores de SeguridadDocumento8 páginasFactores de SeguridadUSILITAAún no hay calificaciones
- Primer Cuestionario Auditoria IIIDocumento3 páginasPrimer Cuestionario Auditoria IIIMaria SanchezAún no hay calificaciones
- Requirimiento de Maquinaria, Equipos y Materias Primas para El Proyecto de Fortalecimiento Empresarial JAGUA DE IBIRICODocumento16 páginasRequirimiento de Maquinaria, Equipos y Materias Primas para El Proyecto de Fortalecimiento Empresarial JAGUA DE IBIRICOYalexis JiménezAún no hay calificaciones
- Triptico Sistema DigestivoDocumento3 páginasTriptico Sistema DigestivoLionel AlvaradoAún no hay calificaciones
- Actividades Lectura El Clan de Atapuerca PDFDocumento32 páginasActividades Lectura El Clan de Atapuerca PDFpotatotioAún no hay calificaciones
- Evaluación Diagnóstica Ept 2ºDocumento4 páginasEvaluación Diagnóstica Ept 2ºNoimi Trujillo GutierrezAún no hay calificaciones
- Experimentos UnifactorialesDocumento2 páginasExperimentos UnifactorialesRocío leónAún no hay calificaciones
- Mapa mental universitarioDocumento17 páginasMapa mental universitarioMicaella OlayuncaAún no hay calificaciones
- Tarea 2 Capitulo 3 y 4Documento15 páginasTarea 2 Capitulo 3 y 4Bryan LimaAún no hay calificaciones
- Modelos Educación 7 cuartillasDocumento5 páginasModelos Educación 7 cuartillasWendisitha GordilloAún no hay calificaciones
- 4 Mirada de Lolos y Lolas - Programa de Educación SexualDocumento2 páginas4 Mirada de Lolos y Lolas - Programa de Educación SexualRubíUbicithaAún no hay calificaciones
- Solución Ejercicio 11Documento3 páginasSolución Ejercicio 11jose alberto mateosAún no hay calificaciones
- Oficios - ImprimirDocumento10 páginasOficios - ImprimirHenry Chavez CacianoAún no hay calificaciones
- Cuadros de MaderaDocumento41 páginasCuadros de MaderaLander Chavez MedranoAún no hay calificaciones
- Análisis del desfalco en los Juegos Nacionales de IbaguéDocumento4 páginasAnálisis del desfalco en los Juegos Nacionales de Ibaguéjohn edwarAún no hay calificaciones
- Investigacion en Operaciones Entrega 2Documento10 páginasInvestigacion en Operaciones Entrega 2LUIS QUINTEROAún no hay calificaciones
- Practica 07 Logica BALTAZAR AVILA ANYELLYDocumento5 páginasPractica 07 Logica BALTAZAR AVILA ANYELLYBrian Manuel SolanoAún no hay calificaciones
- Informe 6 GemaciónDocumento4 páginasInforme 6 GemaciónJisaac05Aún no hay calificaciones
- Instalación ANPR GuíaDocumento25 páginasInstalación ANPR GuíaEdgar HernándezAún no hay calificaciones
- Roles y Responsabilidades en SSTDocumento9 páginasRoles y Responsabilidades en SSTsandra milena tocora briñezAún no hay calificaciones
- Normatividad en la didáctica: evolución y desafíos actualesDocumento6 páginasNormatividad en la didáctica: evolución y desafíos actualesMelinaAún no hay calificaciones
- U6 - Tesis y Mentefacto Proposicional - Martha Buitrago - AS - Lmsauth - 16aff802Documento3 páginasU6 - Tesis y Mentefacto Proposicional - Martha Buitrago - AS - Lmsauth - 16aff802Midred BuitragoAún no hay calificaciones
- 52 - Personeria de La Ceja Del TamboDocumento17 páginas52 - Personeria de La Ceja Del TamboJavier BernalAún no hay calificaciones
- Entrega 1 Escenario 4Documento15 páginasEntrega 1 Escenario 4Alejandro SotoAún no hay calificaciones
- Derecho Romano IDocumento301 páginasDerecho Romano IJhon (dotero)100% (1)
- TAREA 2 Laboratorio Programas EstadisticosDocumento7 páginasTAREA 2 Laboratorio Programas EstadisticosNickolle GarciaAún no hay calificaciones
- FOR-GH-013 Registro de Induccin FuncionariosDocumento1 páginaFOR-GH-013 Registro de Induccin FuncionariosKatherine Clavijo BonillaAún no hay calificaciones