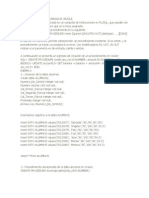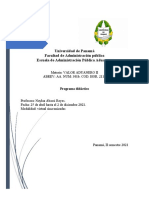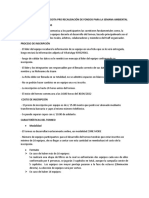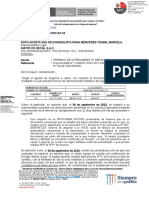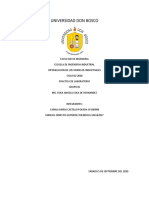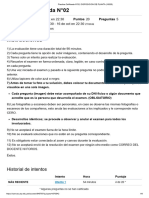Documentos de Académico
Documentos de Profesional
Documentos de Cultura
La Importancia de Los Indicdores
Cargado por
Monica Andrea Hernandez SalinasDerechos de autor
Formatos disponibles
Compartir este documento
Compartir o incrustar documentos
¿Le pareció útil este documento?
¿Este contenido es inapropiado?
Denunciar este documentoCopyright:
Formatos disponibles
La Importancia de Los Indicdores
Cargado por
Monica Andrea Hernandez SalinasCopyright:
Formatos disponibles
MANUAL DE INDICADORES -BSC
SUPERINTENDENCIA DE INDUSTRIA Y COMERCIO (SIC)
INTRODUCCIÓN 3
2. INGRESO 4
2.1 ACCESO AL SISTEMA 4
INDICADORES 6
3.1. Edición 6
3.1.1. Carpetas 6
3.1.1.1. Crear carpeta 6
3.1.1.1.1. Ejemplo creación de carpetas 7
3.1.1.2. Modificar Carpetas 9
3.1.1.2.1 Ejemplo modificación de carpetas 10
3.1.1.3. Eliminar carpetas 13
3.1.1.3.1 Ejemplo eliminación de carpetas 14
3.1.2. Unidades de Medida 16
3.1.2.1. Creación unidades de medida 16
3.1.2.1.1 Ejemplo creación de unidades de medida 17
3.1.2.2. Modificar unidades de medida 18
3.1.2.2.1. Ejemplo modificación de Unidades de Medida 19
3.1.2.3. Eliminar unidades de medida 20
3.1.2.3.1. Ejemplo eliminación de Unidades de medida 21
3.1.3. Tipos de Indicadores 22
3.1.3.1. Creación tipos de indicadores/variable 22
3.1.3.1.1 Ejemplo creación tipo de indicador/variable 23
3.1.3.2. Modificar Tipo de Indicador/variable 24
3.1.3.2.1. Ejemplo modificación de Tipos de indicador/variable 25
3.1.3.3. Eliminar Tipos de Indicador/variable 26
3.1.3.3.1. Ejemplo eliminación Tipos de Indicador/variable 27
3.1.4. Rangos de tolerancia 29
3.1.5.1. Crear rango de tolerancia 29
3.1.4.1. Ejemplo creación de rango 30
3.1.4.2. Modificar rango de tolerancia 31
3.1.4.2.1 Ejemplo modificación de rangos 32
3.1.4.3. Eliminar rangos de tolerancia 33
3.1.4.3.1 Ejemplo eliminación de rangos 34
3.1.5. Indicador / Variable 35
3.1.6.1. Creación indicador/variable 35
.1.6.2. Recepción Indicador / variable 40
3.1.6.3. Recepción seguimiento de indicador/variable 41
3.1.6.4. Modificar un indicador/variable 42
3.1.6.5. Eliminar un indicador / variable 42
3.1.6.6. Activar / Inactivar un indicador/ variable 44
3.1.7. Modificar Metas 45
3.1.7.1 Ejemplo ingreso metas 46
ITS SOLUCIONES ESTRATÉGICAS
www.its-solutions.net
Calle 77 No. 16A-38 Of. 405 Tel: (57-1) 478 92 09
Bogotá, Colombia
3.1.8. Modificar Datos Indicadores 49
3.1.8.1 Ejemplo ingreso datos 50
3.1.9. Modificar Seguimientos 52
3.1.10. Modificar Análisis 53
3.1.9.1 Ejemplo Modificación análisis 55
3.1.10. Parametrización de variables 58
3.1.11. Cálculo del Indicador 58
3.1.12. Perspectivas 59
3.1.12.1. Creación Perspectivas 60
3.1.12.1.1 Ejemplo creación de perspectivas 61
3.1.12.2. Modificar perspectiva 62
3.1.12.2.1 Ejemplo modificación de perspectiva 63
3.1.12.3. Eliminar perspectivas 65
3.1.12.3.1. Ejemplo eliminación de perspectivas: 66
3.1.13. Objetivos 68
3.1.13.1. Creación de Objetivos 68
3.1.13.1.1 Ejemplo creación de un objetivo 70
3.1.13.2. Modificar Objetivo 72
3.1.13.2.1 Ejemplo modificación de Objetivos 73
3.1.13.3. Eliminar objetivos 75
3.1.13.3.1 Ejemplo eliminación de objetivos 76
3.1.13.4. Activar / Inactivar Objetivo 77
3.1.13.5. Asociar indicadores a objetivos 77
3.1.13.5.1 Ejemplo asociación de indicadores a objetivos 79
3.1.14. Mapa Estratégico 83
3.1.14.1. Creación Mapa Estratégico 83
3.1.14.1.1 Ejemplo creación de un mapa estratégico 86
3.1.14.2. Modificar mapa causa - efecto 90
3.1.14.2.1 Ejemplo modificación de Mapa estratégico 91
3.1.14.3. Eliminar mapa estratégico 93
3.2. Medición Estratégica 94
3.2.1. Ingreso de datos, metas y análisis de las variables e Indicadores mediante notificación 94
3.2.2. Objetivos 103
3.2.3. Mapa Estratégico 103
3.3. Reasignación de notificaciones 106
3.4. Reportes 107
3.4.1. Hoja de vida indicador/ variables 107
3.4.2. Hoja de Vida de los objetivos 112
3.4.3. Reporte de datos pendientes 113
3.4.4. Reporte Indicadores / Variables 115
3.4.5. Reporte Estadístico 117
3.4.6. Trazabilidad de los datos 119
3.4.7. Reporte Externo (portal) 120
ITS SOLUCIONES ESTRATÉGICAS
www.its-solutions.net
Calle 77 No. 16A-38 Of. 405 Tel: (57-1) 478 92 09
Bogotá, Colombia
INTRODUCCIÓN
Este manual está dirigido a todas las personas que tienen acceso al módulo de Indicadores.
Está orientado a brindar apoyo y asesoría en el diligenciamiento, manipulación y consulta
de los diferentes ítems contenidos en este aplicativo Web. Esta es una aplicación orientada
a Internet, su modo de operación es bastante sencillo y salvo contadas ocasiones requerirá
de un apoyo más o menos especializado.
Es necesario que el usuario se encuentre habituado a la manipulación de elementos comunes
en las páginas Web, tales como listas, botones, casillas de verificación, ventanas emergentes,
alertas, etc. A lo largo de este manual se estará revisando cada uno de estos elementos para
que el usuario tenga familiaridad en el momento de su operación definitiva.
ITS SOLUCIONES ESTRATÉGICAS
www.its-solutions.net
Calle 77 No. 16A-38 Of. 405 Tel: (57-1) 478 92 09
Bogotá, Colombia
2. INGRESO
2.1 ACCESO AL SISTEMA
Para el ingreso al Sistema Integrado de Gestión de Calidad se debe acceder por el link proporcionado
por el administrador del sistema, cuando ha realizado el ingreso debe dar clic en la sección
Sistema que se encuentra localizado en la parte lat eral izquier da tal y como puede
apreciarse en la siguiente figura
Una vez haya ingresado al link debe digitar el usuario y contraseña asignados para poder tener
acceso al sistema. Suministrada la información adecuada el usuario tendrá acceso a la página
principal del Sistema de Gestión, donde podrá ingresar a los diferentes módulos, según las opciones
que le hayan sido habilitadas.
ITS SOLUCIONES ESTRATÉGICAS
www.its-solutions.net
Calle 77 No. 16A-38 Of. 405 Tel: (57-1) 478 92 09
Bogotá, Colombia
La página principal del Sistema de Gestión despliega los diferentes módulos que lo componen. Para
el ingreso al módulo de Indicadores-BSC debe ingresar a través de la opción que se encuentra en la
parte superior de la pantalla Evaluación y control.
De clic para
ingresar al
módulo de
Indicadores
ITS SOLUCIONES ESTRATÉGICAS
www.its-solutions.net
Calle 77 No. 16A-38 Of. 405 Tel: (57-1) 478 92 09
Bogotá, Colombia
INDICADORES
3.1. Edición
3.1.1. Carpetas
Las Carpetas corresponden a temas en los cuales se agrupan los indicadores de gestión de
una empresa, área funcional o proceso con el objeto de facilitar su posterior búsqueda. Estas
carpetas cumplen la misma funcionalidad de las carpetas utilizadas en sistemas como Windows
(Explorador de Windows) para organizar los archivos creados y facilitar su posterior búsqueda.
En el caso puntual las carpetas se utilizan para organizar los indicadores y en la medida en
que se haga una adecuada estructuración de carpetas, la referenciación de los indicadores para
formular otros indicadores, su asociación a objetivos y la realización de presentaciones
gerenciales, entre otros, se facilitará, como se puede observar en la siguiente figura.
3.1.1.1. Crear carpeta
Para crear una Carpeta debe hacer clic en Edición y luego en Carpetas. Luego debe hacer clic
en el botón Crear, como se puede evidenciar en la siguiente figura.
Posteriormente, aparece una pantalla como se puede observar en la siguiente figura
ITS SOLUCIONES ESTRATÉGICAS
www.its-solutions.net
Calle 77 No. 16A-38 Of. 405 Tel: (57-1) 478 92 09
Bogotá, Colombia
En ésta pantalla se debe diligenciar el campo Nombre y seleccionar la ubicación de la misma.
No olvide que un adecuado diligenciamiento de los campos para la creación de las carpetas
facilitarán la posterior búsqueda de los indicadores de gestión.
3.1.1.1.1. Ejemplo creación de carpetas
A continuación se realizará un ejemplo donde se explicará con un paso a paso cómo se debe realizar
la creación de una carpeta.
1. Lo primero que debe realizar es ingresar al módulo de Indicadores en la opción de Estrategia
2. Luego debe ingresar a través de la opción Edición -> Carpetas
ITS SOLUCIONES ESTRATÉGICAS
www.its-solutions.net
Calle 77 No. 16A-38 Of. 405 Tel: (57-1) 478 92 09
Bogotá, Colombia
3. Si se desea crear por ejemplo la carpeta Planeación 2018 debe dar clic en el botón Crear
4. Luego el sistema desplegará una nueva pantalla en la cual podrá diligenciar el nombre de la
carpeta que se está creando y seleccionar de quien depende, tenga en cuenta que ésta
selección se refiere si es una carpeta que depende de otra que ya está creada, o si por el
contrario es una principal que en éste caso quiere decir que no depende de ninguna otra.
5. Finalmente incluida la información de la carpeta que se está creando debe dar clic en el botón
Crear
6. Finalmente luego de haber dado clic en el botón crear el sistema desplegará un mensaje de
confirmación de la acción realizada.
ITS SOLUCIONES ESTRATÉGICAS
www.its-solutions.net
Calle 77 No. 16A-38 Of. 405 Tel: (57-1) 478 92 09
Bogotá, Colombia
7. Luego de haber dado clic en el botón Aceptar el sistema retornará a la pantalla de creación
3.1.1.2. Modificar Carpetas
Para modificar una c a r p e t a debe hacer clic en Edición y luego en C a r p e t a s, luego debe
hacer clic en la carpeta que desee modificar (debe quedar resaltada en color azul) y posteriormente,
debe hacer clic en el botón Modificar.
Luego el sistema desplegará la pantalla que se puede observar en la siguiente figura donde se
muestra que la información que fue previamente creada con el propósito de modificarla.
ITS SOLUCIONES ESTRATÉGICAS
www.its-solutions.net
Calle 77 No. 16A-38 Of. 405 Tel: (57-1) 478 92 09
Bogotá, Colombia
Luego de realizados los cambios correspondientes puede dar clic en el botón Modificar.
3.1.1.2.1 Ejemplo modificación de carpetas
A continuación se realizará un ejemplo donde se explicará con un paso a paso cómo se debe realizar
la modificación de una carpeta.
1. Lo primero que debe realizar es ingresar al módulo de Indicadores en la opción de Estrategia
2. Luego debe ingresar a través de la opción Edición -> Carpetas
ITS SOLUCIONES ESTRATÉGICAS
www.its-solutions.net
Calle 77 No. 16A-38 Of. 405 Tel: (57-1) 478 92 09
Bogotá, Colombia
3. Si se desea crear por ejemplo modificar la carpeta Planeación 2019 debe seleccionarla y
luego dar clic en el botón Modificar
4. Luego el sistema desplegará una nueva pantalla en la cual se mostrará la información que ya
fue ingresada y que se puede modificar, tenga en cuenta que la modificación incluye el cambio
del nombre o de la ubicación de la misma, para el caso del ejemplo se incluyó un guión (-) en
el nombre.
ITS SOLUCIONES ESTRATÉGICAS
www.its-solutions.net
Calle 77 No. 16A-38 Of. 405 Tel: (57-1) 478 92 09
Bogotá, Colombia
5. Finalmente incluida la información de la carpeta que se está creando debe dar clic en el botón
Modificar.
6. Finalmente luego de haber dado clic en el botón modificar el sistema desplegará un mensaje
de confirmación de la acción realizada.
7. Luego de haber dado clic en el botón Aceptar el sistema retornará a la pantalla inicial de
inclusión de información.
ITS SOLUCIONES ESTRATÉGICAS
www.its-solutions.net
Calle 77 No. 16A-38 Of. 405 Tel: (57-1) 478 92 09
Bogotá, Colombia
3.1.1.3. Eliminar carpetas
Para eliminar una carpeta debe hacer clic en Edición y luego en Carpetas, luego debe hacer clic
en la carpeta que desee eliminar (debe quedar resaltada en color a z u l ) y posteriormente, debe
hacer clic en el botón Eliminar.
Luego de haber dado clic en el botón Eliminar el sistema desplegará un mensaje de confirmación de
la acción a realizar como se puede observar en la siguiente figura
Una vez se da clic en el botón Aceptar el sistema borrará la información deseada, teniendo en cuenta
que se validará si ya se tiene objetivos asociados.
ITS SOLUCIONES ESTRATÉGICAS
www.its-solutions.net
Calle 77 No. 16A-38 Of. 405 Tel: (57-1) 478 92 09
Bogotá, Colombia
3.1.1.3.1 Ejemplo eliminación de carpetas
A continuación se realizará un ejemplo donde se explicará con un paso a paso cómo se debe realizar
la eliminación de una carpeta.
1. Lo primero que debe realizar es ingresar al módulo de Indicadores en la opción de Estrategia
2. Luego debe ingresar a través de la opción Edición -> Carpetas
3. Si se desea por ejemplo eliminar la carpeta Sistema de Gestión Ambiental debe
seleccionarla y luego dar clic en el botón Eliminar
ITS SOLUCIONES ESTRATÉGICAS
www.its-solutions.net
Calle 77 No. 16A-38 Of. 405 Tel: (57-1) 478 92 09
Bogotá, Colombia
4. Luego el sistema desplegará un mensaje en el cual se informará si se desea o no eliminar la
carpeta.
5. Finalmente luego de haber dado clic en el botón Aceptar el sistema desplegará un mensaje
de confirmación de la acción realizada.
6. Luego de haber dado clic en el botón Aceptar el sistema retornará a la pantalla inicial de
inclusión de información.
Recomendaciones de uso:
Tenga en cuenta las siguientes recomendaciones al momento de utilizar la opción de carpetas
1. Si desea eliminar una carpeta, no lo podrá realizar si se tienen indicadores almacenados
dentro de la misma, en éste caso debe primero cambiar de ubicación los indicadores y
luego si proceder a su eliminación.
2. Si desea eliminar una carpeta que tenga otras que dependan de ella, no se podrá realizar
hasta no quitar la asociación de esas carpetas.
ITS SOLUCIONES ESTRATÉGICAS
www.its-solutions.net
Calle 77 No. 16A-38 Of. 405 Tel: (57-1) 478 92 09
Bogotá, Colombia
3.1.2. Unidades de Medida
Las unidades de medida son componentes necesarios para poder crear cualquier tipo de indicador
(control, resultado o insumo) y hacen parte de la ficha técnica del indicador,
3.1.2.1. Creación unidades de medida
Para crear una unidad de medida debe hacer clic en Edición y luego en Unidades de Medida. De
inmediato se despliega la pantalla que se puede visualizar en la siguiente figura
Si se desea se pueden buscar las unidades de medida que se encuentran almacenadas en el
sistema mediante la opción filtrar
Si se desea crear una nueva unidad se debe dar clic en la opción Crear (imagen del más)
Una vez se ha dado clic en el ícono del más de inmediato se desplegará la pantalla que se puede
visualizar en la siguiente figura
Una vez se diligencian los campos requeridos se debe dar clic en la opción crear y de inmediato se
almacenará la información.
ITS SOLUCIONES ESTRATÉGICAS
www.its-solutions.net
Calle 77 No. 16A-38 Of. 405 Tel: (57-1) 478 92 09
Bogotá, Colombia
3.1.2.1.1 Ejemplo creación de unidades de medida
A continuación se realizará un ejemplo donde se explicará con un paso a paso cómo se debe realizar
la creación de unidades de medida.
1. Lo primero que debe realizar es ingresar al módulo de Indicadores en la opción de Estrategia
2. Luego debe ingresar a través de la opción Edición -> Unidades de medida
3. Si se desea crear por ejemplo la unidad Personas debe dar clic en el ícono del más
4. Luego el sistema desplegará una nueva pantalla en la cual podrá diligenciar el nombre y la
descripción de la unidad de medida que se está creando.
5. Finalmente incluida la información de la unidad de medida que se está creando debe dar clic
en el botón Crear
6. Finalmente luego de haber dado clic en el botón crear el sistema desplegará un mensaje de
confirmación de la acción realizada.
ITS SOLUCIONES ESTRATÉGICAS
www.its-solutions.net
Calle 77 No. 16A-38 Of. 405 Tel: (57-1) 478 92 09
Bogotá, Colombia
7. Luego de haber dado clic en el botón Aceptar el sistema retornará a la pantalla de creación
3.1.2.2. Modificar unidades de medida
Para modificar una unidad de medida que ha sido previamente creada, se debe dar clic en el ícono
asociado a la opción de modificar como se muestra en la siguiente figura
Luego de ello el sistema desplegará la pantalla que se puede visualizar en la siguiente figura
Finalmente, una vez realizadas las modificaciones debe hacer clic en el botón Modificar
para que quede almacenada correctamente la información.
ITS SOLUCIONES ESTRATÉGICAS
www.its-solutions.net
Calle 77 No. 16A-38 Of. 405 Tel: (57-1) 478 92 09
Bogotá, Colombia
3.1.2.2.1. Ejemplo modificación de Unidades de Medida
A continuación se realizará un ejemplo donde se explicará con un paso a paso cómo se debe realizar
la modificación de una perspectiva.
1. Lo primero que debe realizar es ingresar al módulo de Indicadores en la opción de Estrategia
2. Luego debe ingresar a través de la opción Edición -> Unidades de medida
3. Si se desea por ejemplo modificar la unidad Personas debe dar clic en el ícono asociado a
la opción modificar
4. Luego el sistema desplegará una nueva pantalla en la cual se mostrará la información que ya
fue ingresada y que se puede modificar, tenga en cuenta que la modificación incluye el cambio
del nombre o de la descripción de la misma, para el caso del ejemplo se incluyó la palabra
SIC en el campo nombre.
5. Finalmente modificada la información de la unidad de medida debe dar clic en el botón
Modificar.
ITS SOLUCIONES ESTRATÉGICAS
www.its-solutions.net
Calle 77 No. 16A-38 Of. 405 Tel: (57-1) 478 92 09
Bogotá, Colombia
6. Finalmente luego de haber dado clic en el botón modificar el sistema desplegará un mensaje
de confirmación de la acción realizada.
7. Luego de haber dado clic en el botón Aceptar el sistema retornará a la pantalla inicial de
inclusión de información.
3.1.2.3. Eliminar unidades de medida
Para eliminar una Unidad de Medida, se debe dar clic en la opción Eliminar (Imagen). El sistema
desplegará la información que se presenta en la siguiente figura
Una vez se da clic en el ícono de eliminar el sistema desplegará un mensaje de confirmación de la
acción a realizar.
ITS SOLUCIONES ESTRATÉGICAS
www.its-solutions.net
Calle 77 No. 16A-38 Of. 405 Tel: (57-1) 478 92 09
Bogotá, Colombia
Una vez se ha dado clic en la opción Aceptar el sistema presenta un mensaje de confirmación de la
acción.
Luego de dar clic en el botón Aceptar el sistema retornará a la pantalla de edición de las unidades
de medida
3.1.2.3.1. Ejemplo eliminación de Unidades de medida
A continuación se realizará un ejemplo donde se explicará con un paso a paso cómo se debe realizar
la eliminación de una perspectiva.
1. Lo primero que debe realizar es ingresar al módulo de Indicadores en la opción de Estrategia
2. Luego debe ingresar a través de la opción Edición -> Unidades de medida
3. Si se desea por ejemplo eliminar la unidad Porcentaje debe dar clic en el ícono asociado a
la opción de eliminar
4. Luego el sistema desplegará un mensaje en el cual se informará si se desea o no eliminar la
unidad de medida
ITS SOLUCIONES ESTRATÉGICAS
www.its-solutions.net
Calle 77 No. 16A-38 Of. 405 Tel: (57-1) 478 92 09
Bogotá, Colombia
5. Finalmente luego de haber dado clic en el botón Aceptar el sistema desplegará un mensaje
de confirmación de la acción realizada.
6. Luego de haber dado clic en el botón Aceptar el sistema retornará a la pantalla inicial de
inclusión de información.
Recomendaciones de uso:
Tenga en cuenta las siguientes recomendaciones al momento de utilizar la opción unidad de medida:
Si desea eliminar una unidad de medida, no lo podrá realizar si se tienen indicadores
relacionados, en éste caso debe primero cambiar la selección de dicha unidad y luego si
proceder a su eliminación.
3.1.3. Tipos de Indicadores
Los indicadores son herramientas de gran utilidad que sirven para evaluar la gestión de los procesos
de una organización, éstos constituyen una excelente forma de medir y monitorear el estado de la
Entidad, siempre y cuando se constituyan a partir de datos verídicos de fuentes primarias.
3.1.3.1. Creación tipos de indicadores/variable
Para crear un tipo de indicador debe hacer clic en Edición y luego en Tipos de indicador/ variable.
De inmediato se despliega la pantalla que se puede visualizar en la siguiente figura
Si se desea se pueden buscar los tipos de indicadores que se encuentran almacenados en el
sistema, dando clic en la opción filtrar
ITS SOLUCIONES ESTRATÉGICAS
www.its-solutions.net
Calle 77 No. 16A-38 Of. 405 Tel: (57-1) 478 92 09
Bogotá, Colombia
Si se desea crear un nuevo tipo de indicador se debe dar clic en la opción Crear (imagen del más)
Una vez se ha dado clic en el ícono del más de inmediato se desplegará la pantalla que se puede
visualizar en la siguiente figura.
Una vez se diligencian los campos requeridos se debe dar clic en la opción crear y de inmediato se
almacenará la información.
3.1.3.1.1 Ejemplo creación tipo de indicador/variable
A continuación se realizará un ejemplo donde se explicará con un paso a paso cómo se debe realizar
la creación de un tipo de indicador.
1. Lo primero que debe realizar es ingresar al módulo de Indicadores en la opción de Estrategia
2. Luego debe ingresar a través de la opción Edición -> Tipos de indicador/variable
3. Si se desea crear por ejemplo el tipo de indicador Resultado 1.2 debe dar clic en el ícono del
más
4. Luego el sistema desplegará una nueva pantalla en la cual podrá diligenciar el nombre del
tipo de indicador que se está creando.
ITS SOLUCIONES ESTRATÉGICAS
www.its-solutions.net
Calle 77 No. 16A-38 Of. 405 Tel: (57-1) 478 92 09
Bogotá, Colombia
5. Finalmente incluida la información del tipo de indicador que se está creando debe dar clic en
el botón Crear
6. Finalmente luego de haber dado clic en el botón crear el sistema desplegará un mensaje de
confirmación de la acción realizada.
7. Luego de haber dado clic en el botón Aceptar el sistema retornará a la pantalla de creación
3.1.3.2. Modificar Tipo de Indicador/variable
Para modificar un tipo de indicador que ha sido previamente creado, se debe dar clic en el ícono a la
opción de modificar como se muestra en la siguiente figura
ITS SOLUCIONES ESTRATÉGICAS
www.its-solutions.net
Calle 77 No. 16A-38 Of. 405 Tel: (57-1) 478 92 09
Bogotá, Colombia
Luego de ello el sistema desplegará la pantalla que se puede visualizar en la siguiente figura
Finalmente, una vez realizadas las modificaciones debe hacer clic en el botón Modificar
para que quede almacenada correctamente la información.
3.1.3.2.1. Ejemplo modificación de Tipos de indicador/variable
A continuación se realizará un ejemplo donde se explicará con un paso a paso cómo se debe realizar
la modificación de un tipo de indicador
1. Lo primero que debe realizar es ingresar al módulo de Indicadores en la opción de Estrategia
2. Luego debe ingresar a través de la opción Edición -> Tipos de indicador/variable
3. Si se desea por ejemplo modificar la clasificación Resultado 1.2 debe dar clic en el ícono
asociado a la opción de modificar
ITS SOLUCIONES ESTRATÉGICAS
www.its-solutions.net
Calle 77 No. 16A-38 Of. 405 Tel: (57-1) 478 92 09
Bogotá, Colombia
4. Luego el sistema desplegará una nueva pantalla en la cual se mostrará la información que ya
fué ingresada y que se puede modificar, tenga en cuenta que la modificación incluye de la
información ingresada
5. Finalmente modificada la información del tipo de indicador debe dar clic en el botón Modificar.
6. Finalmente luego de haber dado clic en el botón modificar el sistema desplegará un mensaje
de confirmación de la acción realizada.
7. Luego de haber dado clic en el botón Aceptar el sistema retornará a la pantalla inicial de
inclusión de información.
3.1.3.3. Eliminar Tipos de Indicador/variable
Para eliminar un tipo de indicador/variable, se debe dar clic en la opción Eliminar (Imagen caneca).
El sistema desplegará la información que se presenta en la siguiente figura
ITS SOLUCIONES ESTRATÉGICAS
www.its-solutions.net
Calle 77 No. 16A-38 Of. 405 Tel: (57-1) 478 92 09
Bogotá, Colombia
Una vez se ha dado clic en la opción Aceptar el sistema presenta un mensaje de confirmación de la
acción.
Luego de dar clic en aceptar el sistema desplegará un mensaje de confirmación de la acción realizada
Luego de dar clic en aceptar el sistema retornará a la pantalla de edición de los tipos de indicadores
3.1.3.3.1. Ejemplo eliminación Tipos de Indicador/variable
A continuación se realizará un ejemplo donde se explicará con un paso a paso cómo se debe realizar
la eliminación de un tipo de indicador.
1. Lo primero que debe realizar es ingresar al módulo de Indicadores en la opción de Estrategia
2. Luego debe ingresar a través de la opción Edición -> Tipos de indicador/variable
3. Si se desea por ejemplo eliminar el tipo Resultado1.2 debe dar clic en el ícono asociado a la
opción eliminar
ITS SOLUCIONES ESTRATÉGICAS
www.its-solutions.net
Calle 77 No. 16A-38 Of. 405 Tel: (57-1) 478 92 09
Bogotá, Colombia
4. Luego el sistema desplegará un mensaje en el cual se informará si se desea o no eliminar el
tipo de indicador
5. Finalmente luego de haber dado clic en el botón Aceptar el sistema desplegará un mensaje
de confirmación de la acción realizada.
6. Luego de haber dado clic en el botón Aceptar el sistema retornará a la pantalla inicial de
inclusión de información.
Recomendaciones de uso:
Tenga en cuenta las siguientes recomendaciones al momento de utilizar la opción de tipos de
indicadores
1. Si desea eliminar un tipo de indicador, no lo podrá realizar si se tienen indicadores
relacionados, en éste caso debe primero cambiar la selección de dicho tipo y luego si proceder
a su eliminación.
2. Tenga en cuenta que el único tipo de indicador que no se podrá borrar o modificar es el
denominado Variable, debido a que éste lo tomará como base el sistema para crear aquellas
variables o insumos que hacen parte de un indicador formulado.
ITS SOLUCIONES ESTRATÉGICAS
www.its-solutions.net
Calle 77 No. 16A-38 Of. 405 Tel: (57-1) 478 92 09
Bogotá, Colombia
3.1.4. Rangos de tolerancia
Los rangos son distribuciones que permiten definir en qué estado se estará comportando
un indicador de acuerdo a lo solicitado y requerido por la medición de los indicadores
3.1.5.1. Crear rango de tolerancia
Para crear un rango debe hacer clic en Edición y luego en Rangos de tolerancia. De inmediato
se despliega la pantalla que se puede visualizar en la siguiente figura
Si se desea se pueden buscar los rangos, que se encuentran almacenados en el sistema dando clic
en la opción filtrar
Si se desea crear un nuevo rango se debe dar clic en la opción Crear (imagen del más)
Una vez se ha dado clic en el ícono del más de inmediato se desplegará la pantalla que se puede
visualizar en la siguiente figura
Una vez se diligencian los campos requeridos se debe dar clic en la opción crear y de inmediato se
almacenará la información.
ITS SOLUCIONES ESTRATÉGICAS
www.its-solutions.net
Calle 77 No. 16A-38 Of. 405 Tel: (57-1) 478 92 09
Bogotá, Colombia
3.1.4.1. Ejemplo creación de rango
A continuación se realizará un ejemplo donde se explicará con un paso a paso cómo se debe realizar
la creación de un rango.
1. Lo primero que debe realizar es ingresar al módulo de Indicadores en la opción de Estrategia
2. Luego debe ingresar a través de la opción Edición -> Rangos de tolerancia
3. Si se desea crear por ejemplo el rango Decreciente, debe dar clic en el ícono del más
4. Luego el sistema desplegará una nueva pantalla en la cual podrá diligenciar el nombre del
rango y seleccionar la tendencia que puede ser Creciente, Decreciente y/o constante
5. Finalmente incluida la información del rango que se está creando debe dar clic en el botón
Crear
6. Finalmente luego de haber dado clic en el botón crear el sistema desplegará un mensaje de
confirmación de la acción realizada.
ITS SOLUCIONES ESTRATÉGICAS
www.its-solutions.net
Calle 77 No. 16A-38 Of. 405 Tel: (57-1) 478 92 09
Bogotá, Colombia
7. Luego de haber dado clic en el botón Aceptar el sistema retornará a la pantalla de creación
3.1.4.2. Modificar rango de tolerancia
Para modificar un rango que ha sido previamente creado, se debe dar clic en el ícono del lápiz como
se muestra en la siguiente figura
Luego de ello el sistema desplegará la pantalla que se puede visualizar en la siguiente figura
Finalmente, una vez realizadas las modificaciones debe hacer clic en el botón Modificar
para que quede almacenada correctamente la información.
ITS SOLUCIONES ESTRATÉGICAS
www.its-solutions.net
Calle 77 No. 16A-38 Of. 405 Tel: (57-1) 478 92 09
Bogotá, Colombia
3.1.4.2.1 Ejemplo modificación de rangos
A continuación se realizará un ejemplo donde se explicará con un paso a paso cómo se debe realizar
la modificación de una perspectiva.
1. Lo primero que debe realizar es ingresar al módulo de Indicadores en la opción de Estrategia
2. Luego debe ingresar a través de la opción Edición -> Rangos de tolerancia
3. Si se desea ejemplo modificar el rango Decreciente debe dar clic en el ícono asociado a la
opción de modificar
4. Luego el sistema desplegará una nueva pantalla en la cual se mostrará la información que ya
fue ingresada y que se puede modificar, tenga en cuenta que la modificación incluye el cambio
del nombre o la tendencia así como los valores asociados.
ITS SOLUCIONES ESTRATÉGICAS
www.its-solutions.net
Calle 77 No. 16A-38 Of. 405 Tel: (57-1) 478 92 09
Bogotá, Colombia
5. Finalmente modificada la información del rango debe dar clic en el botón Modificar.
6. Finalmente luego de haber dado clic en el botón modificar el sistema desplegará un mensaje
de confirmación de la acción realizada.
7. Luego de haber dado clic en el botón Aceptar el sistema retornará a la pantalla inicial de
inclusión de información.
3.1.4.3. Eliminar rangos de tolerancia
Para eliminar un rango, se debe dar clic en la opción Eliminar (Imagen caneca). El sistema
desplegará la información que se presenta en la siguiente figura
.
Luego de dar clic en el ícono de la opción eliminar el sistema desplegará un mensaje de confirmación
Una vez se ha dado clic en la opción Aceptar el sistema presenta un mensaje de confirmación de la
acción.
ITS SOLUCIONES ESTRATÉGICAS
www.its-solutions.net
Calle 77 No. 16A-38 Of. 405 Tel: (57-1) 478 92 09
Bogotá, Colombia
3.1.4.3.1 Ejemplo eliminación de rangos
A continuación se realizará un ejemplo donde se explicará con un paso a paso cómo se debe realizar
la eliminación de un rango.
1. Lo primero que debe realizar es ingresar al módulo de Indicadores en la opción de Estrategia
2. Luego debe ingresar a través de la opción Edición -> Rangos de tolerancia
3. Si se desea por ejemplo eliminar el rango Decreciente debe dar clic en el ícono asociado a
la opción de eliminar
4. Luego el sistema desplegará un mensaje en el cual se informará si se desea o no eliminar el
rango.
5. Finalmente luego de haber dado clic en el botón Aceptar el sistema desplegará un mensaje
de confirmación de la acción realizada.
ITS SOLUCIONES ESTRATÉGICAS
www.its-solutions.net
Calle 77 No. 16A-38 Of. 405 Tel: (57-1) 478 92 09
Bogotá, Colombia
6. Luego de haber dado clic en el botón Aceptar el sistema retornará a la pantalla inicial de
inclusión de información.
Recomendaciones de uso:
Tenga en cuenta las siguientes recomendaciones en la opción de rangos:
1. La opción de rangos se utiliza en el momento que un rango aplique para más de un
indicador
2. Si desea eliminar un rango no lo podrá realizar si se tienen indicadores relacionados,
en éste caso debe primero cambiar la selección de dicho rango y luego si proceder a
su eliminación.
3.1.5. Indicador / Variable
Las variables son los insumos que varían o pueden variar y que van a estar asociados a los
indicadores formulados con el fin de mostrar la información final del indicador,
3.1.6.1. Creación indicador/variable
Para crear una variable debe hacer clic en Edición y luego en Variables. De inmediato se despliega
la pantalla que se puede visualizar en la siguiente figura
Si se desea se pueden buscar las variables, que se encuentran almacenadas en el sistema dando
clic en la opción filtrar
ITS SOLUCIONES ESTRATÉGICAS
www.its-solutions.net
Calle 77 No. 16A-38 Of. 405 Tel: (57-1) 478 92 09
Bogotá, Colombia
Si se desea crear una nueva variable se debe dar clic en la opción Crear (imagen del más).
Una vez se ha dado clic en el ícono del más de inmediato se desplegará la pantalla que se puede
visualizar en la siguiente figura, la cual contiene:
ITS SOLUCIONES ESTRATÉGICAS
www.its-solutions.net
Calle 77 No. 16A-38 Of. 405 Tel: (57-1) 478 92 09
Bogotá, Colombia
− Dependencia: Se debe seleccionar la dependencia a la cual pertenece, de acuerdo a ello
se desplegarán campos adicionales para diligenciar información
− Nombre de la variable: se recomienda un nombre corto.
− Macroproceso: Se debe seleccionar el macroproceso al cual pertenece el
indicador/variable.
− Proceso: Se selecciona el proceso que se tiene el indicador / variable
− Tipo de indicador/ variable: se selecciona el tipo de indicador.
− Objetivo del indicador: se describe el objetivo con el cual opera el indicador.
− Descripción: Se debe escribir cual será el propósito y fin del indicador.
− Periodicidad de la medición: Se selecciona el periodo con el que se efectuara la
medición.
− Fecha de inicio de la variable: Se debe incluir la fecha de inicio, la cual servirá de base
para que el aplicativo no pida información de periodos anteriores
− Fecha de fin de la variable: Se debe incluir la fecha final
− Carpeta destino: Se debe seleccionar la carpeta que almacenará la información.
− Tipo de registro: Se selecciona si es acumulado o no.
− Calculo avance frente a la meta: Se selecciona el avance que va a tener el indicador
sobre porcentaje o en valor absoluto.
− Calculo indicador/variable: Para el cálculo del indicador el sistema lo permite simple o
formulado, en el modo simple se despliega la fuente de información, en esta se describe
cual es la fuente, en el caso de formulado se debe describir la formula, seleccionar la
carpeta contenedora de la variable para formular el indicador, seleccionar la variable
seleccionada, se edita la formula.
− Incluir la fórmula del indicador: Este será un campo como se puede observar en la
siguiente Figura, donde el sistema permitirá incluir las variables que son previamente
creadas para realizar el respectivo cálculo (el cual será explicado más adelante).
Como el indicador que se está creando es formulado se deben primero crear las variables (por
ejemplo numerador y denominador) que son simples y que dependen de él por ejemplo si el indicador
que se va a crear es A = B + C se deben primero crear las variables B y C para finalmente poder
crear A, cómo se explicó anteriormente.
ITS SOLUCIONES ESTRATÉGICAS
www.its-solutions.net
Calle 77 No. 16A-38 Of. 405 Tel: (57-1) 478 92 09
Bogotá, Colombia
Para poder tomar el indicador y crear la fórmula necesaria se debe seleccionar (debe quedar en color
azul) como se muestra en la figura 43, es importante aclarar que los indicadores que sean asociados
a éste que se está creando deben tener la misma periodicidad para que el sistema los tome de lo
contrario se informará, luego de seleccionada la variable está se empezará a visualizar en la opción
Editor de Fórmula dónde se podrá seleccionar los símbolos que se encuentran al lado derecho de la
misma para realizar la construcción de la fórmula.
De esta forma los identificadores [42] y [7] se ingresaron de la siguiente forma:
Por ejemplo si la fórmula es:
Utilidad ITS = Gastos ITS – Ingresos ITS
En el campo indicador asociado se selecciona la variable (debe quedar en color azul) por ejemplo la
variable Gastos ITS que tiene el identificador [42] e inmediatamente se alojará en el campo Editor de
Fórmula.
Luego se debe seleccionar el símbolo complementario de la fórmula (+, -, / ó *), para este caso
corresponde al símbolo – el cual se debe seleccionar de la parte derecha.
Nuevamente se debe seleccionar del campo indicador asociado la variable que para el ejemplo es
Ingresos ITS que tiene identificador [7], si por ejemplo se quiera que adicional a la operación realizada
el resultado lo multiplicara por 100 se debe incluir los valores [21] y [22] entre paréntesis ([21] – [22])
y luego incluir el símbolo * y luego escribir el número 100 con los números que se encuentran al lado
derecho.
− Aplica línea base: Se debe seleccionar sí o no. Si la respuesta es si se desplegarán dos
nuevos campos para incluir el valor de la línea base y la fecha de corte
− Responsable ingresar meta: El sistema permite seleccionar cuál será el usuario
responsable del ingreso de la meta , para ello se puede dar clic en la opción Asignar, y
el sistema mostrará una pantalla donde se puede hacer la búsqueda del usuario
correspondiente como se puede observar en la figura
ITS SOLUCIONES ESTRATÉGICAS
www.its-solutions.net
Calle 77 No. 16A-38 Of. 405 Tel: (57-1) 478 92 09
Bogotá, Colombia
− Responsable del cálculo y análisis: El sistema permite seleccionar cuál será el usuario
responsable del cálculo y análisis , para ello se puede dar clic en la opción Asignar, y el
sistema mostrará una pantalla donde se puede hacer la búsqueda del usuario
correspondiente como se puede observar en la figura
− Unidad de medida: Se debe seleccionar la unidad de medida que aplicará a la variable
de las que se encuentran creadas en el módulo.
− Rangos de Tolerancia: en esta se selecciona el rango con el cual se trabajara el
indicador/variable, se selecciona el nombre este traerá la tendencia del rango, como lo
muestra la si gente imagen.
Luego de la creación del Indicador / variable el sistema genera la notificación al usuario
responsable de la aprobación del indicador / variable.
ITS SOLUCIONES ESTRATÉGICAS
www.its-solutions.net
Calle 77 No. 16A-38 Of. 405 Tel: (57-1) 478 92 09
Bogotá, Colombia
.1.6.2. Recepción Indicador / variable
Luego de creado el Indicador / Variable llega la notificación al usuario responsable de la aprobación
del Indicador.
1. Se visualiza la notificación mediante el botón ver:
2. Se Verifica la información para su respectiva aprobación o rechazo como lo muestra la
siguiente imagen.
ITS SOLUCIONES ESTRATÉGICAS
www.its-solutions.net
Calle 77 No. 16A-38 Of. 405 Tel: (57-1) 478 92 09
Bogotá, Colombia
Luego de aprobar el indicador/ variable el sistema en ventana emergente da aviso de la aprobación
se oprime el botón aceptar y regresa a la pantalla inicial.
3.1.6.3. Recepción seguimiento de indicador/variable
Después de aprobado el indicador/ variable se notifica al usuario asignado de hacer seguimiento
del progreso del indicador, por medio de notificación en la barra de notificaciones para el módulo de
indicadores.
ITS SOLUCIONES ESTRATÉGICAS
www.its-solutions.net
Calle 77 No. 16A-38 Of. 405 Tel: (57-1) 478 92 09
Bogotá, Colombia
En la notificación se observa que es informativa y describe el proceder con el indicador/variable
3.1.6.4. Modificar un indicador/variable
Para modificar un indicador que ha sido previamente creado se debe dar clic en la opción
Edición y luego dar clic en Indicador/variable de allí se desplegará la pantalla que se puede
observar en la siguiente figura.
En la pantalla que se mostró en la imagen se debe seleccionar la variable a modificar y luego dar
clic en la opción Modificar para que se muestre la información del mismo, los demás pasos que
siguen son iguales a los descritos anteriormente para la creación de un indicador/variable.
3.1.6.5. Eliminar un indicador / variable
Para hacer la eliminación de una variable que ha sido previamente creada en el sistema se debe dar
clic en la opción Edición y luego dar clic en indicador/Variable y luego se debe seleccionar la
variable a eliminar y luego dar clic en la opción Eliminar(Imagen de la caneca) de allí el sistema
mostrará la pantalla que se muestra a continuación, donde se confirma si se desea o no eliminar
la variable, es importante aclarar que si la variable está asociada a un indicador esta eliminación
no podrá ser posible hasta no eliminar de los que depende.
ITS SOLUCIONES ESTRATÉGICAS
www.its-solutions.net
Calle 77 No. 16A-38 Of. 405 Tel: (57-1) 478 92 09
Bogotá, Colombia
Luego de dar clic en el ícono de eliminar el sistema desplegará un mensaje de confirmación
Luego de dar clic en aceptar el sistema mostrará un mensaje de validación de la acción realizada
Luego de dar clic en aceptar el sistema retornará a la pantalla de edición de información
ITS SOLUCIONES ESTRATÉGICAS
www.its-solutions.net
Calle 77 No. 16A-38 Of. 405 Tel: (57-1) 478 92 09
Bogotá, Colombia
3.1.6.6. Activar / Inactivar un indicador/ variable
Esta opción permite dejar las variables, que ya no se seguirán utilizando y que no se deben
eliminar por ende para inactivar una variable cuando ésta ya no se requiera para la medición o
activar una que ha sido previamente desactivada, para realizar esta operación se debe dar
clic en la opción Edición y luego dar clic en Variables y una vez se ha seleccionado la variable
se debe dar clic en la opción Activar /Inactivar si está inactivo se mostrará en la columna el mensaje
Activar y si está activo se mostrará en la columna el mensaje Inactivar.
Recomendaciones de uso:
Tenga en cuenta las siguientes recomendaciones en la opción de variables:
1. Recuerde que para poder crear un indicador cuya naturaleza sea formulado debe
crear primero las variables que dependen de él mediante la opción Edición ->
Indicador/Variable
2. Recuerde que una variable puede estar asociada a más de un indicador lo importante
es que se tenga la misma periodicidad
3. Recuerde que las opciones de unidad de medida, tipo de indicador y carpeta destino
se crean en la opción de Edición
4. Recuerde que la fecha de creación de la variable es desde el momento en el que se
pedirá la información de ingreso para la misma
5. Recuerde que es importante la selección del proceso porque es al líder del mismo a
quien se enviará para aprobación de datos y análisis. Recuerde que el responsable
de ingresar el dato es aquella persona encargada de recibir acorde a la periodicidad
de la variable una notificación para ingreso de información.
ITS SOLUCIONES ESTRATÉGICAS
www.its-solutions.net
Calle 77 No. 16A-38 Of. 405 Tel: (57-1) 478 92 09
Bogotá, Colombia
6. Recuerde que cuando modifica una variable es obligatorio seleccionar si genera o no
versión y ésta selección de versionamiento depende de los criterios que se manejen
en la Entidad para cambios de información.
3.1.7. Modificar Metas
El sistema permite al administrador del módulo ingresar las metas de los indicadores si no se ha
realizado el ingreso como se puede observar en la siguiente figura
Para ingresar las metas debe dar clic en la opción Ingresar asociada al siguiente ícono
De inmediato el sistema desplegará la pantalla que se puede observar en la siguiente figura.
ITS SOLUCIONES ESTRATÉGICAS
www.its-solutions.net
Calle 77 No. 16A-38 Of. 405 Tel: (57-1) 478 92 09
Bogotá, Colombia
En esta pantalla debe incluir en cada uno de los campos dependiendo la periodicidad del indicador
el valor de la meta a ingresar
Una vez se ha incluido la información de las metas se debe dar clic en el botón Guardar y el sistema
almacenará la información.
3.1.7.1 Ejemplo ingreso metas
A continuación se realizará un ejemplo donde se explicará con un paso a paso cómo se debe realizar
el ingreso de metas.
1. Lo primero que debe realizar es ingresar al módulo de Indicadores a través de la opción
Estrategia
ITS SOLUCIONES ESTRATÉGICAS
www.its-solutions.net
Calle 77 No. 16A-38 Of. 405 Tel: (57-1) 478 92 09
Bogotá, Colombia
2. Luego debe ingresar a través de la opción Edición -> Ingreso de metas
3. Si se desea por ejemplo ingresar la meta para un indicador debe buscarlo y luego dar clic en
la opción Ingresar metas
4. Luego el sistema desplegará una nueva pantalla en la cual se mostrará la información que se
puede ingresar. Si la meta que desea incluir es por ejemplo 16.67 puede ingresarla
directamente en el periodo que corresponda.
ITS SOLUCIONES ESTRATÉGICAS
www.its-solutions.net
Calle 77 No. 16A-38 Of. 405 Tel: (57-1) 478 92 09
Bogotá, Colombia
5. Finalmente se debe dar clic en el botón Guardar
6. El sistema mostrará un mensaje de confirmación de la acción realizada
Recomendaciones de uso:
Tenga en cuenta las siguientes recomendaciones en la opción de ingreso de metas:
1. Ésta opción únicamente la puede tener habilitada el administrador del módulo
2. Tener presente el año al cual se va a ingresar la información de las metas
3. Las metas únicamente se ingresarán para los indicadores, a las variables no se deben
ingresar metas
ITS SOLUCIONES ESTRATÉGICAS
www.its-solutions.net
Calle 77 No. 16A-38 Of. 405 Tel: (57-1) 478 92 09
Bogotá, Colombia
3.1.8. Modificar Datos Indicadores
El sistema permite al administrador del módulo ingresar los datos de los indicadores si no se ha
realizado el ingreso como se puede observar en la siguiente figura
Para ingresar los datos debe dar clic en la opción Ingresar Datos y de inmediato el sistema
desplegará la pantalla que se puede observar en la siguiente figura
ITS SOLUCIONES ESTRATÉGICAS
www.its-solutions.net
Calle 77 No. 16A-38 Of. 405 Tel: (57-1) 478 92 09
Bogotá, Colombia
Una vez se ha incluido la información de los datos se debe dar clic en el botón Guardar y el sistema
almacenará la información
3.1.8.1 Ejemplo ingreso datos
A continuación se realizará un ejemplo donde se explicará con un paso a paso cómo se debe realizar
el ingreso de datos.
1. Lo primero que debe realizar es ingresar al módulo de Indicadores a través de la opción
Estrategia
2. Luego debe ingresar a través de la opción Edición -> Modificar metas
3. Si se desea por ejemplo ingresar el dato para el indicador debe buscarlo y luego debe dar clic
en la opción modificar metas
ITS SOLUCIONES ESTRATÉGICAS
www.its-solutions.net
Calle 77 No. 16A-38 Of. 405 Tel: (57-1) 478 92 09
Bogotá, Colombia
4. Luego el sistema desplegará una nueva pantalla en la cual se mostrará la información que se
puede ingresar, en cada uno de los campos se debe incluir los datos correspondientes
5. Finalmente se debe dar clic en el botón Guardar
6. El sistema mostrará un mensaje de confirmación de la acción realizada
Recomendaciones de uso:
Tenga en cuenta las siguientes recomendaciones en la opción de ingreso de datos:
1. Ésta opción únicamente la puede tener habilitada el administrador del módulo
2. Tener presente el año al cual se va a ingresar la información de los datos
3. Los datos únicamente se ingresarán para las variables y/o indicadores simples y no a los
indicadores que sean formulados.
ITS SOLUCIONES ESTRATÉGICAS
www.its-solutions.net
Calle 77 No. 16A-38 Of. 405 Tel: (57-1) 478 92 09
Bogotá, Colombia
3.1.9. Modificar Seguimientos
El sistema permite al administrador del módulo ingresar los seguimientos o llevar control de estos
como se puede apreciar en la siguiente figura.
Para ingresar las metas debe dar clic en la opción Ingresar asociada al siguiente ícono
De inmediato el sistema desplegará la pantalla que se puede observar en la siguiente figura
ITS SOLUCIONES ESTRATÉGICAS
www.its-solutions.net
Calle 77 No. 16A-38 Of. 405 Tel: (57-1) 478 92 09
Bogotá, Colombia
En esta pantalla debe incluir en cada uno de los campos dependiendo la periodicidad del indicador
el valor de la ejecución e ingresarlo
Una vez se ha incluido la información de la ejecución se debe dar clic en el botón Guardar y el
sistema almacenará la información.
3.1.10. Modificar Análisis
El sistema permite al administrador del módulo ingresar el análisis de los indicadores si no se ha
realizado el ingreso como se puede observar en la siguiente figura
Para ingresar el análisis debe dar clic en la opción Ingresar y de inmediato el sistema desplegará la
pantalla que se puede observar en la siguiente figura.
ITS SOLUCIONES ESTRATÉGICAS
www.its-solutions.net
Calle 77 No. 16A-38 Of. 405 Tel: (57-1) 478 92 09
Bogotá, Colombia
ITS SOLUCIONES ESTRATÉGICAS
www.its-solutions.net
Calle 77 No. 16A-38 Of. 405 Tel: (57-1) 478 92 09
Bogotá, Colombia
Una vez se ha incluido la información relacionada con el análisis se debe dar clic en el botón Guardar
y el sistema almacenará la información
3.1.9.1 Ejemplo Modificación análisis
A continuación se realizará un ejemplo donde se explicará con un paso a paso cómo se debe realizar
el ingreso de análisis.
1. Lo primero que debe realizar es ingresar al módulo de Indicadores a través de la opción
Estrategia
2. Luego debe ingresar a través de la opción Edición -> Modificacion de análisis
ITS SOLUCIONES ESTRATÉGICAS
www.its-solutions.net
Calle 77 No. 16A-38 Of. 405 Tel: (57-1) 478 92 09
Bogotá, Colombia
3. Si se desea por ejemplo ingresar el análisis para un indicador debe primero buscarlo y luego
debe dar clic en la opción asociada al ingreso de información
4. Luego el sistema desplegará una nueva pantalla en la cual se mostrará la información que se
puede ingresar, en cada uno de los campos se debe incluir los datos correspondientes
ITS SOLUCIONES ESTRATÉGICAS
www.its-solutions.net
Calle 77 No. 16A-38 Of. 405 Tel: (57-1) 478 92 09
Bogotá, Colombia
5. Finalmente se debe dar clic en el botón Guardar
6. El sistema mostrará un mensaje de confirmación de la acción realizada
Recomendaciones de uso:
Tenga en cuenta las siguientes recomendaciones en la opción de ingreso de análisis:
1. Ésta opción únicamente la puede tener habilitada el administrador del módulo
2. Tener presente el año al cual se va a ingresar la información del análisis
3. Los datos únicamente se ingresarán para los indicadores simples y/o indicadores que sean
formulados.
4. En cada uno de los campos de texto se tiene habilitado para ingresar hasta 4000 caracteres.
ITS SOLUCIONES ESTRATÉGICAS
www.its-solutions.net
Calle 77 No. 16A-38 Of. 405 Tel: (57-1) 478 92 09
Bogotá, Colombia
3.1.10. Parametrización de variables
Ésta opción permite al sistema parametrizar el administrador del módulo que será el encargado de
cargar o modificar metas y datos siempre y cuando se haya realizado una previa validación de la
información, así como habilitar para ingresar los datos en días hábiles dependiendo la periodicidad
del indicador como se puede observar en la siguiente figura
Luego de haber incluido la información correspondiente se debe dar clic en Guardar y se almacenará
la información incluida.
3.1.11. Cálculo del Indicador
Esta opción permite hacer el cálculo del modelo de los indicadores, como se puede observar en
la siguiente figura, este cálculo se puede hacer por todo el modelo o por las carpetas de
almacenamiento de los indicadores.
Si por ejemplo se selecciona la opción de carpetas se debe seleccionar el período de tiempo a
calcular y luego dar clic en siguiente, dónde se desplegará la pantalla que se puede observar en la
siguiente figura.
ITS SOLUCIONES ESTRATÉGICAS
www.its-solutions.net
Calle 77 No. 16A-38 Of. 405 Tel: (57-1) 478 92 09
Bogotá, Colombia
Una vez seleccionada la carpeta a calcular el sistema mostrará que se ha realizado el cálculo de la
información seleccionada correctamente.
Recomendaciones de uso:
Tenga en cuenta las siguientes recomendaciones en la opción de cálculo del modelo:
1. Ésta opción únicamente la puede tener habilitada el administrador del módulo
2. Ésta opción se debe realizar una vez se quiera tener el resultado de los indicadores
formulados.
3. Recuerde que cuando se realiza el cálculo del modelo el sistema abriera una nueva ventana
donde mostrará el progreso del cálculo y el resultado obtenido del mismo.
3.1.12. Perspectivas
Las Perspectivas corresponden a temas en los cuales se agrupan los objetivos de una empresa,
con el objeto de facilitar su posterior búsqueda y por ende comunicación. Estas perspectivas
pueden ser financiera, del cliente, de los procesos internos y del aprendizaje organizacional,
entre otros (clasificación realizada por Robert Kaplan y David P. Norton en su libro “The
Balanced Scorecard”). Así mismo, las perspectivas pueden ser utilizadas para manejar los planes
estratégicos o de calidad de diferentes áreas funcionales o procesos organizacionales, tal como se
muestra en la siguiente figura
ITS SOLUCIONES ESTRATÉGICAS
www.its-solutions.net
Calle 77 No. 16A-38 Of. 405 Tel: (57-1) 478 92 09
Bogotá, Colombia
3.1.12.1. Creación Perspectivas
Para crear una perspectiva debe hacer clic en Edición y luego en Perspecti vas. Luego debe
hacer clic en el botón Crear, como se puede evidenciar en la siguiente figura
Posteriormente, aparece una pantalla como se puede observar en la siguiente figura
En ésta pantalla se debe diligenciar el campo Nombre y seleccionar la ubicación de la misma,
como se puede observar en la Figura No olvide que un adecuado diligenciamiento de los campos
para la creación de las perspectivas facilitarán la posterior búsqueda de los indicadores de gestión.
ITS SOLUCIONES ESTRATÉGICAS
www.its-solutions.net
Calle 77 No. 16A-38 Of. 405 Tel: (57-1) 478 92 09
Bogotá, Colombia
3.1.12.1.1 Ejemplo creación de perspectivas
A continuación se realizará un ejemplo donde se explicará con un paso a paso cómo se debe realizar
la creación de una perspectiva.
1. Lo primero que debe realizar es ingresar al módulo de Indicadores a través de la opción
Estrategia
2. Luego debe ingresar a través de la opción Edición -> Perspectivas
3. Si se desea crear por ejemplo la perspectiva SIC 2018 debe dar clic en el botón Crear
4. Luego el sistema desplegará una nueva pantalla en la cual podrá diligenciar el nombre de la
perspectiva que se está creando y seleccionar de quien depende, tenga en cuenta que ésta
selección se refiere si es una perspectiva que depende de otra que ya está creada, o si por
el contrario es una principal que en éste caso quiere decir que no depende de ninguna otra.
5. Finalmente incluida la información de la perspectiva que se está creando debe dar clic en el
botón Crear
ITS SOLUCIONES ESTRATÉGICAS
www.its-solutions.net
Calle 77 No. 16A-38 Of. 405 Tel: (57-1) 478 92 09
Bogotá, Colombia
6. Finalmente luego de haber dado clic en el botón crear el sistema desplegará un mensaje de
confirmación de la acción realizada.
7. Luego de haber dado clic en el botón Aceptar el sistema retornará a la pantalla de creación
3.1.12.2. Modificar perspectiva
Para modificar una p e r s p e c t i v a debe hacer clic en Edición y luego en P e r s p e c t i v as,
luego debe hacer clic en la carpeta que desee modificar (debe quedar resaltada en color azul) y
posteriormente, debe hacer clic en el botón Modificar.
Luego el sistema desplegará la pantalla que se puede observar en la siguiente figura donde se
muestra que la información que fue previamente creada con el propósito de modificarla.
ITS SOLUCIONES ESTRATÉGICAS
www.its-solutions.net
Calle 77 No. 16A-38 Of. 405 Tel: (57-1) 478 92 09
Bogotá, Colombia
Luego de realizados los cambios correspondientes puede dar clic en el botón Modificar.
3.1.12.2.1 Ejemplo modificación de perspectiva
A continuación se realizará un ejemplo donde se explicará con un paso a paso cómo se debe realizar
la modificación de una perspectiva.
1. Lo primero que debe realizar es ingresar al módulo de Indicadores a través de la opción
Estrategia
2. Luego debe ingresar a través de la opción Edición -> Perspectivas
3. Si se desea por ejemplo modificar una perspectiva debe seleccionarla y luego dar clic en el
botón Modificar
ITS SOLUCIONES ESTRATÉGICAS
www.its-solutions.net
Calle 77 No. 16A-38 Of. 405 Tel: (57-1) 478 92 09
Bogotá, Colombia
4. Luego el sistema desplegará una nueva pantalla en la cual se mostrará la información que ya
fue ingresada y que se puede modificar, tenga en cuenta que la modificación incluye el cambio
del nombre o de la ubicación de la misma.
5. Finalmente incluida la información de la perspectiva que se está modificando debe dar clic en
el botón Modificar.
6. Finalmente luego de haber dado clic en el botón modificar el sistema desplegará un mensaje
de confirmación de la acción realizada.
ITS SOLUCIONES ESTRATÉGICAS
www.its-solutions.net
Calle 77 No. 16A-38 Of. 405 Tel: (57-1) 478 92 09
Bogotá, Colombia
7. Luego de haber dado clic en el botón Aceptar el sistema retornará a la pantalla inicial de
inclusión de información.
3.1.12.3. Eliminar perspectivas
Para eliminar una perspectiva debe hacer clic en Edición y luego en Perspectivas, luego debe
hacer clic en la perspectiva que desee eliminar (debe quedar resaltada en color a z u l ) y
posteriormente, debe hacer clic en el botón Eliminar.
Luego de haber dado clic en el botón Eliminar el sistema desplegará un mensaje de confirmación de
la acción a realizar como se puede observar en la siguiente figura
ITS SOLUCIONES ESTRATÉGICAS
www.its-solutions.net
Calle 77 No. 16A-38 Of. 405 Tel: (57-1) 478 92 09
Bogotá, Colombia
Una vez se da clic en el botón Aceptar el sistema borrará la información deseada, teniendo en cuenta
que se validará si ya se tiene objetivos asociados.
3.1.12.3.1. Ejemplo eliminación de perspectivas:
A continuación se realizará un ejemplo donde se explicará con un paso a paso cómo se debe realizar
la eliminación de una perspectiva.
1. Lo primero que debe realizar es ingresar al módulo de Indicadores a través de la opción
Estrategia
2. Luego debe ingresar a través de la opción Edición -> Perspectivas
3. Si se desea por ejemplo eliminar la perspectiva SIC 2018 ITS debe seleccionarla y luego dar
clic en el botón Eliminar
ITS SOLUCIONES ESTRATÉGICAS
www.its-solutions.net
Calle 77 No. 16A-38 Of. 405 Tel: (57-1) 478 92 09
Bogotá, Colombia
4. Luego el sistema desplegará un mensaje en el cual se informará si se desea o no eliminar la
perspectiva
5. Finalmente luego de haber dado clic en el botón Aceptar el sistema desplegará un mensaje
de confirmación de la acción realizada.
6. Luego de haber dado clic en el botón Aceptar el sistema retornará a la pantalla inicial de
inclusión de información.
Recomendaciones de uso:
Tenga en cuenta las siguientes recomendaciones al momento de utilizar la opción de perspectivas.
1. Si desea eliminar una perspectiva, no lo podrá realizar si se tienen objetivos almacenados
dentro de la misma, en éste caso debe primero cambiar de ubicación los objetivos y luego si
proceder a su eliminación.
2. Si desea eliminar una perspectiva que tenga otras que dependan de ella, no se podrá realizar
hasta no quitar la asociación de esas perspectivas.
ITS SOLUCIONES ESTRATÉGICAS
www.its-solutions.net
Calle 77 No. 16A-38 Of. 405 Tel: (57-1) 478 92 09
Bogotá, Colombia
3.1.13. Objetivos
Los objetivos son los mecanismos definidos por las organizaciones, en conjunto con los mapas
causa efecto, para facilitar la comunicación de la estrategia. Por esta razón, los objetivos deben
tener asociados indicadores de gestión que permitan determinar el grado de cumplimiento de
éstos.
Cuando una organización tiene objetivos definidos, indicadores de gestión y planes de acción
asociados por cada objetivo se dice que tienen un tablero balanceado de indicadores – TBI.
3.1.13.1. Creación de Objetivos
Para crear un objetivo debe hacer clic en Edición y luego en Objetivos. De inmediato se despliega
la pantalla que se puede visualizar en la siguiente figura
Si se desea se pueden buscar los objetivos que se encuentran almacenados en el sistema debe dar
clic en el botón Buscar, o si se desea crear un nuevo objetivo se debe dar clic en la opción Crear
(imagen del más)
Una vez se ha dado clic en el ícono del más de inmediato se desplegará la pantalla que se puede
visualizar en la siguiente figura
ITS SOLUCIONES ESTRATÉGICAS
www.its-solutions.net
Calle 77 No. 16A-38 Of. 405 Tel: (57-1) 478 92 09
Bogotá, Colombia
− Nombre: se recomienda un nombre corto que comience con un verbo en infinitivo y que
denote acción.
− Descripción: atributo utilizado para disminuir la ambigüedad que se presenta entre los
empleados al dar lectura de un objetivo. Es importante resaltar que en la medida que el
objetivo tenga una adecuada descripción se facilita el proceso de construcción de
indicadores de gestión.
− Periodicidad: determina el periodo de tiempo que un objetivo podrá ser evaluado por
cuanto la solución calculará automáticamente el grado de cumplimiento. Para definir la
periodicidad haga clic en la ventana de scroll correspondiente, busque la periodicidad del
objetivo entre las opciones ofrecidas por la solución y seleccione haciendo clic en la
opción deseada. Las opciones presentadas son: diaria, semanal, quincenal, mensual,
bimestral, trimestral, cuatrimestral, semestral, anual y bienal. Debe tener en cuenta que la
periodicidad que defina a un objetivo determina si puede o no asociar un indicador por su
periodicidad por cuanto solo es posible asociar indicadores cuyas periodicidades sean mínimo
ITS SOLUCIONES ESTRATÉGICAS
www.its-solutions.net
Calle 77 No. 16A-38 Of. 405 Tel: (57-1) 478 92 09
Bogotá, Colombia
común divisor; es decir, si se tiene un objetivo con periodicidad cuatrimestral únicamente se
pueden asociar indicadores con periodicidad diaria, semanal, quincenal, mensual o bimestral.
− Objetivo al que impacta: Debe seleccionar si el objetivo que está creando se encuentra
asociado a un objetivo en específico
− Responsable: Para determinar el responsable del objetivo y por ende de su evaluación y
asociación o desasociación de indicadores, haga clic en el botón Asignar, busque el
responsable del objetivo y selecciónelo.
− Tipo de objetivo: se debe seleccionar al tipo de objetivo al que pertenece
− Rangos de tolerancia: Este atributo determina las alertas de acuerdo con el grado de
cumplimiento del objetivo.
− Tendencia: se debe seleccionar el tipo de tendencia la cual pertenece al rango.
− Ubicación del objetivo: Debe seleccionar las perspectivas que son las carpetas que fueron
creadas en el sistema y luego debe dar clic en el botón agregar, porque en la parte derecha
mostrará el objetivo que se está creando en las perspectivas dónde será almacenado.
Después de haber realizado el respectivo proceso descrito anteriormente se debe dar clic en el link
Crear. Luego de esto el sistema muestra un mensaje informando que el objetivo ha sido creado
correctamente.
3.1.13.1.1 Ejemplo creación de un objetivo
A continuación se realizará un ejemplo donde se explicará con un paso a paso cómo se debe realizar
la creación de un objetivo.
1. Lo primero que debe realizar es ingresar al módulo de Indicadores a través de la opción
Estrategia
2. Luego debe ingresar a través de la opción Edición -> Objetivos
3. Si se desea crear por ejemplo el, debe dar clic en el ícono del más
4. Luego el sistema desplegará una nueva pantalla en la cual podrá diligenciar la información
relacionada al objetivo.
ITS SOLUCIONES ESTRATÉGICAS
www.its-solutions.net
Calle 77 No. 16A-38 Of. 405 Tel: (57-1) 478 92 09
Bogotá, Colombia
5. Finalmente incluida la información del rango que se está creando debe dar clic en el botón
Crear
6. Luego de haber dado clic en el botón Modificar el sistema mostrará un mensaje de
confirmación de la acción realizada
ITS SOLUCIONES ESTRATÉGICAS
www.its-solutions.net
Calle 77 No. 16A-38 Of. 405 Tel: (57-1) 478 92 09
Bogotá, Colombia
7. Luego de haber dado clic en el botón Aceptar el sistema retornará a la pantalla de edición de
objetivo
3.1.13.2. Modificar Objetivo
Para modificar un objetivo que ha sido previamente creado, se debe dar clic en el ícono asociado a
la opción modificar como se muestra en la siguiente figura
Luego de ello el sistema desplegará la pantalla que se puede visualizar en la siguiente figura
ITS SOLUCIONES ESTRATÉGICAS
www.its-solutions.net
Calle 77 No. 16A-38 Of. 405 Tel: (57-1) 478 92 09
Bogotá, Colombia
Finalmente, una vez realizadas las modificaciones debe hacer clic en el botón Modificar
para que quede almacenada correctamente la información.
3.1.13.2.1 Ejemplo modificación de Objetivos
A continuación se realizará un ejemplo donde se explicará con un paso a paso cómo se debe realizar
la modificación de un objetivo.
1. Lo primero que debe realizar es ingresar al módulo de Indicadores a través de la opción
Estrategia
2 Luego debe ingresar a través de la opción Edición -> Objetivos
3. Si se desea por ejemplo modificar el objetivo Mantener actualizada en materia de
tendencias tecnológicas y regulatorias internacionales, debe dar clic en el ícono asociado
a la opción de modificar
ITS SOLUCIONES ESTRATÉGICAS
www.its-solutions.net
Calle 77 No. 16A-38 Of. 405 Tel: (57-1) 478 92 09
Bogotá, Colombia
4. Luego el sistema desplegará una nueva pantalla en la cual se mostrará la información que ya
fue ingresada y que se puede modificar, tenga en cuenta que la modificación incluye el cambio
en cualquiera de los campos que se muestran en el formulario.
5. Finalmente modificada la información del objetivo debe dar clic en el botón Modificar
6. Luego de haber dado clic en el botón Modificar el sistema mostrará un mensaje de
confirmación de la acción realizada
ITS SOLUCIONES ESTRATÉGICAS
www.its-solutions.net
Calle 77 No. 16A-38 Of. 405 Tel: (57-1) 478 92 09
Bogotá, Colombia
7. Luego de haber dado clic en el botón Aceptar el sistema retornará a la pantalla de edición de
objetivo
3.1.13.3. Eliminar objetivos
Para eliminar un objetivo, se debe dar clic en la opción Eliminar (Imagen caneca). El sistema
desplegará la información que se presenta en la siguiente figura
Una vez se ha dado clic en el ícono de eliminar el sistema presenta un mensaje de confirmación de
la acción.
Una vez se ha dado clic en la opción Aceptar el sistema presenta un mensaje de confirmación de la
acción.
ITS SOLUCIONES ESTRATÉGICAS
www.its-solutions.net
Calle 77 No. 16A-38 Of. 405 Tel: (57-1) 478 92 09
Bogotá, Colombia
3.1.13.3.1 Ejemplo eliminación de objetivos
A continuación se realizará un ejemplo donde se explicará con un paso a paso cómo se debe realizar
la eliminación de un objetivo.
1. Lo primero que debe realizar es ingresar al módulo de Indicadores a través de la opción
Estrategia
2. Luego debe ingresar a través de la opción Edición -> Objetivos
3. Si se desea por ejemplo eliminar el objetivo Mantener actualizada en materia de leyes
tecnológicas y regulatorias internacionales debe dar clic en el ícono de la equis
4. Luego el sistema desplegará un mensaje en el cual se informará si se desea o no eliminar el
objetivo.
5. Finalmente luego de haber dado clic en el botón Aceptar el sistema desplegará un mensaje
de confirmación de la acción realizada.
6. Luego de haber dado clic en el botón Aceptar el sistema retornará a la pantalla inicial de
inclusión de información.
ITS SOLUCIONES ESTRATÉGICAS
www.its-solutions.net
Calle 77 No. 16A-38 Of. 405 Tel: (57-1) 478 92 09
Bogotá, Colombia
3.1.13.4. Activar / Inactivar Objetivo
Esta opción permite dejar los objetivos que ya no se seguirán utilizando y que no se deben
eliminar por ende para realizar la inactivación de un objetivo cuando éste ya no se requiere para
la medición o activar uno que ha sido previamente desactivado, para realizar ésta operación
se debe dar clic en la opción Edición y luego dar clic en Objetivos y luego en el link Buscar. Una
vez se ha seleccionado el objetivo se debe dar clic en la opción Activar /Inactivar si está inactivo
se mostrará en la columna el mensaje Activar y si está activo se mostrará en la columna el mensaje
Inactivar.
3.1.13.5. Asociar indicadores a objetivos
Esta opción permite realizar la asociación de los indicadores que se encuentran creados a los
objetivos que se están almacenando, para ello debe ingresar a través de la opción que se muestra
en la columna Asociar Indicadores como se muestra en la siguiente figura
Una vez se da clic de inmediato el sistema mostrará la pantalla que se puede observar en la siguiente
figura
ITS SOLUCIONES ESTRATÉGICAS
www.its-solutions.net
Calle 77 No. 16A-38 Of. 405 Tel: (57-1) 478 92 09
Bogotá, Colombia
Para realizar la asociación de los indicadores se debe dar clic en el más y el sistema mostrará la
pantalla que se puede observar en la siguiente figura
Es importante aclarar que los indicadores que sean asociados deben tener la misma periodicidad o
inferior a la del objetivo de lo contrario el sistema lo informará. Así si el objetivo es trimestral los
indicadores que se deben asociar pueden ser mensuales, semanales, quincenales, diarios,
bimensuales o trimestrales.
Luego se puede seleccionar el o los indicadores que serán asociados y dar clic en el botón Guardar
una vez asociado el sistema lo mostrará cómo se puede observar en la figura anterior, nuevamente
se debe dar clic en el botón Guardar y la asociación quedará almacenada en el aplicativo.
ITS SOLUCIONES ESTRATÉGICAS
www.its-solutions.net
Calle 77 No. 16A-38 Of. 405 Tel: (57-1) 478 92 09
Bogotá, Colombia
3.1.13.5.1 Ejemplo asociación de indicadores a objetivos
A continuación se realizará un ejemplo donde se explicará con un paso a paso cómo se debe realizar
la eliminación de un objetivo.
1. Lo primero que debe realizar es ingresar al módulo de Indicadores a través de la opción
Estrategia
1. Luego debe ingresar a través de la opción Edición -> Objetivos
2. Si se desea por ejemplo asociar indicadores al objetivo Mantener actualizada en materia de
leyes tecnológicas y regulatorias internacionales debe dar clic en el ícono
correspondiente
ITS SOLUCIONES ESTRATÉGICAS
www.its-solutions.net
Calle 77 No. 16A-38 Of. 405 Tel: (57-1) 478 92 09
Bogotá, Colombia
3. Luego el sistema desplegará una pantalla en la cual se mostrará la información del objetivo y
la opción para hacer la asociación de los indicadores.
4. Para realizar la asociación de la información se debe dar clic en el más
5. Luego el sistema desplegará una nueva pantalla en la cual puede realizar la búsqueda de los
indicadores que se encuentran almacenados
ITS SOLUCIONES ESTRATÉGICAS
www.its-solutions.net
Calle 77 No. 16A-38 Of. 405 Tel: (57-1) 478 92 09
Bogotá, Colombia
6. Para realizar la selección de uno o más indicadores debe dar clic en las cajas de selección
7. Luego de seleccionados el o los indicadores que serán asociados debe dar clic en el botón
Guardar
8. Luego el sistema retornará a la pantalla donde se realizó la inclusión de los indicadores, tenga
presente que en ésta pantalla también podrá quitar la asociación de objetivos ,simplemente
dando clic en la equis
ITS SOLUCIONES ESTRATÉGICAS
www.its-solutions.net
Calle 77 No. 16A-38 Of. 405 Tel: (57-1) 478 92 09
Bogotá, Colombia
9. Tenga en cuenta que en ésta pantalla puede ingresar el valor del peso de cada indicador que
fue asociado, el valor no debe sobrepasar el 100%
10. Finalmente para retornar a la pantalla de inicio debe dar clic en el botón Guardar
11. Luego de haber dado clic en el botón Guardar el sistema desplegará un mensaje de
confirmación de la acción realizada.
12. Luego de haber dado clic en el botón Aceptar el sistema retornará a la pantalla inicial de
inclusión de información.
Recomendaciones de uso:
Tenga en cuenta las siguientes recomendaciones en la opción de objetivos:
1. Tenga en cuenta que los objetivos se crean el fin de poder ser asociados y medidos
al mapa estratégico.
2. Si desea eliminar un objetivo no lo podrá realizar si éste está asociado al mapa
estratégico y ya se tienen indicadores relacionados.
3. Recuerde que únicamente podrá asociar indicadores en la opción de asociación, no
podrá realizar asociación de variables.
ITS SOLUCIONES ESTRATÉGICAS
www.its-solutions.net
Calle 77 No. 16A-38 Of. 405 Tel: (57-1) 478 92 09
Bogotá, Colombia
3.1.14. Mapa Estratégico
3.1.14.1. Creación Mapa Estratégico
El sistema permite crear los mapas estratégicos de la entidad.
Para crear un mapa estratégico, debe hacer clic en Edición y luego en Mapa estratégico. De
inmediato se despliega la pantalla que se puede visualizar en la siguiente figura
Si se desea se pueden buscar los mapas que se encuentran almacenados en el sistema para ello
debe dar clic en el botón filtrar
Si se desea crear un nuevo mapa se debe dar clic en la opción Crear (imagen del más)
Una vez se ha dado clic en el botón Crear (Imagen del más) de inmediato se desplegará la pantalla
que se puede visualizar en la siguiente figura.
ITS SOLUCIONES ESTRATÉGICAS
www.its-solutions.net
Calle 77 No. 16A-38 Of. 405 Tel: (57-1) 478 92 09
Bogotá, Colombia
− Nombre.
− Misión: El fin por el cual se creó el mapa
− Visión: Lo que se quiere lograr con la nueva estrategia
− Valores.
− Periodicidad de evaluación del mapa: Se debe seleccionar la periodicidad de medición
del mapa a crear.
− Foco al que pertenece
− Año Inicio
− Año Fin
− Imagen: En este campo se debe seleccionar la imagen del mapa que se está creando y que
se debe almacenar.
Después de haber realizado el respectivo proceso descrito anteriormente se debe dar clic en el link
Crear. Luego de esto el sistema muestra la pantalla que se puede observar en la siguiente figura
ITS SOLUCIONES ESTRATÉGICAS
www.its-solutions.net
Calle 77 No. 16A-38 Of. 405 Tel: (57-1) 478 92 09
Bogotá, Colombia
En esta pantalla se debe realizar la respectiva asociación de los objetivos al mapa para ello debe dar
clic en la parte izquierda de la pantalla dónde se encuentra almacenado el listado de las diferentes
perspectivas con sus respectivos objetivos, como se puede observar en la siguiente figura
Para seleccionar el objetivo y ubicarlo en el mapa debe dar clic sobre éste y luego ubicarlo en el
mapa en el sitio dónde corresponda como se pudo observar en la anterior figura. Si desea hacer la
eliminación de uno de los puntos creados simplemente debe dar clic en los puntos que se encuentra
bajo el punto seleccionado
ITS SOLUCIONES ESTRATÉGICAS
www.its-solutions.net
Calle 77 No. 16A-38 Of. 405 Tel: (57-1) 478 92 09
Bogotá, Colombia
3.1.14.1.1 Ejemplo creación de un mapa estratégico
A continuación se realizará un ejemplo donde se explicará con un paso a paso cómo se debe realizar
la creación de un mapa estratégico.
1. Lo primero que debe realizar es ingresar al módulo de Indicadores a través de la opción
Estrategia
2. Luego debe ingresar a través de la opción Edición -> Mapa estratégico
3. Si se desea crear por ejemplo el mapa “SIC 2018 ITS” debe dar clic en el ícono del más
4. Luego el sistema desplegará una nueva pantalla en la cual podrá diligenciar la información
relacionada al mapa estratégico.
ITS SOLUCIONES ESTRATÉGICAS
www.its-solutions.net
Calle 77 No. 16A-38 Of. 405 Tel: (57-1) 478 92 09
Bogotá, Colombia
5. Finalmente incluida la información del mapa que se está creando debe dar clic en el botón
Crear
6. Luego de haber dado clic en el botón Crear se desplegará una pantalla en la cual se mostrará
la imagen que fue cargada
ITS SOLUCIONES ESTRATÉGICAS
www.its-solutions.net
Calle 77 No. 16A-38 Of. 405 Tel: (57-1) 478 92 09
Bogotá, Colombia
7. Para realizar la asociación de los objetivos que fueron creados y que sean visibles en la
imagen, debe dar clic en la carpeta Perspectivas
8. Luego debe dar clic sobre el objetivo que deba relacionar
ITS SOLUCIONES ESTRATÉGICAS
www.its-solutions.net
Calle 77 No. 16A-38 Of. 405 Tel: (57-1) 478 92 09
Bogotá, Colombia
9. Finalmente ubicarlo en la imagen del mapa donde se quiere que sea visible
10. Finalmente será visible en la imagen del mapa que fue incluido
ITS SOLUCIONES ESTRATÉGICAS
www.its-solutions.net
Calle 77 No. 16A-38 Of. 405 Tel: (57-1) 478 92 09
Bogotá, Colombia
3.1.14.2. Modificar mapa causa - efecto
Para modificar un mapa causa - efecto que ha sido previamente creado, se debe dar clic en el link
asociado a la opción de modificar como se muestra en la siguiente figura
Luego de ello el sistema desplegará la pantalla que se puede visualizar en la siguiente figura
Finalmente, una vez realizadas las modificaciones debe hacer clic en el botón Modificar
Mapa para que quede almacenada correctamente la información y de inmediato el sistema mostrará
la pantalla que se puede observar en la siguiente figura
ITS SOLUCIONES ESTRATÉGICAS
www.its-solutions.net
Calle 77 No. 16A-38 Of. 405 Tel: (57-1) 478 92 09
Bogotá, Colombia
3.1.14.2.1 Ejemplo modificación de Mapa estratégico
A continuación se realizará un ejemplo donde se explicará con un paso a paso cómo se debe realizar
la modificación de un mapa estratégico.
1. Lo primero que debe realizar es ingresar al módulo de Indicadores a través de la opción
Estrategia
2. Luego debe ingresar a través de la opción Edición -> Mapa estratégico
3. Si se desea por ejemplo modificar el mapa “PRUEBA ITS” debe dar clic en el link asociado a
la opción de modificar
ITS SOLUCIONES ESTRATÉGICAS
www.its-solutions.net
Calle 77 No. 16A-38 Of. 405 Tel: (57-1) 478 92 09
Bogotá, Colombia
4. Luego el sistema desplegará una nueva pantalla en la cual se mostrará la información que ya
fue ingresada y que se puede modificar
5. Finalmente modificada la información del mapa estratégico debe dar clic en el botón Modificar
6. Finalmente luego de haber dado clic en el botón modificar el sistema desplegará la imagen
del mapa con los respectivos objetivos asociados
ITS SOLUCIONES ESTRATÉGICAS
www.its-solutions.net
Calle 77 No. 16A-38 Of. 405 Tel: (57-1) 478 92 09
Bogotá, Colombia
3.1.14.3. Eliminar mapa estratégico
Para eliminar un objetivo, se debe dar clic en la opción Eliminar (ícono de la caneca) El sistema
desplegará la información que se presenta en la siguiente figura
.
Luego de dar clic en el link eliminar el sistema desplegará un mensaje de confirmación
Luego de dar clic en aceptar nuevamente se desplegará un mensaje informativo
Finalmente luego de dar clic en aceptar el sistema desplegará un mensaje donde informa si se desea
continuar con la eliminación del registro
ITS SOLUCIONES ESTRATÉGICAS
www.its-solutions.net
Calle 77 No. 16A-38 Of. 405 Tel: (57-1) 478 92 09
Bogotá, Colombia
Luego de dar clic en el link seguir eliminando mostrará el mensaje donde dice si se desea borrar
definitivamente el mapa
Recomendaciones de uso:
Tenga en cuenta las siguientes recomendaciones en la opción de mapa estratégico:
1. Tenga presente que al momento de incluir la imagen debe basarse en las dimensiones
dadas en el aplicativo ancho 670 px y alto 503 px.
2. Recuerde que si desea modificar la información debe seleccionar si desea o no modificar
la imagen del mapa, en caso que sea afirmativo debe cargar la nueva imagen con las
dimensiones recomendadas.
3.2. Medición Estratégica
3.2.1. Ingreso de datos, metas y análisis de las variables e Indicadores mediante notificación
Una vez las variables y los indicadores han sido creados se enviará una notificación al responsable
tanto de ingresar el dato como la meta y el análisis del mismo siguiendo el siguiente procedimiento:
1. Aparecerá una notificación en las tareas pendientes
2. Podrá ingresar a la notificación la cual dependerá si es dato, meta o análisis para lo cual dirá
Dato Pendiente, Meta pendiente o Análisis Pendiente.
ITS SOLUCIONES ESTRATÉGICAS
www.its-solutions.net
Calle 77 No. 16A-38 Of. 405 Tel: (57-1) 478 92 09
Bogotá, Colombia
3. Si es dato pendiente se desplegará la pantalla que se puede observar en la siguiente figura
donde se ingresará la información del dato y se seguirá el flujograma descrito anteriormente.
En éste caso el sistema mostrará:
ITS SOLUCIONES ESTRATÉGICAS
www.its-solutions.net
Calle 77 No. 16A-38 Of. 405 Tel: (57-1) 478 92 09
Bogotá, Colombia
a. El comportamiento del indicador de los últimos 3 períodos, el campo para incluir el valor
ejecutado que es el correspondiente al período en curso, el análisis del dato y los soportes
correspondientes según el periodo de medición
Una vez ingresados la información correspondiente se debe dar clic en el botón Grabar Información
y se enviará al líder de proceso para la respectiva validación de la información ingresada.
Cuando el líder de proceso recibe la notificación la cual visualiza como se explicó anteriormente verá
el mensaje que dice “Aprobación dato líder de proceso” debe ingresar y de inmediato se
desplegará la pantalla que se puede observar en la siguiente figura
El responsable puede devolver para corrección o enviar a validación el dato al administrador del
módulo
Cuando el facilitador de planeación recibe la notificación la cual visualiza como se explicó
anteriormente verá el mensaje que dice “Validación dato facilitador” debe ingresar y de inmediato
se desplegará la pantalla que se puede observar en la siguiente figura
ITS SOLUCIONES ESTRATÉGICAS
www.its-solutions.net
Calle 77 No. 16A-38 Of. 405 Tel: (57-1) 478 92 09
Bogotá, Colombia
Luego de verificada la información por parte del facilitador del proceso, se dará por aprobado el
ingreso del dato.
Flujo de Ingreso de Meta
En éste caso para el ingreso de la meta por el respectivo responsable se debe ingresar a través de
la notificación correspondiente como se explicará a continuación
4. Si es meta pendiente se desplegará la pantalla que se puede observar en la siguiente figura
donde se ingresará la información de la meta.
ITS SOLUCIONES ESTRATÉGICAS
www.its-solutions.net
Calle 77 No. 16A-38 Of. 405 Tel: (57-1) 478 92 09
Bogotá, Colombia
a. El campo Meta anual en el cual puede ingresar el valor de la meta para el indicador y dando
clic en los botones se pueden hacer la distribución tanto en forma acumulada como no
acumulada o duplicar el valor ingresado con lo cual la meta anual será la misma en el periodo
del indicador.
Una vez ingresados la información correspondiente quedará almacenada en el aplicativo, tenga
presente que si se ingresan todas las metas de todo el periodo según la periodicidad del indicador,
ésta notificación no volverá a llegar por el año vigente, si se ingresa hasta un período establecido en
el año volverá a llegar notificación hasta el periodo inmediatamente posterior.
Luego de ingresada la información se enviará a validación al usuario lìder de proceso
Cuando el líder de proceso recibe la notificación la cual visualiza como se explicó anteriormente verá
el mensaje que dice “Verificación de meta pendiente líder de proceso” debe ingresar y de
inmediato se desplegará la pantalla que se puede observar en la siguiente figura
ITS SOLUCIONES ESTRATÉGICAS
www.its-solutions.net
Calle 77 No. 16A-38 Of. 405 Tel: (57-1) 478 92 09
Bogotá, Colombia
El responsable puede devolver para corrección o enviar a verificación el dato de la meta al facilitador
del proceso
Cuando el facilitador de proceso recibe la notificación la cual visualiza como se explicó anteriormente
verá el mensaje que dice “Verificación de meta pendiente” debe ingresar y de inmediato se
desplegará la pantalla que se puede observar en la siguiente figura
Luego de verificada la información por parte del facilitador de proceso, se dará por aprobado el
ingreso de la meta
Flujo de Ingreso de Análisis
ITS SOLUCIONES ESTRATÉGICAS
www.its-solutions.net
Calle 77 No. 16A-38 Of. 405 Tel: (57-1) 478 92 09
Bogotá, Colombia
5. Si es análisis pendiente se desplegará la pantalla que se puede observar en la siguiente figura
donde se ingresará la información del análisis con el fin de seguir el flujograma descrito
anteriormente. En éste caso el sistema mostrará:
a. El comportamiento del indicador de los últimos 3 períodos, el campo donde mostrará el valor
ejecutado, la fórmula del indicador e incluir los soportes y el análisis del mismo acorde a la
periodicidad.
Tenga presente que hasta que no se realice el cálculo del modelo el sistema no mostrará el valor
final del indicador en éste caso se mostrará la información como se mostró en la imagen anterior,
luego de haber calculado el modelo el sistema mostrará los datos del indicador como se puede
observar en la siguiente figura
Una vez se da clic en el botón Grabar Información luego de haber incluido el análisis, se enviará al
responsable líder de proceso quien recibe la notificación la cual visualiza como se explicó
anteriormente verá el mensaje que dice “Validación de información” debe ingresar y de inmediato
se desplegará la pantalla que se puede observar en la siguiente figura
ITS SOLUCIONES ESTRATÉGICAS
www.its-solutions.net
Calle 77 No. 16A-38 Of. 405 Tel: (57-1) 478 92 09
Bogotá, Colombia
El responsable puede devolver para corrección o enviar a verificación el análisis al facilitador del
proceso
Cuando el facilitador del proceso recibe la notificación la cual visualiza como se explicó anteriormente
verá el mensaje que dice “Validación análisis facilitador” debe ingresar y de inmediato se
desplegará la pantalla que se puede observar en la siguiente figura
ITS SOLUCIONES ESTRATÉGICAS
www.its-solutions.net
Calle 77 No. 16A-38 Of. 405 Tel: (57-1) 478 92 09
Bogotá, Colombia
Luego de verificada la información por parte del facilitador del proceso, se dará por aprobado el
indicador
Recomendaciones de uso:
Tenga en cuenta las siguientes recomendaciones en la opción de ingreso de notificaciones:
1. Las notificaciones llegarán a los responsables que fueron designados en la creación del
indicador o de la variable de la siguiente forma:
- VARIABLE: Llegará notificación al responsable de ingresar el dato de la variable
- INDICADOR: Llegará notificación al responsable del indicador (realizar análisis) y el
responsable de la meta (Ingresar meta)
2. Las notificaciones que llegan a la bandeja de entrada dependerán de la periodicidad de los
indicadores o variables
3. Recuerde que una vez sobrepasado el tiempo límite para ingreso de información y dado por
el administrador del módulo no podrá ingresar la información y deberá dirigirse al
administrador del módulo.
4. Recuerde que tanto el ingreso de datos, de metas, como de análisis tiene aprobación por
parte del líder de proceso y el facilitador.
5. Tenga en cuenta que el sistema siempre enviará correo electrónico informativo para el ingreso
de información
6. Tenga en cuenta que para poder enviar el análisis a las respectivas validaciones debe primero
tener calculado el indicador, para lo cual si es un indicador formulado debe tener ingresadas
y aprobadas las variables con el fin de poder calcular el indicador.
7. Tenga en cuenta que si ya tiene el dato de las variables debe tener ingresada la información
de la meta del indicador.
8. Tenga presente que si desea puede ingresar el dato de la meta por ejemplo en enero para
todos los periodos (dependiendo la periodicidad del indicador) y el sistema no volverá a enviar
dicha notificación. SI por ejemplo el indicador es mensual y se ingresó el dato hasta el mes
de Julio el sistema volverá a pedir ingreso de meta en el mes de septiembre para ingresar la
meta del mes de agosto hasta diciembre.
ITS SOLUCIONES ESTRATÉGICAS
www.its-solutions.net
Calle 77 No. 16A-38 Of. 405 Tel: (57-1) 478 92 09
Bogotá, Colombia
3.2.2. Objetivos
El sistema permite realizar la visualización de la información asociada a los objetivos como se puede
observar en la siguiente figura
3.2.3. Mapa Estratégico
Esta opción permite visualizar la información que fue creada del mapa con la respectiva asociación
de los objetivos como se puede observar en la siguiente figura
Una vez se da clic en la opción ver se desplegará el mapa con la información asociada como se
puede observar en la siguiente figura
ITS SOLUCIONES ESTRATÉGICAS
www.its-solutions.net
Calle 77 No. 16A-38 Of. 405 Tel: (57-1) 478 92 09
Bogotá, Colombia
Dando clic en cualquiera de los puntos se podrá obtener la información detallada del objetivo con
los indicadores asociados como se muestra en la siguiente figura
ITS SOLUCIONES ESTRATÉGICAS
www.its-solutions.net
Calle 77 No. 16A-38 Of. 405 Tel: (57-1) 478 92 09
Bogotá, Colombia
ITS SOLUCIONES ESTRATÉGICAS
www.its-solutions.net
Calle 77 No. 16A-38 Of. 405 Tel: (57-1) 478 92 09
Bogotá, Colombia
3.3. Reasignación de notificaciones
El sistema permite reasignar las notificaciones a distintos usuarios del sistema.
Para crear un reasignar una notificación, debe hacer clic en Reasignar notificaciones y luego
De inmediato se despliega la pantalla que se puede visualizar en la siguiente figura.
Se selecciona la fecha de inicio y final el usuario de origen y el usuario de destino vez se ha dado
clic en buscar se despliega la pantalla que se puede observar en la siguiente figura.
Se debe seleccionar la notificación en la casilla del check box y luego el nuevo usuario
responsable dando clic en el icono para seleccionar usuario tambien se debe incluir una
ITS SOLUCIONES ESTRATÉGICAS
www.its-solutions.net
Calle 77 No. 16A-38 Of. 405 Tel: (57-1) 478 92 09
Bogotá, Colombia
justificacuion la cual se proporcionara en el cuadro de texto, finalizado esto se oprime el boton
reasignar.
Luego el sistema informa mediante un aviso la acción realizada como se muestra en la siguiente
imagen.
Después de dar aceptar el sistema retorna a la pantalla inicial de notificaciones.
3.4. Reportes
3.4.1. Hoja de vida indicador/ variables
Esta opción permite tener acceso a la hoja de vida del indicador en otras palabras permite
ver la información que ha sido creada de los indicadores, para poder visualizarla se debe dar clic
en el módulo Indicadores luego en Reportes una vez se ha dado clic se despliega la pantalla
que se puede observar en la siguiente figura
ITS SOLUCIONES ESTRATÉGICAS
www.its-solutions.net
Calle 77 No. 16A-38 Of. 405 Tel: (57-1) 478 92 09
Bogotá, Colombia
Para visualizar la hoja de vida del indicador se debe dar clic en la opción Hoja de Vida (Imagen del
ojo) y de inmediato el sistema desplegará la pantalla donde se podrá realizar la consulta de la
información del indicador y/o variable y a su vez la información de las variables, es de aclarar que
este reporte se puede exportar al formato de Microsoft Excel ®.
ITS SOLUCIONES ESTRATÉGICAS
www.its-solutions.net
Calle 77 No. 16A-38 Of. 405 Tel: (57-1) 478 92 09
Bogotá, Colombia
ITS SOLUCIONES ESTRATÉGICAS
www.its-solutions.net
Calle 77 No. 16A-38 Of. 405 Tel: (57-1) 478 92 09
Bogotá, Colombia
También permite observar la hoja de vida de la variable seleccionando en ver hoja de vida como
muestra la siguiente imagen y que a su vez se podrá exportar en Excel.
ITS SOLUCIONES ESTRATÉGICAS
www.its-solutions.net
Calle 77 No. 16A-38 Of. 405 Tel: (57-1) 478 92 09
Bogotá, Colombia
ITS SOLUCIONES ESTRATÉGICAS
www.its-solutions.net
Calle 77 No. 16A-38 Of. 405 Tel: (57-1) 478 92 09
Bogotá, Colombia
3.4.2. Hoja de Vida de los objetivos
Este link permite tener acceso a la hoja de vida de los objetivos en otras palabras permite ver
la información que ha sido creada de los objetivos, para poder visualizarla se debe dar clic en el
módulo Indicadores luego en Reportes una vez se ha dado clic se despliega la pantalla que se
puede observar en la siguiente figura
Para visualizar la hoja de vida de los objetivos se debe dar clic en la opción Ficha técnica (Imagen
del ojo) y de inmediato el sistema desplegará la pantalla que se puede observar en la siguiente figura
ITS SOLUCIONES ESTRATÉGICAS
www.its-solutions.net
Calle 77 No. 16A-38 Of. 405 Tel: (57-1) 478 92 09
Bogotá, Colombia
3.4.3. Reporte de datos pendientes
Esta opción permite visualizar que usuarios tienen datos pendientes para ingresar en el software y así
hacer un control de la información que ha sido almacenada, para ello se debe dar clic en la opción
Reportes y luego clic en el link Reporte datos pendientes para que se despliegue la pantalla que se
puede observar en la siguiente figura
ITS SOLUCIONES ESTRATÉGICAS
www.its-solutions.net
Calle 77 No. 16A-38 Of. 405 Tel: (57-1) 478 92 09
Bogotá, Colombia
ITS SOLUCIONES ESTRATÉGICAS
www.its-solutions.net
Calle 77 No. 16A-38 Of. 405 Tel: (57-1) 478 92 09
Bogotá, Colombia
3.4.4. Reporte Indicadores / Variables
Esta opción permite visualizar de forma gráfica el reporte de los indicadores/variables así como
visualizar el análisis y la hoja de vida del indicador como se puede observar en la siguiente figura
ITS SOLUCIONES ESTRATÉGICAS
www.its-solutions.net
Calle 77 No. 16A-38 Of. 405 Tel: (57-1) 478 92 09
Bogotá, Colombia
Cuando se da clic en Ver Análisis el sistema mostrará una pantalla donde se podrá ver el análisis
de indicador. Cuando se da clic en link Ver Hoja de Vida el sistema navegará a la información
asociada de la hoja de vida del indicador
ITS SOLUCIONES ESTRATÉGICAS
www.its-solutions.net
Calle 77 No. 16A-38 Of. 405 Tel: (57-1) 478 92 09
Bogotá, Colombia
3.4.5. Reporte Estadístico
Esta opción permite visualizar los indicadores ingresados de forma estadística como se puede
observar en la siguiente figura
Se deben seleccionar hasta 5 indicadores para buscar y luego se debe dar clic en Generar y de
inmediato, se despliega una pantalla en la cual se podrá realizar la visualización de la información
asociada
ITS SOLUCIONES ESTRATÉGICAS
www.its-solutions.net
Calle 77 No. 16A-38 Of. 405 Tel: (57-1) 478 92 09
Bogotá, Colombia
ITS SOLUCIONES ESTRATÉGICAS
www.its-solutions.net
Calle 77 No. 16A-38 Of. 405 Tel: (57-1) 478 92 09
Bogotá, Colombia
3.4.6. Trazabilidad de los datos
Esta opción permite visualizar los datos que han sido modificados por la opción de Administrador del
módulo, dichos datos son Modificación de datos, metas o análisis como se puede observar en la
siguiente figura
Luego de realizada la búsqueda de información de acuerdo al periodo el sistema desplegará la
pantalla que se puede observar en la siguiente figura
ITS SOLUCIONES ESTRATÉGICAS
www.its-solutions.net
Calle 77 No. 16A-38 Of. 405 Tel: (57-1) 478 92 09
Bogotá, Colombia
3.4.7. Reporte Externo (portal)
Esta opción permite visualizar los datos que han sido modificados por los usuarios del módulo, dichos
datos se pueden observar en el portal, como se puede visualizar en la siguiente figura.
ITS SOLUCIONES ESTRATÉGICAS
www.its-solutions.net
Calle 77 No. 16A-38 Of. 405 Tel: (57-1) 478 92 09
Bogotá, Colombia
Luego de seleccionarlo el sistema redirige al contenido de funcionalidad como muestra la siguiente
imagen.
Esta al seleccionarse lo lleva a la ficha técnica, en la parte inferior se encuentra el reporte de
Indicadores como muestra la siguiente imagen.
Luego de seleccionarla trae el reporte de indicadores seleccionando la fecha y periodo como
muestra la siguiente imagen.
ITS SOLUCIONES ESTRATÉGICAS
www.its-solutions.net
Calle 77 No. 16A-38 Of. 405 Tel: (57-1) 478 92 09
Bogotá, Colombia
ITS SOLUCIONES ESTRATÉGICAS
www.its-solutions.net
Calle 77 No. 16A-38 Of. 405 Tel: (57-1) 478 92 09
Bogotá, Colombia
También podría gustarte
- Lectura 9 - Creatividad Innovacion MarketingDocumento7 páginasLectura 9 - Creatividad Innovacion MarketingMonica Andrea Hernandez SalinasAún no hay calificaciones
- Presupuesto V3Documento27 páginasPresupuesto V3Monica Andrea Hernandez SalinasAún no hay calificaciones
- Lectura 10-Marketing ExperiencialDocumento6 páginasLectura 10-Marketing ExperiencialMonica Andrea Hernandez SalinasAún no hay calificaciones
- Lectura 11 - Valor Igual PrecioDocumento5 páginasLectura 11 - Valor Igual PrecioMonica Andrea Hernandez SalinasAún no hay calificaciones
- Manual Del Digit Ad orDocumento118 páginasManual Del Digit Ad orCh SindyAún no hay calificaciones
- Manual Del Digit Ad orDocumento118 páginasManual Del Digit Ad orCh SindyAún no hay calificaciones
- Protocolo de Ingreso Examen de AdmisiónDocumento4 páginasProtocolo de Ingreso Examen de AdmisiónHeinrichKrauseAún no hay calificaciones
- Influencia del estado afectivo en el reconocimiento de palabrasDocumento11 páginasInfluencia del estado afectivo en el reconocimiento de palabrasJORGEAún no hay calificaciones
- Factura electrónica UGEL Paita por venta de dieselDocumento1 páginaFactura electrónica UGEL Paita por venta de dieselSara Lucia Rosas VargasAún no hay calificaciones
- La Gráfica de GanttDocumento4 páginasLa Gráfica de Ganttjorge rasmussenAún no hay calificaciones
- Procedimientos Almacenados OracleDocumento5 páginasProcedimientos Almacenados OraclePako CerroblancoAún no hay calificaciones
- Informe de Actividades - InternShipDocumento4 páginasInforme de Actividades - InternShipLeoncio Sullca RaymeAún no hay calificaciones
- Filtros VolvoDocumento14 páginasFiltros VolvoYonPompeyoArbaizoTolentinoAún no hay calificaciones
- Valor aduanero II: Análisis de métodos de valoraciónDocumento11 páginasValor aduanero II: Análisis de métodos de valoraciónEusebio AbregoAún no hay calificaciones
- Infomacion Examenl Egel y ListasDocumento20 páginasInfomacion Examenl Egel y ListasElì AdriánAún no hay calificaciones
- Manual de Usuario Trbonet Enterprise v5.1 EsDocumento380 páginasManual de Usuario Trbonet Enterprise v5.1 Eselias cossioAún no hay calificaciones
- Reto 2 - Prepara - La - Ruta - Planificación de La Acción DocenteDocumento2 páginasReto 2 - Prepara - La - Ruta - Planificación de La Acción DocenteAntonio GutiAún no hay calificaciones
- Social MediaDocumento12 páginasSocial MediaAlexis Said Baldenebro LealAún no hay calificaciones
- Bases Lef4dead2Documento3 páginasBases Lef4dead2Aldo Chara RojasAún no hay calificaciones
- DeclaraciónTrabajadoresDocumento10 páginasDeclaraciónTrabajadoresAurora ValdesAún no hay calificaciones
- Tabla de Códigos de ColoresDocumento1 páginaTabla de Códigos de ColoresManuelHernándezOrozAún no hay calificaciones
- Trabajo Final Intro. A La ProgramacionDocumento5 páginasTrabajo Final Intro. A La ProgramacionJulio BonillaAún no hay calificaciones
- 2022 MTC27.02Documento2 páginas2022 MTC27.02SantiagoGalvanAún no hay calificaciones
- Mapa Conceptual Big Data, Andrea Noguera, Grupo 2.Documento1 páginaMapa Conceptual Big Data, Andrea Noguera, Grupo 2.ANDREA CAROLINA NOGUERA TOVAR100% (3)
- Programacion de Comunicacion 2° A-B 2023Documento17 páginasProgramacion de Comunicacion 2° A-B 2023Techy CruzAún no hay calificaciones
- Metodologia DiseñoDocumento6 páginasMetodologia DiseñoGabrielAún no hay calificaciones
- Simplifique y Reduzca LosDocumento1 páginaSimplifique y Reduzca LosFrancisco MercedesAún no hay calificaciones
- Practica 2 LabDocumento7 páginasPractica 2 LabManuel GutierrezAún no hay calificaciones
- Practica Calificada N°02 - DISPOSICION DE PLANTA FINALDocumento6 páginasPractica Calificada N°02 - DISPOSICION DE PLANTA FINALSonia Elizabeth Gonzales SilvaAún no hay calificaciones
- Politicas SkechersDocumento4 páginasPoliticas SkechersJavier FlozAún no hay calificaciones
- Tarea 2 Vectores, Matrices y DeterminantesDocumento7 páginasTarea 2 Vectores, Matrices y DeterminantesJenni Santana100% (1)
- Capitulo 2 PDFDocumento47 páginasCapitulo 2 PDFJuan Carlos OcañaAún no hay calificaciones
- AsdasdaDocumento7 páginasAsdasdajairAún no hay calificaciones
- Laboratorio N°4 Diferencias Finitas e Interpolación Sec-2Documento3 páginasLaboratorio N°4 Diferencias Finitas e Interpolación Sec-2Fernando VillanuevaAún no hay calificaciones
- 1era Entrega de Informe de ProyectoDocumento18 páginas1era Entrega de Informe de ProyectoDaniel LópezAún no hay calificaciones
- Actividad 1Documento14 páginasActividad 1HELLEN GUADALUPE LUCAS JIMENEZAún no hay calificaciones